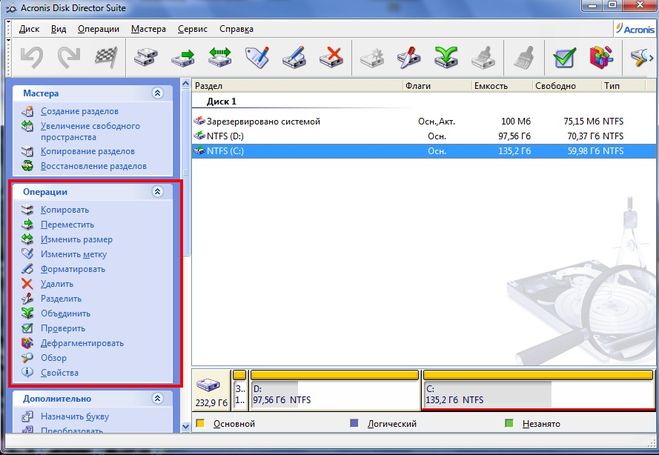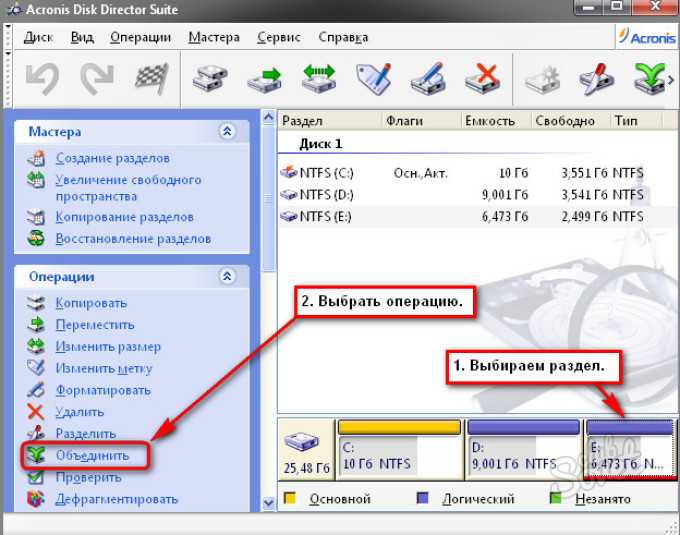Как объединить разделы жесткого диска
Многие компьютерные мастера при установке операционных систем разделяют один физический диск на несколько разделов или томов. Как правило, это делается с целью повышения удобства при переустановке ОС Windows, а также для обеспечения безопасности хранимой информации. Один том используется для самой системы и установленных программ, а второй – для хранения разнообразной личной информации: музыки, фотографий, фильмов, документов, компьютерных игр. В данной статье описывается, как можно объединить разные разделы жесткого диска в один, а также как удалить лишний том.
Если вы работаете на компьютере под управлением операционной системы Windows 7 и выше – вы можете воспользоваться встроенной утилитой, чтобы разъединить, удалить или соединить локальные тома своих дисков. В Windows XP подобной функции не предусмотрено, поэтому вам необходимо загрузить специальное программное обеспечение. Далее в статье подробно описан каждый из вариантов.
Содержание
- Общая информация и сравнение способов
- Стандартные средства Windows
- AOMEI Partition Assistant
Начиная с «семерки», во всех дистрибутивах Виндовс присутствует специальная строенная утилита для работы с жесткими дисками. С ее помощью пользователи могут разбивать физический диск на локальные и присоединять их обратно.
Преимуществом этой программы является то, что она уже установлена в любой ОС, и вам не потребуется искать ее в сети и устанавливать. К отрицательным сторонам можно отнести достаточно ограниченный функционал – перед тем как объединить разделы жесткого диска, пользователям потребуется перенести все важные данные с неосновного тома в другое место.
Дело в том, что утилита не поддерживает обычное слияние томов, вам сначала потребуется полностью удалить один раздел, а уже потом подсоединить его к системному диску.
Если вы установите дополнительное программное обеспечение – с его помощью получится совместить несколько томов в один, не прибегая к удалению всей информации.
Стандартные средства Windows
Для того чтобы начать работу с логическими дисками в ОС Windows 7, пользователям потребуется выполнить следующее:
- Вызовите меню «Пуск». Это можно сделать с помощью специального значка с изображением четырехцветного флага или нажатием на служебную клавишу Win на вашей клавиатуре.
- Откройте «Панель Управления».
- Перейдите в раздел, который носит название «Безопасность и система».
- Найдите категорию «Администрирование», и кликните по гиперссылке «Создание и форматирование разделов диска».
- Откроется утилита «Управление дисками».
- ПКМ кликните по диску «D».
- В ниспадающем меню необходимо выбрать действие «Удалить том». Обратите внимание на то, что вся информация, хранящаяся здесь, будет безвозвратно утеряна.
- После того, как операция будет завершена, кликните ПКМ по разделу, на котором располагался виртуальный диск.
- Выберите опцию «Удалить раздел».
- Теперь вызовите контекстное меню объекта, к которому вы хотите добавить освободившееся место.

- Укажите опцию «Расширить том».
- Нажмите «Далее».
- Выберите объем пространства диска, который хотите добавить, «Далее».
- Щелкните «Готово», чтобы завершить процесс.
AOMEI Partition Assistant
Если вы пользуетесь Windows XP или не хотите временно переносить всю важную информацию – вы можете воспользоваться приложением AOMEI Partition Assistant. С его помощью можно совместить несколько логических HDD в один без потери данных:
- Установите и запустите приложение.
- ПКМ щелкните по системному диску.
- Выберите «Слияние разделов».
- Отметьте галкой остальные объекты и нажмите «Ok».
- Кликните по кнопке «Применить».
- Нажмите «Перейти».
- Подтвердите действие.
Все файлы будут сохранены и перемещены в каталог «*disc_name*-drive».
Как объединить два диска
Как объединить два диска или правильнее сказать два тома, хотя мне кажется это одно и тоже, если на обоих присутствует информация и перенести её куда-либо нет возможности.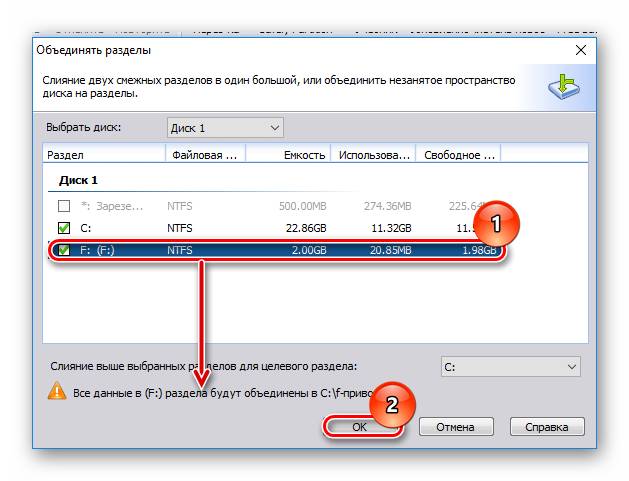 Ситуация в Управлении дисками такая, есть диск C: объём 85,8 ГБ, диск E: объём 73,6 ГБ, диск F: тоже объём 73,2 ГБ. Объединить нужно диск E: и диск F:, чтобы получился один большой диск объёмом больше 100 ГБ.
Ситуация в Управлении дисками такая, есть диск C: объём 85,8 ГБ, диск E: объём 73,6 ГБ, диск F: тоже объём 73,2 ГБ. Объединить нужно диск E: и диск F:, чтобы получился один большой диск объёмом больше 100 ГБ.
Мне сказали, что сделать всё это штатными средствами Windows, без потери информации невозможно. То, есть мне нужно сначала перенести куда-то данные с диска F:, затем удалить его, потом расширить за счёт появившегося нераспределённого пространства диск E: и уже потом, переносить на диск E: назад файлы. Во первых, данные переносить некуда, во вторых, по времени всё это очень долго.
Тогда какой программой (желательно бесплатной) всё это можно осуществить? Прилагаю скришнот Управления дисками.
При работе на компьютере, нам приходится не только делить жёсткий диск на разделы (таких статей на сайте много), но объединять несколько разделов в один. Подобной статьи на сайте нет и я решил её написать.
Обойтись в этой ситуации одними лишь средствами Windows получится, но как правильно заметил наш читатель – нужно делать много лишних телодвижений, поэтому придётся прибегнуть к помощи специальных программ – менеджеров разделов жёсткого диска.
В этой статье мы с вами объединим два диска или тома с помощью бесплатной программы, под названием EaseUS Partition Master Free Edition. С нашими файлами на жёстком диске, после операции объединения дисков ничего не случиться.
Во второй части статьи, объединим тома (E:) и (F:) с помощью программы Acronis Disk Director.
Примечание: Друзья, у описанной в этой статье программы «EaseUS Partition Master Free Edition» один недостаток, она на английском языке. Кто из-за этого испытывает неудобства, читайте нашу новую статью Как объединить два раздела жёсткого диска бесплатной программой (на русском языке) AOMEI Partition Assistant Standard Edition
Как объединить два диска с помощью программы EaseUS Partition Master Free Edition
Идём на сайт
http://www.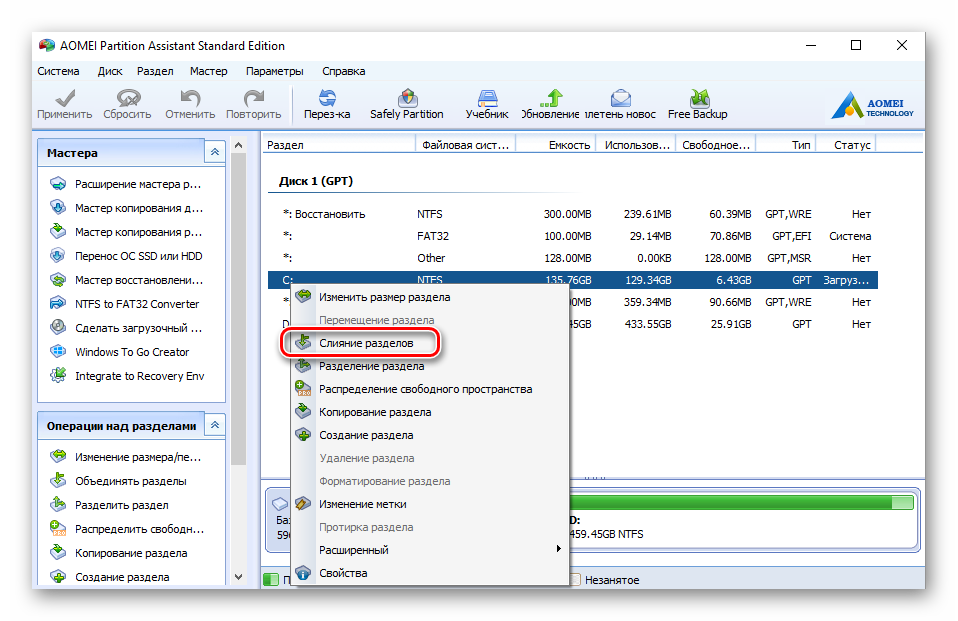 easeus.com/download.htm
easeus.com/download.htm
и выбираем нашу программу EaseUS Partition Master Free Edition.
С ней наши постоянные читатели уже знакомы, доводилось делить ей жёсткий диск на разделы и даже восстанавливать удалённый раздел (это она тоже умеет) статья — EASEUS Partition Master Home Edition
Выбираем Free Edition и опять жмём Download,
переходим по ссылке на настоящие залежи различного софта «download.cnet.com» и жмём Download Now и скачиваем программу себе на компьютер.
Устанавливаем программу,
в процессе установки нам предлагают установить оптимизатор TuneUp Utilities 2013, можете отказаться.
Свою почту можете не указывать.
В первую очередь смотрим, что у нас в окне Компьютер. Здесь у нас три тома, из них два будем объединять — E: и F:
Заглянем заодно и в Управление дисками, здесь тоже всё ясно.
Запускаем нашу программу, хоть она и на английском языке, но управление у неё очень простое. Выделяем том (E:) левой кнопкой мыши один раз и жмём на кнопку Merge partition.
В этом окне выбираем том (F:), с которым будем производить объединение (слияние), отмечаем его галочкой и нажимаем ОК.
Программа EASEUS Partition Master Home Edition работает в режиме отложенной операции, для того, чтобы операция по объединению дисков началась, жмём кнопку Apply.
Yes.
В некоторых случаях программа попросит перезагрузку.
Идём сразу в Управление дисками и видим, что всё нормально, объединение прошло успешно. Теперь у нас два диска (C:) и (E:).
Файлы, которые были на томе (F:) находятся на томе (E:), в папке Local Disk F:
Как объединить два диска с помощью программы Acronis Disk Director
Без сомнения русифицированная программа Acronis Disk Director функциональнее программы EaseUS Partition Master Free Edition.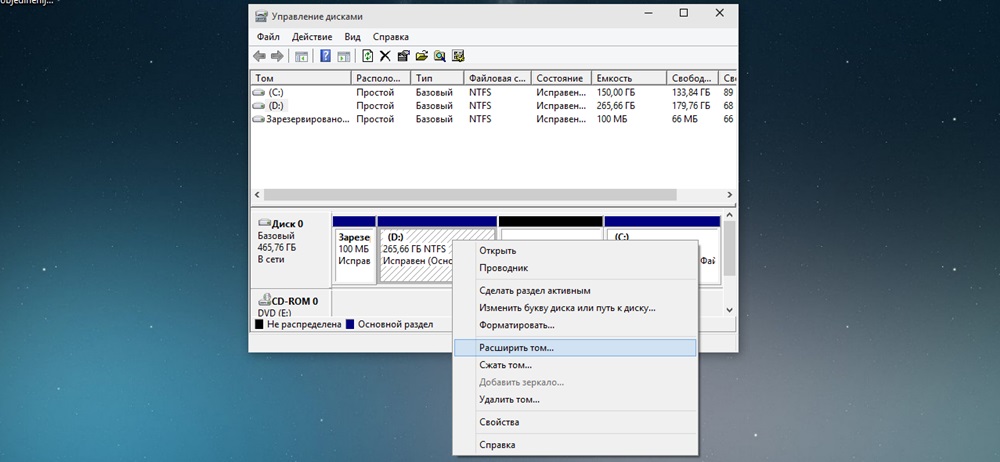 Но для простого пользователя огромный функционал программы, скорее всего не понадобится.
Но для простого пользователя огромный функционал программы, скорее всего не понадобится.
Лично я предпочитаю работать с загрузочного диска программы Acronis Disk Director, так получается меньше ошибок.
Главное окно программы. Выделяем новый том (E:) и нажимаем объединить том.
В появившемся окне «Выберите два объединяемых тома» отмечаем галочкой новый том (F:) и жмём ОК. Основной том (E:)
Acronis Disk Director, как и предыдущая программа, работает в режиме отложенной операции. Жмём Применить ожидающие операции.
Продолжить
Вот и всё. Выход.
Как объединить разделы на диске?
Если у вас есть жесткий диск, разделенный на разделы, и вам не хватает места на одном из разделов, вы можете выбрать операцию объединения разделов или расширить раздел, чтобы добавить свободное место в раздел, на котором мало места на диске.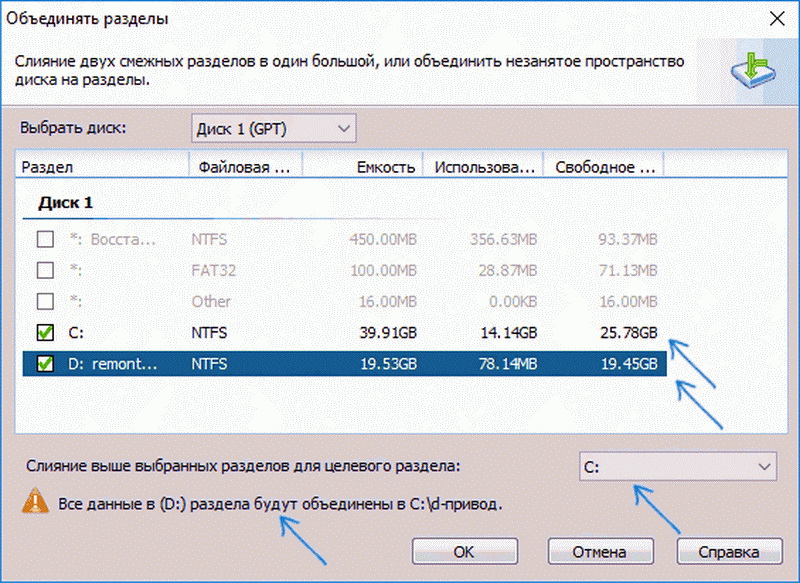 Например, ваш компьютер имеет три раздела — C, D, F. Windows 7 установлена на C: и C: 25,43 ГБ и свободного места нет, а D: 74,47 ГБ и свободного места достаточно. Как решить проблему нехватки места на диске С?
Например, ваш компьютер имеет три раздела — C, D, F. Windows 7 установлена на C: и C: 25,43 ГБ и свободного места нет, а D: 74,47 ГБ и свободного места достаточно. Как решить проблему нехватки места на диске С?
Объединить два раздела в один большой раздел
В этом случае на диске C заканчивается место, а на диске D больше свободного места. Таким образом, вы можете попытаться выделить свободное пространство с диска D на диск C или объединить диск C и диск D, чтобы увеличить раздел диска C. Но как объединить разделы на диске без потери данных?
Теперь вы хотите объединить D: в C без форматирования C и без переустановки Windows 7. Как объединить диск C и диск D без потери данных? Это важная тема для всех пользователей, потому что, если вы неправильно объедините диск C и диск D, вы можете потерять свои данные, восстановление которых обойдется вам в несколько сотен долларов.
Использование AOMEI Partition Assistant для объединения разделов
Встроенное средство управления дисками Windows не поддерживает объединение разделов.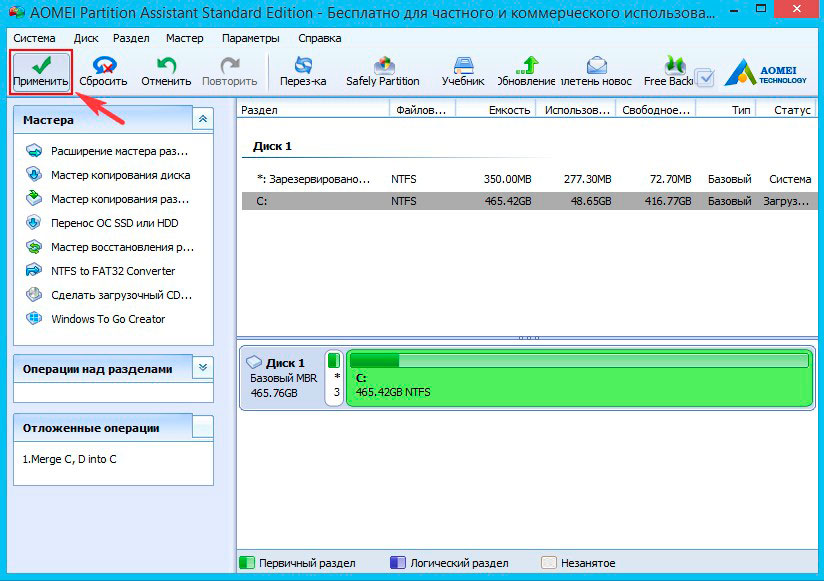 Таким образом, вам нужно найти стороннее программное обеспечение для объединения разделов. AOMEI Partition Assistant Standard должен стать отличной альтернативой управлению дисками Windows. Он поддерживает создание раздела, удаление раздела, форматирование раздела, изменение размера раздела, объединение разделов и так далее. Вот несколько советов для объединенных разделов:
Таким образом, вам нужно найти стороннее программное обеспечение для объединения разделов. AOMEI Partition Assistant Standard должен стать отличной альтернативой управлению дисками Windows. Он поддерживает создание раздела, удаление раздела, форматирование раздела, изменение размера раздела, объединение разделов и так далее. Вот несколько советов для объединенных разделов:
Примечание:
Вы можете объединить любое незанятое пространство с любым существующим разделом.
Partition Assistant может поддерживать объединение максимум двух разделов каждый раз.
Чтобы объединить разделы, два раздела должны быть смежными.
Вы можете объединить раздел данных с системным разделом, но не можете объединить системный раздел с разделом данных.
В Windows 7 невозможно объединить раздел, зарезервированный системой.
Шаг 1. Используя AOMEI Partition Assistant для объединения разделов, вы можете скачать его бесплатно.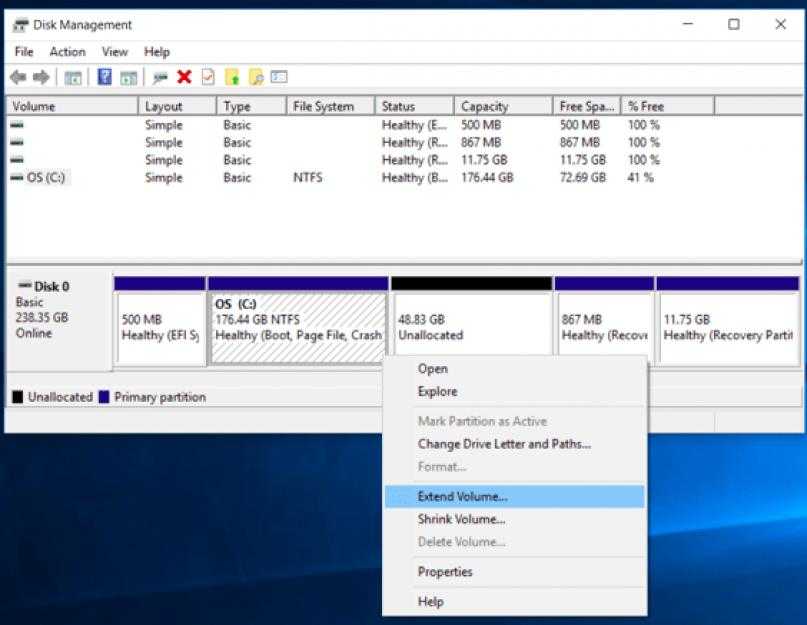 Установите и запустите его. И вы можете увидеть базовую среду ваших дисков. Для объединения разделов на диске здесь вы можете выбрать один из разделов, который хотите объединить с другим, щелкните его правой кнопкой мыши, выберите Объединить разделы .
Установите и запустите его. И вы можете увидеть базовую среду ваших дисков. Для объединения разделов на диске здесь вы можете выбрать один из разделов, который хотите объединить с другим, щелкните его правой кнопкой мыши, выберите Объединить разделы .
Шаг 3. Затем появится всплывающее окно, в котором вы можете объединить диск с другим диском. Выберите его и нажмите Следующий .
Шаг 4. Вы вернетесь к основному интерфейсу и увидите, что два раздела уже объединены на диске. Нажмите Применить на панели инструментов, чтобы отправить весь прогресс.
Это для того, как объединить 2 раздела на жестком диске. Вам нужно выполнить всего два шага, используя специальное профессиональное программное обеспечение с плавной работой и высокой надежностью, не нужно беспокоиться о потере данных или тратить время на установку операционной системы Windows.
Кроме того, AOMEI Partition Assistant Professional (PA Pro) , этот менеджер разделов Windows является более гибким для выбора раздела для изменения размера диска (регулировка размера раздела), он также выполняет такие функции, как выделение свободного места, клонирование диск, копирование раздела, динамическое управление дисками и т.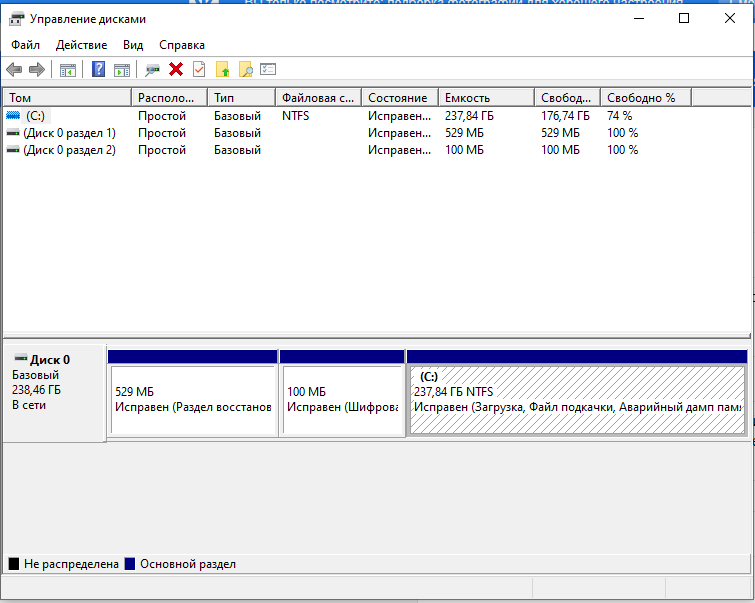 д. в Partition Assistant.
д. в Partition Assistant.
webmin — Как объединить жесткие диски в Ubuntu Server 18.04
спросил
Изменено 2 года, 10 месяцев назад
Просмотрено 6к раз
У меня очень хорошо работает веб-сервер, который в настоящее время использует один жесткий диск на 2 ТБ, но на этом же сервере есть еще один жесткий диск на 2 ТБ без каких-либо функций, поэтому я хочу разделить его на разделы, чтобы объединить их, чтобы освободить место в памяти 4 ТБ. сервер, есть ли способ сделать что-то подобное? Я использую Ubuntu Server 18 с вебмин и виртуалмин .
Я действительно новичок в Linux, занимаюсь такими вещами, поэтому я буду очень признателен, если вы объясните мне пошаговый пример, чтобы достичь моей цели.
Спасибо
- ubuntu-18.04
- webmin
- virtualmin
2
Вы можете создать либо программный RAID, либо логический том LVM, состоящий из двух дисков. Обратите внимание, что, просто объединяя диски, вы также суммируете вероятность сбоя: как только ваши диски сгруппированы в виртуальный диск емкостью 4 ТБ, если один из них выйдет из строя, вы потеряете все.
Из вашего вывода lsblk мы видим, что ваш диск sdb используется (как системный диск). Поэтому вы не можете агрегировать его на другой диск: вы можете агрегировать только неиспользуемые диски или разделы.
Таким образом, ваш единственный вариант — разделить ваш /dev/sda , создать на нем файловую систему и смонтировать куда-нибудь вроде /mnt . Все это легко делается в Webmin из инструмента «Раздел диска» в подразделе «Оборудование». Вот как это сделать из командной строки:
# создать таблицу разделов (GPT) sudo parted /dev/sda mklabel gpt #создать раздел на весь диск sudo parted /dev/sda mkpart 1 ext4 1 -1 #создать файловую систему на новом разделе судо mkfs.