Как удалить Avast! полностью с Windows 8: все способы
Главная » Windows 8
Автор admin На чтение 5 мин Просмотров 564 Опубликовано
Антивирусная защита – вечная головная боль пользователя. Выбор программ на этом рынке достаточно большой и каждый хочет найти оптимальное решение для своего компьютера. В процессе поиска приходится устанавливать программы разных производителей и не все из них потом хотят покидать ПК добровольно, воспринимая действия пользователя как угрозу своему существованию. В этом материале мы расскажем, как полностью удалить Avast c Windows 8.
Содержание
- Удаление средствами ОС
- Зачистка системы
- Утилита удаления Avast
- Сторонний софт
- В заключение
- Видеоинструкция
Удаление средствами ОС
 Антивирус ничем не лучше остального ПО, поэтому первым делом воспользуемся встроенными средствами ОС.
Антивирус ничем не лучше остального ПО, поэтому первым делом воспользуемся встроенными средствами ОС.- Вызываем меню «Power User» и выбираем отмеченный пункт.
- Откроется стандартное средство удаления Windows со списком установленных на компьютере программ. Выбираем Avast Free Antivirus, выделяя его мышкой. Над списком ПО после этого появится обозначенная кнопка «Удалить». Щелчок правой кнопкой на выделенной программе вызовет небольшое контекстное меню из двух пунктов. С его помощью также можно запустить процедуру деинсталляции.
- В результате наших действий откроется окно конфигурации. В правом нижнем углу нажимаем отмеченную кнопку, подтверждая свое желание избавиться от данного продукта.
- Экран компьютера затемнится и появится небольшое окно с двумя кнопками. Нажимаем «Да», чтобы его отключить и вернуть рабочему столу нормальный вид.
Кстати, именно благодаря такой встроенной защите невозможно выполнить «тихое» удаление программы с компьютера через командную строку.
- Запускается процедура деинсталляции, после которой нам будет предложено пройти опрос. Сделать это можно в области, отмеченной знаком вопроса. Поскольку нам нечего пожелать разработчикам, сразу нажимаем на выделенную кнопку.
Компьютер перезагрузится и ОС автоматически активирует защитник Windows.
Зачистка системы
Удаление программы происходит не совсем чисто. Деинсталлятор оставляет на ноутбуке значительное количество «хвостов», которые требуется убрать вручную.
- Открываем «Проводник» и разворачиваем верхнее командное меню. Переходим на вкладку «Вид». Проставляем галочку в поле, отмеченном цифрой «3». У нас должна отобразиться папка «ProgramData».
- Открываем ее и видим директорию, которую забыла убрать uninstall utility антивируса. Размер ее небольшой, но внутри хранится информация о дате установке и типе лицензии. Удаляем ее, используя значок на командной панели или контекстное меню.

- Подтверждаем свое решение, нажав кнопку «Продолжить». Аналогичный запрос система выдаст и при очистке корзины.
- Откроем редактор реестра, чтобы и там убрать остатки. Для этого в текстовое поле окна «Выполнить» введем команду запуска «regedit».
- В области с ветками реестра выбираем «Компьютер». Нажимаем [knopka]Ctrl[/knopka]+[/knopka]F[/knopka], чтобы открыть внутренний поиск. В текстовом поле набираем «avast» и нажимаем кнопку «Найти».
- Поиск выполняется по всему дереву реестра. Для каждого найденной строки вызываем контекстное меню и удаляем ее. Продолжаем поиск, нажимая кнопку [knopka]F3[/knopka], пока не найдем все вхождения.
Всего придется удалить полтора десятка значений. После завершения этой операции следов присутствия антивируса на ноутбуке не останется.
Утилита удаления Avast
Сами разработчики рекомендует использовать для полного удаления своего продукта специально созданную утилиту. На официальном сайте этой проблеме посвящена отдельная страница, с которой можно скачать Аваст Клеар.
На официальном сайте этой проблеме посвящена отдельная страница, с которой можно скачать Аваст Клеар.
- Размещаем файл avastclear.exe на рабочем столе. Вызываем на его иконке контекстное меню, чтобы выполнить запуск с повышенными правами.
- Утилита определит, что ОС работает в обычном режиме, и предложит перейти в безопасный.
- Еще раз соглашаемся с предложением. Нажимаем «Да», чтобы отправить ПК в перезагрузку.
- Разработчикам лучше знать, куда устанавливается программа. Каталоги можно оставить без изменений, если они не менялись на этапе установки. Проверяем версию и нажимаем кнопку «Удалить».
- Процедура удаления аналогична выполняемой стандартными средствами ОС. По ее завершении нам предложат еще раз перезагрузить ПК, чтобы вернуться в нормальный режим.
Размещенную в «ProgarmData» директорию и «хвосты» в реестре утилита не убирает.
Поэтому использовать ее для деинсталляции антивирусной программы целесообразно в том случае, если она не удаляется системными средствами.
Сторонний софт
У пользователей чрезвычайно крепка вера в «чудесные» утилиты, которые самостоятельно способны наводить порядок в системе. Этим объясняется популярность таких программ как CCleaner или Revo Uninstaller. Рассмотрим, как справится последняя с удалением Avast.
- Запускаем Revo Uninstaller. Выделяем антивирусную программу в общем списке и нажимаем кнопку «Удалить».
- Получаем инструкции о порядке работы с утилитой.
- Параллельно стартует удаление антивируса его собственным деинсталлятором. Следуя рекомендациям, выбираем отложенную перезагрузку. Запускаем сканирование.
- На первом этапе получаем перечень обнаруженных ключей реестра. Чтобы не удалять их вручную, поручаем эту работу Revo.
- Подтверждаем стирание ветки реестра.

- Следующим шагом программа выдаст нам перечень файлов и папок, оставшихся от Avast. Их много не потому, что утилита работает как-то уникально. Мы сами сознательно не дали закончить работу деинсталлятору антивируса отложив перезагрузку и очистку. Выбираем все и разрешаем удаление.
- Не справившись с очисткой до конца, программа уведомляет нас об этом.
- Получаем перечень временно оставленных файлов и самостоятельно активируем перезагрузку ПК.
Стартовавшая ОС встретит нас полной корзиной. Revo сложил туда все файлы антивирусной программы, вместо того чтобы удалить их. В процессе очистки корзины несколько раз подтвердим наличие административных прав и желание избавиться от «мусора».
Открыв после этого «Проводник» убедимся, что директория Avast в ProgramData осталась на месте. Редактор реестра по поиску выдаст нам еще с десяток «хвостов». В итоге мы все равно работаем руками, убирая не только за антивирусом, но и за утилитой очистки.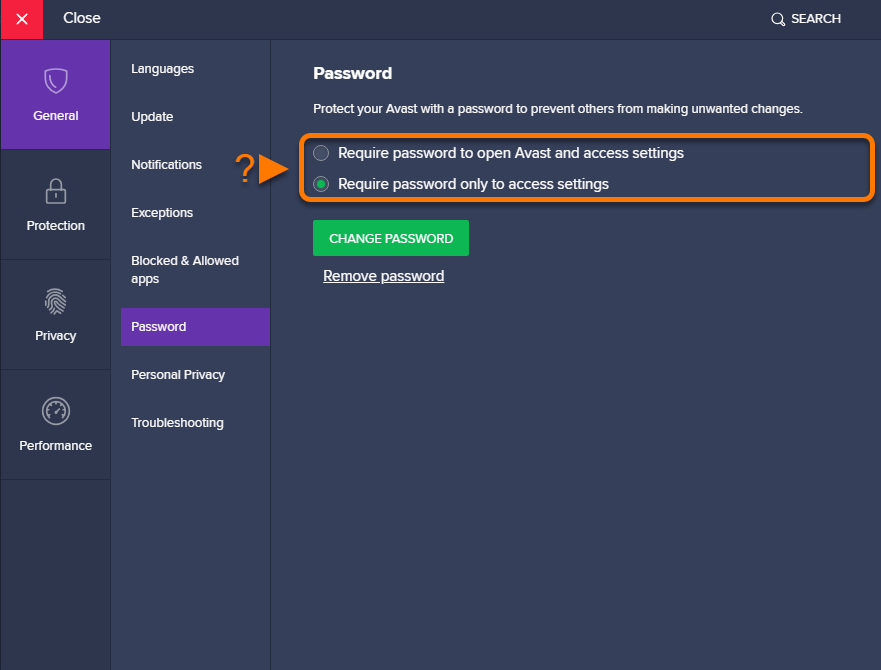
В заключение
Рассмотренные методы, позволят полностью удалить с ПК антивирус и очистить следы его установки. При этом штатные средства операционной системы позволяют сделать это с меньшими временными затратами.
Видеоинструкция
Наглядно изучить процесс удаления Avast с компьютера под управлением ОС Windows 8.1 вы можете на размещенных ниже тематических видео.
Как удалить Аваст с компьютера
Автор Алексей На чтение 5 мин Просмотров 2.6к. Опубликовано Обновлено
Содержание
- Как удалить Avast средствами Windows
- Как полностью удалить Аваст сторонним ПО
- Удаление антивируса Avast утилитой Uninstall Tool
- Как удалить антивирус Avast утилитой Avastclear
При удалении антивирусных программ с компьютера или ноутбука у пользователей не редко возникают проблемы.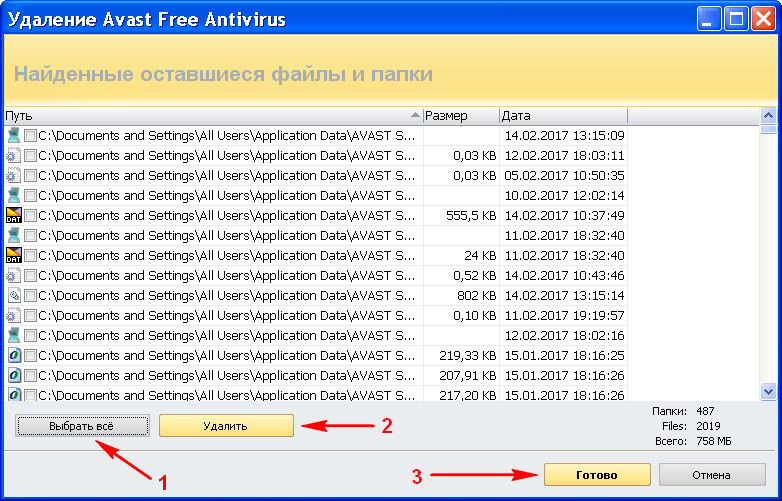 Антивирус или отказывается удаляться или после его «сноса» в реестре системы остается множество мусорных файлов и записей. С подобными проблемами сталкиваются и пользователи антивируса Аваст. В данной теме досконально и наглядно рассмотрим способы полного удаления антивируса в операционных системах Windows 7/8/10, как штатными средствами системы, так и при помощи специализированного программного обеспечения. А также рассмотрим все плюсы и минусы различных способов.
Антивирус или отказывается удаляться или после его «сноса» в реестре системы остается множество мусорных файлов и записей. С подобными проблемами сталкиваются и пользователи антивируса Аваст. В данной теме досконально и наглядно рассмотрим способы полного удаления антивируса в операционных системах Windows 7/8/10, как штатными средствами системы, так и при помощи специализированного программного обеспечения. А также рассмотрим все плюсы и минусы различных способов.
Как удалить Avast средствами Windows
Первым делом рассмотрим процесс удаления антивируса Avast встроенными инструментами операционной системы Windows и выясним его минусы. Пример удаления покажем на ОС Windows 7, 8 и 10.
В Windows 7 и 8В Windows 10
Процедура удаления Avast в 7-й и 8-й версии операционной системы от Microsoft схожа. Для этого через меню «Пуск» открываем «Панель управления» и выбираем пункт «Удаление программы».
В открывшемся окне, с полным списком установленного программного обеспечения, находим антивирус. Далее, выбрав его нажимаем на кнопку «Удалить».
Далее, выбрав его нажимаем на кнопку «Удалить».
Запустится внутренний установщик Avast, где также нажимаем на кнопку «Удалить».
Начнется процесс удаления программы.
По завершении процесса появится сообщение об успешном удалении антивируса Avast с предложением перезагрузить компьютер.
Для того, что бы удалить Аваст в виндоус 10 нужно так же открыть соответствующий раздел с полным списком установленного ПО. Для этого через меню «Пуск» открываем директорию «Параметры», где выбираем пункт «Система».
После нажимаем на «Приложения и возможности», находим антивирус Avast и нажимаем удалить.
И это лишь один из нескольких возможных вариантов деинсталляции антивируса в этой версии ОС. В статье «Как удалить программу в Windows 10» можно ознакомиться с полным арсеналом возможностей деинсталляции любых программ.
К минусам данного варианта удаления можно отнести множество остаточных записей ранее установленной программы в реестре системы. В последствие, со временем подобных записей становится все больше и больше, что может приводить к замедлению быстродействия системы в целом. Поэтому после ликвидации какой-либо программы лучше сразу чистить реестр от мусорных записей.
В последствие, со временем подобных записей становится все больше и больше, что может приводить к замедлению быстродействия системы в целом. Поэтому после ликвидации какой-либо программы лучше сразу чистить реестр от мусорных записей.
Делается это через «Редактор реестра». Для его открытия одновременно нажимаем сочетание клавиш «Windows+R» и вводим команду «regedit».
Далее, в открывшемся редакторе реестра, выбираем «Правка» и нажимаем «Найти».
После вводим название удаленной программы и нажимаем «Найти далее».
Найденную запись удаляем.
Для быстрого поиска следующей записи просто нажимаем клавишу «F3». Процедуру выполняем до тех пор, пока все записи не будут ликвидированы.
Как полностью удалить Аваст сторонним ПО
Согласитесь, что процесс деинсталляции программ средствами Windows с полной чисткой реестра, мягко сказать, муторный. Поэтому, чтобы упростить жизнь пользователей, придуманы разного рода программы деинсталляторы, выполняющие все выше описанные процедуры автоматически.
Удаление антивируса Avast утилитой Uninstall Tool
Одной из такой программ является «Uninstall Tool». Но, перед тем как удалить антивирус Аваст с ее помощью полностью, придется ее скачать и установить на ПК.
Скачать Uninstall Tool с официального сайта
Скачиваем, устанавливаем и запускаем программу. Во вкладке «Программы», которая открыта по умолчанию, находим интересующее нас приложение. Выбираем его и, нажатием правой клавишей мыши, вызываем контекстное меню, в котором выбираем «Деинсталляция».
Начнется процесс удаления Avast, по завершении которого программа сообщит о том, что на компьютере до сих пор остались некоторые данные антивируса и предложит их удалить. Далее произойдет автоматическая чистка остаточных записей в системе, наличие которых можно будет проверить в редакторе реестра, предварительно перезагрузив компьютер.
Скорее всего реестр окажется чист. В противном случае почистите его принудительно, как это описано выше.
Обратите внимание: пункт «Принудительное удаление» в контекстном меню бывает полезен, когда деинсталляция обычным способом, по каким-либо причинам, не запускается.
Как удалить антивирус Avast утилитой Avastclear
Утилита Avastclear, в отличие от Uninstall Tool, предназначена только лишь для полного удаления антивируса Avast. Она создана непосредственно его разработчиками и скачать ее можно бесплатно на их официальном сайте.
Скачать Avastclear с официального сайта
Удалить полностью Avast с ее помощью так же не составляет труда. При первом ее запуске утилита выдаст предупреждение о том, что процедуру удаления с ее помощью лучше производить в безопасном режиме.
Для эксперимента мы отказались производить перезагрузку ПК в безопасном режиме. Стоит ли это делать вам, решайте сами.
Следующим шагом утилита определит директорию установки антивируса Avast, после чего нажимаем «Удалить»
Начнется процесс удаления антивируса.
В завершение утилита сообщит, что антивирус Avast успешно удален, но, чтобы полностью удалить все его оставшиеся компоненты, необходимо перезагрузить компьютер.
После перезагрузки, для полной уверенности, можно проверить реестр. В нашем случае он оказался чист, а значит утилита Avastclear полностью оправдывает свое предназначение.
Какой антивирус вы предпочли бы антивирусу Avast?
Встроенный защитник Windows
Касперский
Dr.Web
ESET NOD32
360 Total Security
AVG AntiVirus
Лучший способ удалить антивирус Avast с ноутбука Windows
В первую очередь важно знать, что такое антивирус. Это программное обеспечение, набор программ, созданных для предотвращения, поиска, обнаружения и уничтожения вирусов и опасного программного обеспечения. Очень важно установить актуальную версию, потому что без антивируса невозможно оставить компьютер голым.
Компьютер без антивируса может заразиться вирусом в течение нескольких минут. Антивирусные компании постоянно обновляют свои инструменты для борьбы с новыми вредоносными программами и вирусными атаками. Есть разные компании, которые предлагают антивирус, и все они имеют примерно одинаковую функциональность:
- Сканирует определенные каталоги или файлы на наличие вредоносных программ и вирусов.
- Вы можете запланировать автоматическое сканирование
- Вы можете сканировать определенный файл на вашем компьютере, флэш-накопителе, флэш-накопителе или компакт-диске.
- Вы можете узнать о состоянии своего компьютера
- Удаляет любой опасный код
Вам всегда нужно следить за тем, чтобы ваш антивирус был обновлен, чтобы ваша машина была защищена.
Содержание
- 1 Процедура 1. Удаление Avast Antivirus вручную:
- 2 Процедура 2. Использование утилиты удаления Avast
- 3 Avast — самый надежный поставщик услуг безопасности
- 4 Заключение
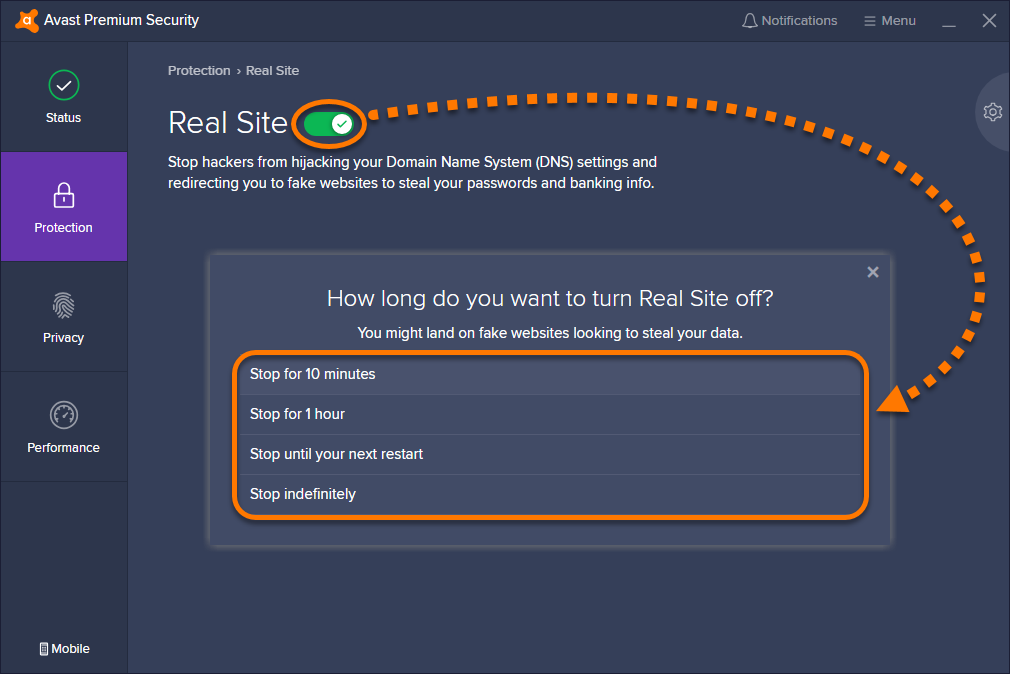 Удаление Avast Antivirus вручную:
Удаление Avast Antivirus вручную: Перейти к диспетчеру и завершить действие Шаг 1: Процесс Avast
- Нажмите Ctrl + Shift + Esc (Windows 10) и запустите Диспетчер задач
- Откройте вкладку Процессы и в списке найдите Avast Process
- Нажмите и выберите «Конец»
Шаг 2: Удаление инструмента из приложений и функций
- Нажмите Ключ Windows + I к выбору Apps . Открыты разделы Приложения и функции .
- Найдите запись Avast Free Antivirus , нажмите и выберите Удалить.
Шаг 3: Удалите Avast и остатки
- Щелкните правой кнопкой мыши File Explorer и откройте вкладку View .
- Теперь выберите Параметры и снова откройте вкладку Вид в новом окне.
- Установите флажок Показывать скрытые файлы, папки и диски .

- Нажмите Клавиша Windows + R , введите Regedit и нажмите Enter.
- Открыть Изменить в верхней части экрана и выбрать Найти дальше.
- Введите Avast и нажмите кнопку Найти далее .
- Если остались какие-либо записи Avast, которые нужно удалить, удалите их. все сначала.
Если у вас есть проблема с avast vpn, проверьте эти руководства, а не удаляйте его из системы напрямую.
Процедура 2. Использование утилиты удаления AvastУ Avast есть бесплатная утилита удаления Avast, которая может удалить этот антивирус. Вот шаги для запуска инструмента:
- Загрузите Avastclear
- Посмотрите, как на экране появится файл avastclear.exe
- Сначала запустите окно в безопасном режиме файл avastclear.exe.
- Найдите папку Avast и щелкните, чтобы удалить ее.
- Перезагрузите компьютер
Все мы слышали об антивирусе Avast, самом распространенном антивирусе, который используется для компьютеров в наши дни.
 Avast — всемирно известная антивирусная компания, в которой работает команда экспертов, обеспечивающая безопасность и конфиденциальность всех пользователей сети.
Avast — всемирно известная антивирусная компания, в которой работает команда экспертов, обеспечивающая безопасность и конфиденциальность всех пользователей сети.На данный момент это одна из крупнейших компаний в мире, предлагающая безопасность и борющаяся со всеми типами кибератак.
Компания делает все на основе облачных технологий, а уровень используемого искусственного интеллекта намного выше. Облачная структура Avast является масштабируемой, и есть специальная команда, которая отмечает даже самые незначительные события, происходящие в сети. В наши дни вы много слышите о кибератаках, и чтобы пережить их, вам необходимо установить на свой компьютер сильный, но гибкий антивирус.
Подробнее: https://www.avast.com/en-us/uninstall-utility
ЗаключениеAvast Antivirus очень легкий и не занимает много места на вашем ПК, поэтому он такой популярный. Этот антивирус работает великолепно, так как совершенно не вредит вашему компьютеру.
Avast завоевывает сердца своими обновленными версиями и отличной поддержкой клиентов.
 У Avast очень инновационный подход к разработке антивируса, поэтому мир зависит от Avast Security.
У Avast очень инновационный подход к разработке антивируса, поэтому мир зависит от Avast Security.Как удалить антивирус Avast с ноутбука или смартфона?
Существует довольно много причин, по которым вы могли установить Avast Antivirus в прошлом. Прежде всего, антивирусное программное обеспечение можно загрузить бесплатно и оно поставляется с дополнительными функциями, такими как браузер, ориентированный на конфиденциальность. Однако это не означает, что вы хотели бы сохранить его навсегда.
Независимо от того, избавляетесь ли вы от фоновых программ или переходите на лучшее решение для обеспечения безопасности, у каждого есть причина удалить Avast Antivirus. Для тех, кто вряд ли откажется от надежных веб-сайтов, этот уровень безопасности может быть не таким уж необходимым. Поэтому такие пользователи также могут захотеть удалить Avast Antivirus и безопасный браузер avast.
Если вы хотите избавиться от антивируса и освободить системные ресурсы, вот руководство, которое вам поможет.
 Следуйте приведенным здесь пошаговым инструкциям, чтобы легко удалить Avast Antivirus с компьютера, ноутбука или мобильного устройства.
Следуйте приведенным здесь пошаговым инструкциям, чтобы легко удалить Avast Antivirus с компьютера, ноутбука или мобильного устройства.Содержание
- Как удалить антивирус Avast?
- Удаление вручную
- Использовать утилиту удаления Avast
- Не удается удалить Avast из-за проблемы «Установка уже запущена»?
- Как удалить Avast Mobile Security?
- Часто задаваемые вопросы
Как удалить Avast Antivirus?
Это можно сделать двумя способами. Вы можете удалить антивирус вручную или использовать утилиту удаления Avast. Вот оба этих метода.
Удаление вручную
- Выберите значок увеличительного стекла на панели задач, введите «Установка и удаление программ» и нажмите на то же самое в результатах.
2. Найдите и выберите «Avast Free Antivirus» в списке программ, нажмите «Удалить» и подтвердите свой выбор.
3. Когда программа удаления Avast загрузится, нажмите «Удалить».
 Нажмите «Да», чтобы подтвердить решение.
Нажмите «Да», чтобы подтвердить решение.4. После завершения удаления выберите «Перезагрузить компьютер» или «Перезагрузить позже», чтобы завершить процесс.
Использовать утилиту удаления Avast
- Загрузите утилиту удаления Avast с официального сайта.
- Щелкните файл правой кнопкой мыши, выберите «Запуск от имени администратора» и подтвердите.
- Когда появится окно Avast Antivirus Clear, выберите «Да», чтобы перезагрузить компьютер в безопасном режиме.
- Когда система перезагрузится и откроется окно Avast, выберите «Удалить».
- Нажмите «Перезагрузить компьютер» или «Перезагрузить позже», чтобы завершить процесс удаления.
Не удается удалить Avast из-за проблемы «Установка уже запущена»?
Если при попытке удалить Avast Antivirus появляется сообщение «Установка уже запущена. Пожалуйста, попробуйте начать установку позже». уведомления, то вам необходимо отключить режим самозащиты. Известно, что этот режим иногда не позволяет вам удалить антивирусную программу.
 Вот как это сделать:
Вот как это сделать:- Откройте антивирусное приложение, нажмите «Меню» в правом верхнем углу.
2. Нажмите «Настройки».
3. В настройках нажмите «Общие», затем нажмите «Устранение неполадок».
3. Снимите флажок «Включить самозащиту» и подтвердите при появлении запроса.
Как удалить Avast Mobile Security?
Avast Mobile Security — это официальный продукт Avast для мобильных устройств Android и iOS. Хотя шаги по удалению приложения аналогичны шагам по удалению любого другого, пользователям Android, предоставившим приложению права администратора, необходимо будет выполнить шаги, указанные ниже.
- Откройте приложение Avast Antivirus и коснитесь значка гамбургера в верхнем левом углу.
- На панели навигации выберите «Настройки».
- Нажмите «Удалить приложение» и используйте свой PIN-код/отпечаток пальца для доступа к этому экрану.
- Нажмите на переключатель «Сначала отключить администратора устройства».





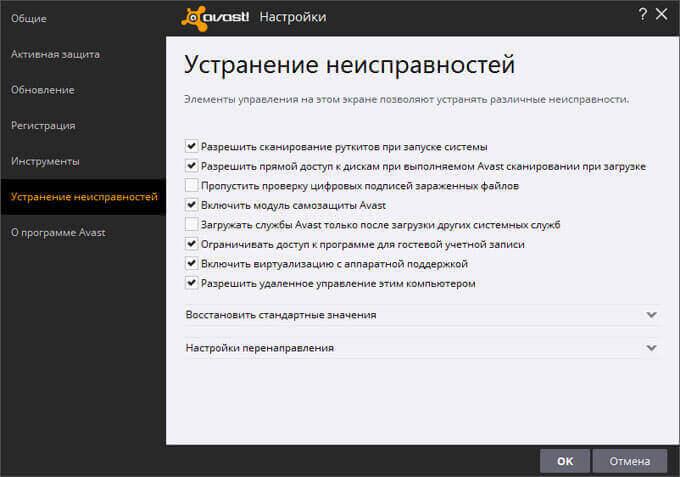 Поэтому использовать ее для деинсталляции антивирусной программы целесообразно в том случае, если она не удаляется системными средствами.
Поэтому использовать ее для деинсталляции антивирусной программы целесообразно в том случае, если она не удаляется системными средствами.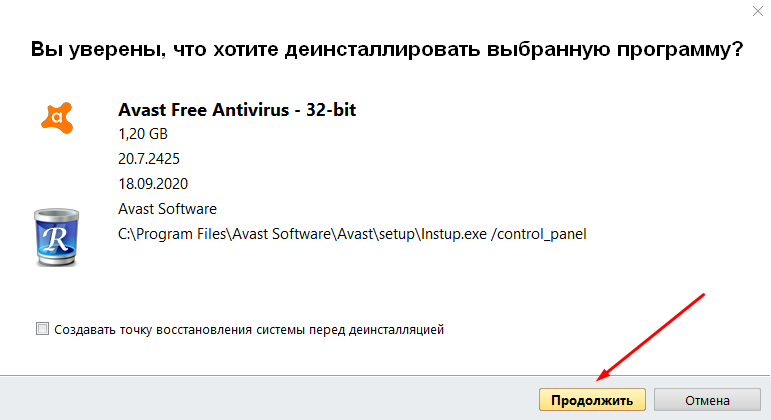
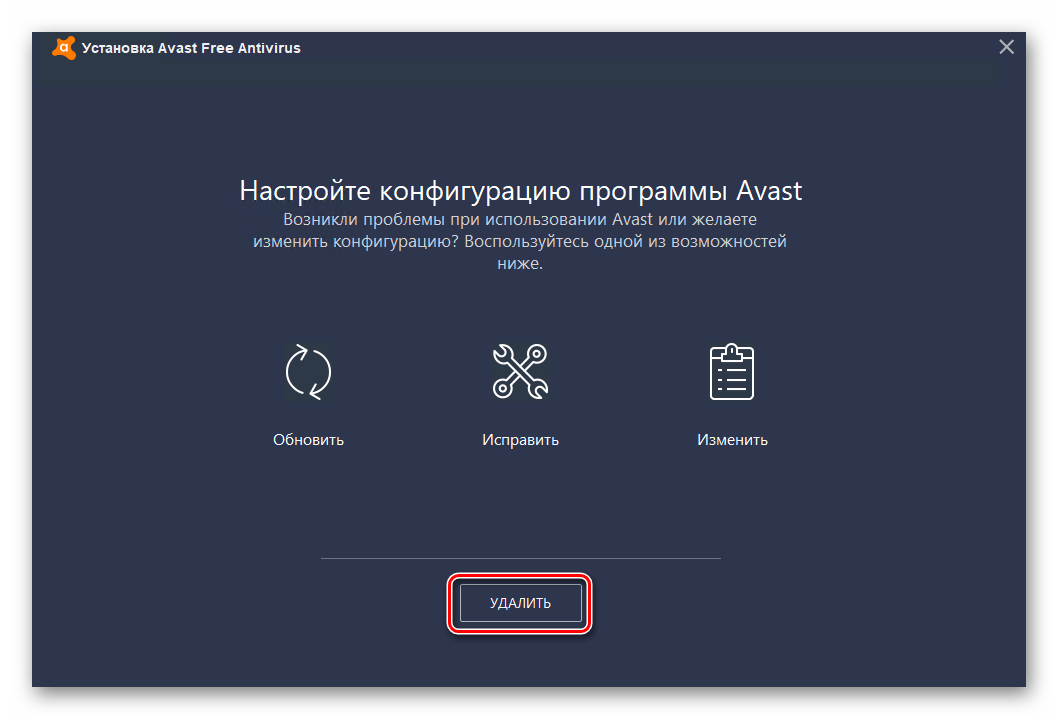
 Avast — всемирно известная антивирусная компания, в которой работает команда экспертов, обеспечивающая безопасность и конфиденциальность всех пользователей сети.
Avast — всемирно известная антивирусная компания, в которой работает команда экспертов, обеспечивающая безопасность и конфиденциальность всех пользователей сети. У Avast очень инновационный подход к разработке антивируса, поэтому мир зависит от Avast Security.
У Avast очень инновационный подход к разработке антивируса, поэтому мир зависит от Avast Security. Следуйте приведенным здесь пошаговым инструкциям, чтобы легко удалить Avast Antivirus с компьютера, ноутбука или мобильного устройства.
Следуйте приведенным здесь пошаговым инструкциям, чтобы легко удалить Avast Antivirus с компьютера, ноутбука или мобильного устройства. Нажмите «Да», чтобы подтвердить решение.
Нажмите «Да», чтобы подтвердить решение. Вот как это сделать:
Вот как это сделать: