Как включить телефон Android, если не работает кнопка включения?
Некоторым пользователям смартфонов хорошо известна ситуация, когда кнопка включения/выключения устройства перестает работать. И если с выключением особых проблем нет (можно использовать специальное приложение), то про включение этого не скажешь. Предположим, что вы выключили смартфон: как включить его без кнопки включения? Рассмотрим несколько различных вариантов.
Используйте зарядку
На некоторых смартфонах Android работает такой вариант: вы подключаете выключенное сенсорное устройство к зарядке это может быть как зарядное устройство, так и компьютер или ноутбук. Начнется зарядка и спустя некоторое время смартфон включится.
Если это не сработало, используйте другой способ: необходимо загрузить девайс в режиме рекавери. Как это сделать? На абсолютном большинстве смартфонов на базе Android для этого нужно нажать на клавишу увеличения звука + Power или уменьшения звука + Power. Но кнопка включения у нас не работает! На этот случай производители придумали следующее: если обычно в рекавери меню выключенное устройство загружается с помощью нажатия на клавиши увеличения звука + Power, значит, вам необходимо нажать на клавишу увеличения звука и, удерживая ее, подключить смартфон к зарядному устройству, либо к компьютеру или ноутбуку с помощью кабеля.
Соответственно, если режим рекавери открывается нажатием и удержанием клавиш уменьшения звука + Power, необходимо нажать на клавишу уменьшения звука и, удерживая ее, подключить смартфон к зарядке.
В этом случае запустится рекавери меню. Перемещение в нем в большинстве случаев осуществляется с помощью клавиш увеличения и уменьшения звука сенсорное меню недоступно. Меню может показаться непонятным, но не переживайте, поскольку в нем нам интересен только один пункт называется он Reboot system now (иногда Reboot). Данный пункт перезагружает устройство в обычном режиме. Проблема одна подтвердить выбор этого пункта меню, ведь чаще всего подтверждение осуществляется нажатием на кнопку включения смартфона, а она не работает. Если это ваш случай, просто выберите этот пункт и подождите несколько минут (иногда 10 минут и более) смартфон перезагрузится в обычном режиме автоматически.
Куда проще, если выбор в рекавери меню осуществляется нажатием на клавишу увеличения или уменьшения звука тогда можно сразу выбрать Reboot system now.
Существуют кастомные рекавери меню, где управление осуществляется с помощью нажатий на экран (сенсор активен). Например, это TWRP Recovery, где нужно тапнуть по кнопке Перезагрузка или Reboot в зависимости от выбранного языка.
Установите приложение для запуска смартфона
Подразумевается установка приложения из Play Market, которое позволит перепрограммировать клавиши для включения вашего устройства, то есть вместо кнопки Power вам нужно будет нажимать на клавишу увеличения или уменьшения звука.
Открываете Play Market.
Пишете в строке поиска power volume и нажимаете на кнопку поиска.
Выбираете приложение из списка, например, Power Button to Volume Button. Устанавливаете.
После установки и запуска приложения активируете функционал, нажав на верхнюю строку с шестеренкой. Также ставите галочку напротив пункта Boot.
Пробуете включить устройство с помощью клавиши увеличения или уменьшения звука. Если по каким-то причинам не сработало, попробуйте другое аналогичное приложение.
Если по каким-то причинам не сработало, попробуйте другое аналогичное приложение.
Установите ADB на компьютер
ADB или Android Debug Bridge специальный инструмент, который позволяет управлять вашим сенсорным устройством на базе Android. Позволяет в том числе включить смартфон, но только при условии, что включена отладка по USB (инструкция).
Заходите на официальный сайт Android и скачиваете ADB для платформы вашего ПК или ноутбука. Чаще всего это Windows.
Распаковываете, причем рекомендуется распаковывать в корневую папку, например, диск C:\adb.
Теперь нужно запустить командную строку от имени администратора. В меню Пуск пишите в строке поиска командная или командная строка, появляется нужный пункт меню.
Нажимаете правой клавишей мыши по нему, в меню выбираете Запуск от имени администратора.
Далее указываете команду cd c:\adb, где c директория расположения папки adb, нажимаете Enter.
Затем указываете команду adb reboot для перезапуска (запуска) смартфона.
Если все сделано верно, смартфон будет загружен в обычном режиме.
Как включить телефон без кнопки включения если он выключен: возможные способы
Самое уязвимое место практически любого мобильного гаджета — это кнопка включения. Это обусловлено тем, что она постоянно активно используется на протяжении суток. Нельзя также исключать механические воздействия в результате падения телефона или ударов. При явных повреждениях клавиши Power у многих мобильников есть возможность запустить устройство. Существует несколько способов, как включить телефон без кнопки включения, если он выключен. Подробно о них будет рассказано далее.
Иногда кнопка включения телефона не работаетПричины неисправности
Когда смартфон не реагирует на клавишу включения, первым делом необходимо понять, почему она могла сломаться. В некоторых случаях кнопка может просто перестать функционировать после того, как мобильный гаджет намок. То есть просто не реагирует на нажатия.
То есть просто не реагирует на нажатия.
Имеет смысл аккуратно разобрать устройство, после чего просушить при помощи фена. Однако тут стоит заметить, что если смартфон еще находится на гарантии, такую возможность необходимо исключить, поскольку утаить следы вмешательства вряд ли удастся и обращение в сервисный центр потребует закономерной платы.
Клавиша включения любого смартфона, особенно последних моделей, способна выдерживать до сотни тысяч нажатий. Поэтому сломать ее таким образом весьма непросто.
Также часто причина проблемы с работоспособностью клавиши питания кроется в системном сбое. В качестве ответной реакции телефон может просто выключиться. Имеет место механическое повреждение, когда клавиша может залипнуть, заедать либо она просто запала. В ряде случаев кнопка Power реанимируется длительным удерживанием.
Когда кнопка повреждена необязательно стремглав бежать в сервисный центр. Во многих случаях достаточно воспользоваться одним из проверенных способов запуска, обойдясь без столь необходимой клавиши.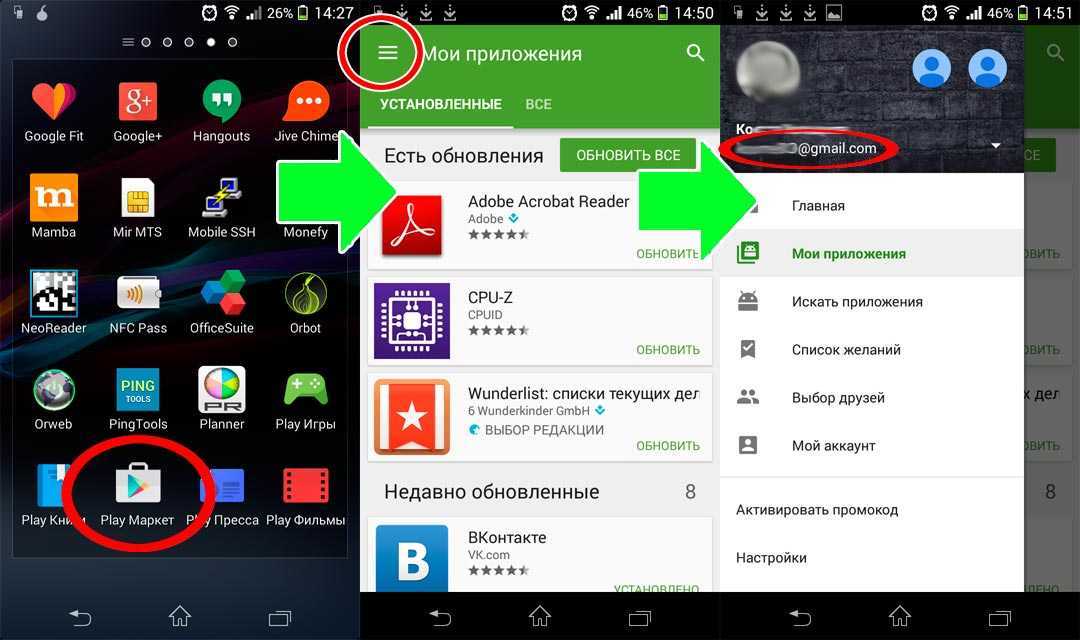
Включение телефона без кнопки питания
Смартфоны по своей природе являются довольно хрупкими устройствами, поскольку помимо различных неисправностей случаются прочие проблемы. Существуют ситуации, когда телефон включен, но находится в состоянии покоя (спящий режим) и экран не активен.
Включение вполне возможно, но только с заряженным аккумулятором. Есть разные методики, которые пользуются широким спросом у большинства владельцев мобильных устройств и во многих случаях они позволяют «привести в чувство» телефон.
Двойное касание экрана
Стоит сразу отметить, что способ работает не со всеми мобильниками, хотя попробовать не повредит. Если, конечно не прилагать чрезмерных усилий.
Некоторые модели смартфонов оборудованы активной матрицей на основе органических светодиодов (AMOLED-дисплей). В таком случае методика с большой вероятностью сработает.
Скорее всего, данный способ сработает, когда предусмотрена и включена опция «Double Tap». Суть в том, чтобы два раза коснуться экрана — обычным двойным нажатием либо постукиванием. После такого взаимодействия экран придет в работоспособное состояние.
Суть в том, чтобы два раза коснуться экрана — обычным двойным нажатием либо постукиванием. После такого взаимодействия экран придет в работоспособное состояние.
Однако способ сработает только при соблюдении главных условий:
- Во-первых, функцию следует заранее активировать в настройках гаджета.
- Во-вторых, аккумулятор не должен быть разряжен. В противном случае ничего не получится или придется искать другой вариант.
Помощь датчиков
Если двойное постукивание не принесло результата, есть возможность попробовать другую методику с использованием сенсоров телефона. Многие модели точно оборудованы акселерометром, гироскопом, а некоторые еще и датчиком приближения.
Воспользоваться этим способом штатными средствами вряд ли получится, а потому придется загрузить и установить с официального магазина стороннее приложение Gravity Screen.
Что нужно делать:
- После установки принять условия лицензионного соглашения.

- Сервис обычно включается автоматически, но если этого не произошло, активировать при помощи кнопки.
- Стоит немного спуститься до раздела «Датчик приближения», где поставить маркеры в двух пунктах. Смартфон активизируется проведением руки над соответствующим сенсором.
- Еще ниже другой раздел с опцией «Включение экрана движением». В этом случае достаточно легкого встряхивания телефона.
Однако при всех плюсах, у приложения есть некоторые недостатки.
Программа Gravity Screen платная, а для многих владельцев это все-таки весомый недостаток.
Бесплатная или пробная версия тоже имеется, однако всеми возможностями нельзя воспользоваться.
Второй минус сугубо технический — из-за постоянной активации сенсоров увеличивается расход заряда батареи. Ну и, в-третьих, далеко не все опции поддерживаются в разных смартфонах, а иногда требуется root-права. Но обычно как раз Gravity Screen выручает из сложившегося положения.
Переназначение клавиш
Не менее действенное решение, помимо замены самой кнопки включения (хотя это тоже не следует исключать), это переназначения клавиш.
К примеру, кнопки регулировки громкости в большую и меньшую сторону. У некоторых моделей такая возможность присутствует в качестве штатной опции. При ее отсутствии остается воспользоваться специальным приложением Power Button to Volume Button, которое доступно в официальном магазине.
Как можно запустить мобильный гаджет без кнопки включенияДальнейшие манипуляции:
- Запустить программу после загрузки и установки.
- Нажать на кнопку в виде шестеренки вблизи пункта «Enable/Disable Volume Power». Поставить галочку рядом со строчкой «Boot» — возможность активации дисплея сохранится после перезагрузок устройства.
- Еще одна опция обеспечивает активацию экрана путем нажатия на уведомление при раскрытии строки состояния. Ее отмечать необязательно.
- После окончания настройки перезагрузить смартфон (полностью не выключать) и проверить работу кнопки.
 Стоит заметить, что управление громкостью будет сохранено. То есть при каждом нажатии звук становится тише или громче.
Стоит заметить, что управление громкостью будет сохранено. То есть при каждом нажатии звук становится тише или громче.
Обычно кнопка Power окончательно выходит из строя к моменту смены аппарата.
Во многих моделях от Xiaomi приложение должно быть зафиксировано в памяти. Другие разработчики мобильных приложений тоже предусмотрели такой функционал в своих продуктах — Almighty Volume Keys, Button Mapper, Buttons Remapper, Button Savior, Remap Buttons and Gestures.
Биометрическая идентификация
Большинство производителей мобильных гаджетов стараются идти в ногу со временем, используя различные передовые технологии.
В результате смартфоны последних моделей оборудованы дактилоскопическим сенсором либо предоставляется возможность настройки системы Face ID. В последнем случае экран телефона активируется за счет сканирования снимка лица владельца.
Обычно больше не требуется нажатия кнопки включения. В то же время у ряда моделей биометрическая разблокировка все-таки вынуждает наживать на Power для предварительного пробуждения смартфона.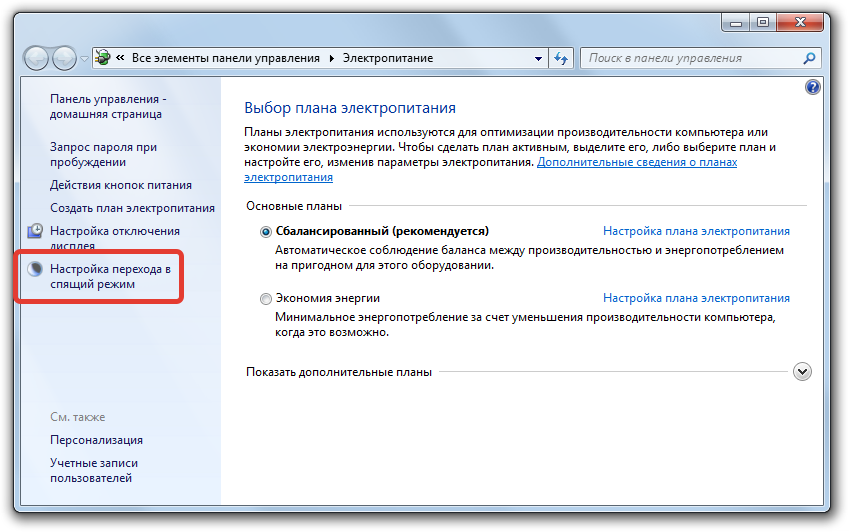
Использование другого телефона
Обычно у некоторых владельцев не один гаджет, а несколько для решения разных задач. Возможно, один служит только развлечением, где запускаются разные приложения, в том числе и игры.
Основное предназначение другого — это совершение звонков, преимущественно деловых. То есть остается набрать собственный номер со второго устройства или взять у знакомых, родственников. Далее нужно ответить на звонок и экран разблокируется.
Другие возможности пользоваться телефоном без кнопки питания
Кнопка питания у телефонов на базе операционной мобильной системы Android играет двойную роль. Во-первых, обеспечивает включение и выключение аппарата.
Во-вторых, с помощью этой клавиши дисплей можно заблокировать и разблокировать. При возникновении проблем запустить ОС можно другими путями.
Подключение смартфона к ноутбукуЗарядное устройство
Это самый элементарный способ, когда кнопка Power отказывается функционировать. Некоторые производители смартфонов предусмотрели активацию дисплея при подсоединении зарядного устройства (по разным причинам).
Некоторые производители смартфонов предусмотрели активацию дисплея при подсоединении зарядного устройства (по разным причинам).
Правда такая «опция» присутствует не у всех моделей. Однако есть хорошая новость — аккумулятор точно не разрядится и для решения сложившегося положения можно будет воспользоваться другим способом.
Имеет смысл убедиться, что виновницей проблемы является именно клавиша, которая могла заесть, а не программный сбой.
Хотя это встречается в редких случаях — обычно после подключения зарядника телефон сможет включиться. Правда здесь присутствует некий подвох. У многих телефонов, которые могут пробудиться таким способом, экраны активируются лишь на 2-3 секунды. Нужно не проморгать и успеть выполнить разблокировку.
Клавиша Home
У некоторых смартфонов еще присутствует физическая кнопка Home, хотя многие производители сводят их количество к минимуму. Если она есть, стоит зажать ее на определенный промежуток времени — обычно хватает 10-15 секунд.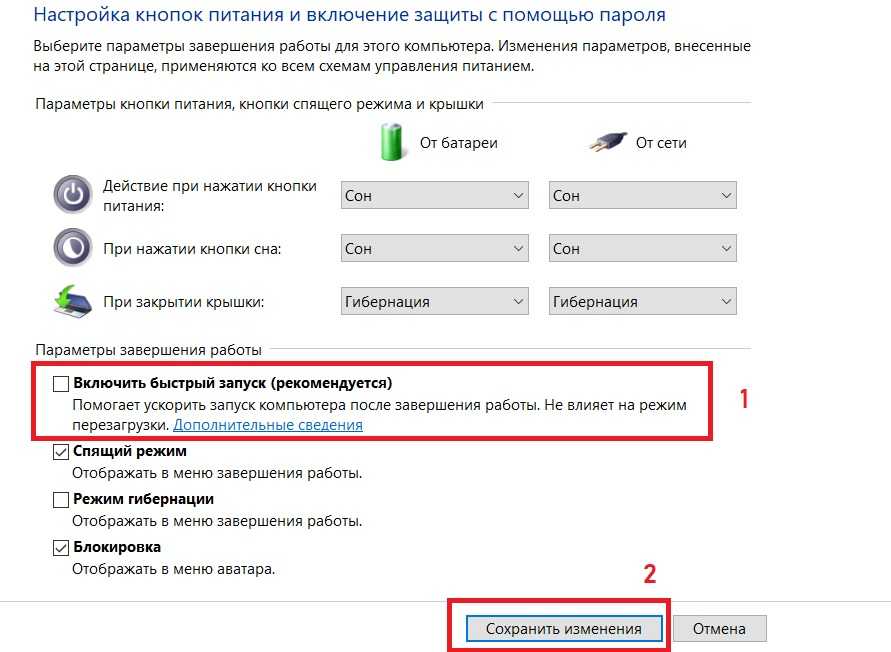 Но на некоторых моделях придется держать клавишу включенной примерно минуту.
Но на некоторых моделях придется держать клавишу включенной примерно минуту.
Волшебный аксессуар MiKey
Это специальное устройство от Xiaomi с настраиваемой клавишей, которое подключается к порту для гарнитуры. Также нужно еще установить приложение, где выполняется соответствующая настройка кнопки.
Нужно указать количество нажатий, а также их длительность, чтобы включить или отключить экран. Это подходящий инструмент в отсутствии сканера отпечатков пальцев.
Подключение зарядного устройства к смартфону после отключенияUSB-кабель
У большинства моделей смартфонов присутствует режим отладки по USB, когда пользователь подключает телефон к порту. В этом случае также можно активировать дисплей без кнопки включения.
Для этого необходимо выполнить ряд манипуляций:
- Загрузить и установить на ПК или ноутбук программу Android Debug Bridge. Ее предназначение в прошивке сенсорных аппаратов.
- Подключить смартфон к ПК (ноутбуку) через USB кабель.

- Открыть консоль ADB, после чего вписать строчку «adb reboot».
Есть возможность настроить root-права или выполнить перепрошивку смартфона, если в этом присутствует необходимость.
Также существует простая версия ADB Run, с помощью которой тоже можно пробудить телефон с неработающей кнопкой питания.
Переназначение кнопок смартфонаПрограммная альтернатива кнопке питания
Решить проблему с кнопкой включения непосредственно в момент возникновения проблемы с помощью какого-либо приложения не представляется возможным.
В то же время некоторые разработчики и здесь оказались предусмотрительными. Есть программы, которые стоит заранее установить при появлении первых предвестников будущей неприятности.
В случае сбоя программного обеспечения операционная система может начать самопроизвольно перезапускаться через одинаковые временные промежутки либо откажется включаться. Вероятно, кнопку могло замкнуть, а это обычно требует обращения к мастеру.
Ранее уже были описаны два приложения, которые помогают привести любой смартфон в чувство, когда он просто «спит». Это Power button to Volume button и Gravity Screen. Но кроме них, многим пользователям имеет смысл обратить внимание на другие продукты:
Это Power button to Volume button и Gravity Screen. Но кроме них, многим пользователям имеет смысл обратить внимание на другие продукты:
- Shake Screen On Off. Максимально простое и удобное в обращении приложение, которое позволяет заменить собой кнопку телефона Power. Касаться самого дисплея не придется, достаточно встряхнуть гаджет.
- Proximity Actions. После установки данная программа использует возможности сенсоров движения.
- Moto display. Уведомления на телефоне появляются не включая смартфон. Если не трогать его несколько секунд, а потом взять в руки Moto display включается и теперь можно провести пальцев по экрану для его разблокировки.
Но стоит учесть, если телефон не оборудован датчиками, что бывает уже крайне редко, то воспользоваться приложениями вроде Shake Screen или подобных ему (со встряхиванием) невозможно.
Кроме того, приложением Moto display могут воспользоваться только владельцы моделей Motorola. Сама программа не ставит телефон на блокировку, это делается вручную.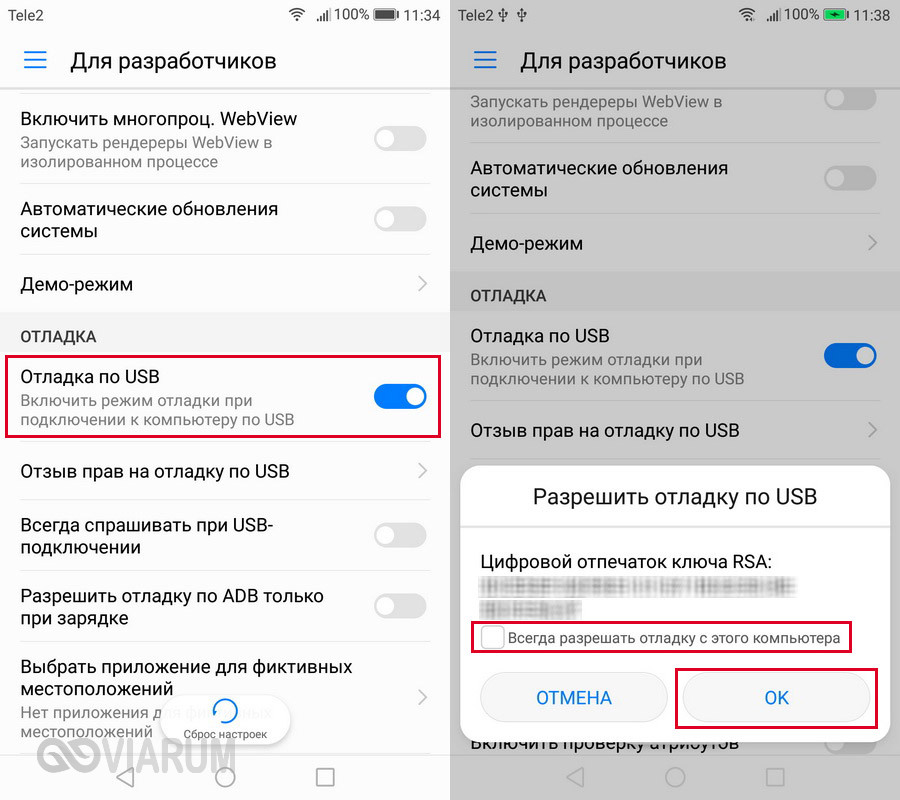 Но поскольку кнопка включения устройства не функционирует, рекомендуется установить спящий режим с минимальным интервалом, а это 15 секунд.
Но поскольку кнопка включения устройства не функционирует, рекомендуется установить спящий режим с минимальным интервалом, а это 15 секунд.
До обращения в сервис, стоит самостоятельно попробовать один из описанных способов, как можно включить телефон, если не работает кнопка включения. Когда уже ничего не помогает, скорее всего, аппарат нуждается в квалифицированной диагностике специалиста. Возможно, потребуется ремонт или замена неисправной клавиши, когда она выпала.
Последнее обновление — 24 июля 2022 в 17:11
Как управлять своим Android-устройством с ПК с помощью Scrcpy
(Изображение предоставлено Tom’s Hardware) Scrcpy (Screen Copy) — замечательный инструмент. На самом базовом уровне это средство взаимодействия с устройством Android с нашего компьютера. Мы можем запускать приложения, управлять камерами и играть в игры, используя наше устройство Android, но через соединение USB или Wi-Fi. Мы впервые столкнулись с Scrcpy в 2020 году и использовали его как средство добавления второй камеры высокого качества в настройку OBS.
Мы впервые столкнулись с Scrcpy в 2020 году и использовали его как средство добавления второй камеры высокого качества в настройку OBS.
Эта камера на самом деле является мобильным телефоном четырехлетней давности, и мы отображаем рабочий стол Android как окно приложения на нашем рабочем столе. Мы даже можем использовать Scrcpy через соединение Wi-Fi, что полезно для потокового видео. Если у вас есть старый мобильный телефон или планшет Android в ящике стола, то scrcpy — это способ вдохнуть в него новую жизнь и перепрофилировать его как часть вашей настройки потоковой передачи.
Разработчики Android оценят расширенные функции Scrcpy, позволяющие записывать видео из потока и показывать, где пользователь прикасается. Эти две функции можно использовать для отладки проблем в приложениях.
В этом руководстве мы узнаем, как настроить scrcpy в Windows, и узнаем больше о его расширенных командах.
Настройка scrcpy
Настройка Scrcpy удивительно проста. В Windows все, что нам нужно сделать, это загрузить один архив, и мы готовы к работе.
1. На устройстве Android перейдите в «Настройки» >> «О телефоне».
(Изображение предоставлено Tom’s Hardware)2. Прокрутите вниз до номера сборки и коснитесь его семь раз. Это разблокирует режим разработчика.
(Изображение предоставлено Tom’s Hardware)3. Нажмите назад и найдите USB.
(Изображение предоставлено Tom’s Hardware)4. Прокрутите вниз до и , чтобы включить отладку по USB.
(Изображение предоставлено Tom’s Hardware)5. Подключите устройство Android к компьютеру с помощью USB-кабеля.
6. Загрузите готовый архив для Windows. Пользователи Linux и macOS должны следовать инструкции для своей ОС.
7. Распакуйте архив в папку на рабочем столе.
8. Откройте командную строку и перейдите в папку на рабочем столе.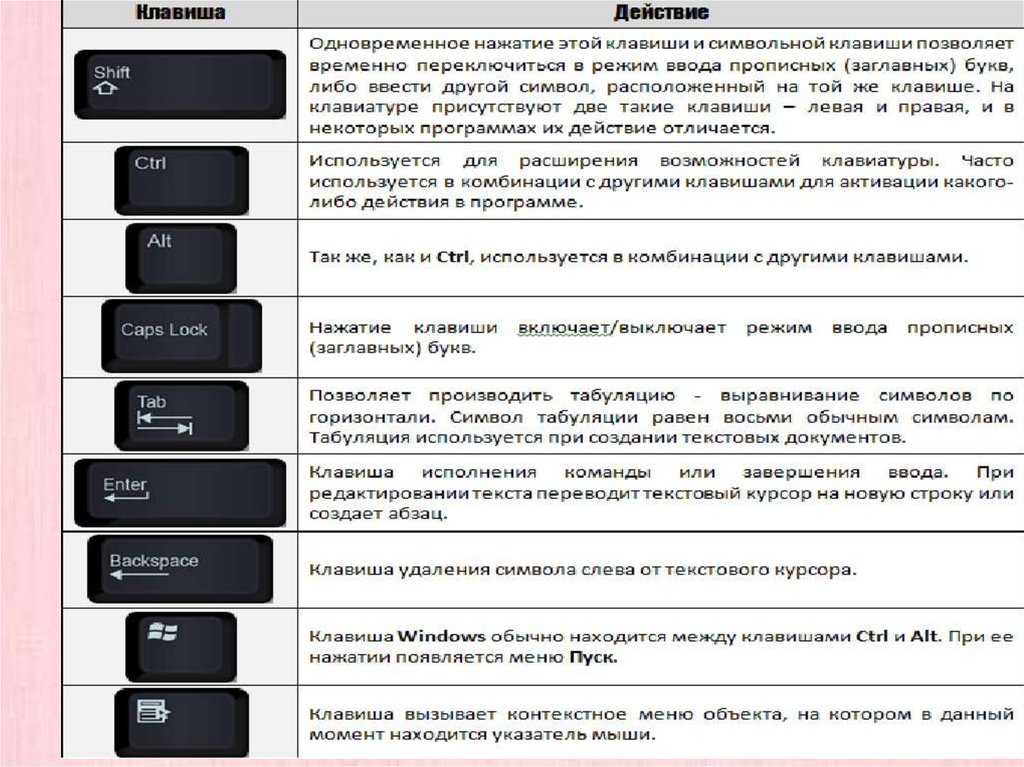
9. Запустите команду scrcpy.exe. При появлении запроса разрешите подключение на устройстве Android.
(Изображение предоставлено Tom’s Hardware)Теперь у нас есть базовая двусторонняя связь между нашим компьютером и устройством Android. Окно представляет наше Android-устройство, и мы можем видеть и взаимодействовать с устройством, как если бы оно было у нас в руках. Мы можем использовать мышь для пролистывания и взаимодействия с приложениями, а клавиатуру для ввода текста.
Закройте соединение, закрыв окно приложения. Давайте узнаем больше о возможностях scrcpy.
Масштабирование окна приложения
(Изображение предоставлено Tom’s Hardware) Окно приложения, экран нашего Android-устройства, можно масштабировать с помощью аргумента максимального размера. Наш сценарий заключается в том, что мы хотим масштабировать размер окна приложения для использования в видео. Мы не хотим, чтобы окно доминировало над экраном с окном Android-устройства.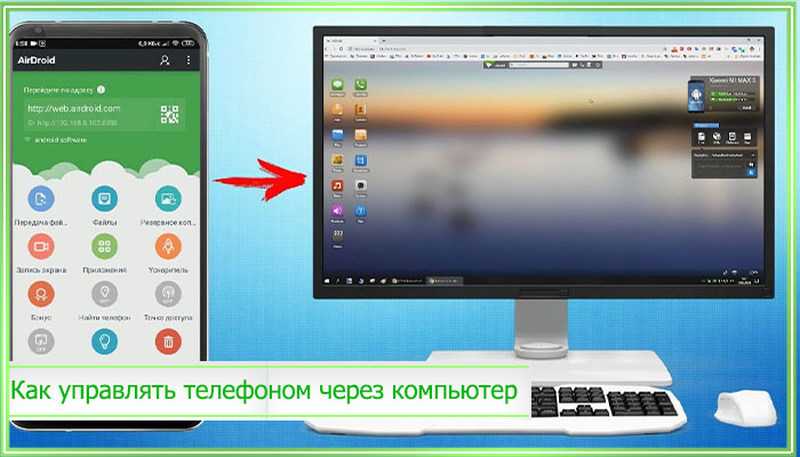
Запустите scrcpy из командной строки и используйте аргумент -m, чтобы установить максимальный размер 1024. Аргумент -m является сокращением от –max_size, и можно использовать оба.
scrcpy.exe -m 1024
Блокировка поворота экрана
(Изображение предоставлено Tom’s Hardware)По умолчанию scrcpy будет работать без блокировки поворота экрана. Это означает, что при повороте Android-устройства окно приложения будет реагировать соответствующим образом. Это может быть нежелательным эффектом, поэтому мы можем заблокировать вращение. Мы можем захотеть использовать устройство в ландшафтном режиме в качестве камеры в сложной настройке OBS или мы можем захотеть сыграть в Candy Crush в портретном режиме.
В командной строке откройте scrcpy, используя один из следующих параметров, чтобы заблокировать вращение.
scrcpy --lock-video-orientation # начальная (текущая) ориентация scrcpy --lock-video-orientation=0 # естественная ориентация scrcpy --lock-video-orientation=1 # 90° против часовой стрелки scrcpy --lock-video-orientation=2 # 180° scrcpy --lock-video-orientation=3 # 90° по часовой стрелке
Запись устройства Android
Запись интерфейса Android может быть полезным инструментом. Если вы хотите записать шаги для выполнения задачи, сообщить об ошибке или добавить видео в учебник на YouTube, то запись экрана через scrcpy будет весьма полезна.
Если вы хотите записать шаги для выполнения задачи, сообщить об ошибке или добавить видео в учебник на YouTube, то запись экрана через scrcpy будет весьма полезна.
Для записи экрана мы используем аргумент -r вместе с именем выходного файла.
В командной строке установите scrcpy для записи видеопотока в файл с именем demo.mp4.
scrcpy.exe -r demo.mp4
Мы можем смешать предыдущие аргументы, чтобы повернуть экран и установить размер экрана. В этом случае мы повернем экран в альбомную ориентацию, установим размер экрана не более 1080 пикселей в высоту и сохраним видео в demo-1080.mp4.
scrcpy.exe --lock-video-orientation=1 -m 1080 -r demo-1080.mp4
Подключение через Wi-Fi
USB обеспечивает наилучшее и стабильное соединение с нашим устройством Android, но бывают случаи, когда беспроводная связь является лучшим вариантом. Например, если вы хотите добавить беспроводную камеру для потоковой передачи OBS или записать свою игру, не вставая с дивана. Аргумент –tcpip является ключевым для этого шага.
Аргумент –tcpip является ключевым для этого шага.
1. Убедитесь, что ваше Android-устройство подключено через USB. Для первого подключения нам нужно использовать USB, чтобы правильно настроить подключение.
2. Убедитесь, что ваше устройство Android подключено к той же сети, что и ваш компьютер.
3. Запустите scrcpy с аргументом –tcpip , чтобы обнаружить устройство Android и автоматически подключиться по сети.
scrcpy.exe –tcpip
4. Удалите соединение USB, и окно приложения останется на экране, что позволит нам использовать устройство через Wi-Fi. Обратите внимание, что задержка между действием и реакцией будет немного больше из-за задержки в сети.
Параметры конфигурации окна
Окно приложения scrcpy имеет свои собственные параметры конфигурации, которые мы можем использовать для настройки приложения в соответствии с нашими потребностями.
Заголовок окна
(Изображение предоставлено Tom’s Hardware) Мы можем дать окну заголовок, используя аргумент –window-title. В этом примере мы устанавливаем размер окна на 768 пикселей в высоту.
В этом примере мы устанавливаем размер окна на 768 пикселей в высоту.
scrcpy --window-title 'Учебник'
Установка положения и размера окна
Если вам нужно, чтобы окно приложения находилось в точном месте, это можно указать с помощью аргумента при запуске scrcpy из командной строки.
scrcpy --window-x 100 --window-y 100 --window-width 800 --window-height 600
Окно приложения без полей
закрыть), то этот аргумент скроет их. Обратите внимание, что вам нужно будет нажать CTRL + C в командной строке, чтобы закрыть окно.
scrcpy --window-borderless
Always on Top
Этот аргумент гарантирует, что окно устройства Android scrcpy всегда будет поверх любого другого окна/приложения.
scrcpy --always-on-top
Полный экран
Чтобы настроить scrcpy на использование всего доступного экрана, используйте аргумент –fullscreen, сокращенно до -f. Вам нужно будет нажать ALT-TAB и нажать CTRL + C в командной строке, чтобы закрыть сеанс.
scrcpy --полноэкранный режим scrcpy -f # короткая версия
Показать касания
(Изображение предоставлено Tom’s Hardware)Этот удобный аргумент покажет, где пользователь нажимает на экране. Аргумент может быть вызван с полной, подробной опцией или сокращенной версией.
scrcpy --show-touches scrcpy -т
Получите мгновенный доступ к последним новостям, подробным обзорам и полезным советам.
Лес Паундер — помощник редактора Tom’s Hardware. Он творческий технолог и в течение семи лет создавал проекты, чтобы обучать и вдохновлять умы как молодых, так и старых. Он работал с Raspberry Pi Foundation над написанием и реализацией их программы подготовки учителей «Picademy».
Как использовать Android-телефон в качестве веб-камеры на ПК
Общение
Онлайн-встречи стали очень важными для большинства из нас после пандемии коронавируса. Многие из нас не были готовы к участию в онлайн-встречах в лучшем виде, особенно когда речь шла о наличии хорошей веб-камеры.
Многие из нас не были готовы к участию в онлайн-встречах в лучшем виде, особенно когда речь шла о наличии хорошей веб-камеры.
Если одна из ваших трудностей заключается в том, чтобы выглядеть профессионально, а ваша веб-камера или ноутбук устарели, то это не проблема, потому что вы можете легко использовать свой мобильный телефон Android в качестве веб-камеры.
Прежде чем начать
Использовать смартфон Android в качестве веб-камеры очень просто и надежно. Прежде чем использовать один из способов превратить его в веб-камеру, первым делом убедитесь, что телефон работает стабильно.
Если вы можете сделать свой телефон стабильным с помощью любого простого трюка, который вы уже пробовали или о котором думаете, этого будет достаточно. Просто убедитесь, что телефон не упадет и не соскользнет во время встречи.
В противном случае вы можете рассмотреть штатив, который может надежно удерживать мобильные телефоны. Они дешевы и надежны. Штатив с регулируемой высотой идеально подойдет для того, чтобы вы выглядели профессионально во время рабочих встреч.
Беспроводная веб-камера DroidCam
Самый простой способ превратить ваш Android-смартфон любого производителя в веб-камеру — использовать специальное приложение. DroidCam — самое известное приложение для этого. Его можно использовать бесплатно с дополнительной премиум-версией.
Первое, что вам нужно сделать, это скачать приложение на телефон из Google Play. Затем перейдите на веб-сайт компании, чтобы загрузить настольный клиент.
Установите приложение для Android, разархивируйте загруженный файл настольного клиента и следуйте инструкциям по его установке. Теперь вы готовы настроить вещи.
При первом запуске настольного клиента он запросит у вас IP-адрес. Вы можете найти его, когда откроете приложение на своем мобильном телефоне.
Настольный клиент — ваш основной инструмент, поскольку он позволит вам изменить качество видео и даже использовать дополнительные функции, такие как потоковое аудио.
Существуют различные способы подключения телефона к компьютеру. Если вы предпочитаете делать это с помощью провода, у вас есть выбор USB-подключения.
Если вы предпочитаете делать это с помощью провода, у вас есть выбор USB-подключения.
После этой быстрой настройки приложение будет готово к использованию. Вы можете нажать «Старт», чтобы начать потоковую передачу с камеры телефона на экран компьютера в качестве веб-камеры.
Для телефонов с несколькими камерами, как и все телефоны, вы должны выбрать одну из них. Итак, зайдите в настройки и переключитесь на камеру с лучшим качеством.
Бесплатной версии DroidCam вполне достаточно. Но если вы хотите получить больше возможностей, вам придется купить премиум-версию за 4,5 доллара.
Премиум-версия под названием DroidCamX позволяет свободно изменять масштаб, использовать камеру телефона в портретном режиме, регулировать разрешение и яркость, а также использовать другие интересные функции.
Превратите ваш телефон в веб-камеру с помощью IP-камеры
Настройка этого приложения очень похожа на первое. Приложение позволяет менять разрешение. Но он не поддерживает фронтальные камеры мобильных телефонов, по крайней мере пока.
Приложение также имеет плагин, который позволяет записывать видео прямо в вашу учетную запись облачного хранилища Dropbox.
Стоит ли покупать веб-камеру?
К сожалению, хотя упомянутые выше приложения поддерживают многие приложения для видеовызовов, некоторые из них не поддерживаются. В этом случае лучше купить веб-камеру.
Как и другие типы камер, выбор веб-камеры не так уж и прост. Вам обязательно нужно купить веб-камеру с высоким разрешением, чтобы изображение выглядело четким.
Веб-камеры с разрешением 1080p стали доступными и со временем становятся все более доступными. Итак, вы должны получить один из них.
Разрешение — не единственная характеристика, на которую следует обращать внимание, так как частота кадров также важна. Рекомендуется не менее 30 кадров в секунду, чтобы избежать размытости видеозвонков.
Конечно, 60 кадров в секунду предпочтительнее. Это заставит вас выглядеть более профессионально на ваших онлайн-встречах.



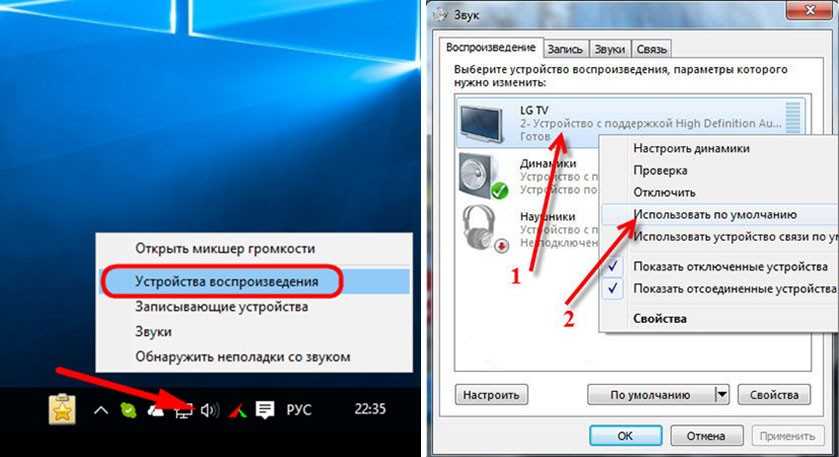 Стоит заметить, что управление громкостью будет сохранено. То есть при каждом нажатии звук становится тише или громче.
Стоит заметить, что управление громкостью будет сохранено. То есть при каждом нажатии звук становится тише или громче.