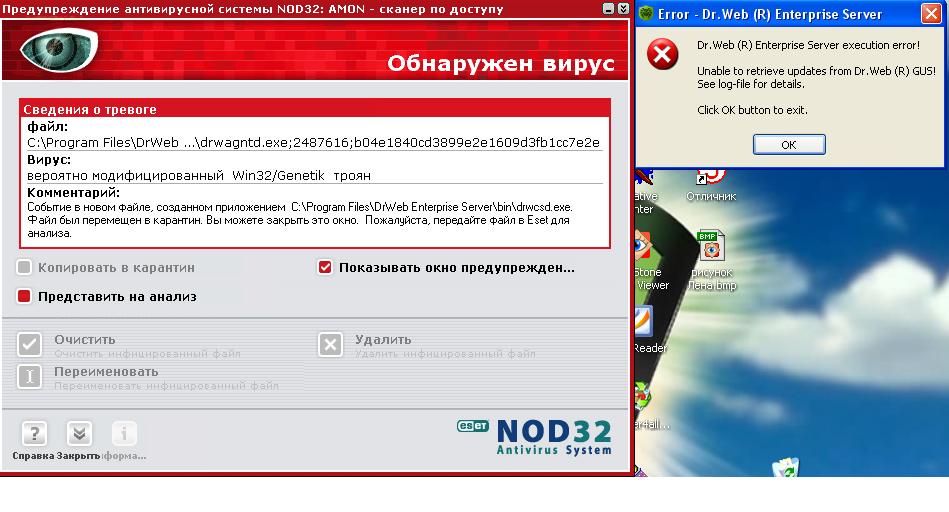Как избавиться от компьютерного вируса: Все, что вам нужно знать
Вас беспокоит, что на вашем компьютере может быть вирус? Если ваш компьютер заражен, то важно знать, как избавиться от компьютерного вируса.
Из этой статьи вы узнаете все, что нужно знать о том, как работают компьютерные вирусы и о том, как удалять компьютерные вирусы.
Краткий план статьи:
- Как избавиться от компьютерного вируса.
- Что такое компьютерный вирус.
- Как определить компьютерный вирус на вашем компьютере.
- Может ли ваш компьютер заразиться вирусом через электронную почту.
- Как защитить компьютер от вирусов.
Как избавиться от компьютерного вируса
В этом разделе мы обсудим, как удалить компьютерный вирус с компьютера Windows и с компьютера Mac.
Удаление компьютерного вируса с компьютера с ОС Windows
Компьютерные вирусы почти никогда не видимы. Без антивирусной защиты вы можете и не знать о существовании вируса на вашем компьютере. Вот почему важно установить антивирусную защиту на всех ваших устройствах.
Если на вашем компьютере операционной системой Windows есть вирус, вам нужно выполнить следующие десять простых шагов, чтобы избавиться от него:
Шаг 1: Загрузить и установить антивирусный сканер
Загрузите антивирусный сканер или решение класса Internet Security. Мы рекомендуем использовать Kaspersky Internet Security. Процесс его установки показан в следующем видео:
w3.org/1999/xhtml»>Шаг 2: Отключиться от интернетаПри удалении вируса с компьютера желательно отключаться от интернета, чтобы исключить дальнейшее распространение угрозы: некоторые компьютерные вирусы распространяются через интернет.
Шаг 3: Перезагрузите компьютер в безопасном режиме
Для защиты компьютера при удалении вируса, перезагрузите компьютер в Безопасном режиме. Если вы не знаете, как это сделать, то ниже дается инструкция.
- Выключите компьютер и включите снова
- Когда на экране появится изображение, нажмите F8, чтобы вызвать меню «Дополнительные параметры загрузки»
- Выберите «Безопасный режим с сетевой поддержкой»
- Оставайтесь отключенными от интернета
Шаг 4: Удалите все временные файлы
Далее вам нужно удалить все временные файлы при помощи утилиты «Очистка диска».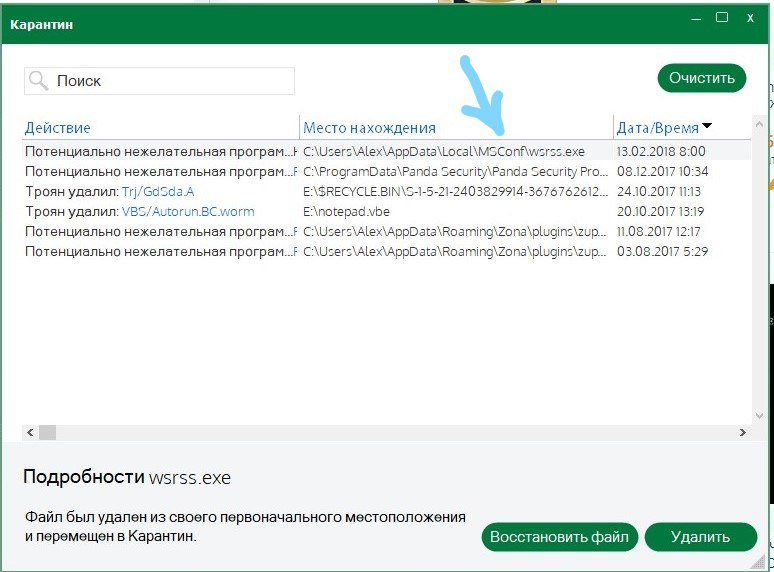
Следуйте следующим шагам:
- Нажмите на логотип Windows в правом нижнем углу
- Введите “Temporary Files” (Временные файлы)
- Выберите “Free up disk space by deleting unnecessary files” (удалить ненужные файлы, чтобы освободить дисковое пространство)
- В списке Disk Cleanup «Файлы на удаление» (Files to delete) найдите и выберите «временные интернет-файлы» (Temporary Internet Files) и нажмите «OK»
- Подтвердите выбор «Удалить файлы» (Delete Files)
Некоторые вирусы начинают действовать при перезагрузке компьютера. Удаление временных файлов может удалить вирус. Однако, полагаться только на это не надежно. Чтобы убедиться, что ваш компьютер свободен от вирусов, рекомендуем выполнить следующие шаги.
Шаг 5: Запустите сканирование на вирусы
Теперь пора открыть ваш антивирус или решение класса Internet Security и запустить сканирование на вирусы. Если вы используете Kaspersky Internet Security, выберите и нажмите на кнопку ‘Запустить проверку’ (Scan).
Если вы используете Kaspersky Internet Security, выберите и нажмите на кнопку ‘Запустить проверку’ (Scan).
Шаг 6: Удалите вирус или поместите его в карантин
Если нашелся вирус, им может быть затронуто несколько файлов. Выберите «удалить» (Delete) или «поместить в карантин» (Quarantine), чтобы избавиться от вируса. Заново запустите проверку компьютера, чтобы убедиться, что других угроз не осталось. Если нашлись другие угрозы, поместите их в карантин или удалите.
Шаг 7: Перезагрузите компьютер
Теперь, после удаления вируса, вы можете перезагрузить компьютер. Просто включите его, как обычно. «Безопасный режим» больше не нужен.
Шаг 8: Поменяйте все пароли
Чтобы защитить компьютер от дальнейших атак, поменяйте все пароли на тот случай, если они скомпрометированы. Это обязательно, только если у вас есть причина считать, что ваши пароли украдены вредоносной программой, но перестраховаться не мешает в любом случае.
Это обязательно, только если у вас есть причина считать, что ваши пароли украдены вредоносной программой, но перестраховаться не мешает в любом случае.
Функционал вируса вы всегда можете проверить на веб-сайте производителя вашего антивируса или связавшись с их группой технической поддержки.
Шаг 9: Обновите ваше ПО, браузер и операционную систему
Обновление ПО, браузера и операционной системы снизит риск эксплуатации киберпреступниками брешей в старом коде для установки вредоносных программ на вашем компьютере.
Удаление компьютерного вируса с компьютера Mac
Если у вас компьютер Mac, вам может казаться, что ваш компьютер не может заразиться вирусом. К сожалению, это заблуждение. Для Mac, по сравнению с Windows, создается меньше вирусов, но они существуют.
w3.org/1999/xhtml»>Некоторые Mac-вирусы маскируются под антивирусные продукты. Если вы случайно скачали один из таких вирусов, то ваш компьютер может быть заражен. Вот три примера вирусов такого типа: ‘MacDefender’, ‘MacProtector’ и ‘MacSecurity’.Если вам кажется, что на вашем компьютере Mac завелся вирус, нужно выполнить следующие шесть шагов, чтобы удалить его:
- Выйдите из приложения или программного продукта, который, как вам кажется, заражен.
- Откройте «Мониторинг системы» и запустите поиск известных вирусов Mac, таких как MacDefender, MacProtector и MacSecurity.
- При обнаружение любого из этих вирусов, нажмите «Остановить процесс», затем закройте «Мониторинг системы».
- Затем откройте папку «Приложения» и перетащите файл в Корзину.
- Не забудьте потом очистить Корзину, чтобы насовсем удалить вирус.
- Убедитесь, что ваше ПО и приложения обновлены до последних версий – таким образом вы установите последние версии обновлений безопасности.

Чтобы проверить, что вы ничего не пропустили, и убедиться в защите вашего Mac, рассмотрите вариант установить и запустить антивирусное решение, если его у вас уже нет. Мы рекомендуем использовать комплексное решение класса Internet Security, такое как Kaspersky Total Security.
Что такое компьютерный вирус?
Компьютерный вирус – это вид вредоносного ПО, отличительной чертой которого является его самовоспроизведение – он копирует себя на любой носитель, который подключается к компьютеру.
Компьютерные вирусы так называются из-за того, что, по аналогии с настоящими вирусами, они способны самовоспроизводиться. После того, как вирус заражает ваш компьютер, он распространяет себя таким образом. При заражении вирусом компьютер может начать работать медленнее, возможны перебои в его работе.
w3.org/1999/xhtml»>Существует три основных пути, которыми ваш компьютер может заразиться компьютерным вирусом.Во-первых, компьютер может заразиться через съемные носители, такие как USB-флешки. Если вы вставите в компьютер флешки или диск, полученный от неизвестных источников, то он может содержать вирус.
Иногда хакеры оставляют зараженные флешки или диски на рабочих столах людей или в публичных местах, например, в кафе, с расчетом распространить таким образом компьютерный вирус. Люди, которые совместно используют USB-носители, также могут переносить таким методом файлы с зараженного компьютера на незараженный.
Другой способ заражения компьютера вирусом – это скачать вирус из интернета.
Если вы загружаете ПО или приложения на ваш компьютер, обязательно берите их из доверенных источников, таких как Google Play или App Store у Apple. Не загружайте ничего из всплывающих окон или с веб-сайтов, о которых ничего не знаете.
Не загружайте ничего из всплывающих окон или с веб-сайтов, о которых ничего не знаете.
Третий возможный способ заражения компьютера вирусом – при открытии вложения или нажатии на ссылку в спам-сообщении, которое вы получили по почте.
При получении почтовых сообщений от отправителя, которого не знаете или которому не доверяете, не открывайте такие сообщения. При открытии такого сообщения, не открывайте никаких вложений в нем и не нажимайте на ссылки.
Признаки того, что на вашем компьютере есть вирус
Есть несколько признаков того, что на вашем компьютере завелся вирус.
Во-первых, вас должно насторожить, если ваш компьютер стал тормозить. Если задачи выполняются дольше, чем обычно, то возможно, ваш компьютер заражен.
Во-вторых, будьте внимательны при появлении на компьютере подозрительных приложений или программ, о которых вы ничего не знаете. Если вы заметили, чтобы на компьютере появилось приложение или программа, которую вы не скачивали, будьте осторожны.
Если вы заметили, чтобы на компьютере появилось приложение или программа, которую вы не скачивали, будьте осторожны.
Желательно удалить все программы на компьютере, которые вам неизвестны, а затем запустить сканирование в антивирусе или защитном устройстве класса Internet Security, чтобы проверить компьютер на наличие угроз. Если при закрытии браузера возникают всплывающие окна – это верный признак того, что компьютер заражен вирусом. Если вы заметите такое, сразу же примите меры, чтобы удалить вирус. Для этого следуйте инструкциям, данным выше.
Еще один признак возможного заражения компьютера вирусом – это странности в работе приложений или программ. Если программы стали завершаться аварийно по непонятной причине, то, возможно, на вашем компьютере завелся вирус.
И наконец, зараженный компьютер может начать перегреваться. Если вы заметите такое, проверьте компьютер на вирусы, запустив антивирус или защитное решение класса Internet Security.
Если вы заметите такое, проверьте компьютер на вирусы, запустив антивирус или защитное решение класса Internet Security.
Как компьютер может заразиться вирусом через электронную почту?
Ваш компьютер может заразиться вирусом по электронной почте, но только в том случае, если вы откроете вложение в спам-сообщении или нажмете на ссылку в таком сообщение.
Ваш компьютер не может заразиться только из-за того, что вы получите по почте спам. При получении таких сообщений отметьте их как спам или как нежелательные (junk) и обязательно сотрите их. У большинства поставщиков услуг электронной почты (например, у Gmail) этот процесс автоматизирован, но если вдруг какие-то нежелательные сообщения все же просочатся, то вручную отметьте их как спам и не открывайте их.
Как защитить компьютер от вирусов
Вот основные способы, которые позволят вам защитить компьютер от вирусов:
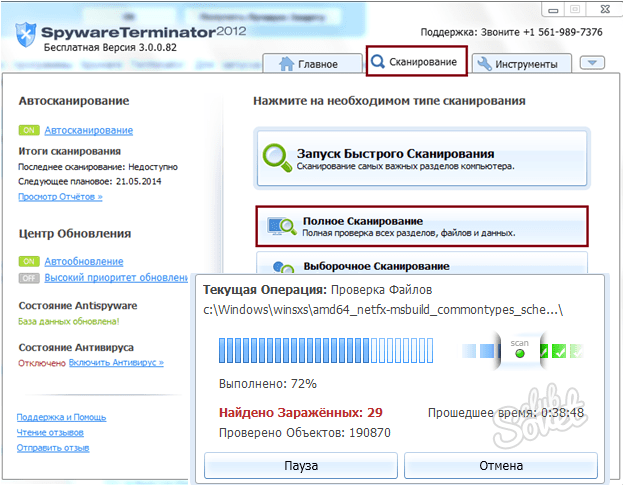
Не подвергайте себя риску заражения. Защищайте свой компьютер при помощи Kaspersky Total Security.
Связанные статьи:
Как удалить вирусы, трояны, шпионы вручную
Не всегда можно с легкостью обнаружить заражение компьютера, потому что киберпреступники принимают все возможные меры и техники чтобы скрыть свой код и скрыть действия своих программ на зараженном компьютере.
Проблематично выделить симптомы зараженного компьютера, так как большинство симптомов можно отнести к конфликтам оборудования или ПО, однако есть несколько вариантов, по которым можно предположить, что ваш компьютер был заражен:
- Получение сообщения об ошибке «Internet Explorer не может отобразить страницу», при попытках доступа к определенным веб-сайтам
- Ваш браузер (будь то Chrome, Opera или Safari) подвисает, застывает на время или не отвечает
- Изменяется домашняя (стартовая) страница браузера
- Заблокирован доступ к популярным сайта по безопасности (сайты антивирусов и т.
 п.)
п.) - Вы попадаете совсем не на те страницы, на которые собирались войти
- Вы получаете многочисленные всплывающие сообщения в браузере
- Странные, не известные панели инструментов в верхней части браузера
- Ваш компьютер работает медленнее, чем обычно
- Ваш компьютер на время или намертво зависает
- Появляются новые иконки, вам не известные
- Компьютер перезагружается сам по себе, без предупреждений
- Получение сообщений об ошибках (говорящие что какие-либо системные файлы отсутствуют или повреждены
- Вы не можете получить доступ к панели управления, диспетчеру задач, редактору реестра или командной строке
Эта статья представляет из себя исчерпывающее руководство, с которым возможно удалить большую часть вредоносных программ, которые могут находиться на вашем компьютере.
И если у вас обнаружен любой из вышеперечисленных симптомов, то настоятельно рекомендуется следовать этому руководству, чтобы проверить и удалить любую инфекцию, что могла проникнуть на ваш компьютер.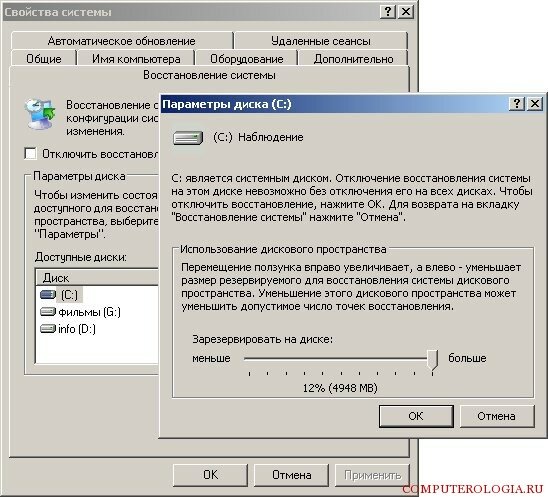
Как удалить вирусы, вымогателей, червей, троянских коней, руткиты, кейлоггеры, дозвонщики , шпионские программы, рекламного ПО, объекты BHO и другие вредоносные программы
Некоторые виды вредоносных программ могут не позволить вам (будут блокировать все попытки) запустить описанные ниже утилиты или сканеры, пока система запущена в обычном режиме.
Если это произойдет, рекомендуем вам запустить компьютер в безопасном режиме с загрузкой сетевых драйверов и попытаться запустить сканирование оттуда. Но сперва все же попробуйте запуск системы в обычном режиме.
ШАГ 1: Удаляем все инфекции из Master Boot Record с Kaspersky TDSSKiller
Некоторые вредоносные программы, защищая себя, устанавливают руткит на зараженном компьютере, который загружается до загрузки операционной системы. Удаление таких видов руткитов и будет первым шагом. Для этого воспользуемся программой сканером TDSSKiller.
- Скачиваем последнюю актуальную версию TDSSKiller (ссылка на описание и скачивание)
- Запускаем программу, дважды щелкнув по файлу TDSSKiller.

- Выбираем пункт «Детектировать файловую систему TDLFS» и нажимаем ОК
- Далее нам надо запустить саму проверку, для чего нажимаем «Начать сканирование»
- Теперь Kaspersky TDSSKiller будет сканировать ваш компьютер на наличие вредоносных программ и инфекции
- После того как сканирование закончится TDSSKiller сообщит Вам, что найдены угрозы или же если компьютер чист, что заражений не обнаружено. Если же, что-то будет найдено, то будет подобный экран:
- Чтобы удалить инфекцию просто нажмите на кнопку «Продолжить» и TDSSKiller попытается удалить инфекцию.
ШАГ 2: Используем RKill для завершения любых вредоносных процессов
RKill это программа, которая прекращает, завершает вредоносные процессы, запущенные на вашем компьютере, так что мы сможем выполнять следующий шаг (а это сканирование и удаление), не отвлекаясь на это вредоносное ПО и его методы противодействия удалению.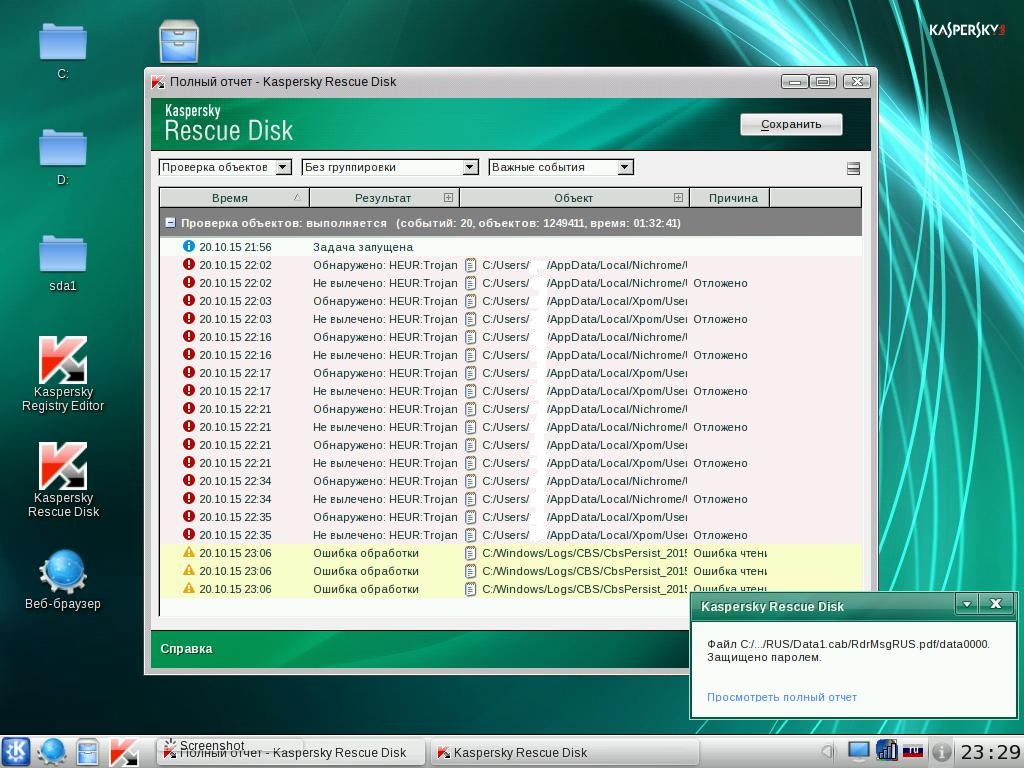
Поскольку эта утилита только завершает вирусные процессы, и не удаляет сами вирусы, то не следует перезагружать компьютера, так как все вирусные программы опять загрузятся и запустятся автоматически.
- Загружаем RKill (ссылка для скачивания). Обратите внимание файл упакован в rar архив и защищен паролем (пароль архива: freeprotection). Так пришлось поступить вынужденно, так как Google, как и некоторые антивирусы, считает этот файл подозрительным. Но мы вас заверяем, что он безопасен.
Пожалуйста, обратите внимание, что мы будем использовать переименованную версию RKill, для того чтобы вредоносное ПО не пыталось блокировать эту утилиту. Так как она достаточно популярна и вирусописатели учитывают возможность её использования. (По ссылке будет автоматически загружен RKill переименованный в iexplore.exe)
- Дважды щелкайте по ярлыку RKill для его запуска
- Теперь Rkill запущен и работает в фоновом процессе, сканируя нашу систему на вредоносные процессы и автоматически завершая их.
 Так что наберитесь терпения, программа сообщит вам, когда закончит
Так что наберитесь терпения, программа сообщит вам, когда закончит - По завершению работы RKill откроет полный журнал проведенной работы в блокноте. Не перезагружайте компьютер, иначе все вирусы заново загрузятся. Переходим к следующему шагу
ШАГ 3: Удаляем троянов, и других зловредов с помощью Malwarebytes Anti-Malware FREE
Malwarebytes Anti-Malware Free использует мощную технологию для обнаружения и удаления всех видов вредоносных программ, включая червей, троянов, руткитов, дозвонщиков , шпионских программ и многих других.
- Скачайте Malwarebytes Anti-Malware Free по ссылке ниже, затем дважды щелкните на нем, чтобы установить его. Malwarebytes Anti-Malware cсылка для скачивания
- Когда начинается установка, следуйте написанным инструкциям. Не вносите изменения в настройки по умолчанию, кроме последнего окошка, уберите галочку с «Включить бесплатный тестовый период» и нажимайте кнопку «Завершить».
- После запуска, придется немного подождать, так как Ant-Malware необходимо обновить свои базы, после обновления нажмите на кнопку справа внизу «Scan Now», что означает сканировать:
- Процесс проверки системы может занять длительное время.
 Отвлекитесь на время сканирования, чтобы время проверки прошло быстрее 8)
Отвлекитесь на время сканирования, чтобы время проверки прошло быстрее 8) - По окончанию проверки программа выдаст перечень всех обнаруженных угроз. Нажимаем на кнопку «Apply Actions», что удалит все обнаруженные угрозы.
- После удаления программа выдаст запрос на перезагрузку компьютера. Нажмите «No», ведь нам предстоит следующий шаг с другим сканером
ШАГ 4: Удаляем руткиты из системы с помощью HitmanPro
HitmanPro это еще один стоящий сканер безопасности, который мы будем использовать, чтобы очистить ваш компьютер от вредоносного ПО (вирусы, трояны, руткиты и т.д.), которые проникли в вашу систему, несмотря на все меры безопасности, которые вы предприняли (антивирусные программы, брандмауэры и т.д.).
- Скачиваем HitmanPro по ссылке ниже и дважды щелкаем по нему, чтобы его запустить. Ссылка для скачивания HitmanPro. (Эта ссылка откроет новую страницу, на которой вы сможет скачать последнюю версию сканера по кнопке «Загрузить» слева)
- После запуска следуйте инструкциям, нажимая далее, пока не начнется процесс сканирования.
 Настройки можно вообще не трогать
Настройки можно вообще не трогать - Сканирование, также может занять длительное время в зависимости от ваше системы. В зависимости от угрозы, фон программы меняется от синего до красного (не пугайтесь)
- По окончанию проверки перед вами будет весь список обнаруженных угроз, у вас есть возможность по каждой записи выбрать дальнейшее действие либо удалить, либо пропустить. Нажимаем кнопку «Далее». Стоит отметить, что после этого программа задумается (возможно надолго) она будет создавать точку восстановления на случай непредвиденного сбоя
- В следующем окне нас ждет «сюрприз» предлагающий ввести код активации. Нажимаем кнопку «Активация бесплатной лицензии», которая позволит бесплатно пользоваться программой в течении 30 дней. После чего все наши отмеченные угрозы будут удалены.
ШАГ 5: Чистим реестр от заразы с RogueKiller
Вредоносные программы часто добавляют свои ключи реестра Windows, для своих «нехороших дел», и для того чтобы их удалить нам нужно просканировать систему программой RogueKiller.
- Скачиваем RougeKiller по ссылке указанной ниже. и дважды щелкаем по нему, чтобы его запустить. Ссылка для скачивания RougeKiller. (Эта ссылка откроет новую страницу, на которой вы сможет скачать последнюю версию программы по кнопке «Загрузить» слева)
- После запуска программы, подождем немного пока пройдет автоматическое подготовительное сканирование, затем нажимаем на кнопку «Scan»
- После завершения сканирования, нажимаем кнопку «Delete», чтобы удалить все обнаруженные вредоносные записи в реестре
ШАГ 6: Удаляем все рекламное ПО с компьютера с помощью AdwCleaner
Утилита AdwCleaner сканирует систему и установленные браузеры на предмет наличия рекламного ПО, которое отображается пользователю, рекламируя те или иные услуги, фирмы, сайты и т.д., и которое установлено без вашего ведома.
- Скачиваем AdwCleaner по ссылке указанной ниже. ВНИМАНИЕ!! архив запаролен пароль freeprotection.ru Вводим пароль, распаковываем файл и дважды щелкаем по файлу, чтобы его запустить.
 Ссылка для скачивания AdwCleaner. (Эта ссылка откроет новую страницу, на которой вы сможет скачать последнюю версию программы по кнопке «Загрузить» слева)
Ссылка для скачивания AdwCleaner. (Эта ссылка откроет новую страницу, на которой вы сможет скачать последнюю версию программы по кнопке «Загрузить» слева) - Перед запуском программы, необходимо закрыть все открытые браузеры, иначе программа не запуститься. Если вы этого не сделаете, она сама попросит вас об этом
- После запуска, нажмите кнопку «Сканировать», и AdwCleaner начнет сканировать ваш компьютер на предмет наличия рекламного ПО, которое в последнее время раздражает не хуже вирусов
- По окончанию сканирования нажмите на кнопку «Очистить» и будет удалено все обнаруженное рекламно ПО с вашего компьютера, которое в последнее время раздражает не хуже вирусов. И самое главное по окончанию компьютер будет перезагружен автоматически.
После использования всех программ в инструкции вы избавитесь практически от любого вредоносного ПО которое могло проникнуть в вашу систему, несмотря на установленный антивирус.
Как удалить вирус троян с ноутбука или компе универсальный метод
Как часто Вам приходится сталкиваться с вирусами или trojan? На моем личном ПК подобных проблем не возникает, благодаря надежному защитному ПО, но знакомые частенько спрашивают, как удалить вирус троян с ноутбука или стационарного компьютера. В этой статье я расскажу о простейших способах, которые должен знать каждый юзер.
В этой статье я расскажу о простейших способах, которые должен знать каждый юзер.
Я работаю в компьютерной отрасли не первый год, и за это время устранил сотни вредоносных утилит. Иногда даже самый «навороченный» антивирус не способен решить проблему. Приходится использовать специализированный софт конкретно для каждой ситуации. Частенько на помощь приходят встроенные приложения и возможности Windows.
СОДЕРЖАНИЕ СТАТЬИ:
Последствия негативного воздействия
Когда троян проникает в систему начинают происходить странные вещи:
- Перестают работать разъемы USB;
- Система самостоятельно перезагружается;
- Производительность ПК снижается, будто что-то потребляет большую часть ресурсов;
- Не переключается языковая раскладка;
- Браузер медленно открывает страницы, а некоторые вообще не загружаются;
- На рабочем столе появляется уведомление, которое блокирует все Ваши действия и просит отправить SMS для снятия ограничения.

Это лишь часть неприятных последствий проникновения вирусов в ОС Windows.
Решения
Нельзя сказать, что существует один универсальный способ для «лечения». Хакеры постоянно придумывают что-то новенькое, не позволяя расслабляться. Поэтому, некоторые трояны можно устранить очень быстро, а над другими придется изрядно попотеть.
Форматирование диска
Этот путь нежелателен для большинства пользователей, поскольку все данные с носителя будут удалены. Но иногда только таким образом можно спасти ситуацию.
Если вирусы крепко засели в системе, то проще отформатировать всё и переустановить ОС.
Рекомендую начинать с других способов.
Если система не запускается
В таком случае Вам не обойтись без установочного диска. Придется выполнить загрузку в безопасном режиме и вручную зачистить все следы трояна. Подробнее я расскажу далее.
Не появляется рабочий стол
Такое случается после поражения некоторых системных ресурсов. После загрузки перед Вами появляется чёрный экран с курсором.
После загрузки перед Вами появляется чёрный экран с курсором.
Чтобы запустить процесс «Проводник», кликаем Ctrl + Esc +Shift и запускаем «Менеджер задач». В верхнем меню выбираем «Файл» — «Новая задача». Вводим:
Explorer.exe
Если не открываются сайты социальных сетей
Очень распространенное «заболевание», которое сводит с ума многих пользователей. Чаще всего решение скрывается в файле hosts:
Его нужно открыть в любом текстовом редакторе и удалить все записи. Затем перезагрузить ПК.
Полное сканирование
Как только заподозрили неладное, следует воспользоваться установленным антивирусом, запустив тщательную проверку. Это может занять несколько часов и поможет убрать вредоносный код с компьютера.
Внимание! Выполнять данную процедуру желательно в безопасном режиме! Чтобы в него войти, следует во время загрузки Windows нажать F8 на клавиатуре. Появится меню, в котором выбираем соответствующий пункт.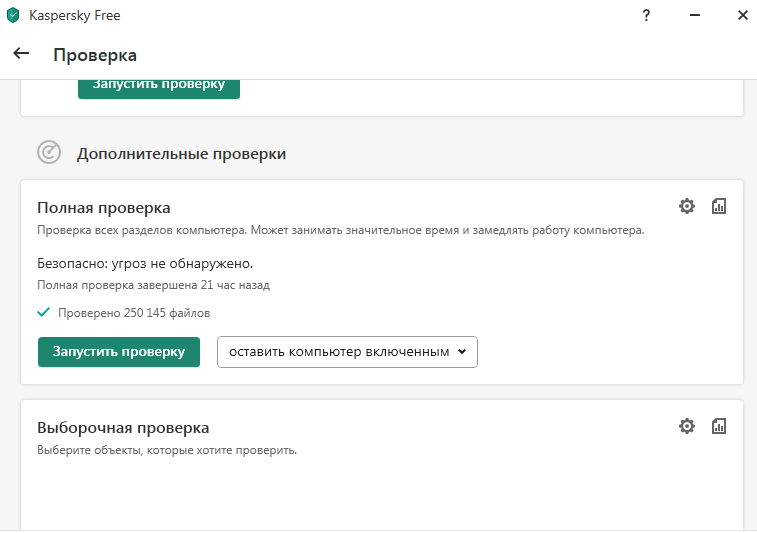
После запуска ОС, большинство драйверов и сетевых сервисов не будут включены, что позволит провести полноценное сканирование и избавиться от «недуга». Кроме того, антивирусный софт получит доступ к ресурсам, которые в обычном режиме могут быть заблокированы троянским софтом.
DrWeb CureIt!
Если проверка не принесла желаемого результата (не было выявлено никаких проблем), то следует скачать бесплатно утилиту Cure It, которая содержит самые последние определения вирусов и может найти проблемы.
Удаление процессов из автозагрузки
Открываем консоль «Выполнить» (Win + R) и прописываем команду:
Msconfig
После появления на экране окна настройки, переходим во вкладку «Автозагрузка» и снимаем галочки напротив подозрительных пунктов. Вот пример:
Устраняйте всё, что Вы лично не устанавливали. Если возникают сомнения, то зайдите в интернет с андройд планшета (или любого другого устройства) и «забейте» в поиск подозрительную строку, чтобы узнать её назначение.
Я написал уже много разных статей на тему лечение вирусов, можно будет глянть и там, может подойдет другой метод лучше.
Отдельно стоит упомянуть о вирусе Artemis (Артемида), который копирует свои файлы на диск, а потом начинает их дублировать. Таким образом свободное место начинает быстро заканчиваться. Чаще всего троян поражает только системы на базе Win32.
В автозапуске его процесс называется (randomname).dll. Если встретите что-нибудь подобное, без раздумий удаляйте.
Очистка дисков
Я настоятельно рекомендую зачистить все файлы, которые связаны с точками восстановления, поскольку в них может содержаться вредоносный код. Также, стоит удалить временные файлы в папках Temp и просмотренные страницы браузера. Командную строку использовать не придется. Для этой цели подойдет любое сторонне ПО: Wise Care 365, CCleaner.
Используем AVZ, Ad-Aware
Чтобы защититься от шпионских приложений можно скачать данные мини-утилиты, которые могут бороться не только с Spyware, но и другими разновидностями Trojan.
Надеюсь материал был полезным, не забываем поделится им в социальных сетях по кнопкам ниже. До новых встреч.
Предотвращение и удаление вирусов и других вредоносных программ
Что такое компьютерный вирус?
Компьютерный вирус — это небольшая программа, которая распространяется между компьютерами и мешает их нормальному функционированию. Компьютерный вирус может повреждать или удалять данные, использовать клиент электронной почты для рассылки вируса на другие компьютеры или даже полностью удалять содержимое жесткого диска.
Компьютерные вирусы зачастую распространяются с использованием вложений в сообщения электронной почты или мгновенных сообщений. По этой причине не следует открывать вложения в сообщениях электронной почты, полученных из неизвестных источников. Вирусы могут быть замаскированы под забавные изображения, поздравительные открытки, звуковые или видеофайлы. Кроме того, компьютерные вирусы распространяются через файлы, загружаемые из Интернета. Они могут быть скрыты в пиратском программном обеспечении или в других файлах и программах, загружаемых пользователями.
Симптомы наличия вирусов
Сведения о симптомах наличия компьютерного вируса см. на веб-сайте
Безопасность ПК Майкрософт.
Что такое вирус-червь?
Вирус-червь — это компьютерный код, который распространяется без взаимодействия с пользователем. Большинство вирусов-червей содержится во вложениях электронной почты. Они заражают компьютер при открытии таких вложений. Вирус-червь осуществляет поиск файлов на зараженном компьютере, таких как адресные книги или временные веб-страницы, которые содержат адреса электронной почты. Вирус-червь использует эти адреса для рассылки зараженных сообщений электронной почты, зачастую эти программы подделывают адреса отправителей в последующих сообщениях электронной почты, чтобы казалось, что сообщения пришло от знакомого вам человека. Вирусы-черви, которые автоматически распространяются через сообщения электронной почты, сети или уязвимости операционной системы, чаще всего наносят вред системам, прежде чем бывают обнаружены. Вирусы-черви не всегда разрушают систему компьютеров, но обычно их наличие негативно сказывается на производительности компьютера и ведет к нестабильной работе.
Что такое программа-троян?
Вредоносная программа типа «Троянский конь» — вредоносная программа, которая скрывается внутри других программ. На компьютер такая программа-троян попадает вместе с законными программами, например, с заставками. Затем эта программа помещает код в операционную систему, который позволяет злоумышленнику получить доступ к зараженному компьютеру. Подобные программы обычно не распространяются сами по себе. Они распространяются за счет вирусов, вирусов-червей и загружаемого программного обеспечения.
Что такое программа-шпион?
Программа-шпион может быть установлена на компьютере без ведома пользователя. Эти программы могут изменять конфигурацию вашего компьютера или собирать публичные данные и конфиденциальные сведения. Программы-шпионы могут отслеживать осуществляемый вами поиск в Интернете, а также переправлять вас на другие веб-сайты, отличные от тех, которые вы намереваетесь открыть.
Что такое мошенническая программа по обеспечению безопасности?
Мошенническая программа по обеспечению безопасности пытается убедить пользователя, что компьютер заражен, и предлагает загрузить или купить продукт, который устранит компьютерный вирус. Имена таких продуктов зачастую содержат слова Antivirus, Shield, Security, Protection или Fixer. Благодаря этому они кажутся легальными. Часто они запускаются сразу же после загрузки программы или при следующем запуске компьютера. Мошеннические программы по обеспечению безопасности могут препятствовать запуску приложений, например, Internet Explorer. Мошеннические программы по обеспечению безопасности могут также отображать легальные и важные файлы Windows как вирусы. Стандартные сообщения об ошибках или всплывающие сообщения могут содержать следующие предложения:
Имена таких продуктов зачастую содержат слова Antivirus, Shield, Security, Protection или Fixer. Благодаря этому они кажутся легальными. Часто они запускаются сразу же после загрузки программы или при следующем запуске компьютера. Мошеннические программы по обеспечению безопасности могут препятствовать запуску приложений, например, Internet Explorer. Мошеннические программы по обеспечению безопасности могут также отображать легальные и важные файлы Windows как вирусы. Стандартные сообщения об ошибках или всплывающие сообщения могут содержать следующие предложения:
Внимание!
Ваш компьютер заражен!
Этот компьютер заражен программой-шпионом и программой для показа рекламы.
Примечание. Если у вас появилось сообщение во всплывающем диалоговом окне, которое напоминает такое предупреждение, нажмите клавиши ALT+F4 на клавиатуре, чтобы закрыть его. Не нажимайте ничего внутри диалогового окна. Если при попытках закрыть окно предупреждение продолжает появляться, это указывает на то, что вероятнее всего это сообщение создано вредоносной программой.
Вы действительно хотите покинуть эту страницу?
Ваш компьютер заражен! Эти программы могут привести к потри данных и повреждению файлов, поэтому их необходимо удалить как можно скорее. Нажмите ОТМЕНА, чтобы избежать этого. Вернитесь на страницу безопасности системы и загрузите ее, чтобы обеспечить безопасность вашего ПК.
Чтобы продолжить, нажмите «OK». Чтобы остаться на данной странице, нажмите «Отмена».
Если у вас появилось данное сообщение, не загружайте и не приобретайте данное ПО.
Что такое вредоносная программа?
Вредоносная программа — термин, который используется для обозначения вредоносного ПО, которое разработано для причинения ущерба или для осуществления нежелательных действий в рамках компьютерной системы. Ниже приведены примеры вредоносных программ.
-
Вирусы
-
Вирусы-черви
-
Программы-троян
-
Программа-шпион
-
Мошеннические программы по обеспечению безопасности
Удаление таких вредоносных программ, как вирусы, программы-шпионны и мошеннические программы по обеспечению безопасности.
Удаление компьютерного вируса или программы-шпиона может быть сложной задачей без средств удаления вредоносных программ. Некоторые вирусы и программы-шпионы могут переустановить свою копию после обнаружения и удаления. К счастью, пользователь может полностью удалить нежелательное ПО, обновив систему и воспользовавшись средствами удаления вредоносных программ.
Для получения дополнительных сведений о удалении компьютерного вируса и программы-шпиона см. следующую статью базы знаний Майкрософт:
2671662. Ресурсы и рекомендации Майкрософт по борьбе с вредоносными программами и вирусами. Примечание. Если вы не можете получить доступ к Интернету на своем компьютере, используйте другой компьютер, чтобы выполнить на зараженном компьютере действия из раздела «Сброс параметров настройки прокси-сервера Internet Explorer».
Чтобы удалить компьютерный вирус и другие вредоносные программы, выполните указанные ниже действия по порядку.
Установка последних обновлений Центра обновлений Майкрософт
Примечание.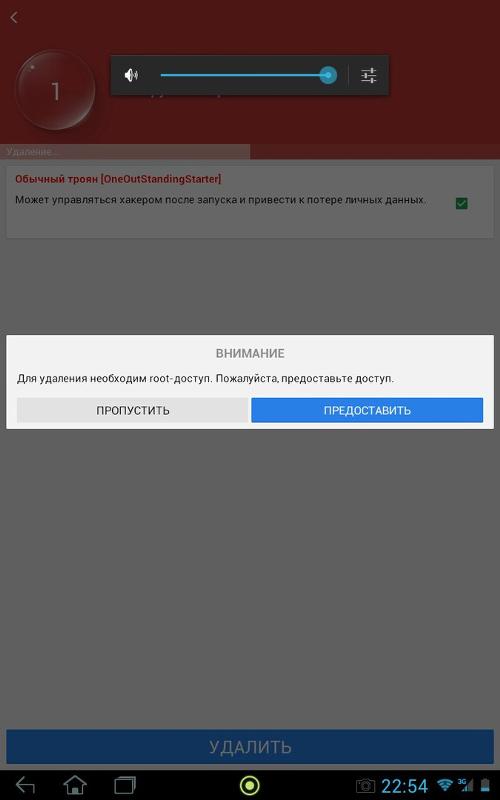 Компьютерный вирус может препятствовать получению доступа к Центру обновления Майкрософт для установки последних обновлений. Рекомендуется установить автоматический запуск службы автоматического обновления, чтобы не пропустить важные обновления для компьютера. Дополнительные сведения см. в следующей статье базы знаний Майкрософт:
Компьютерный вирус может препятствовать получению доступа к Центру обновления Майкрософт для установки последних обновлений. Рекомендуется установить автоматический запуск службы автоматического обновления, чтобы не пропустить важные обновления для компьютера. Дополнительные сведения см. в следующей статье базы знаний Майкрософт:
306525 — Настройка и использование средства «Автоматическое обновление» в Windows
-
Нажмите кнопку Пуск и в поле поиска введите Центр обновления Windows.
-
В области результатов выберите пункт Центр обновления Windows.
-
Нажмите кнопку Проверить наличие обновлений.
-
Следуйте инструкциям по загрузке и установке последних обновлений Windows.

Воспользуйтесь бесплатным средством проверки безопасности Майкрософт.
Майкрософт предлагает бесплатное веб-средство, которое выполняет поиск и помогает устранять программы, представляющие потенциальные угрозы для вашего компьютера. Чтобы выполнить поиск, перейдите на веб-страницу Средства проверки безопасности (Майкрософт).
Используйте средство удаления вредоносных программ Windows.
За дополнительной информацией о проверки безопасности Майкрософт см. в следующей статье базы знаний Майкрософт:
890830 — удаление определенных распространенных вредоносных программ с помощью средства удаления вредоносных программ для Windows
Удаление мошеннических программ по обеспечению безопасности
Если нельзя найти и удалить мошеннические программы по обеспечению безопасности с помощью средства проверки безопасности Майкрософт или средства удаления вредоносных программ для Microsoft Windows, попробуйте выполнить следующие действия:
-
Обратите внимание на названия мошеннических программ по обеспечению безопасности.
 В этом примере программа будет названа XP Security Agent 2010.
В этом примере программа будет названа XP Security Agent 2010. -
Перезагрузите компьютер.
-
При появлении логотипа производителя компьютера несколько раз нажмите клавишу F8.
-
После появления соответствующего уведомления с помощью клавиш со стрелками выберите пункт Безопасный режим с загрузкой сетевых драйверов и нажмите клавишу ВВОД.
-
Нажмите кнопку Пуск и проверьте, появилась ли мошенническая программа по обеспечению безопасности в меню Пуск. Если она отсутствует в списке, выберите Все программы и просмотрите список, чтобы найти название этой мошеннической программы.
-
Правой кнопкой мыши щелкните название мошеннической программы по обеспечению безопасности и выберите Свойства.

-
Откройте вкладку Ярлык.
-
В диалоговом окне Свойства проверьте путь к мошеннической программе по обеспечению безопасности, который указан в поле Объект. Например, C:\Program Files\XP Security Agent 2010.
Примечание. Имя папки чаще всего обозначается случайным числом.
-
Нажмите кнопку Расположение файла.
-
В окне Program Files щелкните Program Files в адресной строке.
-
Прокрутите список, пока не найдете папку с мошеннической программой по обеспечению безопасности. Например, XP Security Agent 2010.
-
Щелкните папку правой кнопкой мыши и выберите команду Удалить.
-
Перезагрузите компьютер.

-
Перейдите на сайт Средства проверки безопасности Майкрософт.
-
Нажмите кнопку Скачать сейчас, а затем — Выполнить.
-
Следуйте инструкциям, чтобы найти и удалить мошенническую программу по обеспечению безопасности.
Если вы подозреваете, что компьютер заражен мошеннической программой по обеспечению безопасности, которая не была выявлена с помощью решений безопасности Майкрософт, то можете отправить образцы с помощью формы отправки Центра Майкрософт по защите от вредоносных программ.
Дополнительные сведения о мошеннических программах по обеспечению безопасности см. в разделе веб-сайта Остерегайтесь поддельных оповещений о вирусах.
Установка и запуск программы Microsoft Security Essentials или Защитник Windows
Корпорация Майкрософт предлагает бесплатную программу Microsoft Security Essentials, предназначенную для удаления вредоносного ПО и для защиты компьютера от заражения. Чтобы установить программу Security Essentials, выполните следующие действия.
Чтобы установить программу Security Essentials, выполните следующие действия.
-
Перейдите на веб-сайт Microsoft Security Essentials.
-
Нажмите кнопку Скачать бесплатно.
-
Нажмите кнопку Запустить и следуйте указаниям, чтобы установить Microsoft Security Essentials.
-
Перезапустите свой компьютер после установки.
-
Нажмите кнопку Пуск и выберите пункт Все программы, а затем — Microsoft Security Essentials.
-
Откройте вкладку Главная, выберите параметр проверки Полная, а затем щелкните элемент Проверить сейчас.
Установите автономную версию Защитника Microsoft Windows.
Автономная версия Защитника Microsoft Windows — средство для удаления трудновыявляемых вирусов, запуск которых осуществляется до запуска ОС Windows. Следуйте инструкциям для использования автономной версии Защитника Microsoft Windows:
-
На незараженном компьютере перейдите на веб-страницу What is Windows Defender Offline (Что такое автономный Защитник Microsoft Windows).
-
Щелкните Download the 32 bit version (Скачать 32-битную версию) или Download the 64 bit version (Скачать 64-битную версию) в зависимости от используемой системы. Если вы не знаете, какая система запущена у вас, перейдите на веб-страницу Is my PC running the 32-bit or 64-bit version of Windows (Определение разрядности используемой версии Windows (32-разрядная или 64-разрядная)).
-
При появлении запроса щелкните Сохранить как, затем сохраните файл на DVD-диске, CD-диске или USB-устройстве флэш-памяти.

-
Поместите DVD-диск, CD-диск или USB-устройство флэш-памяти в привод зараженного компьютера, а затем перезапустите его.
-
При появлении запроса нажмите клавишу, чтобы выбрать параметр запуска компьютера, например, F12, F5 или F8 (в зависимости от компьютера, который вы используете).
-
Используйте клавиши со стрелками, чтобы выбрать диск, на котором установлен файл автономной версии Защитника Microsoft Windows. Автономная версия Защитника Microsoft Windows будет запущен, после этого он немедленно начнет поиск вредоносных программ.
Дополнительные сведения об удалении компьютерного вируса см. на веб-странице How do I remove a computer virus (Удаление компьютерного вируса).
Защита компьютера от вредоносных программ
Выполните следующие действия, чтобы защитить свой компьютер от вредоносных программ.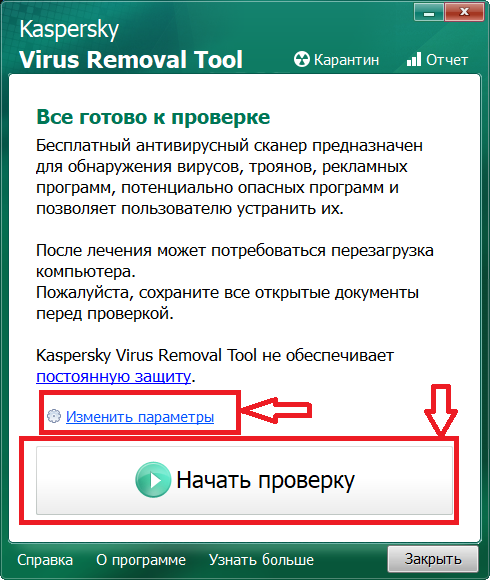
Включите брандмауэр.
-
Откройте меню Пуск и выберите пункт Панель управления.
-
В поле Поиск введите брандмауэр, а затем щелкните элемент Брандмауэр Windows.
-
На левой панели выберите элемент Включение и отключение брандмауэра Windows (возможно, вам будет предложено сменить пароль).
-
Под каждым сетевым расположением щелкните Включить (рекомендуется) (Windows Vista) или Включить брандмауэр Windows (Windows 7), а затем нажмите кнопку ОК.
Сведения о способе включения брандмауэра в Windows 7 см. на веб-странице Turn Windows 7 Firewall on or off (Включение и выключение брандмауэра Windows 7).
Поддержание компьютера в актуальном состоянии
Дополнительные сведения об автоматической установки обновлений для Windows см.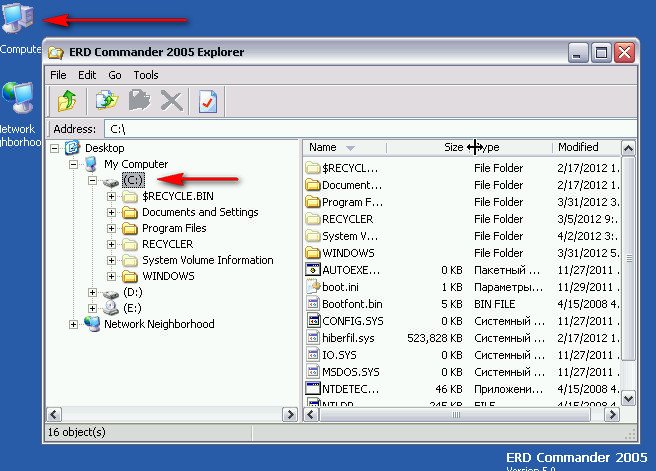 следующую статью базы знаний Майкрософт:
следующую статью базы знаний Майкрософт:
306525. Настройка и использование средства «Автоматическое обновление» в Windows
Установите Microsoft Security Essentials и постоянно обновляйте программу.
Дополнительные сведения об установке и использовании Microsoft Security Essentials см. на веб-странице Microsoft Security Essentials.
Не позволяйте обманным путем заставить вас загрузить вредоносное ПО.
Ниже даны советы, которые помогут вам избежать скачивания нежелательного ПО:
-
Загружайте программы только с веб-страниц, которым доверяете. Если вы не уверены в легальности программы, которую хотите загрузить, введите ее название в средство поиска, чтобы узнать, было ли заявлено другими пользователями, что она содержит программу-шпиона.
-
Ознакомьтесь со всеми предупреждениями системы безопасности, лицензионными соглашениями и заявлениями о конфиденциальности, которая связанны с любым загружаемым ПО.
-
Никогда не нажимайте кнопку «Принимаю» или «ОК», чтобы закрыть окно программы, которая может быть программой-шпионом. Вместо этого нажмите значок «x» красного цвета в углу окна или клавиши ALT+F4 на клавиатуре.
-
Будьте в курсе бесплатных программ для доступа к музыке и фильмам, также убедитесь, что вы знаете о всех программах, которые включают эти программы.
-
Используйте учетную запись обычного пользователя, а не администратора. Дополнительные сведения см. на веб-странице Why use a standard account instead of an administrator account (Использование учетной записи обычного пользователя, а не администратора).
Дополнительные сведения о защите компьютера от вирусов см. на веб-странице How to boost your malware defense and protect your PC (Усиление защиты от вредоносных программ и повышение уровня безопасности ПК).
Сброс параметров прокси-сервера Internet Explorer
Вредоносное ПО может изменить настройки прокси-сервера Internet Explorer, и эти настройки могут препятствовать получению доступа к Центру обновления Windows или любому веб-сайту безопасности Майкрософт.
Для изменения параметров прокси-сервера браузера Internet Explorer нажмите кнопку или ссылку Исправить. Нажмите кнопку Выполнить в диалоговом окне Скачивание файла и следуйте инструкциям мастера устранения проблем.
Примечания.
-
Мастер может быть доступен только на английском языке. При этом автоматическое исправление подходит для любых языковых версий Windows.
-
Если вы не используете компьютер, на котором возникла проблема, решение Fix It можно сохранить на устройстве флэш-памяти или компакт-диске, а затем запустить на нужном компьютере.
Если вы хотите самостоятельно изменить настройки прокси-сервера Internet Explorer, выполните следующие действия:
-
Нажмите кнопку Пуск и выберите пункт Выполнить.
-
В поле Выполнить скопируйте и вставьте следующее:
reg add «HKCU\Software\Microsoft\Windows\CurrentVersion\Internet Settings» /v ProxyEnable /t REG_DWORD /d 0 /f
-
Нажмите кнопку ОК.
-
Нажмите кнопку Пуск и выберите пункт Выполнить.
-
В поле Выполнить скопируйте и вставьте следующее:
reg delete «HKCU\Software\Microsoft\Windows\CurrentVersion\Internet Settings» /v ProxyServer /f
-
Нажмите кнопку ОК.
Сведения о способе сброса настроек прокси-сервера браузера Internet Explorer см. в статье базы знаний Майкрософт:
2289942. Сброс параметров прокси-сервера Internet Explorer.
Получение поддержки по вопросам безопасности и защиты от вирусов
Для США
Хотите напрямую обратиться к специалисту? Наши обученные специалисты службы поддержки Майкрософт готовы помочь:
Служба вопросов и ответов
Для США и Канады
Защитите свой ПК от вирусов и вредоносных программ:
Центр решений для обеспечения безопасности и защиты от вирусов
Получите помощь в установке обновлений:
Центр обновления Windows: Вопросы и ответы
Помощь по вопросам безопасности для ИТ-специалистов:
TechNet — устранение неполадок и поддержка по вопросам безопасности
Поддержка по странам:
Международная поддержка
Если на вашем компьютере установлена Windows 8, щелкните здесь,чтобы получить информацию о защите компьютера от вирусов, или здесь, чтобы получить информацию о поиске и удалении вирусов.
Для других регионов
Чтобы получить поддержку по вопросам безопасности и защиты от вирусов за пределами Северной Америки, посетите веб-сайт Служба поддержки Майкрософт.
Как удалить вирусы из зараженного компьютера или ноутбука.
Процесс удаления вирусов из компьютера самостоятельно тернист. Вредоносные программы хорошо научились защищать себя от антивирусов. Бывает, что удалить вирусы с одного раза не получается. Приходится прогонять антивирусные программы по несколько раз, причем несколькими антивирусными программами. Дело в том, что у каждой антивирусной программы есть своя антивирусная база. Она непрерывно пополняется свежими телами новых вирусов. Опасными для заражения являются только свежие вирусы. И не факт, что такие вирусы включены в базу одного антивируса. Вероятность обнаружения нового вируса растет с количеством используемых антивирусных программ. Вывод: чем больше антивирусов проверили ваш компьютер, тем выше вероятность удаления вируса.
На зараженном компьютере и ноутбуке многие вирусы не лечатся. Более того, часто на зараженный компьютер или ноутбук вы не сможете установить антивирус. Вирусы научились блокировать установку антивирусов. Радикальное удаление вирусов начинается с того, что жесткий диск снимают и устанавливают вторым на компьютер с антивирусным программным обеспечением. При этом нужно обойти систему защиты Windows и обеспечить доступ ко всем папкам на зараженном диске, иначе некоторые области на диске останутся не пролеченными, вирусы останутся в компьютере. Это возможно не на всех версиях Windows, обычно на профессиональных.
Далее производится лечение вирусов и троянов с помощью обновленных антивирусных программ. Лучше лечить и удалить вирусы в помощью нескольких антивирусов. Как правило, для этого используют лучшие российские и зарубежные антивирусные программы или специальные бесплатные утилиты – Касперского (Kaspersky virus removal toolkit), DRWEB (Cureit), NOD32. Если доступ на эти сайты блокирован, то это явный признак заражения.
Однако то, что известные антивирусы не находят вирусы и трояны на жестком диске, не означает, что их там нет. Свидетельством их присутствия могут быть специфические признаки вирусов – 100% загруженность процессора, высокая сетевая активность компьютера, блокирование установки антивирусов, появление подозрительных программ в автозагрузке, вскрытие аккаунтов и др. проявления вирусов и троянских программ.
Как удалить вирусы из системы зараженного компьютера?
Для этого нужно, чтобы было либо загрузочное устройство (флешка или диск), либо операционная система хотя бы запускалась.
В первом случае нужно запустить операционную систему, открыть на ней доступ ко всем областям диска и пролечить диск специальными утилитами от DRWEB или Касперского. Если доступ открыть не удастся, то и лечение проблематично и вряд ли удастся. Такое обычно происходит, если был установлен пароль при входе в Windows на учетную запись и данные защищаются средствами операционной системы. Открыть доступ не получится.
Часто много сил уходит, чтобы загрузиться с зараженного компьютера – компьютер бывает заблокирован СМС-блокером, либо не запускается проводник. В последнем случае нужно запуститься в безопасном режиме с поддержкой командной строки и запустить explorer.exe в командной строке. Если проводник запустится, то дальше уже дело техники запустить антивирусную утилиту.
Вопрос может решиться простым способом. Если же эти утилиты удается запустить из операционной системы зараженного компьютера. Хотя бы из режима защиты от сбоев. Иногда можно вылечить компьютер от простых вирусов путем удаления запуска вредоносных программ из автозагрузки Windows. Но таким образом удаляются только самые примитивные вирусы. Умные вирусы восстанавливают удаленную строку в автозагрузке после перезагрузки. То же касается и остановки процесса. Если завершить вредоносный процесс вручную, то продвинутый вирус его восстановит через несколько секунд.
Удаление последствий вирусов
Главный вопрос, не как удалить вирус, а что делать после удаления, если следы вируса остались? После лечения вирусов Windows может не запускаться, работать с ошибками, зависать. И все потому что вирусы могут повредить системные файлы операционной системы. Заранее предсказать такое повреждение операционной системы невозможно. Никто не знает, как работают вирусы, попавшие в компьютер. Всего же вирусов насчитывается более миллиона. Скорее всего, потребуется восстановление системы или пере установка Windows. После лечения компьютера от вирусов обязательно нужно проверить работу операционной системы. А также погонять программы и тесты.
Некоторые последствия вирусов, например, зашифрованные файлы фото и видео, устранить чрезвычайно сложно. Причина – невозможно найти программу дешифрирования.
После того, как процесс по удалению вирусов закончен, следует пролечить компьютер от шпионов. Шпионы – это процессы, которые не относятся к вирусам. Но по вредоносности могут с ними поспорить. Лечение от шпионов производится компьютере, зараженном шпионами. Поскольку процесс нельзя вылечить на другом компьютере. После удаления шпионов и установки антивирусной защиты можно считать процесс вирусолечения законченным. Кстати, в большинстве случаев удаление шпионов с первого раза не происходит. Эту процедуру нужно запускать несколько раз и обязательно после обновления базы.
Иногда действие вирусов путают с аппаратными или программными неисправностями. В действительности нужен ремонт компьютера. Для начала нужно ознакомиться с неисправностями компьютеров, которые можно принять за последствия вируса.
Удалить вирус, троян или spyware
Алгоритм действий для удаления вируса из заражённой системы.
Для начала определимся, что с антивирусом,установленном на компьютере. Так вот, быстрее всего он разрушен вирусом. Так же возможна ситуация при которой антивирус в своём сигнатурном арсенале не имеет алгоритма для полного удаления вируса из системы и пытается устранить последствия вирусной инвазии, а не её причину.
Очень часто бывает, что вирус генерирует вспомогательные файлы- модули для своей работы, либо самореплицируется, при этом наш антивирусник видит эти модули (копии), но не видит сам вирус (исходник), и как следствие, удалить его не может. Похожий алгоритм поражения операционной системы использует червь Conficker (также известен как Downup, Downadup и Kido), поразивший на 2009 год 12.000.000 компьютеров по всему миру. Conficker эксплуатировал уязвимость Windows, скачивался из интернета, при этом сам находясь в папке system 32 в виде dll библиотеки с рандомным именем, создавал файл с autorun.inf и файл RECYCLED\имя папки\имя файла.vmx. Таким образом, создавалась возможность заражения через флешку. На сегодняшний день вирусов с похожим поведением очень много, и не все антивирусы корректно отрабатывают процедуру удаления. Антивирус рапортует, что видит вирус, удаляет его, но потом на том же месте снова видит вирус и удалят — процесс приобретает постоянный характер и удалить его совсем не представляется возможным!
Так что же делать, чтобы удалить вирус из заражённой системы, без установки Windows заново, при работающей в резидентном режиме антивирусной программе?
- В самом начале испробуем обычный алгоритм: максимально обновляем антивирус из интернета, запускаем полное сканирование, смотрим результат. Если результата нет- идём к следующему пункту.
- Запускаем обновление ОС Windows через интернет, как это делать объяснять не буду. Скачиваем все обновления (кроме одного — уведомление о результатах подлинности Windows — его скачивать не надо, возможны проблемы, если у вас пиратская копия ОС). Установка обновлений происходит автоматически сразу, либо при выключении системы. Перезагружаемся — ждём установки обновлений до самого конца. После установки всех обновлений можно воспользоваться расширенной панелью управления Defendera для быстрого сканирования, но это не обязательно, так как защитник Windows мало эффективен, но всё же.
- Удаляем корректно (с помощью программы деинталлятора в меню «Установка-удаление программ») имеющуюся антивирусную программу, она будет только мешать.
- Скачиваем и устанавливаем программу Ccleaner. Запускаем, чистим temp папки. Программа рассчитана на обычного пользователя, поэтому можно выставлять все галочки в настройках- пользовательские данные она не удалит!
- Скачиваем и устанавливаем программу Malwarebytes Anti-Malware. Обновляем через интернет, проводим быстрое или полное сканирование, в зависимости от времени, которым мы располагаем. Быстрое сканирование достаточно эффективно. Найденные вирусы удаляем. Перезагружаемся. Как альтернативу для удаления вирусов из оперативной памяти компьютера можно использовать некоторые антивирусные онлайн-сканеры.
- Скачиваем и устанавливаем резидентную антивирусную защиту. Причём, если у вас до часа «Ч» стояла защита от Eset NOD32 antivirus, то лучше установить Avast или Avira, если Avast был первым, ставим Eset или другой понравившийся. Объясняется это тем, что прежний антивирус, скорее всего, был повреждён, записи в реестре могут остаться, что вызовет некорректную работу программы, тем более, что именно этот антивирус не сработал на угрозу из интернета.
Пункты алгоритма по удалению вирусов, троянов, spyware обязательны!
Читайте также:
Как удалить троянский вирус — информация об опасных вирусах
Доброго времени суток уважаемые читатели блога. Сегодня решил, для Вас открыть новую рубрику посвященную борьбе с вирусами.
Вирусы
Достаточно много о них поведано на просторах интернета. Но в большей степени, при поиске информации, я находил её по крупицам. На одном сайте пишут о вредном компьютерном коде, но забыли упомянуть о том как с ним бороться.
На другом читаю про лечение вирусов, но каких именно, сказано лишь поверхностно. Так что решил я это дело упорядочить, но при этом постараюсь не перегружать информативными терминами.
Компьютерные вирусы — программы вредоносного назначения, которые размножаются на вашем ПК и выполняют какие-либо действия без вашего ведома.
Это самый старый и распространенный способ, который используется с целью — как вывести компьютер из строя, так и получить доступ к ценной информации на нем.
Сами по себе компьютерные вирусы, это программы у которых есть определенная функция, цель. Чтобы создать такую программу, достаточно иметь начальное понятие о программировании.
Чтобы внедрить вирусы в действие, необходимо иметь понятие о сетевом взаимодействии и ПО (Программное обеспечение) которое используется на компьютерах. Обычно людей обладающих знаниями в этих двух направлениях называют — хакерами.
Для них нет ничего невозможного, потому что любая программа имеет уязвимые места, из-за этого проблема взлома и похищения информации будет актуальна ещё долгое время.
Все мы работаем в различных операционных системах. Самая уязвимая операционная система для вирусов это Windows. В первую очередь,это связанно с популярностью О.С и основной аудиторией которая оной пользуется.
К примеру пользователя Linux (который обычно имеет минимальные познание об О.С) достаточно сложно убедить зайти на сомнительный ресурс или же обновится с оного.
Тем более что пользователей Linux на порядок меньше чем Windows. Так что чем больше появляется новых пользователей Windows, тем больше вероятность, что вирус будет распространятся эффективней.
Назначение вирусов
Раньше я встречал компьютерные вирусы, которые могли лишь испортить мне всевозможные файлы с расширением.ехе подробней о расширениях я писал в статье — как изменить расширение файла. То есть основная цель была вывести Windows из строя и сделать программы нерабочими.
Сегодня всё чаще встречаются вирусы winlock. Действуют достаточно просто, цель заблокировать доступ пользователя к определенному ресурсу в сети (Вконтакте) или запретить доступ к О.С.(Windows). При этом Вы увидите лишь обнадеживающее сообщение под видом обращения администрации.
Мол Вы нарушили такие-то правила. Теперь доступ заблокирован. Для разблокировки вирус требует отправить СМС на номер.
(после отправки СМС у Вас снимается кругленькая сумма с счёта)
Или для доступа к О.С., Вам необходимо получить код доступа. Получить его, Вы можете после того как оплатите штраф, отправив СМС на номер (или позвонив).
Запомните! Если Вы не хотите лишится денег и попасть в руки к электронным мошенникам, никогда не звоните и никогда не отправляйте СМС на сомнительные номера, которые указываются Вам в качестве спасательного круга или чего-либо.
Иначе Вы просто посодействуете сценарию мошенников, которые получат деньги и будут дальше развивать свою деятельность. Будьте бдительны, не спешите реагировать и самостоятельно решать подобные вопросы.
Как бороться с такими вирусами я напишу в статье — удаление смс вируса. Подпишитесь на обновления, чтобы не пропустить.
Есть ещё один тип вирусов — трояны, цель которых отправлять запросы на какой-либо ресурс по команде (DOS- атаки).
Работают они только при активном подключении к сети интернет, делая из вашего ПК так называемого зомби. Вы можете заметить тормоза в определенные моменты вашего ПК или интернета.
Определить действия вируса достаточно сложно, они хорошо маскируются и запускаются достаточно редко.
Хакеры создают сети таких зомби компьютеров (достигают до 300 тыс.) и зарабатывают деньги за счет выполнения различных заказов, например положить интернет портал (за счет DOS атак).
При чем положить можно абсолютно любой интернет ресурс, не зависимо от мощности его Дата центров. Так как атака производится одновременно и сервер просто не может обработать канал в несколько десятков гигабит. Сервер становится неработоспособным а последствия для ресурса весьма печальные.
к меню ↑
Как удалить троянский вирус с компьютера?
Опишу один из способов для удаления троянов, которым можно воспользоватся в случае если антивируса нет под рукой или он просто напросто не срабатывает. Перед тем как что-то делать желательно сохранить все важные данные на отдельный диск или флешку.
Чтобы троянский вирус после удаления не имел возможности восстановится, необходимо избавится от точек восстановления системы. Также отключить автоматическую работу восстановления. Подробней об этом я писал в статье — восстановление системы windows 7.
Удаление вирусов троян делается очень просто. Переходим в диспетчер задач. Если в диспетчер задач не переходит, то почитайте статью — диспетчер задач отключен администратором.
Далее переходим во вкладку процессы и находим процессы с странными названиями вроде: 123qwerty.exe, sqvare.exe, system456.exe.
Кстати системных процессов не много в Windows и если какой-то вызывает подозрения, то по возможности вбейте его название в гугл. Если в интернет не пускает, то пробуйте отключить процесс. Системные Windows отключить не даст.
Перед отключением копируем название процесса. Теперь открываем поиск на системном диске, обычно — C:/. И вбиваем имя завершенного процесса.
После того как вирус будут найдет переименовываем его в что-то вроде: trojan-virus. После переименования производим удаление троянов. Таким образом очищаемся от всех троянов.
После делаем резервную копию а затем открываем редактор реестра через Пуск -> выполнить — команда regedit. Если реестр не запускается, читаем статью — редактирование реестра запрещено администратором системы.
Далее в поиске вбиваем имена удаленных вирусов и очищаем записи с ними. Все, осталось только выбрать бесплатный антивирус из статьи — лечение вирусов. И проверить компьютер на оставшиеся вирусы.
Если ничего не помогло то удалить вирус с компьютера можно утилитой AVZ.
Не было бы вирусов, если бы не было интернета.
Достаточно справедливое определение. Абсолютно любой вирус способен распространятся, размножатся и вредить пользователям, благодаря интернету.
Сейчас хакеры умудряются распространять вирусы через такие популярные ресурсы как vkontakte, livejournal, facebook, одноклассники.
Аудитория таких сайтов достаточно велика, поэтому для хакера запустить распространения вируса через оные, тоже самое, что в казино сорвать куш🙂
Если у Вас интернет отсутствует, как это было у меня долгое время, то вирусы вам принесет друг, который нахватался оных с интернета достаточно хорошо. Обычно они либо на флешках либо на дисках.
На мой взгляд, самый классный и проверенный способ не нахвататься таким образом вирусов самому, это запустить программку USBGuard. Скачать здесь. Работает без установки и по достаточно простому алгоритму:
Она сканирует флешку на (автораны) и не дает им запустится. То есть вставив флешку, у вас обычно происходит автозапуск оной. Именно в этот момент ваш ПК наиболее уязвим.
Данная программа не дает, во время автозапуска проскочить вирусам. Всё что необходимо, это запустить программу и всё.
Что касается вирусов через интернет, там всё гораздо сложней. Надо сканировать систему антивирусом. Если такового под рукой не имеется, подскажу где чаще всего располагаются вирусы занесенные с интернета:
C:/documents and settings/Имя_пользователя/Local Settings/
Полностью чистим содержание двух папок:
Temporary Internet Files.
Temp.
Чтобы получить доступ к папкам, необходимо сделать скрытые файлы и папки видимыми, подробней об этом здесь.
Также в настройках браузера очистите файлы Cookies. Проводите такую чистку хотя бы раз в неделю и вирусов с интернета, у Вас будет на порядок меньше.
Как вы заметили я ничего не упомянул об Антивирусах и не все типы вирусов я описал. Всему свое время, рубрика будет постоянно наполнятся новыми статьями об защите компьютера от вирусов и удалении вирусов в сложных ситуациях.
Сейчас всего лишь вводная статья с основными понятиями, решениями и способами борьбы с компьютерными вирусами.
Надеюсь данная информация была для вас, хоть в какой-то степени полезной и теперь вы знаете как удалить вирус троян. Спасибо за внимание. Отзывы, замечания и пожелания буду рад увидеть в комментариях🙂
Что такое троянские вирусы и как от них избавиться
Что такое троянские вирусы и как от них избавитьсяБазовый сетевой сценарий. Вы входите в систему и замечаете, что что-то не так, но не можете понять это. Что-то кажется… немного не таким. Если вы оказались в такой ситуации или даже думаете, что это так, существует реальная вероятность того, что на вашем компьютере может быть троянский вирус.
Троянские вирусы могут не только украсть вашу самую личную информацию, но и подвергнуть вас риску кражи личных данных и других серьезных киберпреступлений. В этом посте мы рассмотрим, что такое троянские вирусы и откуда они берутся. Мы также расскажем, как вы можете защитить себя и избавиться от вирусов, чтобы оставаться в безопасности и сохранять душевное спокойствие в Интернете.
Что делают троянские вирусыТроянские вирусы — это разновидность вредоносных программ, которые вторгаются в ваш компьютер, замаскированные под настоящие, работающие программы.Как только троян попадает в вашу систему, он может выполнять деструктивные действия еще до того, как вы узнаете о нем. Попав внутрь, некоторые трояны бездельничают на вашем компьютере и ждут дальнейших инструкций от своего хост-хакера, но другие начинают свою вредоносную деятельность с самого начала.
Некоторые трояны загружают на ваш компьютер дополнительные вредоносные программы, а затем обходят ваши настройки безопасности, в то время как другие пытаются активно отключить антивирусное программное обеспечение. Некоторые трояны захватывают ваш компьютер и превращают его в преступную сеть DDoS (распределенный отказ в обслуживании).
Как удалить троянский вирусПрежде чем вы обнаружите все места, откуда троян может проникнуть на ваш компьютер, давайте сначала узнаем, как от них избавиться. Вы можете удалить некоторые трояны, отключив на своем компьютере элементы автозагрузки, которые не поступают из надежных источников. Для достижения наилучших результатов сначала перезагрузите устройство в безопасном режиме, чтобы вирус не помешал вам удалить его.
. Убедитесь, что вы точно знаете, какие именно программы вы удаляете, потому что вы можете замедлить, вывести из строя или повредить систему, если вы удалите базовые программы, необходимые вашему компьютеру для работы.Установка и использование надежного антивирусного решения также является одним из лучших способов избавиться от троянов. Эффективная антивирусная программа ищет допустимые доверительные отношения и поведение приложений, а также сигнатуры троянов в файлах, чтобы обнаруживать, изолировать и оперативно удалять их. Помимо обнаружения известных троянов, антивирусная программа McAfee может идентифицировать новые трояны, обнаруживая подозрительную активность внутри любого и всех ваших приложений.
Откуда берутся троянские вирусыВ этом разделе более подробно рассматриваются места, наиболее уязвимые для атаки троянских вирусов.Хотя все трояны выглядят как обычные программы, им нужен способ привлечь ваше внимание, прежде чем вы по незнанию установите их в своей системе. Троянские вирусы отличаются от других типов вредоносных программ, потому что они обманом заставляют вас установить их самостоятельно. Вы будете думать, что троянец — это игра или музыкальный файл, и загруженный вами файл, скорее всего, будет работать как обычно, так что вы не будете знать, что это троян. Но он также установит вредоносный вирус на ваш компьютер в фоновом режиме. Будьте осторожны, когда получаете файлы из следующих источников.Многие пользователи устанавливают трояны с веб-сайтов для обмена файлами и фальшивых вложений электронной почты. Вы также можете подвергнуться атаке из поддельных сообщений чата, зараженных веб-сайтов, взломанных сетей и т. Д.
Сайты для обмена файламиПрактически каждый, кто хоть немного разбирается в технологиях, иногда использует веб-сайты для обмена файлами. Сайты для обмена файлами включают торрент-сайты и другие сайты, которые позволяют пользователям делиться своими файлами, и эта концепция привлекательна по разным причинам. Во-первых, это позволяет людям получать премиальное программное обеспечение, не платя розничную цену.Проблема, однако, в том, что сайты обмена файлами также чрезвычайно привлекательны для хакеров, которые хотят найти простой путь внутрь вашей системы.
Например, хакер загружает взломанную копию популярного программного обеспечения на торрент-сайт для бесплатной загрузки, а затем ждет, пока потенциальные жертвы мгновенно загрузят его … но взломанное программное обеспечение содержит скрытый троянский вирус, который позволяет хакеру контролировать ваш компьютер.
Троянские вирусы также могут присутствовать в популярных музыкальных файлах, играх и многих других приложениях.
Вложения электронной почтыПоддельные вложения электронной почты — еще один распространенный способ заражения троянскими вирусами. Например, хакер отправляет вам электронное письмо с вложением, надеясь, что вы мгновенно нажмете на него, чтобы вы заразились сразу после его открытия. Многие хакеры отправляют обычные электронные письма как можно большему количеству людей. Другие преследуют конкретных людей или компании, на которые они нацелены.
В определенных случаях хакер отправляет поддельное электронное письмо, которое выглядит так, как будто оно пришло от кого-то, кого вы знаете.Электронное письмо может содержать документ Word или что-то, что вы считаете «безопасным», но вирус заражает ваш компьютер, как только вы открываете вложение. Самый простой способ защитить себя от этой целевой атаки — позвонить отправителю перед открытием вложения, чтобы убедиться, что это именно он отправил это конкретное вложение.
Поддельные сообщенияБесчисленное количество популярных программ и полезных приложений позволяют вам общаться с другими со своего рабочего стола. Но независимо от того, используете ли вы такое программное обеспечение для деловых или личных контактов, вы подвержены риску заражения троянами, если не знаете, как защитить себя.
Хакеры «подделывают» сообщение, чтобы оно выглядело так, как будто оно пришло от человека, которому вы доверяете. Помимо спуфинга, хакеры также создают похожие имена пользователей и надеются, что вы не заметите или не заметите незначительные различия. Как и в случае с поддельными сообщениями электронной почты, хакер отправляет вам файл или приложение, зараженное трояном.
Зараженные сайтыМногие хакеры нацелены на веб-сайты, а не на отдельных пользователей. Они находят слабые места в незащищенных веб-сайтах, которые позволяют им загружать файлы или, в некоторых случаях, даже захватывать весь веб-сайт.Когда происходит этот тип взлома сайта, хакер может использовать этот сайт, чтобы перенаправить вас на другие сайты.
Хакер может взломать весь веб-сайт и перенаправить ваши загрузки на вредоносный сервер, содержащий троян. Использование только надежных и хорошо известных веб-сайтов — один из способов снизить ваши шансы попасть в эту ловушку, но хорошая антивирусная программа также может помочь обнаружить зараженные и взломанные сайты.
Взломанные сети Wi-FiВзломанные сети Wi-Fi также являются частым источником троянов и другого вредоносного ПО.Хакер может создать поддельную сеть «точки доступа», которая выглядит точно так же, как та, к которой вы пытаетесь подключиться. Однако, когда вы по ошибке подключаетесь к этой поддельной сети, хакер может перенаправить вас на поддельные веб-сайты, которые выглядят настолько реальными, что даже эксперты не могут заметить разницу. Эти поддельные веб-сайты содержат эксплойты браузера, которые перенаправляют любой файл, который вы пытаетесь загрузить.
Последние мыслиТрояны могут заразить ваш компьютер и вызвать огромные проблемы еще до того, как вы узнаете, что произошло.Как только троян попадает в вашу систему, он может контролировать вашу клавиатуру, устанавливать дополнительные вредоносные программы и вызывать множество других проблем, с которыми вы просто не хотите сталкиваться. К счастью, большинство троянских программ являются универсальными, и с ними легко справиться, если вы будете следовать этому проверенному процессу.
Непроверенные элементы автозагрузки и подозрительные программы могут использоваться троянами как шлюзы для установки вредоносного кода на ваш компьютер и другие устройства. Если вы заметили какие-либо новые программы, запущенные в вашей системе, которые вы не устанавливали, это может быть троян.Попробуйте удалить программу и перезагрузить компьютер, чтобы проверить, улучшится ли его производительность.
Удалите троянов, выполнив следующие действия:
Удаление троянов — отличный способ защитить ваш компьютер и конфиденциальность, но вы также должны принять меры, чтобы избежать их в будущем:
- Настройте облачные учетные записи, используя адреса электронной почты, которые предлагают поддержку восстановления учетной записи. Аккаунты интернет-провайдеров или платных сервисов.
- В случае Apple, вы можете запросить помощь, чтобы помочь восстановить учетную запись (учетные записи Gmail и / или Yahoo не могут быть восстановлены, поскольку они не могут подтвердить право собственности)
- Использование VPN в общедоступной сети Wi-Fi
- Позвоните отправителю, прежде чем открывать вложения электронной почты
- Используйте антивирусное решение с защитой в реальном времени
Ландшафт киберугроз постоянно меняется и развивается.Хакеры всегда ищут новые способы взлома компьютеров и серверов, поэтому вы должны быть в курсе последних угроз, а использование проверенного антивирусного решения — всегда разумный выбор. Эти действия не только защитят ваши устройства, но и дадут вам душевное спокойствие при работе в сети.
5 простых шагов для удаления трояна с ПК
Основные сведения о вирусе троянского коня
Основное различие между вирусом троянского коня и типичным вирусом для ПК заключается в том, что троян не создается для самораспространения.Вирус троянского коня загружается как полезная нагрузка другого заражения или зараженного файла из Интернета. Эта инфекция способна загружать на ПК другие вредоносные программы и красть данные конечных пользователей. Бороться Этот хитрый вирус и знает, как удалить троян с ПК, ваш компьютер оснащен брандмауэром. Вы также можете установить антивирусное программное обеспечение. Но антивирус не всегда эффективен для автоматического удаления троянского вируса с ПК. В этом случае вам придется удалить вирус троянского коня вручную.
Шаги для ручного удаления
Существуют простые шаги, которые вы можете выполнить, чтобы удалить троян с ПК вручную.
1. Узнай это
После распознавания того, что файл заражен вирусом троянского коня, его становится легко удалить. По большей части ваша система выдает ошибку DLL, которая связанные с атакой вируса троянского коня. Вы можете скопировать ошибку и получить ответы на затронутый EXE-файл в Интернете.
2. Остановить восстановление системы
Если вы пропустите этот шаг, он восстановит удаленные вами файлы.
3. Перезагрузите компьютер
Выберите «Безопасный режим» при перезагрузке компьютера.
4. Установка и удаление программ
Вы найдете это в Панели управления. После этого удалите программы, пораженные вирусом троянского коня.
5.Удалить расширения
Чтобы стереть все файлы программы, вы должны удалить их из системной папки.
После того, как вы выполнили следующие шаги для удаления трояна с ПК, вам следует перезагрузить систему в нормальном режиме.
Другой способ удалить троян с ПК вручную включает следующие шаги:
- Показать скрытые папки в параметрах папки.
- Перезагрузите систему в безопасном режиме.
- Остановить процессы, связанные с вирусом троянского коня.
Чтобы завершить эти шаги по удалению трояна с ПК, вам следует отредактировать системный реестр.
Удалить троян с ПК: указывает на размышление
Чтобы удалить зараженные файлы из реестра, вы должны найти файл в папке RUN. Как только вы найдете его, вы должны удалить идентифицированные DLL и EXE-файлы. с вирусом троянского коня.Затем вы можете окончательно удалить значение.
Вам также следует проверить папку «Автозагрузка» и посмотреть, какие программы загружаются при запуске вашей системы. Эта методика полезна тем, кто разбирается в редактирование реестра. В противном случае вам придется использовать расширенную программу для удаления трояна с ПК.
Лучшее приложение для удаления
Лучшее приложение для удаления трояна с ПК — это антивирус. Anti-malware предлагает бесплатное сканирование для выявления вирусов троянских коней и других вредоносных программ.
Удалить вирус троянского коня проблематично. Самые последние приложения для защиты от вредоносных программ достаточно мощны, чтобы удалить троян с ПК, а также любые вредоносные программы, которые могут нанести вред производительности вашего ПК.
Comodo Forensic Analysis Tool — самый идеальный подход. Это гарантирует защиту от уточненных векторов. Инструмент судебно-медицинской экспертизы Comodo обладает самым творческим решения безопасности. Его структура шаг за шагом будет бороться с любыми серьезными опасностями.Инструмент судебно-медицинской экспертизы Comodo является проактивным.
Бесплатный инструмент криминалистического анализа от Comodo использует лицензированную процедуру. Для предотвращения неизвестных рисков используется метод отказа по умолчанию. Организации могут защитить каждую конечную точку от утечек данных, кибератак, программ-вымогателей и т. д.
Comodo Forensic Analysis Tool предоставляет три типа отчетов:
Отчет об устройстве Valkyrie
Этот «Отчет по устройствам» показывает рейтинг доверия файлов на каждом фильтруемом устройстве.Он включает в себя отчет о вредоносных объектах, обнаруженных на каждом устройстве. Он также описывает файлы, которые анализируются.
Программа Valkyrie Report
Этот «Отчет по программе» показывает впечатление от каждого файла, проанализированного Valkyrie. Сюда входят сведения о каждом вредоносном или неизвестном файле. Он также указывает, где были ли они найдены и их пути.
Исполнительный отчет Valkyrie
Это список результатов сканирования и подробные сведения, например, когда сканирование началось и закончилось, количество проверенных гаджетов и т. Д.Вам не нужно беспокоиться ни о чем обновления. Вы можете сосредоточиться на работе, которая важнее всего.
Установите бесплатный инструмент Comodo Forensic Analysis Tool для удаления трояна с ПК. Подвергнуть это серьезному исследованию в https://enterprise.comodo.com/freeforensicanalysis-lurkingthreats/.
Сканер вредоносных программ для веб-сайтов
Как удалить вредоносное ПО из Windows (Руководство по удалению вирусов)
Если ваш компьютер с Windows перенаправляется на нежелательные сайты, во время работы в Интернете появляются рекламные объявления или появляется всплывающее сообщение об обнаружении вируса. Возможно, на вашем компьютере установлено вредоносное ПО.
Что такое вредоносное ПО?
Вредоносное ПО — это вредоносное ПО любого типа, которое пытается заразить компьютер или мобильное устройство. Хакеры используют вредоносное ПО для любого количества причин, таких как извлечение личной информации или паролей, кража денег или предотвращение доступа владельцев к своему устройству. «Вредоносное ПО» — это общий термин, используемый для обозначения различных форм враждебного или назойливого программного обеспечения.
Вредоносное ПО включает компьютерные вирусы, программы-вымогатели, черви, троянские программы, руткиты, клавиатурные шпионы, программы дозвона, шпионское ПО, рекламное ПО, вредоносные BHO, мошенническое ПО безопасности и другие вредоносные программы; Большинство активных вредоносных программ обычно представляют собой черви или трояны, а не вирусы.
Ниже вы можете найти краткое описание наиболее распространенных типов вредоносных программ:
- Троянский конь
Троянский конь — это тип вредоносного ПО, которое выдает себя за что-то полезное, полезное или забавное, но на самом деле причиняет вред или ворует данные. Трояны часто незаметно загружают на зараженное устройство и другие вредоносные программы (например, шпионское ПО, рекламное ПО, программы-вымогатели). - Червь
Компьютерный червь — это тип трояна, который способен распространяться или реплицироваться из одной системы в другую.Это можно сделать несколькими способами. В отличие от вирусов, червям не нужен хост-файл, на который они могли бы закрепиться. После прибытия и выполнения в целевой системе он может выполнять ряд вредоносных задач, таких как удаление других вредоносных программ, копирование на устройства, физически подключенные к уязвимой системе, удаление файлов и использование полосы пропускания. - Шпионское ПО
Шпионское ПО — это тип вредоносного ПО, которое трудно обнаружить. Он собирает информацию о ваших привычках просмотра, истории просмотров или личной информации (например, номера кредитных карт) и часто использует Интернет для передачи этой информации третьим лицам без вашего ведома.Кейлоггеры — это разновидность шпионского ПО, отслеживающего нажатия клавиш. - Ransomware
Вредоносные программы-вымогатели или программы-вымогатели — это угроза, которая препятствует доступу пользователей к их системным или личным файлам и требует выкупа для восстановления доступа. - Руткиты
Термин «руткит» происходит от «руткит», пакета, дающего наивысшие привилегии в системе. Он используется для описания программного обеспечения, которое позволяет скрытно обнаруживать несанкционированные функции в системе.Руткиты изменяют и перехватывают типичные модули среды (ОС или даже более глубокие руткиты). - Рекламное ПО
Рекламное ПО, сокращение от программного обеспечения, поддерживаемого рекламой, возможно, является предшественником современной ПНП (потенциально нежелательной программы). Рекламное ПО обычно представляет собой автономную программу, которая отображает рекламу для конечного пользователя в различных формах: внутри самой программы или через всплывающие окна, вставную рекламу, всплывающие окна браузера, вставленную рекламу или измененное содержимое веб-сайта. Доход от рекламы — это то, как оплачивается программа, к которой прикреплено рекламное ПО, то есть конечный пользователь получает желаемый инструмент или услугу «бесплатно».”
Мой компьютер с Windows заражен вредоносным ПО?
Не всегда легко определить, был ли взломан ваш компьютер, потому что в наши дни киберпреступники делают все возможное, чтобы скрыть свой код и скрыть то, что их программы делают на зараженном компьютере.
Очень сложно предоставить список характерных симптомов зараженного компьютера, потому что те же симптомы могут быть вызваны несовместимостью оборудования или нестабильностью системы, однако вот лишь несколько примеров, которые могут свидетельствовать о взломе вашего компьютера:
- Вы можете получить сообщение об ошибке «Internet Explorer не может отобразить страницу» при попытке доступа к определенным веб-сайтам.
- Ваш веб-браузер (e.g., Microsoft Internet Explorer, Mozilla Firefox, Google Chrome) зависает, зависает или не отвечает
- Домашняя страница вашего браузера по умолчанию изменена
- Доступ к сайтам, связанным с безопасностью, заблокирован
- Вы будете перенаправлены на веб-страницы, отличные от той, которую вы планировали перейти на
- Вы получаете множество всплывающих сообщений в браузере
- Странные или неожиданные панели инструментов появляются в верхней части веб-браузера
- Ваш компьютер работает медленнее, чем обычно
- Ваш компьютер зависает, зависает или не отвечает
- На рабочем столе появились новые значки, которые вы не узнали
- Ваш компьютер перезагружается сам (но не перезагружается из-за обновлений Windows)
- Вы видите необычные сообщения об ошибках (например,g., сообщения о том, что папки с файлами отсутствуют или повреждены)
- У вас нет доступа к панели управления, диспетчеру задач, редактору реестра или командной строке.
Чтобы проверить компьютер с Windows на наличие вредоносных программ и удалить их бесплатно, воспользуйтесь приведенным ниже руководством.
Как удалить вредоносное ПО из Windows (Руководство по удалению вирусов)
Приведенные ниже инструкции предназначены для пользователей Windows, однако у нас также есть Android Guide и Mac Guide , которые помогут очистить ваше устройство. Это руководство по удалению вредоносных программ может показаться сложным из-за количества шагов и большого количества используемых программ. Мы написали его таким образом, чтобы предоставить четкие, подробные и простые для понимания инструкции, которые каждый может использовать для бесплатного удаления вредоносных программ.
Пожалуйста, выполните все шаги в правильном порядке. Если у вас есть какие-либо вопросы или сомнения, остановитесь и попросите нас о помощи.
Чтобы удалить очистку компьютера с Windows, зараженного вредоносным ПО, выполните следующие действия:
ШАГ 1. Загрузите компьютер в безопасном режиме с подключением к сети
На этом первом этапе мы запустим ваш компьютер в безопасном режиме с загрузкой сетевых драйверов, чтобы предотвратить загрузку вредоносных драйверов и служб при запуске Windows.Мы используем безопасный режим, потому что он запускает Windows в базовом состоянии с использованием ограниченного набора файлов и драйверов. Используйте следующие вкладки, чтобы выбрать инструкции для вашей версии операционной системы.
Windows 10 или Windows 8.1
Перед тем, как войти в безопасный режим, вам необходимо войти в среду восстановления Windows (winRE). Для этого выполните следующие действия:
- Нажмите клавишу с логотипом Windows + I на клавиатуре, чтобы открыть настройки . Если это не помогло, нажмите кнопку «Пуск» и выберите «Настройки».
- Когда откроется окно Windows Settings , выберите Update & Security , затем щелкните Recovery .
- В Расширенный запуск выберите Перезагрузить сейчас .
Теперь, когда вы находитесь в среде восстановления Windows, выполните следующие действия, чтобы перейти в безопасный режим:
- На Выберите на экране параметров, выберите «Устранение неполадок» .
- На экране «Устранение неполадок» нажмите кнопку «Дополнительные параметры» .
- На странице «Дополнительные параметры» щелкните «Параметры запуска» . В Windows 8 этот параметр обозначается «Параметры запуска Windows», а не .
- На странице «Параметры запуска» щелкните «Перезагрузить» .
- После перезагрузки устройства вы увидите список параметров. Выберите вариант 5 из списка или нажмите F5 , чтобы войти в Safe Mode with Networking .
- Пока ваш компьютер работает в безопасном режиме с поддержкой сети, нам нужно будет загрузить, установить и запустить сканирование с помощью Malwarebytes (объяснено в шаге 2) .
Windows 7
- Удалите из компьютера все дискеты, компакт-диски и DVD-диски, а затем перезагрузите компьютер. .
- Когда компьютер запустится, вы увидите, что оборудование вашего компьютера отображается в списке. Когда вы увидите эту информацию, начните с , нажимайте клавишу F8 несколько раз , пока не увидите Advanced Boot Options .
- На экране Advanced Boot Options с помощью клавиш со стрелками выделите Safe Mode with Networking и затем нажмите Enter .
- Пока ваш компьютер работает в безопасном режиме с поддержкой сети, нам нужно будет загрузить, установить и запустить сканирование с помощью Malwarebytes (объяснено в шаге 2) .
ШАГ 2. Используйте Malwarebytes для удаления троянов, вирусов и других вредоносных программ
На этом втором этапе мы установим и запустим сканирование с помощью Malwarebytes, чтобы удалить с вашего компьютера трояны, вирусы и другие вредоносные программы.
Malwarebytes Free — одно из самых популярных и наиболее часто используемых программ для защиты от вредоносных программ для Windows, и на то есть веские причины. Он способен уничтожать многие типы вредоносных программ, которые другие программы обычно пропускают, при этом вам абсолютно ничего не стоит. Когда дело доходит до очистки зараженного устройства, Malwarebytes всегда был бесплатным, и мы рекомендуем его как важный инструмент в борьбе с вредоносными программами.
Скачать бесплатно Malwarebytes.
Пока ваш компьютер находится в безопасном режиме с загрузкой сетевых драйверов, загрузите Malwarebytes , щелкнув ссылку ниже.
Дважды щелкните установочный файл Malwarebytes.
По завершении загрузки Malwarebytes дважды щелкните файл MBSetup , чтобы установить Malwarebytes на свой компьютер. В большинстве случаев загруженные файлы сохраняются в папке Downloads .
Вам может быть представлено всплывающее окно User Account Control с вопросом, хотите ли вы разрешить Malwarebytes вносить изменения в ваше устройство. В этом случае нажмите « Yes », чтобы продолжить установку Malwarebytes.Следуйте инструкциям на экране, чтобы установить Malwarebytes.
Когда начнется установка Malwarebytes, вы увидите мастер установки Malwarebytes , который проведет вас через процесс установки. Программа установки Malwarebytes сначала спросит вас, на какой тип компьютера вы устанавливаете эту программу, нажмите Personal Computer или Work Computer .
На следующем экране нажмите « Установить », чтобы установить Malwarebytes на свой компьютер.
Когда установка Malwarebytes завершится, программа откроется на экране Добро пожаловать в Malwarebytes . Нажмите кнопку «Начать работу» .
Выберите «Использовать Malwarebytes Free».
После установки Malwarebytes вам будет предложено выбрать между бесплатной и премиальной версией. Версия Malwarebytes Premium включает превентивные инструменты, такие как сканирование в реальном времени и защита от программ-вымогателей, однако мы будем использовать бесплатную версию для очистки компьютера.
Щелкните « Use Malwarebytes Free ».Щелкните «Сканировать».
Чтобы просканировать компьютер с помощью Malwarebytes, нажмите кнопку « Сканировать ». Malwarebytes автоматически обновит антивирусную базу и начнет сканирование вашего компьютера на наличие вредоносных программ.
Дождитесь завершения сканирования Malwarebytes.
Malwarebytes просканирует ваш компьютер на наличие рекламного ПО и других вредоносных программ. Этот процесс может занять несколько минут, поэтому мы предлагаем вам заняться чем-нибудь еще и периодически проверять статус сканирования, чтобы увидеть, когда оно будет завершено.
Щелкните «Карантин».
Когда сканирование будет завершено, вам будет представлен экран, показывающий вредоносные программы, обнаруженные Malwarebytes. Чтобы удалить вредоносные программы, обнаруженные Malwarebytes, нажмите кнопку « Quarantine ».
Перезагрузите компьютер.
Malwarebytes теперь удалит все обнаруженные вредоносные файлы и ключи реестра. Чтобы завершить процесс удаления вредоносного ПО, Malwarebytes попросит вас перезагрузить компьютер.
После завершения процесса удаления вредоносного ПО ваш компьютер должен запуститься в обычном режиме (в противном случае просто перезагрузите устройство, чтобы выйти из безопасного режима) и продолжить выполнение остальных инструкций. Теперь, когда ваш компьютер находится в безопасном режиме, мы рекомендуем вам запустить еще одно сканирование с помощью Malwarebytes, чтобы убедиться, что все обнаруженные вредоносные программы удалены.
ШАГ 3. Используйте HitmanPro для поиска вредоносных программ и угонщиков браузера
На этом третьем этапе мы установим HitmanPro для сканирования компьютера на наличие вредоносных программ и угонщиков браузера.
HitmanPro — это второй сканер мнений, использующий уникальный облачный подход к сканированию вредоносных программ. HitmanPro сканирует поведение активных файлов, а также файлов в местах, где обычно находятся вредоносные программы, на предмет подозрительной активности. Если он обнаруживает подозрительный файл, который еще не известен, HitmanPro отправляет его в свои облака для проверки двумя лучшими антивирусными движками на сегодняшний день, которыми являются Bitdefender и Kaspersky.
Хотя HitmanPro является условно-бесплатным ПО и стоит 24,95 долларов в год на 1 ПК, на самом деле ограничений на сканирование нет.Ограничение срабатывает только тогда, когда есть необходимость удалить или поместить в карантин вредоносное ПО, обнаруженное HitmanPro в вашей системе, и к тому времени вы можете активировать одноразовую 30-дневную пробную версию, чтобы включить очистку.
Загрузите HitmanPro.
Вы можете скачать HitmanPro , щелкнув ссылку ниже.
Установите HitmanPro.
Когда HitmanPro завершит загрузку, дважды щелкните «hitmanpro.exe» (для 32-разрядных версий Windows) или «hitmanpro_x64.exe »(для 64-битных версий Windows), чтобы установить эту программу на свой компьютер. В большинстве случаев загруженные файлы сохраняются в папке Downloads .
Вам может быть представлено всплывающее окно User Account Control с вопросом, хотите ли вы разрешить HitmanPro вносить изменения в ваше устройство. В этом случае следует нажать « Да », чтобы продолжить установку.Следуйте инструкциям на экране.
Когда HitmanPro запустится, вам будет представлен стартовый экран, как показано ниже.Нажмите кнопку « Next », чтобы выполнить сканирование системы.
Дождитесь завершения сканирования HitmanPro.
HitmanPro начнет сканирование вашего компьютера на наличие вредоносных программ. Этот процесс займет несколько минут.
Щелкните «Далее».
По завершении сканирования HitmanPro отобразит список всех вредоносных программ, обнаруженных программой. Нажмите кнопку « Next », чтобы удалить вредоносные программы.
Щелкните «Активировать бесплатную лицензию».
Нажмите кнопку « Активировать бесплатную лицензию », чтобы запустить бесплатную 30-дневную пробную версию и удалить все вредоносные файлы с вашего ПК.
Когда процесс будет завершен, вы можете закрыть HitmanPro и продолжить выполнение остальных инструкций.
ШАГ 4. Используйте AdwCleaner для удаления рекламного ПО и вредоносных политик браузера
На этом четвертом шаге мы будем использовать AdwCleaner для удаления вредоносных политик браузера и рекламного ПО с вашего компьютера.
AdwCleaner — это популярный бесплатный сканер по запросу, который может обнаруживать и удалять вредоносные программы, которые не могут найти даже самые известные антивирусные и антивирусные приложения. Этот сканер по запросу включает в себя множество инструментов, которые можно использовать для устранения побочных эффектов рекламного ПО или угонщика браузера.
Загрузите AdwCleaner.
Вы можете скачать AdwCleaner , щелкнув ссылку ниже.
Дважды щелкните установочный файл.
Дважды щелкните файл с именем «adwcleaner_x.x.x.exe », чтобы запустить AdwCleaner. В большинстве случаев загруженные файлы сохраняются в папке Downloads .
Вам может быть представлено диалоговое окно User Account Control с вопросом, хотите ли вы запустить этот файл. В этом случае следует нажать « Да », чтобы продолжить установку.Включите «Сброс политик Chrome».
При запуске AdwCleaner в левой части окна нажмите « Настройки », а затем включите « Сброс политик Chrome ».
Щелкните «Сканировать сейчас».
В левой части окна щелкните «Панель мониторинга », а затем щелкните « Сканировать сейчас », чтобы выполнить сканирование системы.
Дождитесь завершения сканирования AdwCleaner.
AdwCleaner теперь просканирует ваш компьютер на наличие вредоносных файлов. Этот процесс может занять несколько минут.
Щелкните «Очистить и восстановить».
По завершении работы AdwCleaner отобразит список всех вредоносных программ, обнаруженных программой.Нажмите кнопку « Clean & Repair », чтобы удалить вредоносные файлы с вашего компьютера.
Нажмите «Очистить и перезагрузить сейчас»
После завершения процесса удаления вредоносного ПО AdwCleaner может потребоваться перезагрузить устройство. Нажмите кнопку « Clean & Restart Now », чтобы завершить процесс удаления.
По завершении процесса вы можете закрыть Adwcleaner и продолжить выполнение остальных инструкций.
ШАГ 5. Еще раз проверьте наличие вредоносных программ с помощью Emsisoft Emergency Kit
Хотя предыдущих сканирований более чем достаточно, мы рекомендуем Emsisoft Emergency Kit пользователям, у которых все еще есть проблемы с вредоносным ПО или которые просто хотят убедиться, что их компьютер на 100% чист.
Emsisoft Emergency Kit — это бесплатный и мощный сканер по запросу, который можно использовать для удаления вирусов, троянов, шпионского, рекламного ПО, червей и других вредоносных программ.
Загрузите аварийный комплект Emsisoft.
Вы можете загрузить Emsisoft Emergency Kit , щелкнув ссылку ниже.
Установите аварийный комплект Emsisoft.
Дважды щелкните установочный файл EmsisoftEmergencyKit , чтобы начать процесс установки, затем щелкните кнопку « Install ».
Запустите аварийный комплект Emsisoft.
На рабочем столе должна быть открыта папка «EEK» ( C: \ EEK ). Чтобы запустить Emsisoft, щелкните файл « Start Emsisoft Emergency Kit », чтобы открыть эту программу.
Вам может быть представлено диалоговое окно User Account Control с вопросом, хотите ли вы запустить этот файл. В этом случае следует нажать « Да », чтобы продолжить установку.
Щелкните «Сканирование вредоносных программ».
Emsisoft Emergency Kit запустится и запросит у вас разрешение на самообновление. После завершения процесса обновления щелкните вкладку «Сканирование» и выполните « Сканирование вредоносных программ ».
Emsisoft Emergency Kit теперь просканирует ваш компьютер на наличие вредоносных файлов. Этот процесс может занять несколько минут.Щелкните «Карантин выбран».
Когда сканирование Emsisoft завершится, вам будет представлен экран с сообщением о том, какие вредоносные файлы были обнаружены на вашем компьютере.Чтобы удалить вредоносные программы, нажмите « Карантин выбран ».
После завершения процесса удаления вредоносного ПО Emsisoft Emergency Kit может потребовать перезагрузить компьютер. Нажмите кнопку « Reebot », чтобы перезагрузить компьютер. После перезагрузки компьютера вы можете закрыть Emsisoft Anti-Malware и продолжить выполнение остальных инструкций.
ШАГ 6. Удалите из браузера перенаправления и всплывающие окна
ChromeFirefoxMicrosoft EdgeInternet Explorer
Удалить браузер угонщиков и всплывающие окна из Google Chrome
Чтобы удалить угонщики браузера и всплывающие окна из Google Chrome, мы удалим расширение браузера, а затем проверим настройки.
Удалите вредоносное расширение браузера.
В правом верхнем углу нажмите кнопку главного меню Chrome, представленную тремя вертикальными точками . Когда появится раскрывающееся меню, нажмите « Дополнительные инструменты », затем нажмите « Extensions ».
Откроется экран «Расширения» со списком всех расширений, установленных в Chrome. Прокрутите список, пока не найдете неизвестное или подозрительное расширение, а затем нажмите « Remove », чтобы удалить его.
Смените поисковую систему на Google.
В правом верхнем углу нажмите кнопку главного меню Chrome, представленную тремя вертикальными точками . Когда появится раскрывающееся меню, щелкните « Settings ».
В левой части окна щелкните « Search Engine », затем щелкните « Manage search engine… ». В открывшемся списке найдите нежелательные поисковые системы, при обнаружении щелкните три вертикальные точки рядом с URL-адресом и выберите « Удалить из списка ».
Затем найдите Поиск в Google , щелкните три вертикальные точки и выберите « Сделать по умолчанию».
Проверьте настройки домашней страницы и новой вкладки.
В правом верхнем углу нажмите кнопку главного меню Chrome, представленную тремя вертикальными точками . Когда появится раскрывающееся меню, щелкните « Settings ».
В разделе « При запуске » отключите вредоносное расширение, затем выберите «Открыть страницу новой вкладки» в качестве предпочтительного параметра.
Если ваш браузер по-прежнему перенаправляется на вредоносные сайты или вы видите всплывающие окна после выполнения вышеуказанных действий, мы настоятельно рекомендуем сбросить Google Chrome до настроек по умолчанию. Для этого введите « chrome: // settings / resetProfileSettings » в адресной строке браузера, затем нажмите « Reset settings ».
Удалите угонщиков браузера и всплывающие окна из Firefox
Чтобы удалить угонщики браузера и всплывающие окна из Firefox, мы сбросим настройки браузера до значений по умолчанию.Функция сброса устраняет многие проблемы, восстанавливая Firefox до заводского состояния по умолчанию, сохраняя при этом важную информацию, такую как закладки, пароли, информацию об автозаполнении веб-форм, историю просмотров и открытые вкладки.
Щелкните значок меню, затем щелкните «Справка».
Нажмите кнопку главного меню Firefox, представленную тремя горизонтальными линиями. Когда появится раскрывающееся меню, выберите параметр с надписью « Help ».
Щелкните «Информация об устранении неполадок».
В меню Help щелкните « Troubleshooting Information ».
Нажмите «Обновить Firefox»
Нажмите кнопку « Обновить Firefox » в правом верхнем углу страницы « Информация об устранении неполадок ».
Подтвердить.
Чтобы продолжить, нажмите кнопку « Обновить Firefox » в новом открывшемся окне подтверждения.
Щелкните «Готово».
Firefox закроется и вернется к настройкам по умолчанию. Когда это будет сделано, появится окно со списком импортированной информации. Щелкните « Finish ».
Ваш старый профиль Firefox будет помещен на ваш рабочий стол в папку с именем « Old Firefox Data ». Если сброс не устранил вашу проблему, вы можете восстановить некоторую несохраненную информацию, скопировав файлы в новый созданный профиль. Если эта папка вам больше не нужна, удалите ее, поскольку она содержит конфиденциальную информацию.
Удалить браузер угонщиков и всплывающие окна из Microsoft Edge
Чтобы удалить угонщики браузера и всплывающие окна из Microsoft Edge, мы сбросим настройки браузера до значений по умолчанию. Это приведет к сбросу стартовой страницы, страницы новой вкладки, поисковой системы и закрепленных вкладок. Он также отключит все расширения и очистит временные данные, такие как файлы cookie. Ваше избранное, история и сохраненные пароли не будут удалены.
Откройте меню «Настройки».
В правом верхнем углу нажмите кнопку главного меню Microsoft Edge, представленную тремя горизонтальными точками .Когда появится раскрывающееся меню, нажмите « Settings ». ».
Щелкните «Сбросить настройки».
В левой части окна нажмите «Сбросить настройки».
Щелкните «Восстановить настройки до значений по умолчанию».
В главном окне нажмите «Восстановить настройки до значений по умолчанию».
Щелкните «Сброс».
Должно появиться диалоговое окно подтверждения с подробным описанием компонентов, которые будут восстановлены до состояния по умолчанию, если вы продолжите процесс сброса.Чтобы завершить процесс восстановления, нажмите кнопку « Reset ».
Удалите программы-угонщики браузера и всплывающие окна из Internet Explorer
Чтобы удалить программы-угонщики и всплывающие окна в Internet Explorer, мы сбросим настройки браузера до значений по умолчанию. Вы можете сбросить настройки Internet Explorer, чтобы вернуть их к состоянию, в котором они были при первой установке Internet Explorer на ваш компьютер.
Перейдите в «Свойства обозревателя».
Откройте Internet Explorer, щелкните значок шестеренки в верхней правой части браузера, затем выберите « Свойства обозревателя ».
Выберите вкладку «Дополнительно», затем нажмите «Сброс».
В диалоговом окне « Свойства обозревателя » выберите вкладку « Advanced », затем нажмите кнопку « Reset ».
Щелкните «Сброс».
В разделе « Сбросить настройки Internet Explorer » установите флажок « Удалить личные настройки », затем нажмите кнопку « Сбросить ».
Щелкните «Закрыть».
Когда Internet Explorer завершит свою задачу, нажмите кнопку « Close » в диалоговом окне подтверждения.
Закройте браузер и снова откройте Internet Explorer.
Теперь на вашем компьютере не должно быть вредоносных программ. Если у вас по-прежнему возникают проблемы при попытке удалить вредоносное ПО с вашего устройства, вы можете обратиться за помощью на наш форум Malware Removal Assistance для Windows .
4 способа удалить вредоносное ПО «троянский конь» из Windows 10
Вы подозреваете, что ваш компьютер заражен троянским конем? Он работает медленно или, может быть, внезапно дает сбой во время работы программы?
Если вы хотите удалить троян со своего ПК с Windows 10, то вы попали в нужное место.
В этом руководстве мы кратко рассмотрим, что такое троянский конь, как он работает и какие шаги нужно предпринять, чтобы удалить его со своего компьютера.
Итак, начнем с краткого определения троянского коня.
Что такое троянский конь?
Троянский конь или троян — это тип вредоносного ПО, которое выдает себя за законное приложение.Его можно спрятать во вложении электронной почты, играх, программном обеспечении, фильмах или песнях и т. Д.
Он отличается от компьютерного вируса тем, что троянец не копирует себя и должен быть установлен пользователем.Основная цель трояна — попытаться нарушить работу, вывести из строя, а иногда и напрямую украсть данные пользователя из их системы.
И, похоже, он тоже растет.
В отчете Malwarebytes State of Malware 2020 [PDF] троянские программы называются вторыми по частоте атаками вредоносных программ, с которыми сталкиваются предприятия, сразу после рекламного ПО.
Несмотря на то, что существуют тысячи различных троянов, некоторые популярные и особенно изнурительные трояны включают Danabot, Lokibot, Trojan T9000 и трояны удаленного доступа.
Что делает троян и как их обнаружить?
Хотя трояны бывают разных форм и степени серьезности, все они классифицируются как таковые, потому что они более или менее выполняют одни и те же конкретные действия на вашем компьютере.
К ним относятся такие вещи, как:
- Отслеживание посещаемых вами веб-сайтов.
- Установка на ваш компьютер другого вредоносного ПО, например червя или вируса.
- Отправляйте важную информацию, такую как имена пользователей и пароли, хакерам в черной шляпе.
- Создание бэкдоров.
- Используйте свой компьютер для проведения DDOS-атак.
Хотя нет надежного способа распознать трояна без антивирусной программы, тонким признаком является постепенное снижение скорости вашего ПК, которому препятствуют ресурсы процессора, используемые трояном.
Способы удаления троянов из Windows 10
Pro Совет : Перед тем, как начать удаление троянца, вы должны сделать резервную копию файлов Windows 10.Это сделано для того, чтобы вы могли легко восстановить свои данные, если что-то пойдет не так. Просто имейте в виду, что вы также можете создавать резервную копию троянского коня, поэтому вам придется исправить резервную копию после ее восстановления.
После того, как вы закончите с резервной копией, все готово.
1. Запустите Microsoft Defender
.Microsoft Defender, впервые представленный в Windows XP, представляет собой бесплатное средство защиты от вредоносных программ для защиты пользователей Windows от вирусов, вредоносных программ и другого шпионского ПО.
Вы можете использовать его, чтобы помочь обнаружить и удалить троян из вашей системы Windows 10.Выполните следующие действия, чтобы начать работу с Microsoft Defender.
- В поле поиска Windows введите «Безопасность Windows» и нажмите Защита от вирусов и угроз .
- Оттуда выберите параметры сканирования и выберите Полная проверка.
- Наконец, нажмите Сканировать сейчас .
Затем программа начнет сканирование и удалит всех обнаруженных троянов.
2.Запустите Восстановление системы
Восстановление системы помогает вам вернуть ваш компьютер к предыдущему моменту времени и помогает решить проблемы вашей системы из-за любых сбоев.
Если файлы на вашем ПК заражены трояном, рекомендуется выполнить восстановление системы, так как оно восстановит ранее незараженные файлы, но только в том случае, если у вас есть точка восстановления, созданная до того, как троянец появился на вашем компьютере.
Выяснить это может быть несколько сложно, но попробуйте вспомнить, как долго ваш компьютер работал со сбоями, и найдите точку восстановления до этого периода.
Чтобы начать работу, сначала вы должны проверить, есть ли в вашей системе предыдущее восстановление системы.
- Введите Restore в строке поиска меню «Пуск» и нажмите Create a Restore Point .
- На вкладке Защита системы щелкните Восстановление системы .
- В следующем окне выберите Выберите другое восстановление системы и нажмите Далее , чтобы выбрать конкретную точку восстановления.
Однако, если у вас нет предыдущей точки восстановления, этот метод вам не подойдет.В таком случае не волнуйтесь. Просто переходите к следующему способу.
Однако, если у вас уже есть предыдущее восстановление системы, выполните следующие действия.
Выберите момент времени, когда, по вашему мнению, ваша система работает нормально, и нажмите Next .Наконец, нажмите Finish . Ваш компьютер будет перезагружен, и ваши настройки вернутся к предыдущему состоянию.
Следуя этому методу, следует удалить троян вместе с его файлами с вашего компьютера.
3. Запустите программу защиты от троянских программ
Если у вас еще нет антивирусной программы, вам следует установить ее.Microsoft Defender — это антивирусная программа Windows 10 по умолчанию, но есть много других доступных опций.
Антивирусная программа — это Achillies Shield вашего ПК, защищающая его от сетевых угроз.Однако вы также можете загрузить специальные инструменты для удаления троянских коней.
Средство удаления троянских программ Avast
Avast Trojan Remover — один из лучших инструментов для сканирования и удаления троянских программ.Это тоже бесплатно.
Загрузите Avast Trojan Remover и установите программу на свой компьютер.Оттуда это простой процесс щелчка и сканирования.
Просканируйте свой компьютер с помощью Avast AntiVirus, и этот инструмент удалит троян за вас.
Антивирус Bitdefender
Bitdefender — еще один отличный антивирусный инструмент, которым вы можете воспользоваться.Он доступен как в бесплатной, так и в платной версиях.
Доступен бесплатно, он предлагается для Windows, Mac OS и Android.
Загрузите Bitdefender и запустите его на своем ПК.Затем программа загрузит все необходимые файлы на ваш компьютер. Откройте приложение для сканирования и удаления трояна с вашего ПК.
3.Использовать безопасный режим
Хотя вы не сможете удалить троян этим методом, загрузка компьютера в безопасном режиме может оказаться полезной.
Иногда троянские программы могут нарушить работу вашего антивируса и, таким образом, затруднить его удаление.Открыв свой компьютер в безопасном режиме, ваша антивирусная программа сможет правильно выполнять свою работу.
- Нажмите Windows Key + R , чтобы открыть диалоговое окно Run .
- Там введите msconfig и нажмите OK .
- На вкладке Boot установите флажок Safe boot и нажмите Применить .
Теперь перезагрузите компьютер, чтобы изменения вступили в силу.При следующем запуске ваш компьютер загрузится в безопасном режиме.
Связанный: Как загрузиться в безопасном режиме в Windows 10
4.Сбросить Windows 10
Используйте этот метод в крайнем случае.
Если ни один из вышеперечисленных способов пока не помог, вы можете сбросить Windows 10, чтобы точно удалить трояна.
Все файлы и установленные приложения будут удалены с вашего компьютера путем выполнения сброса Windows, что означает, что ваш компьютер станет чистым, как и при покупке.
После удаления всех приложений и файлов Windows 10 будет переустановлена.
Чтобы начать процесс сброса, перейдите в Настройки > Обновление и безопасность> Восстановление .Оттуда нажмите Get Started , чтобы начать процесс сброса.
Далее у вас будет два варианта на выбор: Сохранить мои файлы или Удалить все .Выберите тот, который вы хотите использовать, и приступайте к сбросу. Когда вы пытаетесь удалить троянского коня из своей системы, вам следует выбрать «Удалить все», но имейте в виду: он делает именно то, что написано на банке.
Связанный: Основные способы сброса Windows 10
Троян удален навсегда!
Заражение троянским конем может стать препятствием для бесперебойной работы вашего компьютера.Мы надеемся, что использование одного из методов сработало для окончательного удаления троянского вредоносного ПО с вашего компьютера.
Общие сведения о вредоносных программах: 10 распространенных типов, о которых следует знатьУзнайте об общих типах вредоносных программ и их различиях, чтобы понять, как работают вирусы, трояны и другие вредоносные программы.
Читать далее
Об авторе Шаант Минхас (Опубликовано 43 статей)Шаант — штатный писатель в MUO.Получив образование в области компьютерных приложений, он использует свою страсть к письму, чтобы объяснять сложные вещи простым английским языком. Когда он не занимается исследованиями и не пишет, его можно застать за чтением хорошей книги, бегом или гулянием с друзьями.
Более От Шаант МинхасаПодпишитесь на нашу рассылку новостей
Подпишитесь на нашу рассылку, чтобы получать технические советы, обзоры, бесплатные электронные книги и эксклюзивные предложения!
Еще один шаг…!
Пожалуйста, подтвердите свой адрес электронной почты в письме, которое мы вам только что отправили.
Как избавиться от вирусов и шпионского ПО на вашем ПК и Mac
Многие современные вредоносные программы, такие как шпионское ПО и криптомайнеры, трудно обнаружить, а значит, и удалить. Но вам стоит подумать о том, как избавиться от вируса, если вы столкнулись с:Очень медленный компьютер
Всплывающие сообщения, которые появляются из ниоткуда и которые трудно удалить
Самостоятельный запуск нераспознанных компьютерных программ
Звук жесткого диска в постоянном действии
Любой из этих симптомов может быть вызван вирусом или другим вредоносным ПО.Если вы столкнулись с двумя или тремя из них одновременно, это явный признак того, что у вас вирус. Тем не менее, многие современные вредоносные программы, такие как шпионское ПО и криптомайнеры, стараются изо всех сил оставаться максимально скрытыми.
Чтобы избавиться от вируса или вредоносного ПО, вам необходимо загрузить антивирусную программу. Вы можете скачать AVG AntiVirus FREE прямо сейчас и запустить его всего за несколько минут. Он поставляется со сканерами и набором других функций для поиска и удаления вирусов и вредоносных программ, даже если ваш компьютер не проявляет никаких симптомов.
Если на вашем ПК или ноутбуке с Windows есть вирус, выполните следующие действия. (Вы найдете информацию о Mac внизу страницы. И если ваш телефон работает странно, ознакомьтесь с нашим руководством, чтобы узнать, как узнать, есть ли на вашем телефоне вирус или другая форма вредоносного ПО.)
# 1 Удалить вирус
Эти действия должны работать независимо от того, какие вредоносные программы установлены на вашем компьютере. Эта процедура так же эффективна для троянов и рекламного ПО, как и для обычных вирусов.
Шаг 1. Войдите в безопасный режим
Удерживайте нажатой клавишу Shift , затем перезагрузите компьютер, открыв меню Windows, щелкнув значок питания и щелкнув Перезагрузка .
Ваш компьютер перезагрузится и отобразит меню с несколькими расширенными параметрами загрузки. Выберите Troubleshoot.
Выберите Дополнительные параметры .
Щелкните Startup Settings .
Нажмите Перезагрузить .
Нажмите 5 для перезапуска в безопасном режиме с подключением к сети, но оставьте компьютер отключенным от Интернета.
Шаг 2. Удалите временные файлы
В безопасном режиме удалите временные файлы с помощью средства очистки диска :
Перейдите в меню «Пуск» и прокрутите вниз до Инструменты администрирования Windows . Щелкните его и выберите Очистка диска в раскрывающемся меню.
Прокрутите список «Файлы для удаления» и выберите «Временные файлы». Щелкните ОК .
Удаление этих файлов может ускорить сканирование на вирусы, которое вы собираетесь выполнить. Удаление временных файлов может даже избавить вас от вредоносного ПО, если оно было запрограммировано на запуск при загрузке вашего компьютера.
Шаг 3. Загрузите антивирусный сканер
Существует два типа сканеров, которые могут обнаруживать и удалять компьютерные вирусы и вредоносные программы: в реальном времени и по запросу.
Сканер в реальном времени, такой как AVG AntiVirus FREE, сканирует на вирусы в фоновом режиме, пока вы используете компьютер.
Сканер операционной системы по требованию, такой как Microsoft Safety Scanner, необходимо активировать вручную каждый раз, когда вы хотите сканировать.
Для удаления вируса может потребоваться использование обоих типов сканеров. . Если у вас не установлен антивирусный сканер, самое время повторно подключиться к Интернету и загрузить его.
Даже если вы не можете подключиться к Интернету, вы все равно сможете загрузить Microsoft Safety Scanner, потому что вы запустили свой компьютер в безопасном режиме с загрузкой сетевых драйверов.
Шаг 4. Запустите сканирование на вирусы
Сначала запустите сканер по запросу, а затем сканер реального времени. Только один из них должен уметь идентифицировать и удалять вирус, но запуск обоих сканеров увеличивает ваши шансы на успех.
При необходимости удалить вирус вручную
Некоторые вредоносные программы необходимо удалять вручную.Вы должны пытаться это сделать, только если у вас есть опыт работы с реестром Windows и вы знаете, как найти и удалить вредоносное ПО и другие ненужные файлы, такие как системные и программные файлы. Если вы не уверены, обратитесь к ИТ-специалисту, который сможет показать вам, как удалять вирусы.
# 2 Восстановите или переустановите все поврежденные файлы или программное обеспечение
Предполагая, что сканирование обнаружило и удалило вирус, вам может потребоваться переустановить все файлы или программы, которые были повреждены.
Здесь могут пригодиться резервные копии, и мы настоятельно рекомендуем делать их регулярно, по крайней мере, один раз в неделю.Это упрощает восстановление удаленных файлов на устройствах Windows и Mac. Для получения оптимальных результатов обязательно приобретите внешний жесткий диск.
# 3 Улучшите свою защиту
Регулярно обновляйте антивирусную защиту
Обновите антивирусное программное обеспечение, чтобы защитить свой ноутбук или компьютер от всех типов вредоносных программ. Очень важно поддерживать актуальность вашего инструмента кибербезопасности, потому что новые вирусы создаются постоянно. Даже если вы купили антивирус месяц назад, возможно, его нужно обновить сейчас.Ознакомьтесь с антивирусными решениями AVG — они быстро устанавливаются и автоматически обновляются, обеспечивая простую защиту.
Делать резервные копии
Регулярно создавайте резервные копии файлов и храните их на внешнем жестком диске, с помощью облачной службы или и того, и другого. Это может помочь предотвратить потерю важной информации в случае повторного заражения вредоносным ПО. Если вы не делали резервные копии, сейчас хорошее время для начала.
# 4 Примите упреждающие меры для предотвращения нового заражения
Вот несколько простых и быстрых способов избежать повторной загрузки вредоносных программ:
Установите последние обновления программного обеспечения для Windows.
Установите антивирусную программу.
Регулярно выполняйте резервное копирование данных.
Не нажимайте на всплывающие сообщения, в которых утверждается, что обнаружена проблема с вашим компьютером.
С осторожностью открывайте электронные письма с незнакомых адресов, особенно если они содержат ссылку или вложение.
Сильный антивирус — ваша лучшая защита в борьбе с онлайн-угрозами. AVG AntiVirus FREE — это мощный и надежный инструмент для удаления вирусов и вредоносных программ.Он оснащен встроенными функциями для блокировки опасных загрузок и вредоносных веб-сайтов. А благодаря круглосуточному мониторингу программного обеспечения вы будете готовы к любой подозрительной активности.
Как избавиться от вируса или вредоносной программы на Mac
Многие пользователи Mac думают, что не могут заразиться вирусами, шпионским ПО, червями и другими вредоносными программами.Это неправда, хотя вирусов и вредоносных программ, нацеленных на Mac, меньше, чем для ПК и ноутбуков с Windows. У нас есть подробное руководство по безопасности Mac, но мы дадим вам краткое изложение здесь.
Некоторые известные примеры вредоносного ПО для компьютеров Mac включают:
MacDefender
MacProtector
MacSecurity
Эти имена производят впечатление антивирусных продуктов, но на самом деле все они являются вредоносными и предназначены для того, чтобы обмануть пользователей Mac и заставить их указать данные своей кредитной карты или учетной записи Apple ID. Не скачивайте их.
Два основных риска, с которыми сталкиваются пользователи Mac, — это ложные предупреждающие сообщения и ранее установленное вредоносное ПО. Если во время просмотра веб-страниц вы видите какое-либо сообщение типа «обнаружена проблема с вашим Mac», это, скорее всего, попытка заставить вас загрузить вредоносное ПО. Вместо этого сделайте следующие советы частью своих повседневных привычек Mac.
Игнорировать сообщение. Если вы все же загрузили что-либо с сайта, выйдите из Safari (или любого другого браузера, который вы используете), перейдите в папку «Загрузки» и перетащите все находящиеся там элементы в корзину.Затем очистите корзину. Избегайте повторного посещения веб-сайта, потому что возможно, что он был взломан.
Закройте зараженное приложение. Если вы считаете, что на ваш Mac уже установлено вредоносное ПО — особенно если вы видите всплывающие сообщения с запросом вашего Apple ID или данных кредитной карты — закройте приложение или закройте программное обеспечение, которое, по вашему мнению, могло быть заражено. Откройте Activity Monitor и найдите нужное приложение или найдите вредоносное ПО из списка названий выше.Когда вы обнаружите вредоносное ПО, нажмите кнопку Выйти из процесса , затем выйдите из Activity Monitor. Затем перейдите в папку «Приложения», перетащите ненужное программное обеспечение в корзину и очистите корзину.
Наконец, убедитесь, что все ваше программное обеспечение и приложения обновлены. Также убедитесь, что на вашем Mac установлена последняя версия операционной системы и что вы установили все обновления непосредственно от Apple.
Как и в случае с ПК, рекомендуется оборудовать Mac надежной защитой.AVG AntiVirus для Mac — это бесплатный и комплексный инструмент кибербезопасности, который обнаруживает и блокирует вредоносные программы, шпионское ПО, программы-вымогатели и другие угрозы безопасности в режиме реального времени. И он обновляется автоматически, чтобы защитить ваш Mac от новейших онлайн-угроз.
Plus, AVG AntiVirus для Mac также помогает защитить вашу семью и друзей, обнаруживая любые компьютерные или мобильные угрозы, скрывающиеся в вашей системе, и предотвращая случайное заражение кого-либо еще. Загрузите AVG AntiVirus для Mac сегодня — совершенно бесплатно.
Что такое вирус троянского коня и как удалить его вручную
Если вы регулярно работаете на компьютере, то, возможно, знаете о вирусе «Троянский конь» и его влиянии на ваш компьютер.Это вирус, который прикрепляется к некоторым файлам на вашем компьютере и программам, которые вы загружаете из Интернета. Основная характеристика этого вируса заключается в том, что как только он попадает на ваш компьютер, он начинает тайно уничтожать файлы. Это разработано в виде полезного программного обеспечения, но оно работает как раз наоборот, поскольку создает множество проблем для вашего компьютера.
Особенности вируса троянского коня
Основное различие между обычным компьютерным вирусом и троянским конем состоит в том, что он не разработан специально для самораспространения.На его место вирус троянского коня загружается либо как зараженный файл из Интернета, либо как полезная нагрузка какого-либо другого вируса. Этот вирус способен красть информацию о конечных пользователях, а также загружать на компьютер другие вредоносные программы. Чтобы бороться с этим коварным вирусом, ваш компьютер оснащен брандмауэром, и вы также можете установить антивирусное программное обеспечение в свою систему. Однако антивирус не всегда эффективен против троянского коня, поэтому в этом случае выходом из проблемы является удаление вируса троянского коня вручную.
Действия, которые необходимо выполнить для удаления вручную
Есть несколько простых шагов, которые вы можете выполнить, чтобы удалить вирус троянского коня вручную. К ним относятся:
- Распознать троян: после распознавания файла, зараженного троянским конем, его становится легко удалить. Обычно ваша система выдает ошибку DLL, связанную с атакой трояна. Вы можете скопировать ошибку и узнать о затронутом exe-файле в Интернете.
- Остановить функцию восстановления системы: если вы забудете этот шаг, он восстановит файлы, которые вы удалите.
- Перезагрузите компьютер: при перезагрузке нажмите F8, а затем выберите безопасный режим, чтобы запустить компьютер.
- Перейдите в «Установка и удаление программ»: вы найдете это на панели управления, а затем удалите программы, пораженные троянским конем.
- Удаление расширений: Чтобы удалить все файлы программы, вы должны удалить их из системной папки Windows.
После того, как вы выполнили следующие шаги, на этот раз вам следует перезагрузить систему в нормальном режиме.
Другие способы удаления вируса
Другой способ удаления троянского коня вручную включает в себя такие шаги, как:
- Показать скрытые папки из параметров папки
- Затем перезапустите систему в безопасном режиме
- Затем остановите процессы, связанные с троянским вирусом.
Однако для выполнения этих шагов вам придется отредактировать системный реестр.
Что нужно запомнить
Для перемещения зараженных файлов из реестра необходимо найти файл в папке RUN. Кроме того, когда вы найдете папку, вам придется удалить файлы dll и exe, связанные с именами троянцев, а затем, наконец, удалить значение. Вы также должны проверить автозагрузку и посмотреть, какие программы загружаются автоматически при запуске вашей системы.Этот метод подойдет тем, кто разбирается в редактировании реестра. В противном случае вам придется использовать расширенную программу для удаления вируса троянского коня из вашей системы.
Хорошо, мне нужна помощь в удалении троянского коня
Удалить вирус троянского коня вручную очень сложно. К счастью, новейшие приложения для защиты от вредоносных программ очень эффективны при удалении вируса «троянский конь», а также других вредоносных программ, которые могут снизить производительность вашего компьютера.
Лучшее приложение для удаления вируса троянского коня
Лучшее приложение для удаления вируса троянского коня — Watchdog Anti-malware.Watchdog полностью совместим с Windows 8.1 / 10 и предлагает бесплатное сканирование для выявления вирусов троянских коней и других вредоносных программ.
Скачать Watchdog Anti-malware
Как предотвратить и удалить вирусы и другие вредоносные программы
Что такое компьютерный вирус?
Компьютерный вирус — это небольшая программа, которая распространяется с одного компьютера на другой и мешает работе компьютера. Компьютерный вирус может повредить или удалить данные на компьютере, использовать программу электронной почты для распространения вируса на другие компьютеры или даже удалить все на жестком диске.
Компьютерные вирусы часто распространяются через вложения в сообщениях электронной почты или через мгновенные сообщения. Следовательно, вы никогда не должны открывать вложение электронной почты, если вы не знаете, кто отправил сообщение, или если вы не ожидаете вложения электронной почты. Вирусы могут быть замаскированы под вложения забавных изображений, поздравительных открыток или аудио- и видеофайлов. Компьютерные вирусы также распространяются через загрузку в Интернете. Они могут быть скрыты в пиратском программном обеспечении или в других файлах или программах, которые вы можете загрузить.
Симптомы компьютерного вируса
Для получения информации о симптомах компьютерного вируса посетите веб-сайт
Microsoft PC Security.
Что такое червь?
Червь — это компьютерный код, который распространяется без вмешательства пользователя. Большинство червей начинаются с вложений электронной почты, которые заражают компьютер при открытии. Червь сканирует зараженный компьютер на наличие файлов, таких как адресные книги или временные веб-страницы, которые содержат адреса электронной почты. Червь использует адреса для отправки зараженных сообщений электронной почты и часто имитирует (или подделывает) адреса «От» в более поздних сообщениях электронной почты, чтобы эти зараженные сообщения выглядели от кого-то, кого вы знаете.Затем черви автоматически распространяются через сообщения электронной почты, сети или уязвимости операционной системы, часто подавляя эти системы до того, как станет известна причина. Черви не всегда разрушительны для компьютеров, но обычно вызывают проблемы с производительностью и стабильностью компьютера и сети.
Что такое троянский конь?
Троянский конь — это вредоносная программа, которая скрывается внутри других программ. Он входит в компьютер, скрытый внутри законной программы, такой как экранная заставка.Затем он помещает в операционную систему код, который позволяет хакеру получить доступ к зараженному компьютеру. Троянские кони обычно не распространяются сами по себе. Они распространяются вирусами, червями или загруженным программным обеспечением.
Что такое шпионское ПО?
Шпионское ПО может быть установлено на ваш компьютер без вашего ведома. Эти программы могут изменять конфигурацию вашего компьютера или собирать рекламные данные и личную информацию. Шпионское ПО может отслеживать привычки поиска в Интернете, а также может перенаправлять ваш веб-браузер на другой веб-сайт, чем вы собираетесь перейти.
Что такое мошенническое ПО безопасности?
Неверная программа безопасности пытается заставить вас думать, что ваш компьютер заражен вирусом, и обычно предлагает вам загрузить или купить продукт, который удаляет вирус. Названия этих продуктов часто содержат такие слова, как «Антивирус», «Щит», «Безопасность», «Защита» или «Fixer». Это делает их законными. Они часто запускаются сразу после загрузки или при следующем запуске компьютера. Несанкционированное программное обеспечение безопасности может препятствовать открытию таких приложений, как Internet Explorer.Незаконное программное обеспечение безопасности также может отображать легитимные и важные файлы Windows как инфекции. Типичные сообщения об ошибках или всплывающие сообщения могут содержать следующие фразы:
Предупреждение!
Ваш компьютер заражен!
Этот компьютер заражен шпионским и рекламным ПО.
Примечание. Если во всплывающем диалоговом окне появляется сообщение, напоминающее это предупреждение, нажмите ALT + F4 на клавиатуре, чтобы закрыть диалоговое окно.Не нажимайте ничего внутри диалогового окна. Если предупреждение, подобное приведенному здесь, продолжает появляться, когда вы пытаетесь закрыть диалоговое окно, это хороший признак того, что сообщение является вредоносным.
Вы уверены, что хотите перейти с этой страницы?
Ваш компьютер заражен! Они могут привести к потере данных и повреждению файлов, и их необходимо лечить как можно скорее. Нажмите CANCEL, чтобы предотвратить это. Вернитесь в Системную безопасность и загрузите его, чтобы защитить свой компьютер.
Нажмите OK, чтобы продолжить, или Отмена, чтобы остаться на текущей странице.
Если вы видите такое сообщение, не загружайте и не покупайте программное обеспечение.
Что такое вредоносное ПО?
Вредоносное ПО — это термин, который используется для обозначения вредоносного программного обеспечения, предназначенного для нанесения ущерба или нежелательных действий в компьютерной системе. Примеры вредоносного ПО включают следующее:
Вирусы
Черви
Троянские кони
Шпионское ПО
Незаконное программное обеспечение безопасности
Как удалить вредоносное ПО, такое как вирусы, шпионское ПО или мошенническое ПО безопасности
Удаление компьютерного вируса или шпионского ПО может быть затруднено без помощи средств удаления вредоносного ПО.Некоторые компьютерные вирусы и другое нежелательное программное обеспечение переустанавливаются после обнаружения и удаления вирусов и шпионского ПО. К счастью, обновив компьютер и используя средства удаления вредоносных программ, вы можете навсегда удалить нежелательные программы.
Дополнительные сведения об удалении компьютерных вирусов и шпионского ПО см. В следующей статье базы знаний Майкрософт:
2671662 — ресурсы и руководство Microsoft по удалению вредоносных программ и вирусов. Примечание. Если вы не можете получить доступ к Интернету на своем компьютере, воспользуйтесь другим компьютером, чтобы помочь вам выполнить действия, описанные в разделе «Как сбросить настройки прокси-сервера Internet Explorer» на компьютере, который может быть заражен.
Чтобы удалить компьютерный вирус и другое вредоносное ПО, выполните следующие действия по порядку.
Установите последние обновления из Центра обновления Майкрософт
Примечание. Компьютерный вирус может помешать вам получить доступ к веб-сайту Центра обновления Майкрософт для установки последних обновлений. Мы рекомендуем настроить автоматический запуск службы автоматического обновления, чтобы на компьютере не пропадали важные обновления. Дополнительные сведения см. В следующей статье базы знаний Майкрософт:
306525 — Как настроить и использовать автоматические обновления в Windows
Нажмите Пуск, а затем введите Центр обновления Windows в поле поиска.
В области результатов щелкните Центр обновления Windows.
Щелкните Проверить наличие обновлений.
Следуйте инструкциям, чтобы загрузить и установить последние обновления Windows.
Используйте бесплатный сканер безопасности Microsoft
Microsoft предлагает бесплатный онлайн-инструмент, который сканирует и помогает удалить потенциальные угрозы с вашего компьютера.Чтобы выполнить сканирование, перейдите на веб-сайт Microsoft Safety Scanner.
Используйте средство удаления вредоносных программ для Windows
Дополнительные сведения о средстве удаления вредоносных программ Microsoft см. В следующей статье базы знаний Майкрософт:
8
— Удалите определенные распространенные вредоносные программы с помощью средства удаления вредоносных программ для Windows.
Вручную удалите мошенническое программное обеспечение безопасности
Если мошенническое программное обеспечение безопасности не может быть обнаружено или удалено с помощью Microsoft Safety Scanner или Windows Malicious Software Removal Tool, попробуйте выполнить следующие действия:
Обратите внимание на название мошеннической программы безопасности.В этом примере мы назовем его XP Security Agent 2010.
Перезагрузите компьютер.
Увидев логотип производителя компьютера, несколько раз нажмите клавишу F8.
При появлении запроса с помощью клавиш со стрелками выделите Безопасный режим с загрузкой сетевых драйверов и нажмите Enter.
Нажмите кнопку «Пуск» и проверьте, отображается ли вредоносная программа безопасности в меню «Пуск».Если его нет в списке, нажмите «Все программы» и прокрутите, чтобы найти имя мошеннической программы безопасности.
Щелкните правой кнопкой мыши имя вредоносной программы обеспечения безопасности и выберите пункт «Свойства».
Щелкните вкладку Ярлык.
В диалоговом окне «Свойства» проверьте путь к вредоносной программе безопасности, указанной в поле «Цель».Например, C: \ Program Files \ XP Security Agent 2010.
Примечание. Имя папки часто является случайным числом.
Щелкните «Открыть расположение файла».
В окне Program Files щелкните Program Files в адресной строке.
Прокрутите, пока не найдете папку с вредоносной программой защиты.Например, XP Security Agent 2010.
Щелкните папку правой кнопкой мыши и выберите команду Удалить.
Перезагрузите компьютер.
Перейдите на веб-сайт сканера безопасности Microsoft.
Нажмите кнопку «Загрузить сейчас», затем нажмите «Выполнить».
Следуйте инструкциям, чтобы просканировать компьютер и удалить вредоносное ПО безопасности.
Если вы подозреваете, что ваш компьютер заражен мошенническим программным обеспечением безопасности, которое не было обнаружено с помощью решений безопасности Microsoft, вы можете отправить образцы, используя форму отправки Центра защиты от вредоносных программ Microsoft.
Для получения дополнительных сведений о мошенническом программном обеспечении безопасности перейдите на веб-сайт «Остерегайтесь поддельных предупреждений о вирусах».
Установите и запустите Microsoft Security Essentials или Защитник Windows
Microsoft предлагает бесплатную программу удаления вредоносных программ под названием Microsoft Security Essentials, которая помогает защитить ваш компьютер от заражения. Чтобы установить Microsoft Security Essentials, выполните следующие действия:
Перейдите на веб-сайт Microsoft Security Essentials.
Нажмите Бесплатная загрузка.
Нажмите «Выполнить» и следуйте инструкциям по установке Microsoft Security Essentials.
После установки перезагрузите компьютер.
Щелкните Пуск, щелкните Все программы, а затем щелкните Microsoft Security Essentials.
На вкладке «Главная» выберите параметр «Полная проверка» и нажмите «Сканировать сейчас».
Установить Защитник Windows в автономном режиме
Защитник Windows в автономном режиме — это вредоносный инструмент, который помогает удалять сложные для устранения вирусы, которые запускаются до запуска Windows. Чтобы использовать автономный Защитник Windows, выполните следующие действия:
На незараженном компьютере перейдите на веб-сайт Что такое автономный Защитник Windows.
Щелкните Загрузите 32-битную версию или Загрузите 64-битную версию, в зависимости от того, какая операционная система у вас установлена.Если вы не уверены, какая у вас операционная система, перейдите на страницу «На моем компьютере установлена 32-разрядная или 64-разрядная версия Windows».
При появлении запроса нажмите «Сохранить как», а затем сохраните файл на DVD, компакт-диске или USB-накопителе.
Вставьте на зараженный компьютер DVD, компакт-диск или USB-накопитель и перезагрузите компьютер.
При появлении запроса нажмите клавишу, чтобы выбрать параметр, который будет использоваться для запуска компьютера, например F12, F5 или F8, в зависимости от типа компьютера, который вы используете.
С помощью клавиши со стрелкой перейдите к диску, на котором установлен автономный файл Защитника Windows. Автономный Защитник Windows запускается и немедленно выполняет поиск вредоносных программ.
Для получения дополнительных сведений об удалении компьютерного вируса перейдите на веб-сайт «Как удалить компьютерный вирус».
Как защитить свой компьютер от вредоносных программ
Существуют действия, которые вы можете предпринять, чтобы защитить свой компьютер от вредоносных программ.
Включите межсетевой экран
Нажмите кнопку «Пуск», а затем нажмите «Панель управления».
В поле поиска введите брандмауэр и щелкните Брандмауэр Windows.
На левой панели щелкните Включение или выключение брандмауэра Windows (может быть предложено ввести пароль администратора).
В каждом сетевом расположении щелкните Вкл. (Рекомендуется) (Windows Vista) или Включите брандмауэр Windows (Windows 7), а затем нажмите OK.
Для получения дополнительных сведений о том, как включить брандмауэр в Windows 7, перейдите на веб-сайт Включение или выключение брандмауэра Windows 7.
Своевременно обновляйте компьютер
Для получения дополнительной информации о том, как установить автоматическое обновление в Windows, см. Следующую статью в базе знаний Microsoft:
306525 — Как настроить и использовать автоматические обновления в Windows
Установите Microsoft Security Essentials и поддерживайте его в актуальном состоянии
Для получения дополнительных сведений об установке и использовании Microsoft Security Essentials посетите веб-сайт Microsoft Security Essentials.
Не обманывайтесь для загрузки вредоносного ПО
Вот несколько советов, которые помогут защитить вас от загрузки нежелательного программного обеспечения:
Загружайте программы только с веб-сайтов, которым вы доверяете. Если вы не уверены, стоит ли доверять программе, которую хотите загрузить, введите название программы в свою любимую поисковую систему, чтобы узнать, не сообщил ли кто-нибудь еще, что она содержит шпионское ПО.
Прочтите все предупреждения о безопасности, лицензионные соглашения и заявления о конфиденциальности, связанные с любым загружаемым программным обеспечением.
Никогда не нажимайте «Согласен» или «ОК», чтобы закрыть окно, которое, как вы подозреваете, может быть шпионским. Вместо этого щелкните красный «x» в углу окна или нажмите Alt + F4 на клавиатуре, чтобы закрыть окно.
Остерегайтесь популярных «бесплатных» программ для обмена файлами с музыкой и фильмами и убедитесь, что вы понимаете все программное обеспечение, поставляемое с этими программами.
Используйте стандартную учетную запись пользователя вместо учетной записи администратора.Для получения дополнительной информации перейдите на веб-сайт Зачем использовать стандартную учетную запись вместо учетной записи администратора.
Для получения дополнительных сведений о том, как защитить компьютер от вирусов, перейдите на веб-сайт «Как повысить уровень защиты от вредоносных программ и защитить свой компьютер».
Как сбросить настройки прокси-сервера Internet Explorer
Вредоносное программное обеспечение может изменять настройки прокси-сервера Internet Explorer, и эти изменения могут помешать вам получить доступ к Центру обновления Windows или любым сайтам безопасности Microsoft.
Чтобы мы изменили настройки прокси-сервера Internet Explorer за вас, нажмите кнопку «Исправить» или ссылку. Нажмите «Выполнить» в диалоговом окне «Загрузка файла» и следуйте инструкциям мастера «Исправить»:
Банкноты
Этот мастер может быть только на английском языке. Однако автоматическое исправление также работает для других языковых версий Windows.
Если вы не используете компьютер, на котором возникла проблема, сохраните решение Fix it на флэш-накопитель или компакт-диск, а затем запустите его на компьютере, на котором возникла проблема.
Чтобы самостоятельно изменить настройки прокси-сервера Internet Explorer, выполните следующие действия:
Щелкните Start и затем щелкните Run .
В поле Выполнить скопируйте и вставьте следующее:
reg добавить «HKCU \ Software \ Microsoft \ Windows \ CurrentVersion \ Internet Settings» / v ProxyEnable / t REG_DWORD / d 0 / f
Щелкните Ok .
Щелкните Start , а затем щелкните Run .
В поле Выполнить скопируйте и вставьте следующее:
reg удалить «HKCU \ Software \ Microsoft \ Windows \ CurrentVersion \ Internet Settings» / v ProxyServer / f
Щелкните Ok .
Дополнительные сведения о том, как сбросить настройки прокси-сервера Internet Explorer, см. В следующей статье базы знаний Майкрософт:
2289942 — Как сбросить настройки прокси-сервера Internet Explorer
Как получить поддержку по компьютерным вирусам и безопасности
Для США
Хотите пообщаться с живым человеком? Наши обученные специалисты Answer Tech готовы помочь:
Служба ответов
Для США и Канады
Помогите защитить свой компьютер от вирусов и вредоносных программ:
Virus Solution and Security Center
Получите помощь по установке обновлений:
Центр обновления Windows: FAQ
Решения безопасности для ИТ-специалистов:
TechNet Security Troubleshooting and Support
Поддержка по странам :
Международная поддержка
Если вы используете ПК под управлением Windows 8, щелкните здесь, чтобы получить дополнительную информацию о том, как защитить ваш компьютер от вирусов, или щелкните здесь, чтобы получить дополнительную информацию о том, как найти и удалить вирусы.


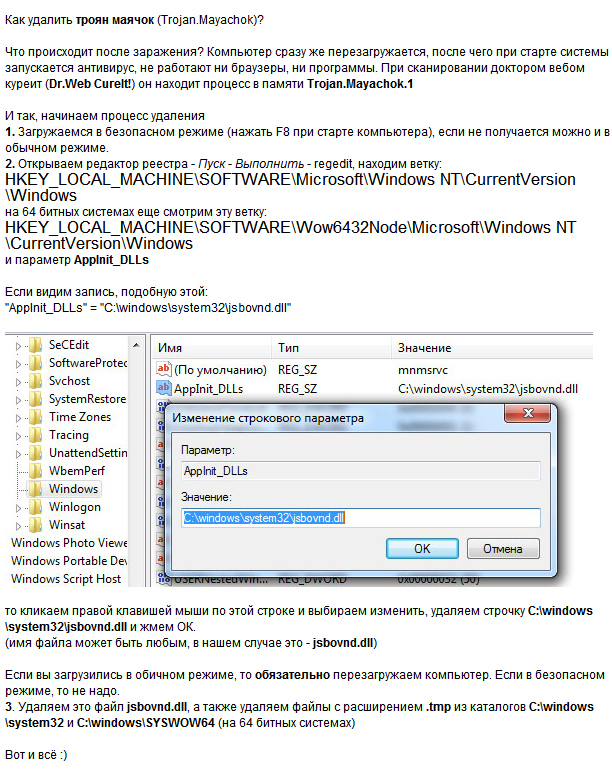
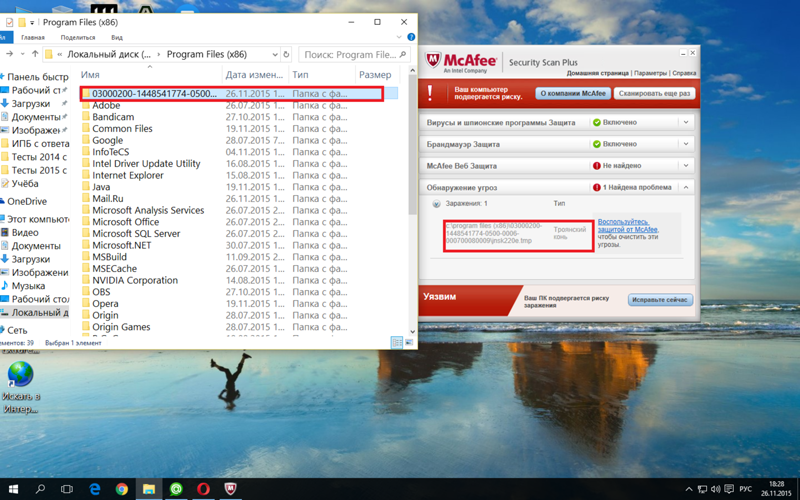
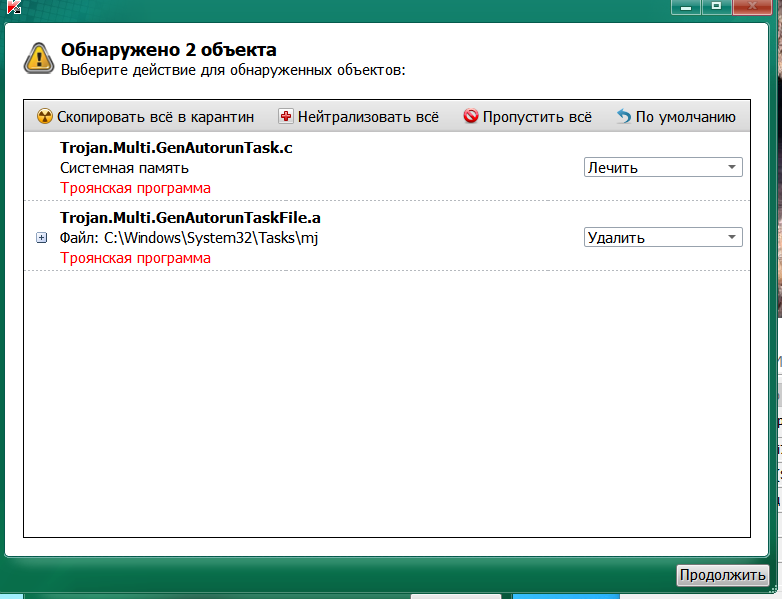 Отвлекитесь на время сканирования, чтобы время проверки прошло быстрее 8)
Отвлекитесь на время сканирования, чтобы время проверки прошло быстрее 8) Настройки можно вообще не трогать
Настройки можно вообще не трогать Ссылка для скачивания AdwCleaner. (Эта ссылка откроет новую страницу, на которой вы сможет скачать последнюю версию программы по кнопке «Загрузить» слева)
Ссылка для скачивания AdwCleaner. (Эта ссылка откроет новую страницу, на которой вы сможет скачать последнюю версию программы по кнопке «Загрузить» слева)

 В этом примере программа будет названа XP Security Agent 2010.
В этом примере программа будет названа XP Security Agent 2010.