Как установить драйвер несколькими способами
Здравствуйте уважаемый читатель моего блога! Стабильная работа операционной системы Windows зависит от того, как правильно у вас установлен драйвер для устройства.
В этой статье я вам расскажу, как установить драйвер для устройства в операционной системе Windows несколькими способами.
Драйвер – программа, с помощью которой операционная система Windows получает доступ к определенному устройству компьютера (видеокарта, сетевая плата, принтер и т.д.).
Пример: Вы установили или переустановили Windows, начинаете работать на компьютере, а разрешение экрана вас не устраивает, вы заходите в настройки экрана и не можете выставить нормальное разрешение экрана, потому что не установлен драйвер видеокарты. Или вы вдруг обнаруживаете что у вашего компьютера или ноутбука отсутствует звук. Почему? Все правильно — не установлен драйвер на аудио оборудование.
Чтобы избежать таких проблем и правильно установить драйвера в систему, об этом и поговорим в этой статье. Я вам пошагово расскажу, как установить драйвера на ноутбук или компьютер несколькими способами.
Без необходимого драйвера устройство не сможет нормально работать. Поэтому так важно, чтобы все нужные драйвера в системе у вас были установлены!
Итак, в этой статье мы поговорим:
Сразу предупрежу, что перед тем как устанавливать драйвер, необходимо сделать точку восстановления системы. Зачем это нужно? Затем, что если у нас что-то пойдет не так или драйвер встанет “криво” или вы установите не тот драйвер, то систему можно будет откатить назад.
Всегда старайтесь придерживаться следующего правила при установке драйверов: Вначале устанавливаете драйвера для чипсета материнской платы, затем драйвер для видеоадаптера, после остальные драйверы.
1. Установка драйвера с диска
Когда вы приобретаете компьютер или ноутбук, в комплекте с ним всегда должны быть установочные диски с драйверами и программным обеспечением. При установке или переустановке операционной системы, можно установить драйвера для устройств с этих дисков. Ничего сложного в этом нет, просто вставляете диск в дисковод, щелкаете на установочном файле, запускается программа установки драйверов, далее следуйте инструкциям в программе установки.
При установке или переустановке операционной системы, можно установить драйвера для устройств с этих дисков. Ничего сложного в этом нет, просто вставляете диск в дисковод, щелкаете на установочном файле, запускается программа установки драйверов, далее следуйте инструкциям в программе установки.
Проблема в том, что на диске могут быть уже устаревшие версии драйверов или диски могут быть утеряны. В этом случае воспользуйтесь следующими способами установки драйверов.
2. Установка драйвера с сайта производителя
Самые свежие версии драйверов вы найдете на сайте производителя оборудования. Идем на сайт производителя, ищем модель своего оборудования, и в разделе «Поддержка», «Загрузки» или «Download» (у всех производителей по разному) выбираем свою операционную систему и скачиваем драйвер к себе на компьютер.
Пример: Мне нужно скачать драйвера для моей материнской платы. С помощью программы CPU-Zя узнаю модель своей материнской платы. Затем иду на официальный сайт Biostar (фирма-производитель моей материнской платы). Выбираю раздел «Поддержка» — «скачать»
Выбираю раздел «Поддержка» — «скачать»
(все картинки кликабельны)
Выбираю модель своей материнской платы
Далее выбираю компонент материнской платы (чипсет, сетевое устройство или др.) и для какой операционной системы и жму кнопку скачивания
Выбираю папку, куда сохранять драйвер и нажимаю «Сохранить»
Далее скачанный драйвер необходимо установить. Драйвер может поставляться как в виде исполняемого файла (например: setup.exe) или в виде папки с файлами драйверов без установочного файла. Если скачанные драйвера имеют установочный файл, проблемы его установить не будет. Просто запускаете исполняемый файл и следуете инструкциями на экране. Если у вас драйвер в виде папки с файлами без установочного файла, то читайте следующий способ установки.
Если у вас есть в наличии драйвера для определенного устройства (на жестком диске или флешке), но нет установочного файла и в системе этот драйвер у вас не установлен, проделываем следующее:
Открываем меню «Пуск», находим значок «компьютер», щелкаем по нему правой клавишей мыши (далее: ПКМ) и выбираем свойства…
Откроется окно системы, щелкаем на «Диспетчер устройств»
Откроется диспетчер устройств, в котором мы видим все установленные в нашей системе устройства.
Видим в свойствах данного устройства что для него не установлены драйверы. Нажимаем «Обновить драйвер…»
Теперь у нас есть выбор, либо автоматический поиск драйверов системой Windows, либо установка драйвера вручную. Выбираем «Поиск и установка драйверов вручную»
Указываем системе, в каком месте искать драйверы. Для этого нажимаем «Обзор»
и выбираем нашу папку с драйверами. Нажимаем «ОК»
Видим, что идет установка драйвера для устройства
При успешной установке появится окно, что установка драйверов для этого устройства закончена
Нажимаем «Закрыть» и видим что у нашего устройства (ТВ-тюнер) исчез желтый восклицательный знак.
Если драйвер для данного устройств у вас отсутствует, то можно выбрать «Автоматический поиск драйверов». В этом случае Windows попытается найти драйвер для устройства на этом компьютере и в Интернете
Но этот способ не всегда работает, поэтому лучше не стоит на него полагаться.
Примечание: Данный способ описан для операционной системы Windows 7. Если у Вас установлена WindowsXP или Windows 8, действия будут похожие.
DriverPackSolution – программа для автоматической установки, поиска и обновления драйверов.
Самый мой любимый и самый универсальный способ установки драйверов. Предварительно скачав версию «Full» на диск или флешку, можно устанавливать драйвера на компьютере, где нет даже доступа к интернету.
 su/ru/. Нажимаем «скачать».
su/ru/. Нажимаем «скачать».
Выбираем версию «Full» или «Vip». Версию «Full» можно скачать бесплатно, без регистрации через торрент. Что такое торрент, я расскажу в следующих статьях, так что подписывайтесь на обновления блога. После нажатия кнопки «скачать», скачиваете торрент файл версии «Full» к себе на компьютер.
Выбираете папку, куда сохранить наш торрент-файл и нажимаете «Сохранить»
С помощью торрент-клиента скачиваете сборку драйверов к себе на компьютер
Скачанный ISO-файл (образ диска) можно закачать на болванку DVD 9ГБ и пользоваться. Ниже я расскажу, как это делать.
Если мы решили выбрать «VIP-статус» нажимаем «Регистрация»
После этого выйдет страница с логином и паролем, где вам можно будет зарегистрироваться или войти, используя ранее созданные учетные данные
После регистрации вам будет отправлено письмо на почту, где нужно будет подтвердить свой адрес, щелкнув по ссылке…
Подтвердив свой аккаунт, можно нажать на «Скачать конфигуратор DriverPackSolution»
Далее нажимаем кнопку «Получить»
Кстати! У блога есть канал в Телеграм @freepcru в котором я публикую также различные IT-новости.
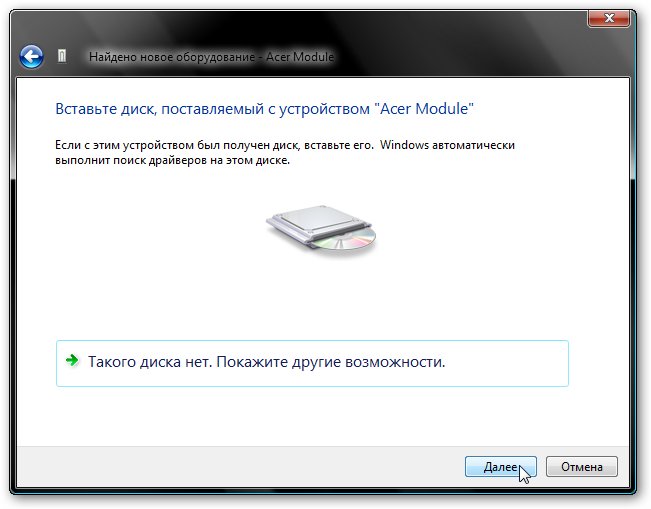 Подпишись, чтобы не пропустить ничего интересного.
Подпишись, чтобы не пропустить ничего интересного.Статус «VIP» можно получить проделав определенные действия для раскрутки сайта drp.su/ru. Это прохождение различных квестов, вступления в группу в контакте, обмен ссылками, приглашения друзей и т.д. Если вы готовы раскручивать их проект ради VIP-статуса, то пожалуйста
Также на сайте можно скачать драйвера для ноутбуков щелкнув по разделу «Для ноутбуков» и выбрав в списке свою модель ноутбука
Теперь я покажу как пользоваться программой автоматической установки и обновления драйверов DriverPackSolution, скачав версию «Full» и записав данный образ на болванку DVD 9Гб.
Запускаем установочный файл с диска. Как правило это DriverPackSolution.exe. Откроется оболочка программы и начнется сбор сведений об устройствах и установленных драйверах на вашем компьютере или ноутбуке.
После сбора сведений об устройствах программа покажет драйвера, которые не установлены в системе или которые можно обновить новыми версиями.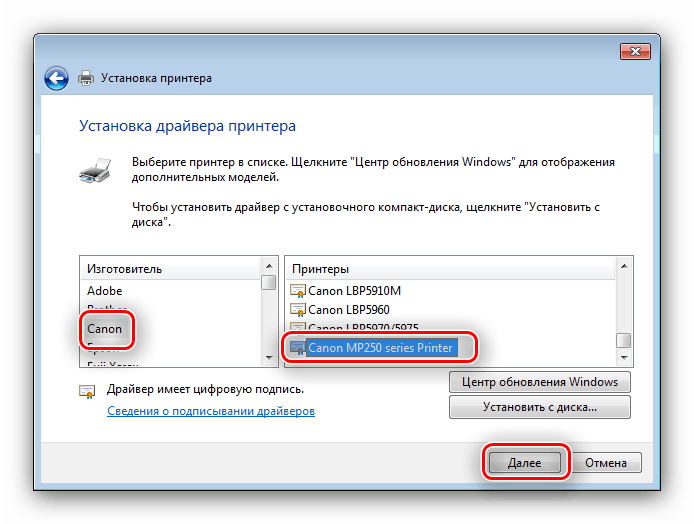
Цифрами на рисунке указаны пояснения:
- Если вы поставите галочку в «Режим эксперта», то программа развернуто покажет список драйверов к установке. Рекомендую ставить галочку;
- Блок выделения галочкой определенного драйвера. Здесь вы можете выбрать определенные драйвер и нажать кнопку «Установить все» или «Обновить все»;
- Кнопки автоматической интеллектуальной установки драйвера. Эти кнопки служат если вы решили драйвера для устройства устанавливать по одному;
- Кнопка «Установить все» или «Обновить все» (в зависимости от ситуации кнопка может менять свое название)
Если вы нажали кнопку «Установить и обновить все», появляется окно с выбором необходимых драйверов и программ к установке. Нажимаем «Начать установку»
После того как драйвера будут установлены, обязательно перезагружаем компьютер.
Все драйвера для наших устройств установлены и обновлены!
 Установка драйвера с помощью Ma—config.com/ru
Установка драйвера с помощью Ma—config.com/ruСайт Ma-config.com/ru предназначен для определения конфигурации вашего ПК и поиска необходимых драйверов для вашей системы.
Заходим на сайт Ma-config.com/ru и нажимаем «Мои драйверы»
Затем жмем «Начать анализ»
Далее читаем пояснение и если у вас не старая система нажимаем «Автоматическая установка»
Нужно будет сохранить определенный файл с их сайта для анализа нашей конфигурации. Нажимаем «Сохранить»
После того как файл сохранится, он автоматически запустится и докачает остальные элементы программы
Затем программа для обновления драйверов начнет устанавливаться. Выбираем язык и жмем «Хорошо»
После установки программы снова идем на их сайт и жмем «Обновить страницу»
Затем снова нажимаем «Начать анализ» и видим справа как идет процесс анализа нашего оборудования
Затем откроется новая страница, идем в самый низ страницы и жмем «Найти драйверы»
После этого откроется новая страница со списком драйверов, которые нужно установить или обновить. В моем случае вышло только обновление драйвера на мою видеокарту. Нажимаем «скачать»
В моем случае вышло только обновление драйвера на мою видеокарту. Нажимаем «скачать»
Откроется новая страница с описанием драйвера и кнопкой скачать. Жмем на нее
Откроется новая страница с показом информации о скачиваемом файле, его размер и откуда вы его будете скачивать. Жмем по ссылке, чтобы скачать драйвер к себе на компьютер
Выбираем место на компьютере, куда сохранить данный драйвер и нажимаем «Сохранить»
Бывает так, что не один из способов нам не подходит или невозможен в силу некоторых обстоятельств. Тогда можно будет попробовать установить драйвер устройства по идентификационному номеру оборудования (ИД оборудования).
Для этого заходим в меню «Пуск» — правой кнопкой по значку «Компьютер» — «Свойства»
Далее щелкаем на «Диспетчер устройств»
Находим устройство для которого не установлен драйвер (он выделяется желтым вопросительным знаком), щелкаем ПКМ по нему, выбираем «Свойства»
Далее идем во вкладку «Сведения», выбираем свойство «ИД оборудования», встаем мышкой на первое значение и копируем это значение в буфер обмена (нажимаем клавиши «Ctrl» + «C»)
Теперь идем на сайт devid.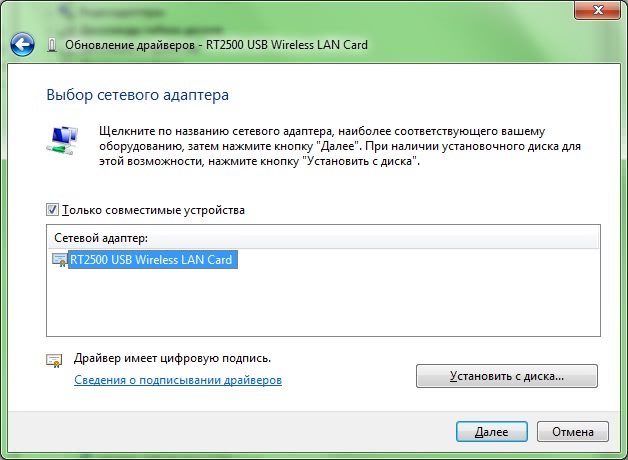 info и вставляем из буфера наш ИД оборудования в поле «Введите код драйвера» (нажимаем клавиши «Ctrl» + «V»). Нажимаем кнопку «Искать». При успешном поиске, внизу страницы будет показана информация о найденном драйвере. Нажимаем значок с рисунком дискеты для сохранения драйвера на свой компьютер
info и вставляем из буфера наш ИД оборудования в поле «Введите код драйвера» (нажимаем клавиши «Ctrl» + «V»). Нажимаем кнопку «Искать». При успешном поиске, внизу страницы будет показана информация о найденном драйвере. Нажимаем значок с рисунком дискеты для сохранения драйвера на свой компьютер
Далее на новой странице нужно нажать по ссылке с названием оригинального файла
Затем снова по ссылке с названием файла
Появится диалоговое окно «Сохранить как». Выбираем место, куда сохранить наш драйвер и нажимаем «Сохранить»
Далее устанавливаем наш драйвер для устройства через диспетчер устройств. Этап установки скачанного драйвера я описал выше (см. пункт 3. Установка драйвера через диспетчер устройств)
Заключение
Ну вот теперь вы знаете как установить драйвер для устройства несколькими способами, в том числе программой для обновления драйверов. От правильной установки драйвера зависит стабильная работа вашей операционной системы и ваше настроение в целом. Все вопросы о том, как установить драйвер вы можете задавать ниже в комментариях.
От правильной установки драйвера зависит стабильная работа вашей операционной системы и ваше настроение в целом. Все вопросы о том, как установить драйвер вы можете задавать ниже в комментариях.
Напоследок можете посмотреть видео, как устанавливать драйвера с помощью DriverPack Solution
Ну а в следующей статье я Вам расскажу как записать DVD диск бесплатной программой.
P.S. Чтобы не пропускать новые и интересные статьи по компьютерным программам и всему что с ними связано, подписывайтесь на обновления блога.
С Уважением, Марат Наурузбаев
Пожалуйста, оцените эту статью!
| Плохо | Так себе | Нормально | Хорошо | Отлично! |
|---|---|---|---|---|
8. 8% 8% |
0% | 0% | 2.9% | 88.2% |
Как правильно установить драйвера на компьютер или ноутбук
В зависимости от того как был собран драйвер будет определятся как его устанавливать. Ниже приведена дополнительная информация о каждом из способов установки на операционную систему Windows.
Общие советы по установке драйверов
Ниже приведены некоторые идеи, которые помогут предотвратить любые дополнительные ошибки, которые могут возникнуть во время установки драйверов.
Драйвера на компакт — диске или дискетах
В настоящее время драйвера на дискетах не предоставляются, но все же, вдруг вы обладаете устройствами для которых драйвера предоставляются на дискетах. Из за этого мы все таки решили рассмотреть этот способ установки.
Почти все компьютерные производители предоставляют драйвера для различных устройств и довольно часто возникает ситуация когда драйвера отличаются в зависимости от версии Windows.
Например, при покупке принтера вместе с ник в комплекте идут и драйвера для десяткой различных принтеров. Не только вы покупаете принтер, а это значит, что при установке драйверов убедитесь в правильности выбранной модели и версии Windows.
Ниже приведен примет того, как может выглядеть файловая структура на вашем диске.
-PrinterA100
—Win9x
—Win2k
—WinXP
-PrinterA200
—Win9x
—Win2k
—WinXP
-PrinterB100
—Win9x
—Win2k
—WinXP
Если, вы приобрели PrinterA100 и у вас установлена операционная система Windows XP вы найдете свои драйвера в каталоге PrinterA100\ WinXP.
Загрузка драйверов
Почти все драйвера вы скачиваете одним файлом, если это не сжатый образ, который содержит все необходимые драйвера.
Для того что бы установить драйвер, в первую очередь необходимо будет распаковать файл.
При извлечении или распаковки файлов не забудьте запомнить место куда вы решили распаковать папку содержащую драйвера, так как потом вам необходимо будет указать ОС Windows эту папку при установке драйверов.
Я обычно рекомендую пользователям распаковывать драйвера в папку на рабочем столе, это место очень сложно забыть =)
Исполняемый файл
Многие разработчики программного обеспечения для компьютеров, ноутбуков и различный периферийных устройств упаковывают драйвера в исполняемые файлы или в файлы установки, а это значит, дважды щелкнут файл установки и загруженный файл должен установить драйвера на компьютер автоматически.
Большинство исполняемых файлов имеют расширение exe, в разговорном языке их принято называть «экзэкшник».
Многие разработчики могут архивировать свои драйвера, это означает прежде чем искать исполняемый файл вам необходимо распаковать скаченный файл.
Как это сделать было объяснено выше. Если после распаковки файла он по — прежнему не содержит исполняемого файлы, или у вас не получается установить этот файл, тогда читайте статью далее.
Если драйвера были успешно установлены, необходимо перезагрузить компьютер или ноутбук для завершения установки.
Установка драйвером с помощью «Установить с диска»
Часто производители устройств могут разместить драйвера на компакт — дисках, дискетах что бы выполнить установку во время определения оборудования.
Ниже приведены шаги по установке драйверов для нового устройства и способ обновления драйверов.
- Установка нового устройства
- Обновление драйверов для существующего устройства.
Установка нового устройства
- Откройте Диспетчер устройств Windows
- В диспетчере устройств убедитесь, что необходимое оборудование не установлено. Если же устройство установлено не правильно необходимо удалить его и перезагрузить компьютер.
- После перезагрузки компьютера или ноутбука появится новый мастер установки оборудования, если Windows обнаружит новое устройство с помощью этого мастера, то необходимо указать папку содержащую драйвера: это может быть компакт — диск, папка, дискета.
Если Windows не обнаруживает новое оборудование необходимо открыть «Панель управления» и дважды щелкнуть на значок «Установка оборудования» и запустится мастер оборудования.
Дальше необходимо следовать инструкциям которые вам будет предлагать операционная система и выполнить установку драйверов.
После того, как драйвера установлены необходимо выполнить перезагрузку.
Обновление драйверов для существующего устройства
- Откройте Диспетчер устройств Windows
- В диспетчере устройств найдите устройство для которого необходимо обновить драйвера.
- Щелкните правой кнопкой мышки по устройству и выберите «Свойства»
- В окне «Свойства» выберите вкладку «Драйвер».
- Нажмите «Обновить» драйвер.
После обновления драйверов выполните перезагрузку.
Автоматическая установка драйверов
- Зайдите в «Свойства системы», для этого нажмите на «Мой компьютер» правой кнопкой мыши и выберите «Свойства».
- Выберите «Дополнительные параметры системы» в Windows 10
- Далее «Оборудование» — «Параметры установки устройств».
- Выставить галочки как показано на рисунке ниже.

Надеемся мы помогли решить вашу проблему, делитесь в комментариях своими успехами или просто задавайте вопросы.
Установка драйвера жесткого диска — Компьютерная помощь
На чтение 3 мин. Просмотров 1.2k. Опубликовано
Корень проблемы.
Установка драйвера жесткого диска, в большинстве случаев, не требуется. Но раз уж вы наткнулись на мой пост, значит у вас серьезные проблемы с жестким диском.
Проблемы с «винтом» могут проявляться по разному. Самое неприятное в том, что проблемы начинаются в самый неподходящий момент, в тоже время, малоопытный юзер начинает нервничать и выводить свое беспокойство на безобидном железе. Не спешите колотить системник, решение всегда есть, нужно лишь протянуть руку, а для начала, дочитать статью.
Как же было отмечено, проблемы с жесткими дисками проявляются по-разному. Нередко Windows просто не загружается из-за несовместимости морально устаревшего железа и слишком продвинутой операционки. Случаются и обратные ситуации, поклонники полноценной Windows XP, сейчас наверняка, понимают, о чем идет речь. Синий экран в процессе установки операционной системы и отсутствие винта в списке устройств – еще один повод для беспокойства. Это стандартные симптомы, с которыми сталкиваются юзеры. Теперь плавно перейдем к техническому решению сей вопроса.
Случаются и обратные ситуации, поклонники полноценной Windows XP, сейчас наверняка, понимают, о чем идет речь. Синий экран в процессе установки операционной системы и отсутствие винта в списке устройств – еще один повод для беспокойства. Это стандартные симптомы, с которыми сталкиваются юзеры. Теперь плавно перейдем к техническому решению сей вопроса.
Материнская плата.
Установка драйвера жесткого диска – первое что приходит в голову, если новая система не может распознать один из винтов. Итак, такая проблема возникает из-за несовместимости устаревшей операционки и более-менее современного железа. Не стоит отчаиваться, установка драйверов для винта здесь не потребуется.
Все что, нужно это включить AHCI или IDE режим. Это специальный механизм, с помощью которого можно подключить накопитель к материнке. Не будем углубляться в подробности, отметим, что для включения сей режима не требуется установка драйвера жесткого диска. Первым делом, откройте BIOS. Обычно, это делается кнопкой ESC, F2 или Delete во время включения компьютера. Сразу же на дисплее появится привычное меню БИОСа, где необходимо выбрать вкладку Advanced, затем перейти в раздел IDE Conf. Здесь необходимо найти меню SATA, затем выбрать AHCI или IDE. Вот и все, осталось только выйти из BIOS. Главное, не забудьте сохранить новые настройки (чаще всего это клавиша F10). Машина перезагрузится в автоматическом режиме. Почему ACHI или IDE? Просто выберите один из режимов и проверьте, если ничего не изменилось то выберите другой.
Первым делом, откройте BIOS. Обычно, это делается кнопкой ESC, F2 или Delete во время включения компьютера. Сразу же на дисплее появится привычное меню БИОСа, где необходимо выбрать вкладку Advanced, затем перейти в раздел IDE Conf. Здесь необходимо найти меню SATA, затем выбрать AHCI или IDE. Вот и все, осталось только выйти из BIOS. Главное, не забудьте сохранить новые настройки (чаще всего это клавиша F10). Машина перезагрузится в автоматическом режиме. Почему ACHI или IDE? Просто выберите один из режимов и проверьте, если ничего не изменилось то выберите другой.
Еще раз о Windows XP.
Как мы уже упоминали, проблемы с винтом могут возникать из-за отсутствия драйвера на контроллеры Sata в старой системе. Ведь когда разрабатывали Windows XP- были только IDE жесткие диски. Конечно, здесь не обойтись без установки драйвера жесткого диска. Но лучше с этим не заморачиваться (слишком нудно). Проще установить другую сборку Windows XP (Скачивайте ZVER и проблем не будет), где уже присутствует встроенное ПО для подобных случаев.
Заключение.
Проблемы с жестким диском возникают на многих компьютерах, никто не застрахован от таких бед. Кроме того, что мы рассмотрели в этой статье, следует проверить работоспособность кабелей и самих разъемов. Удачной работы!
(Visited 1 021 times, 2 visits today)
Установка драйвера принтера с помощью USB
Если драйвер принтера уже загружен и включена функция «plug-and-play», в окне [Принтеры и Факсы] появится значок подключенного к USB порту аппарата.
Драйверы принтера можно установить с прилагаемого к аппарату компакт-диска.
Если драйвер принтера еще не установлен, следуйте инструкциям «plug-and-play» аппарата для установки драйвера с компакт-диска, входящего в комплект поставки.
Убедитесь, что питание аппарата выключено.
Подключите аппарат к компьютеру с помощью кабеля USB.
Надежно присоедините кабель USB.
Включите питание аппарата.
Выберите [Нет, не сейчас], а затем нажмите кнопку [Далее >] в ОС Windows XP, Windows Server 2003/2003 R2.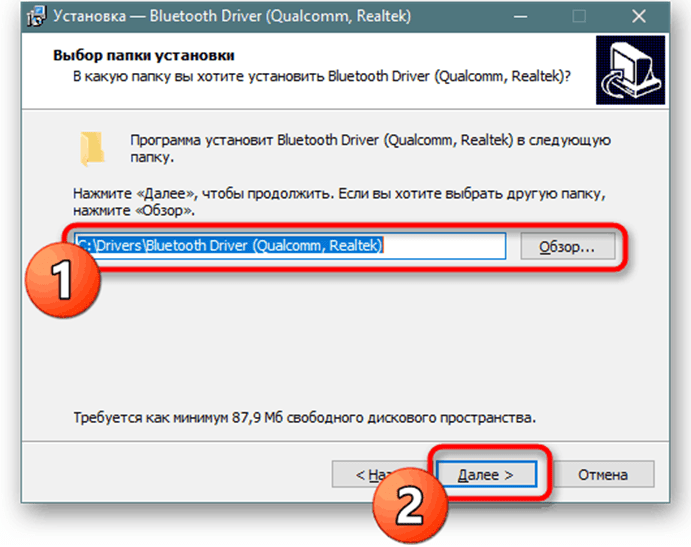
В ОС Windows 2000 нажмите [Далее >].
В диалоговом окне «Найдено новое оборудование» мастера установки оборудования выберите пункт [Установка из списка или указанного места [Дополнительно]] и нажмите кнопку [Далее >] в ОС Windows XP, Windows Server 2003/2003 R2.
В ОС Windows 2000 в окне «Найдено новое оборудование» нажмите [Поиск драйвера для этого устройства [рекомендуется]], а затем нажмите [Далее >].
В ОС Windows Vista, Windows Server 2008 выберите [Найти и установить программный драйвер (рекомендуется)] в окне «Найдено новое оборудование».
При появлении диалогового окна [Управление учетной записью] нажмите кнопку [Да] или [Продолжить].
Установите флажок [Указать местоположение], а затем нажмите [Далее >] в ОС Windows 2000.
Вставьте компакт-диск в дисковод компакт-дисков.
Если начинается автозапуск, щелкните на [Cancel], а затем на [Выход].
Для отключения функции автозапуска нажмите и удерживайте левую клавишу [Shift] при установке компакт-диска в привод до завершения считывания данных с диска.
Установите флажок [Включить следующее место поиска] в [Выполнить поиск наиболее подходящего драйвера в указанных местах], а затем щелкните на [Обзор], чтобы указать местоположение драйвера принтера в ОС Windows XP, Windows Server 2003/2003 R2.
В ОС Windows 2000 укажите место хранения исходных файлов драйвера принтера.
Если приводу компакт-дисков назначена буква D, исходные файлы драйвера принтера хранятся в следующем местоположении: D:\DRIVERS\PS\XP_VISTA\(Язык)\DISK1
Укажите местоположение драйвера принтера, щелкните [OK] и нажмите [Далее >] в окне «Найдено новое оборудование» в ОС Windows 2000/XP, Windows Server 2003/2003 R2.
Если появится диалоговое окно [Установка оборудования], щелкните [Продолжить].
При появлении диалогового окна [Цифровая подпись не найдена] нажмите [Да].
Выберите имя аппарата, для которого необходимо установить драйвер, а затем нажмите [Далее >] в ОС Windows XP/Vista, Windows Server 2003/2003 R2/2008.
Если при установке отобразится сообщение [Windows не может проверить поставщика программного обеспечения], нажмите кнопку [Продолжить установку драйвера].
Щелкните [Готово] или [Закрыть] в ОС Windows 2000/XP/Vista, Windows Server 2003/2003 R2/2008.
Если инсталляция была успешной, то значок аппарата, соединенного с портом «USB001», добавляется в окно [Принтеры и факсы].
Windows 7:
Убедитесь, что питание аппарата выключено.
Подключите аппарат к компьютеру с помощью кабеля USB.
Надежно присоедините кабель USB.
Включите питание аппарата.
Запускается Мастер определения нового оборудования и автоматически инсталлируется USB Printing Support.
Нажмите [Устройства и принтеры] в меню [Пуск].
Откроется окно [Устройства и принтеры].
В меню [Не задано], дважды щелкните название аппарата, драйвер которого требуется установить.
Щелкните вкладку [Оборудование] в диалоговом окне «Свойства принтера».
Убедитесь в том, что выбрано имя принтера, драйвер которого требуется установить, затем нажмите кнопку [Свойства].
Щелкните по вкладке [Общее].
Нажмите [Изменить параметры].
Щелкните вкладку [Драйвер].
Вставьте компакт-диск в дисковод компакт-дисков.
При появлении диалогового окна [Автозапуск] нажмите кнопку [Закрыть].
Для отключения функции автозапуска нажмите и удерживайте левую клавишу [Shift] при установке компакт-диска в привод до завершения считывания данных с диска.
Щелкните [Обновить драйвер…].
Нажмите [Выполнить поиск драйверов на этом компьютере].
Нажмите [Обзор] для выбора местоположения драйвера принтера.
Если приводу компакт-дисков назначена буква D, исходные файлы драйвера принтера хранятся в следующем местоположении: D:\DRIVERS\PS\XP_VISTA\(Язык)\DISK1
Нажмите [Далее].
Если при установке отобразится сообщение [Windows не может проверить поставщика программного обеспечения], нажмите кнопку [Продолжить установку драйвера].
Щелкните [Закрыть].
Если инсталляция была успешной, то значок принтера, соединенного с портом «USB001», добавляется в окно [Устройства и принтеры].
Где найти и как установить драйвера на ноутубк, компьютер
Проблема поиска и установки драйверов существует со времен выхода Windows в свет. Например, в Windows XP это проблема стояла наиболее остро, поскольку никаких универсальных драйверов на тот момент не было и сразу после установки Windws XP в диспетчере устройств появлялся целый список из устройств, драйвера на которые небыли найдены. В Windows 7, 8, 8.1 эта проблема стала менее острой, поскольку в этих операционных системах существуют универсальные драйвера, которые зачастую подходили практически к каждому компьютер/ ноутбуку. Но нужно признать, что при использовании таких драйверов, часть функционала либо работала не корректно, либо не работала вообще, например не использовалось максимальное разращение экрана или видеокамера показывала картинку вверх ногами. Поэтому проблема поиска и установки драйверов до сих пор остается первой проблемой после установки операционной системы. Для того, что бы помочь решить эту проблему была написана эта статья.
Итак, после установки операционной системы имеете не определившиеся устройства в диспетчере устройств.
Найдите диск с драйверами.
Первое, что я порекомендую сделать — найти диски, которые шли с компьютером/ ноутбуком. На этих дисках будут все необходимые драйвера. Вам остается просто вставить диск и установить драйвера.
Довольно часто диски бывают утеряны, выброшены, а иногда вообще не идут в комплекте, поэтому этот способ подойдет не каждому, в таком случае читайте способы ниже.
Скачать драйвера с официального сайта.
Если вы не можете найти драйвера на ноутбук, достаточно зайти на официальный сайт производителя ноутбука, найти модель вашего ноутбука (в строке поиска введите модель ноутбука), выбрать операционную систему, которую вы установили и скачать все имеющиеся драйвера.
Список сайтов производителей ноутбуков:
Acer — www.acer.ru.
ASUS — www.asus.com
HP — www.hp.com/ru
Dell — www.dell.ru
MSI — ru.msi.com
Samsung — www.samsung.ru
Toshiba — www.toshiba.com.ru
Sony — www.sony.ru
Lenovo — www.lenovo.com
eMachines — ru.emachines.com
LG — www.lg.com
Gigabyte — www.gigabyte.ru
Ниже пример поиска драйверов для ноутбука ASUS.
Если у вас компьютер, в таком случае посмотрите на маркировку каждого из компонентов компьютера (материнская плата, видеокарта, сетевая карта и т.д.) для этого вовсе не обязательно его разбирать- узнать комплектующие компьютера не разбирая его. Затем зайдите на сайт производителя компонента и скачайте драйвера для вашей версии операционной системы.
Поиск драйверов по ИД оборудования.
Другой способ найти и скачать драйвера воспользоваться сайтом http://devid.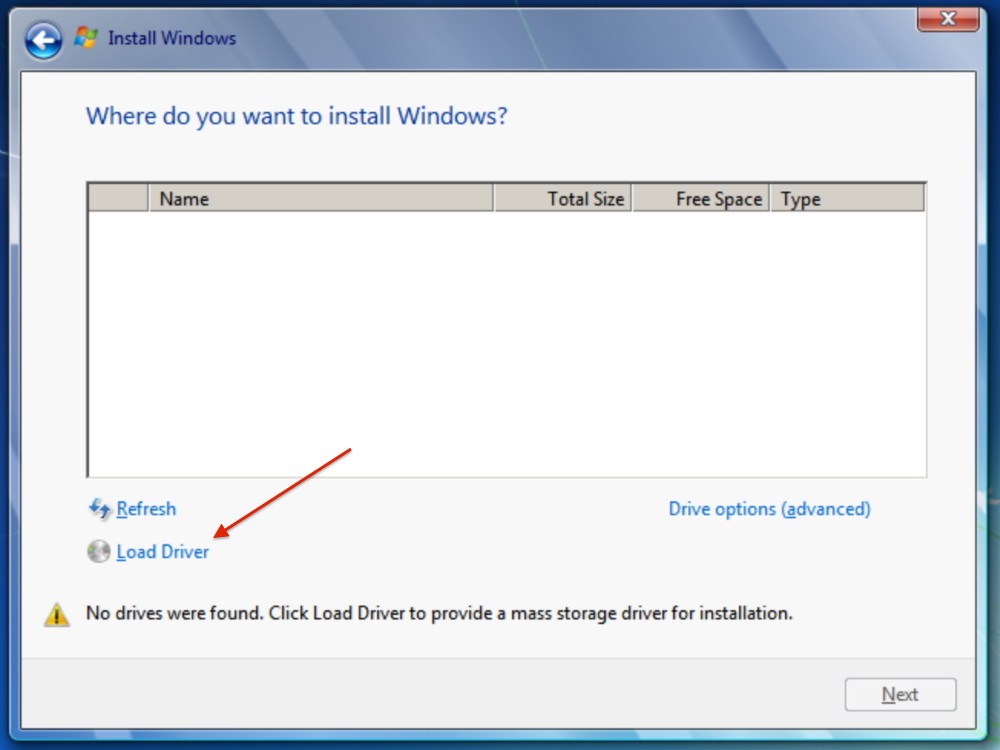 info/ru. Этот сайт содержит в себе информацию о большом количестве ИД оборудования и драйверов к ним. Вам остается только посмотреть ИД неизвестного устройства и с помощью поиска найти его на сайте и скачать.
info/ru. Этот сайт содержит в себе информацию о большом количестве ИД оборудования и драйверов к ним. Вам остается только посмотреть ИД неизвестного устройства и с помощью поиска найти его на сайте и скачать.
Для того что бы посмотреть ИД устройства зайдите в диспетчер устройств, нажмите правой кнопкой мыши на неизвестном устройстве выберите «Свойства»
В окне свойств перейдите во вкладку «Сведения» и в поле «Свойство» выберите «ИД оборудования» в поле Значения вы увидите заветный набор символов. Возможно данные будут не в две строки, в таком случае проверяйте каждую из строк, копируя ее в поисковую строку на сайте.
Копируете этот набор символов и вставляете в строку поиска на сайте http://devid.info/ru.
После того как драйвера будут найдены вам остается их скачать, будьте аккуратны поскольку на этом сайте довольно много рекламы.
В моем случае драйвера были для Windows XP x64, хотя мне нужны были для Windows 7 x64, тем не менее я скачал те, что предлагались.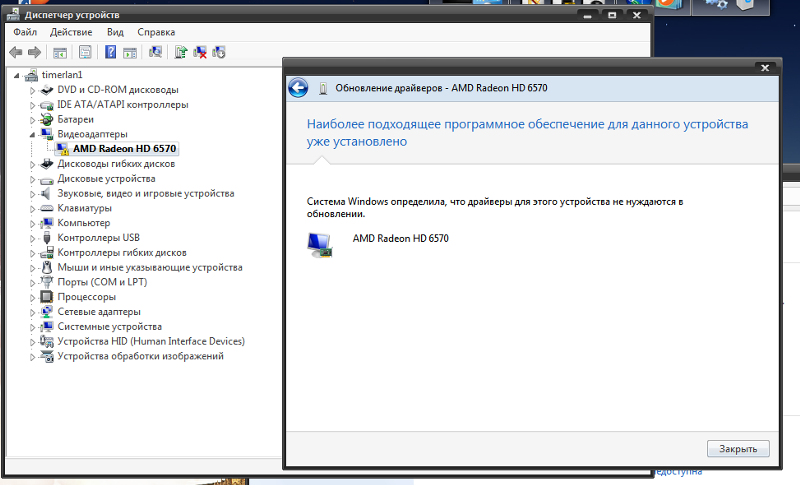 оказалось что в архиве были драйвера и на другие версии операционных систем, так что скачивайте наиболее подходящее из предложенного, вполне возможно там будет то что нужно.
оказалось что в архиве были драйвера и на другие версии операционных систем, так что скачивайте наиболее подходящее из предложенного, вполне возможно там будет то что нужно.
Установка драйверов с помощью программ.
Существует великое множество программ, которые помогут вам найти, скачать и установить драйвера, единственное, что программы эти по большому счету платные. В этом примере рассмотрю одну из бесплатных программ — DriverPack Solution. эта программа доступна в двух версиях, первая версия (онлайн)- устанавливается на компьютер/ ноутбук на котором есть проблемы с драйверами (необходимо, что бы сетевая карта работала и был выход в Интернет), сканирует ваш компьютер/ ноутбук и выдает список драйверов, которые необходимо установить, далее нажатием кнопки «Установить и обновить» программа установит все необходимые драйвера.
Вторая версия (полная версия) подойдет, если компьютер/ ноутбук, на котором существуют проблемы с драйверами, не имеет выхода в Интернет или не установлены драйвера на сетевую карту. После скачивания программы запустите файл DriverPackSolution.exe программа, просканировав компьютер/ ноутбук покажет вам все устройства требующие установки и обновления, что бы посмотреть на какие именно устройства будут установленный драйвера установите галочки в поле «Настройки» и «Режим эксперта». После этого укажите какие драйвера вы хотите установить (обновление драйверов не обязательно, если вы не испытываете проблем в работе этих устройств).
После скачивания программы запустите файл DriverPackSolution.exe программа, просканировав компьютер/ ноутбук покажет вам все устройства требующие установки и обновления, что бы посмотреть на какие именно устройства будут установленный драйвера установите галочки в поле «Настройки» и «Режим эксперта». После этого укажите какие драйвера вы хотите установить (обновление драйверов не обязательно, если вы не испытываете проблем в работе этих устройств).
После этого драйвера будут установлены.
В заключение хочу добавить — не стоит скачивать драйвера с подозрительных источников, сайтов требующих от вас денег, номер телефона, отправки смс и т.п. вы рискуете быть обманутым или скачать вирус.
Я очень надеюсь, моя статья помогла Вам! Просьба поделиться ссылкой с друзьями:
Как установить драйвер МФУ?
Ответ мастера:Чтобы многофункциональное устройство работало правильно и без сбоев, нужно установить для него правильные драйвера. Такую процедуру можно сделать самостоятельно или же воспользоваться специальными утилитами.
Такую процедуру можно сделать самостоятельно или же воспользоваться специальными утилитами.
Сначала включите ваш компьютер или ноутбук, затем подключите к нему МФУ. Большинство таких устройств сегодня подключаются к компьютеру при помощи портов USB. Далее включите МФУ. Подождите немного, ведь система должна подобрать для него подходящие файлы
Если же ничего не происходит, то откройте дисковод и вставьте туда диск, который был в комплекте с МФУ. Установите с диска программное обеспечение. Теперь перезагрузите ваш компьютер и снова проверьте возможность работы МФУ.
Если же у вас такой диск отсутствует, то нужно открыть любой интернет-браузер, и от-туда перейти на официальный сайт производителя МФУ. На сайте найдите меню «Драйверы». Открыв его, найдите нужное программное обеспечение, используя таблицу поиска на сайте. Теперь скачайте найденную программу, потом установите ее на ваш ПК. Если вы нашли пакет файлов, а не утилиту, то откройте «Диспетчер устройств».
В списке выберите нужное МФУ и нажмите на него правой кнопкой мыши. В меню выберите «Обновить драйверы», а потом «Установить из указанного места». А потом выберите ту папку, где вы сохранили комплект скачанных файлов.
В меню выберите «Обновить драйверы», а потом «Установить из указанного места». А потом выберите ту папку, где вы сохранили комплект скачанных файлов.
Если же все равно ничего у вас не выходит, и МФУ не хочет правильно работать, то попробуйте скачать утилиту Driver Pack Solution. Далее запустите программу и подождите, чтобы она собрала всю информацию об устройствах, которые подключены к компьютеру. Теперь откройте меню «Драйвера» и там найдите скачанный комплект файлов для вашего МФУ. Поставьте возле него галочку и потом нажмите «Установить». Подтвердите операцию.
После завершения работы программы Driver Pack Solution перезагрузите ваш компьютер. Теперь проверьте, правильно ли, наконец, работает МФУ. Помните, чтобы драйвера установились правильно, нужно чтобы само устройство было включено. Обязательно проверьте все возможности и функции МФУ, ведь если вы подобрали не тот драйвер, то отдельные функции могут попросту не работать.
Как и где найти драйвера и установить их на компьютер? 5 бесплатных способов
Автор admin На чтение 5 мин.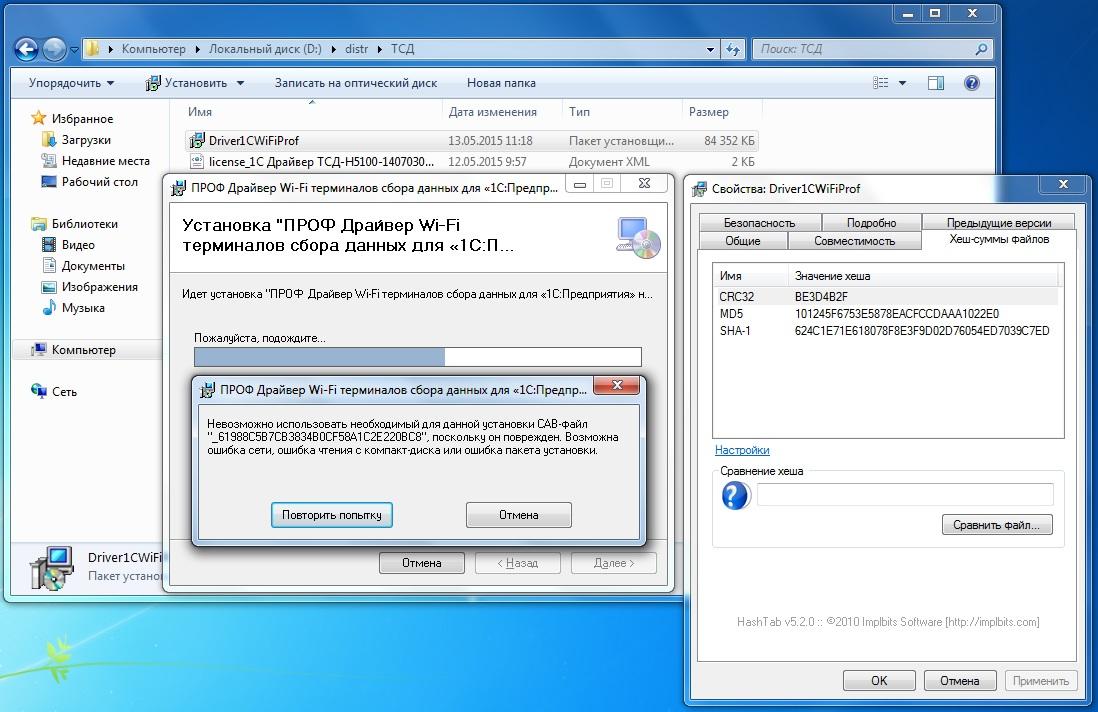 Просмотров 1.4k. Опубликовано
Просмотров 1.4k. Опубликовано
Что такое драйвера и для чего они необходимы?
Драйвер — это программа, которая управляет комплектующими компьютера, ноутбука или мобильного устройства. Эта программа создаёт конфигурационный файл (настройки) и взаимодействует с операционной системой.
Установив драйверы, вы слушаете музыку, смотрите видео и играете игры, ведь операционная система подключается к аппаратной части компьютера (к устройству) и управляет ним
Где найти и скачать драйвера?
Самый простой способ установки драйверов на новый компьютер – это диск, который поставляется вместе с устройством. На оригинальном диске к компьютеру находятся драйверы для материнской платы, звуковой карты, чипсета и прочие утилиты для работы с компьютером.
Драйверы для видеокарты, монитора и прочих периферийных устройств поставляются на отдельных дисках. При необходимости закачайте драйверы для каждого устройства отдельно, задав запрос в поиск. В сети очень много сайтов, где вы скачаете драйверы для любой операционной системы, выбрав её разрядность (32 или 64 бита).
При необходимости закачайте драйверы для каждого устройства отдельно, задав запрос в поиск. В сети очень много сайтов, где вы скачаете драйверы для любой операционной системы, выбрав её разрядность (32 или 64 бита).
Если вы потеряли диск с драйверами к материнской плате или он затёрся, а вам нужно установить программы и утилиты, воспользуйтесь драйвер — паками. Скачайте специальную утилиту, например (DriverPack Solution), которая находит все драйверы и устанавливает их автоматически.
Способ 1: Установка драйвера через оболочку OS Windows
Перед установкой драйвером вам нужно узнать производителя устройства. Щёлкнув правой кнопкой мыши на значке «Мой компьютер», вызовите контекстное меню и выберите Свойства.
Потом на левой панели выберите «Диспетчер устройств» и в следующем окне нажмите на «комплектующую» компьютера.
После этого нажмите правой кнопкой мыши на устройстве и выберите «Свойства».
В новом окне вы узнаете модель видеокарты, звукового чипа, жёсткого диска и прочих комплектующих компьютера.
Перейдите во вкладку «Драйвер» и нажмите «Обновить».
В окне укажите тип поиска: автоматический или ручной. Этот способ работает, но некоторые устройства требуют инсталляции драйверов из сети.
Выбрав «ручной поиск», вы указываете место со скачанным драйвером из интернета или скопированным с оригинального диска с программами.
Выберите модель устройства и нажмите «Далее». Если у вас есть диск с оригинальным драйвером, нажмите «Установить с диска».
Подождите, пока драйвер обновится или установится в OS Windows.
После установки нажмите кнопку «Закрыть».
Способ 2: Скачать из официального сайта
Как пример, рассмотрим, как установить драйверы на мобильную видеокарту ноутбука. В этом случае модель видеокарты «GeForce 610M».
Сначала войдите на официальный сайт разработчиков видеокарт nvidia.ru и нажмите на раздел «Драйверы».
Затем выберите тип серию и семейство продукта, OS Windows и её разрядность, а также язык установки.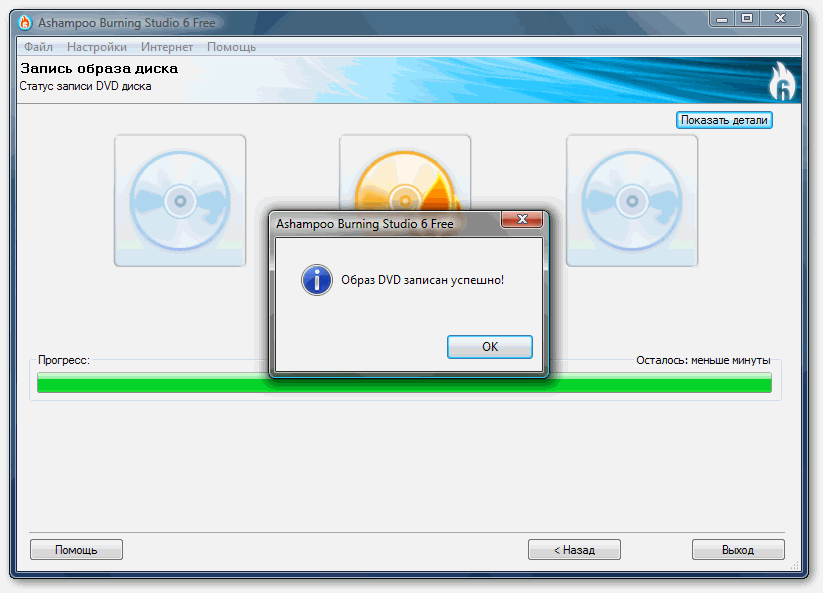 Потом нажмите кнопку «Поиск» и дождитесь, пока появится следующее окно.
Потом нажмите кнопку «Поиск» и дождитесь, пока появится следующее окно.
Далее щёлкните по кнопке «Загрузить сейчас».
Потом нажмите кнопку «принять и скачать», согласившись с лицензионным соглашением.
Выберите место для сохранения драйверов на жёстком диске компьютера и дождитесь закачки инсталлятора.
После загрузки файлов запустите инсталлятор двойным щелчком. В следующем окне укажите место для распаковки файлов или оставьте его без изменений и щёлкните по кнопке «Ок».
Подождите, пока инсталлятор с драйверами для видеокарты проверит совместимость операционной системы и версию графического чипа.
В следующем окне инсталлятора нажмите кнопку «Принимаю. Продолжить».
В окне выбора параметров установки, выберите «Экспресс-установку», если вы хотите обновить существующие драйверы видеокарты. Воспользуйтесь пунктом «Выборочная установка» и укажите необходимые компоненты, которые входят в пакет драйверов, чтобы произвести «чистую» инсталляцию драйверов.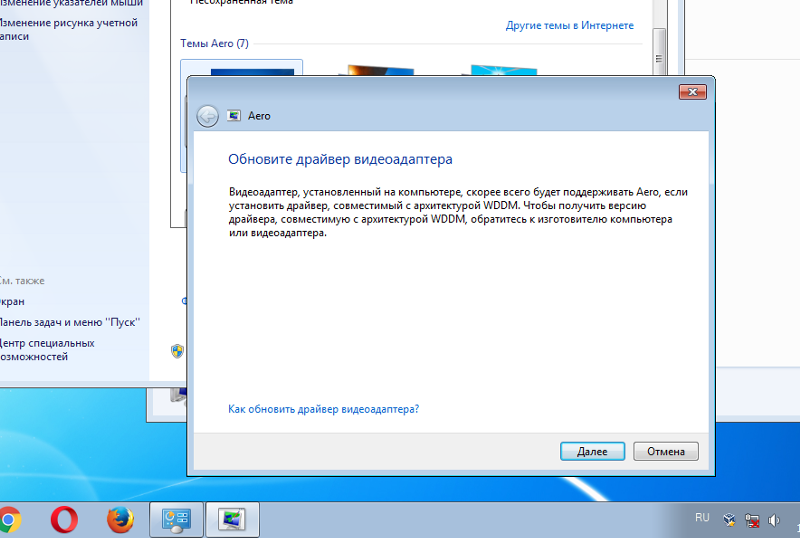 Потом нажмите «Далее».
Потом нажмите «Далее».
Подождите, пока все драйверы на видеокарту и компоненты инсталлятора установятся в вашу систему.
Укажите галочки для быстрого доступа к центру управления драйверами и нажмите кнопку «Закрыть». Все, теперь ваша видеокарта работает в полноценном режиме, и вы запускаете игры и фильмы «без тормозов».
Способ 3: Установка через программу Driver Booster
Загрузите эту программу с официального сайта или софтпортала, установите и запустите её. Подождите, пока программа просканирует операционную систему и обнаружит все драйверы для установки или обновления.
В следующем окне выберите драйверы и обновите их по отдельности или все сразу, нажав кнопку «Обновить все».
После обновления программа показывает новое состояние драйверов, ведь они уже обновились.
В некоторых случаях потребуется перезагрузка компьютера. После установки драйверов на видеокарту, чипсет или материнскую плату компьютера вам придётся перезапустить систему.
Способ 4: Установка с помощью онлайн-инсталлятора DriverPack Solution
Войдите на сайт https://drp.su/ru и щёлкните по кнопке «Установить все необходимые драйверы».
В следующем окне выберите место для сохранения онлайн-установщика и нажмите кнопку «Сохранить»
Запустите инсталлятор двойным щелчком и дождитесь загрузки главного окна программы.
В следующем окне щёлкните по кнопке «Настроить компьютер автоматически».
Подождите, пока DriverPack Solution сделает точку восстановления, которая пригодится, если после установки драйверов и программ в системе возникнут проблемы.
После этого все компоненты, программы и утилиты установятся в автоматическом режиме. Если вы инсталлируете драйверы на видеокарту или чипсет компьютера или ноутбука вам потребуется перезагрузка OS Windows.
Способ 5: Установка драйверов с помощью сайта devid.info
Войдите в «Диспетчер устройств» (как войти описано в первом способе установки драйверов). Выберите тип устройства (Видеокарта) и нажмите «Свойства».
Выберите тип устройства (Видеокарта) и нажмите «Свойства».
Перейдите на вкладку «Сведения» ИД оборудования или «События» и скопируйте название вендора, как показано на скриншоте.
Войдите на сайт и введите «вендор устройства» или его название и нажмите «Искать». После этого выберите найденный вариант и щёлкните, чтобы перейти на страницу скачивания.
Нажмите на название комплектующей и закачайте драйвер.
После всех манипуляций установите его как в десятом действии первого пункта.
Как установить и обновить драйвер компьютера
Обновлено: 01.02.2021, Computer Hope
Многие компоненты компьютерного оборудования, такие как видеокарта, звуковая карта или материнская плата, требуют установки драйверов для правильной работы. Способ сохранения и упаковки драйвера определяет способ его установки. Ниже представлена информация о каждом из методов, которые разработчики используют для распространения своих драйверов и их установки в Microsoft Windows. Кроме того, есть несколько общих идей, которые помогут предотвратить разочарование во время процесса.
Кроме того, есть несколько общих идей, которые помогут предотвратить разочарование во время процесса.
Драйверы с CD или DVD
Практически все производители компьютеров и оборудования включают группу драйверов для различных аппаратных устройств и часто для каждой из поддерживаемых версий Windows. Например, компакт-диск с драйверами, который вы получаете вместе с принтером, скорее всего, содержит драйверы для многих различных принтеров и может не содержать приобретенного вами принтера. При установке драйверов убедитесь, что вы устанавливаете драйверы для вашего принтера, а не для другой модели принтера. Кроме того, убедитесь, что вы устанавливаете его для той версии Windows, которая установлена на вашем компьютере.
Ниже приведен пример того, как файловая структура может выглядеть на вашем диске.
CD Пример:-ПринтерA100
--Win9x
--Win2k
--WinXP
-PrinterA200
--Win9x
--Win2k
--WinXP
-PrinterB100
--Win9x
--Win2k
- WinXP
Например, если у вас есть принтер PrinterA200 и Windows XP, вы найдете свои драйверы в папке PrinterA200 \ WinXP. После того, как расположение драйверов найдено, вы должны определить, как драйверы упакованы.Если папка содержит исполняемые файлы или установочный файл, вы можете установить драйвер с помощью исполняемого файла. Если каталог содержит файлы .inf, вы можете установить драйвер с помощью inf или использовать параметр «иметь диск» во время установки.
После того, как расположение драйверов найдено, вы должны определить, как драйверы упакованы.Если папка содержит исполняемые файлы или установочный файл, вы можете установить драйвер с помощью исполняемого файла. Если каталог содержит файлы .inf, вы можете установить драйвер с помощью inf или использовать параметр «иметь диск» во время установки.
Если у вас есть компакт-диск с драйверами, но на компьютере нет работающего дисковода, вы также можете загрузить драйверы. Или, если у вас есть доступ к другому компьютеру, вы можете скопировать драйверы с компакт-диска на USB-накопитель. Для получения справки по копированию файлов см .: Как копировать файлы.
Установка драйверов с USB-накопителя или дискеты
После того, как драйверы скопированы на USB-накопитель, дискету или другой накопитель, их также можно будет установить с этого накопителя. После подключения диска к компьютеру откройте проводник Windows и укажите букву диска компьютера. Например, если у вас есть USB-накопитель, которому при подключении назначен диск E :, вы должны открыть диск E :.
Как только драйверы будут найдены на диске, вы должны определить, как они упакованы.Если каталог содержит исполняемые файлы или файл установки, вы можете установить драйвер с помощью исполняемого файла. Если каталог содержит файлы .inf, вы можете установить драйвер с помощью inf или использовать параметр «иметь диск» во время установки. Если драйверы сжаты в файл .zip, вам необходимо распаковать файл.
Скачивание и установка драйвера
КончикЕсли вы еще не загрузили драйверы, вы можете найти драйверы для своего компьютера у производителя компьютера или устройства.Ссылки на веб-сайты известных производителей компьютерного оборудования см. В нашем указателе драйверов оборудования.
КончикЕсли вы загружаете драйверы для установки на другое устройство, вы можете скопировать или извлечь файлы на USB-накопитель и подключить его к другому компьютеру.
После загрузки драйверов необходимо определить способ их упаковки. Если каталог содержит исполняемые файлы или файл установки, вы можете установить драйвер с помощью исполняемого файла. Если каталог содержит файлы.inf, вы можете установить драйвер с помощью inf или использовать параметр «иметь диск» во время установки. Если драйверы сжаты в файл .zip, вам необходимо распаковать файл.
КончикПри извлечении драйверов запомните, где находится папка, содержащая драйверы, поскольку она должна быть известна в процессе установки драйвера. Мы рекомендуем распаковать файлы в папку на рабочем столе Windows, так как это место легко запомнить.
Установка драйвера из исполняемого файла
Сегодня многие производители компьютеров и оборудования предварительно упаковывают свои драйверы в исполняемые файлы или устанавливают драйверы через установочный файл.Двойной щелчок по исполняемому файлу или файлу установки должен установить драйверы на компьютер за вас.
ПримечаниеИсполняемый файл может быть упакован в сжатый файл, что означает, что перед поиском установочного файла его необходимо распаковать. Для получения справки по распаковке файла см .: Как распаковать или распаковать сжатый файл. Если после распаковки файла он по-прежнему не содержит исполняемого файла, файла установки или не устанавливает ваше аппаратное устройство, продолжайте выполнять следующие рекомендации.
Наконец, если вы успешно установили драйверы и компьютер просит перезагрузить компьютер, обязательно перезагрузите компьютер после установки драйвера.
Использование опции «иметь диск» для установки драйверов
Производитель компьютера или оборудования может разместить драйверы на компакт-диске, дискете или в папке на жестком диске, чтобы Windows могла их найти и использовать во время обнаружения оборудования. Ниже приведены инструкции по установке драйверов для нового устройства и обновлению драйвера устройства для этой установки.
Установка нового устройства
- Откройте диспетчер устройств Windows.
- В диспетчере устройств убедитесь, что устройство, которое вы пытаетесь установить, еще не указано в списке из прошлых попыток установки. Если устройство найдено, выделите его и удалите из диспетчера устройств, чтобы предотвратить конфликты во время установки.
- После того, как Диспетчер устройств станет нормальным, перезагрузите компьютер.
- Во время перезагрузки компьютера должен появиться мастер установки Установить новое оборудование , если Windows обнаружит новое оборудование.С помощью этого мастера укажите Windows на папку, содержащую ваши драйверы на компакт-диске, дискете, флэш-накопителе USB, или в папку, содержащую файлы, которые вы загрузили.
Если Windows не обнаруживает новое оборудование, откройте панель управления и дважды щелкните значок Добавить оборудование , чтобы запустить мастер обнаружения оборудования. Во время выполнения шагов у вас есть возможность установить пользовательские драйверы Windows с диска. Выберите загрузку драйверов, затем выберите папку, содержащую драйверы для вашего устройства.
ПримечаниеЗначок «Добавить оборудование» доступен только в Windows XP и предыдущих версиях Windows.
После установки драйверов перезагрузите компьютер.
Обновление драйверов для уже существующего устройства
- Откройте диспетчер устройств Windows.
- В диспетчере устройств найдите устройство, которое хотите обновить.
- Щелкните устройство правой кнопкой мыши и выберите Свойства .
- В окне «Свойства» перейдите на вкладку Драйвер .
- Нажмите кнопку Обновить драйвер .
- В мастере обновления оборудования укажите Windows на расположение обновленных файлов драйвера на жестком диске.
После установки драйверов перезагрузите компьютер.
Установите драйвер с помощью файла .inf
Наконец, если приведенные выше рекомендации не работают, инструкции по установке драйверов и аппаратных устройств могут содержаться в файле драйвера .inf.
Найдите файл.inf для вашей версии Windows. Щелкните этот файл правой кнопкой мыши и выберите вариант установки.
ПримечаниеУбедитесь, что вы устанавливаете правильный файл .inf, а не файл .inf для другого устройства или другой версии Windows.
После того, как вы щелкнули правой кнопкой мыши и установили драйвер, перезагрузите компьютер.
Согласно одной из трех рекомендаций, драйверы должны быть успешно установлены или обновлены на компьютере. Если у вас по-прежнему возникают трудности с установкой устройства, возможно, вы не столкнулись с проблемой оборудования или с драйверами.Обратитесь к инструкциям по устранению неполадок для вашего аппаратного устройства для получения дополнительной помощи и информации.
Как использовать и подключать внешние жесткие диски
Требуется увеличить объем памяти на вашем компьютере, но не удается установить новые внутренние жесткие диски? Или, может быть, вы делитесь множеством разных файлов на нескольких устройствах и нуждаетесь в портативности USB-устройства.
В любом случае подключение внешних жестких дисков к компьютеру должно быть довольно простым.
Подключение жесткого диска USBДля подключения жесткого диска USB достаточно подключить один конец кабеля USB к устройству, а другой — к компьютеру. Компьютерный конец должен быть стандартного размера и обычно USB 2.0 или 3.0. Убедитесь, что вы подключаетесь к самой высокой версии, поддерживаемой вашим жестким диском, поскольку скорость передачи данных 3.0 примерно в десять раз выше.
Если ваш внешний жесткий диск поддерживает USB 3.0, поищите на своем компьютере соответствующий порт (если применимо).Они, как правило, имеют синий цвет изнутри.
Некоторые новые накопители могут быть USB Type-C, которые поддерживаются не на всех компьютерах. У него другой стиль порта, чем у стандартных USB-кабелей.
Параметры конфигурации после подключения приводаПосле подключения Windows 10 должна автоматически найти нужный драйвер и установить его. Если и когда Windows установит драйвер, вы также можете выполнить другие действия, такие как форматирование диска.
Для этого найдите Проводник с помощью поля поиска на панели задач.После его открытия выберите «Этот компьютер» и найдите новый диск. Отсюда вы можете щелкнуть диск правой кнопкой мыши и выбрать «Форматировать».
Проблема: Windows не обнаруживает жесткий дискКак указано, Windows попытается найти правильный драйвер устройства. Если он не находит один или по умолчанию используется общий драйвер, который не является оптимальным, вам, возможно, придется подготовиться к тому, чтобы сделать это самостоятельно.
Найдите драйвер и установите его вручную
Если у вас есть диск (или флэш-накопитель), поставляемый с драйверами производителя, вы, как правило, захотите их использовать.
Зайдите в диспетчер устройств (вы можете найти его в поле поиска) и найдите новый жесткий диск. Отсюда щелкните правой кнопкой мыши и выберите «Обновить драйверы». Вы должны выбрать «Найти на моем компьютере драйверы» и указать расположение носителя, с которого будет производиться установка.
Возможно, у вас нет драйвера от производителя или он устарел. В любом случае вы можете найти на веб-сайте производителя самую последнюю версию драйвера (вам потребуется модель и серийный номер) и загрузить ее.
Автоматизация процесса хранения драйверов Обновлено Программное обеспечение, такое как поддержка драйверов, может упростить и ускорить обновление драйверов.
Driver Support проведет инвентаризацию вашего компьютера для всех поддерживаемых устройств. Когда вы регистрируетесь в службе, она обновляет все отсутствующие или устаревшие драйверы.
Попробуйте этот ярлык для экономии времениНачать использование поддержки драйверов | ONE сегодня и сэкономьте время и нервы, решая типичные проблемы с устройствами Windows.Программа проведет инвентаризацию вашего компьютера для всех активных типов устройств, которые мы поддерживаем при установке. После полной регистрации сервис автоматически обновит драйверы.
Загрузить драйверы поддержки Неисправные порты USB
Другое возможное поведение может возникнуть при первом подключении внешнего жесткого диска.
Во-первых, диск может даже не обнаруживаться Windows, что может быть связано с проблемой с портом USB. У вас может быть что-то, вызывающее внутренний конфликт, например, что-то в настройках или даже вышеупомянутый драйвер устройства (на этот раз драйвер USB).
Если у вас закончились идеи, попробуйте отключить и снова подключить привод. Вы также можете подключить жесткий диск к другому компьютеру в целях тестирования. Если и это не сработает, возможно, пришло время связаться с производителем устройства.
Установите поддержку драйверов для бесперебойной работы устройствС 1996 года Службе поддержки драйверов доверяют помощь в обновлении и обеспечении работоспособности устройств.
Фактор удобства — это плюс. Автоматическое обновление драйверов может сэкономить массу усилий.Сэкономленное время можно использовать для других дел — например, для поиска фотографий с отпуска за годы.
Была ли эта статья полезной?
Как исправить неработающий привод DVD или CD
Что делать, если привод CD или DVD вашего компьютера перестает работать? К счастью, часто это легко исправить.
Причины возникновения этой проблемы
Если ваш компьютер с Windows 10 оснащен приводом для компакт-дисков или DVD-дисков, существует несколько проблем, из-за которых он может перестать работать или перестать работать.К ним относятся:
- Плохой диск . Иногда дело не в приводе, а в диске. Попробуйте другой диск и посмотрите, что произойдет.
- Неверный тип диска . Если у вас есть привод только для компакт-дисков, и вы вставите DVD-диск, он не сработает. Точно так же, если вы попытаетесь воспроизвести или записать диск Blu-ray на обычном DVD-приводе, это тоже не сработает.
- У вас не установлено нужное программное обеспечение для воспроизведения. Хотите верьте, хотите нет, но в Windows 10 нет установленной программы DVD-плеера.Итак, если вы пытаетесь воспроизвести DVD-фильм на своем ПК с Windows 10, он просто не сработает, по крайней мере, не сразу из коробки. Вам нужно будет загрузить и установить приложение для воспроизведения DVD. Вы можете найти несколько хороших в Интернет-магазине Microsoft Store.
- Это могло быть неисправное обновление Windows. Регулярные обновления Windows, которые Microsoft устанавливает для вашей системы, могут иногда вызывать неожиданные проблемы. Если ваш привод CD / DVD перестает работать сразу после обновления Windows, вы можете попробовать удалить обновление.(Откройте окно Settings и выберите Update & Security> Windows Update > View Update History>, Удалить обновления .)
- Это могло быть вызвано установкой другого приложения. Аналогичным образом, установка нового программного обеспечения на ваш компьютер может иногда вызывать конфликты с существующим оборудованием и программным обеспечением. Если ваш привод CD / DVD перестает работать сразу после установки новой программы, попробуйте удалить эту новую программу и посмотрите, что произойдет.(Откройте окно Настройки и выберите Приложения> Приложения и функции , затем выберите приложение и нажмите Удалить .)
Если вы прислушиваетесь ко всем предыдущим советам, а Windows по-прежнему не распознает ваш привод CD / DVD — то есть, если вы вставляете диск, и он не отображается в проводнике — тогда есть вероятность, что проблема с устройством привода Водитель.
Драйвер устройства — это не физическая вещь внутри вашего компьютера.Вместо этого это небольшая программа, которая позволяет вашему компьютеру связываться с определенным аппаратным устройством и управлять им, в данном случае приводом CD / DVD. Если драйвер устройства удален или каким-либо образом поврежден, это устройство больше не будет работать.
Вы можете просмотреть и исправить некоторые проблемы с драйверами с помощью диспетчера устройств, специального диагностического инструмента, входящего в состав Windows. Выполните следующие действия:
1. Запустите диспетчер устройств
Щелкните правой кнопкой мыши меню Пуск и выберите Диспетчер устройств .
2. Ищите конфликты ресурсов
Одной из основных причин проблем с драйверами является так называемый конфликт ресурсов. Любые потенциальные конфликты выделяются в диспетчере устройств.
Диспетчер устройств группирует все устройства по типу. Дважды щелкните на элементе DVD / CD-ROM store , чтобы отобразить дисковод CD / DVD вашей системы. Если с этим устройством возникла проблема, оно будет обозначено одним из следующих символов:
- Желтый треугольник с черным восклицательным знаком (!) Внутри указывает на то, что устройство находится в состоянии, которое Windows называет «проблемным».Обратите внимание, что устройство в состоянии проблемы все еще может работать, даже если у него есть какая-то проблема. Проблема будет объяснена соответствующим кодом проблемы.
- Красный значок «X» означает, что устройство в настоящее время отключено. Обычно это означает, что устройство физически присутствует в вашей системе, но для него не загружен драйвер. Это также может означать, что драйвер загружен, но не работает должным образом.
- Синий «i» на белом поле указывает, что устройство не использует автоматические настройки, а вместо этого имеет ручную настройку.(Это не обязательно плохо, потому что это не указывает на проблему, а только на другой тип конфигурации.)
3. Свойства устройства отображения
Если у вас есть конфликт устройств, щелкните правой кнопкой мыши привод CD / DVD и выберите Свойства во всплывающем меню.
4. Найдите конфликт
Откроется диалоговое окно «Свойства », «». Выберите вкладку Общие . Если все работает нормально, вы увидите сообщение «Это устройство работает правильно» в поле Состояние устройства .Если есть проблема, вы должны увидеть сообщение о том, что это такое, и действия, которые рекомендует Windows для решения проблемы. В сообщении также может отображаться код и номер проблемы, которые могут быть полезны при консультации со специалистом службы технической поддержки или предлагать запустить средство устранения неполадок для устройства, на котором обнаружена проблема.
К наиболее распространенным кодам ошибок относятся следующие:
- Windows не может запустить это аппаратное устройство, поскольку информация о его конфигурации (в реестре) неполна или повреждена.(Код 19)
- Устройство не работает должным образом, поскольку Windows не может загрузить драйверы, необходимые для этого устройства. (Код 31)
- Драйвер (служба) для этого устройства отключен. Эту функцию может обеспечивать альтернативный драйвер. (Код 32)
- Windows не может загрузить драйвер устройства для этого оборудования. Драйвер может быть поврежден или отсутствует. (Код 39)
- Windows успешно загрузила драйвер устройства для этого оборудования, но не может найти устройство.(Код 41)
Многие проблемы с драйверами вызваны отсутствием или повреждением драйвера устройства. Чтобы устранить любую из этих проблем, необходимо обновить драйвер для привода CD / DVD.
К счастью, обновить драйвер устройства относительно просто. Windows должна включать оригинальный драйвер устройства для вашего привода CD / DVD. Вы также можете найти и загрузить обновленные драйверы с веб-сайта производителя накопителя.
Просто зайдите на сайт производителя и найдите ссылку «загрузки», «драйверы» или «техническая поддержка».Щелкните ссылку и найдите свое периферийное устройство по номеру модели. Если драйвер есть, вы также сможете найти инструкции по его установке.
После того, как вы загрузили последнюю версию драйвера на свой компьютер, выполните следующие действия, чтобы установить его в своей системе.
1. Запустите диспетчер устройств
Щелкните правой кнопкой мыши меню «Пуск» и выберите «Диспетчер устройств».
2. Щелкните устройство правой кнопкой мыши
Дважды щелкните, чтобы развернуть раздел DVD / CD-ROM, затем щелкните устройство правой кнопкой мыши.
3. Обновите драйвер
Щелкните опцию Обновить драйвер .
4. Установите новый драйвер
Откроется Как вы хотите искать драйверы? Окно. если вы уже загрузили новый драйвер с веб-сайта производителя, нажмите «Поиск на моем компьютере программного обеспечения драйвера» , затем перейдите в папку, когда будет обнаружен новый драйвер. В противном случае нажмите Автоматический поиск обновленного программного обеспечения драйвера , чтобы Windows выполняла поиск последней версии драйвера на вашем компьютере и в Интернете.Следуйте инструкциям на экране, чтобы завершить установку.
Удаление и повторная установка драйвера
Если после обновления драйвера ваш привод CD / DVD по-прежнему не работает, попробуйте удалить, а затем переустановить драйвер. Это часто решает проблему.
1. Запустите диспетчер устройств
Щелкните правой кнопкой мыши меню «Пуск» и выберите «Диспетчер устройств».
2. Щелкните устройство правой кнопкой мыши
Дважды щелкните, чтобы развернуть раздел DVD / CD-ROM, затем щелкните устройство правой кнопкой мыши.
3. Удалите устройство
Нажмите Удалить устройство.
4. Перезагрузите компьютер
После удаления драйвера устройства вам необходимо перезагрузить компьютер. (Конечно, сначала сохраните любую открытую работу!) Когда ваш компьютер перезагружается, он автоматически установит отсутствующий драйвер устройства CD / DVD.
Может быть, диск неисправен
Если ни один из этих шагов не заставит ваш привод CD / DVD снова заработать, возможно, что сам привод физически вышел из строя.Возможно, вам потребуется заменить привод или подключить внешний пишущий привод CD / DVD через USB.
Поддержка драйверовможет поддерживать все ваши устройства в актуальном состоянии
Устранение неисправности записывающего устройства для компакт-дисков — это лишь один из примеров обновления системных драйверов для обеспечения бесперебойной работы вашего компьютера. Вы можете использовать поддержку драйверов, чтобы поддерживать все драйверы на вашем компьютере в актуальном состоянии и в идеальном рабочем состоянии.
Поддержка драйверов проверяет вашу систему на наличие всех поддерживаемых активных типов устройств.Когда вы полностью регистрируете службу, она автоматически обновляет все драйверы, которые отсутствуют или устарели.
Попробуйте этот ярлык для экономии времениНачать использование поддержки драйверов | ONE сегодня и сэкономьте время и нервы, решая типичные проблемы с устройствами Windows. Программа проведет инвентаризацию вашего компьютера для всех активных типов устройств, которые мы поддерживаем при установке. После полной регистрации сервис автоматически обновит драйверы.
Загрузить драйверы поддержки
Была ли эта статья полезной?
Как установить драйвер принтера с компакт-диска / диска
В этой статье мы расскажем, как правильно установить принтер на компьютер с его собственного компакт-диска / диска.Следуйте приведенным ниже инструкциям, чтобы узнать Как установить драйвер принтера с компакт-диска / Disc.
Вы должны хранить свой компакт-диск с принтером в безопасном дворце, чтобы, если вам нужно переустановить принтер снова, вы могли использовать его снова.
Установка принтера с собственного компакт-диска — это самый безопасный способ установки принтера, поскольку нет шансов на конфликт драйверов.
Для установки драйверов с компакт-диска / диска:
Установите драйвер принтера с помощью мастера компакт-диска:
Следуйте следующим инструкциям
- Включите принтер, нажав на нем кнопку питания.
- Загрузите компакт-диск с драйверами, поставляемый с принтером, в дисковод для компакт-дисков вашего компьютера.
- Появится всплывающее окно AutoPlay с предложением установить или запустить программу с вашего носителя.
- Нажмите «Выполнить» или запустите файл с именем Autorun.exe.
- Windows спросит вас, хотите ли вы открыть установщик, после чего вы должны нажать Да.
- Перед тем, как продолжить установку, вам необходимо просмотреть соглашения и затем установить флажок рядом с «Я просмотрел и принимаю соглашение об установке».
- Теперь вам будет предложено нажать «Далее», чтобы начать установку драйверов принтера TopBrand Officejet 4500. Программа установки скопирует файлы с компакт-диска и перенесет их на ваш компьютер.
- Появится меню с несколькими вариантами, поэтому убедитесь, что вы выбрали способ подключения принтера к компьютеру.
- Выберите подключение через беспроводную сеть, проводную сеть или с помощью кабеля USB.
- Затем появится окно с просьбой подключить один конец USB-кабеля к принтеру, а другой — к ноутбуку / компьютеру.
- Ваш компьютер найдет принтер (автоматически), а затем продолжит / продолжит установку.
- После завершения установки программа установки уведомит вас об этом.
- Появится окно с сообщением об успешной установке программного обеспечения, нажмите «Готово».
Эту страницу также можно найти по таким запросам, как:
- Как установить принтер с компакт-диска.
- Как установить принтер с компакт-диска.
- Как установить драйвер принтера с компакт-диска.
- Не могу установить драйверы принтера с компакт-диска.
- Проблема при установке компакт-диска принтера
Если у вас возникнут проблемы при установке драйвера принтера с компакт-диска, свяжитесь с нами для получения бесплатной помощи в разделе комментариев ниже. Здесь мы или кто-то другой предложим вам решение вашей проблемы. Спасибо, хорошего дня !!
Вопросы и ответы
Найдите ответы / задайте вопрос — вы получите ответ в кратчайшие сроки. Это бесплатно
Ищем …Вопрос: Когда я вставляю свой компакт-диск для установки драйверов принтера на свой принтер Epson, мой компьютер не принимает этот диск. Поэтому я не могу установить драйверы, которые мне нужно распечатать.
Ответ: Это означает, что ваш привод компакт-дисков не работает должным образом. В этом случае вам нужно будет загрузить пакет драйвера принтера с официального сайта принтера. Мы можем предоставить вам прямую ссылку для загрузки, если вы можете указать номер модели вашего принтера и сведения об операционной системе вашего компьютера.Нажмите здесь, чтобы сделать запрос на водителя, вы получите его в течение 24 часов.
Вопрос: Я хочу установить Deskjet ink advance 4645 через Интернет.
Вопрос: Когда я вставляю диск с принтером Kodak для установки, он запускается, а затем сообщает о проверке обновлений и останавливается.
Ответ: Возможно, драйвер устарел. Сообщите мне номер модели вашего принтера, я предоставлю вам его последнюю версию драйвера.
Сообщите нам, понравился ли вам пост.Это единственный способ стать лучше.
Руководство по установке драйвера USB (Windows 7, 32 и 64 бит)
Первая установкаКогда устройство LecNet2 подключается к ПК с Windows 7 в первый раз, Windows сообщит, что не удалось найти драйвер USB, если они не были предварительно установлены с помощью установщика устройств LecNet2. Следуйте шагам ниже, чтобы вручную установить драйвер USB LecNet2 с помощью диспетчера устройств Windows 7.
Шаг 1
Вставьте установочный диск LecNet2 в дисковод для компакт-дисков ПК.
Шаг 2
Откройте меню Windows Пуск и выберите Панель управления . Выберите Система и безопасность а затем откройте диспетчер устройств :
Устройство будет указано в разделе «Другие устройства». В этом примере DM84 был подключен к ПК.Щелкните устройство правой кнопкой мыши и выберите Обновить программное обеспечение драйвера … из всплывающего меню:
Откроется мастер обновления драйвера .
Шаг 3
Щелкните Найдите на моем компьютере программный драйвер , чтобы продолжить.
Шаг 4
Нажмите кнопку Обзор … и выберите Привод CD-ROM с установочным диском LecNet2.В этом примере диск D: выбрано. Установите флажок Включить подпапки , затем нажмите Далее , чтобы продолжить.
Windows выполнит поиск драйвера на установочном диске и, когда найдет его, установка продолжится:
По завершении установки драйвера откроется последняя страница мастера. появляться.
Шаг 5
Щелкните Закрыть . Теперь можно подключиться к устройству LecNet2.Вновь установленное устройство будет указано в разделе «Контроллеры универсальной последовательной шины». в диспетчере устройств:
Авторские права 2011 Lectrosonics, Inc.
Установка привода CD / DVD
Хотя многие настольные компьютеры поставляются с дисководом для компакт-дисков или DVD-дисков, это не всегда так. Вы можете установить его, если в компьютере есть свободный слот для внешнего диска. В этом руководстве показано, как установить дисковод для компакт-дисков.
Эти инструкции действительны для любых оптических приводов, таких как устройства записи CD-ROM, CD-RW, DVD-ROM и DVD.
ichz / Getty ImagesКак установить привод CD / DVD в ПК
Вот правильный метод установки оптического привода на базе ATA на настольный компьютер с помощью отвертки Phillips.
Полностью выключите компьютер. После безопасного выключения компьютера выключите внутреннее питание, щелкнув переключатель на задней панели источника питания и отсоединив шнур питания переменного тока.
Откройте компьютер, чтобы установить привод CD или DVD.Способ открытия корпуса зависит от модели вашего компьютера. Большинство используют панель или дверцу сбоку от компьютера. На старых компьютерах может потребоваться снять всю крышку. Снимите и отложите все винты, которыми крышка или панель крепятся к корпусу компьютера, а затем снимите крышку.
Снимите крышку гнезда для дисковода. В большинстве корпусов компьютеров есть несколько разъемов для внешних дисководов, но используются только несколько. Любой неиспользуемый слот для дисковода имеет крышку, предотвращающую попадание пыли в компьютер.Снимите крышку отсека для 5,25-дюймового диска, нажав на выступы внутри или снаружи корпуса. Иногда в корпус вкручивается крышка.
Установите режим привода IDE. Большинство приводов CD и DVD для настольных компьютеров используют интерфейс IDE, который позволяет подключать два устройства к одному кабелю. Переведите каждое устройство на кабель в соответствующий режим. Один диск является основным, а другой — второстепенным. Эта настройка обычно выполняется одной или несколькими перемычками на задней панели привода.Обратитесь к документации или схемам на приводе, чтобы узнать расположение и настройки.
Если вы планируете установить привод CD / DVD на имеющийся кабель, установите привод во вторичный режим. Если диск будет подключаться только к кабелю IDE, установите его в основной режим.
Вы также можете столкнуться с некоторыми дисками, которые также используют кабельные соединения SCSI или SATA. Хотя они менее распространены, если у вас есть один из этих дисков, обязательно выберите соответствующие параметры.
Вставьте привод CD / DVD в компьютер.Способ установки диска зависит от случая. Два распространенных метода установки диска — через направляющие или непосредственно в корзину для дисковода.
- Приводные направляющие : Расположите ведущие направляющие сбоку от привода и закрепите направляющие винтами. После того, как вы разместите направляющие с обеих сторон дисковода, вставьте дисковод и направляющие в соответствующий слот. Прикрепите направляющие привода так, чтобы привод был заподлицо с корпусом, когда вы его полностью вставите.
- Отсек для дисковода : вставьте диск в слот в корпусе так, чтобы лицевая панель диска была заподлицо с корпусом компьютера. Прикрепите диск к корпусу компьютера, вставив винты в соответствующие гнезда или отверстия.
Подключите внутренний аудиокабель. Чтобы использовать приводы CD / DVD для прослушивания музыки, аудиосигнал от привода компакт-дисков должен быть направлен на аудиосистему компьютера. Обычно с этим справляется небольшой двухжильный кабель со стандартным разъемом. Подключите этот кабель к задней части привода CD / DVD.Затем подключите другой конец к звуковой плате ПК или материнской плате, в зависимости от настройки звука компьютера. Наконец, вставьте кабель в разъем, помеченный как CD Audio.
Подключите привод CD / DVD к компьютеру с помощью кабеля IDE. Обычно диск располагается вторично по отношению к жесткому диску. Если это так, найдите свободный разъем на ленточном кабеле IDE между компьютером и жестким диском, а затем подключите его к диску. Если привод будет на собственном кабеле, подключите кабель IDE к материнской плате, а один из других разъемов кабеля — к приводу CD / DVD.
Подключите диск к источнику питания. Найдите один из 4-контактных разъемов Molex на источнике питания и вставьте его в разъем питания на приводе CD / DVD.
После установки диска закройте компьютер. Установите на место панель или крышку корпуса компьютера. Прикрепите крышку или панель к корпусу винтами, которые вы отложили при снятии крышки.
Подключите шнур переменного тока к источнику питания и переведите переключатель в положение On .
Компьютерная система должна автоматически обнаружить и использовать новый диск. Поскольку приводы CD и DVD стандартизированы, вам не нужно устанавливать какие-либо специальные драйверы. Обратитесь к руководству по эксплуатации, прилагаемому к диску, для получения инструкций для вашей конкретной операционной системы.
Спасибо, что сообщили нам!
Расскажите, почему!
Другой Недостаточно подробностей Сложно понять Инструкции по установке на дискедля программного обеспечения набора микросхем Intel®…
При установке с диска устанавливается драйвер, для которого нет программы автоматической установки. Утилита установки программного обеспечения набора микросхем Intel® имеет программу установки, но она не позволяет выполнить обновление, если она уже установлена.
Используйте метод установки с диска, чтобы установить обновленную версию утилиты. В противном случае используйте программу установки.
Инструкции по установке на диск доступны для следующих операционных систем:
Windows Vista *
Выполните следующие действия, чтобы завершить установку программы установки программного обеспечения набора микросхем Intel на диск в Windows Vista:
- Извлеките файлы из установочного пакета.
- Выберите Пуск> Панель управления .
- Щелкните Система и обслуживание .
- Щелкните Диспетчер устройств .
- Щелкните Продолжить .
- Щелкните символ + перед Системные устройства , чтобы развернуть раздел.
- Щелкните правой кнопкой мыши на одном из системных устройств (например, от процессора до контроллера ввода-вывода) и выберите Свойства .
- Щелкните вкладку Драйвер .
- Нажмите Обновить драйвер .
- Нажмите Найдите на моем компьютере драйвер .
- Нажмите Обзор и перейдите к папке, в которую вы поместили извлеченные файлы.
- Нажмите Далее .
- Нажмите Закройте после завершения установки.
- Перезагрузите систему, если требуется.
Windows XP / Server 2003 *
Выполните следующие действия, чтобы завершить установку программы установки программного обеспечения набора микросхем Intel с диска в Windows XP / Server 2003:
- Извлеките файлы из установочного пакета.
- Выберите Пуск> Панель управления .
- Дважды щелкните значок Система . Примечание: Выберите Переключиться на классический вид , если значок системы не отображается.
- Щелкните вкладку Оборудование .
- Щелкните Диспетчер устройств .
- Щелкните символ + перед Системные устройства , чтобы развернуть раздел.
- Щелкните правой кнопкой мыши на одном из системных устройств (например, от процессора до контроллера ввода-вывода) и выберите Свойства .
- Щелкните вкладку Драйвер .
- Нажмите Обновить драйвер .
- Щелкните Нет, не в этот раз и щелкните Далее .
- Щелкните Установить из списка или указанного места и щелкните Далее .
- Нажмите Не искать. Я выберу драйвер для установки и нажму Далее .
- Нажмите Установить с диска … .
- Нажмите Обзор и перейдите к папке, в которую вы поместили извлеченные файлы.
- Нажмите ОК .
- Нажмите Далее .
- Нажмите Готово .
- Перезагрузите систему, если требуется.
Windows 2000 / Server / Advanced Server *
Выполните следующие действия, чтобы завершить установку с диска программы установки программного обеспечения Intel Chipset Software в Windows 2000 / Server / Advanced Server:
- Извлеките файлы из установки упаковка.
- Выберите Пуск> Настройка> Панель управления .
- Дважды щелкните значок Система .
- Щелкните вкладку Оборудование .
- Щелкните Диспетчер устройств .
- Щелкните символ + перед Системные устройства , чтобы развернуть раздел.
- Щелкните правой кнопкой мыши на одном из системных устройств (например, от процессора до контроллера ввода-вывода) и выберите Свойства .
- Щелкните вкладку Драйвер .
- Нажмите кнопку Обновить драйвер .
- Нажмите Далее на экране приветствия.
- Щелкните Показать список известных драйверов … и щелкните Далее .
- Нажмите Установить с диска … и перейдите в папку, в которую вы поместили извлеченные файлы.
- Нажмите ОК .
- Нажмите ОК .
- Выберите свою модель из списка и нажмите Далее .
- Ответьте на вопросы в следующих подсказках.
- Перезагрузите систему, если требуется.
Windows Me / SE / 98/95 *
Выполните следующие действия, чтобы завершить установку программы установки программного обеспечения набора микросхем Intel с диска в Windows Me / SE / 98/95:
- Извлеките файлы из установочный пакет.
- Выберите Пуск> Настройка> Панель управления .
- Дважды щелкните значок Система .
- Щелкните вкладку Диспетчер устройств .
- Щелкните правой кнопкой мыши на одном из системных устройств (например, от процессора до контроллера ввода-вывода) и выберите Свойства .
- Щелкните вкладку Драйвер .
- Нажмите Обновить драйвер .
- Щелкните Укажите расположение драйвера (Дополнительно) и щелкните Далее .
- Щелкните Показать список известных драйверов … и щелкните Далее .
- Нажмите Установить с диска … и перейдите в папку, в которую вы поместили извлеченные файлы.
- Щелкните OK
- Щелкните OK .
- Выберите свою модель из списка и нажмите Далее .
- Ответьте на вопросы в следующих подсказках.
- Перезагрузите систему, если требуется.
Извлечение необходимых файлов
Использование EXE-файла
Чтобы извлечь файлы с помощью EXE (например, infinst_exe), запустите файл из командной строки со следующими параметрами установки:
-a -a -p < путь, куда вы хотите поместить файлы >
| Примечание | Убедитесь, что между -p и именем каталога нет пробела. Пример: infinst.exe -a -a -pc: \ myfolder \ inf |
Использование файла ZIP
Чтобы извлечь файлы с помощью ZIP (например, infinst_zip), распакуйте файл файлы на жесткий диск и запустите файл setup.exe из командной строки со следующими параметрами установки:
-a -p < путь, по которому вы хотите разместить файлы >
| Примечание | Убедитесь, что между -p и именем каталога нет пробела. |


