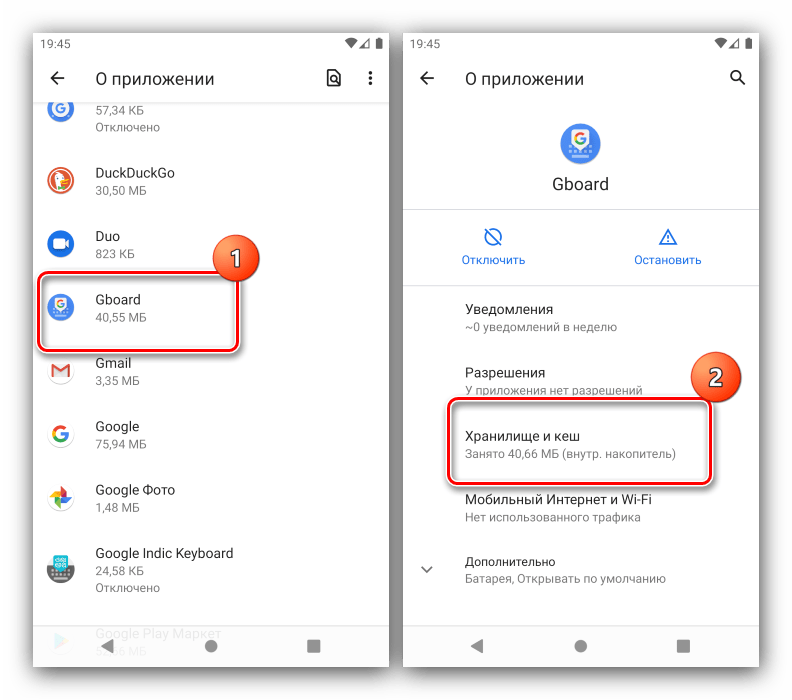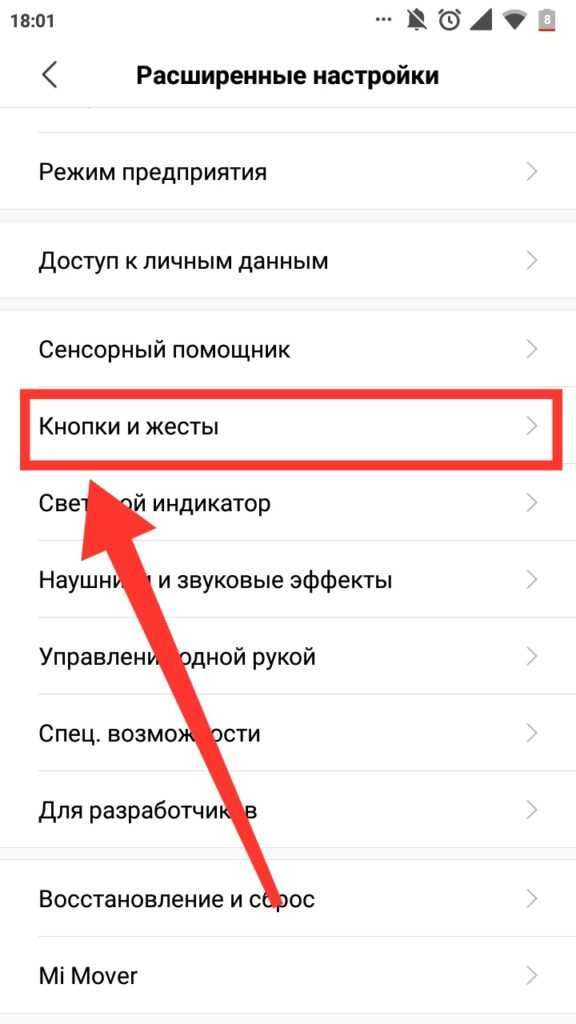Как удалить строку поиска Google на домашнем экране вашего Андроид-устройства — Doitdroid.com
У Google есть определенный стимул удерживать пользователей в своей экосистеме. Вот почему там находится поисковая строка Google, занимая место на домашнем экране каждого нового Android-девайса. Если вы не используете эту строку, и она просто занимаете место на дисплее вашего устройства, вы можете легко избавиться от нее.
Содержание
- Зачем удалять строку поиска Google
- Как удалить строку поиска Google
- Устройства Samsung
- Устройства Sony
- Варианты, предложенные пользователями
- Как удалить с помощью стороннего лаунчера
- Как удалить строку поиска Google, наделив Android-устройство root-правами
Зачем удалять строку поиска Google
Google мечтает, чтобы ее сервис Assistant пользовался большой популярностью. В связи с этим эта компания внедрила значок микрофона в поисковую строку, надеясь, что вы будете пользоваться им благодаря удобному расположению. Но если для вас подобное ПО абсолютно бесполезно, то удаление поисковой строки на большинстве смартфонов зачастую не вызывает трудностей.
Но если для вас подобное ПО абсолютно бесполезно, то удаление поисковой строки на большинстве смартфонов зачастую не вызывает трудностей.
Наиболее распространенная причина связана с полезной площадью экрана: эта строка занимает место, которое можно было бы лучше использовать, например, для отображения иконок приложений или большей площади ваших красивых обоев.
Как удалить строку поиска Google
Удаление поисковой строки Google несложно, но процесс отличается от устройства к устройству. Как правило, вам нужно сделать долгое нажатие на строку, после чего появится возможность ее скрыть или удалить.
Например, на смартфонах от Samsung и LG вы можете удалить поисковую строку как и любой другой виджет домашнего экрана. Однако на телефонах Sony Xperia эта схема будет нерабочей.
Далее описывается ряд примеров того, как это сделать. Отметим, что все девайсы должны следовать таким шагам, так что вам стоит применить на деле первый пример, а если он не работает, тогда переходите к следующему:
Устройства Samsung
- нажмите и удерживайте поисковую строку Google;
- перетащите ее в иконку корзины (удаления) в верхней части экрана.

Чтобы вернуть поисковую строку назад:
- нажмите и удерживайте пустое место на домашнем экране;
- нажмите на иконку «Виджеты» в появившемся меню;
- перейдите к папке Google App и кликните по ней;
- перетащите строку поиска из папки в нужное место на одном из ваших домашних экранов.
Устройства Sony
- выполните долгое нажатие на строку поиска Google. Откроется новое меню;
- в верхней части экрана будет панель поиска Google, а с правой стороны – надпись «Скрыть». Нажмите на нее.
- нажмите на клавишу «Домой» или клавишу возврата;
- теперь поисковая строка Google должна быть скрыта.
Если вы хотите вернуть данную строку после того, как вы ее удалили, просто отмените вышеуказанные шаги и всё!
Варианты, предложенные пользователями
Существует больше, чем один способ решения такого вопроса, как строка поиска Google, и мы нашли в интернете несколько вариантов, предложенных пользователями из европейских стран.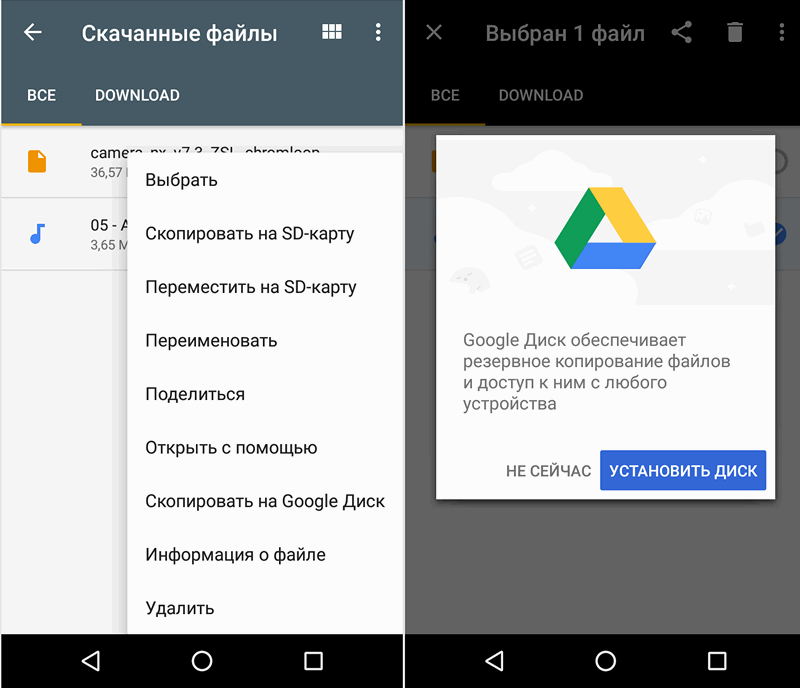
Например, британец по имени Даниэль Фьюри рекомендует отключить приложение Google в настройках, причем этот способ должен быть рабочим во многих версиях Android. Вот что нужно сделать:
- откройте раздел «Настройки», далее войдите в «Приложения»;
- в секции «Все приложения» найдите приложение Google, кликните по нему, после чего найдите опцию «Отключить» и нажмите на нее;
- перезагрузите ваш девайс, и строка поиска должна будет исчезнуть.
Другой пользователь делится другим способом, который может помочь многим людям:
- сделайте долгое нажатие на пустое место домашнего экрана вашего телефона;
- перед вами появятся несколько опций, в том числе «Настройки». Выберите ее;
- уберите галочку возле «Показать панель инструментов Google на домашнем экране» (или похожей надписи).
Как удалить с помощью стороннего лаунчера
Еще один простой способ избавиться от строки поиска Google – всего-навсего найти отличный пользовательский лаунчер, например Nova Launcher или Apex Launcher.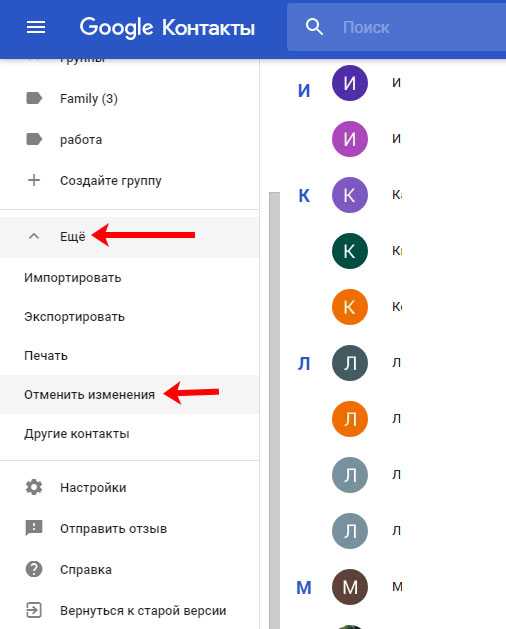 Они могут полностью настроить ваше Android-устройство, чтобы оно выглядело и работало так, как вы этого желаете.
Они могут полностью настроить ваше Android-устройство, чтобы оно выглядело и работало так, как вы этого желаете.
Сторонние пользовательские лаунчеры – классные фишки, а Nova и Apex – не единственные. Также можно упомянуть о таких названиях, как Smart Launcher Pro 3, Next Launcher и Microsoft Launcher. Кстати, установка пользовательского лаунчера – единственный способ избавиться от строки поиска Google на фирменных телефонах Pixel и Pixel 2 от Google.
Как удалить строку поиска Google, наделив Android-устройство root-правами
Это не станет сюрпризом для тех, кто слышал о таком процессе. Если вы наделили ваш телефон root-правами, вы можете удалить поисковую строку Google. Если вы еще ничего не знаете, что такое root-права, то мы можем кратко сказать: это тот случай, когда вы предоставляете себе полный контроль над вашим телефоном – на уровне так называемого «корневого системного каталога». При наличии root-прав Android можно настраивать почти бесконечно, и, как только на вашем устройстве появились такие права, почти любая пользовательская прошивка позволит вам удалить приложение Google Search.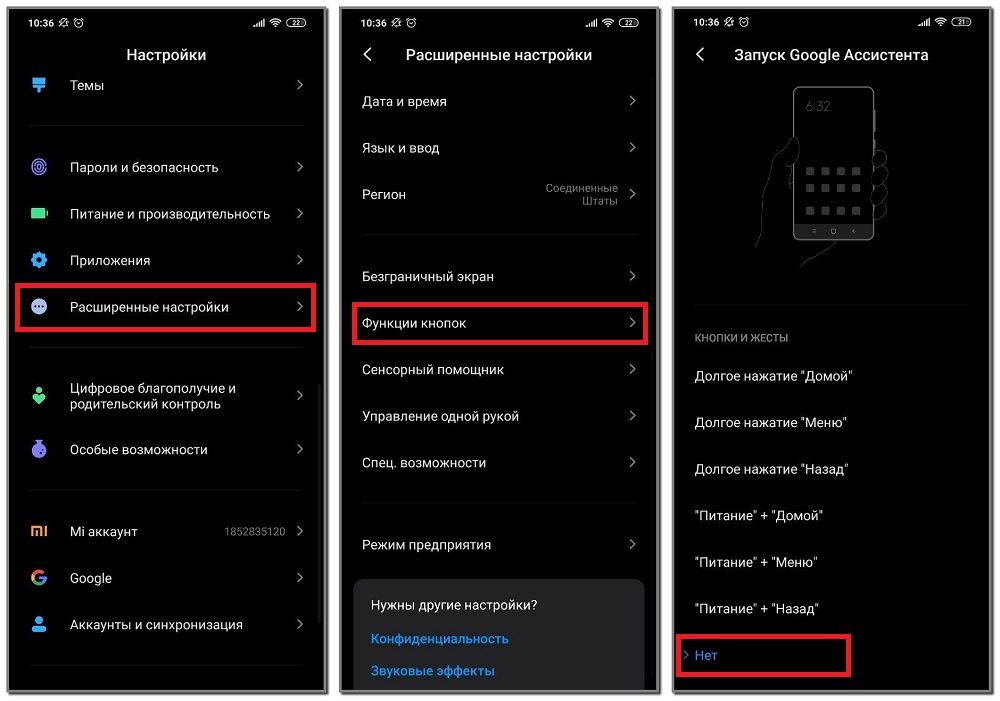
А вы когда-нибудь удаляли строку поиска Google с домашнего экрана? Не вызвал ли этот процесс проблемы на вашем Nexus или, может быть, он был безупречным на вашем девайсе от Samsung? Поделитесь с нами вашим опытом с комментариях.
Написано статей
Как убрать строку поиска андроид 6.0. Быстрый доступ к поиску в Android
Почти каждый задается вопросом, как удалить раздражающие Google Search бар, который застрял на Android смартфон главном экране. Вот несколько советов о том, как отключить панель поиска Google с Android, удаляя Google Теперь, используя пользовательский пусковой или укоренения ваш Android и с помощью настраиваемого диска. При удалении панель поиска Google`s вы сможете воспользоваться дополнительной строке приложений и виджетов, которые сделают очевидное различие в том, как быстро вы доступ к наиболее используемые приложения.
Если вы не хотите, чтобы искоренить свой Android у вас есть два варианта потерять строку поиска. Вы можете использовать пользовательский пусковой или удалить Google Now.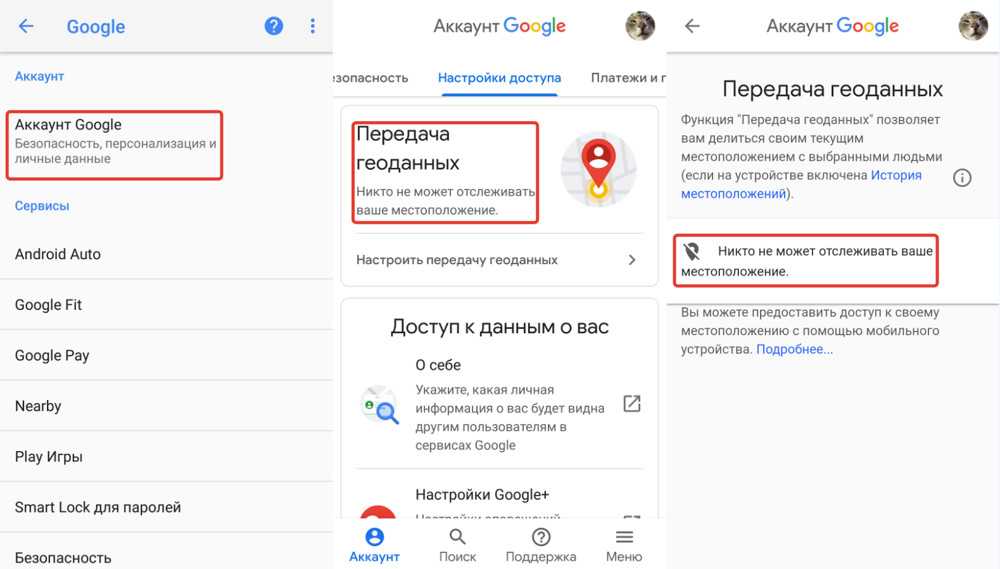
Отключение Google Now
Почти во всех случаях, Android телефон использует Google Опыт запуска. Если вы один из тех, что есть телефон, как это, удалить Google Теперь сделает панель поиска исчезнуть. Итак, откройте меню Настройки, перейдите к общему, Apps. Вы должны получить на вкладку `all` были вам придется выбрать` Google Search` и выберите `Disable`. После этого на вашем телефоне должно появиться сообщение, что Сац `Если вы прекратите это приложение, оно исчезнет с экрана и неожиданные ошибки могут появиться во время использования других приложений. Остановить? `Все о это сообщение верно. Вам не придется Google Search бар на главном экране Android`s и вы потеряете Google Now. Во всяком случае, с помощью этого метода вы не сможете освободить пространство, которое Поиск Google бар занимает.
Использование пользовательского запуска
Обычай запуска предоставляет вам доступ для настройки ваш рабочий стол. Это приложение, которое позволяет вам изменить ваши Android рабочий стол выглядит и работает.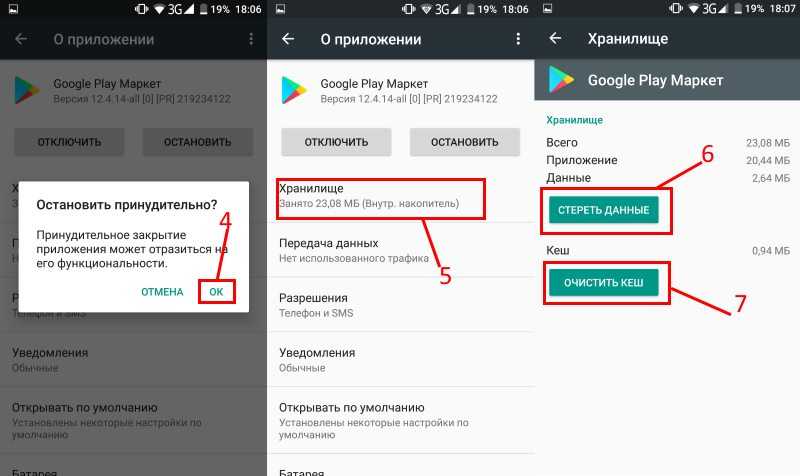
Укоренение ваш Android и использовать пользовательские ROM
Эта опция может причинить вам некоторые проблемы, но это позволит вам изменить многое о вашем телефоне. Основным преимуществом этого является то, что он позволяет использовать пользовательские ROM. Это представляет собой автономную версию ОС Android. Для того, чтобы настроить пользовательский ROM вам придется скачать его к персональному компьютеру или Mac, а затем установить его на свой коренится телефона с помощью кабеля USB. Некоторые говорят, что этот вариант является рискованным из-за того, что вы позволили себя в руках сторонних производителей программного обеспечения, которые могут иметь странные намерения.
Google заинтересован в том, чтобы удерживать людей в своей замкнутой системе. Компания старается поощрять людей пользоваться только своими услугами. Именно поэтому панель Google Поиск можно увидеть на каждом домашнем экране современного Android-устройства. Если вы не используете строку поиска и не планируете этого в будущем, вы можете просто удалить ее.
Почему Google не хочет, чтобы вы удалили панель поиска? Компания стремится, чтобы ее поисковый сервис Google Now был эффективным и востребованным. Поэтому они поместили маленький значок микрофона в строке поиска в надежде на то, что благодаря такому заметному расположению люди будут им пользоваться.
А почему вы хотите удалить строку Google Search? Чаще всего причиной такого решения является то, что строка поиска занимает ценное пространство на экране телефона. Его можно было бы использовать эффективнее путем отображения значков приложений или обоев. Стоит учесть и то, что после удаления вы при желании можете восстановить строку поиска в большинстве случаев.
Как удалить панель Google Search?
Удалить панель поиска Google вовсе не сложно, но на разных устройствах этот процесс несколько различается. К примеру, на смартфонах Samsung и LG вы можете просто удалить строчку Google Поиск, как и любой другой виджет. А вот на Sony Xperia такой прием не сработает. Имеет значение не только версия Android, но и особенности устройств от конкретного производителя.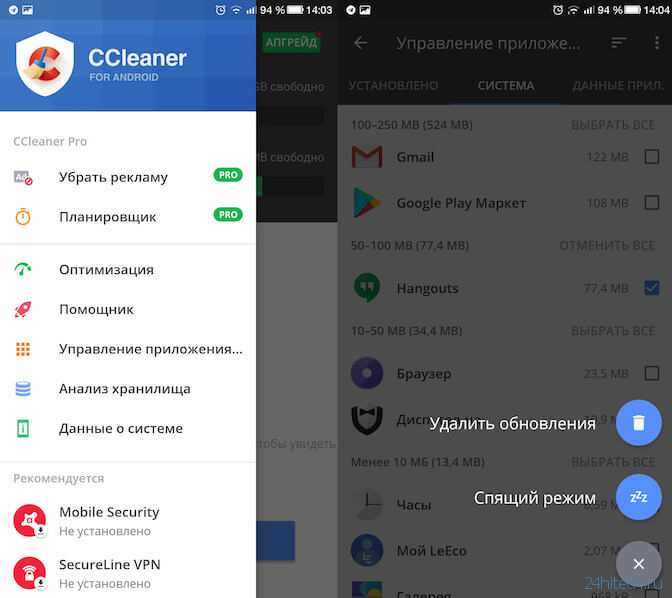
Ниже приведены несколько вариантов действий для удаления панели поиска. На всех устройствах действия должны быть примерно одинаковыми, с небольшими различиями. Если один из вариантов не сработал, просто переходите к следующему.
Samsung
- Нажмите на строку Google Search и удерживайте палец на ней.
- Перетяните строку в значок корзины. Виджет будет удален.
Для восстановления панели Google Search:
- Нажмите на пустом месте экрана и удерживайте палец.
- Появится окно, в котором нужно нажать «Widgets» (Виджеты).
- Перейдите в папку Google App и откройте ее.
- В папке найдите панель Google Search и перетащите ее на экран. Строка займет свое первоначальное положение.
Sony
- Нажмите и удерживайте строку Google Search. Появится новое меню.
- Сверху будет находиться строка поиска, а справа от нее кнопка «Hide» (Скрыть). Нажмите ее. Панель Google Search будет скрыта.
- Нажмите кнопку возврата или домашнюю кнопку.

- Если хотите восстановить панель поиска, пройдите эти же шаги в обратном порядке.
Как удалить строку Google Поиск с помощью лаунчера?
На Андроид существует масса различных виджетов, причём как полезных, так и не очень. Гугл тоже относится к виджетам, и каждый сам для себя решает, полезный он или нет. Что же делать, если он совсем не используется, а только занимает место на рабочем экране? Давайте разберёмся, как убрать Гугл с экрана.
Как убрать поиск Гугл с рабочего экрана
Одна из причин удаления строки поиска – это увеличение места. Место, которое использует виджет, можно занять приложениями, которые более необходимы вам.
Как убрать поиск Google на разных устройствах
Сделать это легко, но шаги удаления поиска отличаются в зависимости от телефона.
В этой статье разберём, как удалить Гугл поиск на таких гаджетах:
Процедура удаления поиска отличается только на смартфонах Sony, на остальных смартфонах процедура повторяет удаление на смартфонах Samsung.
Отключить Google поиск на Samsung
- Нажмите и удерживайте палец на поиске Google
- Не отводя палец от экрана, переведите его на значок «Корзина», тем самым переместив поиск в зону для удаления
Отключить Google поиск на Sony
- Нажмите на виджет поиска и не убирайте палец. Появится новое меню
- В верхней части экрана будет панель поиска Google, а на правой стороне будет кнопка «Скрыть», которую вы должны нажать
Убрать Гугл поиск с экрана через настройки
Откройте настройки телефона, в них найдите раздел «Приложения», в котором, в свою очередь, найдите виджет, который хотите удалить. В нашем случае это Google поиск. Теперь необходимо открыть свойства этого приложения и удалить его.
Такой способ подойдёт только для старых версий Андроид, ниже пятой. В таких версиях стандартные приложения можно только остановить, но не удалить. Остановка приложения означает его закрытие, но до перезагрузки телефона.
Не самый удобный и действенный способ, но, может, кому-то подойдёт. Не всегда показывает положительный результат этот метод, потому что поиск Гугл изначально вшит в операционную систему Android. Если метод не сработал, а удалить строку поиска все равно хочется, то поможет смена лаунчера со стандартного на пользовательский. Или удаление виджета после получения прав .
Не всегда показывает положительный результат этот метод, потому что поиск Гугл изначально вшит в операционную систему Android. Если метод не сработал, а удалить строку поиска все равно хочется, то поможет смена лаунчера со стандартного на пользовательский. Или удаление виджета после получения прав .
Как отключить поиск Гугл с помощью Root
Ни для кого не секрет, что с правами Root на смартфоне с ОС Android можно совершить удаление любого приложения.
Как настроить права Root можно прочесть в статье .
Как отключить поиск Google с помощью установки другого лаунчера
Большинство лаунчеров предлагают настроить систему так, как нравится именно вам. То есть пользовательский лаунчер предлагает расширенные настройки рабочего экрана.
Для загрузки нового лаунчера перейдите в Play Market и введите соответствующий запрос. Загрузите понравившийся, установите. Для отключения поиска перейдите в настройки лаунчера и найдите там функцию отключения строки поиска.
Для тех, кто еще не в курсе — Android принадлежит интернет-гиганту Google и именно по этой причине в устройствах на базе этой операционной системы мы видим столько приложений компании Google. Например, поисковая строка Google. Для интернет-гиганта она крайне важна, поскольку пользователь, который работает на смартфоне, начинает пользоваться именно этой поисковой системой. Пользователи, которым эта строка мешает, часто не знают, как ее удалить.
Например, поисковая строка Google. Для интернет-гиганта она крайне важна, поскольку пользователь, который работает на смартфоне, начинает пользоваться именно этой поисковой системой. Пользователи, которым эта строка мешает, часто не знают, как ее удалить.
Вот как выглядит поисковая строка на Samsung Galaxy:
К счастью, на большинстве современных смартфонов и планшетов удаление происходит очень просто: нажмите на строку поиска и удерживайте ее, пока не появится корзина. Перенесите строку в корзину и она будет удалена с рабочего стола.
Но на некоторых устройствах на базе Android 4.4 так сделать не получится. Можно попробовать сделать следующее. Зайдите в настройки и найдите раздел с приложениями.
Откройте вкладку «Все» и найдите приложение Google поиск.
Здесь есть две кнопки — «Остановить» и «Отключить». Для начала попробуйте нажать на «Остановить». Если не помогло, тогда нажмите «Отключить». В нашем случае подошел именно второй вариант. Правда, сама строка стала серой, но с рабочего стола не пропала, поэтому нам пришлось перезагрузить устройство.
Правда, сама строка стала серой, но с рабочего стола не пропала, поэтому нам пришлось перезагрузить устройство.
Зато после перезагрузки устройства мы не обнаружили поисковую строку на рабочем столе.
Как убрать полосу поиска google на андроид. Как отключить сервисы Google Поиск и Google Now на Android. Удаление поисковой панели через настройки смартфона
Многих владельцев современных смартфонов интересует — в Андроид 9 как убрать поиск Гугл с рабочего стола, расположенный в нижней части экрана? Виджет на самом деле мешает использованию устройства, но с его устранением возникают некоторые трудности. Давайте попробуем разобраться в теме.
Забудьте все методы, которые применялись ранее!
После перехода на новую версию ОС сам столкнулся с подобной проблемой — как убрать строку поиска Google с экрана Android 9 на Xiaomi Mi A2 (Lite) и прочих моделях. Реально ли её отключить?
Сразу же решил прибегнуть к привычному решению — но длительное нажатие на элемент интерфейса не привело к появлению надписи «Убрать».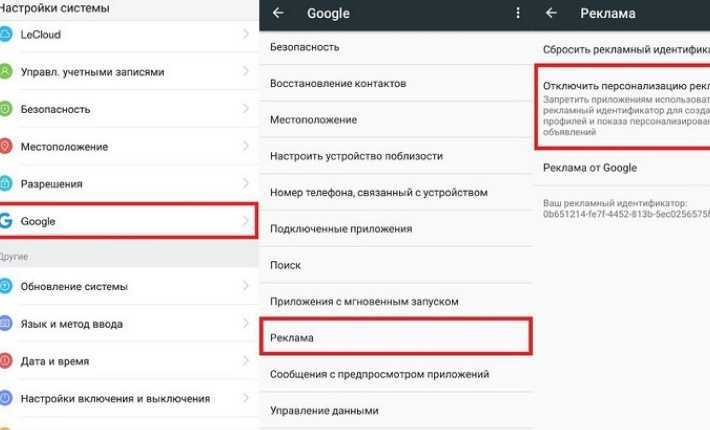 Вместо этого отобразилась всплывающая кнопка «Настройки».
Вместо этого отобразилась всплывающая кнопка «Настройки».
Я уж было обрадовался, но на страницу параметров была всего одна единственная опция:
Следующий этап — форумы. Оказалось, созданы десятки подобных тем, и везде «умные люди» отвечают одинаково:
В Андроид 9 убрать поиск Гугл снизу нет возможности!
Это такая фишка Google, которую специально разрабатывали и внедряли, чтобы упростить жизнь владельцам мобильных гаджетов. Но получилось наоборот!
Альтернативное решение
Одни рекомендуют установить стороннюю прошивку, откуда уже «вырезаны» ненужные элементы, в том числе — поисковая строка). Другие — советуют получить root-доступ и затем внести корректировки в системные файлы. Оба варианта теоретически эффективны, но могут повлечь за собой непредсказуемые последствия. Да и не нашел в сети ни одной вразумительной инструкции, как это делается.
Мой опыт подсказывает, что лучше не рисковать ради такой мелочи, как убрать виджет Google с главного экрана Андроид 9.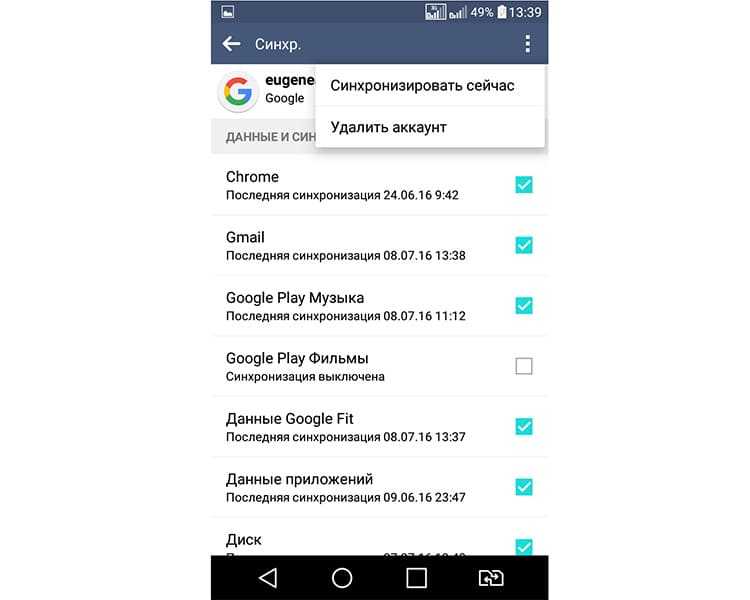 Результат может Вас сильно огорчить — возможны проблемы с мобильным интернетом, голосовой связью, WiFi, Bluetooth, энергопотребление и т.д.
Результат может Вас сильно огорчить — возможны проблемы с мобильным интернетом, голосовой связью, WiFi, Bluetooth, энергопотребление и т.д.
На тех же форумах большинство продвинутых пользователей рекомендуют загрузить сторонний лаунчер, в котором реально убрать ненужные блоки, настроить всё под свои нужды.
Я последовал советам — попробовал относительно новый Poco Launcher от Xiaomi . Он максимально близок к Android 9 по визуальному оформлению. Можно меню настроить индивидуально, группировать приложения по разным признакам. Но самое главное — реально избавиться от поиска Гугл на рабочем столе.
- Переходим по ссылке в Google Play для загрузки софта:
- Открываем, выбираем обои, следуем дальнейшим подсказкам:
- Выбираем POCO в качестве утилиты по умолчанию (Всегда):
- Строка Google по умолчанию расположена в верхней части главного экрана. Снизу её больше нет:
- А теперь внимание — зажимаем виджет и можем перемещать куда-угодно, и даже — убрать:
Мы добились поставленной цели. При этом оболочка работает очень шустро, настройки простые — можно менять размер и тип значков (качать разные стили из Play Маркета), выбирать , задавать прозрачность и т.д.
При этом оболочка работает очень шустро, настройки простые — можно менять размер и тип значков (качать разные стили из Play Маркета), выбирать , задавать прозрачность и т.д.
Несмотря на свою полезность и удобность в использовании, панель поиска Google имеет один существенный недостаток – она забирает на экране мобильного устройства свободное пространство, которое можно было бы использовать для более востребованных приложений или виджетов. Поэтому многие пользователи ОС Андроид предпочитают избавиться от данного сервиса. Рассмотрим, как убрать строку поиска Google на Android.
Удаление поисковой панели через настройки смартфона
Удалить поисковик от Гугла можно с помощью встроенных возможностей вашего девайса. Делается это следующим образом:
На первый взгляд все выглядит очень просто и понятно. Однако есть один нюанс – в новых версиях Android (5 и 6 версии) возможность стирать стандартные приложения отсутствует. Единственное, что получится сделать – это остановить их работу.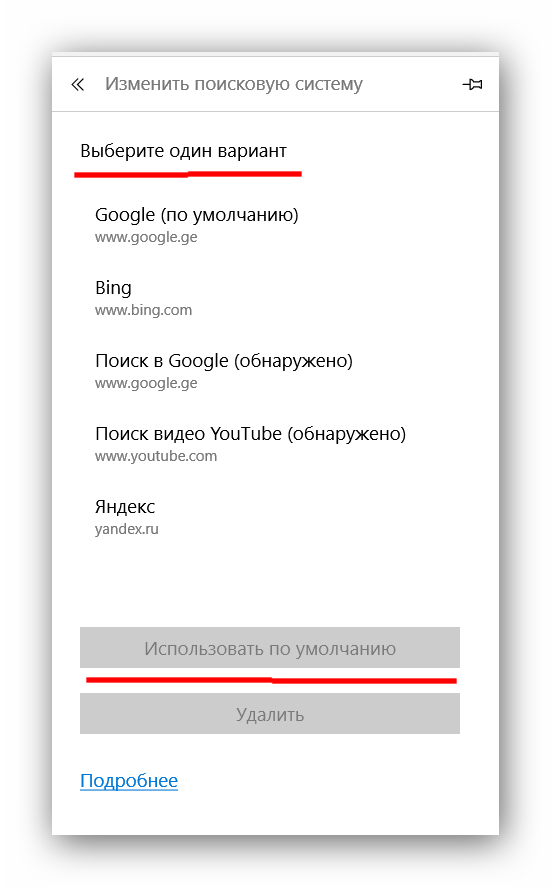 Это же касается и поисковика Гугл.
Это же касается и поисковика Гугл.
Указанные действия имеют временный эффект. Так, остановив программу Google Поиск, вы добьетесь исчезновения с рабочего стола поисковой строки. Однако после перезапуска системы она опять появится.
С мобильными девайсами на чистом Android 6, работающими с лаунчером Google, дела обстоят еще хуже. У них панель поиска не является отдельным приложением, поэтому ее не только удалить, но и остановить не представляется возможным.
Удаление строки поиска Google посредством установки нового лаунчера
В телефонах и планшетах, работающих на Android 6, поисковый сервис Гугл убирают с помощью инсталляции другого лаунчера. Для этого необходимо:
После выполнения этих действий строка поиска Google больше не будет отображаться на рабочем столе.
Удаление панели поиска с рабочего стола с помощью стороннего ПО
На Android 6, а также более ранних версиях данной ОС удалить с устройства стандартный софт можно посредством программы Root Uninstaller или другой схожей утилиты.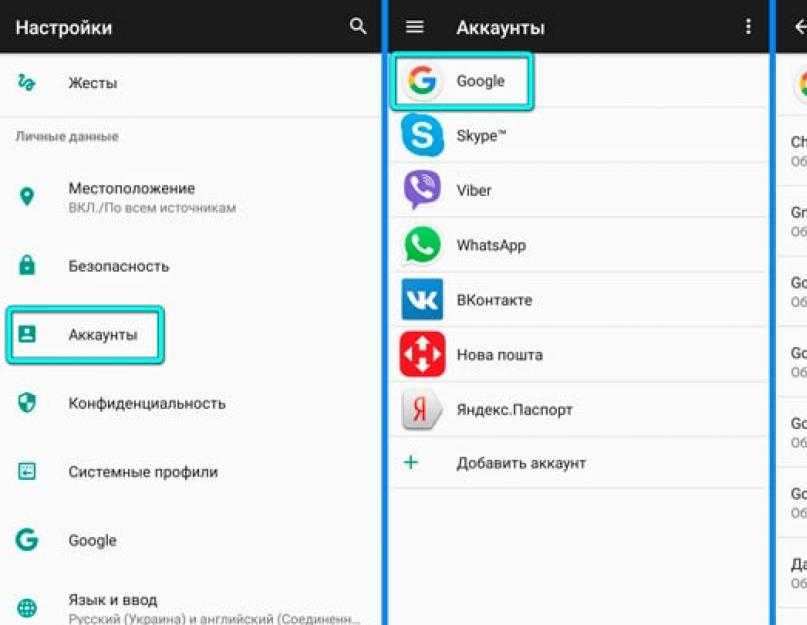 Для нормальной работы этого приложения на телефоне необходимо активировать права Суперпользователя. Делается это следующим образом:
Для нормальной работы этого приложения на телефоне необходимо активировать права Суперпользователя. Делается это следующим образом:
После того как права Суперпользователя разблокированы, можно переходить непосредственно к удалению поисковой строки:
Компания Google заботится о том, чтобы пользователям было максимально удобно пользоваться всеми преимуществами ее продукции. Для этого создаются всевозможные сервисы, приложения и виджеты. Но некоторым пользователям это может показаться лишним, многие из них задаются вопросом, как убрать Гугл с экрана Android. В этой статье вы найдете ответ на этот вопрос, а также узнаете, какими способами можно убрать строку поиска, и как ее потом вернуть при надобности.
Как скрыть поисковую строку
Чтобы его скрыть, подержите на нем палец, пока ваше устройство не завибрирует. Тогда виджет поиска открепится от места, где он находился, а в верхней части экрана появится значок мусорного ведра. Просто перенесите туда виджет, не отрывая руку. Как только вы доведете его в нужное место – отпустите палец.
Как только вы доведете его в нужное место – отпустите палец.
После этого поисковая строка пропадает с рабочего стола, но остается в меню виджетов. Приложение поиска тоже останется на месте, в главном меню.
На некоторых моделях телефонов, например, Sony, строка поиска прячется чуть иначе. Вам нужно будет подержать палец на ней до появления надписи «Скрыть».
Нажмите на кнопку, обведенную на скриншоте, и панель скроется. Находится она будет, как и в предыдущем случае, в меню виджетов.
Убираем поиск через настройки
Бывают случаи, когда строка поиска выполнена не как отдельный виджет, а как часть лаунчера. Так делают не очень часто.
В таких случаях убрать строку поиска Google будет немного сложнее. Вам понадобится:
Теперь приложение поиска не должно вас беспокоить, даже если оно встроено в лаунчер. Таким же образом можно еще и убрать Гугл Плей с главного экрана телефона, но это уже на ваше усмотрение.
Применение Root-прав для отключения поиска
В особо тяжких случаях, когда вышеуказанные методы не помогают, а вы все же хотите избавиться от некрасивой рамки на главном экране, нужно будет удалить поиск.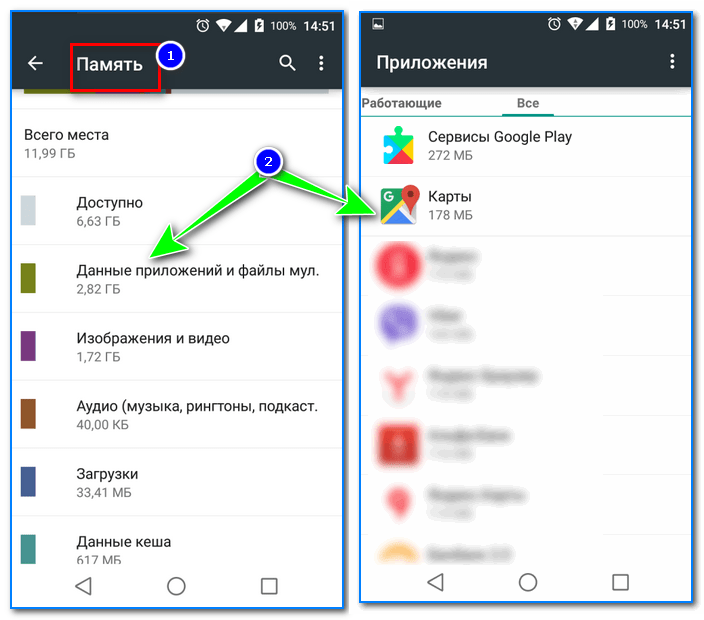 Так как это системное приложение, сделать это из меню или настроек не получится. Для этого вам нужно будет скачать специальную программу для деинсталляции системных приложений, например, Root uninstaller. Она требует прав суперпользователя.
Так как это системное приложение, сделать это из меню или настроек не получится. Для этого вам нужно будет скачать специальную программу для деинсталляции системных приложений, например, Root uninstaller. Она требует прав суперпользователя.
На теме получения root-прав заострять внимание мы не будем, приведем лишь краткую инструкцию:
- Установите на свой смартфон программу Kingo Root. Ни в коем случае не устанавливайте ее из Play Market, скорее всего там будет подделка. Лучше всего воспользоваться официальным сайтом .
- В настройках смартфона разрешите установку из сторонних источников.
- Зарядите смартфон до уровня выше 50%.
- Запустите программу и следуйте инструкциям.
После получения прав суперпользователя скачайте и установите программу Root uninstaller. Перейдите во вкладку системных приложений и найдите там то, от которого хотите избавиться. Будьте осторожны и не удаляйте все, что видите впервые. В данном меню будут приведены абсолютно все системные приложения и процессы, так что удалив что-то, рискуете серьезно подорвать функционал устройства.
Такой способ удаления самый сложный, но универсальный. Вы сможете использовать его на любой версии Android и модели телефона.
А еще можно удалять не только строку поиска, но и любое системное приложение, которым вы не желаете пользоваться. Например, можно убрать голосовой поиск Гугл с экрана android 5.1. Только будьте внимательны с тем, что хотите деинсталлировать. А если хотите поэкспериментировать или удалить что-то наугад для освобождения памяти, лучше сделайте бэкап.
Применение сторонних лаунчеров
Если вы не хотите сильно заморачиваться с расширенными правами доступа, а скрыть или остановить процесс поиска Google не получается, тогда этот способ для вас. Он предусматривает установку сторонних лаунчеров, которые попросту скроют ваш основной рабочий стол. К тому же, используя сторонние лаунчеры, вы можете неплохо прибавить в функционале устройства, украсить внешний вид и визуализацию.
В магазине приложений вы сможете найти множество решений, которые помогут вам кастомизировать свое рабочее пространство. Среди лучших: Nova Launcher, GO Launcher EX, CM Launcher. Вы можете поискать сами и подобрать лучший вариант для себя. Из минусов таких программ можно выделить разве что небольшие подтормаживания на слабых устройствах, да и то нечасто.
Среди лучших: Nova Launcher, GO Launcher EX, CM Launcher. Вы можете поискать сами и подобрать лучший вариант для себя. Из минусов таких программ можно выделить разве что небольшие подтормаживания на слабых устройствах, да и то нечасто.
В любом случае, попробовав лаунчер, вы ничего не теряете. Так что не бойтесь экспериментировать. Вы всегда можете удалить его и вернуть поисковую строку Гугл на экран.
Google заинтересован в том, чтобы удерживать людей в своей замкнутой системе. Компания старается поощрять людей пользоваться только своими услугами. Именно поэтому панель Google Поиск можно увидеть на каждом домашнем экране современного Android-устройства. Если вы не используете строку поиска и не планируете этого в будущем, вы можете просто удалить ее.
Автоматическое управление хранением музыки
Когда вы просматриваете окно своего сообщения, нажмите значок фильтра в левом нижнем углу экрана. Фильтр по умолчанию установлен для отображения только сообщений, которые вы не читали. Вы можете изменить фильтр, нажав «Фильтр»: «Непрочитанный» и выберите категорию, которую вы хотите просмотреть. Чтобы отключить фильтр, просто нажмите значок еще раз.
Вы можете изменить фильтр, нажав «Фильтр»: «Непрочитанный» и выберите категорию, которую вы хотите просмотреть. Чтобы отключить фильтр, просто нажмите значок еще раз.
В цепочке разговора появляется новый «взгляд»
Вам больше не нужно будет вводить и выходить из сообщений, чтобы выбрать другое сообщение в цепочке. Скользните влево в связанном сообщении, чтобы узнать, какие действия вы можете предпринять.
Отмена подписки одним нажатием
Вы устали получать информационные бюллетени?Почему Google не хочет, чтобы вы удалили панель поиска? Компания стремится, чтобы ее поисковый сервис Google Now был эффективным и востребованным. Поэтому они поместили маленький значок микрофона в строке поиска в надежде на то, что благодаря такому заметному расположению люди будут им пользоваться. Если бы они добавили простую кнопку отключения микрофона, это повлияло бы на успех продукта. Многие пользователи стали бы нажимать на нее, еще не успев даже разобраться в работе виджета. Поэтому Google использует «добровольно-принудительные» методы.
Быстро закрыть все вкладки
Существуют различные способы активации этой функции, и это то, что мы обнаружили до сих пор. Длительно нажмите кнопку отображения вкладок и выберите «Открыть разделенный вид».
Приостановка и приостановка установки приложений
- Перетащите вкладку в обе стороны экрана.
- Нажмите и удерживайте ссылку, а затем выберите «Открыть разделение».
Вы никогда не забудете, где вы припарковались
Центр управления имеет новые панели
Если вы скользнете влево, вы найдете их. Говоря о Центре управления, вы можете теперь использовать в нижней строке значков приложения для вызова различных действий. Например, нажатие на значок фонарика вызовет три параметра яркости; нажатие на значке таймера будет показывать вам разные периоды времени, а нажатие на калькулятор дает вам возможность скопировать последний ответ; нажатие на значке камеры дает вам варианты для съемки.
А почему вы хотите удалить строку Google Search? Чаще всего причиной такого решения является то, что строка поиска занимает ценное пространство на экране телефона. Его можно было бы использовать эффективнее путем отображения значков приложений или обоев. Стоит учесть и то, что после удаления вы при желании можете восстановить строку поиска в большинстве случаев.
Также выясняется, что сторонние разработчики получат возможность интегрировать эту новую функцию в конце этого года. Теперь вы можете найти его в «Сообщениях», когда вы просматриваете фотографию или документ, который собираетесь отправить, или непосредственно в приложении «Фотографии». После выбора фотографии для отправки в сообщениях нажмите, чтобы просмотреть ее. Нарисуйте, напишите и покрасьте на фотографию и отправьте ее. Когда вы просматриваете фотографию в «Фото», нажмите значок редактирования, затем кнопку расширения, а затем выберите «Разметка».
Как удалить панель Google Search?
Удалить панель поиска Google вовсе не сложно, но на разных устройствах этот процесс несколько различается.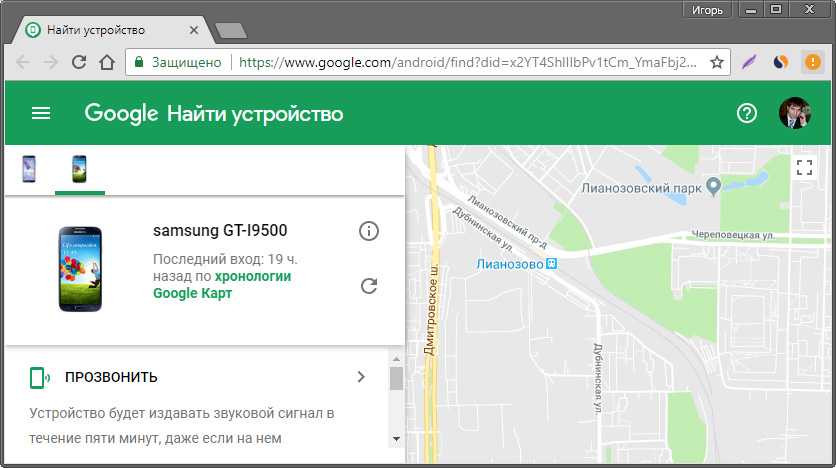 К примеру, на смартфонах Samsung и LG вы можете просто удалить строчку Google Поиск, как и любой другой виджет. А вот на Sony Xperia такой прием не сработает. Имеет значение не только версия Android , но и особенности устройств от конкретного производителя.
К примеру, на смартфонах Samsung и LG вы можете просто удалить строчку Google Поиск, как и любой другой виджет. А вот на Sony Xperia такой прием не сработает. Имеет значение не только версия Android , но и особенности устройств от конкретного производителя.
Сделайте снимок во время прослушивания музыки
Выключите зажигание, когда поднимаете телефон
Удалить все уведомления. Восстановить старую кнопку «Пуск». В нижней части страницы находится переключатель под названием «Разблокировка пальцем». Переместите его в положение «Вкл.». В приложении «Часы» есть новая вкладка «Кровать». В первый раз, когда вы откроете эту вкладку, вас спросят, сколько часов вы хотите спать каждую ночь и время, когда вы обычно просыпаетесь каждое утро. Вы можете увидеть таблицу ваших привычек спать вместе с более данных в приложении «Здоровье».Ниже приведены несколько вариантов действий для удаления панели поиска. На всех устройствах действия должны быть примерно одинаковыми, с небольшими различиями. Если один из вариантов не сработал, просто переходите к следующему.
Если один из вариантов не сработал, просто переходите к следующему.
Samsung
- Нажмите на строку Google Search и удерживайте палец на ней.
- Перетяните строку в значок корзины. Виджет будет удален.
Защита от нежелательного программного обеспечения
Мы будем рады помочь. «Безопасный просмотр» также защищает вас от оскорбительных расширений и вредоносного программного обеспечения . Этот список хранится локально на вашем компьютере и регулярно обновляется.
Предложения по ошибкам навигации
Эта система использует ту же методологию, что и служба безопасного просмотра.Записи используются для обеспечения и улучшения качества функции. Запросы на страницу обнаружения портативного портала не регистрируются. Эти запросы на обновление включают аналогичную информацию. Мы используем эти запросы для определения общей популярности и использования приложений и расширений. Если вы используете расширение или приложение, ограниченное определенным типом аудитории, токены аутентификации отправляются с запросами обновления для этих надстроек.
Для восстановления панели Google Search:
- Нажмите на пустом месте экрана и удерживайте палец.
- Появится окно, в котором нужно нажать «Widgets» (Виджеты).
- Перейдите в папку Google App и откройте ее.
- В папке найдите панель Google Search и перетащите ее на экран. Строка займет свое первоначальное положение.
Sony
Он содержит уникальный и случайный идентификатор, который не связан с информацией, которая лично идентифицирует вас. Эти исполняемые файлы криптографически подписываются и проверяются перед запуском. Эти статистические данные не содержат личную информацию.
Синхронизированные данные могут включать закладки, сохраненные пароли, открытые вкладки, историю просмотров, расширения и другие параметры просмотра. В расширенных настройках синхронизации вы можете выбрать, какие типы данных будут синхронизироваться с этим устройством. По умолчанию включены все синхронизируемые типы данных.
- Нажмите и удерживайте строку Google Search.
 Появится новое меню.
Появится новое меню. - Сверху будет находиться строка поиска, а справа от нее кнопка «Hide» (Скрыть). Нажмите ее. Панель Google Search будет скрыта.
- Нажмите кнопку возврата или домашнюю кнопку.
- Если хотите восстановить панель поиска, пройдите эти же шаги в обратном порядке.
Если вы используете управляемое устройство, ваш системный администратор может отключить функцию доступа или потребовать удаления данных при отключении вашей учетной записи . В предыдущем параграфе описывается использование вашей личной истории просмотров.
Как удалить панель поиска Google
В этой статье. Если вы синхронизируете историю просмотров без кодовой фразы синхронизации, а параметр статистики отказов и статистики использования включен, эти данные будут включать статистику о посещаемых вами страницах. Вы можете получить дополнительную информацию в разделе «Отчеты о сбоях и использовании статистики» этого отчета.
Как удалить строку Google Поиск с помощью лаунчера?
Нашумевшая и распиаренная функция Google Now большинству пользователей пришлась по душе, но не всем. Есть люди которые хотели бы удалить ее. Более того это позволит сохранить немного заряда для батарее на смартфоне.
Есть люди которые хотели бы удалить ее. Более того это позволит сохранить немного заряда для батарее на смартфоне.
Расширения и установленные приложения
Вы можете отменить свой выбор в любое время. Эта функция значительно препятствует конвертации украденных куков в украденные сеансы. Эти дополнительные разрешения могут изменять способ сбора и совместного использования ваших данных, поскольку расширения и приложения могут иметь доступ к данным, относящимся к сайтам, которые вы посещаете, и можете контролировать или изменять ваше веб-взаимодействие.
Удаление строки поиска Google посредством установки нового лаунчера
На данный момент веб-сайты, которые вы посещаете в режиме просмотра инкогнито, не смогут отправлять вам сообщения вставки, поэтому маркер регистрации не создается. Когда токен записи отменяется, связанный объект на устройстве больше не получает сообщения, отправленные с сервера планировщика. Пользовательская вкладка представляет собой настраиваемое представление приложения, используя тот же базовый профиль пользователя.
Да как же удалить Google Now и Google Поиск? Об это мы и расскажем в этой статье. В разных версиях андроида и в разных лаунчерах эти сервисы переплелись между собой, поэтому мы расскажем более подробно об отключении в инструкции ниже:
Единого ответа, как удалить Google Поиск, телефонов много и версии прошивок тоже очень много, поэтому однозначного ответа как удалить поисковую строку Google нет, но мы постараемся изложить разные варианты . На более старых версиях Google Поиск вообще является отдельным приложением.
Зачем удалять панель поиска Google
Если вы нажмете одну из этих кнопок, адрес текущего веб-сайта будет передан приложению. Эта функция правильно расширяет навигационный сеанс, определенный с помощью перезапуска. Наше намерение заключается в создании функций, полезных для пользователей; поэтому подмножество пользователей может получить предварительный просмотр новой тестируемой функции, прежде чем она будет выпущена для остальной части мира.
Активные изменения конкретной установки определяются начальным значением, которое случайным образом выбирается при первом запуске.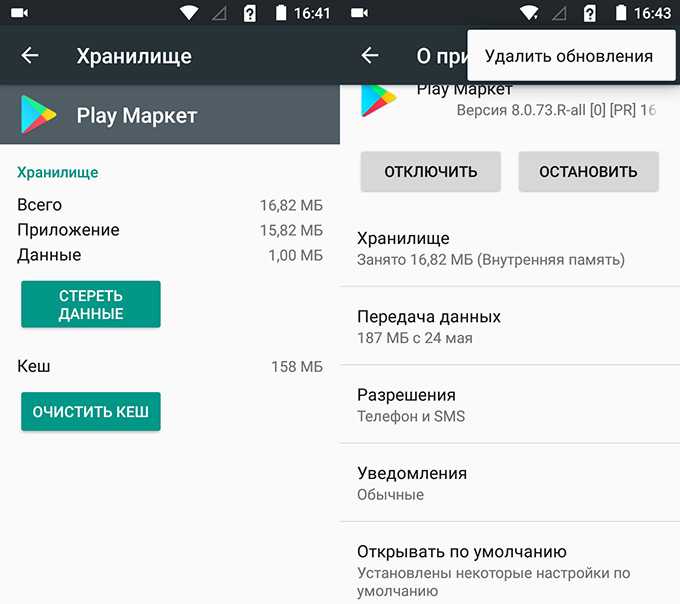 Заголовок не будет отправлен с системным трафиком, например, с географическим местоположением, метрикой или службами управления устройствами.
Заголовок не будет отправлен с системным трафиком, например, с географическим местоположением, метрикой или службами управления устройствами.
На примере TouchWiz от Samsung
1. Первое, что Вам необходимо будет сделать, это зайти в настройки смартфона.
3. Заходим и ищем нашего сегодняшнего врага Google Поиск или Google Start.
4. Находим приложение и удаляем его
Если процесс позволяет завершить или остановить его, то делаем это. Поможет избежать случайных ошибок.
5. Вот и все, вопрос с поиском решен. В принципе, вопрос с Поиском после этого будет решен.
При выходе на главный экран Вас будет ждать старая заставка, но уже без надоедливого поиска. Если же Вы раньше пользовались лаунчером Google Start, то система спросит Вас о том, с помощью чего Вы теперь вознамеритесь запускать главный экран смартфона.
После отправки запроса на лицензию он не сохраняется локально на устройстве пользователя. Сертификаты хранятся локально, с процедурой, аналогичной процедуре других кэшированных данных просмотра. Чтобы запретить доступ, перейдите к настройкам в настройках содержимого и выберите опцию защищенного содержимого.
Чтобы запретить доступ, перейдите к настройкам в настройках содержимого и выберите опцию защищенного содержимого.
Чтобы сбросить этот идентификатор, переустановите операционную систему . Кроме того, содержимое прокси-страниц кэшируется, но не регистрируется. Услуга «Сократить данные» является прозрачным прокси-сервером, но не службой анонимизации. В конфигурации по умолчанию соединение между браузером и прокси-сервером «Уменьшить данные» реализовано в зашифрованном канале. Однако сетевой администратор может отключить использование зашифрованного канала для функции «Сократить данные».
Если же у Вас Google Поиск идет как отдельным приложением, а не виджетом, то удалить его можно аналогичными действиями.
Однако не на всех смартфонах есть такая простая возможность по удалению Google Поиск. Если у Вас смартфон на чистом Android 5 или Android 6 версии с лаунчером Google Start, то на этот счет есть решение которое приведено ниже в инструкции.
Режим гостевого и инкогнито
Режим просмотра в режиме инкогнито не может сделать вас невидимым в Интернете.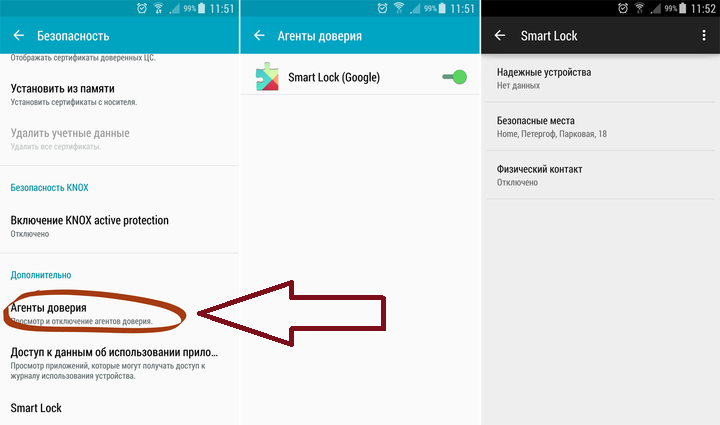 Веб-сайты, на которых вы работаете, могут регистрировать ваши посещения. Даже если вы используете режим инкогнито, ваш работодатель, ваш интернет-провайдер или посещаемые вами веб-сайты могут видеть вашу активность в браузере. Например, никакие закладки или пароли не хранятся на компьютере. Обратите внимание, что гостевой режим не обеспечивает защиту, например, если компьютер, который вы используете, заражен регистратором нажатия клавиш, который записывает то, что вы вводите.
Веб-сайты, на которых вы работаете, могут регистрировать ваши посещения. Даже если вы используете режим инкогнито, ваш работодатель, ваш интернет-провайдер или посещаемые вами веб-сайты могут видеть вашу активность в браузере. Например, никакие закладки или пароли не хранятся на компьютере. Обратите внимание, что гостевой режим не обеспечивает защиту, например, если компьютер, который вы используете, заражен регистратором нажатия клавиш, который записывает то, что вы вводите.
С одной стороны Google Now дает большие возможности — а именно подсказки по времени пути домой, прогноз погоды, слежением за местом парковки и т.д.. С другой же стороны нещадно затрачивает заряд батареи и нервирует своего рода людей — параноиков, которые боятся слежки везде и повсюду.
По-видимому, эта функция доступна на некоторых телефонах, но по другим не по умолчанию. Вы можете включить или отключить эту функцию на своем телефоне. Это служит, например, для поиска любой информации и совместного использования результатов непосредственно в текстовом сообщении , которое очень практично.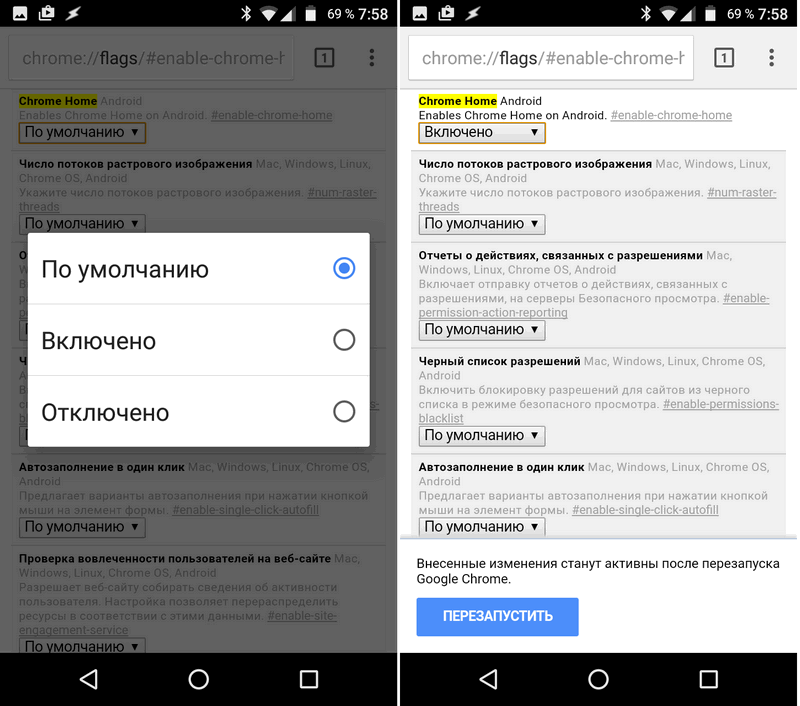
Если вы этого еще не сделали, следуйте инструкциям, чтобы добавить его сейчас. Нажмите кнопку в левой части пробела, а затем нажмите на значок колеса. Как только это будет сделано, вы уже будете в меню конфигурации, коснитесь меню «Поиск». Теперь мы увидим, что в этом меню есть только два варианта, а второй — тот, который вы ищете.
Включать сервис легко, вот отключить его можно несколькими способами.
Ранее до обновления сервис Google Now был отдельным приложением, и само собой его можно было просто удалить. (если есть Root-права конечно).
После глобального обновления же Google Now превратился в компонент глобальной утилиты Google.
Итак притупим, чтобы отключить сервис Google Now надо:
1. Зайти в “Настройки” — Google, либо в списке приложений «Настройки Google»
2. Найти “Поиск и Google Now”, и открыть его.
3. Увидим еще несколько ответвлений в менюшке, находим пункт “Подсказки Google Now”.
4. Отключаем “показывать подсказки”.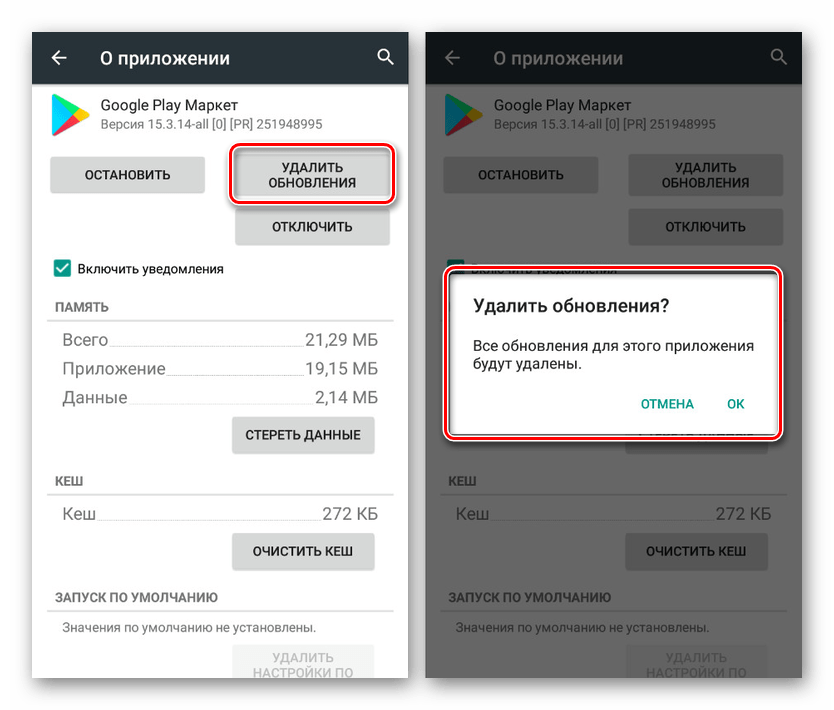 Нам угрожающе предлагают подумать и не делать этого, но соглашаемся все равно. Отключаем все к черту.
Нам угрожающе предлагают подумать и не делать этого, но соглашаемся все равно. Отключаем все к черту.
На этом все. Всем удачи со смартфонами.
У пользователей некоторых смартфонов поисковая строка Google находится на главном экране, но кому-то хочется освободить это пространство для ярлыков любимых приложений. Сейчас вы узнаете, как убрать поиск Гугл на Андроид на смартфоне без получения прав суперпользователя.
Гугл поиск на главном экране
Узнаете? Это поисковая строка Google, на некоторых Android-телефонах она расположена в верхней части главного экрана по умолчанию.
Есть несколько способов избавиться от нее, и мы рекомендуем начать с самого очевидного: нажимаем и удерживаем поисковую строку, и смотрим, появилась ли возможность перенести ее в корзину.
К сожалению, на смартфонах с предустановленной поисковой строкой этот способ не сработает, но есть и другие варианты.
Убираем поиск через меню настройки приложений
Вторым простым и доступным вариантом решения вопроса является отключение поисковой строки через отключение Google-приложения. Однако в этом случае освободившееся пространство нельзя будет занять ярлыками своих приложений. А кроме того, отключается Google Now, так что имейте в виду.
Однако в этом случае освободившееся пространство нельзя будет занять ярлыками своих приложений. А кроме того, отключается Google Now, так что имейте в виду.
Итак, наши действия:
- Открываем «Настройки»
- Заходим в «Приложения»
- Находим приложение от Google
- Жмем «Отключить»
Используем настраиваемый лаунчер
Также как вариант можно установить лаунчер, с помощью которого подогнать вид главного экрана на Android под себя, не урезая функционал системы.
Сегодня очень много пользовательских лаунчеров, доступных для бесплатного скачивания, в том числе на Google Play (по соображениям безопасности рекомендуем скачивать лаунчеры из этого магазина).
Заходим в Play Store и устанавливаем любой понравившийся лаунчер. Здесь найдутся как платные, так и бесплатные.
Рассмотрим порядок действий на примере Nova Launcher:
- Открываем Google Play
- Находим
- Выбираем приложение и жмем «Установить»
- После установки открываем его
- Если вы уже пользовались Nova Launcher, можно выбрать сохраненные установки, в противном случае жмем «Пропустить»
- Запускаем Nova Launcher с ярлыка на главном экране и переключаемся в пользовательский интерфейс
- Теперь, нажав и удерживая поисковую строку Google, можно менять ее размер, убрать или редактировать.
 При этом место удаленной поисковой строки освобождается для приложений.
При этом место удаленной поисковой строки освобождается для приложений.
В «Настройках» можно установить Nova Launcher в качестве лаунчера по умолчанию, пройдя по следующему пути: «Настройки» → «Приложения» → «Настроить приложения» (нажимаем на иконку шестеренки) → «Приложения по умолчанию».
Как убрать строку поиска гугл с экрана андроид 10 nokia
Как убрать поиск Google с главного экрана Android 9 Nokia?
Как убрать поиск Google с главного экрана Android 10?
Удаляем строку поиска Google с рабочего стола на Android
- Откройте приложение «Настройки» на Aandroid устройстве.
- Перейдите в раздел настроек «Приложения».
- Далее войдите в пункт приложения «Google».
- Затем нажмите на кнопку «Удалить» если таковой нет, то в вашем случае нужно нажать на «Отключить».
Как убрать строку Google с главного экрана?
Как удалить Google с рабочего стола
- Для этого перейдите в «Настройки»;
- Откройте раздел «Приложения» и найдите там приложение Google;
- Выберите его и в открывшемся окне нажмите «Удалить», если такая кнопка есть, либо «Отключить».

Как убрать гугл поиск андроид 9?
Как остановить/отключить Google Поиск?
- Для начала удаления виджета поисковика гугла с основного окна нам необходимо зайти в меню «Настройки» смартфона и нажать пальцем на опцию «Приложения». …
- При условии, что предыдущий шаг вам удался ищем кнопку «Остановить» и кликаем на неё.
Как убрать поиск с главного экрана?
Шаг 1 – как убрать строку Google поиск на Андроиде
Итак, чтобы удалить виджет поиска от Гугл с рабочего стола Андроид надо для начала перейти меню «Настройки» и тяпнуть пальцем по меню «Приложения». Потом выбираем «Все» приложения и ищем уже хорошо поднадоевший «Google Поиск».
Как убрать поисковую строку с главного экрана Windows 10?
2) Щелкните правой кнопкой мыши на панели задач и выберите пункт «Свойства». В открывшемся окне перейдите на вкладку «Панели инструментов». В выпадающем меню «Поиск в панели задач» выберите «Отключен» либо «Показать значок поиска» и сохраните изменение, нажав «OK» или «Применить».
Как убрать гугл с левой стороны?
Как убрать страницу Google Now с левой стороны домашнего экрана? Сделайте щипок по домашнему экрану, чтобы открыть Управление домашним экраном, затем пролистните вправо и отключите “Отображать Google Now”.
Как удалить строку поиска Google в Android 10?
Вот что нужно сделать:
- откройте раздел «Настройки», далее войдите в «Приложения»;
- в секции «Все приложения» найдите приложение Google, кликните по нему, после чего найдите опцию «Отключить» и нажмите на нее;
- перезагрузите ваш девайс, и строка поиска должна будет исчезнуть.
Как убрать поиск гугл с экрана Xiaomi?
Откройте настройки телефона, в них найдите раздел “Приложения”, в котором, в свою очередь, найдите виджет, который хотите удалить. В нашем случае это Google поиск. Теперь необходимо открыть свойства этого приложения и удалить его. Такой способ убрать поиск Гугл подойдёт только для старых версий Андроид, ниже пятой.
Как убрать виджет с главного экрана андроид?
Удаление виджета с рабочего стола
Для того чтобы удалить виджет с рабочего стола, нужно сделать долгий тап (касание) на виджете, и перетянуть его вниз к значку корзины или надписи «Удалить» (обычно внизу или вверху экрана), который там появится, и отпустить. Сам виджет окрасится красным цветом. Все просто.
Сам виджет окрасится красным цветом. Все просто.
Как убрать поиск гугл с экрана андроид 10?
Итак, чтобы удалить виджет поиска от Гугл с рабочего стола Андроид надо для начала перейти меню «Настройки» и тяпнуть пальцем по меню «Приложения». Потом выбираем «Все» приложения и ищем уже хорошо поднадоевший «Google Поиск».
Как убрать поисковую строку с главного экрана Windows 10?
2) Щелкните правой кнопкой мыши на панели задач и выберите пункт «Свойства». В открывшемся окне перейдите на вкладку «Панели инструментов». В выпадающем меню «Поиск в панели задач» выберите «Отключен» либо «Показать значок поиска» и сохраните изменение, нажав «OK» или «Применить».
Как убрать голосовой поиск Google с главного экрана Android?
- Нажмите и удерживайте панель поиска Google. Появится новое меню.
- В верхней части экрана будет панель поиска Google, а с правой стороны — Hide (Скрыть). Нажмите «Скрыть».
Как убрать поиск гугл с экрана андроид 9?
Вот что нужно сделать:
- откройте раздел «Настройки», далее войдите в «Приложения»;
- в секции «Все приложения» найдите приложение Google, кликните по нему, после чего найдите опцию «Отключить» и нажмите на нее;
- перезагрузите ваш девайс, и строка поиска должна будет исчезнуть.

Как отключить ленту новостей Гугл?
Как убрать новости в Google Chrome на Android
Откроется список скрытых настроек хрома. Настройка, которая отключает ленту новостей выделена на скриншоте желтым цветом. Необходимо нажать на надпись “Default”. Откроется список в котором необходимо выбрать пункт “Disabled” (т.
Как убрать страницу Google Now с левой стороны домашнего экрана?
Как убрать страницу Google Now с левой стороны домашнего экрана? Сделайте щипок по домашнему экрану, чтобы открыть Управление домашним экраном, затем пролистните вправо и отключите “Отображать Google Now”.10 мая 2018 г.
Как включить ленту новостей в гугл?
Для настройки Ленты в Pixel Launcher и в приложении Google откройте ленту и нажмите на три точки в правом верхнем углу статьи и выберите «Настроить статьи». В меню «Настройка ленты» Вы можете начать добавлять свои интересы. Начните с нажатия кнопки «Подписаться на темы».
Как убрать поиск гугл с экрана Xiaomi Mi a2 Lite?
Чтобы удалить строку поиска Google на Xiaomi (Redmi) нажмите на неё и удерживайте нажатие 2 секунды, после чего в верхней части экрана появится значок «Мусорка» .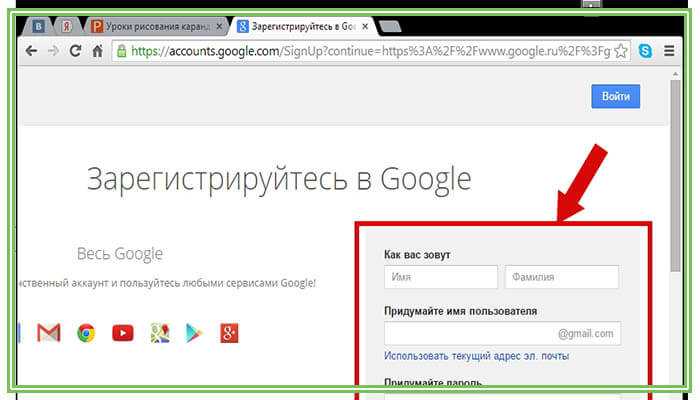 Перетащите поиск на мусорку так, чтобы иконка изменила цвет, после чего отпустите касание. Виджет исчез.
Перетащите поиск на мусорку так, чтобы иконка изменила цвет, после чего отпустите касание. Виджет исчез.
Как убрать поисковую строку Яндекс в Андроиде?
- Откройте настройки приложения → .
- В разделе Уведомления нажмите Поисковая строка.
- Отключите отображение поисковой строки в панели уведомлений или на экране блокировки, установив переключатель для этих опций в положение «Выключен».
Как убрать виджет с главного экрана андроид?
Удаление виджета с рабочего стола
Для того чтобы удалить виджет с рабочего стола, нужно сделать долгий тап (касание) на виджете, и перетянуть его вниз к значку корзины или надписи «Удалить» (обычно внизу или вверху экрана), который там появится, и отпустить. Сам виджет окрасится красным цветом. Все просто.
Как убрать поиск из панели задач Виндовс 10?
Чтобы убрать поиск Windows 10 из панели задач достаточно двух кликов мышью:
- Нажмите правой кнопкой мыши по полю поиска или в пустом месте панели задач.

- В разделе «Поиск» выберите пункт «Скрыто».
Как уменьшить строку поиска в виндовс 10?
Кликните правой кнопкой мыши по пустой области панели задач и в контекстном меню выберите «Поиск».
…
Как уменьшить поле поиска и отключить веб-поиск в Windows 10
Как убрать, отключить поисковую строку «Google Поиск» с рабочего стола на Android
По выходу четвёртого обновления системной оболочки смартфонов Android, её разработчики зачем-то решили внести поправки, касающиеся графического интерфейса, а не технических качеств. Другими словами, это был именно тот апдейт, когда в Android была добавлена надоедливая строка «Google Поиск», появившаяся на главном окне смартфона каждого пользователя. Вы можете сказать, что она и раньше присутствовала, но тогда её было очень просто стереть. Сейчас же, это стало чуть посложней.
Специально ли вы искали эту статью или случайно на неё набрели, но для вас не будет секретом факт, что находящаяся на основном экране вашего Android смартфона поисковая строка «Google» совершенно там не кстати и её нужно убрать.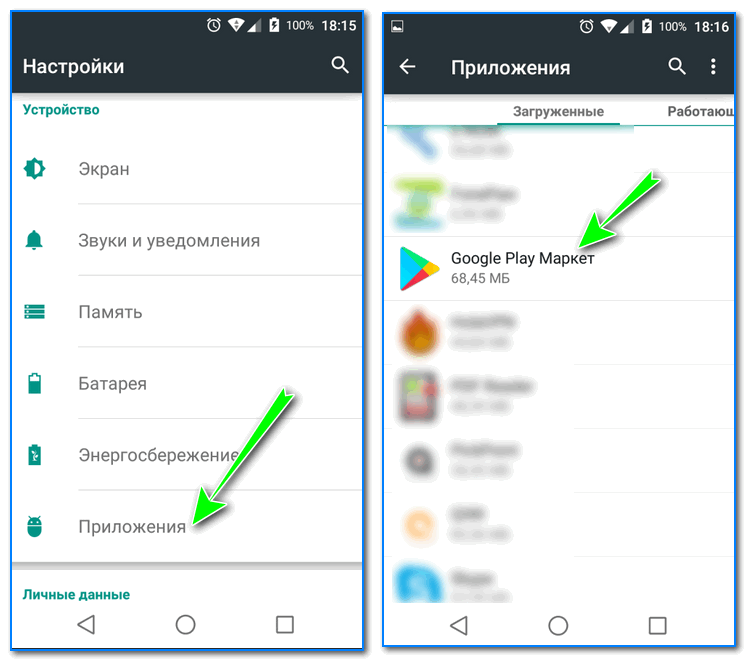 Подавляющее большинство людей заходит в браузер, которым они пользуются, и производят все манипуляции с поиском уже там. Возможно потому, что это просто-напросто удобней. Надеемся, эта статья поможет вам решить это маленькое неудобство.
Подавляющее большинство людей заходит в браузер, которым они пользуются, и производят все манипуляции с поиском уже там. Возможно потому, что это просто-напросто удобней. Надеемся, эта статья поможет вам решить это маленькое неудобство.
На самом деле, на большинстве смартфонов удалить виджет «Google Поиск» крайне легко. Проблема заключается именно в тех непонятных моделях, где вендоры не захотели добавлять такую возможность в заводской комплектации, вынуждая бедных пользователей рыскать просторы Интернета в поисках решения.
Одну из которых мы будем обсуждать далее. Ну а если вам повезло больше – то вы сможете удалить виджет как и любой другой – тапнуть по нему пальцем и зажать, пока не появится меню снизу. Одной из иконок снизу должна быть корзина. Перемещаем виджет на неё и вуаля – надоедливой строки больше нет. Ну а теперь к детальной полной остановке приложения Google.
На новых версиях ( Андроид 10, Андроид 9 ), если мы удерживаем палец на самом Гугл поиске, то нам выходит менюшка ввиде маленького окошка
Как остановить/отключить Google Поиск?
Перейдём к детальной пошаговой инструкции. Советуем взять в руки ваш смартфон и следовать шагам по мере прочтения.
Советуем взять в руки ваш смартфон и следовать шагам по мере прочтения.
- Для начала удаления виджета поисковика гугла с основного окна нам необходимо зайти в меню «Настройки» смартфона и нажать пальцем на опцию «Приложения».
Затем нам необходимо найти опцию «Все» приложения, теперь ищем «Google», который так вам мешает. После нажатия на нужную нам опцию нажмите на «О приложении», теперь мы в субменю Гугл поиска.
Являюсь руководителем проекта, люблю андроид. Слежу за новинками, новостями, а так же помогаю решить проблему возникшую у пользователей в андроид смартфонах!
Для того чтобы воспользоваться полными возможностями сайта, пожалуйста авторизуйтесь с помощью социальных сетей.
Если у вас возникли вопросы с решением проблемы на вашем смартфоне. Оставьте комментарий подробно описав проблему, и обязательно укажите модель вашего смартфона. Мы постараемся помочь вам!
Как убрать строку поиска Google на Аndroid
16.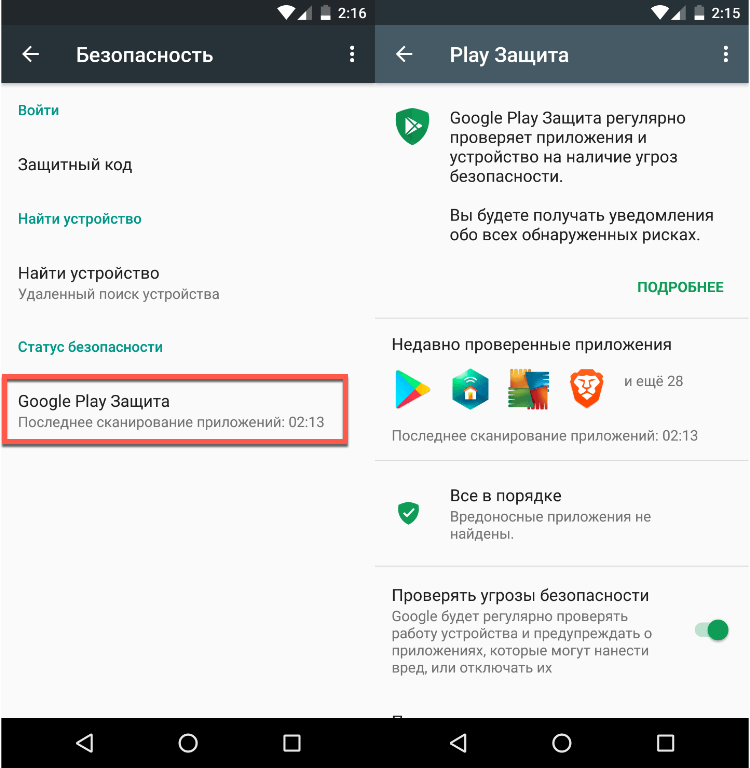 11.2016
Очистка устройства
11.2016
Очистка устройства
Содержание:
- 1 Удаление поисковой панели через настройки смартфона
- 2 Удаление строки поиска Google посредством установки нового лаунчера
- 3 Удаление панели поиска с рабочего стола с помощью стороннего ПО
Реклама
Несмотря на свою полезность и удобность в использовании, панель поиска Google имеет один существенный недостаток – она забирает на экране мобильного устройства свободное пространство, которое можно было бы использовать для более востребованных приложений или виджетов. Поэтому многие пользователи ОС Андроид предпочитают избавиться от данного сервиса. Рассмотрим, как убрать строку поиска Google на Android.
Реклама
Удаление поисковой панели через настройки смартфона
Удалить поисковик от Гугла можно с помощью встроенных возможностей вашего девайса. Делается это следующим образом:
- Открываем настройки гаджета.
- Переходим в раздел «Приложения».
- Ищем программу с название Google Поиск.

- Вызываем ее свойства и в появившемся окне жмем «Удалить».
На первый взгляд все выглядит очень просто и понятно. Однако есть один нюанс – в новых версиях Android (5 и 6 версии) возможность стирать стандартные приложения отсутствует. Единственное, что получится сделать – это остановить их работу. Это же касается и поисковика Гугл.
Реклама
Указанные действия имеют временный эффект. Так, остановив программу Google Поиск, вы добьетесь исчезновения с рабочего стола поисковой строки. Однако после перезапуска системы она опять появится.
Удаление строки поиска Google посредством установки нового лаунчера
В телефонах и планшетах, работающих на Android 6, поисковый сервис Гугл убирают с помощью инсталляции другого лаунчера. Для этого необходимо:
- Подключить к проблемному гаджету интернет. Рекомендуется использовать Wi-Fi соединение, так как требуемое приложение может весить более 10 Мб.
- Зайти в Play Market и скачать понравившийся launcher.
 Выполнить загрузку можно и со сторонних ресурсов.
Выполнить загрузку можно и со сторонних ресурсов. CM Launcher 3D 5.0 — тема персонализация
Developer: Cheetah Mobile Inc
Price: Free
- Установить утилиту на смартфон.
- После завершения инсталляции нажать на девайсе механическую либо сенсорную кнопку Home.
- Вам предложат указать, какой лаунчер применять. Выберите только что установленную версию и кликните «Всегда».
После выполнения этих действий строка поиска Google больше не будет отображаться на рабочем столе.
Реклама
Удаление панели поиска с рабочего стола с помощью стороннего ПО
На Android 6, а также более ранних версиях данной ОС удалить с устройства стандартный софт можно посредством программы Root Uninstaller или другой схожей утилиты. Для нормальной работы этого приложения на телефоне необходимо активировать права Суперпользователя. Делается это следующим образом:
- Инсталлируем на ПК программу Kingo Root.
- Коммутируем мобильный девайс с компьютером через кабель.

- Запускаем отладку по USB. Данная функция находится в разделе «Для разработчиков».
- Открываем Kingo Root и в главном окне кликаем по виртуальной кнопке Root.
После того как права Суперпользователя разблокированы, можно переходить непосредственно к удалению поисковой строки:
- Запускаем утилиту Root Uninstaller.
- Переходим во вкладку System apps.
- Ищем приложение, от которого хотим избавиться, и жмем Uninstall.
Произвести подобное удаление можно и вручную. Для этого необходимо:
Реклама
- Скачать на смартфон файловый менеджер с поддержкой root-прав (например, ES Проводник).
- В настройках утилиты разрешить расширенный доступ.
- Кликнув по полю «Root-проводник» и подержав палец несколько секунд, откроется окно с дополнительными настройками. Здесь нужно выбрать раздел «Подключить как R/W», а затем поставить отметки в указанных на рисунке местах. С помощью этих действий мы разрешаем программе изменять системные файлы.

- Войти в каталог System и удалить там файл, отвечающий за работу поисковой строки.
В ОС Android 6 каждое приложение будет находиться в отдельной папке. Поэтому в данном случае вам потребуется стереть не .apk файл, а всю папку.
-
Issue: *
Нарушение авторских прав Спам Некорректный контент Сломанные ссылки -
Your Name: *
-
Your Email: *
-
Details: *
Как удалить «Гугл» с телефона полностью: инструкция
Программное обеспечение от известного поисковика «Гугл» выглядит как неотъемлемая часть мобильной платформы «Андроид». На самом деле это не так, и прочие конкурирующие продукты своим авторитетом. Но далеко не всех устраивает такая ситуация, и в особенности обладателей бюджетных смартфонов с посредственным набором чипсетов.
На самом деле это не так, и прочие конкурирующие продукты своим авторитетом. Но далеко не всех устраивает такая ситуация, и в особенности обладателей бюджетных смартфонов с посредственным набором чипсетов.
Наверняка каждому владельцу недорого мобильного гаджета знакома ситуация, когда новенький аппарат прекрасно и быстро работал ровно до того момента, когда не были инсталлированы все сервисы от «Гугла». После всех обновлений бюджетное устройство начинает не только жутко «тормозить», но и потреблять больше энергии. Причем даже с самой облегченной версией Google Apps положение остается практически таким же.
Найти полноценную замену таким прожорливым сервисам вполне реально, но гораздо сложнее избавиться от присутствия ПО, то есть попросту удалить «Гугл» с телефона «Андроид». Приложения поисковика пускают корни в систему по максимуму, и «выковыривать» их оттуда — малоприятное и утомительное занятие. Тем не менее некоторые готовы пойти на этот шаг.
Итак, попробуем выяснить, как удалить «Гугл» с телефона и сделать это максимально безболезненно как для самого пользователя, так и для мобильного гаджета. Приведем подробную инструкцию, рассмотрим возможные проблемы, которые могут возникнуть, и разберем пути их решения.
Приведем подробную инструкцию, рассмотрим возможные проблемы, которые могут возникнуть, и разберем пути их решения.
Учетная запись
Первом делом необходимо удалить аккаунт «Гугл» с телефона «Андроид», то есть стереть свою учетную запись с устройства. Данный функционал можно найти в разделе «Аккаунты» в настройках платформы. После выбора активной учетной записи нужно вызвать контекстное меню (шестеренка в верхнем правом углу или три вертикальные точки) и кликнуть на «Удалить аккаунт».
На прочих смартфонах с какими-то экзотическими прошивками процесс аналогичен. К примеру, чтобы удалить аккаунт «Гугл» с телефона «Самсунг», необходимо перейти в «Настройки» — «Учетные записи» и выбрать почтовый ящик поисковика. Затем нужно кликнуть на «Опции», и здесь уже будет пункт «Удалить учетную запись».
После этой процедуры потребуется ручная ревизия установленных приложений поисковика. Если удалить аккаунт «Гугл» с телефона, то избавиться от его программ будет заметно проще, так как они не будут иметь привязку.
Зачем нужно удалять аккаунт в Гугл
Учетная запись в системе Google – визитная карточка каждого пользователя. К ней привязывается огромное количество сервисов от встроенных приложений вроде Google Play и YouTube до аккаунтов в социальных сетях. Как в случае с любым другим профилем, у владельца смартфона может возникнуть потребность в удалении УЗ. Это происходит по следующим причинам:
- хочется завести новый аккаунт;
- владелец смартфона забыл пароль от учетной записи;
- телефон передан другому человеку, который не должен получить доступ к параметрам профиля;
- взлом или кража устройства.
Вариантов может быть еще больше в зависимости от потребностей владельца устройства. И здесь важно отметить тот факт, что способ сброса аккаунта напрямую связан с причиной выполнения операции. Одно дело, когда пользователь знает пароль, другое дело, когда входные параметры забыты. В таком случае осуществить задуманное будет сложнее, но все-таки возможно.
Сброс устройства
Чтобы полностью удалить «Гугл» с телефона, необходимо после вышеописанных процедур выполнить полный сброс мобильного гаджета. Найти функционал можно в разделе «Восстановление и сброс» в настройках платформы.
В самом конце раздела есть пункт «Сброс настроек». По нажатии на него система предупредит вас о последствиях: все данные из внутренней памяти будут стерты. После согласия начнется процесс очистки. Это безвозвратная процедура, так что смартфонную жизнь придется начинать с чистого листа.
Удаление системных приложений
В некоторых случаях можно столкнуться с необходимостью удаления системных приложений, но стоит отметить, что данная процедура точно не является безопасной и простой в своей реализации и заслуживает отдельной инструкции. Если же фактическое наличие такого рода компонентов на устройстве не является критическим и требуется лишь скрыть их из виду или, например, запретить использование, более рациональным решением будет полная деактивация.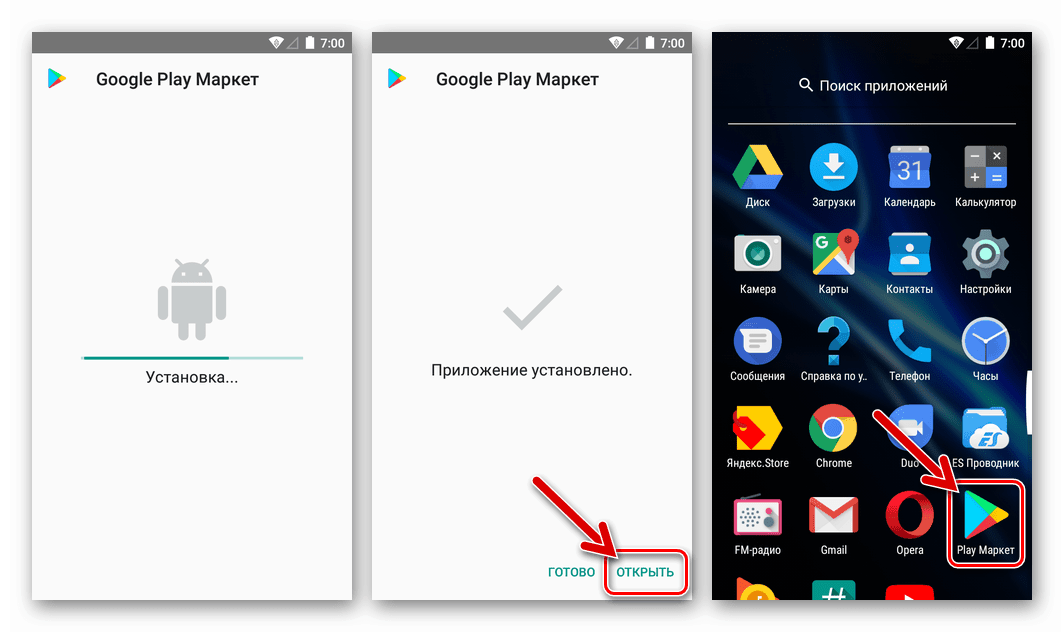
- Выполните действия из первых трех шагов инструкции «Способ 2: Настройки ОС» настоящей статьи, но в этот раз в списке установленных приложений найдите системное и коснитесь его наименования.
- Нажмите на кнопку «Остановить»,
а затем «ОК» во всплывающем окне для подтверждения.
- Тапните «Отключить»
и подтвердите свое решение.
Системное приложение будет деактивировано, о чем можно понять из его описания в настройках, ярлык будет скрыт из основного меню, а занимаемое ранее место освобождено.
Amazon Appstore
Если удалить «Гугл» с телефона, то пропадет и сервис «Гугл Плей», где собрано огромное количество разнообразных приложений и утилит. В качестве альтернативы данному ПО многие пользователи предпочитают Amazon Appstore.
Сервис также предлагает огромную базу программного обеспечения на все случаи жизни. Интерфейс «Амазона» в чем-то схож с «Гугл Плеем». Здесь таким же образом можно управлять установкой и удалением приложений, а также активировать автоматическое обновление.
Отдельно стоит упомянуть о ежедневной акции App of the Day, где на один день одна из самых востребованных программ становится полностью бесплатной. Подобных акций у «Гугла» не бывает.
Способ 2: Настройки ОС
Традиционным методом удаления ненужного софта является обращение к одному из разделов параметров операционной системы Android.
- Любым удобным методом откройте «Настройки» и выберите в них пункт «Приложения и уведомления».
- Коснитесь надписи «Показать все приложения».
- В списке установленных компонентов найдите то, что требуется удалить, и тапните по его наименованию.
- Нажмите на кнопку «Удалить»
и подтвердите свои намерения во всплывающем окне.
Примечание: В показанный на изображении выше раздел настроек можно перейти значительно быстрее – для этого задержите палец на ярлыке приложения на главном экране, и затем в появившемся контекстном меню коснитесь надписи «О приложении» или значка «i».

Такой подход к деинсталляции требует выполнения большего количества действий, чем рассмотренный нами в первой части статьи, однако во многих случаях он более удобен, так как предоставляет доступ к полному списку установленных на мобильном устройстве программ.
Sunrise Calendar
Вместо «Гугл Календаря» можно использовать не менее эффективное приложение Sunrise Calendar. Софт грамотно подходит к организации и планированию событий. Данное решение отличается хорошей функциональностью и отличной совместимостью с прочими аналогичными продуктами: тем же календарем от «Гугла» и от Apple.
Приложение имеет привлекательный дизайн и интуитивно понятный интерфейс. Все задачи, которые вы возлагали на плечи ПО от «Гугла», легко решаются с помощью этого календаря.
Через файл accounts.db
Подходит для Android 4-й версии и более старых редакций мобильной операционной системы, но требует наличия root-прав на устройстве.
- Получаем рут и предоставляем расширенные привилегии файловом менеджеру.

- Активируем функцию отображения скрытых объектов файловой системы (для каждого приложения процесс может отличаться, на этом останавливаться не станем). Обычно это делается через настройки или выпадающее меню, вызываемое иконкой с тремя точками вверху правого угла экрана.
- Заходим в «Локальное хранилище» или «Корень файловой системы».
- Переходим по пути: data – system, где находим файл accounts.db и удаляем его.
- Перезагружаемся.
После включения девайса аккаунт Google будет удалён, а все пользовательские данные останутся нетронутыми.
Рис. 2 – Вариант со стиранием файла accounts.db
Замена «Гугл Драйва»
В этом случае никаких проблем возникнуть не должно. На просторах интернета масса отличных облачных сервисов. Среди прочих особой популярностью пользуются «Дропбокс», «Мега», OneDrive и Box. Все они отличаются широкой функциональностью и гибкостью настроек, а также обилием тарифных планов для продвинутых пользователей.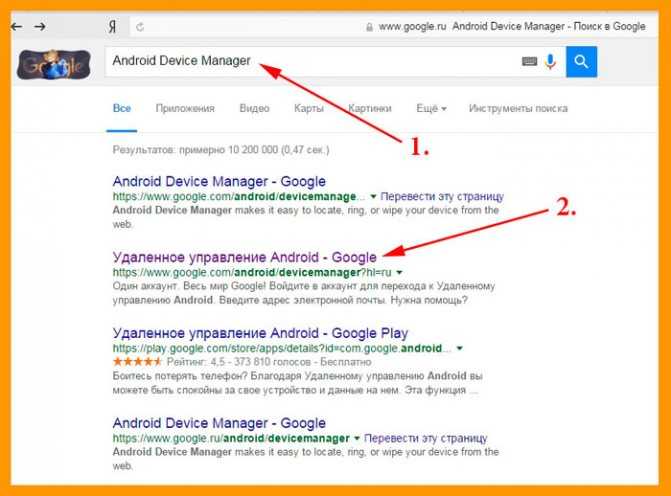
Стоимость гигабайтов у всех вышеописанных конкурентов никак нельзя назвать неподъемной, так что выбор зависит только от личных предпочтений, которые, как правило, упираются в дизайн интерфейса хранилища. Потому как весь функционал организован, как под копирку.
Зависание
Распространена ситуация, когда после подтверждения выполнения операции первым способом, она зависала до ручной отмены.
Учетная запись при этом тронута не была. Решение очень простое и заключается в следующем:
- Запускаем приложение для работы с почтой Gm
- Открываем главное меню тапом по пиктограмме «гамбургер» и выбираем команду добавления новой учетной записи Гугл.
Рис. 3 – Добавление аккаунта
- Указываем её тип.
Рис. 4 – Выбор типа профиля
- При наличии второго профиля, указываем вариант «Существующий», в ином случае – останавливаемся на создании нового.
Рис. 5 – Создание нового либо добавление существующего профиля
5 – Создание нового либо добавление существующего профиля
- Снова вызываем настройки «Почты Gmail» и выбираем только что добавленного пользователя, который должен остаться, прикосновением к его имени.
Рис. 6 – Управление аккаунтами
- Теперь жмём «Управление аккаунтами» и повторяем процесс стирания ненужного пользователя.
В большинстве случаев проблема с зависанием исчезает. Настройки, контакты и т.д. останутся не тронутыми.
На разных версиях Android название пунктов и места расположения кнопок могут незначительно отличаться.
HERE Maps
Сервис «Гугл Мапс» – это как раз тот вариант, который очень сложно заменить. Приложение настолько продуманно и грамотно оформлено, что конкурентам до него еще идти и идти. Несмотря на это, если вас не будет огорчать отсутствие фотографий местности и отзывов о том или ином пункте, стоит взглянуть на весьма дельное предложение HERE Maps.
Данный сервис предлагает не менее детальные сведения о дорожных развязках, чем тот же «Гугл» плюс крайне грамотно прокладывает маршруты.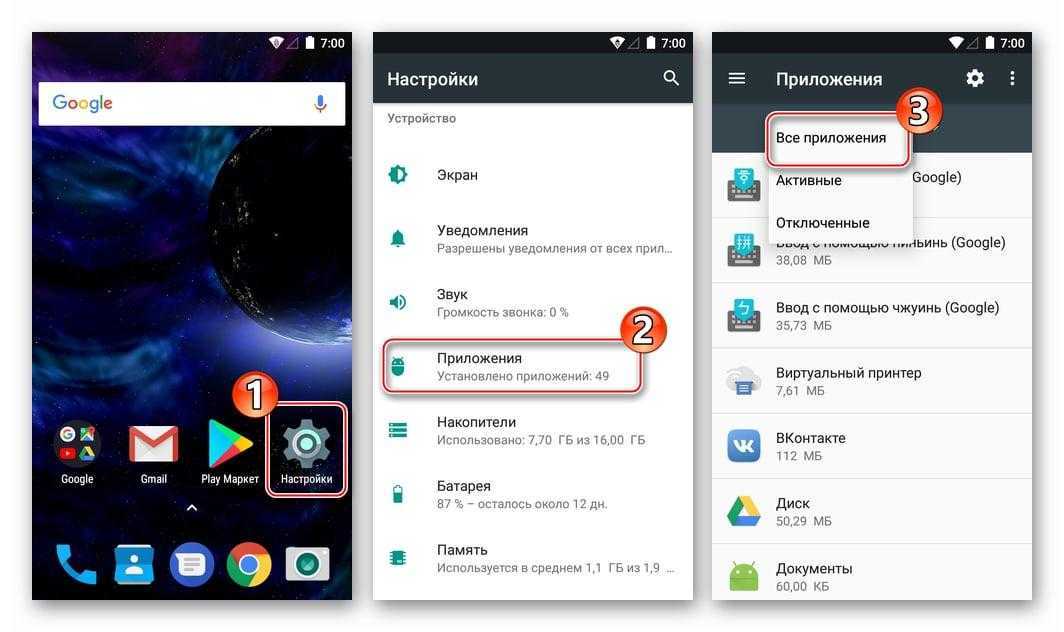 Причем с оглядкой на личный автомобиль, общественный транспорт и пешеходные прогулки. Все это сопровождается голосовыми подсказками.
Причем с оглядкой на личный автомобиль, общественный транспорт и пешеходные прогулки. Все это сопровождается голосовыми подсказками.
Как быстро удалить историю поиска Google
Автор Акоп Кавафян
Делиться Твитнуть Делиться Электронная почта
Держите в секрете свои привычки просмотра
Google — одна из самых популярных поисковых систем, и большинство пользователей Android, вероятно, используют ее по умолчанию, не задумываясь об этом. Однако бывают моменты, когда кто-то может искать что-то необычное или смущающее, не переходя в режим инкогнито. К счастью, легко стереть историю поиска Google с телефона или компьютера всего за несколько кликов.
Удаление истории поиска с телефона Android
С телефоном в руке достаточно нескольких нажатий, чтобы удалить самые последние запросы или удалить всю историю поиска. Имейте в виду, что если вы искали что-то за последние 15 минут, есть простой способ удалить ваши запросы за это время. В противном случае выполните приведенные ниже шаги, чтобы более детально удалить недавние поисковые запросы.
Из приложения Google Search
- Откройте Приложение Google Поиск .

- Коснитесь изображения профиля в правом верхнем углу.
- Нажмите История поиска .
- Прежде чем вы сможете продолжить, вы должны подтвердить свою личность. Для этого коснитесь синего значка Verify внизу страницы.
- Чтобы продолжить, нажмите Продолжить и введите комбинацию блокировки экрана, пароль, PIN-код или отпечаток пальца.
- Ваша полная История поиска отображается внизу страницы с цифрой 9.0022 X рядом с каждым пунктом и днем.
2 изображения
- Коснитесь X рядом с каждым запросом или днем, чтобы удалить его.
- Чтобы массово удалить элементы из истории поиска, нажмите синий значок Удалить и выберите один из доступных вариантов: Удалить сегодня , Удалить пользовательский диапазон , Удалить все время , или Авто -удалить .
 Первые три не требуют пояснений и позволяют удалить все поиски за текущий день, определенный период времени или все вместе соответственно. Автоудаление позволяет автоматически удалять поисковые запросы старше 3, 18 или 36 месяцев, позволяя избавиться от запросов, которые больше не актуальны.
Первые три не требуют пояснений и позволяют удалить все поиски за текущий день, определенный период времени или все вместе соответственно. Автоудаление позволяет автоматически удалять поисковые запросы старше 3, 18 или 36 месяцев, позволяя избавиться от запросов, которые больше не актуальны.
Какой бы вариант вы ни выбрали, ваша история поиска будет удалена навсегда. Однако ваша история просмотров не будет очищена. Здесь мы говорим только о вашей истории поиска в Google.
Из Google Chrome
Если вы используете Chrome, вы можете очистить историю посещенных страниц всего за несколько нажатий:
- Коснитесь трехточечного ( ⋮ ) меню в правом верхнем углу.
- Перейдите к Настройки > Конфиденциальность и безопасность .
- Коснитесь Очистить данные просмотра .
- Выберите данные, которые вы хотите удалить и из какого диапазона, а затем нажмите Удалить данные в правом нижнем углу.

Удаление истории поиска с компьютера или веб-браузера
Если у вас нет телефона под рукой, удалите историю посещенных страниц с помощью веб-браузера всего за несколько кликов:
- Перейдите в Google My Activity с помощью своего любимого веб-браузера.
- Подтвердите свою личность, чтобы продолжить. Для этого щелкните синий значок Verify .
- В разделе «Моя активность» перечислены все, что вы могли делать с помощью сервисов Google, включая приложения, которые вы использовали на своем телефоне Android. Чтобы сузить запрос до поисковых запросов Google, нажмите Фильтровать по дате и продукту и выберите Поиск .
- Полная история поиска отображается внизу страницы с X рядом с каждым элементом и днем. Нажмите на X рядом с каждым запросом или днем, чтобы удалить его.
- Чтобы массово удалить элементы из истории поиска, щелкните значок Удалить и выберите один из доступных вариантов: Удалить сегодня , Удалить пользовательский диапазон , Удалить все время , или Авто- удалить .
 Первые три не требуют пояснений и позволяют удалить все поиски за текущий день, определенный период времени или все вместе соответственно. Автоудаление позволяет автоматически удалять поисковые запросы старше 3, 18 или 36 месяцев, что позволяет избавиться от запросов, которые больше не актуальны.
Первые три не требуют пояснений и позволяют удалить все поиски за текущий день, определенный период времени или все вместе соответственно. Автоудаление позволяет автоматически удалять поисковые запросы старше 3, 18 или 36 месяцев, что позволяет избавиться от запросов, которые больше не актуальны.
Как и на вашем телефоне, безвозвратно удаляется только ваша история поиска, а не данные просмотра. Чтобы удалить его с помощью Chrome на компьютере, выполните следующие действия:
- Нажмите на меню из трех точек ( ⋮ ) в правом верхнем углу.
- Перейдите к Настройки > Конфиденциальность и безопасность > Очистить данные браузера .
- Выберите данные, которые вы хотите удалить и из какого диапазона, и нажмите Очистить данные .
Держите это в тайне
В следующий раз используйте режим инкогнито, чтобы Google и Chrome не записывали ваши действия. Переход в режим инкогнито избавляет вас от необходимости удалять неудобные поисковые запросы. Кроме того, обязательно ознакомьтесь с нашими советами о том, как повысить конфиденциальность на своем телефоне Android, чтобы ваши личные данные оставались такими же.
Переход в режим инкогнито избавляет вас от необходимости удалять неудобные поисковые запросы. Кроме того, обязательно ознакомьтесь с нашими советами о том, как повысить конфиденциальность на своем телефоне Android, чтобы ваши личные данные оставались такими же.
Как получить доступ к своим паролям в Google Chrome
Читать Далее
Делиться Твитнуть Делиться Эл. адрес
Связанные темы
- Руководства и инструкции
- Гугл
- поиск
- история
- конфиденциальность данных
Об авторе
Акоп Кавафян (опубликовано 758 статей)
Хагоп — технически подкованный парень, который также увлекается путешествиями, фитнесом, ездой на велосипеде, едой и самолетами.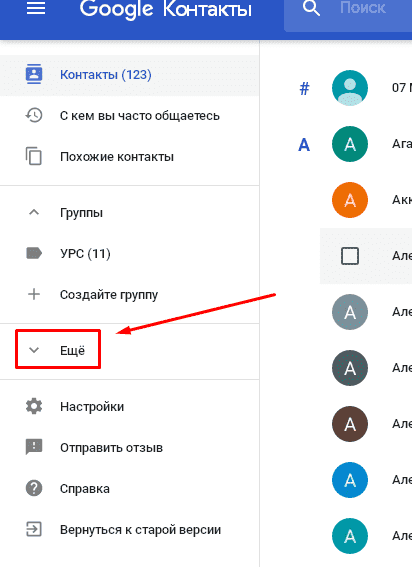 Он говорит на семи языках и жил в 5 разных странах, но пока решил поселиться в Париже.
Он говорит на семи языках и жил в 5 разных странах, но пока решил поселиться в Париже.
Еще от Хагопа Кавафяна
Как удалить историю на телефоне Android
Последнее обновление
Когда люди говорят, что хотят удалить (или «очистить») историю на своем телефоне Android, они могут иметь в виду несколько разных вещей. Это очистка истории поиска, истории просмотров или истории отдельных приложений (например, карт или YouTube). Существует также разница между очисткой локальной истории (то есть только истории, хранящейся на вашем телефоне) и очисткой истории, которую собирают и хранят крупные технологические компании; эту последнюю историю гораздо труднее удалить.
В этой статье мы обсудим несколько простых способов удаления истории на вашем телефоне Android.
Как очистить историю посещенных страниц
Все браузеры разные и предоставляют разные способы очистки истории посещенных страниц (списка страниц, которые вы посетили в своем браузере).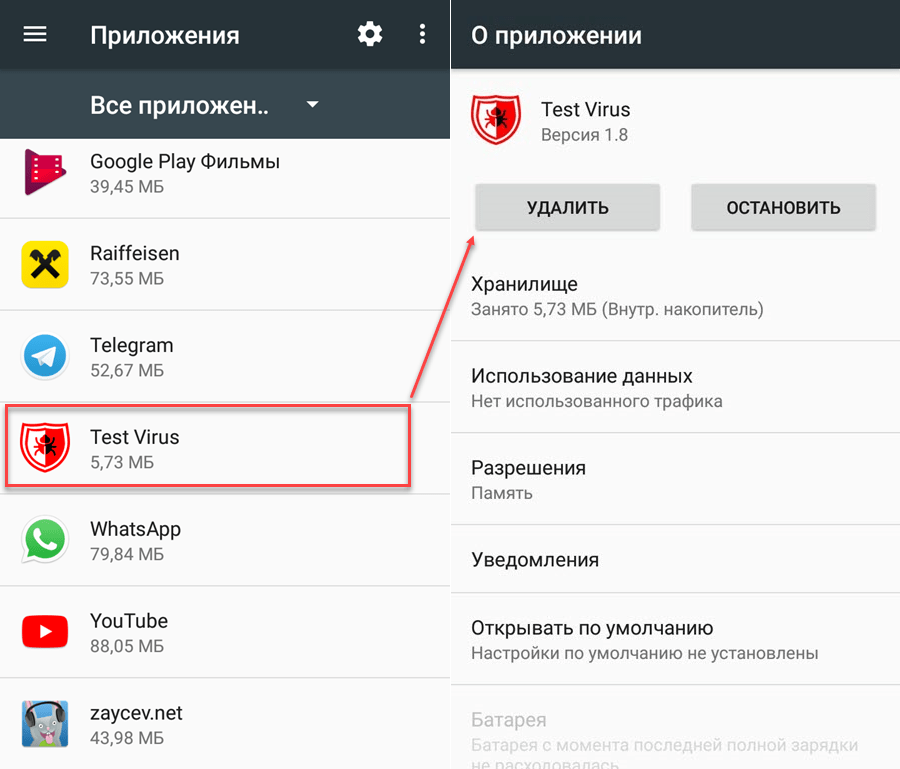 Ниже мы расскажем, как очистить историю посещенных страниц в нескольких основных браузерах. Но сначала несколько замечаний:
Ниже мы расскажем, как очистить историю посещенных страниц в нескольких основных браузерах. Но сначала несколько замечаний:
- Очистка истории браузера отличается от очистки истории поиска; мы вернемся к истории поиска позже в этой статье.
- Когда вы очищаете историю посещенных страниц, вы обычно очищаете ее только «локально» (то есть историю, хранящуюся на вашем телефоне). Любая история посещений, которую отслеживают крупные технологические компании, вероятно, не будет очищена.
- Окна в режиме инкогнито (или «частные») не блокируют Big Tech от отслеживания вашей истории просмотров. Они только скрывают это от других людей, которые могут использовать ваш телефон или компьютер.
Очистить историю браузера Chrome на телефоне Android
- Откройте Chrome.
- Коснитесь меню « … » (Настройки).
- Нажмите История .
- Коснитесь Очистить данные просмотра .

Очистить историю браузера Firefox на телефоне Android
- Откройте Chrome.
- Коснитесь меню « … » (Настройки).
- Нажмите История .
- Коснитесь Очистить данные просмотра .
- Примечание. В то время как некоторые браузеры позволяют вам выбрать определенный промежуток времени для удаления (например, прошлый час, прошедший день или всю историю), Firefox дает возможность удалить всю историю сразу.
Очистить историю просмотров Opera на телефоне Android
- Открыть Оперу.
- Коснитесь переключателя радио («Простая настройка»).
- Прокрутите до Конфиденциальность и безопасность .
- Рядом с Просмотр данных нажмите Очистить .
Очистить историю просмотров Brave на телефоне Android
По умолчанию Brave не отслеживает вас. Ваша история посещенных страниц доступна только на вашем телефоне и видна только вам.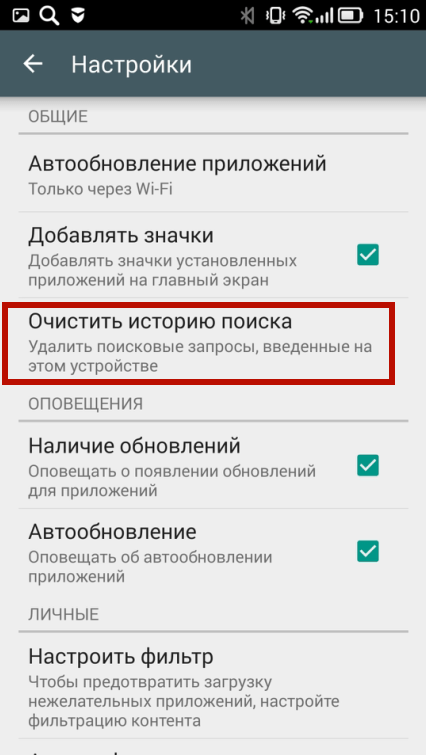 Это означает, что вам не нужно будет так часто очищать историю просмотров с помощью Brave. Но если вы решите очистить историю просмотров:
Это означает, что вам не нужно будет так часто очищать историю просмотров с помощью Brave. Но если вы решите очистить историю просмотров:
- Храбрый открытый.
- Коснитесь меню « … » (Настройки).
- Нажмите История .
- Коснитесь Очистить данные просмотра .
Как очистить историю поиска Google на Android
Google доступен во всех браузерах и является наиболее широко используемой поисковой системой. К сожалению, Google также отслеживает почти все, что вы ищете. И хотя они позволяют довольно легко удалить эту историю поиска, вы часто удаляете ее только со своего телефона. Неизвестно, как Google использовал эти данные, хранил их или у кого еще они могли быть.
Имея это в виду, вот как вы можете очистить историю поиска Google:
- Откройте веб-браузер и перейдите на google.com.
- Коснитесь Настройки .
- Нажмите История поиска .

- Выберите историю поиска, которую хотите удалить. Вы должны увидеть варианты очистки всей истории; история за определенный день или временной диапазон; или история для конкретной деятельности.
- Обратите внимание, что вы также можете посетить google.com, нажмите Настройки , затем нажмите Ваши данные в поиске .
Как удалить историю в других приложениях
Многие другие приложения на вашем телефоне также будут хранить собственную историю ваших действий — вы также можете легко удалить эту историю. Ниже приведены некоторые инструкции по очистке истории в двух популярных приложениях.
Как очистить историю Google Maps на Android
Карты Google отслеживают вашу историю поиска, особенно места, которые вы недавно искали. Чтобы удалить эту историю поиска с Карт:
- Откройте приложение «Карты».
- Нажмите на изображение своего профиля Google.
- Выберите Мои данные в Картах .

- Отсюда вы можете очистить Историю местоположений . Вы также можете выбрать Приостановить историю местоположений , чтобы временно запретить Google отслеживать вашу информацию.
Как очистить историю YouTube на Android
Настройки конфиденциальности и поиска YouTube работают так же, как Google Maps и Google Search, поскольку все они являются компаниями Google.
- Откройте приложение YouTube.
- Нажмите на изображение своего профиля Google.
- Выберите Мои данные на YouTube .
Отсюда вы можете управлять двумя основными параметрами поиска: историей поиска на YouTube и историей просмотра на YouTube. Для получения дополнительной информации о том, что именно делает каждый из них, ознакомьтесь с этим руководством по удалению истории YouTube.
Как никогда больше не очищать историю
Чаще всего люди хотят очистить историю, чтобы крупные технологические компании не собирали ее и не хранили в незащищенном виде.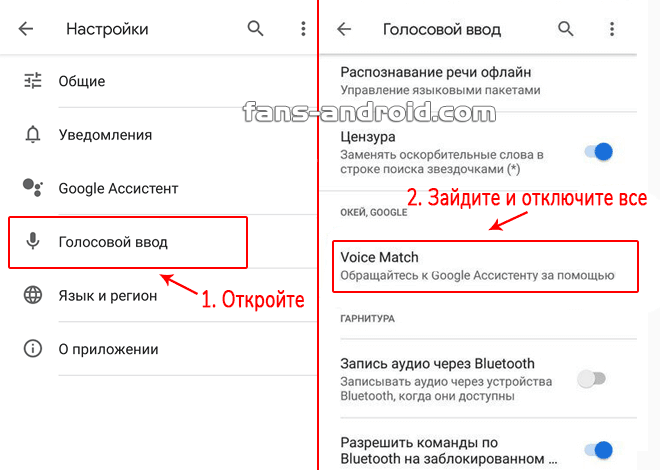 К сожалению, если вы используете большие технологии, такие как Google, этот сбор и хранение уже происходит.
К сожалению, если вы используете большие технологии, такие как Google, этот сбор и хранение уже происходит.
Один из самых простых способов остановить это — использовать комбинацию браузера и поисковой системы, которая вообще не собирает ваши данные. Храбрый просто так.
А как насчет других мобильных приложений (например, Facebook или YouTube) на вашем телефоне? Brave поможет вам и в этом: просто зайдите на все эти сайты и сервисы в браузере Brave. Таким образом, Brave — это ваше новое «суперприложение», предоставляющее вам полный доступ практически ко всем онлайн-сервисам, но по умолчанию конфиденциальное и безопасное.
Переключиться легко: просто загрузите браузер Brave. По умолчанию используется Brave Search, и вы получите независимую технологию, которая защищает вашу информацию… не собирая ее в первую очередь. С Brave вы можете просматривать в частном порядке, искать в частном порядке и отказаться от Big Tech. Все в один клик.
Начните с Brave!
Как удалить историю Google на моем телефоне Android
следующий → ← предыдущая Просмотр ключевых слов через Google — это повседневная деятельность каждого человека. Что бы вы ни искали в Google в прошлом, это повлияет на результаты поиска в будущем. Это не означает, что Google пытается следить за вами лично, потому что информация хранится анонимно. Это означает, что на результаты, которые выдает вам Google, могут повлиять ключевые слова, которые вы искали в прошлом. История Google также помогает рекламодателям понять ваши требования к лучшим рекламным целям. Однако, если вы видите что-то раздражающее, что вам не нужно, или вы не хотите, чтобы сайты извлекали вашу личную информацию, вы всегда должны предпочесть удалить историю Google, сохраненную на вашем телефоне. Различные браузеры имеют разные настройки и структуру пользовательского интерфейса, но в основном они следуют процессу и шагам. Удалить историю Google в Google ChromeЧтобы удалить историю посещенных страниц Google, кеш или файлы cookie в браузере Chrome, выполните следующие действия (действия могут различаться в зависимости от используемой версии Chrome):
Удалить историю Google в браузере Firefox
После выполнения вышеуказанного действия ваша история поиска Google и данные веб-сайта исчезнут. Настройка автоматического удаленияЕсли у вас возникли проблемы с удалением данных Google вручную, вы можете удалить историю поиска Google с помощью функции автоматического удаления Google. Однако, если вы хотите сохранить некоторые данные, лучше избегать этой функции. Чтобы автоматически удалить данные Google, перейдите на страницу активности Google и выполните указанные ниже шаги, чтобы настроить функцию автоматического удаления:
Как запретить Google показывать мою предыдущую историю поиска?В разных версиях приложения Google есть разные параметры настройки, чтобы остановить отображение предыдущих поисков. Запустите приложение Google на своем смартфоне и коснитесь пункта меню Еще . На следующем экране нажмите на опцию Settings . Перейдите к настройкам Общие и отключите Последние страницы . На некоторых устройствах коснитесь Учетная запись и конфиденциальность 9.0484 и снимите флажок рядом с « Показать последние поиски ». Теперь вы больше не будете видеть недавние поисковые запросы Google на своем Android-смартфоне или планшете. Как удалить личные поиски в Google Mobile?Чтобы удалить отдельные элементы активности из учетной записи Google, выполните следующие действия:
Как удалить сохраненные ключевые слова поиска в Google?Чтобы удалить сохраненное ключевое слово поиска в Google, выполните следующие действия:
Это действие удаляет ваши сохраненные поисковые клавиатуры из Google. Как очистить историю клавиатуры (Gboard) на смартфоне AndroidРазличные устройства Android (модель и версия) имеют разные функции настройки, но в основном имеют одинаковую структуру.
Как очистить историю клавиатуры на устройстве Samsung?
Как удалить историю Google на моем Samsung?
Оставайтесь анонимными онлайнЕсли вы очень серьезно относитесь к защите своей конфиденциальности или хотите гарантировать высокий уровень анонимности в Интернете, вы можете использовать следующее:
Использовать режим инкогнито Google Chrome Откройте браузер Google Chrome и коснитесь пункта меню в правом верхнем углу экрана Chrome. Вы увидите список опций и из них нажмите на Новое окно в режиме инкогнито . Откроется новое окно темно-серого цвета со значком шпиона. Вы также можете использовать сочетания клавиш Ctrl + Shift + N , чтобы открыть его. Все, что вы делаете в окне инкогнито, не сохраняется в вашей истории поиска, и поиски исчезают, как только вы закрываете окно. Несмотря на то, что режим инкогнито — это хороший способ сохранить историю поиска в чистоте, он не повышает вашу безопасность. Ваш IP-адрес остается видимым в приватном режиме. Это только предотвращает хранение долгосрочных данных на устройстве. Используйте поисковую систему DuckDuckGoЕсли вы хотите вообще отказаться от Google, переключитесь на DuckDuckGo, одноименную «поисковую систему, заботящуюся о конфиденциальности». В отличие от других поисковых систем, когда вы нажимаете на ссылку для открытия через поисковую систему DuckDuckGo, сайт, который вы посещаете, ничего не знает о словах, которые вы привыкли искать. Ваши данные также не хранятся в рекламных целях, поскольку эта поисковая система генерирует доход на основе ключевых слов, которые ищет пользователь, а не на данных человека. Следующая темаКак закрыть приложения на Android ← предыдущая следующий → |
Как удалить историю поиска Google на ПК или мобильном телефоне
Регулярное удаление истории поиска Google — это здоровый способ сохранить вашу конфиденциальность и безопасность в Интернете. Вы не только защитите свои личные данные от потенциальных хакеров, но и перестанете получать персонализированные предложения по приложениям и контенту.
Вы не только защитите свои личные данные от потенциальных хакеров, но и перестанете получать персонализированные предложения по приложениям и контенту.
Кроме того, удаление вашей истории и таких личных данных является одним из последних, но важных шагов, если вы хотите перейти на новый браузер. К счастью, эту запись истории очень легко удалить, независимо от того, используете ли вы ПК или мобильный телефон. Итак, давайте углубимся в содержание.
Содержание
Как удалить историю поиска Google на ПК?
Вот как вы можете легко удалить историю поиска Google на своем ПК. Вы можете удалить свои данные истории либо индивидуально, либо за определенный период времени.
- Нажмите на значок своего профиля в правом верхнем углу.
- Затем выберите Управление учетной записью Google .
- Перейти к Данные и конфиденциальность .
- Нажмите Моя активность в разделе Настройки истории.
 Это приведет вас на новую страницу, где вы сможете увидеть свою историю поиска.
Это приведет вас на новую страницу, где вы сможете увидеть свою историю поиска. - Чтобы правильно видеть всю свою историю, важно, чтобы Активность в Интернете и приложениях была включена . Кроме того, не забудьте нажать на него и проверить его дополнительные настройки. Убедитесь, что вы установили флажок «Включить историю Chrome и действия с сайтов, приложений и устройств, использующих службы Google».
- Если вы часто выполняете поиск в Google с помощью Google Assistant, вы также можете выбрать Включить голосовые и звуковые действия .
- Если вы хотите просмотреть историю поиска на YouTube, вы также можете включить эту функцию.
- Ниже вы можете найти определенное действие в строке поиска или отфильтровать его. Если вы нажмете «Фильтровать по дате и продукту», вы можете выбрать просмотр истории поиска с нужного вам времени. Выберите «Сегодня», «Вчера», «Последние 7 дней», «30 дней», «Все время» или «Пользовательский».

- Затем прокрутите и выберите продукты Google , из которых вы хотите просмотреть историю поиска. Вы можете выбрать Google Apps, Google Play Store, Google Search, Gmail и другие.
- После того, как вы установили предпочтительные настройки, пришло время их удалить. Рядом с параметром «Фильтр» щелкните поле «Удалить ». Опять же, вы можете выбрать «Последний час», «Последний день», «Все время» или «Пользовательский диапазон». Выберите период времени и подтвердите Удалить .
Как удалить историю поиска Google на мобильном телефоне?
Независимо от того, используете ли вы Android или iPhone, вы можете легко удалить историю поиска Google со своего мобильного телефона, выполнив следующие действия:
- Откройте Google и нажмите на изображение своего профиля в правом верхнем углу.
- Нажмите История поиска .
- Вы можете выбрать элементы из истории или выбрать период времени по вашему выбору.

- Нажмите на опцию Удалить . Вы можете выбрать удаление за все время, произвольный диапазон, конкретный день и конкретную активность.
Как автоматически удалить историю поиска Google?
Если вы не хотите вручную удалять историю поиска в будущем, вы можете изменить настройки, чтобы она удалялась автоматически. Вот как это сделать:
На ПК
- Выполните описанные выше шаги, чтобы посетить страницу «Моя активность».
- В разделе «Активность в Интернете и приложениях» щелкните параметр Автоматическое удаление (Выкл.).
- Здесь вы можете установить предпочтительное время, когда вы хотите удалить историю в опции Автоматическое удаление активности старше чем. Вы можете выбрать 3 месяца, 18 месяцев или 36 месяцев. Это автоматически удалит вашу историю поиска по истечении установленного периода времени.
- Затем нажмите Следующий .
- Теперь вы получите предварительный просмотр данных, которые будут удалены.

- Нажмите Подтвердить .
На мобильном телефоне
- Зайдите в приложение Google.
- В правом верхнем углу коснитесь значка профиля .
- Перейти к История поиска .
- Затем нажмите на вкладку Элементы управления .
- Коснитесь параметра Автоудаление (Выкл.) .
- Выберите желаемое время. Затем нажмите Далее .
- Нажмите Подтвердить .
Как очистить данные просмотра в Google?
Если вы хотите удалить из Chrome дополнительные данные, такие как файлы cookie, кеш, пароли и т. д., выполните следующие действия: углу вашего браузера Chrome.
 В разделе «Дополнительно» вы можете выбрать «История загрузок», «Файлы cookie» и другие данные сайта, «Кэшированные файлы», «Пароли» и многое другое.
В разделе «Дополнительно» вы можете выбрать «История загрузок», «Файлы cookie» и другие данные сайта, «Кэшированные файлы», «Пароли» и многое другое. Мобильный
- В браузере Chrome коснитесь значка настроек с тремя точками.
- Перейти к История .
- Выберите параметр Очистить данные просмотра .
- Вы можете нажать на диапазон времени, чтобы выбрать нужный период времени.
- Затем выберите поле с надписью История просмотров.
- Выберите элементы, которые хотите удалить.
- Нажмите Очистить данные .
Как восстановить удаленную историю из Chrome?
Если вы случайно удалили один или несколько элементов из истории Chrome, вы можете легко их восстановить. Это связано с тем, что ваш журнал истории и журнал активности отличаются. Любые изменения, которые вы вносите в свою историю, не повлияют на ваш журнал активности.
Это связано с тем, что ваш журнал истории и журнал активности отличаются. Любые изменения, которые вы вносите в свою историю, не повлияют на ваш журнал активности.
Независимо от того, используете ли вы ПК или мобильный телефон, вы можете просто посетить страницу действий в Интернете и приложениях, выполнив описанные выше действия. Оттуда вы можете просмотреть всю свою историю. Затем нажмите «Открыть» любую конкретную историю, и вы снова сможете найти ее в своих записях истории.
Как удалить недавнюю историю поиска Google одним нажатием
Автор Санудж Бхатия
Делиться Твитнуть Делиться Электронная почта
Приложение Google Search для Android получило новую функцию, которая позволяет пользователям удалять последние 15 минут истории поиска всего одним нажатием. Вот как вы можете использовать эту функцию.
Google наконец-то добавляет в Android функцию, которая была в iOS уже более семи месяцев: кнопку для удаления истории поиска за последние 15 минут. Об этой функции было объявлено на Google I/O 2021, а в июле прошлого года она появилась в приложении Google для iOS. Его не было в приложении Google для Android, но теперь эта функция наконец-то реализована.
Эта функция была замечена бывшим главным редактором XDA Developer Мишаалом Рахманом, а позже она была подтверждена на The Verge представителем Google. «В настоящее время мы развертываем эту функцию в приложении Google для Android и ожидаем, что в ближайшие несколько недель она станет доступна всем, кто использует это приложение», — сообщил Google изданию.
В Google говорят, что у них были намерения внедрить эту функцию в Android в конце прошлого года, однако компания пропустила этот срок. Тем не менее, эта функция, наконец, развертывается, и вы сможете увидеть ее в приложении Google на своем телефоне Android в ближайшие дни. Следуйте инструкциям и узнайте, как быстро удалить последнюю 15-минутную историю поиска на Android.
Источник: Pocketnow
Чтобы удалить историю поиска за последние 15 минут на Android, выполните следующие действия:
- Убедитесь, что на вашем Android-устройстве установлена версия приложения Google. Если нет, обновите приложение из Google Play Store.
- Теперь откройте приложение Google на своем смартфоне.
- Коснитесь значка профиля в правом верхнем углу, а затем коснитесь Удалить последние 15 минут .
- Всплывающее окно с сообщением «Удаление истории. Изменения скоро отобразятся в вашей учетной записи» появится.
 Вскоре история поиска будет удалена со всех устройств, включая ПК, планшеты, ноутбуки и телефоны.
Вскоре история поиска будет удалена со всех устройств, включая ПК, планшеты, ноутбуки и телефоны.
Через : Полиция Android
Сэкономьте до 700 долларов при обмене на Samsung Galaxy Z Flip 4
Читать Далее
Делиться Твитнуть Делиться Эл. адрес
Связанные темы
- Android
- Приложения
- гугл
- новости
- андроид
Об авторе
Санудж Бхатия (опубликовано 1120 статей)
Еще от Сануджа Бхатия
Как удалить последние 15 минут истории поиска Google на Android
Как удалить последние 15 минут истории поиска Google на Android
Если вы искали способ быстро удалить последние 15 минут истории поиска Google на Android, ваше время наконец пришло. Джек Валлен покажет вам, как справиться с этой задачей.
Джек Валлен покажет вам, как справиться с этой задачей.
Ваша конфиденциальность должна быть на первом месте каждый раз, когда вы берете в руки мобильное устройство. Очень многое из того, что вы делаете на своем телефоне, сохраняется, передается, используется и (в некоторых случаях) злоупотребляет. И в любой момент кто-то может взять ваш телефон Android и просмотреть все, что вы искали.
SEE: Политика безопасности мобильных устройств (TechRepublic Premium)
Открытый исходный код: обязательная к прочтению информация
- Что нового в Ubuntu 22.04.1?
- Этот путь обучения Linux поможет вам начать использовать ОС на профессиональном уровне.

- Btop — это значительно улучшенная версия команды top в Linux.
- Руководство технического специалиста по Linux Mint
Представьте, что вы можете очень легко удалить последние 15 минут из истории поиска Google. Скажем, например, вы искали новую работу как раз перед тем, как поговорить со своим начальником, который случайно просмотрел (по какой-то причине) вашу историю поиска.
Искусственный. Пас.
К счастью, Android позволяет довольно легко стереть последние 15 минут из истории поиска. Это функция, которая уже некоторое время доступна на iOS. Хорошие новости, пользователи Android. Google начал развертывание этой функции на собственной мобильной платформе, поэтому все, что вам нужно сделать, это нажать кнопку, чтобы очистить историю поиска.
И я покажу вам, как это делается.
Что вам понадобится
Чтобы воспользоваться этой функцией, вам потребуется обновленная версия Android. Эта функция не должна ограничиваться только устройствами Pixel или Android 12, но (как мы все знаем) Google может немного ошибаться в выпуске функций. Я демонстрирую на Pixel 6 Pro с Android 12. Если вы обнаружите, что ваше устройство не включает эту функцию, подождите, пока не выйдет следующее обновление, и проверьте еще раз.
Эта функция не должна ограничиваться только устройствами Pixel или Android 12, но (как мы все знаем) Google может немного ошибаться в выпуске функций. Я демонстрирую на Pixel 6 Pro с Android 12. Если вы обнаружите, что ваше устройство не включает эту функцию, подождите, пока не выйдет следующее обновление, и проверьте еще раз.
Как удалить последние 15 минут истории поиска
При наличии поддерживаемого устройства все, что вам нужно сделать, это открыть приложение Google (нажмите Google в панели приложений — Рисунок A ).
Рисунок А
Приложение Google находится в ящике приложений.При первом открытии этого приложения после добавления функции вы увидите всплывающее предупреждение о том, что вы можете очистить последние 15 минут истории поиска одним нажатием ( рис. B ).
Рисунок В
Приложение Google, работающее на Pixel 6 Pro. Коснитесь изображения своего профиля в правом верхнем углу окна, и появится новое всплывающее окно ( Рисунок C ).
Рисунок С
Во всплывающем меню приложения Google вы можете удалить историю поиска за последние 15 минут.Коснитесь Удалить последние 15 минут, и оно исчезнет. Делайте это регулярно, и вам не придется так сильно беспокоиться о том, что кто-то увидит то, что вы искали, на вашем мобильном устройстве.
Одно предостережение заключается в том, что нет возможности добавить ярлык для этой функции на главный экран. Поэтому каждый раз, когда вы хотите очистить последние 15 минут, вы должны пройти один и тот же процесс (открыть приложение Google, коснуться изображения своего профиля и нажать «Удалить последние 15 минут»).
Вот так просто можно удалить последние 15 минут истории поиска на Android. Если вы беспокоитесь о своей конфиденциальности (а кто в наши дни не беспокоится), сделайте это привычкой, чтобы никто не мог заглянуть в то, что вы искали.
Подпишитесь на канал TechRepublic How To Make Tech Work на YouTube , чтобы получать все последние технические советы для бизнес-профессионалов от Джека Уоллена.
Джек Уоллен
Опубликовано: Изменено: Узнать больше МобильностьСм. также
- Станьте экспертом в области IoT в удобное время с помощью этого обучающего комплекта Raspberry Pi и Arduino. (Академия TechRepublic)
- 5 досок канбан, которые помогут вам лучше управлять большими проектами (ТехРеспублика)
- Как стать разработчиком: шпаргалка (ТехРеспублика)
- Практическое руководство для администраторов Linux (бесплатный PDF) (ТехРеспублика)
- Linux 101: что нужно знать техническим специалистам (ТехРеспублика Премиум)
- Linux, Android и другие технологии с открытым исходным кодом (TechRepublic на Flipboard)
- Андроид
- Мобильность
Выбор редактора
- Изображение: Rawpixel/Adobe Stock
ТехРеспублика Премиум
Редакционный календарь TechRepublic Premium: ИТ-политики, контрольные списки, наборы инструментов и исследования для загрузки
Контент TechRepublic Premium поможет вам решить самые сложные проблемы с ИТ и дать толчок вашей карьере или новому проекту.

Персонал TechRepublic
Опубликовано: Изменено: Читать далее Узнать больше - Изображение: Адоб Сток
Инновации
Gartner выделяет 25 новых технологий в цикле ажиотажа 2022 года
По данным компании, эти технологии могут обеспечить иммерсивный опыт, ускоренную автоматизацию искусственного интеллекта и оптимизацию работы технологов в ближайшие два-десять лет.
Эстер Шеин
Опубликовано: Изменено: Читать далее Увидеть больше Инновации - Изображение: BillionPhotos.com/Adobe Stock
CXO
Топ-10 поставщиков ERP 2022 г.
Вы ИТ-менеджер или руководитель и пытаетесь найти нового поставщика ERP? Сравните лучшие программные решения ERP с нашим списком сегодня.
Бренна Майлз
Опубликовано: Изменено: Читать далее Увидеть больше - Изображение: яблоко. На WWDC 2022 Apple объявила о запланированном выпуске следующей версии своей операционной системы Mac, macOS Ventura, на осень 2022 года.

- Изображение: elenabsl/Adobe Stock
Программного обеспечения
Лучшие учебные курсы и программные предложения TechRepublic Academy 2022 года
Получите выгодные предложения на учебные курсы для разработчиков и Linux, лицензии Microsoft Office и многое другое благодаря этим предложениям Академии TechRepublic.
Бренна Майлз
Опубликовано: Изменено: Читать далее Увидеть больше Программное обеспечение - Изображение: iStock/фототехно
Облако
Объяснение Multicloud: шпаргалка
В этом всеобъемлющем руководстве рассказывается об использовании услуг от нескольких поставщиков облачных услуг, включая преимущества, которые получают предприятия, и проблемы, с которыми сталкиваются ИТ-отделы при использовании мультиоблачных сред.



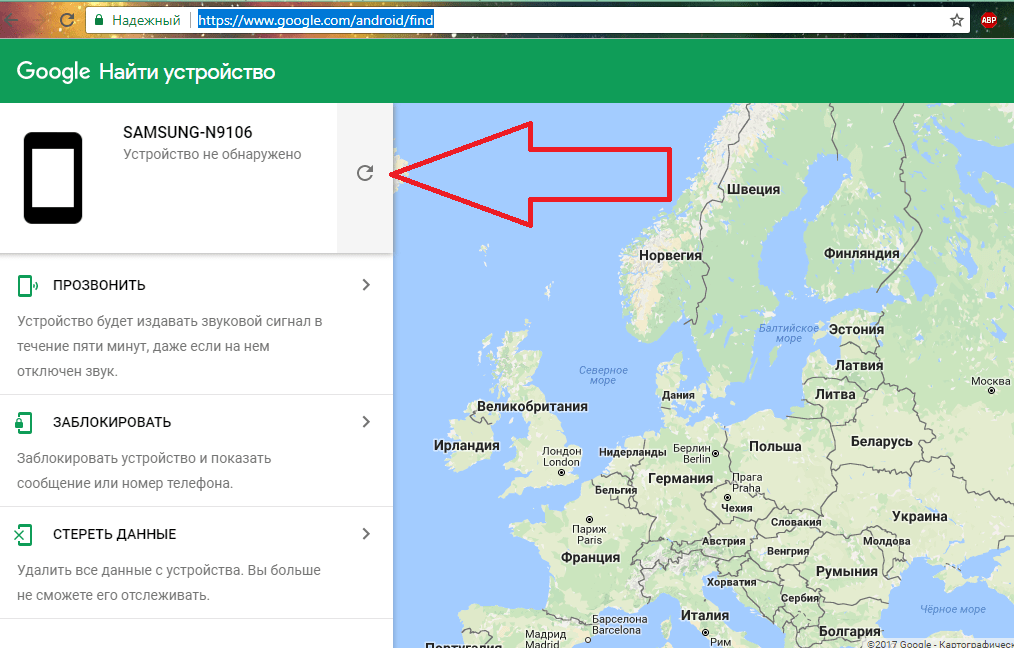

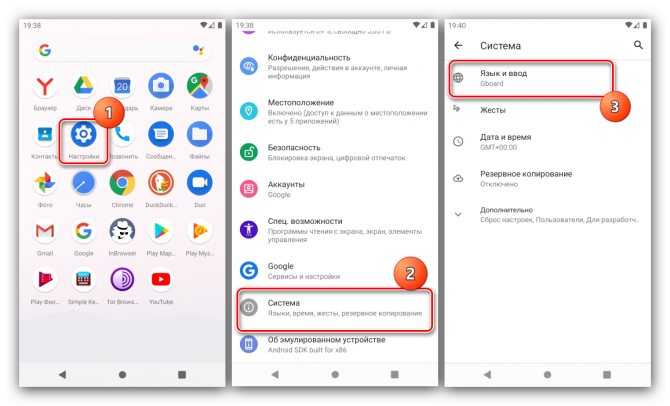 Появится новое меню.
Появится новое меню.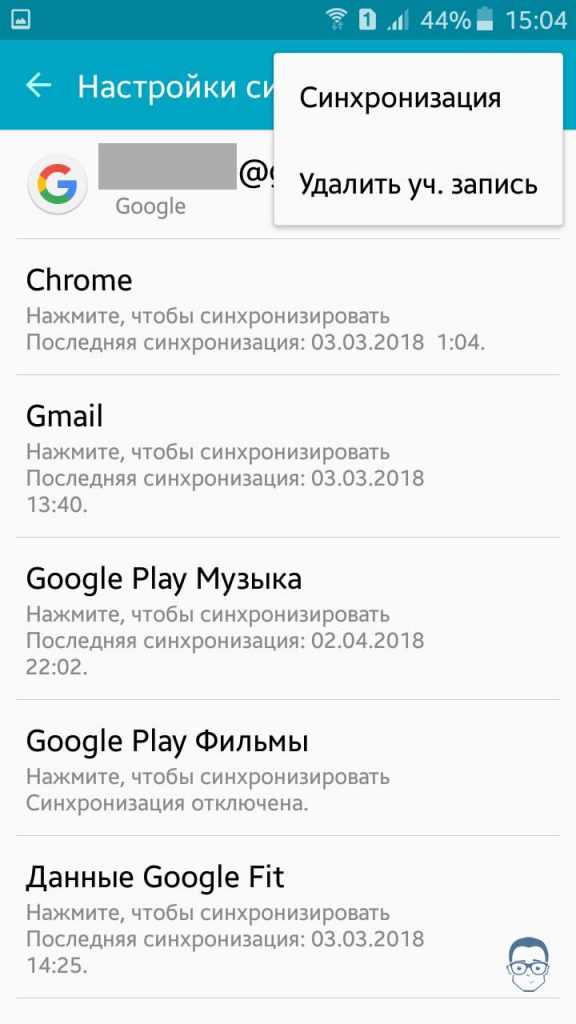 При этом место удаленной поисковой строки освобождается для приложений.
При этом место удаленной поисковой строки освобождается для приложений.
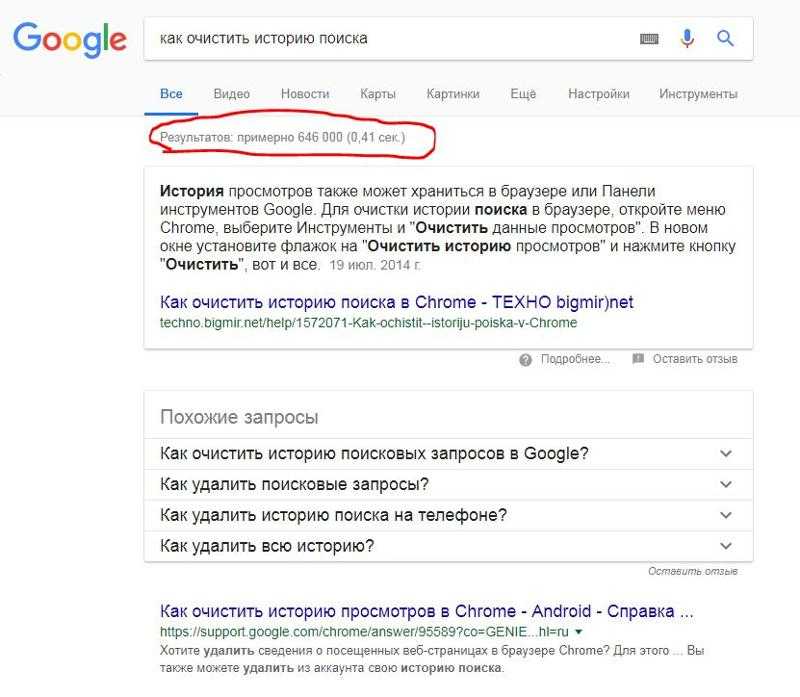

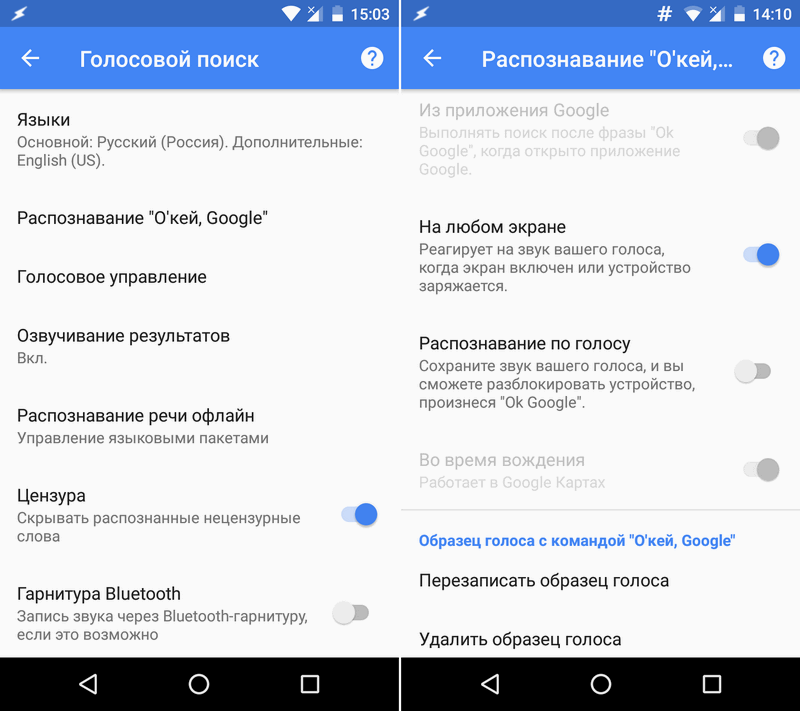 Выполнить загрузку можно и со сторонних ресурсов.
Выполнить загрузку можно и со сторонних ресурсов. 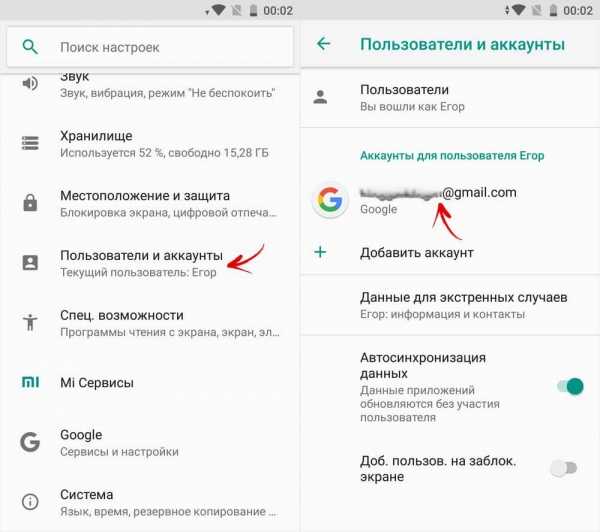



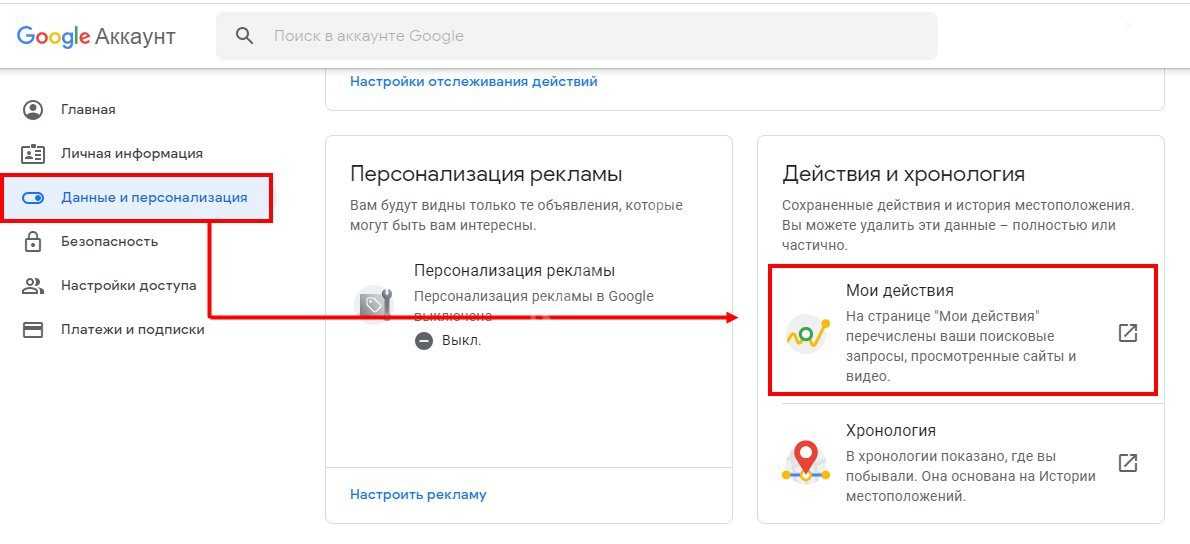
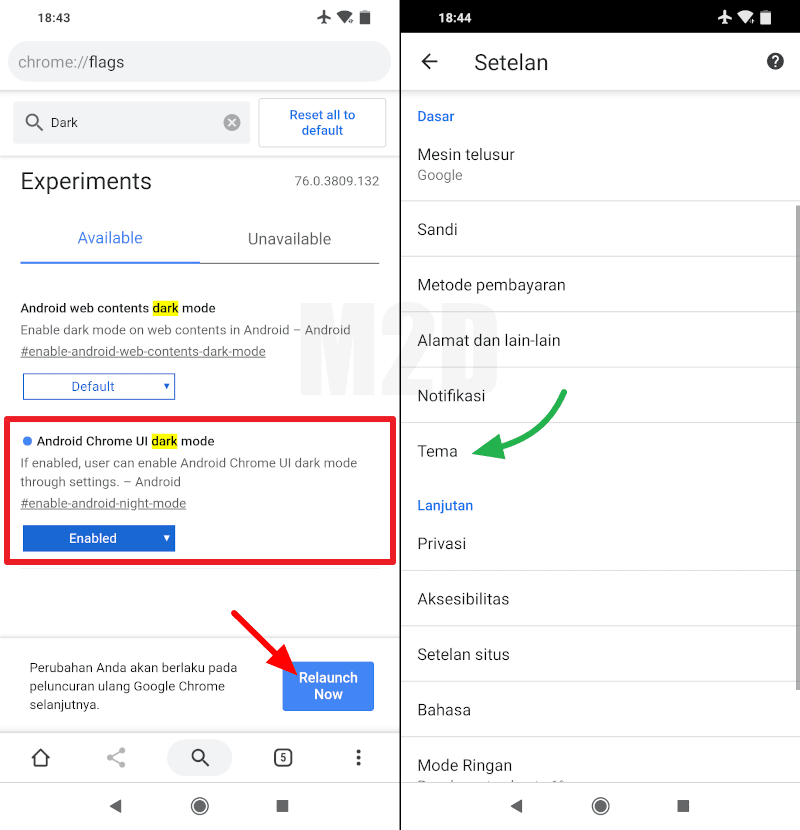 Первые три не требуют пояснений и позволяют удалить все поиски за текущий день, определенный период времени или все вместе соответственно. Автоудаление позволяет автоматически удалять поисковые запросы старше 3, 18 или 36 месяцев, позволяя избавиться от запросов, которые больше не актуальны.
Первые три не требуют пояснений и позволяют удалить все поиски за текущий день, определенный период времени или все вместе соответственно. Автоудаление позволяет автоматически удалять поисковые запросы старше 3, 18 или 36 месяцев, позволяя избавиться от запросов, которые больше не актуальны.
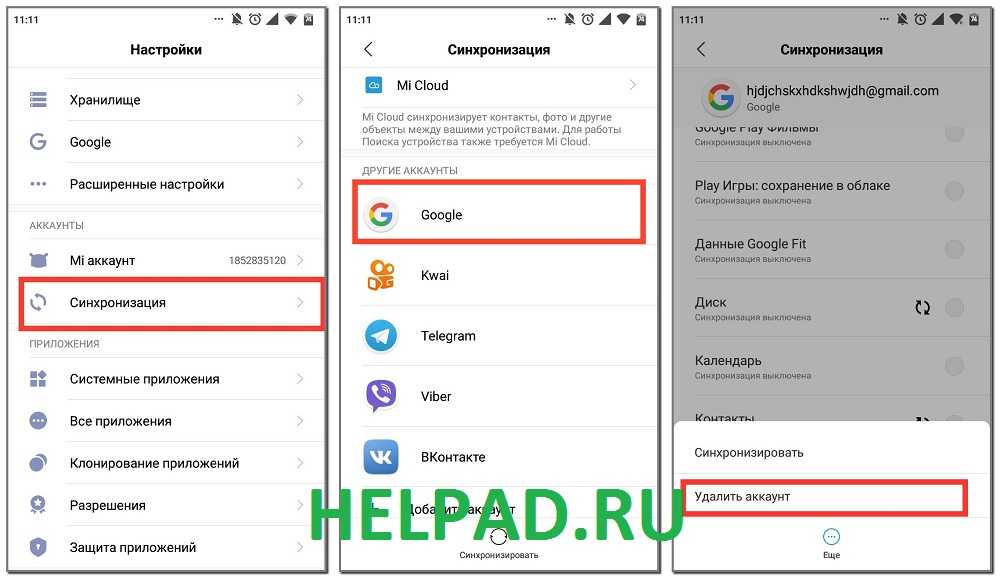 Первые три не требуют пояснений и позволяют удалить все поиски за текущий день, определенный период времени или все вместе соответственно. Автоудаление позволяет автоматически удалять поисковые запросы старше 3, 18 или 36 месяцев, что позволяет избавиться от запросов, которые больше не актуальны.
Первые три не требуют пояснений и позволяют удалить все поиски за текущий день, определенный период времени или все вместе соответственно. Автоудаление позволяет автоматически удалять поисковые запросы старше 3, 18 или 36 месяцев, что позволяет избавиться от запросов, которые больше не актуальны.