Как отключить или включить залипание клавиш в Windows 10
Читайте, что такое залипание клавиш в Windows. Покажем по три простых способа как его включить и отключить. Функция залипания клавиш относится к специальным возможностям операционной системы Windows и имеет неоднозначные отзывы. С одной стороны, она достаточно полезна для пользователей, чья работа тесно связана с созданием и редактированием текстов. С другой стороны, она вызывает отрицательные эмоции у любителей компьютерных игр. Поэтому, в зависимости от того, какие задачи вы решаете на компьютере в настоящий момент, вы можете включить или отключить функцию «Залипания клавиш» на своем устройстве.
Содержание
- Что такое «Залипание клавиш»?
- Как включить залипание клавиш в Windows 10
- Используйте клавишу «Shift»
- Сделайте это в параметрах клавиатуры «Использовать залипание клавиш»
- Достигнуть цели, используя «Панель управления»
- Как отключить залипание клавиш в Windows 10
- Используйте сочетания клавиш
- Достичь цели в параметрах клавиатуры «Использовать залипание клавиш»
- Отключить «Залипание клавиш» используя «Панель управления»
- Вопросы и ответы
- Комментарии
Что такое «Залипание клавиш»?
Программное залипание клавиш представляет собой автоматическую функцию, которая активируется при нажатии и продолжительном удерживании клавиши («Shift», «CTRL» или «ALT») или при частом нажатии клавиши «Shift» (пять раз и более). После этого «Windows 10» выдает звуковой сигнал и открывает окно «Залипание клавиш», предлагая вам включить режим залипания или отказаться.
После этого «Windows 10» выдает звуковой сигнал и открывает окно «Залипание клавиш», предлагая вам включить режим залипания или отказаться.
Перейти к просмотру
Как отключить Залипание клавиш на клавиатуре компьютера или ноутбука с Windows 10, 8 или 7 ⌨️💻⚙️
Функция «Залипания клавиш» под управлением операционной системы «Windows 10» позволяет вам использовать клавиши «Shift», «CTRL», «ALT» и «Windows», нажимая каждую из них по отдельности. Чтобы включить или выключить функцию, вы можете воспользоваться следующими способами.
Как включить залипание клавиш в Windows 10
Используйте клавишу «Shift»
Шаг 1: Для включения функции «Залипания клавиш» в «Windows 10» непрерывно нажмите клавишу «Shift» пять раз подряд.
Шаг 2: На экране после звукового сигнала откроется диалоговое окно «Залипание клавиш». Выберите кнопку «Да» и нажмите для подтверждения.

Перейти к просмотру
Топ 10 сочетаний горячих клавиш Windows 10, 8 или 7, как настроить, изменить или задать новые ⌨️⚙️🥇
Сделайте это в параметрах клавиатуры «Использовать залипание клавиш»
Шаг 1: В нижнем левом углу экрана в панели задач нажмите символ «Поиск» и введите в строке поисковый запрос «Залипание». В предложенных вариантах во всплывающем меню выберите лучшее соответствие:
Шаг 2: В открывшемся окне «Параметры» выберите значение индикатора «Вкл.» в разделе «Использовать залипание клавиш».
Вы можете использовать другой вариант для доступа в меню «Параметры»: нажмите кнопку «Пуск» и выберите знак шестеренки в нижнем левом углу всплывающего меню;
или нажмите сочетание клавиш «Windows + X» или нажмите правой кнопкой мыши на кнопке «Пуск», во всплывающем меню выберите раздел «Параметры».
В окне «Параметры» опустите бегунок вниз и выберите раздел «Специальные возможности». В левой панели бокового меню опустите бегунок вниз и выберите раздел «Клавиатура». В правой панели активируйте индикатор «Вкл.» в разделе «Использовать залипание клавиш».
Перейти к просмотру
Горячие клавиши браузеров Google Chrome, Яндекс, Mozilla Firefox, Opera, Microsoft Edge ⌨️🌐⚙️
Достигнуть цели, используя «Панель управления»
Шаг 1: Откройте главное меню, нажав кнопку «Пуск» в левом углу экрана, опустите бегунок вниз до раздела «Служебные – Windows» и выберите в нем вкладку «Панель управления».
Шаг 2: В окне «Все элементы панели управления» выберите вкладку «Центр специальных возможностей».
Шаг 3: Опустите бегунок вниз и выберите ссылку «Облегчение работы с клавиатурой».
Шаг 4: В разделе «Упростить набор текста» поставить флажок в ячейке «Включить залипание клавиш».

Как отключить залипание клавиш в Windows 10
Используйте сочетания клавиш
Самый быстрый и легкий способ отключить функцию «Залипания клавиш» в «Windows 10» это выполнить на клавиатуре одновременное нажатие на две любые функциональные клавиши:
Достичь цели в параметрах клавиатуры «Использовать залипание клавиш»
Способ отключения параметра «Залипание клавиш» полностью повторяет «Способ 2. Сделайте это в параметрах клавиатуры «Использовать залипание клавиш»», который мы применяли для включения этой функции. Выполните алгоритм действий, указанный в вышеназванном «Способе 2» и измените индикатор ячейки «Использовать залипание клавиш» в положение «Откл. » (режим отключения).
» (режим отключения).
Отключить «Залипание клавиш» используя «Панель управления»
Шаг 1: Дважды щелкните значок «Залипание клавиш» на панели задач в правом нижнем углу экрана, чтобы отобразить окно «Облегчение работы с клавиатурой».
Совет. Если на панели задач не отображается значок «Залипание клавиш», нажмите значок «Стрелка вверх», откроется всплывающее окно панели задач, и вы увидите его.
Шаг 2: Снимите флажок в ячейке «Включить залипание клавиш».
Функция «Залипания клавиш» на вашем компьютере будет отключена.
Применяя изложенные способы, вы всегда сможете быстро и легко включать и отключать эту функцию по мере необходимости, исходя из тех задач, которые вам необходимо решать в данный момент.
Как включить залипание клавиш на виндовс 10
Содержание
- Режим залипания клавиш: для чего нужен, как включить и отключить
- Что есть режим залипания клавиш и для чего он нужен
- Включение и отключение режима залипания клавиш
- Где, как и что можно настроить?
- Залипают клавиши в Windows 10? 5 методов отключения залипания средствами ОС
- Первый метод.
 Одной клавишей
Одной клавишей - Второй метод. Через Параметры
- Третий метод. Расширенные настройки опции
- Четвертый метод. В Панели управления
- Пятый метод. Прямой переход к включению и отключению опции
- Настройки не помогают? В чем причина
- Решениями в таком случае являются:
- Как отключить или включить залипание клавиш в Windows 10
- Что такое «Залипание клавиш»?
- Как включить залипание клавиш в Windows 10
- Способ 1. Используйте клавишу «Shift»
- Способ 2. Сделайте это в параметрах клавиатуры «Использовать залипание клавиш»
- Способ 3. Достигнуть цели, используя «Панель управления»
- Как отключить залипание клавиш в Windows 10
- Способ 1. Используйте сочетания клавиш
- Способ 2. Достичь цели в параметрах клавиатуры «Использовать залипание клавиш»
- Способ 3. Отключить «Залипание клавиш» используя «Панель управления»
- Как отключить залипание клавиш в Windows 10
- Как работает залипание клавиш
- Как включить залипание клавиш
- Как убрать залипание клавиш на Windows 10
- Как отключить или включить залипание клавиш в Windows 10
- Что такое «Залипание клавиш»?
- Как включить залипание клавиш в Windows 10
- Используйте клавишу «Shift»
- Сделайте это в параметрах клавиатуры «Использовать залипание клавиш»
- Достигнуть цели, используя «Панель управления»
- Как отключить залипание клавиш в Windows 10
- Используйте сочетания клавиш
- Достичь цели в параметрах клавиатуры «Использовать залипание клавиш»
- Отключить «Залипание клавиш» используя «Панель управления»
- Видео
Режим залипания клавиш: для чего нужен, как включить и отключить
Приветствую, друзья.
Что есть режим залипания клавиш и для чего он нужен
Моя многолетняя практика показала, что чаще всего незапланированное залипание клавиш наблюдается на ноутбуке. Мне думается, что это из-за особенностей расположения и формы Shift и Enter.
Залипание – это замечательная функция, нужная людям, неспособным нажать одновременно более одной клавиши на клавиатуре, например, инвалидам или старикам. Вспомните, для перехода в меню системы и вызова диспетчера задач, например, чтобы завершить процесс или закрыть программу при зависании компьютера, нужно одновременно задействовать сразу три кнопки – CTRL, DEL и ALT, что для людей с ограниченными возможностями является непосильной задачей. Рассматриваемая опция при включении работает следующим образом – она сохраняет активной управляющую кнопку (SHIFT, CTRL или ALT) так, как будто пользователь продолжает держать на ней палец.
Включение и отключение режима залипания клавиш
Включить режим залипания клавиш совсем просто – достаточно нажать 5 раз Shift. Если обозначенный метод не работает, то делаем следующее:
Случайная активация залипания клавиш доставляет пользователю массу проблем, так как он не знает, что это и как им пользоваться, а потому становится очень актуальным вопрос как отключить данный режим. Вот несколько способов:
Где, как и что можно настроить?
Данная опция имеет свои настройки, увидеть и изменить которые можно всё в том же разделе «Облегчение работы с клавиатурой». Здесь можно задать такие параметры, как наличие звука, опции активации и деактивации, появление значка залипания на основной панели внизу экрана и предупреждающего диалогового окна перед включением. Всё вышеперечисленное настраивается добавлением или снятием галочек на соответствующих пунктах.
Заканчиваю повествование. Обязательно напишите в комментариях, пригодилась ли вам информация, приведённая в этой статье. Всем пока.
Всем пока.
Источник
Залипают клавиши в Windows 10? 5 методов отключения залипания средствами ОС
«Блог системного администратора» рассмотрел методы, которые помогут отключить залипание клавиш. Не ошибка, а полезная функция. Но лучше отключите опцию (если не применяете).
Первый метод. Одной клавишей
Применяемая клавиша — Shift. Опция отключается пятикратным нажатием. Если в настройках предусмотрены звуковые сигналы, прозвучит короткий, который означает, что отключение произведено.
Второй метод. Через Параметры
Кликните правой кнопкой мыши по кнопке «Пуск». Отобразится контекстное меню — перечень действий, доступных пользователю. Необходимый пункт «Параметры». Перейдите в него (щелчок левой кнопкой мыши).
Отключаемая функция относится к специальным возможностям системы. Перейдите в соответствующий раздел.
В левой части окна прокрутите вниз до слова «Клавиатура». Сместите влево ползунок под надписью «Использовать залипание клавиш» для перевода функции в отключенное состояния.
Во избежание случайного включения опции, снимите «птичку» слева от надписи «Разрешить залипание клавиш с помощью сочетания клавиш» (при необходимости и желании).
Третий метод. Расширенные настройки опции
Если функция включена, в трэе (справа внизу) располагается значок, на котором схематически изображены клавиши. Вариант размещения — небольшое окошко, которое открывается стрелкой вверх.
Перейдите к окну расширенных настроек залипания клавиш (двойной щелчок по значку). Отключите функцию — снимите «птичку» в квадрате слева от надписи «Включить залипание клавиш».
Ознакомьтесь с полным перечнем настроек функции. Если собираетесь использовать опцию, примените необходимые вам параметры. Подтвердите внесение изменений последовательным нажатием кнопок «Применить» и «OK» (располагаются в правой нижней части окна расширенных настроек).
Четвертый метод. В Панели управления
Окно доступно через «Панель управления» — классическое приложение настроек ОС. Применяется опытными пользователями вместо более удобного и понятного начинающим пользователям (но менее функционального) приложения «Параметры».
Применяется опытными пользователями вместо более удобного и понятного начинающим пользователям (но менее функционального) приложения «Параметры».
Найдите приложение через поиск по системе (значок-«лупа» на Панели задач). В строке напечатайте: панель управления. Откройте приложение — его значок располагается в левой верхней части окна поиска.
Необходимые настройки — в «Центре специальных возможностей». Перейдите в него.
Прокрутите до пункта «Облегчение работы с клавиатурой (Настройка параметров клавиатуры)».
Отключите залипание — снимите «птичку» в квадрате слева от надписи «Включить залипание клавиш» в блоке настроек «Упростить набор текста». Щелкните по экранной кнопке «Применить», затем — «OK».
В блоке присутствует ссылка «Настройка залипания клавиш». Предназначена для перехода к окну управления расширенными параметрами функции. Рассмотрено и показано выше.
Пятый метод. Прямой переход к включению и отключению опции
Используйте поиск на Панели задач (значок-«лупа»). Введите в поисковую строку: использовать залипание. Предложенное «лучшее соответствие» — «Использовать залипание…». Кликните по нему.
Введите в поисковую строку: использовать залипание. Предложенное «лучшее соответствие» — «Использовать залипание…». Кликните по нему.
Нужная пользователю опция выделена темной рамкой. Подсказка операционной системы, а не выделение «Блогом системного администратора». Сместите ползунок в отключенное положение (влево).
После отключения фон ползунка поменяет цвет с синего на белый.
Настройки не помогают? В чем причина
Клавиши не во всех случаях залипают по причине неудачных настроек системы. Намного чаще некорректная работа клавиатуры связана с неисправностью, загрязнением устройства ввода жидкостью, пылью или крошками.
Решениями в таком случае являются:
Держите старый калькулятор на компьютерном столе, поскольку открыть встроенный в ОС долго? Рассказал, как поместить приложение в быстрый доступ. Очищайте буфер обмена ОС перед посещением веб-сайтов (в особенности социальных сетей) или общением в мессенджерах, чтобы данные не оказались в интернете. Подсказал методы очистки.
Подсказал методы очистки.
Какая причина залипания клавиш — наиболее распространенная? Поделитесь своим мнением и опытом в комментариях.
Авторизуясь, вы даете согласие на обработку персональных данных.
Источник
Как отключить или включить залипание клавиш в Windows 10
Читайте, что такое залипание клавиш в Windows. Покажем по три простых способа как его включить и отключить. Функция залипания клавиш относится к специальным возможностям операционной системы Windows и имеет неоднозначные отзывы. С одной стороны, она достаточно полезна для пользователей, чья работа тесно связана с созданием и редактированием текстов.
С другой стороны, она вызывает отрицательные эмоции у любителей компьютерных игр. Поэтому, в зависимости от того, какие задачи вы решаете на компьютере в настоящий момент, вы можете включить или отключить функцию «Залипания клавиш» на своем устройстве.
Что такое «Залипание клавиш»?
Программное залипание клавиш представляет собой автоматическую функцию, которая активируется при нажатии и продолжительном удерживании клавиши («Shift», «CTRL» или «ALT») или при частом нажатии клавиши «Shift» (пять раз и более). После этого «Windows 10» выдает звуковой сигнал и открывает окно «Залипание клавиш», предлагая вам включить режим залипания или отказаться.
После этого «Windows 10» выдает звуковой сигнал и открывает окно «Залипание клавиш», предлагая вам включить режим залипания или отказаться.
Функция «Залипания клавиш» под управлением операционной системы «Windows 10» позволяет вам использовать клавиши «Shift», «CTRL», «ALT» и «Windows», нажимая каждую из них по отдельности. Чтобы включить или выключить функцию, вы можете воспользоваться следующими способами.
Как включить залипание клавиш в Windows 10
Способ 1. Используйте клавишу «Shift»
Шаг 1: Для включения функции «Залипания клавиш» в «Windows 10» непрерывно нажмите клавишу «Shift» пять раз подряд.
Шаг 2: На экране после звукового сигнала откроется диалоговое окно «Залипание клавиш». Выберите кнопку «Да» и нажмите для подтверждения.
Способ 2. Сделайте это в параметрах клавиатуры «Использовать залипание клавиш»
Шаг 1: В нижнем левом углу экрана в панели задач нажмите символ «Поиск» и введите в строке поисковый запрос «Залипание». В предложенных вариантах во всплывающем меню выберите лучшее соответствие: «Нажимайте клавиши по очереди для ввода сочетания клавиш».
В предложенных вариантах во всплывающем меню выберите лучшее соответствие: «Нажимайте клавиши по очереди для ввода сочетания клавиш».
Шаг 2: В открывшемся окне «Параметры» выберите значение индикатора «Вкл.» в разделе «Использовать залипание клавиш».
Вы можете использовать другой вариант для доступа в меню «Параметры»: нажмите кнопку «Пуск» и выберите знак шестеренки в нижнем левом углу всплывающего меню;
или нажмите сочетание клавиш «Windows + X» или нажмите правой кнопкой мыши на кнопке «Пуск», во всплывающем меню выберите раздел «Параметры».
В окне «Параметры» опустите бегунок вниз и выберите раздел «Специальные возможности». В левой панели бокового меню опустите бегунок вниз и выберите раздел «Клавиатура». В правой панели активируйте индикатор «Вкл.» в разделе «Использовать залипание клавиш».
Способ 3. Достигнуть цели, используя «Панель управления»
Шаг 1: Откройте главное меню, нажав кнопку «Пуск» в левом углу экрана, опустите бегунок вниз до раздела «Служебные – Windows» и выберите в нем вкладку «Панель управления».
Шаг 2: В окне «Все элементы панели управления» выберите вкладку «Центр специальных возможностей».
Шаг 3: Опустите бегунок вниз и выберите ссылку «Облегчение работы с клавиатурой».
Шаг 4: В разделе «Упростить набор текста» поставить флажок в ячейке «Включить залипание клавиш».
Как отключить залипание клавиш в Windows 10
Способ 1. Используйте сочетания клавиш
Самый быстрый и легкий способ отключить функцию «Залипания клавиш» в «Windows 10» это выполнить на клавиатуре одновременное нажатие на две любые функциональные клавиши: «Shift», «CTRL», «ALT» и «Windows». Например, «Shift + CTRL», «Shift + ALT», «CTRL + ALT» и т.д. После нажатия сочетания клавиш вы услышите звуковой сигнал, оповещающий вас о том, что функция «Залипания клавиш» отключена.
Способ 2. Достичь цели в параметрах клавиатуры «Использовать залипание клавиш»
Способ отключения параметра «Залипание клавиш» полностью повторяет «Способ 2. Сделайте это в параметрах клавиатуры «Использовать залипание клавиш». », который мы применяли для включения этой функции. Выполните алгоритм действий, указанный в вышеназванном «Способе 2» и измените индикатор ячейки «Использовать залипание клавиш» в положение «Откл.» (режим отключения).
», который мы применяли для включения этой функции. Выполните алгоритм действий, указанный в вышеназванном «Способе 2» и измените индикатор ячейки «Использовать залипание клавиш» в положение «Откл.» (режим отключения).
Способ 3. Отключить «Залипание клавиш» используя «Панель управления»
Шаг 1: Дважды щелкните значок «Залипание клавиш» на панели задач в правом нижнем углу экрана, чтобы отобразить окно «Облегчение работы с клавиатурой».
Совет. Если на панели задач не отображается значок «Залипание клавиш», нажмите значок «Стрелка вверх», откроется всплывающее окно панели задач, и вы увидите его.
Шаг 2: Снимите флажок в ячейке «Включить залипание клавиш».
Функция «Залипания клавиш» на вашем компьютере будет отключена.
Применяя изложенные способы, вы всегда сможете быстро и легко включать и отключать эту функцию по мере необходимости, исходя из тех задач, которые вам необходимо решать в данный момент.
Источник
Как отключить залипание клавиш в Windows 10
Если вы любите играть в игры на компьютере с клавиатуры, вам наверняка знаком сценарий, когда после многократных и лютых нажатий на кнопку Shift компьютер выдавал странный звук и отображал сообщение о каком-то залипании клавиш. Эта функция уже давно существует в операционных системах Windows и является частью вспомогательных систем, которые облегчают работу с компьютером для определенного типа пользователей с различными ограничениями и расстройствами. Для других же постоянные уведомления о залипании клавиш скорее только раздражают.
Эта функция уже давно существует в операционных системах Windows и является частью вспомогательных систем, которые облегчают работу с компьютером для определенного типа пользователей с различными ограничениями и расстройствами. Для других же постоянные уведомления о залипании клавиш скорее только раздражают.
Эта статья расскажет вам подробнее о том, что такое залипание клавиш, а также как отключить залипание клавиш в Windows 10.
Для справки: под «залипанием клавиш» в этой статье подразумевается функция облегченного доступа, а не физическое залипание клавиш. Если кнопки на вашей клавиатуре стали работать очень туго или не возвращаются в исходное положение после нажатия, значит ваша клавиатура загрязнилась, вышел из строя механизм нажатия или кто-то вылил чай на вашу клавиатуру или другую жидкость. Попробуйте почистить клавиатуру или заменить ее на новую.
Как работает залипание клавиш
Попробуйте нажать клавишу Shift пять раз подряд. Скорее всего компьютер выдаст странный писклявый звук и выведет на экран следующее уведомление:
С помощью быстрого нажатия клавиши Shift вы можете вывести на экран окно, отвечающее за активацию залипания клавиш. Залипание клавиш позволяет использовать комбинации клавиш, вроде Ctrl + Alt + Delete без необходимости удерживать все три или две клавиши одновременно. Пользователю достаточно последовательно нажимать нужные кнопки, а система будет распознавать их как длинное нажатие.
Залипание клавиш позволяет использовать комбинации клавиш, вроде Ctrl + Alt + Delete без необходимости удерживать все три или две клавиши одновременно. Пользователю достаточно последовательно нажимать нужные кнопки, а система будет распознавать их как длинное нажатие.
Нажмите на окне активации залипания клавиш кнопку Да и вы увидите, что в области уведомлений появился индикатор с прямоугольниками.
Он отображает кнопки, которые в данный момент определяются как зажатые. Залипание клавиш работает с Ctrl, Windows, Alt и Shift. Верхний прямоугольник – это Shift, нижний левый – Control, нижний по центру – Windows, а правый снизу – Alt. Зажатые клавиши отображаются черным цветом, а их нажатие на физической клавиатуре сопровождается звуковыми сигналами. Первое нажатие отвечает за «залипание» клавиши (аналог нажатия и удерживания), а повторное нажатие «отпускает» кнопку.
Как включить залипание клавиш
В системе Windows есть несколько способов активировать залипание клавиш. Самый простой из них – это быстро нажать клавишу Shift 5 раз. Как уже было сказано выше, появится окно с предложением включить залипание клавиш. Нажмите Да.
Самый простой из них – это быстро нажать клавишу Shift 5 раз. Как уже было сказано выше, появится окно с предложением включить залипание клавиш. Нажмите Да.
Есть и другой вариант:
Как убрать залипание клавиш на Windows 10
Больше всего пользователей раздражает не столько система залипания клавиш, сколько постоянные попытки системы ее включить. Чтобы людям с необходимостью использовать залипание клавиш было проще активировать эту систему, Microsoft назначила ее на пятикратное нажатие кнопки Shift. Эта клавиша, как нам всем известно, часто используется в играх, поэтому окно активации залипания клавиш в подавляющем большинстве случаев нервирует пользователя именно в игрушках. Хорошая новость в том, что всплывающее окно включения залипания клавиш можно очень легко отключить, после чего оно перестанет вас беспокоить.
Традиционно рассмотрим несколько методов отключения залипания клавиш:
Другой вариант позволит вам выключить залипание клавишь в Windows 10, только через современное приложение Параметры:
С помощью этих простых действий вы избавитесь от внезапных появлений предложений Windows 10 активировать залипание клавиш в самый неподходящий момент.
Источник
Как отключить или включить залипание клавиш в Windows 10
Читайте, что такое залипание клавиш в Windows. Покажем по три простых способа как его включить и отключить. Функция залипания клавиш относится к специальным возможностям операционной системы Windows и имеет неоднозначные отзывы. С одной стороны, она достаточно полезна для пользователей, чья работа тесно связана с созданием и редактированием текстов. С другой стороны, она вызывает отрицательные эмоции у любителей компьютерных игр. Поэтому, в зависимости от того, какие задачи вы решаете на компьютере в настоящий момент, вы можете включить или отключить функцию «Залипания клавиш» на своем устройстве.
Что такое «Залипание клавиш»?
Программное залипание клавиш представляет собой автоматическую функцию, которая активируется при нажатии и продолжительном удерживании клавиши («Shift», «CTRL» или «ALT») или при частом нажатии клавиши «Shift» (пять раз и более). После этого «Windows 10» выдает звуковой сигнал и открывает окно «Залипание клавиш», предлагая вам включить режим залипания или отказаться.
После этого «Windows 10» выдает звуковой сигнал и открывает окно «Залипание клавиш», предлагая вам включить режим залипания или отказаться.
Функция «Залипания клавиш» под управлением операционной системы «Windows 10» позволяет вам использовать клавиши «Shift», «CTRL», «ALT» и «Windows», нажимая каждую из них по отдельности. Чтобы включить или выключить функцию, вы можете воспользоваться следующими способами.
Как включить залипание клавиш в Windows 10
Используйте клавишу «Shift»
Шаг 1: Для включения функции «Залипания клавиш» в «Windows 10» непрерывно нажмите клавишу «Shift» пять раз подряд.
Шаг 2: На экране после звукового сигнала откроется диалоговое окно «Залипание клавиш». Выберите кнопку «Да» и нажмите для подтверждения.
Сделайте это в параметрах клавиатуры «Использовать залипание клавиш»
Шаг 1: В нижнем левом углу экрана в панели задач нажмите символ «Поиск» и введите в строке поисковый запрос «Залипание».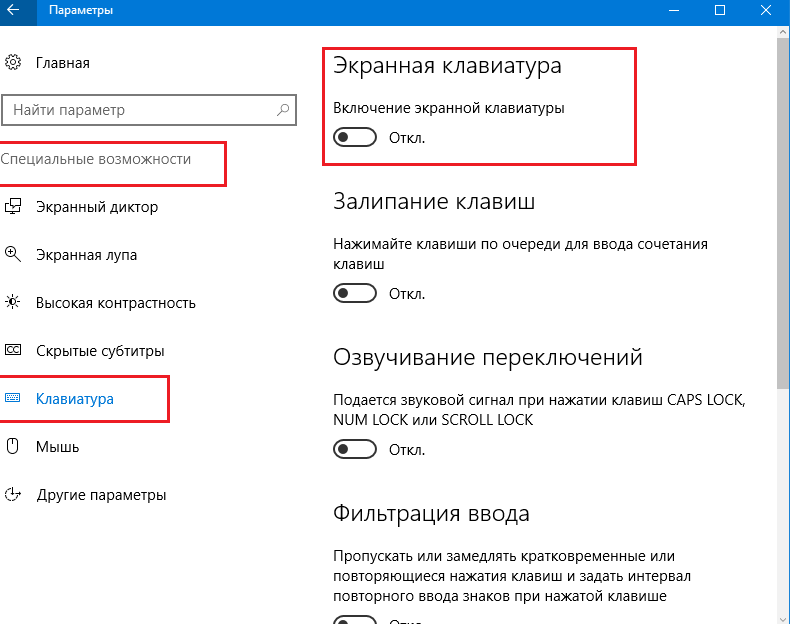 В предложенных вариантах во всплывающем меню выберите лучшее соответствие: «Нажимайте клавиши по очереди для ввода сочетания клавиш».
В предложенных вариантах во всплывающем меню выберите лучшее соответствие: «Нажимайте клавиши по очереди для ввода сочетания клавиш».
Шаг 2: В открывшемся окне «Параметры» выберите значение индикатора «Вкл.» в разделе «Использовать залипание клавиш».
Вы можете использовать другой вариант для доступа в меню «Параметры»: нажмите кнопку «Пуск» и выберите знак шестеренки в нижнем левом углу всплывающего меню;
или нажмите сочетание клавиш «Windows + X» или нажмите правой кнопкой мыши на кнопке «Пуск», во всплывающем меню выберите раздел «Параметры».
В окне «Параметры» опустите бегунок вниз и выберите раздел «Специальные возможности». В левой панели бокового меню опустите бегунок вниз и выберите раздел «Клавиатура». В правой панели активируйте индикатор «Вкл.» в разделе «Использовать залипание клавиш».
Достигнуть цели, используя «Панель управления»
Шаг 1: Откройте главное меню, нажав кнопку «Пуск» в левом углу экрана, опустите бегунок вниз до раздела «Служебные – Windows» и выберите в нем вкладку «Панель управления».
Шаг 2: В окне «Все элементы панели управления» выберите вкладку «Центр специальных возможностей».
Шаг 3: Опустите бегунок вниз и выберите ссылку «Облегчение работы с клавиатурой».
Шаг 4: В разделе «Упростить набор текста» поставить флажок в ячейке «Включить залипание клавиш».
Как отключить залипание клавиш в Windows 10
Используйте сочетания клавиш
Самый быстрый и легкий способ отключить функцию «Залипания клавиш» в «Windows 10» это выполнить на клавиатуре одновременное нажатие на две любые функциональные клавиши: «Shift», «CTRL», «ALT» и «Windows». Например, «Shift + CTRL», «Shift + ALT», «CTRL + ALT» и т.д. После нажатия сочетания клавиш вы услышите звуковой сигнал, оповещающий вас о том, что функция «Залипания клавиш» отключена.
Достичь цели в параметрах клавиатуры «Использовать залипание клавиш»
Способ отключения параметра «Залипание клавиш» полностью повторяет «Способ 2. Сделайте это в параметрах клавиатуры «Использовать залипание клавиш»», который мы применяли для включения этой функции. Выполните алгоритм действий, указанный в вышеназванном «Способе 2» и измените индикатор ячейки «Использовать залипание клавиш» в положение «Откл.» (режим отключения).
Сделайте это в параметрах клавиатуры «Использовать залипание клавиш»», который мы применяли для включения этой функции. Выполните алгоритм действий, указанный в вышеназванном «Способе 2» и измените индикатор ячейки «Использовать залипание клавиш» в положение «Откл.» (режим отключения).
Отключить «Залипание клавиш» используя «Панель управления»
Шаг 1: Дважды щелкните значок «Залипание клавиш» на панели задач в правом нижнем углу экрана, чтобы отобразить окно «Облегчение работы с клавиатурой».
Совет. Если на панели задач не отображается значок «Залипание клавиш», нажмите значок «Стрелка вверх», откроется всплывающее окно панели задач, и вы увидите его.
Шаг 2: Снимите флажок в ячейке «Включить залипание клавиш».
Функция «Залипания клавиш» на вашем компьютере будет отключена.
Применяя изложенные способы, вы всегда сможете быстро и легко включать и отключать эту функцию по мере необходимости, исходя из тех задач, которые вам необходимо решать в данный момент.
Автор: Vladimir Mareev, Технический писатель
Источник
Видео
Как включить или отключить залипание клавиш Windows 10/8/7 — Что такое залипание клавиш Windows?
Как отключить Залипание клавиш на клавиатуре компьютера или ноутбука с Windows 10, 8 или 7 ⌨️💻⚙️
Как отключить залипание клавиш Windows 10
Как выключить залипание клавиш на Windows
Как отключить залипание клавиш Windows 10.Как убрать залипание клавиш для игр
Как включить залипание клавиш
Как отключить залипание клавиш в Windows 7;8;10 [FULL Инструкция]
4 ПРИЧИНЫ ЗАЛИПАНИЯ КЛАВИШ В ИГРАХ // Как убрать залипание клавиш в играх на Windows 10 🤔
Как отключить залипание клавиш на Windows 8
Как отключить залипание клавиш в Windows 7
toadmin.ru — toAdmin.ru
9 впечатляющих генераторов персон для маркетологов
Пытаетесь определить свою целевую аудиторию? Хотите создать профили пользователей, которые дадут вам представление о том, кто может быть заинтересован в покупке у вас? Генераторы персон являются строительными блоками любой компании,…
7 платформ для получения лучших экшенов Photoshop
Помимо придания изображениям профессионального вида, Photoshop Actions предлагает ряд других преимуществ. Давайте посмотрим на преимущества использования экшенов Photoshop, которые заставят вас полюбить их. Adobe Photoshop является наиболее предпочтительным инструментом для…
Давайте посмотрим на преимущества использования экшенов Photoshop, которые заставят вас полюбить их. Adobe Photoshop является наиболее предпочтительным инструментом для…
6 лучших хостингов серверов Arma Reforger для плавного игрового процесса
Увлечение тактическими играми-стрелялками, такими как Arma Reforger, всегда высоко ценится энтузиастами игр. Вот почему вы можете видеть, что многие такие видеоигры разрабатываются, чтобы развлекать геймеров уникальными и творческими функциями. Арма…
16 инструментов оценки перед приемом на работу, которые помогут вам в следующем найме
Одной из ключевых проблем, с которыми сталкивается организация, является наем кандидатов, способных вывести бизнес на новый уровень. Отсюда появляются инструменты оценки перед приемом на работу, которые немного упростили прием на…
12 Коммерческий менеджер паролей с открытым исходным кодом для команд
Лучший способ управлять паролем вашей команды! Как вы управляете своим паролем? Все еще ведете таблицу Excel и делитесь ею со всей командой? Я понимаю, что совместное использование учетных данных через…
Лучший локальный менеджер паролей для вашего бизнеса — Passwork
Это подробный обзор Passwork: собственного менеджера паролей для вашего бизнеса. О необходимости использования надежных паролей мы слышали с незапамятных времен. Но факт в том, что это тяжело! Обычные интернет-пользователи имеют…
О необходимости использования надежных паролей мы слышали с незапамятных времен. Но факт в том, что это тяжело! Обычные интернет-пользователи имеют…
15 терминов в фотографии, о которых вы не знаете, но боитесь спросить
Фотография — это гораздо больше, чем просто щелкнуть затвором в нужный момент! toadmin.ru объясняет некоторые часто используемые термины в фотографии, которые вы часто слышите, но боитесь спросить. Профессиональная фотография может…
10 лучших программ для настройки ценовых предложений (CPQ) в 2022 году
Если торговые представители компании тратят больше времени на деятельность, не связанную с продажами, например на создание предложений, составление ценовых предложений и их утверждение, рост доходов может замедлиться. Вы можете отменить…
Как использовать Nmap для сканирования уязвимостей?
Nmap, или сетевой картограф, представляет собой набор инструментов для проверки функциональности и проникновения в сеть, включая сканирование портов и обнаружение уязвимостей. Механизм сценариев Nmap (NSE) Скрипт — одна из самых…
Механизм сценариев Nmap (NSE) Скрипт — одна из самых…
MacOS Windows
14 альтернативных эмуляторов Bluestacks для Windows, macOS и онлайн
Будь то LG, Samsung или Huawei, 90% мобильных телефонов работают на Android. Учитывая такой колоссальный рост рынка разработки мобильных приложений, в массовом порядке проводится множество тестов на совместимость, но у…
9 вариантов бесплатного облачного хранилища для файлового хостинга для личного и коммерческого использования
Хранение ваших важных данных более чем в одном месте — самое мудрое решение, потому что вы никогда не знаете, когда ваши данные могут быть уничтожены по самым странным причинам. На…
8 лучших праздничных API для создания вашего приложения для путешествий
Люди любят праздники. Праздники являются важной вещью во всем мире в каждой культуре, религии и стране. Школы, организации, рабочие места и предприятия курируют список праздников, чтобы отметить некоторые фестивали или…
Покупайте подарочные карты за криптовалюту с помощью этих платформ [2022]
Вот руководство по криптографическим подарочным картам, чтобы использовать эти компьютерные монеты в реальных покупках, как фиатную валюту. Не ждите! Судя по всему, правительства будут пытаться предотвратить конкуренцию криптовалюты с фиатом.…
Не ждите! Судя по всему, правительства будут пытаться предотвратить конкуренцию криптовалюты с фиатом.…
13 хороших ресурсов для изучения SQL и NoSQL
SQL и NoSQL пользуются спросом, и изучение этих технических навыков может помочь улучшить карьерные перспективы. Эти навыки необходимы разработчикам, специалистам по обработке и анализу данных, бизнес-аналитикам и всем, кто работает…
6 решений для управления тегами для оптимизации ваших тегов
Вы когда-нибудь задумывались, что такое управление тегами и зачем его использовать? Вот краткое руководство и инструменты, на которые стоит обратить внимание. Первоочередной задачей SEO-специалистов или маркетологов является поддержание производительности сайта.…
10 учебных ресурсов по администрированию баз данных для карьерного роста
Хотите узнать о лучших сертификатах баз данных? Вот кое-что для тех, кто стремится стать администратором баз данных. Ежедневно создается 2,5 квинтиллиона байт данных, которые широко используются для различных целей. За…
За…
Какой инструмент управления проектами лучше в 2022 году?
Инструменты управления проектами полезны, поскольку они могут оптимизировать весь жизненный цикл управления проектами от начала до конца. Они помогают во время планирования проекта, выполнения, отслеживания прогресса и внесения улучшений. Инструменты…
8 лучших платформ для найма разработчиков WordPress
Никогда не бывает легко нанять разработчика WordPress, когда вы слышите о бесчисленных сообщениях о мошенничестве. Тем не менее, давайте попробуем сделать это правильно с некоторыми стратегиями найма и этими платформами.…
5 лучших CDN для потокового видео для малого и крупного бизнеса
Мощная CDN для потокового видео может помочь бизнесу предоставлять высококачественный контент с более высокой скоростью и минимальной задержкой, независимо от того, где находится ваша аудитория и какое устройство они используют.…
14 лучших программ для создания музыки для профессионалов в области аудио
Думаете об инвестировании в программное обеспечение для производства музыки? Пытаетесь выяснить, какое программное обеспечение подойдет вам лучше всего? Программное обеспечение для создания музыки формирует строительные блоки для создания музыки. От…
От…
Панель «Клавиатура» в разделе «Устройства» настроек Универсального доступа на Mac
Поиск по этому руководству
- Добро пожаловать!
- Строка меню
- Spotlight
- Пункт управления
- Siri
- Центр уведомлений
- Рабочий стол
- Dock
- Finder
- Подключение к интернету
- Просмотр веб-сайтов
- Регулировка громкости
- Создание снимка экрана или записи экрана
- Просмотр и редактирование файлов при помощи Быстрого просмотра
- Быстрая запись короткой заметки
- Настройка Экранного времени для себя
- Настройка фокусирования для сосредоточения на задаче
- Редактирование фотографий и видео в приложении «Фото»
- Использование функции «Что на картинке?» с фотографиями
- Получение маршрутов в приложении «Карты»
- Создание записи в приложении «Диктофон»
- Использование жестов трекпада и мыши
- Использование панели Touch Bar
- Использование Touch ID
- Использование сочетаний клавиш
- Обновление macOS
- Встроенные приложения
- Открытие приложений
- Работа с окнами приложений
- Использование приложений в полноэкранном режиме
- Использование приложений в режиме Split View
- Загрузка приложений из Mac App Store
- Установка и переустановка приложений из Mac App Store
- Установка и удаление других приложений
- Изменение системных настроек
- Изменение картинки на рабочем столе
- Использование заставок
- Добавление учетной записи электронной почты и других учетных записей
- Использование быстрых команд для автоматизации задач
- Создание Memoji в приложении «Сообщения»
- Изменение картинки, представляющей Вас или других людей в приложениях
- Смена языка системы
- Улучшение видимости экрана
- Создание документов и работа с ними
- Открытие документов
- Использование диктовки
- Добавление примечаний к файлам
- Объединение файлов в один файл PDF
- Печать документов
- Организация рабочего стола с помощью стопок
- Группировка файлов по папкам
- Добавление тегов к файлам и папкам
- Отправка электронных писем
- Использование функции «Онлайн-текст» для взаимодействия с текстом на фотографии
- Резервное копирование файлов
- Восстановление файлов
- Создание Apple ID
- Управление настройками Apple ID
- Что такое iCloud?
- Что такое iCloud+?
- Настройка iCloud на компьютере Mac
- Хранение файлов в iCloud Drive
- Обмен файлами с помощью Общего доступа к файлам iCloud
- Управление хранилищем iCloud
- Использование Фото iCloud
- Что такое «семейный доступ»?
- Настройка Семейного доступа
- Добавление пользователей на Mac
- Настройка Экранного времени для ребенка
- Совместное использование покупок с членами семьи
- Совершение вызова FaceTime
- Использование SharePlay для совместного просмотра и прослушивания
- Отправка текстовых сообщений
- Предоставление общего доступа к календарю членам семьи
- Просмотр контента, которым с Вами поделились
- Просмотр геопозиций друзей и близких
- Многопользовательские игры с друзьями
- Использование Непрерывности для работы с несколькими устройствами Apple
- Потоковая передача аудио и видео через AirPlay
- Использование клавиатуры и мыши или трекпада для управления несколькими устройствами
- Использование iPad в качестве второго дисплея
- Передача задач между устройствами
- Вставка фотографий и отсканированных документов с iPhone или iPad
- Вставка зарисовок с iPhone или iPad
- Копирование и вставка с использованием нескольких устройств
- Использование Apple Watch для разблокировки Mac
- Совершение и прием вызовов на Mac
- Пересылка файлов между устройствами с помощью AirDrop
- Синхронизация музыки, книг и других материалов между устройствами
- Воспроизведение музыки
- Прослушивание подкастов
- Просмотр фильмов и телешоу
- Чтение и прослушивание книг
- Чтение новостей
- Отслеживание курсов акций
- Подписка на Apple Music
- Подписка на Apple TV+
- Подписка на Apple Arcade
- Подписка на Apple News+
- Подписка на подкасты и каналы
- Управление подписками в App Store
- Просмотр семейных подписок на сервисы Apple
- Управление файлами cookie и другими данными веб-сайтов в Safari
- Использование режима частного доступа в Safari
- Просмотр отчетов о конфиденциальности в Safari
- О паролях
- Сброс пароля для входа в систему Mac
- Создание и автозаполнение надежных паролей
- Обеспечение безопасности Apple ID
- Настройка защиты компьютера Mac
- Защита конфиденциальности в Почте
- Сохранение конфиденциальности
- Оплата через Apple Pay в Safari
- Использование функции «Вход с Apple» для приложений и веб-сайтов
- Защита компьютера Mac от вредоносного ПО
- Управление доступом к камере
- Поиск пропавшего устройства
- Начало работы с функциями универсального доступа
- Зрение
- Слух
- Моторика и координация
- Основные
- Изменение яркости экрана
- Подключение беспроводной клавиатуры, мыши или трекпада
- Подключение других беспроводных устройств
- Подключение монитора, телевизора или проектора
- Добавление принтера
- Использование встроенной камеры
- Использование наушников AirPods с компьютером Mac
- Экономия энергии на Mac
- Оптимизация хранилища
- Запись CD- и DVD-дисков
- Управление домашними аксессуарами
- Запуск системы Windows на компьютере Mac
- Ресурсы для Mac
- Ресурсы для устройств Apple
- Авторские права
Используйте панель «Устройства» в разделе «Клавиатура» в настройках Универсального доступа на Mac, чтобы включить и настроить функции «Залипание клавиш» и «Медленные клавиши».
Чтобы изменить эти настройки, выберите меню Apple > «Системные настройки», нажмите «Универсальный доступ» , нажмите «Клавиатура», затем нажмите «Устройства».
Открыть панель «Аппаратное обеспечение»
Параметр | Описание |
|---|---|
Включить залипание клавиш | Можно нажимать сочетания клавиш по очереди, а не одновременно. Например, можно использовать сочетание клавиш Option-Command-F5, нажав эти клавиши последовательно. Чтобы настроить функцию, нажмите «Параметры».
|
Включить медленные клавиши | Настройте продолжительность задержки между нажатием клавиши и ее срабатыванием. Чтобы настроить функцию, нажмите «Параметры». |
Чтобы быстро включить или выключить функцию «Залипание клавиш» или «Медленные клавиши» при помощи панели команд Универсального доступа, нажмите Option-Command-F5 (или, если на Вашем Mac или клавиатуре Magic Keyboard есть Touch ID, быстро нажмите Touch ID три раза).
Чтобы выбрать параметры, доступные в панели, выберите меню Apple > «Системные настройки», нажмите «Универсальный доступ», затем нажмите «Сочетание клавиш».
Открыть панель «Сочетание клавиш»
См. такжеВключение параметров Универсального доступа в окне входа в систему на MacИспользование Touch ID на Mac
Максимальное количество символов: 250
Не указывайте в комментарии личную информацию.
Максимальное количество символов: 250.
Благодарим вас за отзыв.
Как включить залипание клавиш. Как включить или отключить «Залипание клавиш» клавиатуры
Функция залипания клавиш, в первую очередь, создана для юзеров с ограниченными возможностями, для которых трудно набирать комбинации, то есть, производить нажим нескольких кнопок за один раз. Но для большинства обычных пользователей включение данной функции только мешает. Давайте выясним, как убрать указанную проблему в Виндовс 7.
Указанная функция довольно часто включается непреднамеренно. Для этого, согласно установленным по умолчанию настройкам Виндовс 7, достаточно пять раз подряд нажать на клавишу Shift . Казалось бы, такое может быть очень редко, но это не совсем так. Например, от произвольного включения указанным методом данной функции страдают многие геймеры. Если названный инструмент вам не требуется, то актуальным становится вопрос его отключения. Выключить можно как активацию залипания при пятиразовом клике по Shift , так и саму функцию, когда она уже включена. Теперь рассмотрим данные варианты подробнее.
Теперь рассмотрим данные варианты подробнее.
Способ 1: Отключение активации при пятиразовом клике Shift
Прежде всего, рассмотрим, как отключить активацию при пятиразовом клике по Shift .
Способ 2: Отключение активированного залипания через «Панель управления»
Но бывает и такое, когда функция уже активирована и необходимо её выключить.
Способ 3: Отключение активированного залипания через меню «Пуск»
Добраться в окошко «Облегчение работы с клавиатурой» , чтобы деактивировать изучаемую функцию, можете через меню «Пуск» и иным методом.
Как видим, если у вас было активировано залипание клавиш или открылось окошко, в котором предлагается его включить, паниковать не нужно. Существует четкий алгоритм действий, описанный в данной статье, позволяющий убрать этот инструмент или отключить его активацию после пятиразового клика по Shift . Просто нужно определиться, нужна ли вам данная функция или вы готовы от неё отказаться, вследствие отсутствия необходимости в использовании.
Залипание клавиш — это специальная функция операционной системы Windows. Данная опция позволяет вводить комбинации из нескольких клавиш последовательными нажатиями. Например, для запуска «Диспетчера задач» вам придется нажимать последовательно Ctrl, Alt и Esc, а не всю комбинацию одновременно. Функция актуальна для людей с ограниченными возможностями. По умолчанию операционная система активирует данную возможность при пятикратном нажатии на клавишу Shift. Если это удобно части пользователей, то у геймеров зачастую возникают проблемы. Например, если данная клавиша активно используется в игровом процессе. Пользователь много раз жмет на Shift или зажимает ее на длительное время, в результате чего игра сворачивается на рабочий стол без предупреждения, а система выдает диалоговое окно, связанное с включением/отключением залипания клавиш. Разберемся, как можно выключить данную функцию на компьютере с Windows.
Какими способами можно выключить опцию?
Операционная система Windows предлагает целый ряд вариантов для выключения тех или иных функций. С выходом Windows 8 и 10 этих способов стало еще больше. Далее мы рассмотрим каждый алгоритм, позволяющий отключить залипание клавиш.
С выходом Windows 8 и 10 этих способов стало еще больше. Далее мы рассмотрим каждый алгоритм, позволяющий отключить залипание клавиш.
Вызов окна с помощью Shift
Если у вас уже включена данная функция и она вам мешает, то проще всего добраться до настроек с помощью специального вызова диалогового окна. Для этого 5 раз быстро кликните на Shift. Если с первого раза не получилось активировать опцию, то проделайте данную процедуру до тех пор, пока не появится диалоговое окно с возможностью выбора.
В этом окне система предложит включить залипание клавиш. Вы можете согласиться или отказаться кнопками «Да» и «Нет» соответственно. Но также вы можете перейти в настройки, кликнув мышкой по ссылке, отмеченной на скриншоте ниже.
После нажатия перед вами откроется окно с параметрами специальных возможностей. В разделе «Клавиатура» необходимо убрать галочку и отключить пункт, отмеченный на скриншоте.
Теперь функция залипания клавиш на Windows не будет активироваться никакими нажатиями. Переходим к следующему методу.
Переходим к следующему методу.
Окно «Параметры»
В операционных системах Windows 8 и 10 появился новый помощник настроек. Его функционал аналогичен «Панели управления», но представляет собой стилизованный интерфейс, в котором немного другое распределение разделов. В это окно вы попадаете с помощью вышеописанной инструкции. Однако запустить «Параметры» можно и другим способом. Они представлены ниже:
- кликнуть ПКМ по иконке «Пуск» и в появившемся меню выбрать одноименный пункт;
- использовать поисковую строку на панели задач;
- зайти в меню «Пуск» и нажать на иконку в виде шестеренки;
- находясь в окне «Этот компьютер», открыть верхнюю панель и нажать на кнопку «Открыть параметры»;
- использовать горячие клавиши Win+I.
После того, как вы использовали один из описанных методов, перед вами появится окно с разделами. Выбираем «Специальные возможности». Находим подраздел «Взаимодействие» и выбираем пункт «Клавиатура». Далее появляется окно с настройками, описанное в предыдущей инструкции. Снова отключаем функцию залипания клавиш. Данный метод доступен на операционных системах Windows 8, 8.1 и 10.
Снова отключаем функцию залипания клавиш. Данный метод доступен на операционных системах Windows 8, 8.1 и 10.
Выключение через «Панель управления»
На всех версиях ОС от Windows 7 и ниже нет окна «Параметры», поэтому вам придется воспользоваться стандартной «Панелью управления». Чтобы ее запустить, воспользуйтесь одним из советов:
- запустите окно «Выполнить» (Win+R) и воспользуйтесь командой control;
- ту же самую команду можно использовать для запуска «Панели управления» в командной строке;
- в Windows 7 зайти в меню «Пуск» и запустить соответствующее приложение;
- в Windows 8 или 10 кликнуть ПКМ по иконке «Пуск» и выбрать в меню одноименный пункт;
- воспользоваться поисковой строкой (актуально для всех версий ОС).
Здесь выбираем тип отображения «Мелкие значки» и открываем пункт «Центр специальных возможностей».
Чтобы перейти к настройкам залипания клавиш на «Виндовс», необходимо пролистать окно вниз и нажать на кнопку, отмеченную на скриншоте.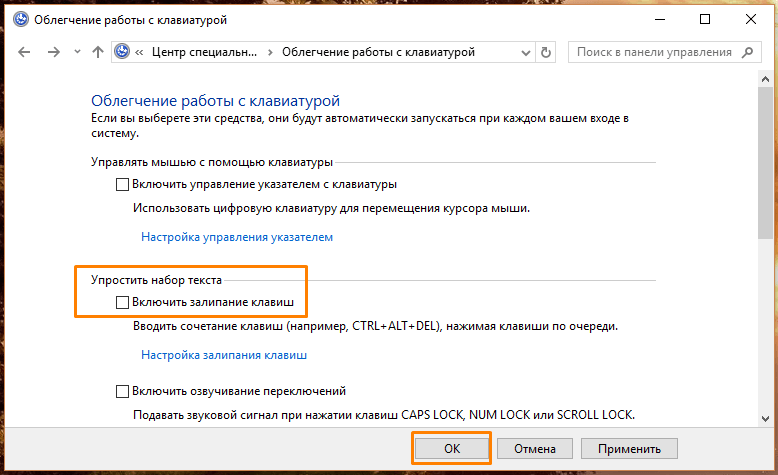
Здесь вам необходимо убрать галочки, которые находятся в подразделе с названием «Упростить набор текста». После этого нажмите кнопку «Применить» и закройте окно.
Описанный способ с «Панелью управления» актуален для всех операционных систем Windows, начиная с XP. Единственное отличие новых версий от XP может заключаться в несколько ином расположении пунктов настроек.
Фильтрация ввода
Существует еще одна опция, которая может существенно помешать геймерам. Фильтрация ввода активируется путем длительного удерживания клавиши Shift. Чтобы отключить эту функцию, вам необходимо снова зайти в «Параметры» — «Специальные возможности» и переставить пункт «Использовать фильтрацию ввода» в положение «Откл.». То же самое можно сделать и через «Панель управления». Чтобы вызвать это окно настроек, можно зажать правый Shift на 8 и более секунд.
Теперь вы знаете, как отключить залипание клавиш и фильтрацию ввода на всех актуальных версиях операционной системы Windows. Не стоит постоянно сворачивать игры на рабочий стол, если можно за несколько нажатий выключить надоедливый функционал ОС.
Не стоит постоянно сворачивать игры на рабочий стол, если можно за несколько нажатий выключить надоедливый функционал ОС.
Во всех версиях Windows, начиная с XP, присутствует функция залипания клавиш. Бесспорно, для некоторых пользователей она будет полезна: Вы новичок, и только осваиваете работу за компьютером, или любая другая причина, по которой человек не может нажимать несколько клавиш одновременно.
Но если Вы обычный пользователь, который привык работать за компьютером в нормальном режиме, то данная функция Вам не нужна. Кроме того, тем, кто играет в игры или много печатает, она может даже мешать. Например, будет появляться окно с предложением включить залипание, при пятикратном нажатии Shift. А когда режим включен, система издает характерный писк, при нажатии на определенные клавиши.
Поэтому давайте разберемся, как можно отключить залипание клавиш в Windows . Для всех версий операционной системы, нужно выполнить практически одинаковые действия. Показывать буду на примере Windows 7.
Открываем меню «Пуск» и заходим в «Панель управления» .
Здесь ставим в поле просмотр «Крупные значки» и ищем пункт «Центр специальных возможностей» .
Теперь найдите в списке пункт «Облегчение работы с клавиатурой» и кликните по нему.
Как видите, галочки в пунктах «Включить залипание клавиш» и «Включить фильтрацию ввода» не стоят, но это значит, что они просто не активны в данный момент. Если галочки стоят – уберите их.
Чтобы полностью отключить залипание клавиш, нажмите «Настройка залипания клавиш» .
В следующем окне нужно убрать галочку с поля «Включать залипание клавиш при пятикратном нажатии клавиши Shift» . Нажмите «Применить» и «ОК» .
Точно также зайдите в «Настройка фильтрации ввода» . Уберите галочку с пункта «Включать режим фильтрации ввода при удерживании правой клавиши Shift более 8 секунд» .
Открыть окно «Облегчение работы с клавиатурой», можно и другим способом: нажмите Shift
5 раз подряд, и в следующем окне перейдите по предложенной ссылке.
После того, как Вы уберете галочки с описанных пунктов, окошко, на картинке выше, появляться больше не будет, при случайном удержании или нажатии клавиши Shift. А это и будет означать, что у Вас получилось убрать функцию залипание клавиш на компьютере.
Оценить статью:
Современная техника — очень хрупкие изделия, и относиться к ним следует бережно. Но даже самый аккуратный владелец не застрахован от таких случаев, как случайное падение гаджета. После этого он может заметить, что залипла Что делать в таком случае?
Причина
Независимо от того, что произошло с ноутбуком, причиной технического залипания (здесь не рассматривается включение функции «залипание клавиш») всегда является смена положения площадки, на которой располагается клавиша. Ноутбук может быть сколь угодно дорогим, но система креплений идентична практически во всех — это можно сравнить с колесом.
Бывает и так, что без каких-то видимых причин просто вдавилась и залипла клавиша на ноутбуке.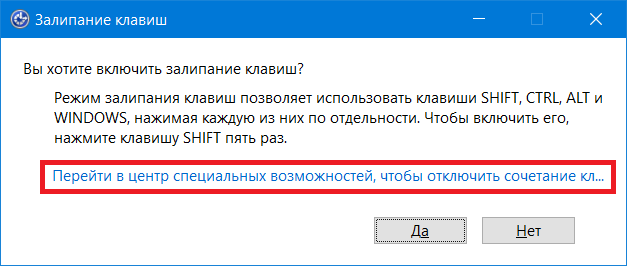 Что делать? Сразу нести в ремонт? Нет, можно попробовать разобраться самостоятельно, главное — соблюдать аккуратность.
Что делать? Сразу нести в ремонт? Нет, можно попробовать разобраться самостоятельно, главное — соблюдать аккуратность.
Разборка клавиатуры ноутбука
Если нет доступа в Интернет, можно предварительно сфотографировать клавиатуру, чтобы потом собрать все кнопки в том же порядке. Для снятия залипшей кнопки потребуется пинцет, тонкая отвертка или скрепка. Важно не прилагать большого усилия, потому что так можно запросто сломать платформу. Обычно кнопка легко отделяется.
Когда клавиша отделена, необходимо убедиться, что она чиста, не залита никакой жидкостью (особенный вред приносят сладкие напитки), а на платформе нет посторонних предметов и мусора. Если что-то из вышеперечисленного найдено, следует это удалить, а затем поставить кнопку обратно. Как правило, ее достаточно просто положить на место и прижать. Но бывает, что и после такой процедуры по-прежнему залипают клавиши на клавиатуре ноутбука. Что делать дальше?
Пружина
Проблема может быть и в пружинном механизме клавиши. Площадка закрепляется защелками к лифту, который имеет несколько движущихся элементов и снимается без труда. После отсоединения необходимо убедиться, что крепления лифта исправны. Если найдено повреждение, можно попробовать взять лифт с клавиши, которая редко используется: обычно это помогает. Если же результат не получен, проще всего купить в компьютерном магазине новый лифт.
Площадка закрепляется защелками к лифту, который имеет несколько движущихся элементов и снимается без труда. После отсоединения необходимо убедиться, что крепления лифта исправны. Если найдено повреждение, можно попробовать взять лифт с клавиши, которая редко используется: обычно это помогает. Если же результат не получен, проще всего купить в компьютерном магазине новый лифт.
Вода и напитки
Часто причиной того, почему стали залипать клавиши на ноутбуке, становятся пролитые на клавиатуру жидкости. В любом случае, как только вода попала на устройство, необходимо промокнуть его бумажной салфеткой (подойдет и туалетная бумага) и сразу выключить из сети, чтобы не допустить сгорания внутренних частей ноутбука. Иначе может потребоваться серьезный и дорогостоящий ремонт. Также можно перевернуть прибор, проложив бумажными салфетками зазоры, или разобрать для дальнейшей сушки. Стоит обратить внимание, что если устройство еще на гарантии, то после разборки уже нельзя будет обратиться в сервис для гарантийного ремонта. Впрочем, жидкостью подпадает под пункт «неправильная эксплуатация», поэтому ремонт в таком случае, скорее всего, все равно бесплатно произведен не будет.
Впрочем, жидкостью подпадает под пункт «неправильная эксплуатация», поэтому ремонт в таком случае, скорее всего, все равно бесплатно произведен не будет.
Не рекомендуется включать прибор в течение суток. В это время необходимо снять все клавиши и протереть их спиртом. Почему не стоит включать ноутбук? Да, если жидкости было немного, то он вполне может продолжить работу без каких-либо видимых проблем, однако любая влага, попавшая на контакты, запускает процесс коррозии. Компьютер может выйти из строя довольно скоро, причем пользователь никак не свяжет это с пролитым месяц назад кофе.
Мусор и пыль, которые тоже являются причиной залипания, проще всего извлечь с помощью пылесоса для компьютера или баллончика со сжатым воздухом.
Менее распространенные проблемы
Геймеры довольно часто сталкиваются с такой ситуацией, когда залипла клавиша на ноутбуке. Что делать, если это произошло? Собственно, инструкция та же. Так как кнопка подвергается серьезному механическому воздействию (в данном случае — частому нажатию или удерживанию), нужно проверить исправность механизма и заменить, если он сломан.
Иногда перегрев становится причиной того, почему с термопастой, знают далеко не все пользователи, так что можно просто довериться специалисту. Если же владелец уверен в своих силах, следует разобрать ноутбук, почистить его от пыли и заменить термопасту во всех нужных узлах. Стоит обратить внимание, что, скорее всего, возможность ремонта по гарантии после этого будет утрачена.
Если ничего не помогает
Случается и так, что без видимых причин вдруг залипла клавиша на ноутбуке. Что делать, если проблему устранить не удалось или на это нет времени? Действительно, когда кипит работа, не всегда есть возможность отвлечься на то, чтобы исправить неполадку. Экранная клавиатура — не помощник в случае, если нужно набирать много страниц текста, поэтому проще всего подключить USB-клавиатуру. Да, это громоздко, но временно решает проблему. Особенно это поможет в случае, если клавиатура ноутбука нуждается в замене, ведь это потребует некоторого времени, а в ближайшем компьютерном магазине можно купить самую дешевую внешнюю клавиатуру и спокойно продолжить работу.
Системные проблемы
Порой проблему с работой клавиатуры на ноутбуке решает простая перезагрузка. Иногда причиной являются драйверы, и в таком случае нужна их переустановка. Драйверы лучше всего скачивать с официального сайта производителя, так владелец будет уверен, что устанавливает проверенное программное обеспечение. В некоторых случаях неполадки с клавиатурой могут быть вызваны плохим контактом шлейфа клавиатуры с материнской платой. На большинстве устройств клавиатура крепится сверху с помощью нескольких защелок. Их следует аккуратно открепить, начиная с крайней, вынуть/поднять клавиатуру, подключить шлейф, затем вернуть все на место.
На некоторых моделях, чтобы получить доступ к контактам, потребуется разборка всего устройства. Главный совет здесь: соблюдать аккуратность. В основном части компьютера легко отделяются друг от друга, поэтому не нужно прикладывать лишних усилий, чтобы не повредить их. Следует сохранить все винтики, ведь в случае утери купить точно такие же может быть затруднительно.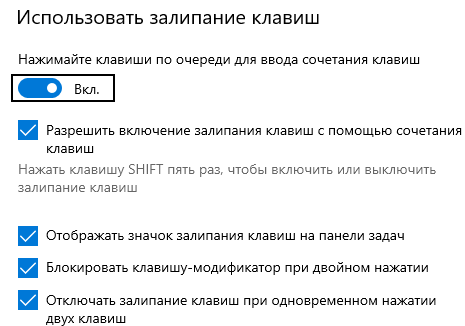
Чаще всего владелец сам может разобраться в том, почему залипает клавиша на клавиатуре ноутбука. Если же вы не уверены в своих силах, компьютерные мастера легко и быстро произведут любой ремонт и чистку вашего устройства, главное — обращаться в проверенные сервисы.
Многих пользователей Windows XP и последующих версий ОС от Microsoft интересует способ, как убрать залипание клавиш.
Эта функция позволяет набирать различные комбинации с участием кнопок Alt , Shift и Ctrl не при помощи зажимания, а поочерёдно.
Таким способом разработчики, наверное, хотели облегчить жизнь пользователям, у которых на две руки приходиться меньше трёх пальцев.
Но по факту это лишь добавляет неудобства людям, которые любят поиграть в шутеры или часто набирают текст.
К счастью, эту функцию можно легко отключить.
Отключение залипания в XP
Предложение об активации этой функции постоянно появляется после пятикратного нажатия клавиши Shift .
Чтобы убрать эти назойливые уведомления необходимо следовать такому алгоритму:
- Во всплывающем окне нажимаем кнопку Параметры.

- Попав в меню настроек специальных возможностей в первой же вкладке Клавиатура переходим в настройки функции Залипание клавиш.
- В верхней части следующего окна находится чекбокс активации этого режима после пяти нажатий Shift. Его необходимо снять.
После принятия изменений и перезагрузки системы необходимость постоянно закрывать надоедливое окно после нескольких нажатий Shift отпадёт.
Избавляемся от проблемы в Windows 7
Но не стоит оставлять в беде приверженцев современных версий операционных систем, таких как Windows 8 и Windows 10.
Деактивируем залипание в Виндовс 8
В этой версии операционной системы существует целых два способа отключения залипания (наверное, это обусловлено крайне востребованностью такой возможности).
Первый полностью аналогичен методу для Windows 7, поэтому рассматривать его подробно не имеет смысла. А второй реализуется следующим образом:
- В боковом меню необходимо кликнуть по значку шестерёнки, в результате чего пользователей попадает в меню параметров.
 Тут необходимо перейти в раздел Изменение параметров компьютера.
Тут необходимо перейти в раздел Изменение параметров компьютера.
- В открывшейся боковой панели необходимо выбрать уже знакомый раздел специальных возможностей, а в нём перейти по ссылке Клавиатура (там же можно включить экранную клавиатуру).
Кстати, только начиная с восьмёрки, была реализована защита от непреднамеренной активации режима залипания клавиш как на ноутбуке, так и на десктопе.
Поэтому именно пользователи этой версии операционной системы от Microsoft меньше всего страдают от данной проблемы.
Несмотря на то что у многих пользователей были обоснованные претензии к ужасной эргономичности восьмёрки, конкретно эта функция в ней действительно была проработана лучше, чем в более старых версиях.
Как отключить режим залипания клавиш на Windows 7, 8 и 10
Режим залипания клавиш — стандартная функция всех версий Windows, включающаяся при пятикратном нажатии клавиши Shift. Отключить режим залипания можно в Центре специальных возможностей в Панели управления, в разделе Облегчение работы с клавиатурой.
Многие пользователи не понимают, зачем нужно залипание клавиш на клавиатуре. Оно мешает в играх и не дает привычным образом использовать систему и приложения.
В реальности это очень нужный режим, созданный для людей с ограниченными возможностями. Для таких пользователей может оказаться проблемой одновременной нажатие комбинаций вроде Ctrl+Alt+Del. Залипание клавиш создает задержку, в рамках которой Windows распознает последовательные нажатия клавиш как одновременные. Остальные пользователи без вреда для себя могут этот режим отключить.
Режим залипания клавиш убирается в несколько кликов:
- Windows 10
- Windows 8/8.1
- Windows 7
- Отключение через реестр
Windows 10
В Windows 10 залипание клавиш отключается в Центре специальных возможностей, в разделе Облегчение работы с клавиатурой. Туда можно попасть из Панели управления, либо введя «Центр специальных возможностей» в строке поиска в меню Пуск.
- Нажать Пуск или комбинацию клавиш Win+X.

- Открыть Панель управления.
- Перейти в раздел Центр специальных возможностей.
- Открыть вкладку Облегчение работы с клавиатурой.
- Пролистать до раздела Упростить набор текста, снять галочку Включить залипание клавиш.
- Нажать Применить, затем Ок.
Можно закрыть окно настроек и проверить, включается ли залипание после 5-кратного нажатия Shift. Если продолжает включаться, нужно перезагрузить устройство для вступления изменений в силу.
Второй вариант отключения режима: нажать Win + I или открыть Параметры, открыть Специальные возможности -> Клавиатура и передвинуть чекбокс на пункте Залипание клавиш в положение Откл.
После этого откроется страница дополнительных настроек, где при необходимости можно внести изменения в работу службы. Настроек у залипания клавиш достаточно много, но при отключенной службе они все тоже должны быть отключены.
Выключение режима залипания кнопок в windows
Недаром было упомянуто, что такая проблема может носить и системный характер. Да и проблемой это назвать нельзя — это предусмотренная функция разработчиками компании Microsoft. Так и называется — «залипание клавиш», а необходима она больше для редакторов, которые работают с текстовыми документами. Она дает возможность нажимать горячие клавиши на ноутбуке по отдельности, а не моментально-сразу, как это требуется обычно.
Например, чтобы сохранить какой-нибудь документ необходимо — сразу жать кнопки «CTRL» + «S». При включенном залипании кнопок здесь возможно нажать сначала на «CTRL» и через время клацнуть на «S». На самом деле у пользователей Windows не совсем положительные отзывы о такой функции, некоторым эта перспектива даже мешает. Каждый решает для себя, но попробовать стоит.
Существует несколько способов включить и отключить эту функцию. Самая простая — нажать от 5 до 10 раз клавишу «Shift», после чего на экране появится предложение о включении или выключении залипания, где необходимо нажать «да» или «нет». Это работает как на включение, так и на выключение.
Это работает как на включение, так и на выключение.
Конечно, никто не отменял стандартный способ регулировать всякие дополнительные возможности с помощью «Панели управления». Заходим в меню «пуск» и находим там «Панель управления». В открытом перечне требуется найти пункт «Центр специальных возможностей», а там отыскиваем «Облегчение работы с клавиатурой». Далее, включаем тумблер, где написано «Включить залипание клавиш» или ставим галочку, что зависит от версии операционной системы.
Windows 8/8.1
В Windows 8 и её разновидностях залипание клавиш убирается проще всего — в несколько кликов.
- Использовать боковое меню (где Пуск), выбрать Параметры.
- В открывшейся вкладке выбрать Изменение параметров компьютера.
- Во вкладке параметров перейти в Специальные возможности.
- Открыть раздел Клавиатура.
- Найти Полезные клавиши и перевести Залипание клавиш в положение Откл.
Для вступления изменений в силу может потребоваться перезагрузка компьютера.
Выключаем залипание клавиш в Windows 8 и 8.1
В установленной версии операционной системы Windows 8 и 8.1 можно снять залипание точно таким же способом, как и в ОС Windows 7. Но есть еще один способ, более удобный в использовании.
Этапы отключения залипания в Windows 8 и 8.1:
- открыть боковое меню;
- выбрать пункт «Параметры»;
- найти пункт «Изменение параметров»;
- дальше надо выбрать пункт «Специальные возможности»;
- открыть пункт «Клавиатура»;
- настроить ползунки так, как показано на рисунке 4.
Правильное положение ползунков для отключения залипания в Windows 8 и 8.1
Windows 7
В Windows 7 недостаточно просто отключить залипание клавиш в Панели управления. Нужно убрать еще одну галочку, чтобы залипание не включалось обратно после пятикратного нажатия клавиши Shift.
- Нажать Пуск, перейти в Панель управления.
- В правом верхнем углу выбрать Вид -> Крупные значки.

- Открыть Центр специальных возможностей (его также можно найти через поиск).
- Перейти в раздел Облегчение работы с клавиатурой.
- Убрать галочки Включить залипание клавиш и Включить фильтрацию ввода.
Чтобы функция не активировалась заново, нужно нажать Настройка залипания клавиш. На этой странице нужно убрать галочку с пункта Включать залипание клавиш при пятикратном нажатии клавиши Shift. Нажать Применить и ОК для сохранения изменений, после чего перезагрузить компьютер.
Устраняем залипание в ОС Windows 7
В ОС Windows 7 процесс отключения всплывающего окна происходит другим способом. Чтобы отключить залипание в данной версии, нужно выполнить ряд действий:
- найти и открыть «Панель управления»;
- открыть пункт «Специальные возможности клавиатуры»;
- снять галочки, которые стоят напротив включения данной функции.
Начало работы по отключению залипания клавиш в Windows 7
Внимание! Если надо полностью изменить настройки залипания, то для этого нужно открыть пункт настройки залипания!
Отключение через реестр
Если стандартный способ отключения функции залипания клавиш не помог, можно воспользоваться запасным: реестром Windows. Следует помнить, что внесение изменений в реестр без понимания своих действий может привести к поломке Windows.
Следует помнить, что внесение изменений в реестр без понимания своих действий может привести к поломке Windows.
- Нажать Win+R, ввести в окошко regedit и нажать Enter.
- Желательно: в меню реестра выбрать Файл -> Экспорт и сохранить резервную копию.
- Открыть ветку HKEY_CURRENT_USER \Control Panel \Accessibility \StickyKeys.
- Два раза кликнуть по файлу Flags.
- Изменить значение со старого 510 на новое 506, нажать ОК.
- Аналогично открыть путь HKEY_USERS \ _DEFAULT \Control Panel \Accessibility \StickyKeys, найти файл Flags и сменить значение на 506.
После изменения значения Flags в двух местах реестр можно закрывать. Изменения вступят в силу после перезагрузки устройства.
Залипание клавиш – как отключить в Windows 7
- Переходим в панель управления:
- Выбираем из списка нужный нам пункт, который обеспечивает настройку облегчения работы с клавиатурой:
- В этом окне нам необходимо снять галочки (если они есть) с пунктов включения залипания, озвучивания переключений и фильтрации ввода.

- Чтобы по полной программе убрать все то, что связано с залипанием, требуется войти в «настройку залипания …»:
- Тут вы можете регулировать настройку это специально возможности, а также регулировать звуки по нажатию клавиш
Теперь вы знаете, как отключить залипание клавиш в Windows 7 и XP.
В следующей части статьи, мы покажем вам способ отключения залипания для NT систем, таких как Windows 8|8.1 и Windows 10. Поскольку по оболочке метода отключения этой возможности для упрощения ввода они похожи, мы объединили эти три системы в одну общую категорию
Как отключить залипание клавиш Windows XP
В случае, если вы используете операционную систему Windows XP, отключить залипание будет ничуть не сложнее, а скорее даже легче.
- Первым делом нажимаем на Shift пять раз.
- Перед вами появится окно, в котором будет написано, что: «Пятикратное нажатие клавиши Shift включает режим залипания клавиш…». Выбираем пункт «Параметры».

- Открылось окно настройки «Специальных возможностей», только в отличии от Windows 7 оно будет несколько иным. Это не важно.
- Во вкладке «Клавиатура» рядом с пунктом «Залипание клавиш» выбираем «Настройки» и в новом окне снимаем галочку рядом с пунктом «Использовать такой способ включения».
- Обязательно нажимаем на кнопку ОК для сохранения изменений.
Вот, собственно, и все. Проблема решена.
P.S. Скриншоты для Windows XP будут добавлены по возможности.
Как отключить залипание клавиш на Windows 7
- Для того, что бы отключить залипание клавиш, необходимо несколько раз (5) нажать на клавишу Shift. В случае, если это не помогло, попробуйте удерживать клавишу Shift нажатой на протяжении 10 секунд — перед вами должно появиться окно с разделом «Центр специальных возможностей». Если и это не помогло, тогда действуем следующим образом.
- Открываем панель управления с помощью кнопки «Пуск». И находим раздел «Центр специальных возможностей».

- Открылось окно с различными параметрами. В данный момент нас интересует только один параметр — «Облегчение работы с клавиатурой».
- Открывается еще одно окно. Здесь ищем ссылку «Настройка залипания клавиш», остальное не трогаем.
- А вот теперь мы снимаем галочку рядом с пунктом «Включать залипание клавиш при пятикратном нажатии клавиши Shift».
- После этого не забываем нажать на кнопку ОК, что бы подтвердить свои намерения.
Как включить залипание клавиш в Windows 10
Как включить залипание клавиш в Windows 10:
- Нажать 5 раз клавишу SHIFT;
- Появится диалоговое окно, в котором следует нажать кнопку «Да».
О том, что режим включен укажет звуковое уведомление и появившийся в системном трее значок. - В настройках залипания клавиш пользователю доступные следующие параметры:
- Отображать значок залипания клавиш на панели задач;
- Блокировать клавишу-модификатор при двойном нажатии;
- Отключить залипание клавиш при одновременном нажатии двух клавиш;
- Подавать звуковой сигнал при нажатии и отпускании клавиши-модификатора.

Не нашли ответ? Тогда воспользуйтесь формой поиска:
Залипание клавиш – как отключить в Windows 10
С выходом новой операционной системы в мир, появилась необходимость разобраться в том, как отключить залипание клавиш в Windows 10. Сделать это довольно легко — просто повторяйте действия инструкции.
Итак, для начала нам нужно попасть в «Центр специальных возможностей». Для этого необходимо в «поиск Windows» прописать соответствующий запрос. После поиска вы попадёте в такое окно:
Далее вам необходимо прокрутить с помощью ползунка окно вниз и найти «Облегчение работы с клавиатурой». Кликаем по этой ссылке и попадаем сюда:
В этом окне, для того, чтобы отключить залипание клавиш, нужно убрать флажок с «Включить залипание». Туда и показывают вспомогательные стрелочки.
Всё, после этого вы можете пользоваться клавиатурой как пожелаете и залипание вам теперь не станет на пути.
Отключение залипания клавиш в Windows 7
Прежде всего, отмечу, что данным способом получится отключить залипание клавиш и фильтрацию ввода не только в Windows 7, но и в последних версиях ОС. Однако, в Windows 8 и 8.1 есть и еще один способ настроить эти функции, о котором будет рассказано ниже.
Однако, в Windows 8 и 8.1 есть и еще один способ настроить эти функции, о котором будет рассказано ниже.
Итак, прежде всего откройте «Панель управления», переключитесь, если нужно с вида «Категории» в отображение значков, после чего нажмите «Центр специальных возможностей».
После этого, выберите пункт «Облегчение работы с клавиатурой».
Скорее всего, вы увидите, что пункты «Включить залипание клавиш» и «Включить фильтрацию ввода» отключены, но это означает лишь то, что они не активны в данный момент и если вы нажмете Shift пять раз подряд, то, вероятно, снова увидите окно «Залипание клавиш». Чтобы полностью его убрать, нажмите «Настройка залипания клавиш».
Следующее действие — убрать о. Аналогичным образом следует зайти в пункт «Настройка фильтрации ввода» и убрать о, если и эта вещь тоже вам мешает.
Готово, теперь это окно появляться не будет.
Как выключить залипание клавиш на Windows 10
Есть несколько способов выключить залипание клавиш в Windows 10:
- С помощью комбинации нажатия клавиш;
- В настройках операционной системы.

Мы рассмотрим каждый из способов.
Как убрать залипание клавиш в Windows 10, 8, 7 с помощью SHIFT
Нажать 5 раз SHIFT – это самый простой и быстрый способ убрать залипание клавиш в Windows 10, 8, 7. Необходимо просто последовательно 5 раз нажать на клавишу ШИФТ, не нажимая на другие клавиши на клавиатуре и мышке.
О том, что режим залипания клавиш в Windows 10 отключился, укажет короткий звуковой сигнал, а также исчезновение значка функции из системного трея.
Отключение залипания клавиш в Windows 10 в настройках
Как отключить залипания клавиш в Windows 10 через настройки:
- Правой кнопкой мыши кликнуть по меню Windows, вызвав тем самым контекстное меню;
- Выбрать пункт «Параметры»;
- Перейти в раздел «Специальные возможности»;
- Выбрать подраздел «Клавиатура» в левой боковой панели;
- Перевести переключатель в неактивное положение, как это показано на скриншоте ниже;
- Если залипание клавиш активируется в самый неподходящий момент, например, в играх, то можно навсегда отключить активацию режима с помощью 5-кратного нажатия SHIFT.
 Для этого достаточно убрать галочку напротив пункта «Разрешить включение залипания клавиш с помощью сочетания клавиш».
Для этого достаточно убрать галочку напротив пункта «Разрешить включение залипания клавиш с помощью сочетания клавиш».
Также можно перейти в настройки режима залипания клавиш через поиск Windows:
Что есть режим залипания клавиш и для чего он нужен
Моя многолетняя практика показала, что чаще всего незапланированное залипание клавиш наблюдается на ноутбуке. Мне думается, что это из-за особенностей расположения и формы Shift и Enter. На клавиатуре стационарного компьютера кнопка Enter большого размера и имеет особенную форму в виде загнутой стрелки. На ноутбуке же она выполнена в виде прямоугольника, как и Shift, и лишь слегка отличается в размерах. Поэтому достаточно легко промахнуться и в запале ударить 5, а то и 10 раз подряд по Shift, активируя режим залипания клавиш, а что это такое – сейчас объясню.
Залипание – это замечательная функция, нужная людям, неспособным нажать одновременно более одной клавиши на клавиатуре, например, инвалидам или старикам. Вспомните, для перехода в меню системы и вызова диспетчера задач, например, чтобы завершить процесс или закрыть программу при зависании компьютера, нужно одновременно задействовать сразу три кнопки – CTRL, DEL и ALT, что для людей с ограниченными возможностями является непосильной задачей. Рассматриваемая опция при включении работает следующим образом – она сохраняет активной управляющую кнопку (SHIFT, CTRL или ALT) так, как будто пользователь продолжает держать на ней палец. Остаётся только нажать следующую кнопку.
Вспомните, для перехода в меню системы и вызова диспетчера задач, например, чтобы завершить процесс или закрыть программу при зависании компьютера, нужно одновременно задействовать сразу три кнопки – CTRL, DEL и ALT, что для людей с ограниченными возможностями является непосильной задачей. Рассматриваемая опция при включении работает следующим образом – она сохраняет активной управляющую кнопку (SHIFT, CTRL или ALT) так, как будто пользователь продолжает держать на ней палец. Остаётся только нажать следующую кнопку.
Включение и отключение режима залипания клавиш
Включить режим залипания клавиш совсем просто – достаточно нажать 5 раз Shift. Если обозначенный метод не работает, то делаем следующее:
- Заходим в «Специальные возможности» через «Панель управления» компьютера.
- Находим пункт «Облегчение работы с клавиатурой».
- Ставим галочку напротив команды включения.
Случайная активация залипания клавиш доставляет пользователю массу проблем, так как он не знает, что это и как им пользоваться, а потому становится очень актуальным вопрос как отключить данный режим. Вот несколько способов:
Вот несколько способов:
- Проходим по тому же пути и убираем галочку с команды включения.
- Повторно нажимаем 5 раз на Shift.
- Нажимаем в паре любые две из приведённых клавиш – Shift, Ctrl, Windows (плывущее окно) и Alt.
Как включить или отключить залипание клавиш в Windows 10
Содержание
- 1 Как включить или выключить залипание клавиш с помощью сочетания клавиш
- 2 Как включить или отключить залипание клавиш с помощью настроек
- 3 Как включить или Off Sticky Keys через панель управления
Мы все были там. Возможно, вы постоянно запускаете игру или просто пытаетесь заставить работать клавишу Shift. Вы слышите звуковой сигнал и страшное «Вы хотите включить залипание клавиш?» диалог прерывает то, что вы делаете. Если вы часто сталкиваетесь с этой проблемой, возможно, пришло время отключить залипание клавиш в Windows 10.
Что такое залипание клавиш в Windows 10?
Sticky Keys — это функция Ease of Access, которая помогает вам нажимать сочетания клавиш. Вместо того, чтобы нажимать обе клавиши одновременно, вы можете нажать клавишу-модификатор, отпустить ее, а затем нажать другую. Клавиши-модификаторы включают Shift, Ctrl и Alt.
Вместо того, чтобы нажимать обе клавиши одновременно, вы можете нажать клавишу-модификатор, отпустить ее, а затем нажать другую. Клавиши-модификаторы включают Shift, Ctrl и Alt.
Намерения Microsoft с Sticky Keys хорошие. Если этот параметр включен по умолчанию, это означает, что те, у кого проблемы с доступностью, могут легко получить к нему доступ. Это также может быть полезно, если у вас есть только одна рука для набора текста, а вторая горячая клавиша находится на другой стороне клавиатуры.
Большую часть времени, хотя залипание клавиш только мешает. Он появляется, когда вы находитесь в центре событий, и может показаться, что ваши клавиши управления и Shift не работают. Поэтому мы собираемся показать вам, как отключить залипание клавиш в Windows 10, а также как снова включить его, если вам это нужно.
Advertisement
Как включить или выключить залипание клавиш с помощью сочетания клавиш
Если вы уже запросили уведомление о залипании клавиш, вы можете просто включить или выключить его с помощью всплывающего окна, которое предоставляет Windows 10.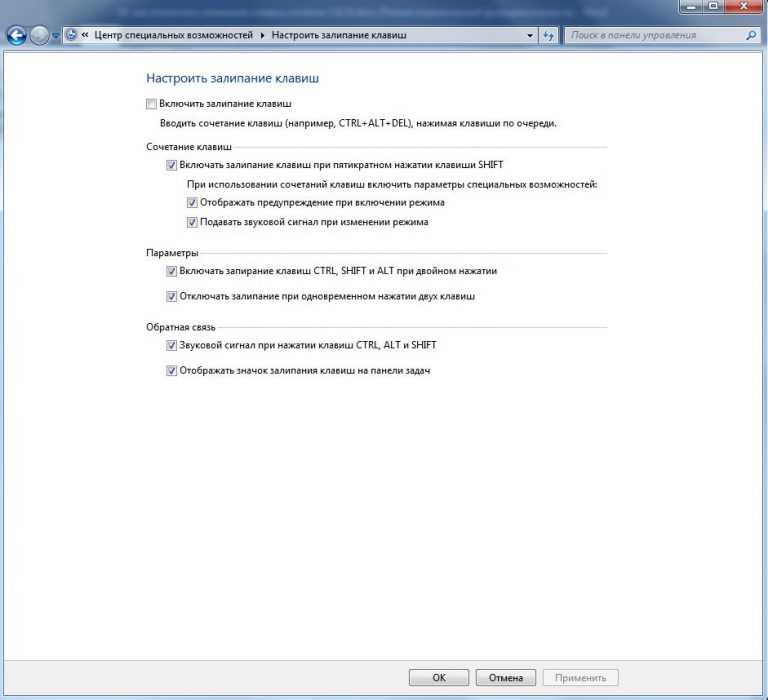 Если у вас нет всплывающего окна, попробуйте нажать Shift пять раз подряд.
Если у вас нет всплывающего окна, попробуйте нажать Shift пять раз подряд.
- Щелкните «Да» или «Нет» во всплывающем окне «Залипание клавиш», чтобы включить или выключить его.
Имейте в виду, что нажатие вы нажмете Shift несколько раз в будущем. Он просто отключит его для этого сеанса. Чтобы избавиться от уведомления, проверьте раздел ниже.
Как включить или отключить залипание клавиш с помощью настроек
Если вам нужен больший контроль над залипанием клавиш, например, вы хотите избавиться от всплывающих окон с залипанием клавиш, приложение «Настройки» — это то, что вам нужно.
- Открыть настройки
Нажмите кнопку Пуск , затем щелкните шестеренку над кнопкой питания. Или нажмите Start + I . - Нажмите «Легкость доступа»
- Как включить липкие ключи в Windows 10
в легкость доступа, нажмите на заголовка «Клавиатура» , затем посмотрите на поиск на легкость доступа, нажмите «Клавиатура» . заголовок «Использование залипающих клавиш» . Переключить «Нажимайте по одной клавише для быстрых клавиш» вкл., затем установите или снимите флажки рядом с параметрами, которые соответствуют вашим предпочтениям.
заголовок «Использование залипающих клавиш» . Переключить «Нажимайте по одной клавише для быстрых клавиш» вкл., затем установите или снимите флажки рядом с параметрами, которые соответствуют вашим предпочтениям. - Отключение залипания клавиш в Windows 10 Переключатель «Нажимайте по одной клавише для быстрого доступа» Вкл.
Убедитесь, что «Разрешить сочетание клавиш запускать залипание клавиш» также не отмечен, затем закройте окно настроек. Изменения должны вступить в силу немедленно.
Как включить или выключить залипание клавиш с помощью панели управления
Если вы работаете в Windows 7 или вам просто не нравится приложение настроек Windows 10, вместо этого вы можете изменить настройки залипания клавиш в панели управления.
- Откройте панель управления
Нажмите Пуск , затем введите «Панель управления» . Нажмите на верхний результат.
Нажмите на верхний результат. - Открыть Центр специальных возможностей
В строке поиска панели управления введите «Центр специальных возможностей» . Щелкните соответствующий заголовок «Ease of Access Center» ниже. - Нажмите «Облегчение работы с клавиатурой» или «Облегчение фокусировки на задачах» легче печатать» , затем установите или снимите флажок «Включить залипание клавиш» и нажмите «ОК» .
- Настройка залипания клавиш
Чтобы изменить настройки залипания клавиш, нажмите кнопку «Настроить залипание клавиш » под флажком. - Настройте параметры залипания клавиш
Здесь вы можете изменить, что включает или отключает залипание клавиш, получать ли предупреждающее сообщение, издавать ли звук и т. д. Нажмите «ОК» когда закончите.
д. Нажмите «ОК» когда закончите.
Это завершает этот учебник по Sticky Keys, но у нас есть много других руководств по устранению неприятных особенностей Windows 10. Можно, например, отключить быстрый запуск или отключить уведомления.
Advertisement
Полное руководство по залипанию клавиш в Windows 10/11 [2022]
Это не только о том, как включать и отключать залипание клавиш, но и полезное руководство по их использованию для упрощения некоторых задач в Windows ПК. Следите за обновлениями.
Работа на ПК с Windows — это не что иное, как охота за сокровищами. Есть много функций, скрытых на виду, о которых я никогда не думал.
Хотя опытный пользователь Windows может найти множество утилит, даже обычному пользователю есть что изучить.
Одной из таких функций, на которую следует обратить внимание, является Sticky Keys . Если вы пользователь Windows, скорее всего, вы сталкивались с этим приглашением хотя бы раз:
Я видел это довольно много раз, только чтобы досадно закрыть его — даже не пытаясь понять, о чем это?
Что такое залипание клавиш?
Залипающие клавиши помогают использовать клавиши-модификаторы ( Ctrl , Shift , Alt и ⊞ ) без необходимости постоянно нажимать их.
Например, они могут помочь вам выбрать все, скопировать и вставить, нажав A , C и V вместо использования Ctrl+A , Ctrl+C и Ctrl+V .
Короче говоря, они заставляют определенную клавишу-модификатор «залипать», пока вы их не отключите. Кроме того, вы можете использовать ярлыки, такие как Ctrl + Alt + Удалить по одному нажатию клавиши за раз.
И их очень легко включать и выключать, и вам не нужно открывать панель управления каждый раз или даже один раз, если вы хорошо разбираетесь в некоторых сочетаниях клавиш.
Посмотрим…
Как включить залипание клавиш?
Существуют различные способы включения залипания клавиш. Мы увидим все возможные способы в Windows 10 и 11.
Нажатие Shift
Этот способ абсолютно одинаков для Windows 10 и 11.
Самый простой способ включить эту функцию — нажать Shift пять раз подряд. Впоследствии вы увидите подсказку « Вы хотите включить залипание клавиш?» ’ (как показано на предыдущем изображении) с последующим звуковым сигналом.
Впоследствии вы увидите подсказку « Вы хотите включить залипание клавиш?» ’ (как показано на предыдущем изображении) с последующим звуковым сигналом.
Нажмите Да , чтобы продолжить.
На панели задач есть это уведомление, указывающее на активные залипающие клавиши. Однако иногда это может скрываться внутри области уведомлений панели задач, отмеченной символом ⬆️ рядом с другими индикаторами.
Параметры Windows
Это немного отличается в зависимости от вашей версии Windows, поэтому мы увидим обе.
Windows 10
Введите Настройки > Специальные возможности > Клавиатура > Залипание клавиш .
Однако вы можете напрямую искать Sticky Keys на панели задач и щелкнуть соответствующий параметр, чтобы попасть в эту область.
Windows 11
Здесь нужно найти Настройки > Специальные возможности > Клавиатура > Залипание клавиш .
Все параметры идентичны Windows 10 и работают так же.
Панель управления
Включить залипание клавиш из панели управления очень просто, и шаги идентичны для обеих версий Windows.
Итак, мы продолжим работу с Windows 10.
Перейдите к Панель управления > Все элементы панели управления > Центр специальных возможностей > Упростите использование клавиатуры > Настройка залипания клавиш , чтобы открыть это меню:
Здесь вы можете настроить все, что связано с залипанием клавиш, в соответствии с вашими предпочтениями.
Быстрые настройки (Windows 11)
Этот метод является эксклюзивным для Windows 11.
Начните с нажатия ⊞ + A .
Нажмите Специальные возможности во всплывающем окне.
Включите переключатель Sticky key, расположенный внизу.
Проверьте это:
Вот несколько способов включить эту функцию. Давайте продолжим это с…
Давайте продолжим это с…
Как использовать залипание клавиш?
Хотя настройки довольно простые, я попытаюсь объяснить их, чтобы сделать их еще проще.
Мы уже видели, как их включить. Примечательно, что нажатие Shift пять раз является самым простым, если только вы не хотите настроить некоторые параметры.
Но мы продолжим, ничего не меняя в Панели управления.
Возьмем обычный пример выбора-копирования-вставки, предполагая, что залипание клавиш включено.
Дважды нажмите Ctrl (клавиша-модификатор), чтобы заблокировать его. Два звуковых сигнала подряд подтвердят выбор.
Это означает, что Ctrl активен и останется таковым, пока мы его не отключим (мы увидим это позже).
Теперь все, что вам нужно сделать, это использовать A , C и V , чтобы выбрать все, скопировать и вставить, так как Ctrl постоянно «нажато».
Но вам также может понадобиться выбрать выборочно (😀), а не весь контент. Для этого нужно заблокировать еще одну клавишу-модификатор – Смена . Аналогичным образом это можно сделать, дважды нажав Shift (снова обратите внимание на два звуковых сигнала).
Для этого нужно заблокировать еще одну клавишу-модификатор – Смена . Аналогичным образом это можно сделать, дважды нажав Shift (снова обратите внимание на два звуковых сигнала).
Теперь у вас есть Ctrl и Shift оба в активном режиме, и вы можете использовать другие сочетания клавиш для выбора (клавиши со стрелками) и копировать-вставить ( C и V ).
Для отмены выбора нажмите соответствующую клавишу-модификатор (другой звуковой сигнал).
Или одновременно нажмите две клавиши-модификаторы, чтобы отключить залипание клавиш (еще один уникальный звуковой сигнал).
Let’s summarize this:
| Modifier keys | Ctrl , Shift , Alt , & ⊞ |
| Turn Sticky Keys on | Press Shift five times |
| Блокировка клавиши-модификатора | Нажмите дважды подряд |
| Разблокируйте любую клавишу-модификатор | Нажмите один раз |
| Отключите залипание клавиш | Нажмите любые два модификатора одновременно |
Заключение
Мы надеемся, что стало понятно, как использовать залипание клавиш в Windows 10 и 11.
Но не только это; вы можете ознакомиться с режимом бога в Windows, сочетаниями клавиш Windows 11 и многими другими советами и рекомендациями по Windows.
Как отключить залипание клавиш в Windows
- Вы можете отключить залипание клавиш в Windows, нажав клавишу Shift пять раз.
- В Windows 10 и 11 вы также можете отключить залипание клавиш в настройках и отключить ярлык там.
- В Windows 7 и 8 вы можете отключить залипание клавиш и отключить ярлык на панели управления.
Залипание клавиш — это функция Windows, которая позволяет клавишам-модификаторам, таким как Ctrl и Shift, оставаться активными, даже если вы их не нажимаете. Это может помочь пользователям с ограниченными физическими возможностями, у которых возникают проблемы с нажатием двух клавиш одновременно (например, использование Shift для ввода заглавных букв).
По умолчанию вы можете включить его, нажав Shift пять раз подряд. Однако этот ярлык позволяет легко включить эту функцию по ошибке.
Вот как навсегда отключить функцию залипания клавиш в Windows 10 и отключить этот ярлык.
Как отключить залипание клавиш с помощью сочетания клавиш
Если вы хотите отключить залипание клавиш, проще всего использовать сочетание клавиш, которое вы используете для их включения, — пять раз нажать клавишу Shift . Кроме того, вы можете одновременно нажать две функциональные клавиши (Ctrl, Alt, Shift или клавишу Windows).
Это не предотвратит повторения проблемы, но немедленно решит вашу проблему.
Как отключить залипание клавиш в меню «Настройки»Если вы используете Windows 10 или 11, вы можете включить или отключить залипание клавиш, зайдя в настройки.
Начнем с того, как это сделать в Windows 11:
1 . Нажмите логотип Windows на клавиатуре или щелкните значок Windows на панели задач.
2 . Найдите «Доступность».
3 . Нажмите Настройки клавиатуры специальных возможностей в результатах поиска.
Выберите «Настройки специальной клавиатуры». Стефан Ионеску4 . Переключите переключатель рядом с Залипание клавиш с на Выкл. .
Отключение переключателя также отключит залипание клавиш. Стефан Ионеску 5 . Чтобы отключить сочетание клавиш, щелкните Залипание клавиш и переключите переключатель рядом с Сочетание клавиш для залипания клавиш с по Выкл. .
Чтобы отключить сочетание клавиш, щелкните Залипание клавиш и переключите переключатель рядом с Сочетание клавиш для залипания клавиш с по Выкл. .
В Windows 10:
1 . Нажмите логотип Windows на клавиатуре или щелкните значок Windows в левом нижнем углу экрана на панели задач.
2 . Найдите «Простота доступа».
3 . Выберите Параметры клавиатуры для специальных возможностей в результатах поиска .
4 . Переключите переключатель под . Используйте залипающие клавиши с по . Выкл. . Вы также можете отключить сочетание клавиш, чтобы оно больше не активировалось, сняв флажок Разрешить использование сочетания клавиш для запуска залипания клавиш .
Отключение переключателя отключит залипание клавиш.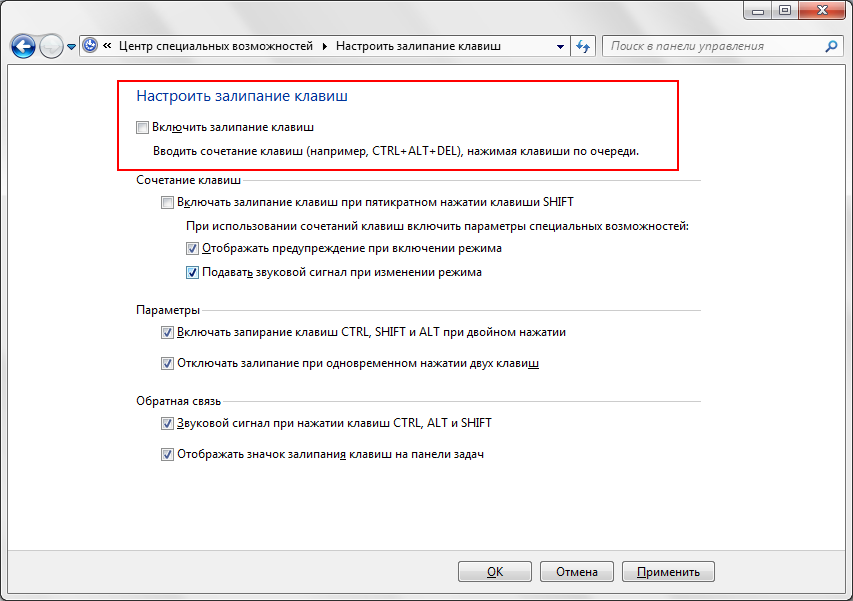 Стефан Ионеску Как отключить залипание клавиш из панели управления
Стефан Ионеску Как отключить залипание клавиш из панели управления Выполните следующие действия, если вы используете Windows 7 или 8.
1 . Нажмите логотип Windows на клавиатуре или щелкните значок Windows в левом нижнем углу экрана на панели задач.
2 . Выберите Панель управления , чтобы открыть ее.
3 . Нажмите на Простота доступа .
Нажмите «Удобство доступа» в Панели управления. Стефан Ионеску 4 . В разделе Центр специальных возможностей щелкните Изменение работы клавиатуры .
В разделе Центр специальных возможностей щелкните Изменение работы клавиатуры .
5 . В разделе Облегчить ввод снимите флажок рядом с Включить залипание клавиш .
Отключите залипание клавиш. Стефан Ионеску 6. Чтобы отключить ярлык, нажмите Настроить залипание клавиш и снимите флажок рядом с Включить залипание клавиш при пятикратном нажатии SHIFT .
Чтобы отключить ярлык, нажмите Настроить залипание клавиш и снимите флажок рядом с Включить залипание клавиш при пятикратном нажатии SHIFT .
Подсказка . Вы также можете открыть окно «Настройка залипания клавиш», дважды щелкнув значок «Залипание клавиш» на панели задач.
7. Нажмите OK .
Росс Джеймс
Росс Джеймс — внештатный автор Business Insider.
ПодробнееПодробнее
Как отключить залипание клавиш в Windows 10, Windows 8 и 7
В этом руководстве объясняются залипание клавиш и различные решения, чтобы понять, как отключить залипание клавиш в Windows 10, Windows 8 и 7:
Залипание клавиш полезная функция в Windows, но пользователи сообщали о проблемах, когда пытались их отключить. Итак, мы дали вам исчерпывающее руководство о том, как их отключить.
В этой статье мы обсудим все возможные способы сделать это.
Что такое залипание клавиш?
Залипание клавиш — это функция, с помощью которой пользователи могут выполнять комбинированные команды клавиатуры, не нажимая одновременно несколько клавиш. Когда эта функция активирована, вы можете нажимать клавиши одну за другой, а не одновременно.
Например, вместо ALT+CTRL+DEL, вы можете нажать сначала ALT, затем CTRL, а затем DEL, один за другим.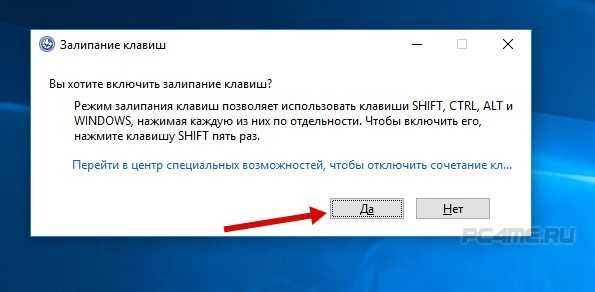 Или вместо CTRL+C для копирования вы можете сначала нажать CTRL, а затем C. Windows выпустила эту функцию для тех, кто хочет избежать повторяющихся травм от перенапряжения или для тех, кто страдает физическими недостатками.
Или вместо CTRL+C для копирования вы можете сначала нажать CTRL, а затем C. Windows выпустила эту функцию для тех, кто хочет избежать повторяющихся травм от перенапряжения или для тех, кто страдает физическими недостатками.
Что вы узнаете:
- Как отключить залипание клавиш
- В Windows 10
- В Windows 8 и 7
- #2) Переустановите драйверы клавиатуры
- #3) Переустановите указательное устройство Synaptic
- #4) Измените значения реестра
- #5) Измените настройки управления питанием клавиатуры
- #6) Замените клавиатуру
- #7) Установка последних обновлений
- Часто задаваемые вопросы
- Заключение
- Рекомендуемая литература
Как отключить залипание клавиш
900 10 и Windows 8 и 9. Они описаны ниже.В Windows 10
Есть несколько способов сделать это. Они следующие:
#1) Клавиши Shift
Вы можете нажать клавиши Shift пять раз, чтобы отключить залипание клавиш.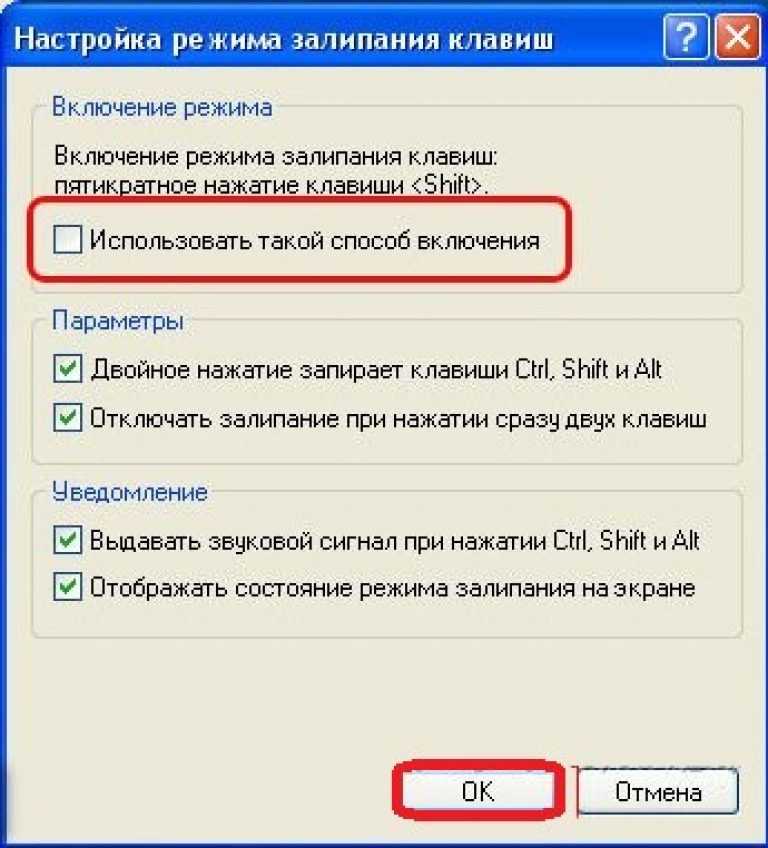
#2) Сочетания клавиш
Одновременное нажатие двух клавиш на клавиатуре, таких как Ctrl, Alt, Shift, клавиша с логотипом Windows и т. д.
#3) Специальные возможности Открыть Настройки #4) Панель управления Вы можете использовать панель управления для отключения залипания клавиш в Windows 8 и 7. Выполните следующие действия: Попробуйте отключить клавишу блокировки NUM и посмотрите, работает ли она. Клавиша FN должна выполнять определенные функции, если клавиша остается активной. Простое отключение может решить проблему. Вы также можете попробовать одновременно нажать правую и левую клавиши Shift. Вы также можете использовать клавишу Shift и другие сочетания клавиш, как указано выше, чтобы отключить залипание клавиш в Windows 7 и 8. Раздражает, когда ничего не работает и нельзя отключить залипание клавиш. Если это так с вами, вот несколько вещей, которые вы можете сделать, чтобы это исправить. Если ничего не работает, скорее всего, ваш компьютер заражен вредоносным ПО. Теперь пусть Защитник проверит наличие вредоносных программ. И если какое-либо вредоносное ПО обнаружено, нажмите «Удалить все». Теперь попробуйте отключить залипание клавиши. Если вы не можете отключить залипание клавиш, это может означать, что драйверы вашей клавиатуры повреждены. Итак, попробуйте переустановить драйверы клавиатуры. Выполните следующие действия: Перезагрузите систему, чтобы автоматически переустановить драйверы клавиатуры. Иногда проблемы с указательным устройством Synaptic могут мешать залипанию клавиш. Итак, вам нужно будет переустановить его, чтобы отключить ключи. Лучший способ удалить программное обеспечение — использовать программы удаления, такие как IObit, Revo Uninstaller Pro, Geek и т. д. Программа удаления удалит все записи реестра и файлы, связанные с Synaptic Pointing Device. После запуска деинсталлятора вы увидите все доступные приложения на панели инструментов. Выберите Synaptics и нажмите «Удалить». Теперь загрузите драйвер сенсорной панели для вашей системы и посмотрите, решена ли проблема. Выполните следующие действия: Это должно отключить залипание клавиш. Выполните следующие действия: Теперь, если ваша клавиатура указана как в разделе «Клавиатуры», так и в разделе «Устройства человеко-машинного интерфейса», вам также придется повторить ее там. Иногда вы не можете отключить залипание клавиш из-за неисправности клавиатуры. Самый простой способ решить эту проблему — купить новую клавиатуру. Прежде чем заменять всю клавиатуру, убедитесь, что клавиши не застряли, что может привести к возникновению проблемы. Выполните следующие действия: Windows проверит наличие обновлений. И если есть какие-либо обновления, нажмите «Загрузить». После завершения процесса переустановите систему, чтобы установить обновления. Вопрос №1) Как включить или выключить залипание клавиш? Ответ: Самый простой способ включить залипание клавиш — 5 раз нажать Shift. Вы можете нажать Shift 5 раз, чтобы выключить их, если они включены, и наоборот. Q #2) Почему я не могу отключить залипание клавиш? Ответ: Есть много причин, по которым вы не сможете их отключить. Это может быть связано с вредоносным ПО, устаревшим драйвером клавиатуры или указывающим устройством Synaptic. Вопрос №3) Полезны ли залипающие клавиши? Ответ: Они полезны, если вы хотите избежать повторяющихся травм от перенапряжения или если вы страдаете физическими недостатками. Рекомендуемое чтение =>> Клавиатура для игр Обычно залипание клавиш — очень удобный вариант, особенно если вы не любите удерживать клавишу нажатой долго. Но это может быстро превратиться в неприятность. Пятикратное нажатие клавиши Shift отключает или включает залипание клавиш. Не стоит оставлять его, если вы не учитесь использовать программное обеспечение, которое интенсивно использует клавиши-модификаторы. Вас не раздражает, когда из ниоткуда появляется подсказка о залипании клавиш и прерывает вашу работу? Диалоговое окно с залипающими клавишами появляется на экране, если вы нажали кнопку Shift несколько раз, если быть точным, пять раз. Итак, без дальнейших промедлений, давайте узнаем, как отключить залипание клавиш, чтобы избежать возможных неудобств. Залипание клавиш — это функция специальных возможностей, которая позволяет пользователям нажимать клавиши одну за другой вместо одновременного нажатия нескольких клавиш-модификаторов для выполнения сочетания клавиш. Эта функция особенно полезна для людей с ограниченными физическими возможностями. Функция залипания клавиш имеет различные применения и может оказаться полезной во многих случаях. Однако иногда это может быть нежелательным и раздражающим. Например, если вы часто используете сочетания клавиш для повышения производительности, вам, возможно, придется несколько раз нажимать клавишу Shift. Это может вызвать диалоговое окно залипания клавиш и может замедлить работу. Кроме того, это может повлиять на игровой процесс. Это может быть довольно неприятно, так как ваш игровой процесс прерывается, и в то же время вы можете из-за этого проиграть игру. Существуют различные способы отключения функции залипания клавиш. Вы можете использовать клавишу Shift и отключить ее в настройках. Тем не менее, мы составили список возможных способов отключить залипание клавиш. Итак, давайте узнаем о различных способах более подробно. Вы можете использовать клавишу Shift , чтобы легко отключить залипание клавиш. Для этого Кроме того, вы можете отключить залипание клавиш, нажав две клавиши-модификатора одновременно, если вы отметили флажок Отключить залипание при одновременном нажатии двух клавиш . Вы также можете получить доступ к специальным возможностям с помощью панели управления. Для этого выполните следующие действия: Вы можете использовать этот метод, чтобы отключить залипание клавиш без простой навигации по Windows. Вот как вы можете это сделать. Как и в операционной системе Windows, вы также можете отключить залипание клавиш на Mac. Выполните следующие действия: Иногда, даже если вы настроили все параметры, залипание клавиш не отключается или включается автоматически после перезагрузки системы. В этом случае вам может потребоваться переустановить драйверы клавиатуры или даже проверить систему на наличие вирусов. Вот шаги для переустановки драйверов клавиатуры: Кроме того, вы даже можете выбрать параметр «Обновить драйвер», чтобы обновить клавиатуру и посмотреть, работает ли она. Иногда может случиться так, что вирус или вредоносное ПО заразили ваш компьютер. Эти вирусы могут атаковать вашу клавиатуру и заражать драйверы клавиатуры, вызывая сбои в работе клавиш. Так что вполне вероятно, что ваши залипающие клавиши сами включаются из-за вирусов. Следовательно, для удаления вирусов необходимо запустить надежное антивирусное приложение. Кроме того, вы можете войти в безопасный режим и просканировать свою систему, если вы используете компьютер с Windows. by Милан Станоевич Милан Станоевич Эксперт по Windows и программному обеспечению Милан с детства увлекался ПК, и это привело его к интересу ко всем технологиям, связанным с ПК. Опубликовано Рассмотрено Влад Туричану Влад Туричану Главный редактор Увлеченный технологиями, Windows и всем, что имеет кнопку питания, он проводил большую часть своего времени, развивая новые навыки и узнавая больше о мире технологий. Скоро… читать дальше Раскрытие партнерской информации XУСТАНОВИТЕ, щелкнув файл для загрузки. Залипание клавиш может быть полезно для некоторых, но большинство пользователей Windows 10 мгновенно отключают эту функцию, поскольку она мешает их работе. Несколько пользователей сообщили, что залипание клавиш не отключается на их компьютерах, что может доставлять массу неудобств. Это не только в более новых ОС Windows. То же самое произошло и в более старых версиях. Не говоря уже о том, что иногда залипание клавиш включается случайным образом, что может указывать на проблемы с клавиатурой. Итак, в этой статье мы попробуем несколько решений. Если вы не можете отключить залипание клавиш, возможно, ваш компьютер заражен вредоносным ПО. Не все вредоносные программы являются вредоносными, а некоторые вредоносные программы предназначены только для того, чтобы раздражать зараженных пользователей. В этом случае запустите полное сканирование системы и проверьте, решает ли это проблему. Мы рекомендуем вам выбрать одно из лучших антивирусных программ, поскольку оно может обнаруживать последние сигнатуры вредоносных программ. Хороший антивирус может избавить вас от многих проблем, блокируя угрозы до того, как они получат возможность заразить ваш компьютер, но он также может удалять уже существующие вредоносные программы с минимальным ущербом для ваших системных файлов и приложений. В этом конкретном случае глубокая проверка системы обязательно покажет, заражен ли ваш компьютер, и антивирус порекомендует необходимые действия. После удаления драйвера перезагрузите компьютер, и будет установлен драйвер по умолчанию. После этого проверьте, сохраняется ли проблема. 2.1 Автоматическое обновление драйверов Если предыдущий метод не устранил проблему, мы рекомендуем использовать специальный инструмент. Загружать драйверы вручную рискованно, так как вы можете установить не тот драйвер, что приведет к серьезным сбоям. Более безопасный и простой способ обновить драйверы на компьютере с Windows – использовать автоматический инструмент, который автоматически идентифицирует каждый компонент на вашем компьютере и сопоставляет его с последними версиями драйверов из обширной онлайн-базы данных. Некоторые из наиболее распространенных ошибок и ошибок Windows являются результатом использования старых или несовместимых драйверов. Отсутствие обновленной системы может привести к лагам, системным ошибкам или даже BSoD. Драйверы больше не будут создавать проблем, если вы загрузите и используете это мощное программное обеспечение сегодня. Бесплатная пробная версия Отказ от ответственности: эта программа должна быть обновлена с бесплатной версии, чтобы выполнять некоторые определенные действия. Если у вас возникли проблемы с залипанием клавиш на вашем ноутбуке, проблема может заключаться в указывающем устройстве Synaptics. Поэтому рекомендуется переустановить это программное обеспечение. Самый эффективный способ — использовать программу удаления, так как она безопасно и полностью удалит программы с вашего ПК. В отличие от обычных процессов удаления, программа удаления удалит все файлы и записи реестра, связанные с приложением, которое вам больше не нужно. Часто при обычном удалении остаются остаточные файлы, которые только занимают место и могут вызвать ошибки. Неправильно удаленный файл может помешать вам переустановить его. Доступно множество отличных опций, и лучшее программное обеспечение для удаления может просканировать весь ваш компьютер и удалить все устаревшие файлы. Кроме того, они также могут принудительно удалить упрямые (часто вредоносные) программы с вашего ПК. Если вы уверены, что ваша программа полностью удалена, вы можете переустановить ее и посмотреть, сохраняется ли проблема. 1. Нажмите Клавиша Windows + R на клавиатуре, чтобы открыть диалоговое окно «Выполнить». 2. Введите regedit и нажмите OK или нажмите Введите , чтобы выполнить команду. 3. Перейдите к следующему местоположению: Совет эксперта: Некоторые проблемы ПК с Windows трудно решить, особенно когда речь идет о поврежденных файлах. 4. На правой панели найдите строку Flags . Дважды щелкните его и измените его значение на 506. 5. На левой панели перейдите к: и установите его значение 122 . 7. Налево, перейти к: 8. Наконец, найдите Flags на правой панели и установите для него значение 58 . Если другие решения не сработали, можно попробовать более сложное. Редактор реестра позволяет изменять любые настройки на вашем ПК. Вы можете отключить залипание клавиш из него, отредактировав некоторые строковые значения, как показано в шагах выше. Мы должны отметить, что изменение вашего реестра может вызвать определенные проблемы с Windows 10, если вы не сделаете это должным образом, поэтому, прежде чем начать, обязательно создайте резервную копию вашего реестра. Если вы не можете редактировать реестр Windows 10, прочитайте наше удобное руководство и найдите самые быстрые решения проблемы. Имейте в виду, что ваша клавиатура может быть указана как в разделах «Клавиатуры», так и в разделах «Устройства интерфейса пользователя», поэтому вам придется повторить этот процесс для обеих записей. Если залипание клавиш не отключается на вашем компьютере, это может быть связано с неисправной клавиатурой. Пользователи сообщили, что эта проблема была решена простой заменой их клавиатуры. Перед заменой клавиатуры рекомендуется проверить ее на наличие аппаратных неисправностей. Иногда некоторые клавиши, такие как Shift, Alt или Ctrl, могут застрять, что может привести к появлению этой проблемы. Кроме того, вы также можете попробовать клавиатуру на другом ПК. Если проблема появляется на другом ПК, скорее всего, неисправна клавиатура. Если у вас возникли проблемы с открытием приложения «Настройки», ознакомьтесь с этой статьей, чтобы решить проблему ноутбуки. Как вы знаете, клавиша FN предназначена для выполнения определенных функций, и если она остается активной, вы можете случайно активировать определенные сочетания клавиш. Такое поведение может мешать вашей работе, и чтобы решить эту проблему, вам просто нужно отключить кнопку Num Lock. Просто нажмите кнопку, и проблема должна быть решена. Имейте в виду, что это всего лишь обходной путь, но многие пользователи сообщают, что он устранил проблему на их ноутбуках, поэтому обязательно попробуйте его. По словам пользователей, вы можете решить эту проблему, просто используя быструю комбинацию клавиш: одновременное нажатие обеих клавиш Shift. Звучит как обходной путь, но немногие пользователи утверждают, что он работает, так что не стесняйтесь попробовать. Теперь Windows проверит наличие доступных обновлений. Доступные будут загружены в фоновом режиме. После завершения процесса обновления перезагрузите компьютер, чтобы установить обновления. После обновления Windows 10 до последней версии проверьте, сохраняется ли проблема. По умолчанию Windows 10 автоматически загружает обновления, поэтому вам не придется часто повторять этот процесс. Как уже упоминалось, невозможность отключить залипание клавиш в Windows 10 может вызвать проблемы, но большинство пользователей сообщают, что проблема была решена с помощью одного из решений, предложенных в этой статье. В Windows 8 и 7

Залипание клавиш не отключается: решения
#1) Проверить наличие вредоносных программ
 Вы должны понимать, что не все вредоносные программы вредны, некоторые просто раздражают пользователя. Для этого можно использовать Защитник Windows.
Вы должны понимать, что не все вредоносные программы вредны, некоторые просто раздражают пользователя. Для этого можно использовать Защитник Windows. #2) Переустановите драйверы клавиатуры
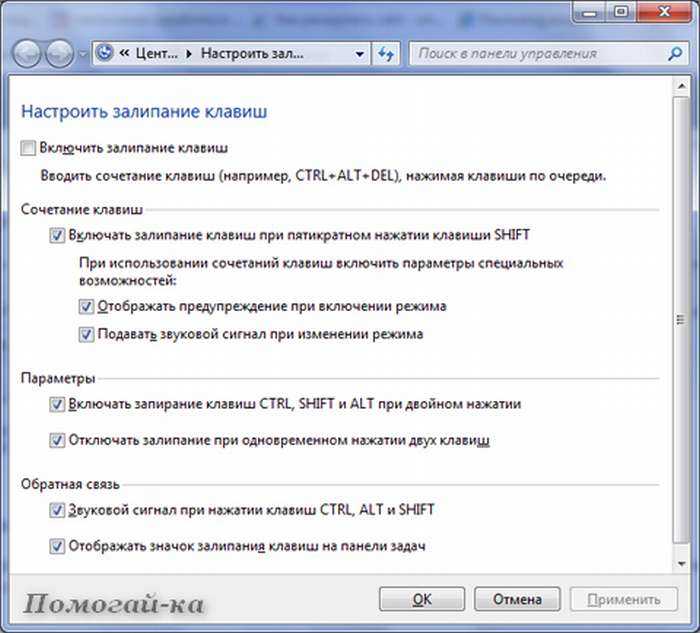
#3) Переустановите указательное устройство Synaptic
#4) Изменение значений реестра
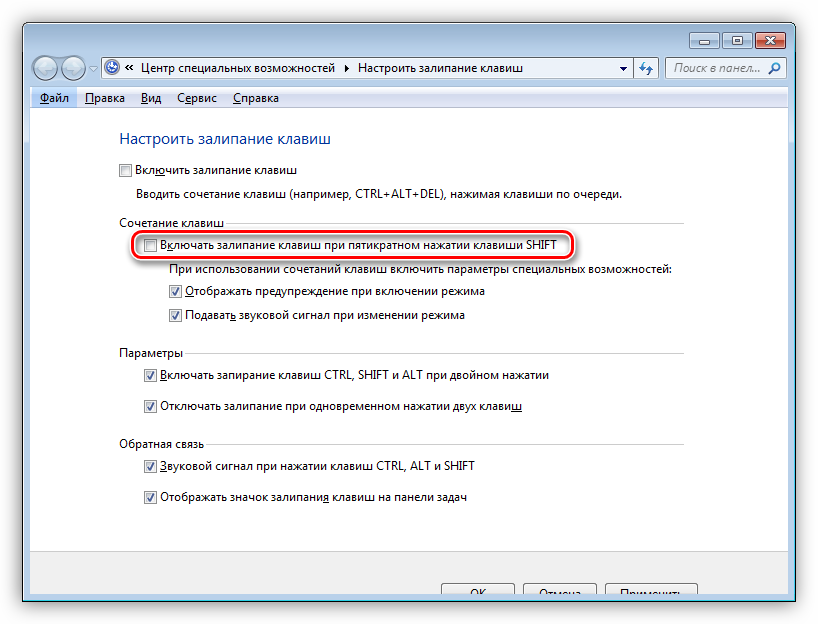
#5) Измените настройки управления питанием клавиатуры
#6) Замените клавиатуру
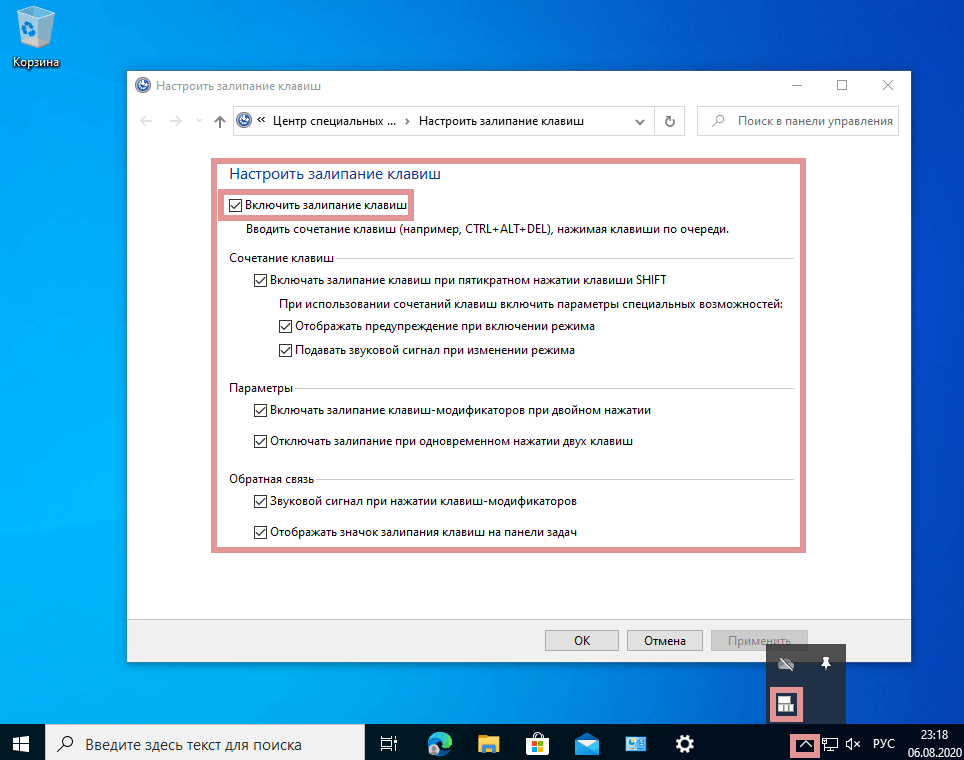
#7) Установите последние обновления
Часто задаваемые вопросы
 Проверьте наличие вредоносных программ и обновите драйвер или переустановите синаптическое указывающее устройство.
Проверьте наличие вредоносных программ и обновите драйвер или переустановите синаптическое указывающее устройство. Заключение
Рекомендуемая литература
Как отключить залипание клавиш
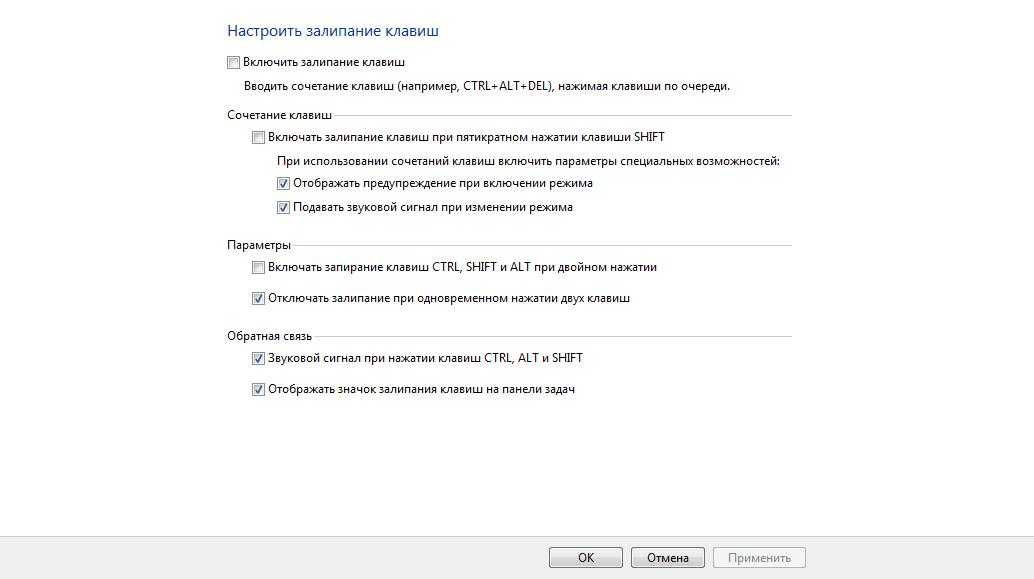 Это потому, что у вас в настройках включена залипание клавиш.
Это потому, что у вас в настройках включена залипание клавиш. Что такое залипание клавиш?
Зачем нужно отключать залипание клавиш
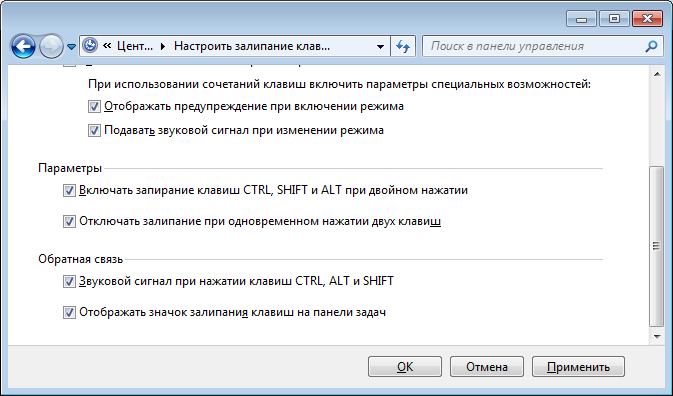 В большинстве игр, в которые играют с клавиатурой, зарезервированы клавиши, такие как Shift , Alt, или Ctrl , для определенных функций, таких как стрельба или прыжки. И всякий раз, когда вы нажимаете клавишу Shift несколько раз, Залипание клавиш На экране появляется подсказка.
В большинстве игр, в которые играют с клавиатурой, зарезервированы клавиши, такие как Shift , Alt, или Ctrl , для определенных функций, таких как стрельба или прыжки. И всякий раз, когда вы нажимаете клавишу Shift несколько раз, Залипание клавиш На экране появляется подсказка. Как отключить залипание клавиш в Windows
Использование клавиши Shift

Использование специальных возможностей с панели управления

Использование приложения «Настройки»
С экрана блокировки
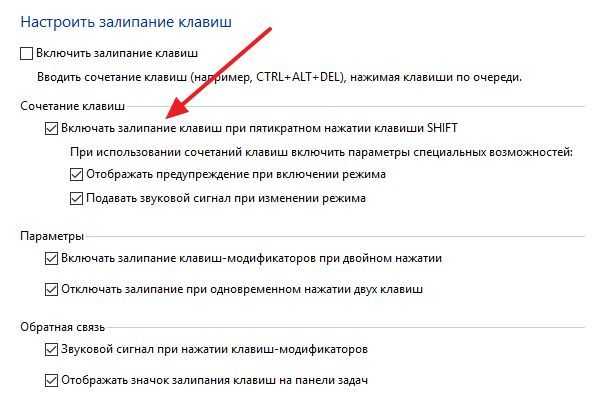
Как отключить залипание клавиш на Mac
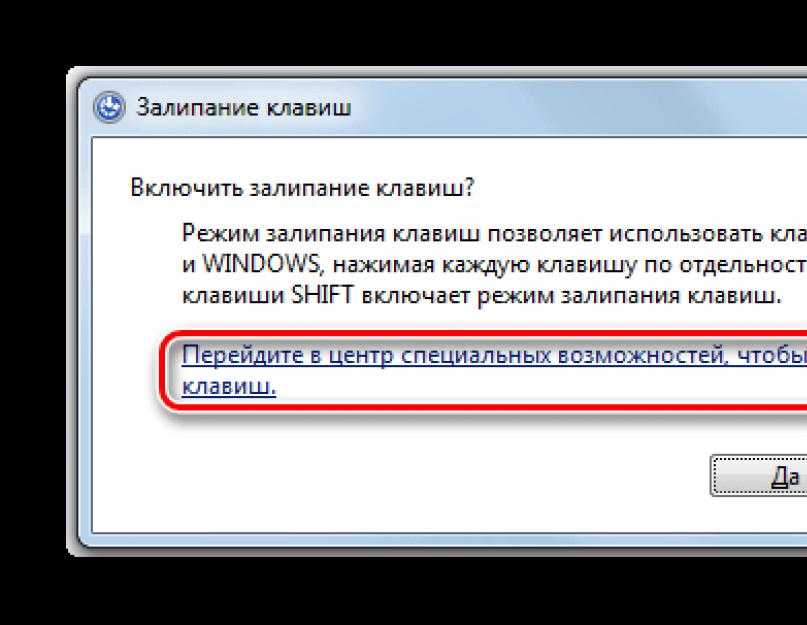 Нажмите клавишу Shift пять раз, чтобы переключить параметр «Залипание клавиш» , чтобы избежать запроса залипания клавиш при каждом нажатии клавиши Shift несколько раз.
Нажмите клавишу Shift пять раз, чтобы переключить параметр «Залипание клавиш» , чтобы избежать запроса залипания клавиш при каждом нажатии клавиши Shift несколько раз. Что делать, если не удается отключить залипание клавиш
Переустановите драйверы клавиатуры
devmgmt.msc , чтобы открыть диспетчер устройств .
Сканирование системы с помощью антивируса
Не удается отключить залипание клавиш в Windows 10? Попробуйте 10 решений
Узнайте, как навсегда избавиться от этой функции
 До прихода в WindowsReport он работал… читать далее
До прихода в WindowsReport он работал… читать далее
Это программное обеспечение будет поддерживать работоспособность ваших драйверов, тем самым защищая вас от распространенных компьютерных ошибок и аппаратных сбоев. Проверьте все свои драйверы прямо сейчас, выполнив 3 простых шага:
Проверьте все свои драйверы прямо сейчас, выполнив 3 простых шага: Мы надеемся, что до того, как вы дойдете до конца, залипание клавиш больше не будет проблемой.
Мы надеемся, что до того, как вы дойдете до конца, залипание клавиш больше не будет проблемой. Что делать, если залипание клавиш не отключается в Windows 10?
1. Проверьте свой компьютер на наличие вредоносных программ

2. Переустановите драйверы клавиатуры

Чтобы избежать проблем такого типа, вы можете использовать автоматический инструмент, который найдет, загрузит и установит нужную версию драйвера на ваш ПК с Windows всего за пару кликов, и мы настоятельно рекомендуем DriverFix . Вот как это сделать:
DriverFix
Посетите веб-сайт 3. Переустановите указывающее устройство Synaptic

4. Измените значения реестра
HKEY_CURRENT_USERПанель управленияAccessibilityStickyKeys  Если у вас возникли проблемы с исправлением ошибки, возможно, ваша система частично сломана. Мы рекомендуем установить Restoro, инструмент, который просканирует вашу машину и определит, в чем проблема.
Если у вас возникли проблемы с исправлением ошибки, возможно, ваша система частично сломана. Мы рекомендуем установить Restoro, инструмент, который просканирует вашу машину и определит, в чем проблема.
Нажмите здесь, чтобы загрузить и начать восстановление. HKEY_CURRENT_USERПанель управленияAccessibilityKeyboard Response HKEY_CURRENT_USERControl PanelAccessibilityToggleKeys 
5. Измените настройки управления питанием клавиатуры

6. Замените клавиатуру
7. Отключить залипание клавиш из панели управления / приложения «Настройки»
 Вы также можете отключить все остальные параметры.
Вы также можете отключить все остальные параметры. 8. Нажмите клавишу Num Lock
9. Одновременно нажмите правую и левую клавиши Shift

10. Установите последние обновления




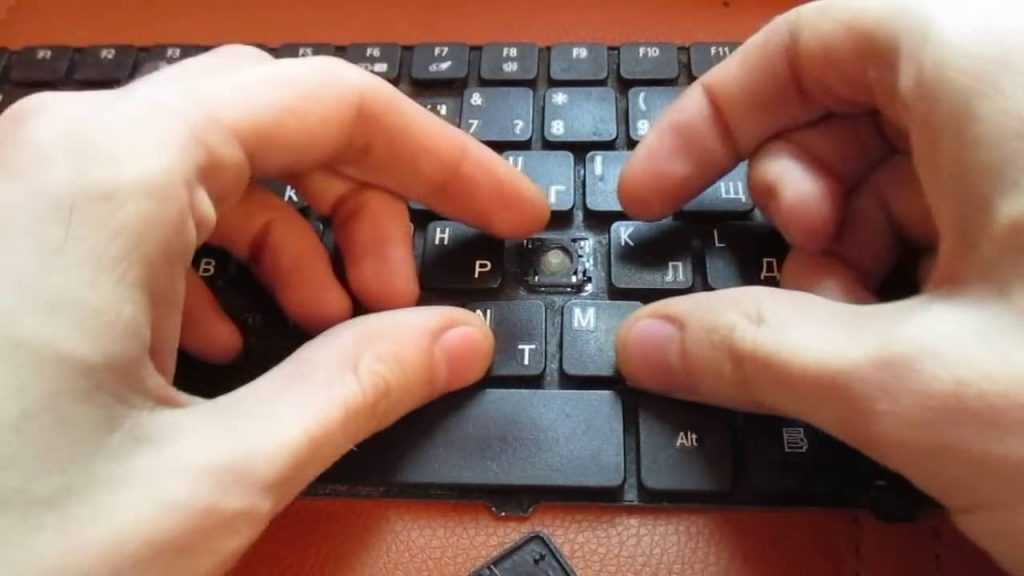
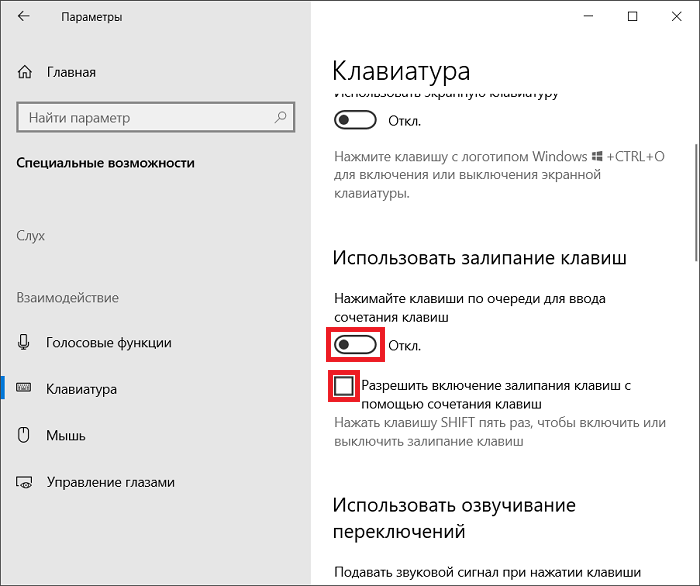 Одной клавишей
Одной клавишей Выберите место на экране для отображения символов, показывающих нажимаемые клавиши модификации.
Выберите место на экране для отображения символов, показывающих нажимаемые клавиши модификации.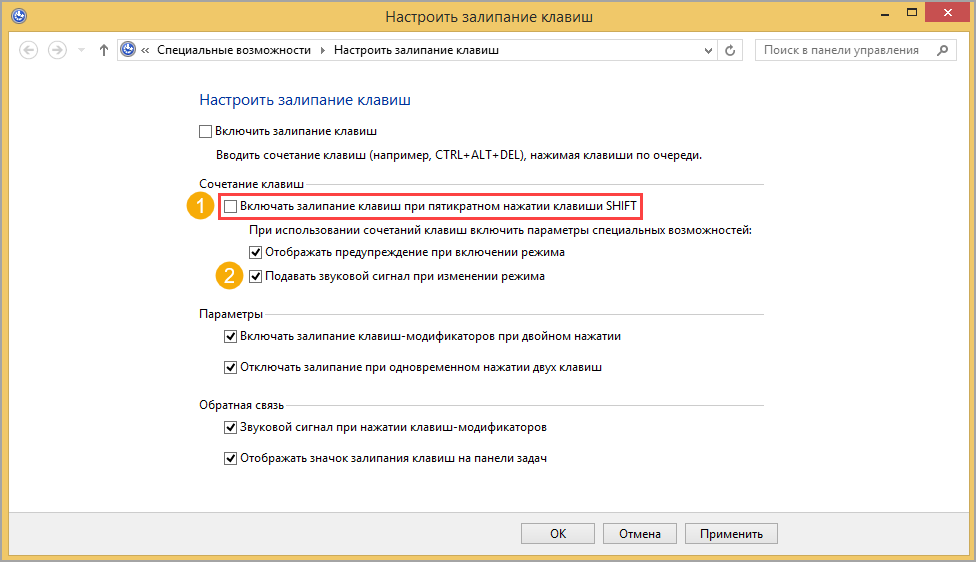
 Тут необходимо перейти в раздел Изменение параметров компьютера.
Тут необходимо перейти в раздел Изменение параметров компьютера.




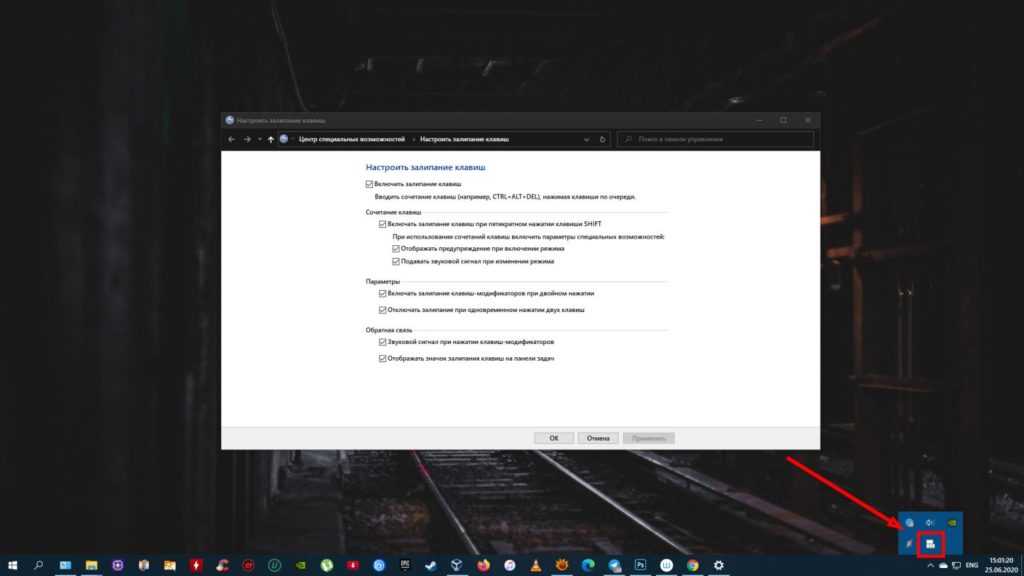
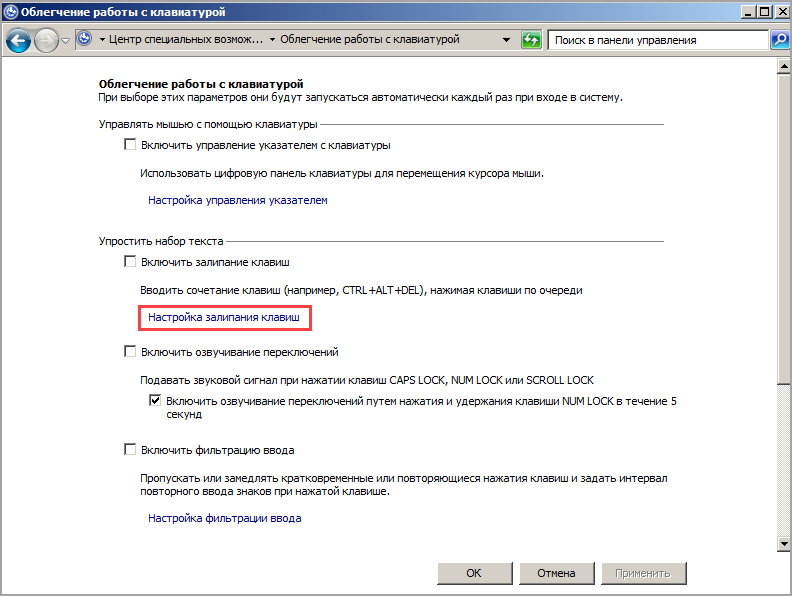
 Для этого достаточно убрать галочку напротив пункта «Разрешить включение залипания клавиш с помощью сочетания клавиш».
Для этого достаточно убрать галочку напротив пункта «Разрешить включение залипания клавиш с помощью сочетания клавиш». заголовок «Использование залипающих клавиш» . Переключить «Нажимайте по одной клавише для быстрых клавиш» вкл., затем установите или снимите флажки рядом с параметрами, которые соответствуют вашим предпочтениям.
заголовок «Использование залипающих клавиш» . Переключить «Нажимайте по одной клавише для быстрых клавиш» вкл., затем установите или снимите флажки рядом с параметрами, которые соответствуют вашим предпочтениям. Нажмите на верхний результат.
Нажмите на верхний результат. д. Нажмите «ОК» когда закончите.
д. Нажмите «ОК» когда закончите.