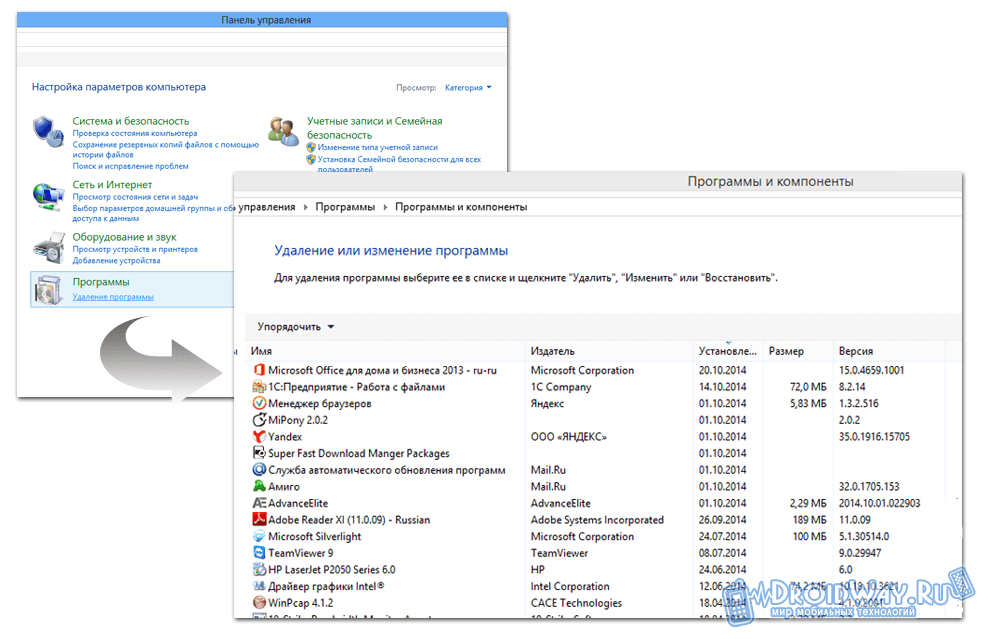Как удалить менеджер браузеров от Яндекс?
Яндекс менеджер браузеров – назойливая программа, которая зачастую в теневом режиме автоматически устанавливается на персональный компьютер. Обычными методами она, как правило, не удаляется – приложение оставляет «хвосты», которые тут же загружают и устанавливают ее обратно. В данной статье представлены подробные инструкции, как можно полностью удалить менеджер браузеров от Яндекс со своего компьютера.
Менеджер браузеров призван защищать сохраненные конфигурации обозревателей от действия различных вредоносных программ. Однако, в большинстве случаев, он попросту мешает нормальной работе в сети и раздражает пользователей бесконечным потоком всплывающих сообщений.
Содержание статьи:
Очистка системы с помощью стороннего софта
Если стандартные средства Windows не помогают удалить менеджер Яндекс – можно воспользоваться специализированными утилитами.
В первую очередь вам потребуется загрузить ее с официальной странички разработчиков или отыскать в Интернет-каталогах софта.
Приложение распространяется совершенно свободно и является полностью бесплатным. Если у вас требуют заплатить что-либо или прислать SMS для загрузки – вас пытаются обмануть.
Если вы скачали архив – необходимо извлечь из него инсталляционный файл. Это можно сделать с помощью популярных архиваторов, к примеру, WinRar или SevenZip. Теперь запустите exe-файл и следуйте инструкциям Windows Install Wizard. Процесс установки стандартный и не должен вызвать затруднений.
Перед началом взаимодействий с программой необходимо завершить работу всех запущенных веб-браузеров. Интерфейс утилиты очень прост и интуитивно понятен:
- Сначала вам потребуется активировать самую левую кнопку с названием «Сканировать» (на ней изображено насекомое под увеличительным стеклом).

- Подождите некоторое время, пока проходит процедура поиска всевозможных вредоносных программ, скриптов и некоторых вирусов. Некоторые такие приложения могут быть не найдены, но Яндекс-менеджер утилита найдет точно.
- Когда процесс будет завершен, нажмите на вторую кнопку – «Очистить» (На ней изображено перечеркнутое насекомое).
- Теперь подождите еще немного, пока все мешающие работе программы будут удалены с вашего персонального компьютера.
AWDCleaner почистит системный реестр, поможет удалить все «хвосты» и спрятанные скрипты, так что вы сможете быть уверены, что менеджер не будет установлен обратно.
Чистка системы вручную
Если вы не доверяете безопасностью своего ПК сторонним программам – вы можете попробовать удалить мешающий работе софт самостоятельно.
При выполнении всех действий требуется быть очень внимательным, так как любой пропущенный файлик может восстановить все приложение.
Сначала вам потребуется удалить основную часть утилиты, которая потребляет системные ресурсы и отвлекает множеством бесполезных сообщений.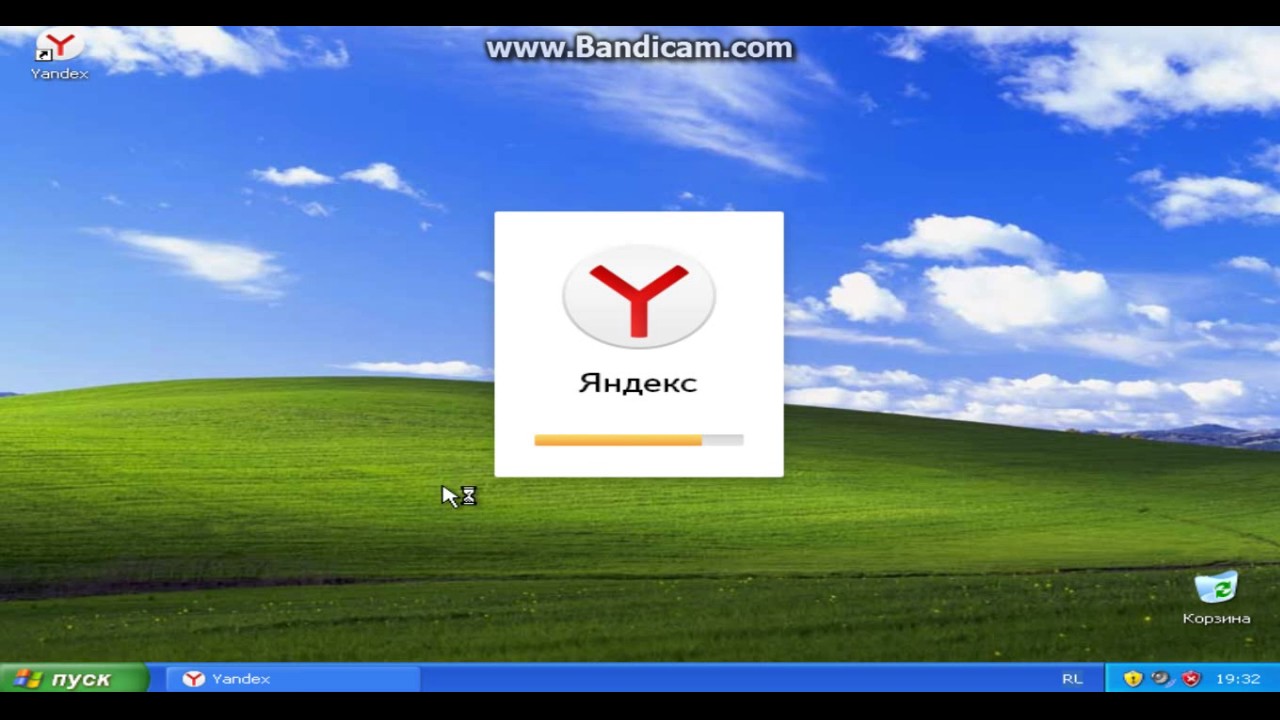 Для этого выполните несколько простых действий, описанных в инструкции:
Для этого выполните несколько простых действий, описанных в инструкции:
- Запустите меню «Пуск» с помощью соответствующей кнопки или воспользовавшись специальной клавишей Win.
- Перейдите в «Панель управления».
- Откройте категорию «Программы и компоненты».
- В этом списке собраны все установленные программы. Вам нужно найти в нем Менеджер браузеров от издателя «Яндекс». Для этого вы можете воспользоваться поисковой строкой, в которую надо ввести название искомой утилиты.
- Выделите объект с помощью щелчка мыши и нажмите на появившуюся над списком кнопку «Удалить».
Очистка реестра
Теперь вам нужно очистить записи, оставшиеся в системном реестре. Работать в реестре надо очень осторожно – случайно удаленная или измененная запись может привести к поломке всей операционной системы.- Вызовите диалоговое окно с помощью комбинации Win+R.
- Введите команду «regedit» и нажмите Enter.
- Когда откроется новое окно, вызовите поисковую строку с помощью клавиш Control+F.

- Введите «Yandex» и подождите некоторое время, пока система ищет все записи, связанные с данным разработчиком.
- Найденные записи следует удалить. Однако, если вы пользуетесь другими продуктами Yandex, вам нужно будет внимательно смотреть, к чему именно относятся найденные элементы, чтобы не стереть нужную информацию.
Поддержите проект — поделитесь в соцсетях:
Как удалить с компьютера программы Яндекс, Mail.ru и другие 💻
Большинству пользователей Windows 7/8/10 уже порядком надоело, что при установке каждой второй программы на компьютер ставится так называемое «дополнительное ПО», которое может отрицательно влиять на производительность компьютера. В наших широтах чаще всего это дополнения от Яндекса и Mail. ru, а также множество malware типа s3.amazonaws.com и других. Причем все это «добро» часто устанавливается без ведома и согласия самого пользователя.
ru, а также множество malware типа s3.amazonaws.com и других. Причем все это «добро» часто устанавливается без ведома и согласия самого пользователя.
Сканирование и удаление навязчивых программ
Все проблемы решает программа AdwCleaner от Malwarebytes, которая известна своими антивирусными решениями.
Скачать AdwCleanerПрограмма не требует установки, но мой Google Chrome ругался что у сайта проблемы с зашифрованным трафиком. Это не проблема и не сообщение о вредоносной программе, просто нажмите «Разрешить», скачайте и запустите программу. Malwarebytes это крупная и известная компания.
Посмотрите видео или читайте более полную статью:
В главном окне нажимаем кнопку «Сканировать»
Программа просканирует важные системные области, включая автозагрузку и расширения браузеров и выведет отчёт. На моём скромном ноутбуке весь процесс занял не более минуты.
Обычно всегда что-то есть от Яндекса и от Mail.ru. Нужно пройтись глазами и снять галочки с лично используемых программ и расширений. Да, возможно они тоже содержат в себе какие-то рекламные или шпионские модули, но если они нужны для работы, то можно оставить. Нажимаем «Очистить и ремонт», будет выдано предложение о перезагрузке Windows сейчас или потом.
Да, возможно они тоже содержат в себе какие-то рекламные или шпионские модули, но если они нужны для работы, то можно оставить. Нажимаем «Очистить и ремонт», будет выдано предложение о перезагрузке Windows сейчас или потом.
Предупреждаю, что отделаться от перезагрузки не получится, т.к. даже если выбрать первый вариант, то программу AdwCleaner не получится свернуть, будет висеть кнопка «Перезапустить». Также, будут закрыты почти все программы, поэтому заранее сохраните открытые документы. После очистки компьютера и перезагрузки, всплывёт отчёт о проделанной работе:
У меня удалено угроз меньше, чем обнаружено, потому что я намеренно выбрал не все пункты, чтобы иметь возможность ещё раз просканировать компьютер для экспериментов. Кстати, есть платная «чистилка» для компьютера, если AdwCleaner не устраивает.
Если после удаления угроз плохо работает браузер или интернет
После удаления рекламных программ, может всё ещё плохо работать браузер или вся система.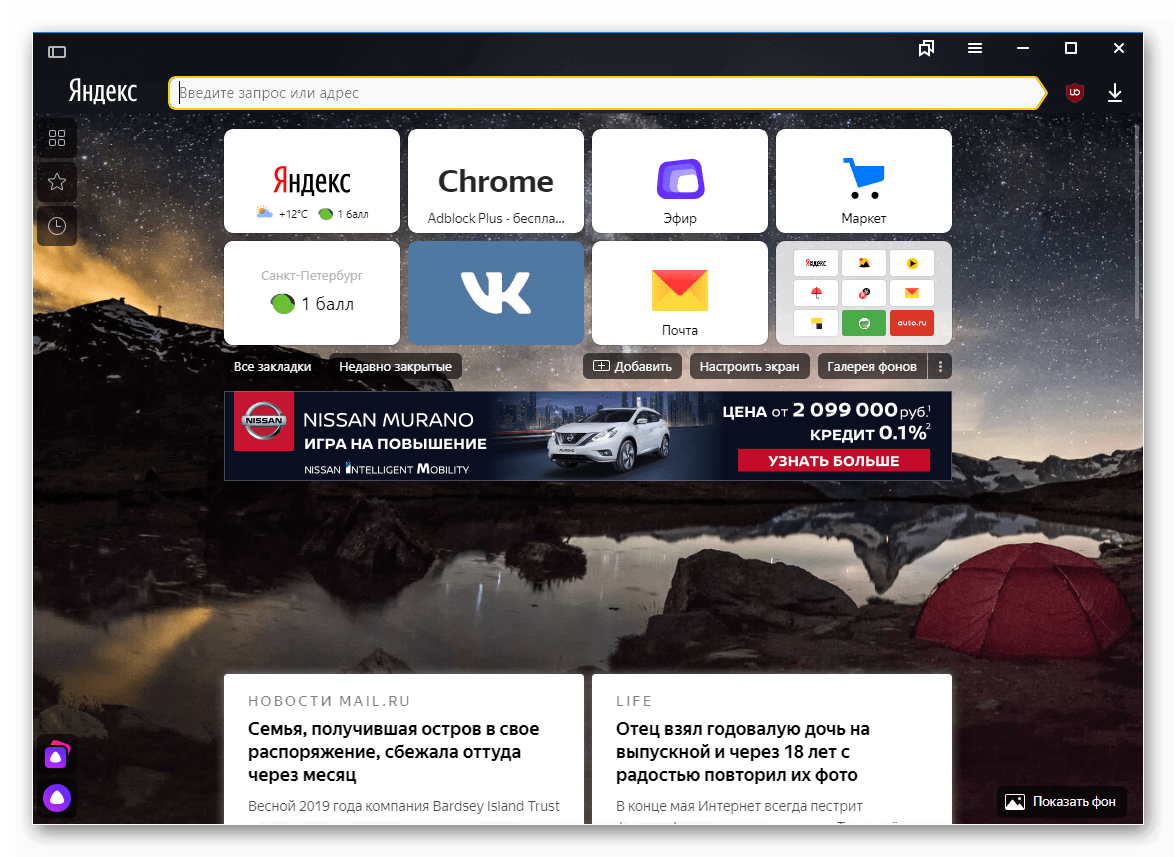 Это случается потому, что они изменяют глубокие системные и браузерные настройки. Простая очистка системы от плохих программ не восстанавливает прежние параметры системы. Так, навязчивые программы от поисковиков «вживаются» в браузеры, меняют домашние страницы, делают рекламные предложения. Более вредоносное ПО может даже сломать интернет или некоторые сайты. Далеко ходить не надо, в AdwCleaner на вкладке «Настройки» есть функции для восстановления системы:
Это случается потому, что они изменяют глубокие системные и браузерные настройки. Простая очистка системы от плохих программ не восстанавливает прежние параметры системы. Так, навязчивые программы от поисковиков «вживаются» в браузеры, меняют домашние страницы, делают рекламные предложения. Более вредоносное ПО может даже сломать интернет или некоторые сайты. Далеко ходить не надо, в AdwCleaner на вкладке «Настройки» есть функции для восстановления системы:
Нужно включить все опции и заново выполнить сканирование. В этот раз, в процессе «ремонта» будут сброшены важные системные и сетевые настройки. AdwCleaner восстановит файл hosts, сбросит настройки брандмауэра, прокси, политики Хрома и IE, параметры TCP/IP и Winsock и другие. Поэтому нелишним будет сделать точку восстановления, чтобы можно было откатиться к прежним настройкам.
Чистилка для браузеров
Программа Avast Browser Cleanup автоматически избавляет браузеры от навязчивых и небезопасных расширений, панелей инструментов или подмены поисковых результатов.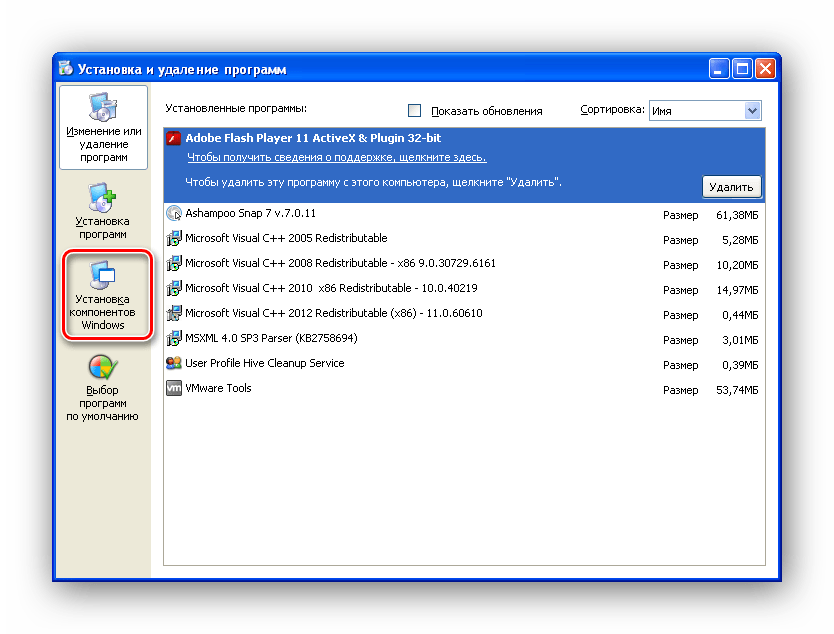
Скачать Avast Browser Cleanup
Закройте все браузеры, запустите программу и удалите нежелательное ПО:
Можно управлять расширениями Google Chrome, Mozilla FireFox и Internet Explorer. Для работы с ними перемещайтесь по соответствующим вкладкам. А чтобы видеть все дополнения, снимите галочку «Исключить расширения с положительным рейтингом»
Как удалить Элементы Яндекса вручную
На смену «бару» пришли «элементы», которые многим захочется снести подальше. Для этого нужно зайти в расширения Google Chrome , найти там «Элементы Яндекса» и «Визуальные закладки» (если не нужны) и удалить их
Как удалить Mail.ru Спутник, Guard в Mozilla FireFox
Иногда софт от Mail.ru остаётся висеть в Mozilla Firefox. В этом случае просто удалите дополнения вручную. Для этого нужно зайти в меню и поудалять всё что связано с маил ру:
Домашнюю страницу в браузере нужно также вручную поменять на свою.
Старенький AntiDust
Может по какой-то причине AdwCleaner не получается запустить на старом компьютере, тогда попробуйте программу AntiDust. Она распространяется на основе бесплатной лицензии, полностью переведена на русский язык и проста в освоении, и это при объеме 52 килобайта!
Скачать AntiDust
Полный список удаляемых тулбаров:
AOL Download Updater
AOL Messaging Toolbar
Ask Toolbar
CNET TechTracker
Daemon Tools Toolbar
Guard.Mail.ru
Html5 geolocation provider
Internet Explorer Toolbar by SweetPacks
Mail.Ru updater
Mail.Ru Спутник
Messenger Plus Toolbar
QIP Guard
SweetIM for Messenger
Update Manager for SweetPacks
Яндекс.Бар для Internet Explorer
Яндекс.Защитник
Устанавливать ее не нужно, сразу после скачивания и извлечения из архива софт будет готов к работе. С помощью Antidust можно удалить Яндекс.Бар, Mail.ru Спутник, а также другие тулбары, сайдбары, менеджеры загрузки и прочее ненужное вам ПО.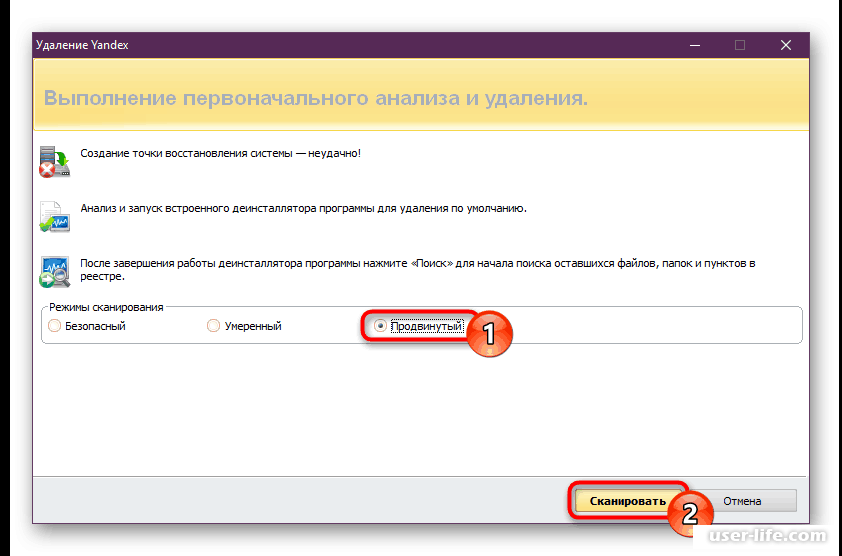 Радует то, что приложение делает все это в один клик, т.е. автоматически обнаруживает ПО от определенных разработчиков и удаляет его с компьютера. Например, установив (специально для тестирования софта) Спутник@Mail.ru и запустив программу, можно увидеть следующее сообщение:
Радует то, что приложение делает все это в один клик, т.е. автоматически обнаруживает ПО от определенных разработчиков и удаляет его с компьютера. Например, установив (специально для тестирования софта) Спутник@Mail.ru и запустив программу, можно увидеть следующее сообщение:
Да, программа не идеальна, например, Яндекс.Бар удаляется не во всех браузерах, не обнаруживаются некоторые новые дополнения, например «Элементы Яндекса». Главный ее плюс в том, что алгоритм поиска и удаления программ работает автоматически и на уровне системного реестра. Перед запуском AntiDust обязательно закройте все браузеры!!!
Имейте ввиду, что если у вас ничего «злостного» не установлено, то программа AntiDust просто не запустится, т.е. не выдаст никаких сообщений и закроется. Я думаю разработчикам стоило бы сделать на такой случай уведомление, чтобы не вводить пользователей в недоумение.
Конец или как не попасться снова
На будущее, чтобы больше не подхватить «это» себе, рекомендую установить себе «Яндекс-бан», а как это сделать подробно расписано здесь.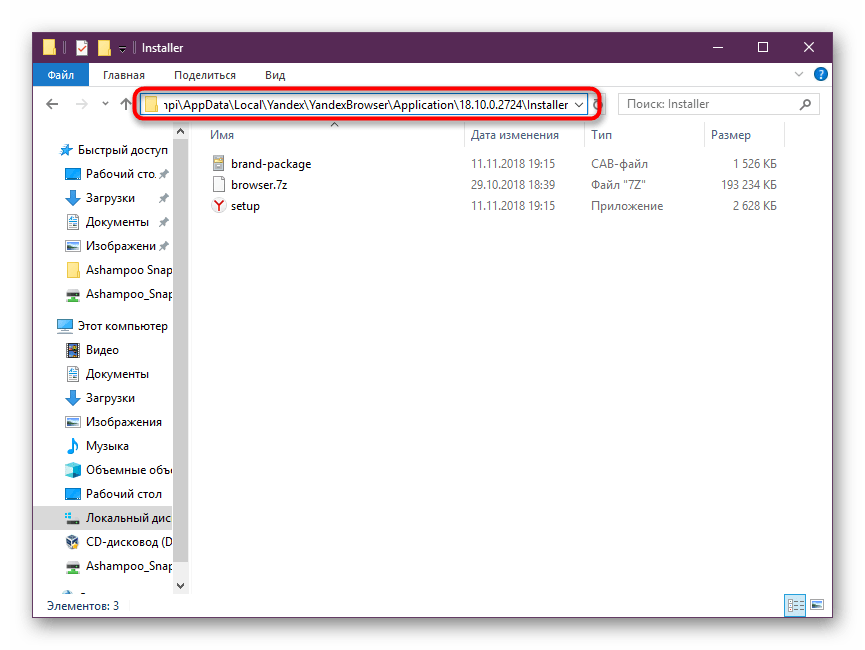
Это были основные рекомендации по удалению ненужного ПО из системы. В каждом конкретном случае нужно подходить к проблеме индивидуально. Бывает, что-то на столько плотно сидит в системе, что это труднее вывести, чем вирус. В некоторых случаях вам может понадобиться удалять используемые файлы чтобы выгнать «гостя».
Напишите в комментариях, используете ли вы программы от Яндекса и Mail.ru, может от них есть какая-то польза? Раньше почти к каждой скаченной программе «прилагались» Яндекс.Бар, Mail.ru Guard и Спутник, потом на замену пришло дополнение к браузеру «Элементы Яндекса». Ну, у яндекса хотя бы были визуальные закладки для хрома, а от майла мне попадался только браузер Амиго. Кстати, ничего не имею против Яндекс Браузера. По мне, так хороший браузер для пользователя, которому нужно просто установить его и запустить.
Если остались какие-то проблемы или знаете софт получше — пишите, обсудим.
Что за программа — Менеджер браузеров Яндекс, для чего она нужна и как её удалить?!
Сейчас развитие цифровых и компьютерных технологий идет дикими темпами. С каждым годом придумывается что-то новое, способное облегчить жизнь человека либо сделать его труд более производительным. Но и у этого, казалось бы, сугубо положительного процесса есть и отрицательные стороны. О одной из таких я сейчас и расскажу.
С каждым годом придумывается что-то новое, способное облегчить жизнь человека либо сделать его труд более производительным. Но и у этого, казалось бы, сугубо положительного процесса есть и отрицательные стороны. О одной из таких я сейчас и расскажу.
Производители программного обеспечения и разные медиа-гиганты в попытках обогнать конкурентов и увеличить свою прибыль начинают действовать «партизанскими» методами. Они вроде как и легальны, законом не запрещены, но при этом используется невнимательность либо низкая компьютерная грамотность пользователя, которому при установке одной реально нужной программы ненавязчиво устанавливается ещё ряд утилит. До недавнего времени самым ярким примером были жутко надоедливые утилиты от Mail.ru и браузер Амиго. Теперь список пополнился новым участником.
Менеджер браузеров от Яндекс — это очередная такая «очень нужная» программа. Её конечно можно скачать и установить отдельно, но на сегодняшний день я ещё не встречал ни одного человека, который бы поставил её по собственному желанию.
 Как правило, для пользователя она становится «приятным» сюрпризом, когда в системном лотке появляется ещё одна иконка и вот такое сообщение:Как эти программы попадают на компьютер?
Как правило, для пользователя она становится «приятным» сюрпризом, когда в системном лотке появляется ещё одна иконка и вот такое сообщение:Как эти программы попадают на компьютер?При установке какой-либо нужной программы Вы запускаете её установщик, который в определенный момент Вам предлагает два варианта её инсталляции: Полную либо выборочную.
Вот яркий пример с антивирусом Касперского:
70% пользователей среагирует «правильно» с точки зрения создаталей установочного пакета. То есть просто выберет Полную установку и дождется её завершения.
И только оставшиеся 30% более опытных вчитаются в то, что там написано. Это окно к полноценной установке нужной программы никакого отношения не имеет. Здесь пользователю предлагается установить ещё ряд ненужных приложений. Я в таких случаях советую обязательно ставить флажок на пункт «Настройка параметров» и снимать галочки напротив предложения о загрузке и установке дополнительных программ.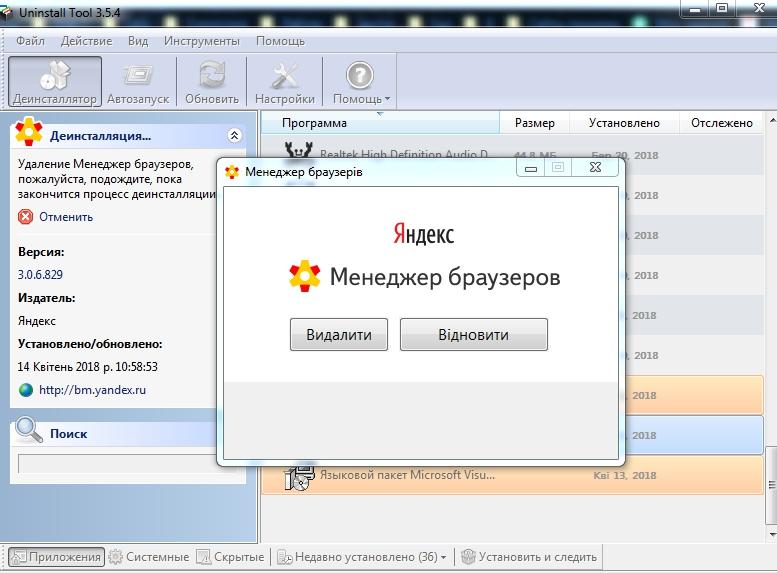 При необходимости, вы сможете спокойно поставить каждую из них по отдельности. Но делать это Вы уже будете осознанно.
При необходимости, вы сможете спокойно поставить каждую из них по отдельности. Но делать это Вы уже будете осознанно.
Для чего нужен Менеджер браузеров Яндекс?
Главное окно выглядит так:
По своему назначению эта утилита напоминает Guard.mail.ru, то есть следит за изменениями в Windows. А именно:
— какой используется поиск по умолчанию;
— какая страница установлена в качестве домашней;
— мониторинг изменения системного файла hosts.
Так же в программе присутствует возможность выбора используемого по-умолчанию браузера и используемой им поисковой системы:
Нужен ли вообще Менеджером браузеров на компьютере? Ведь при первом взгляде — действия, выполняемые им вроде бы и нужные — безопасность, контроль и всё такое.
Если бы только не одно «но»… Неопытные пользователи попросту не пользуются ввиду того, что не знают зачем он нужен и что он делает. Он висит в терее мертвым грузом и впустую ест ресурсы. На его сообщения просто никто не обращает внимания, ввиду того, что юзеру без разницы какой стоит поиск или стартовая страница по умолчанию, а про hosts он вообще не слышал.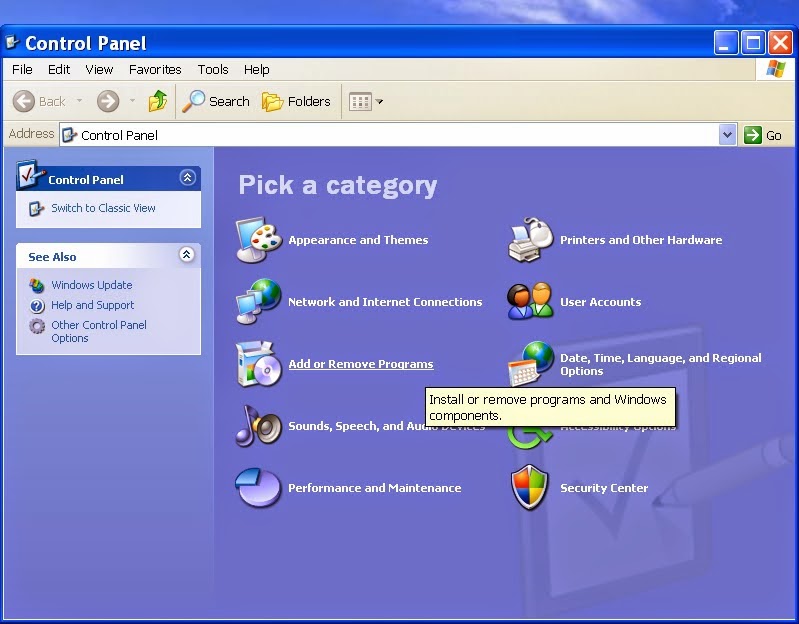
Для опытного человека эта утилита практически бесполезна, так как он все эти действия и может легко сделать самостоятельно вручную и держать для этого запущенным отдельный сервис просто не нужно.
В итоге, я считаю, что реально полезной эта утилита станет отнюдь немногим и массовой популярностью пользоваться не будет — скорее это нишевый продукт. Тем более, что часть его действий выполняет антивирус.
Как удалить Менеджер браузеров Яндекс?
На момент написания статьи удаление делается обычным способом и ни к каким ухищрениям прибегать не нужно. Всё же тут Yandex видимо не хочет получить дурную славу.
Последовательность дейсвий такая:
— Идем в Панель управления Windows и находим раздел «Программы и компоненты»:
— Прокручиваем список установленного ПО и находим Менеджер браузеров, выделяем его и нажимаем на кнопку «Удалить».
— Подтверждаем удаление нажатием кнопки «Да».
Если всё прошло успешно, Вы получите вот такое сообщение:
— Перезагружаемся.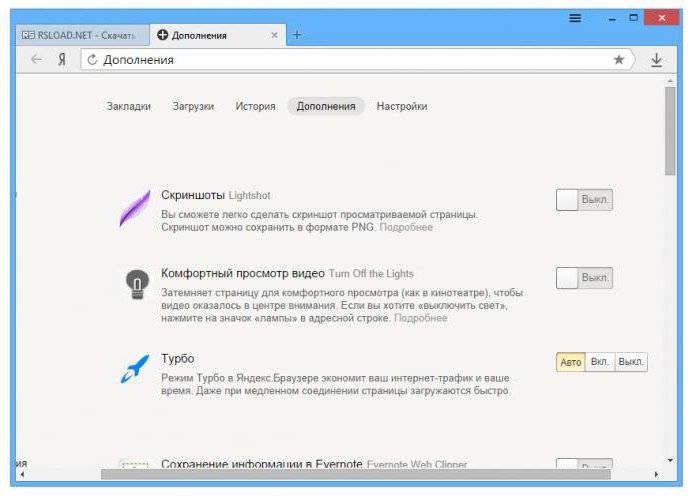
Менеджер браузеров успешно удалён и при следующей загрузке компьютера его не будет.
В дальнейшем внимательно следите за устанавливаемым программным обеспечением.
Update: Для тех, кому не помогло всё вышесказанное — попробуйте способ от нашего читателя. Нажимаем комбинацию клавиш Win+R и в окне выполнить пишем команду cmd. Откроется командная строка Windows. В ней надо прописать команду:
msiexec /x {FD5B5C38-B794-4459-9333-875A9987DA66}Нажимаем на Enter. В появившемся окне соглашаемся с запросом и ждём пока менеджер удалится.
Менеджер Браузеров что это за программа и как ее удалить?
Всем привет Сегодня я расскажу о такой приблуде как Менеджер браузеров, что это за программа и можно ли ее удалить. Этого менеджера пихают как только могут что даже я толком ответить не могу откуда он взялся у меня на компе. Понятно что при установке какой-то нужной проги, но вот какой я так и не знаю.
Кстати вот тут я писал, как однажды я установил программу, и вот после установки Менеджер браузеров мне сообщил, что мол вот косяки с ярлыками браузеров! Что мол они были изменены и предложил исправить! На самом деле в ярлыках был рекламный сайт, вот такие дела!
Менеджер браузеров это ваш помощник в назначении браузера по умолчанию.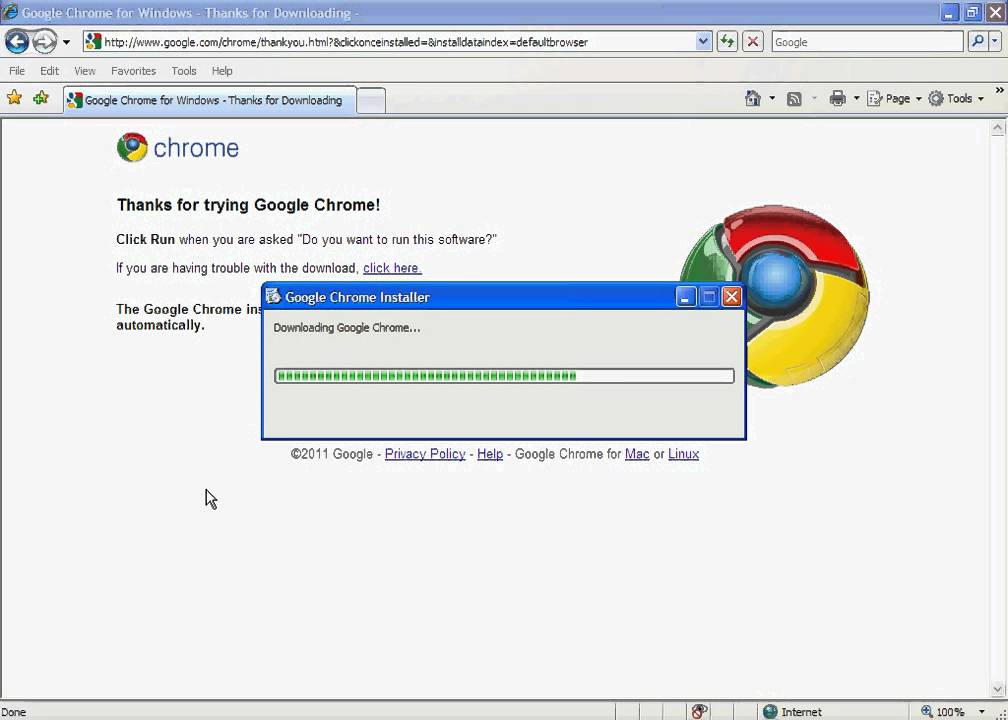 Если вы держите целый парк всяких браузеров, то данная программа может быть вам полезна. Но в принципе Windows сама это умеет делать, а во-вторых каждый браузер и так уже достал своим вопросом а не сделать ли его браузером по умолчанию
Если вы держите целый парк всяких браузеров, то данная программа может быть вам полезна. Но в принципе Windows сама это умеет делать, а во-вторых каждый браузер и так уже достал своим вопросом а не сделать ли его браузером по умолчанию
РЕКЛАМА
Программа как я понял от Яндекса, но сделана более-менее симпатично, вот посмотрите сами:
РЕКЛАМА
Это кстати и есть настройки программы, и вы знаете они неплохие. Ну смотрите, ту тесть некая защита от изменений, это сделано в связи с тем что некоторые вирусные проги постоянно меняют домашнюю страницу, ставят свои вирусные расширения ну или еще что-то делают. А файл hosts это вообще любимое место вирусов, так что все тут пока нормуль
Ну я бы только снял галочку о помощи Яндексе стать лучше, думаю что он с этим справится без меня.
Блин я не люблю подобные программы, но в этой есть действительно немного полезных фишек.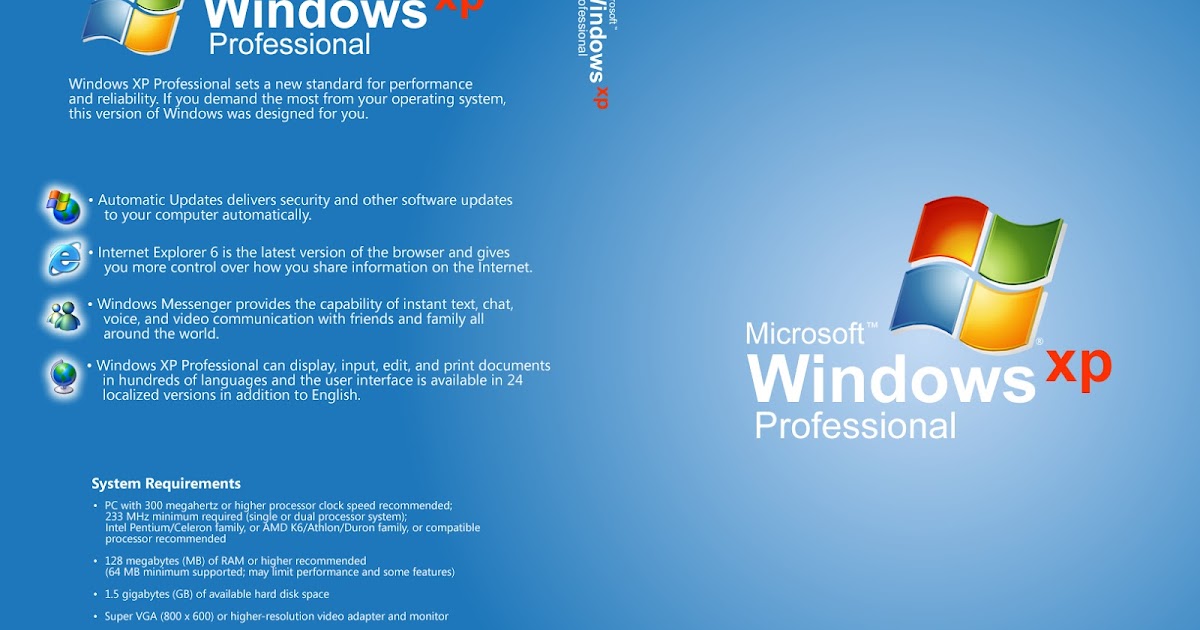 Ну вот смотрите, тут сразу можно посмотреть какие в браузерах установлены расширения:
Ну вот смотрите, тут сразу можно посмотреть какие в браузерах установлены расширения:
РЕКЛАМА
Какая стоит домашняя страница и какой поисковик установлен по умолчанию. Вот допустим в Яндекс Браузере расширений нет, менеджер об этом так и сообщает:
Теперь давайте разбираться, этот менеджер у меня появился в меню Пуск:
РЕКЛАМА
И вот тут:
РЕКЛАМА
Ну и конечно он сидит в диспетчере задач под процессом BrowserManager.exe:
Когда вы открываете окно, то появляется еще один процесс BrowserManagerGUI.exe, он уже отвечает чисто за работу интерфейса. Ну а процесс BrowserManagerShow.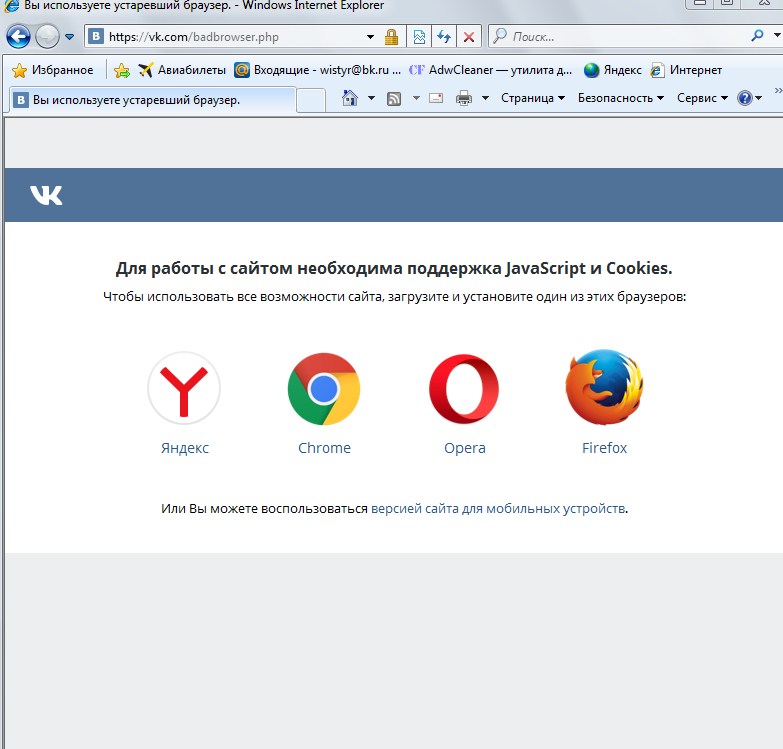 exe вообще не знаю зачем, но судя по названию относится к каким-то визуальным эффектам
exe вообще не знаю зачем, но судя по названию относится к каким-то визуальным эффектам
Все эти процессы, ну то есть и сама программа устанавливаются вот в эту папку:
C:\Users\ИмяПользователя\AppData\Local\Yandex\BrowserManager
Вот какое содержимое ее:
РЕКЛАМА
Вроде бы все нормально, какого-то файла типа uninstall я не вижу, поэтому если захотите удалить то нужно будет это делать обычным способом через окно Программы и компоненты.
Как удалить Менеджер браузеров с компьютера полностью?
Ну, все в жизни бывает, кому-то этот менеджер нравится, ну а кому-то нет, а что поделать, всем то не угодишь
Я вам только так, на заметку скажу, что можете воспользоваться для удаления инструментом Revo Uninstaller. Он может силой удалять те программы, которые не хотят удаляться да и еще чистить оставшейся мусор после удаления.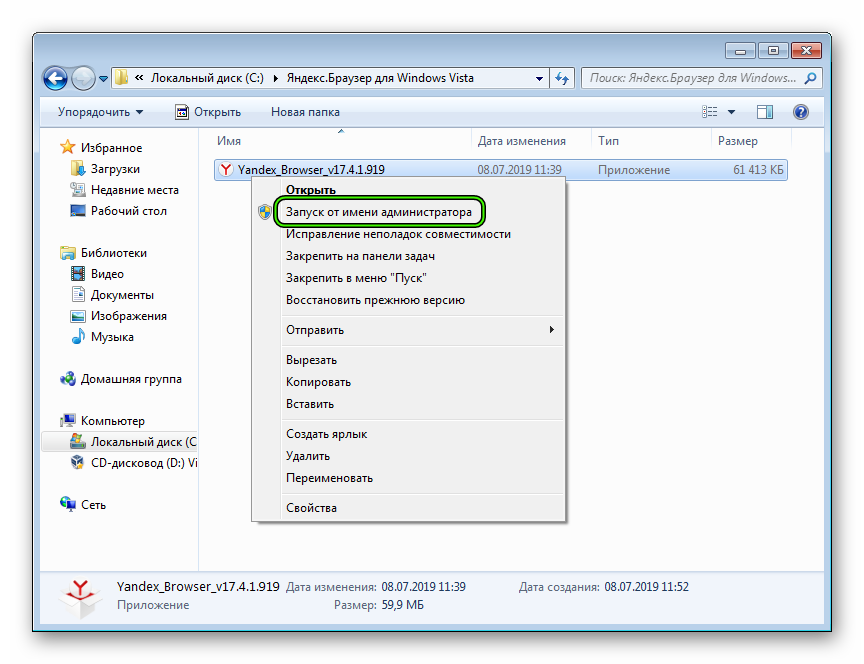 В общем рекомендую
В общем рекомендую
Знаете, перед удалением все таки лучше выйти из программы (правой кнопкой в трее по значку менеджера):
Теперь открываем Пуск и выбираем там Панель управления (а если у вас Windows 10, то данный пункт находится в меню, которое можно вызвать кнопками Win + X):
РЕКЛАМА
Дальше среди значков ищем Программы и компоненты, ну и запускаем его:
В списке установленного софта находим Менеджер браузеров, нажимаем по нему правой кнопкой и выбираем Удалить:
РЕКЛАМА
Потом откроется окошко, где снова нужно нажать Удалить:
Потом нужно будет немного подождать:
РЕКЛАМА
И все, осталось только нажат Готово:
Как видите вообще нет ничего сложного! Просто я в интернете читал, что Менеджер браузер не удаляется.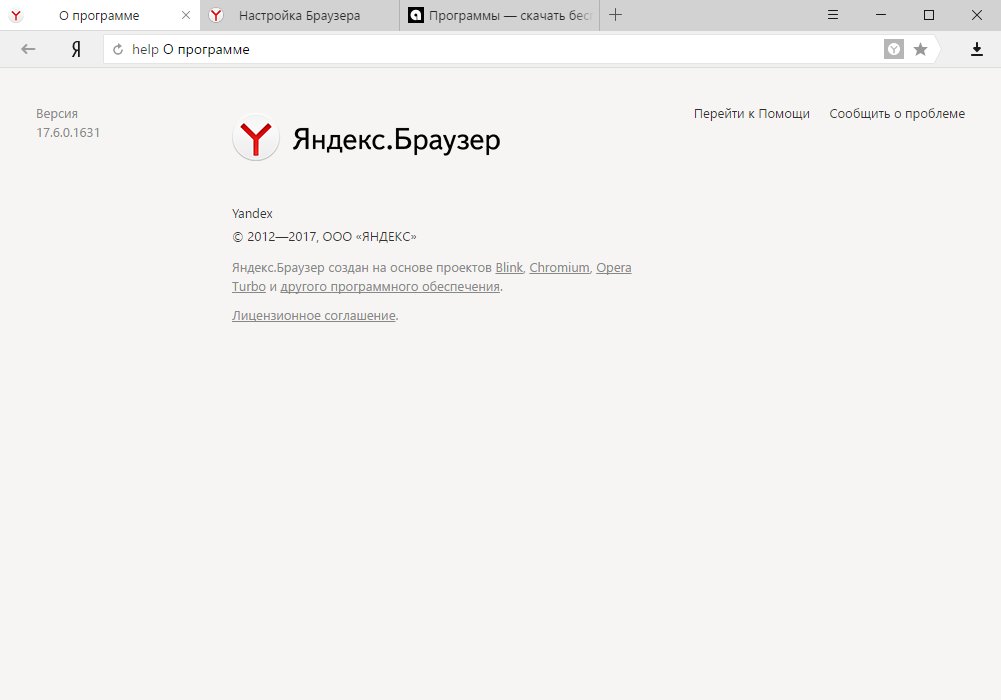 Странно как-то, у меня все прошло хорошо. Но на всякий случай напомню вам, что если у вас какая-то программа не хочет удаляться, то попробуйте ее удалить удалятором ПО Revo Uninstaller, он должен справиться.
Странно как-то, у меня все прошло хорошо. Но на всякий случай напомню вам, что если у вас какая-то программа не хочет удаляться, то попробуйте ее удалить удалятором ПО Revo Uninstaller, он должен справиться.
Ну все, вроде бы я нормально вам рассказал что это за программа Менеджер браузеров, нужна ли она и как удалить ее. Теперь осталось только пожелать вам удачи
На главную! неизвестные программы 15.06.2016РЕКЛАМА
Удалить вирус из браузера яндекс. Как удалить рекламный вирус в браузере (Chrome, Opera, Firefox, Internet Explorer, Edge)
Всем привет Если у вас в браузере показывается странная реклама, открываются какие-то левые сайты, и вообще комп как-то ведет себя странно, то у вас скорее всего рекламный вирус. Но вы подумаете, как это может быть вирус, если вы пользуетесь антивирусом? А тут прикол в том, что многие антивирусы такие вот вирусы не ловят, потому что они типа особо не опасны. Ну в принципе так оно и есть, рекламные вирусы не воруют пароли, не крадут никакую инфу с компа, но они везде суют свою тупую рекламу…
Есть даже такие вирусные проги, которые показывают рекламу на рабочем столе в виде выезжающего сообщения, это вообще капец ребята. Что в таких случаях делать? Ну, я не знаю что вам тут сказать, легкий путь есть, но все таки немного ручками поработать придется. Я расскажу что нужно делать, если вы выполните все пункты, то думаю что вы избавитесь от всей рекламной заразы на компе
Что в таких случаях делать? Ну, я не знаю что вам тут сказать, легкий путь есть, но все таки немного ручками поработать придется. Я расскажу что нужно делать, если вы выполните все пункты, то думаю что вы избавитесь от всей рекламной заразы на компе
А вот вам ребята картинка, тут показаны популярные способы проникновения вирусов на ваш комп:
Хотя насколько это точная инфа, я сказать не могу, но в общих чертах думаю что примерно так..
- Первое дело что нужно сделать, это просканировать комп на наличие рекламных вирусов двумя супер мощными утилитами, это AdwCleaner и HitmanPro. Об этом я подробно написал вот здесь:
- Второе, это желательно проверить ярлыки браузеров, вдруг там остался какой-то вирусный сайт. Как это сделать, я писал вот здесь:
Также там я написал как проверить расширения браузеров, вдруг там есть какой-то левак, который нужно удалить.
- Если у вас браузер Хром, то убедитесь что у вас стоит нормальный блокировщик рекламы, об этом писал вот здесь:
- Если у вас Яндекс Браузер, то тоже проверьте стоит ли у вас блокировщик рекламы, об этом я писал вот здесь:
- Если у вас стоит Опера, то тоже убедитесь что стоит нормальный блокировщик, читайте об этом тут:
- Настоятельно рекомендую проверить комп также обычными утилитами, которые ищут обычные вирусы, но они намного опаснее чем рекламные вирусы! Они могут украсть ваши пароли и прочую ценную инфу.
 Что делать? Первое, это проверьте комп такой утилитой как Dr.Web CureIt!, о ней я писал вот здесь:
Что делать? Первое, это проверьте комп такой утилитой как Dr.Web CureIt!, о ней я писал вот здесь:Второе, это проверьте комп утилитой Kaspersky Virus Removal Tool, о ней я писал вот здесь:
- После всех проверок советую почистить винду от ненужных файлов и от мусора в реестре, как это сделать, то я писал вот здесь:
- Если вы вдруг нашли у себя какие-то странные программы, то удалять их я советую при помощи специального мощного удалятора Revo Uninstaller, о нем писал вот здесь:
Ну вот ребята на этом и все, хотите верьте, а хотите нет, но я вам предоставил всю инфу, чтобы удалить рекламные вирусы, чтобы проверить комп вдоль и поперек. Поверьте мне, что это сделать стоит, один раз поймете как и потом уже будете проверять комп на вирусы намного быстрее. В общем такие дела ребята, если что-то не так, то извините. Удачи вам в жизни и чтобы все у вас было хорошо
05.11.2016Самыми нужными, чаще используемыми программами на компьютере/ноутбуке являются различные браузеры .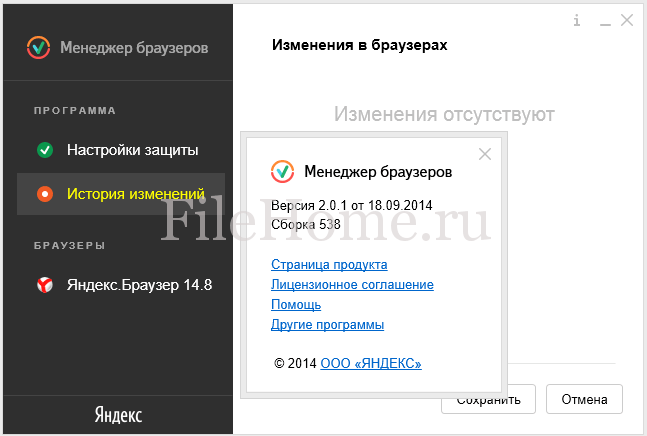 Через них пользователь входит в интернет, получает, скачивает информацию, раздаёт, пересылает другим пользователям. Потому появились вирусы, которые поражают точечно именно браузеры, не затрагивая других программ. Антивирусные программы часто не замечают такие вирусы, между тем пользователь получает из-за них множество рекламы, всплывающих баннеров, замедляется работа ОС, переходы на нужный сайт блокируются, происходит переадресация на другие сайты. Эти и другие неполадки, связанные с браузерными вирусами, можно исправить, очистив браузер Яндекс, Google Chrome, IE и другие. Давайте рассмотрим, что такое рекламный вирус в браузерах, как удалить его безопасно, эффективно.
Через них пользователь входит в интернет, получает, скачивает информацию, раздаёт, пересылает другим пользователям. Потому появились вирусы, которые поражают точечно именно браузеры, не затрагивая других программ. Антивирусные программы часто не замечают такие вирусы, между тем пользователь получает из-за них множество рекламы, всплывающих баннеров, замедляется работа ОС, переходы на нужный сайт блокируются, происходит переадресация на другие сайты. Эти и другие неполадки, связанные с браузерными вирусами, можно исправить, очистив браузер Яндекс, Google Chrome, IE и другие. Давайте рассмотрим, что такое рекламный вирус в браузерах, как удалить его безопасно, эффективно.
Их много, назовём самые распространённые.
- Появление навязчивых рекламных баннеров, тизеров, ссылок с предложениями продать или купить. Причём реклама возникает на страницах сайтов, где раньше её не было.
- Появляются запросы о подтверждении каких-то сведений с советами, требованиями отправить SMS на короткие номера на самых разных сайтах, в том числе популярных (вирус заменяет адрес сайта).

- Возникновение множества окон с сообщениями о скором блокировании.
- Выход окон с сообщением о необходимости проверить и установить новый флэш-плеер.
- Открытие в браузере различных эротических картинок, видео.
- Произвольно открываются вкладки, окна в браузере, зачастую незаметно, увидеть вкладку можно только после закрытия основного окна браузера.
Пути заражения
- Обычно заражение происходит при закачивании программ, используя файлы-установщики с расширением.exe. Запустив установщик, вы видите предложение установить уже саму программу либо скачать её, заодно получаете несколько модулей, дополнений.
- В некоторые программы «вшит» рекламный модуль, предлагаются дополнения — так может попасть к вам вирус adware.
- Вирусы попадают при посещении сомнительных сайтов, обычно эротической направленности, фишинговых. Иногда ссылки приходят через почтовые рассылки, в соцсетях от совершенно незнакомых лиц.
Антивирусные программы не гарантируют 100% защиты, всё же при отсутствии их риск вырастает многократно. При постоянном обновлении их и самой ОС вы повышаете защиту от всевозможных вирусных атак.
При постоянном обновлении их и самой ОС вы повышаете защиту от всевозможных вирусных атак.
Удаление браузерного вируса
Если вы «поймали» рекламный вирус в браузере, как удалить его? Во многом ваши действия зависят от конкретного вируса, попавшего в браузер. Однако есть универсальные методы, помогающие в таких ситуациях. Предлагаем вам пошаговую инструкцию, советуем выполнять всё именно в указанном порядке.
Проверка антивирусной программой
Конечно, от браузерных вирусов антивирусные программы вряд ли вам помогут избавиться, но наличие симптомов говорит, что в систему мог попасть другой вирус, потому вначале рекомендуется очиститься с помощью стандартной полной проверки имеющимся у вас антивирусом.
Проверка браузерных дополнений
Откройте браузер Яндекс, Google Chrome, зайдите в дополнения. («Инструменты» — «Дополнения). Посмотрите, нет ли подозрительных, установленных не вами. Если видите незнакомые, удалите их.
На браузерах Firefox и Opera нажмите Ctrl+Shift+A, затем пройдите через «Инструменты» в «Дополнения».
Проверка приложений
Если видите подозрительные программы в появившемся списке — удалите их.
Проверка утилитами
Как сказано выше, антивирусники не находят все тизеры, рекламный «мусор», попавшие на компьютер. Если у вас вирус реклама в браузере, как удалить её, ведь постоянная навязчивая реклама мешает работе на браузере?
Лучше сего для проверки применить две спецутилиты. Рекомендуем провести проверку обоими утилитами, они очистят ваше устройство эффективно, будет удалена реклама, вы удивитесь, сколько мусора есть на компьютере/ноутбуке. Скачивайте утилиты с сайта-разработчика, установите, просканируйте ими ваше устройство.
Утилита поможет решить вопрос, как удалить вирус из браузера Google Chrome и из многих других браузеров. AdwCleaner быстро просканирует ваш браузер на наличие подозрительных, вредоносных скриптов, приложений, поможет устранить, также вы можете очистить рекламный «мусор», файлы, ярлыки, системный реестр. Поддерживает разные браузеры: IE, Google Chrome, Firefox, Opera, Яндекс.
Malwarebytes
Программы, вычищающая мусор с компьютера/ноутбука. Позволяет сканировать устройство в разных режимах. Есть платный контент, но для полноценной проверки вполне достаточно бесплатной версии.
Проверка файла hosts
Некоторые вирусы заменяют файл hosts, прописывая в своей версии файла строки, изменяющие ваше соединение с сайтами. Вследствие этого при открытии популярного сайта вы попадаете на сайт мошенников, сделанный по аналогии, но предлагающий вам прислать SMS на короткий номер для подтверждения каких-либо сведений, предлагают подписку. При отправке SMS с вашего телефона снимаются деньги.
- Файл hosts находится по следующему адресу: C:\Windows\System32\drivers\etc.
- Этот файл можно восстановить в первоначальном варианте разными способами. Наиболее эффективный — очистка в AVZ антивирусе. Этот же антивирус помогает очистить устройство от различных троянских программ, почтовых червей и другого «мусора».
- Открыв программу, зайдите в меню «Файл», пройдите в «Восстановление системы».

- Увидев список для восстановления, найдите строчку «Очистка файла hosts», проставьте галочку, нажмите «Выполнить».
- В течение 10 секунд файл будет восстановлен.
Если AVZ антивирус не работает на вашем устройстве (несовместим) либо нет возможности его скачать, восстановить hosts можно посредством «Блокнота».
- Откройте «Блокнот» с правами администратора, для этого вызовите окно «Выполнить», нажав Win+R, впишите в строке notepad, нажмите Enter.
- В блокноте пройдите в «Файл» — «Открыть».
- Впишите вышеуказанный путь к файлу hosts.
- Когда откроется папка, введите в строку название hosts и нажмите «Открыть».
- Удалите все записи ниже строки 127.0.0.1.
Прокрутите обязательно весь файл вниз, чтобы убедиться, что ниже этой строки ничего не вписано.
Проверка браузерных ярлыков
Вирус может вписать в ярлык браузера вредоносные команды. Для проверки кликните по ярлыку ПКМ, пройдите в «Свойства».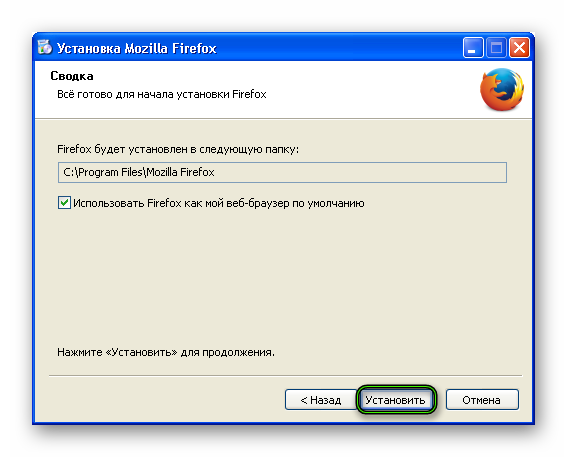
Посмотрите, как записан браузер в строке «Объект». Запись должна быть такого вида: C:\ProgramFiles (x86)\MozillaFirefox\firefox.exe.
Если вместо программных файлов адрес ведёт в Documents and Settings, в конце вы видите вместо экзешника браузера странную запись, значит, ярлык повреждён вирусом. Удалите ярлык, создайте новый.
Яндекс
На некоторых браузерах есть свои «фишки», особенности. Рассмотрим, как удалить вирус с браузера Яндекс. Рекомендуем два пути.
- Наиболее эффективный — это удалить Яндекс.Браузер, затем заново его переустановить.
- В браузере зайдите в «Инструменты» — «Настройки».
- Дальше выберите «Настройки JavaScript». Пройдите в «Настройки JavaScript» либо в папку пользовательских файлов. Очистите папку от всего содержимого.
IE
Откройте Internet Explorer, пройдите в «Сервис» — «Настройки» — «Панель инструментов». Выключите все приложения поочерёдно, перезапуская каждый раз браузер, пока не исчезнет рекламный вирус.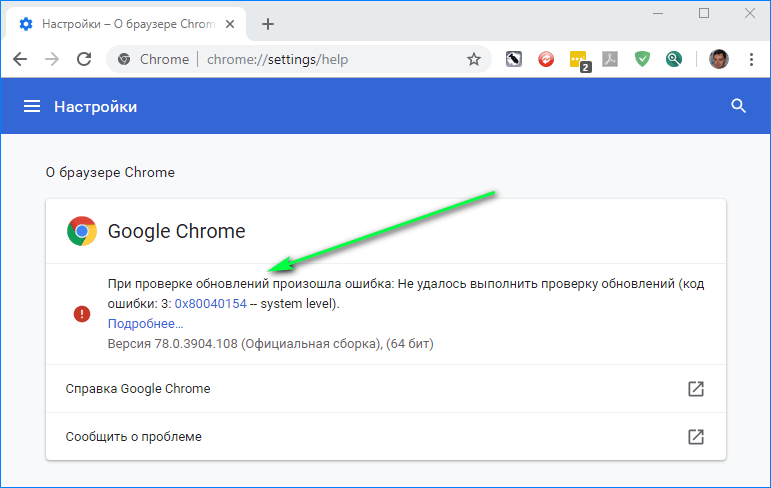 После удаления вируса , включите заново нужные приложения.
После удаления вируса , включите заново нужные приложения.
Предупреждение заражения браузера
- Установите на ваше устройство современный антивирусник, регулярно обновляйте его.
- Обновляйте ОС.
- Не скачивайте программы, файлы с подозрительных сайтов.
- Если скачиваемая вами программа весит меньше 1 Мб, значит, вы скачиваете не саму программу, а загрузчик, который принесёт вам дополнительно много «мусора». Скачивайте программы, утилиты лишь с официальных сайтов.
- Регулярно проверяйте компьютер программами, названными выше.
- Игнорируйте предложения посмотреть фото, отправить SMS, не переходите по ссылкам, полученным от незнакомых лиц.
Наверное самая популярная и раздражающая проблема в интернете для простых пользователей — постоянно появляющаяся реклама в браузере. Если при клике на каждом сайте открываются всплывающие окна с рекламой — значит у вас установлена вредоносная программа, приложение или вирус. Избавится от этого не всегда просто.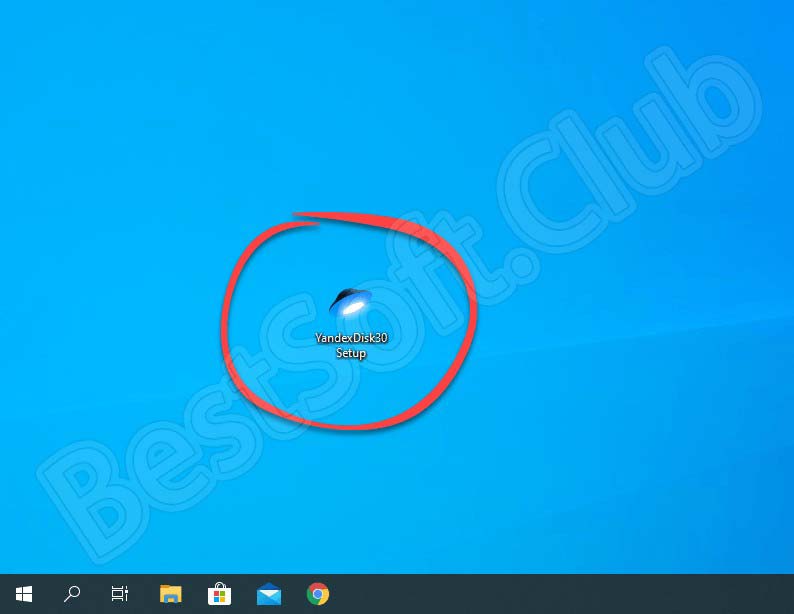
Он называется AdWare. Его создатели зарабатывают за счёт того, что вы просматриваете рекламу. Обычно транслируется реклама во всплывающих окнах различных букмекерских контор и казино.
Я постараюсь показать универсальные способы решения этой проблемы во всех популярных браузерах (Opera, Яндекс, Chrome.. ) и помогу избавиться навсегда от этой рекламы.
Убрать рекламу без дополнительных программ
Так как приложения и программы из-за которых появляются всплывающие окна не являются вирусами, ваш антивирус может их не увидеть. Выполните ряд действий по этой инструкции:
- Отключите все приложения в браузере. Если реклама появлялась из-за него, то она пропадёт.
- Удалите подозрительные программы. Возможно, что какая-либо из них является причиной рекламы.
- Уберите лишние .
Не забудьте перезагрузить компьютер по окончанию всех действий. Возможно вам повезло и вы убрали рекламу этими простыми действиями, если нет — читайте дальше.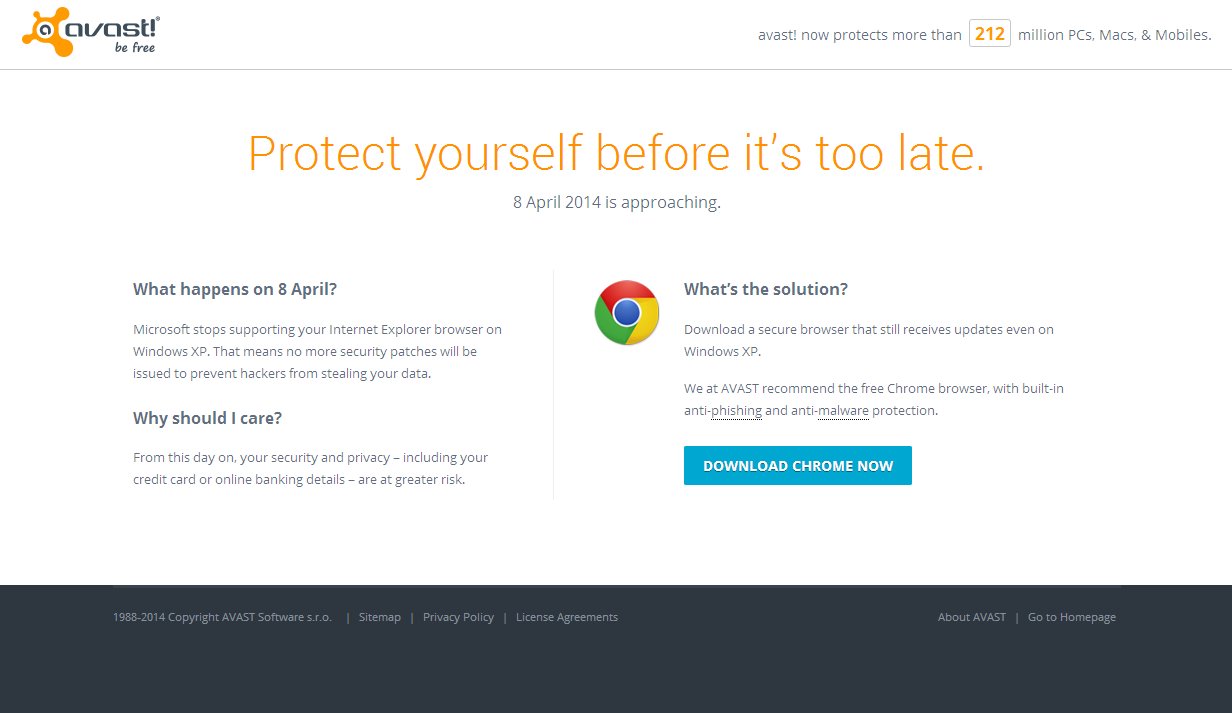
Избавление от рекламы программой AdwCleaner
Данная программа бесплатна и создана специально для таких случаев с рекламой. Она справится с вирусом если он в браузере. Скачайте её с официального сайта и запустите (установка не требуется ). Выполните сканирование.
Затем проверьте все вкладки (выделены желтым на изображении ), снимите галочки с нужных элементов (если уверены ) и проведите очистку. Затем компьютер выполнит перезагрузку, программа проведёт очистку и выставит настройки браузера по умолчанию. У меня было обнаружено 3 проблемы в реестре.
После перезагрузки перед вами появится отчёт о выполненной работе. Откройте браузер, и проверьте результат. Если реклама осталась — не расстраивайтесь. Воспользуйтесь следующим способом.
Избавление от рекламы программой Anti-Malware
Если другие способы не помогают — используйте эту программу. Она создана специально для борьбы с AdWare. Разработчики предоставляют бесплатный доступ на 14 дней чего вам вполне хватит для удаления рекламы. Скачайте её с официального сайта и установите.
Скачайте её с официального сайта и установите.
Запустите сканирование системы. Все найденные объекты удалите с помощью этой программы.
Обычно этих трёх способов будет достаточно чтобы решить эту проблему.
Ручной способ убрать рекламу
Остальные способы вам не помогли? Тогда попробуйте избавиться от рекламы в браузере удалив процесс отвечающий за её появление. Воспользуйтесь бесплатной программой Process Explorer. Для этого скачайте её, и запустите (установка не требуется ). Вам нужно найти подозрительные процессы и удалить их. В программе имеется подробное описание по каждому их них.
Если вы сомневаетесь в каком-либо процессе, то его можно проверить на вирусы. Для этого выберите его и откройте контекстное меню. В нём выберите «Check VirusTotal» как на изображении ниже. Результаты будут показаны в колонке справа. Так же можно просто поискать информацию о нём в любой поисковой системе.
Как только вы нашли процесс отвечающий за показ рекламы — попробуйте остановить его и проверьте (перезагрузив компьютер ) пропала ли реклама.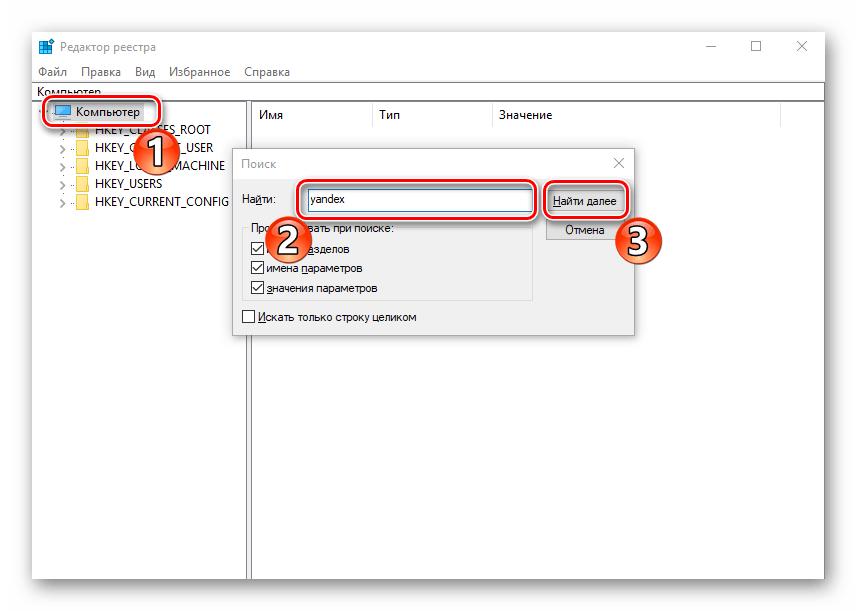 Если он снова появился — найдите местоположение файлов, которые его запускают и удалите их. Для этого выберите «Properties» в контекстном меню.
Если он снова появился — найдите местоположение файлов, которые его запускают и удалите их. Для этого выберите «Properties» в контекстном меню.
Здесь будет отображен путь к файлам (взят случайный процесс для примера ). Перейдите туда и удалите их.
Если удалять по каким-то причинам не получается, то попробуйте это сделать через безопасный режим. Для этого его нужно включить.
Зайдите в строку выполнения Windows (Win+R ) и введите команду msconfig как показано на изображении снизу.
Перейдите по пути, который был указан в параметрах и удалите файлы. Теперь реклама должна пропасть.
Проверка планировщика задач
Если все вышеперечисленные способы не сработали, то нужно перейти в планировщик задач Windows и посмотреть, что там находится. Перейдите в меню Пуск >> Панель управления >> Планировщик заданий.
Сначала включите отображение скрытых задач.
Затем удалите подозрительные задачи и вкладки с рекламой больше не будут появляться. Ниже демонстрация как всё должно примерно выглядеть у вас.
Ниже демонстрация как всё должно примерно выглядеть у вас.
Возможные проблемы после удаления вируса
Adware оставляет после себя несколько проблем. Он может изменить стартовую страницу с ярлыка, изменить файл hosts и настройку сети. Сейчас я покажу как это всё исправить.
Исправление ярлыка
Иногда не получается изменить стартовую страницу при включении браузера. Поэтому скорее всего вирус добавил адрес своей страницы в адрес в ярлыке.
Чтобы это исправить зайдите в свойство ярлыка вашего браузера. Откройте вкладку «Ярлык» и в ней удалите все символы, что расположены за кавычками в поле «Объект» как в примере ниже.
Либо просто удалите ярлык и создайте новый.
Вирус может заблокировать доступ к поисковым системам и другим сайтам через файл hosts. Вам нужно его исправить. Сделать это можно текстовым редактором (блокнотом или другим ).
Зайдите в проводник Мой компьютер и перейдите по пути: Ваш диск с системой (обычно диск C ) >> Windows >> System32 >> Drivers >> etc. Откройте hosts текстовым редактором. Удалите все строки до первого снизу символа # и сохраните файл.
Откройте hosts текстовым редактором. Удалите все строки до первого снизу символа # и сохраните файл.
Исправление настроек сети
Возможно при входе в браузер у вас стала присутствовать ошибка подключения к прокси-серверу. Исправить её можно в настройках сети.
Зайдите в Пуск >> Панель управления >> Свойство обозревателя. Здесь перейдите во вкладку «Подключения» и зайдите в настройки сети.
В этом окне оставьте «Автоматическое определение параметров» как на изображении ниже, а остальные уберите.
Ошибки больше быть не должно.
Poll Options are limited because JavaScript is disabled in your browser.
Никак. Ничего не помогло! 67%, 35 голосов
Нашёл автоматическое задание в планировщике и удалил его. 8%, 4 голоса
от 300 р. RUB
Браузер – это специальный софт, который позволяет просматривать веб-сайты. Начинающий пользователь с самого начала сталкивается с выбором браузера для работы на компьютере. На сегодняшний день существуют пять основных и более десятка альтернативных браузеров. Каждый имеет свои преимущества и недостатки, и мы выбираем браузер, исходя из удобства пользования.
Начинающий пользователь с самого начала сталкивается с выбором браузера для работы на компьютере. На сегодняшний день существуют пять основных и более десятка альтернативных браузеров. Каждый имеет свои преимущества и недостатки, и мы выбираем браузер, исходя из удобства пользования.
Однако ни один из них не застрахован от действий злоумышленников, которые размещают свой вирус в браузере Вашего ПК, без ведома пользователя.
Многие пользователи замечают, что при старте компьютера происходит автоматический запуск браузера. Так же самопроизвольно запускаются «левые» сайты, всплывают окна с рекламой в основном порнографического содержания.
Такие картинки появляются там, где не должны быть, и самое неприятное то, что их невозможно блокировать, как обычную рекламу .
В описанной ситуации мы имеем дело с вирусом в браузере. Это именно вирус открывает браузер. Причем в большинстве случаев антивирусная программа не реагирует и не выявляет вирусов. Попадают вирусы в браузер во время установки программ с дополнительной панелью инструментов Гугл (тулбар).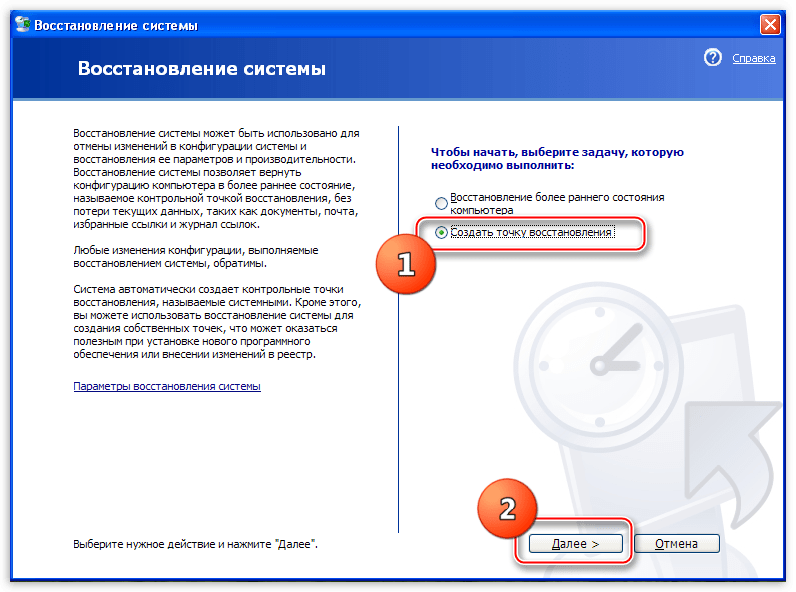
Эти, сомнительного качества дополнения и запускают вирус в браузер.
К сожалению, ликвидация тулбаров ничего не даст, вирусы останутся. Также вирус может попасть в браузер, когда пользователь «путешествует» по фишинговым или порнографическим сайтам.
Как удалить вирус с браузера Google Chrome или Mozilla Firefox
Если вам повезет, то поможет антивирусная программа, взятая с официального сайта или платная качественная утилита. Если программа отыщет вирус , который может скрываться где угодно, то будет все нормально. По завершению сканирования, ликвидируйте все обнаруженные зараженные файлы, перезагрузите комп и проверьте результат.
Вирус в Яндекс браузере
Наиболее эффективным лечением Яндекса от вирусов является полное удаление браузера с последующей установкой нового Яндекса. Но можно попытаться спасти старый браузер. Войдите в интернет через Яндекс, зайдите в настройки, нажмите клавишу JavaScript, найдите папку пользовательских файлов и уничтожьте всю информацию, содержащуюся в этой папке. Если удаление вируса из браузера не увенчалось успехом, то переустанавливайте Яндекс.
Если удаление вируса из браузера не увенчалось успехом, то переустанавливайте Яндекс.
Удаление рекламных вирусов в браузере Opera
Войдите в Оперу в «Инструменты», затем в «Настройки». Найдите пользовательские файлы ДжаваСкрипт, удаляем здесь всю информацию. В зависимости от версии Опера, в настройках может быть «Удалить личные данные».
Проводим ликвидацию данных, в том числе и во временных папках.
На первый взгляд вышеописанные шаги очень простые, и возникает ощущение, что даже новичок может запросто их осуществить. Но простота здесь только кажущаяся. Каждый случай заражения браузера индивидуален, каждый требует «разбора полетов», и бывает, без профессиональной помощи не обойтись.
Как убрать вирус из браузера Internet Explorer
Войдите в IE, клацаем на «Сервис», в «Настройках» находим «Панель управления», поочередно отключаем приложения. Выключили одно приложение – перезапустили браузер, выключили другое – снова перезапустили, и так после каждого приложения.
Таким образом вирус должен исчезнуть, после чего все приложения включаем по новой.
В браузере Мозилла Фаерфокс (Mozilla Firefox) пройдите все те же этапы, что и в IE, только в «Настройках» находим вкладку «Приватность». Вирус в браузере Гугл Хром (Google Chrome) ликвидируем аналогично. Если не получится очистить Гугл от вирусов, то зайдите в архив и поищите сторонние папки, которые могут нести заразу. Удалите эти файлы.
Характерная особенность появления рекламного вируса одинакова для любого браузера: пользователь переходит на какой-либо сайт, и сразу видит в любом уголке сайта всплывающее рекламное окошко — это и есть вирус в браузере.
В основном, содержание вирусной рекламы сомнительное, это и предложения быстро разбогатеть, и услуги интимного характера, и получение кредитов без процентов, без ограничения в сроках и так далее. При попытках закрыть такие окна ничего не получится, они будут висеть на сайте постоянно. Как же бороться с этим неприятным явлением?
Как удалить рекламный вирус
Всплывающие окна реклам – это следствие вируса в браузере, а не сама вредоносная программа
, поэтому антивирусами эти окна не идентифицируются. Но есть специальные утилиты (средства ликвидации вредоносных ПО), которые не нужно устанавливать на компьютер. Бесплатно можно пользоваться софтом на протяжении первого месяца, далее придется платить. Но этого времени вполне достаточно, чтобы избавиться от вируса рекламы.
Но есть специальные утилиты (средства ликвидации вредоносных ПО), которые не нужно устанавливать на компьютер. Бесплатно можно пользоваться софтом на протяжении первого месяца, далее придется платить. Но этого времени вполне достаточно, чтобы избавиться от вируса рекламы.
Например, программа Hitman Pro , при ее скачивании с официального сайта запускается автоматическое тестирование системы на наличие вирусов. Программа находит вирусы, после активации утилиты удалите вредоносные ПО с компа.
Надоела постоянно выскакивающая реклама на всех сайтах, и вы хотите от неё избавиться? Неважно, где она появилась: в Яндекс браузере, Google Chrome, Opera, Mozilla Firefox или Internet Explorer, — эта проблема может настигнуть каждого. В данной статье рассказывается, как убрать рекламу в браузере, чтобы она не мусолила вам глаза.
Источником нежелательных всплывающих окон может быть расширение с Adware (программой, показывающей рекламные объявления), вирус на вашем компьютере или вредоносное ПО.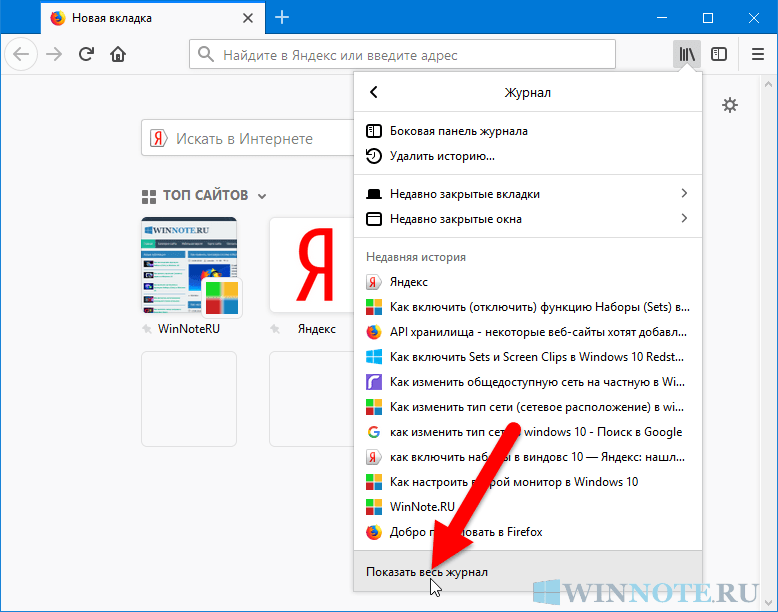 Какой бы ни была причина, симптомы одни и те же: открывая сайт либо нажимая мышью в любом его месте показываются баннеры, выскакивают окна, открываются новые страницы с сомнительным содержанием и т.п.
Какой бы ни была причина, симптомы одни и те же: открывая сайт либо нажимая мышью в любом его месте показываются баннеры, выскакивают окна, открываются новые страницы с сомнительным содержанием и т.п.
Удалить рекламу в браузере или избавиться от всплывающих окон одним способом навсегда не получится. Хотя бы из-за того, что проникает она на компьютер разными путями. Поэтому мы рассмотрим несколько инструментов и методов борьбы с назойливой рекламой.
Как удалить рекламу в браузере автоматически
Как убрать всплывающие окна с рекламой во всех браузерах расширением Adblock
Популярное расширение Adblock для браузеров Гугл Хром, Мазила, Опера и др. Его можно бесплатно скачать и установить с сайта разработчиков по адресу: getadblock.com
Расширение не дает загружаться большей части штатной рекламы на сайтах вообще, в том числе и в видео на YouTube. В результате вы можете сконцентрироваться на просмотре основного контента и не отвлекаться на объявления. С помощью несложных настроек Adblock, расширение легко настраивается под себя. Хотите разрешить отображение объявлений на любимых сайтах – добавьте их в белый список.
С помощью несложных настроек Adblock, расширение легко настраивается под себя. Хотите разрешить отображение объявлений на любимых сайтах – добавьте их в белый список.
Как удалить вирусную рекламу с компьютера программой Adguard
Многофункциональный интернет фильтр для блокировки всплывающих окон и других видов рекламы – Adguard, официальный сайт — adguard.com .
Инструмент платный, но у него есть пробный период – 2 недели (14 дней).
Будьте внимательны, во время установки разработчики рекомендуют (считайте рекламируют) продукты Яндекса: Яндекс Элементы, менеджер браузеров, Yandex browser, поиск и домашнюю страницу поисковика. Поэтому в установочном окне снимите соответствующие галки, чтобы потом не было удивлений, наподобие: «а кто это все установил на мой компьютер – вирус или нет?»
После установки Adguard его ярлык будет отображаться в трее, справа внизу, там где дата и часы в Windows.
Запустив рабочее окно программы и перейдя на вкладку «Защита» наглядно видно основной функционал Adguard, а именно:
- Антибаннер – защита от всплывающих окон.
- Антифишинг – защита компьютера от мошеннической рекламы, вирусов и других угроз в интернете.
- Родительский контроль – блокирует небезопасные, ненадлежащие и сайты для взрослых.
На вкладке «Настройки» отображаются основные установки. Обратите внимание на раздел «Настройки фильтрации», а именно пункт «Показывать полезную рекламу».
Adguard готов к использованию сразу после установки, он работает на сетевом уровне, поэтому не подвержен тем ограничениям, которые накладывают браузеры на свои расширения.
Удаляем вирусную рекламу из браузера программой Hitman Pro
Hitman Pro находит и удаляет руткиты, трояны, вирусы, черви, боты, шпионские и вредоносные утилиты. Официальная страница загрузки: www.surfright.nl/en/downloads
Сайт утилиты хоть и выполнен на английском языке, но при запуске она отображается на русском, поэтому описанные параметры в окне её установки должны быть понятны.
Когда вы запустите скачанный файл, вместо инсталляции Hitman Pro на компьютер поставьте чек бокс напротив «Нет, я собираюсь сканировать систему только один раз» чтобы вам не пришлось её устанавливать. Одноразовой проверки будет достаточно.
В этом случае, закройте работающие приложения и нажмите «Дальше», чтобы начать очистку системы от заражений. Во время очистки, необходимые программы будут закрыты автоматически.
Для удаления вредоносных программ с компьютера, нужно бесплатно активировать HitmanPro. Будет предложено на выбор: ввести ключ активации либо получить бесплатную лицензию на 30 дней. Выбираем второе.
Удалив вирусы перезагрузите компьютер. Затем откройте браузер и проверьте, отображается ли в нём назойливая реклама.
Избавляемся от вирусов с помощью Malwarebytes Anti-malware
На выбор предлагается бесплатная и платная версии Malwarebytes Anti-malware. Выбираем первую, ту, за которую не нужно платить деньги, для этого на её сайте жмем по кнопке «FREE VERSION DOWNLOAD».
Так выглядит рабочее окно с найденными угрозами, от которых нужно избавиться.
После удаления вирусов нужно перезагрузить компьютер.
Как избавиться от рекламы в браузере вручную – поиск и удаление вируса
Если предыдущие утилиты не помогли, тогда переходите к ручному поиску.
Показом навязчивых объявлений могут заниматься скрытые процессы запущенных программ. Часто пользователи даже не подозревают об установке подобных «сюрпризов» на свой компьютер, эти «подарки» могут устанавливаться без вашего ведома с другими полезными приложениями.
Отключаем расширения с Adware, из-за которых показывается реклама на всех сайтах
Чтобы отключить всплывающую рекламу на сайтах, обратите внимание на расширения. Нередко они подменяют штатные объявления сайтов на свои, те, которые выгодны разработчикам этих вредоносных утилит. Зачем это делается? Ответ банален и прост – для заработка денег.
Популярные браузеры:
- Google Chrome – Меню – вкладка «Дополнительные инструменты» — «Расширения».
- Яндекс браузер – Настройки – «Дополнения».
- Mozilla Firefox – меню «Инструменты» — «Дополнения» — вкладка «Расширения».
- Опера – Меню – вкладка «Расширения» — менеджер «Расширений».
Первым делом обратите внимания на недавно установленные дополнения, а затем на те, которые у вас есть давно, ведь в них могло быть что-то встроено.
Найти вредоносный источник можно опытным путем: сначала выключить все расширения, а затем включать их по одному.
Ниже, в качестве примера, изображена страница с расширениями Мазила Фаерфокс.
Нашли источник проблем – смело удаляйте его, нажав соответствующую кнопку – «Удалить».
Удаление программ, показывающих объявления
Со временем появляются новые программы, которые, проникнув на компьютер пользователя, показывают нежелательные объявления во всех браузерах. Ниже приведен список некоторых их них.
- Conduit
- Babylon
- Baidu
- Awesomehp
- Pirrit Suggestor
- Webalta
- Websocial
- Search Protect
- Mobogenie
- RSTUpdater
Это далеко не исчерпывающий список, но и его бывает достаточно. Что с ним делать?
С помощью CCleaner (на сайте разработчиков есть бесплатная версия) или стандартными решениями Windows посмотрите список установленных на компьютере программ.
В Windows 7 – Пуск – Панель управления – Программы – Удаление.
Попробуйте найти среди установленных программ одну из перечисленных выше. Чтобы удалить приложение, сначала нужно кликнуть по нему мышью и лишь потом в верхней части таблицы появится кнопка «Удалить».
Если указанных выше программ нет в вашем списке, ищите приложения по дате установки. В первую очередь смотрите на те из них, установка которых совпадает с датой появления рекламы.
Не спешите удалять программы с компьютера, если вы не уверенны в них. Этим действием можно удалить что-нибудь важное: какой-нибудь системный файл или драйвера. Поэтому, прежде, чем нажать кнопку «Удалить», поищите в интернете отзывы о вашем «подозреваемом».
Помните! Все действия вы совершаете на свой страх и риск.
После запуска браузера постоянно открываются новые окна с рекламой – чистим hosts и настраиваем стартовую страницу
Некоторые программы вносят изменения в файл hosts с целью показа вам «левых» сайтов, например, вместо поисковика Яндекс или Google, социальной сети ВКонтакте, Одноклассники и т.д. будет отображаться рекламная площадка, увешанная сомнительными объявлениями «с головы до ног».
Вместо показа объявлений вас могут перенаправить на мошеннические сайты – двойники оригинальных веб-страниц. Вы, не подозревая того, введёте свой логин и пароль в надежде авторизоваться где-то, но не тут-то было, вашими данными завладеют злоумышленники. Нередко таким образом взламываются аккаунты социальных сетей, и других популярных сервисов.
В одной из предыдущих статей рассказывалось про файл hosts: где он находится и как его исправить (вернуть к первоначальному виду). Если вкратце, то вам нужно перейти по следующему пути (Windows 7):
C:\Windows\System32\drivers\etc
Чтобы быстро найти указанный файл, скопируйте и вставьте вышеупомянутый путь в Пуск – поисковую форму с надписью «Найти программы и файлы» и нажмите Enter.
Найдется папка etc, нажмите на неё. В новом окне отобразится перечень файлов, откройте hosts (используйте текстовый редактор Блокнот).
Все, что ниже последней строки, начинающейся со знака решетки удалите.
Проверив файл hosts посмотрите настройки браузера. Быть может в них прописаны какие-то установки и каждый раз веб-обозреватель открывает не тот URL, который вам хотелось увидеть.
Проверив настройки веб-обозревателя (в них можно прописать свою стартовую страницу, которая должна открываться при запуске), посмотрите свойства его ярлыка на рабочем столе.
Обратите внимание на поле «Объект», в нём, кроме пути к браузеру, не должно быть ничего лишнего.
Если, после удаления ненужных записей из свойств ярлыка, продолжают открываться навязчивые страницы, тогда удалите его полностью и создайте новый из папки веб-браузера.
- Google Chrome — «C:\Program Files (x86)\Google\Chrome\Application\chrome.exe»
- Mozilla Firefox — «C:\Program Files (x86)\Mozilla Firefox\firefox.exe»
- Opera — «C:\Program Files (x86)\Opera\launcher.exe»
- Яндекс Браузер — «C:\Users\Имя пользователя\AppData\Local\Yandex\YandexBrowser\Application\browser.exe»
После удаления рекламы браузер не подключается к прокси-серверу — что делать?
Иногда после чистки компьютера перестают открываться сайты и показывается сообщение: Произошла ошибка подключения к прокси-серверу.
В Windows 7 откройте Пуск – Панель управления – Сеть и интернет – Свойства.
Откроется новое окно под названием «Свойства: Интернет», перейдите в нём на вкладку «Подключения» и нажмите кнопку «Настройка сети».
В новом окне «Настройка параметров локальной сети» поставьте галку напротив «Автоматическое определение параметров». Немного ниже уберите галочку возле «Использовать прокси-сервер».
На этом все, надеюсь вам удастся избавиться от навязчивых всплывающих окон. Знаете другие способы – поделитесь ими в комментариях.
Информация о релизе Kaspersky Password Manager для Windows
Патч S
30 сентября 2021 года «Лаборатория Касперского» выпустила патч S для Kaspersky Password Manager для Windows версии 9.0.2.767.
В патче S мы исправили некоторые ошибки в работе программы.
Патч S будет установлен автоматически с обновлениями баз Kaspersky Password Manager для Windows.
Патч R
22 сентября 2021 года «Лаборатория Касперского» выпустила патч R для Kaspersky Password Manager для Windows версии 9.0.2.767.
В патче R:
- Добавили новые подсказки по работе программы.
- Обновили инструкции по активации расширений браузеров.
- Добавили возможность просматривать и копировать данные из расширений браузеров.
- Оптимизировали появление окна сохранения учетных данных.
- Обновили поиск записей в базе: теперь он сработает при ошибочном вводе английского текста на русской раскладке.
- Добавили румынскую локализацию.
- Исправили некоторые ошибки в работе программы.
Патч R будет установлен автоматически с обновлениями баз Kaspersky Password Manager для Windows.
Патч Q
9 августа 2021 года «Лаборатория Касперского» выпустила патч Q для Kaspersky Password Manager для Windows версии 9.0.2.767.
В патче Q мы исправили некоторые ошибки в работе программы, в том числе те, которые вы помогли нам обнаружить.
Патч Q будет установлен автоматически с обновлениями баз Kaspersky Password Manager для Windows.
Патч P
2 июня 2021 года «Лаборатория Касперского» выпустила патч P для Kaspersky Password Manager для Windows версии 9.0.2.767.
В патче P:
- Мы обновили раздел Проверка паролей.
- Мы ускорили работу расширения для браузера.
- Мы обновили окно просмотра и редактирования документов.
- Мы улучшили механизм смены паролей на популярных сайтах.
- Мы добавили кнопку генератора паролей в окно создания записей.
- Мы добавили окно с информацией о новых возможностях программы и инструкции для новых пользователей.
- Мы исправили некоторые ошибки в работе программы, в том числе те, которые вы помогли нам обнаружить.
Патч P будет установлен автоматически с обновлениями баз Kaspersky Password Manager для Windows.
Патч O
2 марта 2021 года «Лаборатория Касперского» выпустила патч O для Kaspersky Password Manager для Windows версии 9.0.2.767.
В патче O:
- Мы добавили инструкции по работе с программой для новых пользователей.
- Мы обновили окно автоматического подхвата учетных данных для добавления в хранилище.
- Мы добавили окно быстрого поиска учетных данных по хранилищу.
- Мы обновили механизм разблокирования программы в случае, если у вас отсутствуют записи в хранилище.
- Мы исправили некоторые ошибки в работе программы.
Патч O будет установлен автоматически с обновлениями баз Kaspersky Password Manager для Windows.
Патч N
2 декабря 2020 года «Лаборатория Касперского» выпустила патч N для Kaspersky Password Manager для Windows версии 9.0.2.767.
В патче N:
- Мы обновили главное окно: теперь в нем отражена статистика использования программы.
- Мы улучшили расширение для браузера: теперь меню расширения открывается в собственном защищенном окне.
- Мы улучшили процессы при совместной установке Kaspersky Password Manager и других программ «Лаборатории Касперского».
- Мы добавили поддержку ряда браузеров на основе Chromium.
- Мы поработали над интерфейсом программы и улучшили его для вас.
- Мы исправили некоторые ошибки в работе программы.
Патч N будет установлен автоматически с обновлениями баз Kaspersky Password Manager для Windows.
Патч M
18 сентября 2020 года «Лаборатория Касперского» выпустила патч M для Kaspersky Password Manager для Windows версии 9.0.2.767.
В патче M:
- Мы добавили уведомления о ненадежных или скомпрометированных паролях, также добавили информацию о том, как их заменить на надежные.
- Мы поработали над интерфейсом программы и улучшили его для вас.
- Мы исправили некоторые ошибки в работе программы.
Патч M будет установлен автоматически с обновлениями баз Kaspersky Password Manager для Windows.
Патч L
13 августа 2020 года «Лаборатория Касперского» выпустила патч L для Kaspersky Password Manager для Windows версии 9.0.2.767.
В патче L:
- Мы добавили поддержку тайского и вьетнамского языков.
- мы добавили возможность устанавливать расширения в браузерах, даже если хранилище паролей не было создано.
- Мы исправили некоторые ошибки в работе программы, в том числе те, которые вы помогли нам обнаружить.
Патч L будет установлен автоматически с обновлениями баз Kaspersky Password Manager для Windows.
Патч K
6 июля 2020 года «Лаборатория Касперского» выпустила патч K для Kaspersky Password Manager для Windows версии 9.0.2.767.
В патче K:
- Мы поработали над интерфейсом программы и улучшили его для вас.
- Мы обновили механизм автоматического подхвата учетных данных для добавления в хранилище.
- мы исправили некоторые ошибки в работе программы.
Патч K будет установлен автоматически с обновлениями баз Kaspersky Password Manager для Windows.
Патч J
26 марта 2020 года «Лаборатория Касперского» выпустила патч J для Kaspersky Password Manager для Windows версии 9.0.2.767.
В патче J:
- Мы поработали над интерфейсом программы и улучшили его для вас.
- Мы увеличили время, спустя которое хранилище паролей автоматически блокируется: теперь это происходит через один день с последнего входа. Это значит, что вам не придется слишком часто вводить мастер-пароль для доступа к данным.
Патч K будет установлен автоматически с обновлениями баз Kaspersky Password Manager для Windows.
Патч I
13 февраля 2020 года «Лаборатория Касперского» выпустила патч I для Kaspersky Password Manager для Windows версии 9.0.2.767.
В патче I мы добавили поддержку браузера Microsoft Edge на основе Chromium.
Патч I будет установлен автоматически с обновлениями баз Kaspersky Password Manager для Windows.
Патч H
4 февраля 2020 года «Лаборатория Касперского» выпустила патч H для Kaspersky Password Manager для Windows версии 9.0.2.767.
В патче мы исправили некоторые ошибки в работе программы, в том числе те, которые вы помогли нам обнаружить.
Патч H будет установлен автоматически с обновлениями баз Kaspersky Password Manager для Windows.
Патч G
12 декабря 2019 года «Лаборатория Касперского» выпустила патч G для Kaspersky Password Manager для Windows версии 9.0.2.767.
В патче мы исправили некоторые ошибки в работе программы, в том числе те, которые вы помогли нам обнаружить.
Патч G будет установлен автоматически с обновлениями баз Kaspersky Password Manager для Windows.
Патч F
9 декабря 2019 года «Лаборатория Касперского» выпустила патч F для Kaspersky Password Manager для Windows версии 9.0.2.767.
В патче F:
- Мы добавили возможность установить мобильные версии программы, используя QR-код в
Kaspersky Password Manager для Windows. - Мы исправили некоторые ошибки в работе программы, в том числе те, которые вы помогли нам обнаружить.
Патч F будет установлен автоматически с обновлениями баз Kaspersky Password Manager для Windows.
Патч E
11 ноября 2019 года «Лаборатория Касперского» выпустила патч E для Kaspersky Password Manager для Windows версии 9.0.2.767.
В патче E мы исправили некоторые ошибки в работе программы, в том числе те, которые вы помогли нам обнаружить.
Патч Е будет установлен автоматически с обновлениями баз Kaspersky Password Manager для Windows.
Патч D
3 октября 2019 года «Лаборатория Касперского» выпустила патч D для Kaspersky Password Manager для Windows версии 9.0.2.767.
В патче D:
- Мы повысили безопасность работы в браузере.
- Мы исправили некоторые ошибки в работе программы, в том числе те, которые вы помогли нам обнаружить.
Патч D будет установлен автоматически с обновлениями баз Kaspersky Password Manager для Windows.
Патч C
9 сентября 2019 года «Лаборатория Касперского» выпустила патч C для Kaspersky Password Manager для Windows версии 9.0.2.767.
В патче C:
- Мы добавили поддержку чешского языка.
- Мы поработали над интерфейсом программы и улучшили его для вас.
- Мы исправили некоторые ошибки в работе программы, в том числе те, которые вы помогли нам обнаружить.
Патч C будет установлен автоматически с обновлениями баз Kaspersky Password Manager для Windows.
Патч B
25 июня 2019 года «Лаборатория Касперского» выпустила патч B для Kaspersky Password Manager для Windows версии 9.0.2.767.
В патче B мы добавили поддержку браузера Microsoft Edge Dev на базе ядра Chromium.
Патч B будет установлен автоматически с обновлениями баз Kaspersky Password Manager для Windows.
Патч A
13 мая 2019 года «Лаборатория Касперского» выпустила патч A для Kaspersky Password Manager для Windows версии 9.0.2.767.
В патче A:
- Мы добавили полную поддержку обновления 19h2 для Windows 10. Это значит, что после выхода обновления 19h2 в работе Kaspersky Password Manager для Windows не возникнет проблем, вызванных несовместимостью с новой версией операционной системы.
- Мы добавили поддержку арабского языка.
- Мы исправили некоторые ошибки в работе программы, в том числе те, которые вы помогли нам обнаружить.
Патч A будет установлен автоматически с обновлениями баз Kaspersky Password Manager для Windows.
Как обнулить Windows | Инструкции по Настройке
Возврат Windows к заводским настройкам может выручить владельца компьютера в ряде ситуаций, но к этой процедуре надо быть готовым заранее.
В каких случаях бывает нужно сбросить настройки Windows
Как обнулить Windows встроенными средствами
Как сбросить Windows сторонним софтом
В каких случаях бывает нужно сбросить все настройки и данные
Самая распространенная ситуация – продажа компьютера: передавать новому владельцу устройство со всеми вашими личными данными (а они неизбежно сохранятся в системе) крайне неосмотрительно. Да и покупатель не всегда готов брать компьютер с чужими настройками.
Откат системы до заводского состояния может потребоваться из-за некорректной установки драйверов и ПО, а также при повреждении операционки вирусами. Аналогичная ситуация изредка возникает при обновлении ОС и ее компонентов.
Иногда потребность сбросить настройки продиктована замедлением работы ПК, вызванным многочисленными установками и удалением софта. В таком случае проще вернуться к заводской конфигурации, чем пытаться вычистить мусор из системных каталогов и реестра.
Как обнулить Windows встроенными средствами
Ноутбуки и фирменные десктопы поставляются с резервным (сервисным) разделом на жестком диске, на котором размещена вся информация, необходимая для обнуления состояния Windows (образ системы, драйвера и заводское ПО).
Прежде всего, на внешних накопителях (на USB-флешках, компакт-дисках или внешних HDD) нужно сохранить всю личные сведения: те, что имеются в ваших каталогах, и обязательно те, которые могут находиться в системных папках (например, «Мои документы»). Не забудьте заглянуть в директории, куда загружается информация из Интернета, переписать пароли и прочие данные аутентификации. Обязательно сделайте резервные копии почты и историю общения в чатах, импортируйте настройки из ваших программ (например, закладки в браузере).Полезно загрузить самые свежие копии ПО и установочные файлы драйверов и утилит (наподобие видео/аудиокодеков). Если же у вас совершенно нет времени на все это, сделайте хотя бы бэкап всех дисков при помощи любой утилиты резервного копирования, в частности, Acronis True Image.
Если же у вас ноутбук, то далее нужно перезагрузить его и нажать определенную комбинацию клавиш (уточните в руководстве пользователя или на сайте изготовителя). Так, в моделях ASUS – это F9, а у Acer – Alt + F10 и т. д. Затем появится меню, с которого и начнется процедура обнуления системы. Как правило, процесс автоматизирован и не требует активного участия пользователя.
Гораздо хуже, если сервисный раздел уничтожен (это делают для расширения доступного пространства на диске) или его не было изначально. В такой ситуации проще всего переустановить ОС с нуля, с последующей инсталляцией всего необходимого ПО. Однако есть и другие способы.
Начиная с Windows XP ОС можно вернуться к ранней конфигурации, нажав «Пуск» и последовательно выбрав пункты «Все программы» – «Стандартные» – «Служебные» – «Восстановление системы». В появившемся окне надо указать самую раннюю «точку возврата» – потом система восстановит все необходимые изменения в конфигурации.
Аналогично выполняется откат к заводской конфигурации в версиях Windows Vista/7. Увы, подобный метод не очистит все пользовательские данные – их придется убрать вручную, и результат не гарантирован (все может закончиться переустановкой).
Для Windows 8 алгоритм другой: надо последовательно выбрать элементы «Параметры» и «Изменить параметры компьютера» (мышью — переместить указатель в верхний правый угол экрана, затем вниз и по порядку кликнуть те же пункты).
Далее перейти к элементам «Обновление и восстановление», «Восстановление» и в разделе «Удаление всех данных и переустановка Windows» нажать кнопку «Начать».
Примечательно, что в «восьмерке» появились две возможности восстановления: Reset (Удаление всех данных и переустановка Windows) и Refresh (Восстановление ПК без удаления файлов). Первая полностью обнулит компьютер без сохранения информации, а вторая «освежит» систему без утраты данных (рекомендуется, если быстродействие системы снизилось).
Как сбросить Windows сторонним софтом
К сожалению, о существовании утилиты, способной возвращать ОС к исходному состоянию, мне ничего не известно. Единственный доступный вариант требует создания образа системного раздела в виде резервной копии (об этом следует позаботиться перед первым запуском ПК, непосредственно после приобретения). Имея его на руках, не трудно вернуть систему в исходное состояние (со всеми драйверами и настройками) с любого момента, даже если она вообще перестала функционировать (с загрузочного диска). Для формирования архива пригодна любая программа, платная или бесплатная, которая умеет делать образы системного диска. Можно воспользоваться и встроенными механизмами ОС, если установлена Windows 7 или 8.
Выводы
Приобретая ноутбук с предустановленной ОС, позаботьтесь о сохранении сервисного раздела: без него откатить систему в исходное состояние невозможно. Если же этого нет, обязательно сделайте образ диска и сохраните копию в надежном месте (только не на том же накопителе – при выходе его из строя потеряется все). Тогда при необходимости вы обнулите свой компьютер в считанные минуты – это очень важно, если требуется быстро продолжить работу.
Удалить диспетчер браузера от Яндекса (Учебник)
Диспетчер браузера от Яндекса Руководство по удалению
Что такое диспетчер браузера от Яндекса?
Безопасно ли использовать Browser Manager от Яндекса?
О чем пользователи часто сообщают после того, как обнаруживают это приложение на своем компьютере, так это о том, что они были заражены вирусом Browser Manager. Честно говоря, это не настоящий вирус, а программа-помощник браузера, принадлежащая российской компании Яндекс. Эта компания уже известна выпуском ряда других программ, таких как Яндекс.ru, электронная почта и панель инструментов Яндекса. Хотя эти программы являются полностью законными, некоторые функции вызывают озабоченность у их пользователей и даже у самого информационного сообщества. Нетрудно понять почему. Пользователи, особенно из нерусскоязычных стран, вряд ли сами загрузят Yandex Browser Manager на свой компьютер, потому что это приложение в основном продвигается на официальном сайте и в поисковой системе Яндекса. Тем не менее, этой вспомогательной программе все же удается добраться до компьютеров пользователей.Поскольку приложение не может войти в компьютер без дополнительной помощи, это говорит о том, что в какой-то момент пользователи должны были сами установить его на свои устройства. Каким же путем, кроме обмана, этого можно добиться? Хотя это приложение пытается создать впечатление службы безопасного просмотра, скрытый захват системы определенно не является признаком поведения уважаемого программного обеспечения. Мы не рекомендуем оставлять эту программу установленной и заверяем вас, что вы сможете без колебаний продолжить удаление Browser Manager.Если вы сомневаетесь в своих навыках удаления, вы можете доверить эту проблему профессиональным антивирусным пакетам, таким как ReimageIntego.
Более того, вскоре после взлома Browser Manager yandex.ru автоматически станет вашей поисковой системой и домашней страницей по умолчанию. Это довольно иронично, потому что само это приложение продвигается как утилита, защищающая пользователей от неожиданных изменений браузера. Хотя утверждение, что Яндекс является угонщиком браузера, может быть слишком резким, программа работает аналогично этим прилипчивым инфекциям.Он предоставляет подозрительные результаты поиска, которые представляют собой смесь законных результатов поиска и рекламных ссылок, обычно ведущих к незнакомым доменам. Так что, хотя Яндекс — легальная компания, его продукты довольно сомнительны. Вот почему мы предлагаем безопаснее удалить Browser Manager из вашего браузера и вместо этого поискать более надежные утилиты защиты браузера.
Как эта подозрительная программа может попасть на ваш компьютер?
Эта программа обычно распространяется с помощью метода онлайн-маркетинга, который называется «объединение в пакеты».«Этот метод довольно обманчив, потому что вместо одного приложения, которое, как вы думаете, вы устанавливаете на свой компьютер, на ваш компьютер роится куча других дополнительных программ. И эти приложения отнюдь не полезны. Все виды потенциально нежелательных программ, таких как рекламное ПО и угонщики браузеров, такие как Browser Manager, устанавливаются без лишних вопросов. Обычно это происходит из-за того, что пользователи редко используют «Пользовательский» или «Расширенный» режимы при установке нового программного обеспечения на свои компьютеры.Естественно, они позволяют проникнуть в систему всем потенциально нежелательным программам. Таким образом, очень важно быть очень внимательным к тому, что вы устанавливаете на свой компьютер. Кроме того, мы не рекомендуем полагаться на менеджеры загрузки, установщики или подобное программное обеспечение, потому что они обычно распространяют связанное программное обеспечение. Гораздо безопаснее загружать программное обеспечение из официальных источников, что снижает риск бессознательной установки таких программ, как этот угонщик, на ваш компьютер.
Какие у меня есть варианты удаления Browser Manager?
Обсуждаемое приложение может быть полезной программой, но все сомнительные функции, которые оно отображает, сильно снижают его надежность.Кроме того, если вы сами не скачивали программу и не планируете ею пользоваться, зачем оставлять ее на своем компьютере? Сначала вам следует попытаться удалить диспетчер браузера через панель управления, потому что программа не является вирусом и, следовательно, антивирусные утилиты могут не указывать на нее как на угрозу. Однако имейте в виду, что, если этой программе удалось незаметно установить на ваш компьютер, некоторые другие, более опасные вредоносные программы могли проникнуть в вашу систему таким же образом. На всякий случай просканируйте вашу систему с помощью профессиональной антивирусной утилиты, чтобы убедиться, что ваша система хорошо защищена и не содержит вирусов и что удаление Browser Manager было успешно завершено.
Вы можете удалить вирусные повреждения с помощью ReimageIntego. SpyHunter 5Combo Cleaner и Malwarebytes рекомендуется для обнаружения потенциально нежелательных программ и вирусов со всеми их файлами и записями реестра, которые с ними связаны.
Reimage Intego имеет бесплатный ограниченный сканер. Reimage Intego предлагает больше возможностей сканирования при покупке полной версии. Когда бесплатный сканер обнаруживает проблемы, вы можете исправить их с помощью бесплатного ручного ремонта или вы можете приобрести полную версию, чтобы исправить их автоматически.Альтернативное программное обеспечение
У разных программ разные цели. Если вам не удалось исправить поврежденные файлы с помощью Reimage, попробуйте запустить SpyHunter 5.Альтернативное программное обеспечение
У разных программ разные цели. Если вам не удалось исправить поврежденные файлы с помощью Intego, попробуйте запустить Combo Cleaner.Избавление от Browser Manager от Яндекс. Выполните следующие шаги
Удаление из Windows
Специальное предложение
Мы предлагаем Reimage для обнаружения поврежденных файлов.Исправьте их либо с помощью бесплатного ручного ремонта, либо купите полную версию. Подробнее о Reimage, удалении, условиях и конфиденциальности. Предлагаем Intego для обнаружения поврежденных файлов. Исправьте их либо с помощью бесплатного ручного ремонта, либо купите полную версию. Подробнее об Intego, удалении, условиях и конфиденциальности.Инструкции для компьютеров с Windows 10/8:
- Введите Панель управления в окно поиска Windows и нажмите Введите или щелкните результат поиска.
- В разделе Программы выберите Удаление программы .
- Найдите в списке запись о подозрительной программе.
- Щелкните правой кнопкой мыши в приложении и выберите Удалить .
- Если отображается Контроль учетных записей пользователей , нажмите Да.
- Дождитесь завершения процесса удаления и нажмите ОК.
Если вы используете Windows 7 / XP, выполните следующие инструкции:
- Щелкните Windows «Пуск»> Панель управления , расположенную на правой панели (если вы являетесь пользователем Windows XP, щелкните «Установка и удаление программ» ).
- В Панели управления выберите Программы> Удалить программу .
- Выберите ненужное приложение, щелкнув по нему один раз.
- Вверху нажмите Удалить / изменить .
- В запросе подтверждения выберите Да.
- Нажмите ОК после завершения процесса удаления.
Удалить из macOS
Специальное предложение
Мы предлагаем Reimage для обнаружения поврежденных файлов. Исправьте их либо с помощью бесплатного ручного ремонта, либо купите полную версию.Дополнительная информация о Reimage, удалении, условиях и конфиденциальности. Предлагаем Intego для обнаружения поврежденных файлов. Исправьте их либо с помощью бесплатного ручного ремонта, либо купите полную версию. Подробнее об Intego, удалении, условиях и конфиденциальности.Удалите элементы из папки Applications:
- В строке меню выберите Перейти> Приложения .
- В папке Applications найдите все связанные записи.
- Щелкните приложение и перетащите его в Корзина (или щелкните правой кнопкой мыши и выберите Переместить в корзину )
Чтобы полностью удалить нежелательное приложение, вам необходимо получить доступ к Application Support , LaunchAgents, и LaunchDaemons папкам и удалить соответствующие файлы:
- Выберите Перейти> Перейти к папке .
- Введите / Библиотека / Поддержка приложений и щелкните Перейти или нажмите Введите .
- В папке Application Support найдите любые сомнительные записи и затем удалите их.
- Теперь войдите в папки / Library / LaunchAgents и / Library / LaunchDaemons таким же образом и закройте все связанные файлы .plist.
Удалить из Microsoft Edge
Специальное предложение
Мы предлагаем Reimage для обнаружения поврежденных файлов.Исправьте их либо с помощью бесплатного ручного ремонта, либо купите полную версию. Подробнее о Reimage, удалении, условиях и конфиденциальности. Предлагаем Intego для обнаружения поврежденных файлов. Исправьте их либо с помощью бесплатного ручного ремонта, либо купите полную версию. Подробнее об Intego, удалении, условиях и конфиденциальности.Удалите ненужные расширения из MS Edge:
- Выберите Menu (три горизонтальные точки в правом верхнем углу окна браузера) и выберите Extensions.
- Выберите расширение из списка и щелкните значок шестеренки .
- Нажмите Удалить внизу.
Очистить файлы cookie и другие данные браузера:
- Щелкните меню (три горизонтальные точки в правом верхнем углу окна браузера) и выберите Конфиденциальность и безопасность .
- Менее Очистить данные просмотра , выберите Выберите, что очистить .
- Выберите все (кроме паролей, хотя вы можете также включить лицензии на мультимедиа, если применимо) и нажмите Очистить.
Восстановить настройки новой вкладки и домашней страницы:
- Щелкните значок меню и выберите Настройки .
- Затем найдите При запуске раздел.
- Нажмите Отключить , если вы обнаружили какой-либо подозрительный домен.
Сбросьте MS Edge, если вышеуказанные шаги не помогли:
- Нажмите Ctrl + Shift + Esc , чтобы открыть диспетчер задач.
- Нажмите Подробнее стрелка внизу окна.
- Выберите вкладку Details .
- Теперь прокрутите вниз и найдите каждую запись с именем Microsoft Edge в ней. Щелкните правой кнопкой мыши на каждом из них и выберите Завершить задачу , чтобы остановить запуск MS Edge.
Если это решение не помогло, необходимо использовать расширенный метод сброса Edge. Обратите внимание, что вам необходимо сделать резервную копию ваших данных, прежде чем продолжить.
- Найдите на своем компьютере следующую папку: C: \ Users \% username% \ AppData \ Local \ Packages \ Microsoft.MicrosoftEdge_8wekyb3d8bbwe .
- Нажмите Ctrl + A на клавиатуре, чтобы выбрать все папки.
- Щелкните правой кнопкой мыши на них и выберите Удалить
- Теперь щелкните правой кнопкой мыши на кнопке Start и выберите Windows PowerShell (Admin) .
- Когда откроется новое окно, скопируйте и вставьте следующую команду, а затем нажмите Enter:
Get-AppXPackage -AllUsers -Name Microsoft.MicrosoftEdge | Для каждого {Add-AppxPackage -DisableDevelopmentMode -Register «$ ($ _.InstallLocation) \\ AppXManifest.xml »-Verbose
Инструкции для Chromium-based Edge
Удалить расширения из MS Edge (Chromium):
- Откройте Edge и выберите Settings> Extensions .
- Удалите ненужные расширения, нажав Удалить.
Очистить кеш и данные сайта:
- Щелкните Меню и перейдите к настройкам .
- Выберите Конфиденциальность и услуги .
- Менее Очистить данные просмотра , выберите Выберите, что очистить .
- Менее Диапазон времени , выберите Все время .
- Выбрать Очистить сейчас .
Сброс MS Edge на основе хрома:
- Щелкните Menu и выберите Settings.
- Слева выберите Сбросить настройки .
- Выберите Восстановить настройки до значений по умолчанию .
- Подтвердите с помощью Reset.
Удалить из Mozilla Firefox (FF)
Специальное предложение
Мы предлагаем Reimage для обнаружения поврежденных файлов. Исправьте их либо с помощью бесплатного ручного ремонта, либо купите полную версию. Подробнее о Reimage, удалении, условиях и конфиденциальности. Предлагаем Intego для обнаружения поврежденных файлов. Исправьте их либо с помощью бесплатного ручного ремонта, либо купите полную версию. Подробнее об Intego, удалении, условиях и конфиденциальности.Удалить опасные расширения:
- Откройте браузер Mozilla Firefox и щелкните меню (три горизонтальные линии в правом верхнем углу окна).
- Выбрать Дополнения .
- Здесь выберите ненужный плагин и нажмите Удалить.
Сбросить домашнюю страницу:
- Щелкните три горизонтальные линии в правом верхнем углу, чтобы открыть меню.
- Выберите Параметры.
- В разделе « Домашняя страница » введите предпочтительный сайт, который будет открываться каждый раз, когда вы снова открываете Mozilla Firefox.
Очистить файлы cookie и данные сайта:
- Щелкните Menu и выберите Options.
- Перейдите в раздел Конфиденциальность и безопасность .
- Прокрутите вниз, чтобы найти Файлы cookie и данные сайта .
- Нажмите Очистить данные…
- Выберите Файлы cookie и данные сайта , а также Кэшированный веб-контент и нажмите Очистить.
Сбросить Mozilla Firefox
Если очистка браузера, как описано выше, не помогла, сбросьте Mozilla Firefox:
- Откройте браузер Mozilla Firefox и щелкните меню .
- Перейдите к Help и затем выберите Troubleshooting Information .
- Менее Настройте Firefox в разделе , нажмите Обновить Firefox…
- Когда появится всплывающее окно, подтвердите действие, нажав Обновить Firefox .
Удалить из Google Chrome
Специальное предложение
Мы предлагаем Reimage для обнаружения поврежденных файлов. Исправьте их либо с помощью бесплатного ручного ремонта, либо купите полную версию.Дополнительная информация о Reimage, удалении, условиях и конфиденциальности. Предлагаем Intego для обнаружения поврежденных файлов. Исправьте их либо с помощью бесплатного ручного ремонта, либо купите полную версию. Подробнее об Intego, удалении, условиях и конфиденциальности.Удалить вредоносные расширения из Google Chrome:
- Откройте Google Chrome , щелкните меню (три вертикальные точки в правом верхнем углу) и выберите Дополнительные инструменты> Расширения .
- В открывшемся окне вы увидите все установленные расширения.Удалите все подозрительные плагины, которые могут быть связаны с нежелательной программой, нажав Удалить.
Очистить кеш и веб-данные из Chrome:
- Щелкните Menu и выберите Settings.
- В разделе Конфиденциальность и безопасность выберите Очистить данные просмотра .
- Выберите История просмотров , Файлы cookie и другие данные сайта , а также кэшированных изображений, и файлов.
- Щелкните Очистить данные .
Измените домашнюю страницу:
- Щелкните меню и выберите Настройки .
- Найдите подозрительный сайт в разделе При запуске .
- Щелкните Откройте определенную страницу или набор страниц и щелкните три точки, чтобы найти параметр Удалить .
Сбросить Google Chrome:
Если предыдущие методы вам не помогли, сбросьте Google Chrome, чтобы удалить все нежелательные компоненты:
- Щелкните Menu и выберите Settings.
- В настройках прокрутите вниз и щелкните Дополнительно.
- Прокрутите вниз и найдите Сброс и очистка раздела .
- Теперь нажмите Восстановить исходные значения по умолчанию .
- Подтвердите с помощью Сбросить настройки .
Удалить из Safari
Специальное предложение
Мы предлагаем Reimage для обнаружения поврежденных файлов. Исправьте их либо с помощью бесплатного ручного ремонта, либо купите полную версию.Дополнительная информация о Reimage, удалении, условиях и конфиденциальности. Предлагаем Intego для обнаружения поврежденных файлов. Исправьте их либо с помощью бесплатного ручного ремонта, либо купите полную версию. Подробнее об Intego, удалении, условиях и конфиденциальности.Удалите ненужные расширения из Safari:
- Щелкните Safari> Настройки…
- В новом окне выберите Extensions.
- Выберите ненужное расширение и выберите Удалить.
Очистить файлы cookie и другие данные веб-сайтов из Safari:
- Нажмите Safari> Очистить историю…
- В раскрывающемся меню под Очистить, выберите всю историю.
- Подтвердите с помощью Очистить историю.
Сбросьте Safari, если описанные выше действия не помогли:
- Щелкните Safari> Настройки…
- Перейдите на вкладку Advanced .
- Отметьте Показать меню разработки в строке меню.
- В строке меню щелкните Develop, и затем выберите Empty Caches.
После удаления этой потенциально нежелательной программы (ПНП) и исправления каждого из ваших веб-браузеров мы рекомендуем вам просканировать компьютер с помощью надежного антишпионского ПО.Это поможет вам избавиться от диспетчера браузеров по следам реестра Яндекса, а также выявит связанных паразитов или возможные заражения вредоносным ПО на вашем компьютере. Для этого вы можете использовать нашу лучшую программу для удаления вредоносных программ: ReimageIntego, SpyHunter 5Combo Cleaner или Malwarebytes.
Как предотвратить кражу программ
Потоковое видео без ограничений, где бы вы ни находились
Есть несколько сторон, которые могут узнать о вас почти все, проверив вашу онлайн-активность.Хотя это маловероятно, рекламодатели и технологические компании постоянно отслеживают вас в Интернете. Первым шагом к конфиденциальности должен стать безопасный браузер, ориентированный на сокращение количества трекеров до минимума.
Даже если вы используете безопасный браузер, вы не сможете получить доступ к веб-сайтам, которые ограничены по законам местного правительства или по другим причинам. Другими словами, вы не сможете транслировать Disney + или Netflix из США в некоторых странах. Чтобы обойти эти ограничения, вы можете использовать мощную VPN для частного доступа в Интернет, которая предоставляет выделенные серверы для торрентов и потоковой передачи, не замедляя процесс.
Резервные копии данных важны — восстанавливайте потерянные файлы
Программы-вымогатели — одна из самых серьезных угроз для личных данных. После запуска на машине он запускает сложный алгоритм шифрования, который блокирует все ваши файлы, но не уничтожает их. Наиболее распространенное заблуждение заключается в том, что антивирусное программное обеспечение может возвращать файлы в их предыдущее состояние. Однако это не так, и данные остаются заблокированными после удаления вредоносной полезной нагрузки.
Хотя регулярное резервное копирование данных — единственный безопасный метод восстановления ваших файлов после атаки программ-вымогателей, такие инструменты, как Data Recovery Pro, также могут быть эффективными и восстанавливать по крайней мере некоторые из ваших потерянных данных.
Об авторе
Люсия Дейнс — Исследователь вирусов. Если это бесплатное руководство помогло вам и вы удовлетворены нашей службой, рассмотрите возможность сделать пожертвование, чтобы эта служба продолжала работать. Будет оценена даже самая маленькая сумма.
Связаться с Люсией Дейнс
О компании Esolutions
Удалить диспетчер браузера от Яндекса (Учебник)
Диспетчер браузера от Яндекса Руководство по удалению
Что такое диспетчер браузера от Яндекса?
Безопасно ли использовать Browser Manager от Яндекса?
О чем пользователи часто сообщают после того, как обнаруживают это приложение на своем компьютере, так это о том, что они были заражены вирусом Browser Manager.Честно говоря, это не настоящий вирус, а программа-помощник браузера, принадлежащая российской компании Яндекс. Эта компания уже известна выпуском ряда других программ, таких как поисковые системы Yandex.ru, электронная почта и панель инструментов Yandex. Хотя эти программы являются полностью законными, некоторые функции вызывают озабоченность у их пользователей и даже у самого информационного сообщества. Нетрудно понять почему. Пользователи, особенно из нерусскоязычных стран, вряд ли сами загрузят Yandex Browser Manager на свой компьютер, потому что это приложение в основном продвигается на официальном сайте и в поисковой системе Яндекса.Тем не менее, этой вспомогательной программе все же удается добраться до компьютеров пользователей. Поскольку приложение не может войти в компьютер без дополнительной помощи, это говорит о том, что в какой-то момент пользователи должны были сами установить его на свои устройства. Каким же путем, кроме обмана, этого можно добиться? Хотя это приложение пытается создать впечатление службы безопасного просмотра, скрытый захват системы определенно не является признаком поведения уважаемого программного обеспечения. Мы не рекомендуем оставлять эту программу установленной и заверяем вас, что вы сможете без колебаний продолжить удаление Browser Manager.Если вы сомневаетесь в своих навыках удаления, вы можете доверить эту проблему профессиональным антивирусным пакетам, таким как ReimageIntego.
Более того, вскоре после взлома Browser Manager yandex.ru автоматически станет вашей поисковой системой и домашней страницей по умолчанию. Это довольно иронично, потому что само это приложение продвигается как утилита, защищающая пользователей от неожиданных изменений браузера. Хотя утверждение, что Яндекс является угонщиком браузера, может быть слишком резким, программа работает аналогично этим прилипчивым инфекциям.Он предоставляет подозрительные результаты поиска, которые представляют собой смесь законных результатов поиска и рекламных ссылок, обычно ведущих к незнакомым доменам. Так что, хотя Яндекс — легальная компания, его продукты довольно сомнительны. Вот почему мы предлагаем безопаснее удалить Browser Manager из вашего браузера и вместо этого поискать более надежные утилиты защиты браузера.
Как эта подозрительная программа может попасть на ваш компьютер?
Эта программа обычно распространяется с помощью метода онлайн-маркетинга, который называется «объединение в пакеты».«Этот метод довольно обманчив, потому что вместо одного приложения, которое, как вы думаете, вы устанавливаете на свой компьютер, на ваш компьютер роится куча других дополнительных программ. И эти приложения отнюдь не полезны. Все виды потенциально нежелательных программ, таких как рекламное ПО и угонщики браузеров, такие как Browser Manager, устанавливаются без лишних вопросов. Обычно это происходит из-за того, что пользователи редко используют «Пользовательский» или «Расширенный» режимы при установке нового программного обеспечения на свои компьютеры.Естественно, они позволяют проникнуть в систему всем потенциально нежелательным программам. Таким образом, очень важно быть очень внимательным к тому, что вы устанавливаете на свой компьютер. Кроме того, мы не рекомендуем полагаться на менеджеры загрузки, установщики или подобное программное обеспечение, потому что они обычно распространяют связанное программное обеспечение. Гораздо безопаснее загружать программное обеспечение из официальных источников, что снижает риск бессознательной установки таких программ, как этот угонщик, на ваш компьютер.
Какие у меня есть варианты удаления Browser Manager?
Обсуждаемое приложение может быть полезной программой, но все сомнительные функции, которые оно отображает, сильно снижают его надежность.Кроме того, если вы сами не скачивали программу и не планируете ею пользоваться, зачем оставлять ее на своем компьютере? Сначала вам следует попытаться удалить диспетчер браузера через панель управления, потому что программа не является вирусом и, следовательно, антивирусные утилиты могут не указывать на нее как на угрозу. Однако имейте в виду, что, если этой программе удалось незаметно установить на ваш компьютер, некоторые другие, более опасные вредоносные программы могли проникнуть в вашу систему таким же образом. На всякий случай просканируйте вашу систему с помощью профессиональной антивирусной утилиты, чтобы убедиться, что ваша система хорошо защищена и не содержит вирусов и что удаление Browser Manager было успешно завершено.
Вы можете удалить вирусные повреждения с помощью ReimageIntego. SpyHunter 5Combo Cleaner и Malwarebytes рекомендуется для обнаружения потенциально нежелательных программ и вирусов со всеми их файлами и записями реестра, которые с ними связаны.
Reimage Intego имеет бесплатный ограниченный сканер. Reimage Intego предлагает больше возможностей сканирования при покупке полной версии. Когда бесплатный сканер обнаруживает проблемы, вы можете исправить их с помощью бесплатного ручного ремонта или вы можете приобрести полную версию, чтобы исправить их автоматически.Альтернативное программное обеспечение
У разных программ разные цели. Если вам не удалось исправить поврежденные файлы с помощью Reimage, попробуйте запустить SpyHunter 5.Альтернативное программное обеспечение
У разных программ разные цели. Если вам не удалось исправить поврежденные файлы с помощью Intego, попробуйте запустить Combo Cleaner.Избавление от Browser Manager от Яндекс. Выполните следующие шаги
Удаление из Windows
Специальное предложение
Мы предлагаем Reimage для обнаружения поврежденных файлов.Исправьте их либо с помощью бесплатного ручного ремонта, либо купите полную версию. Подробнее о Reimage, удалении, условиях и конфиденциальности. Предлагаем Intego для обнаружения поврежденных файлов. Исправьте их либо с помощью бесплатного ручного ремонта, либо купите полную версию. Подробнее об Intego, удалении, условиях и конфиденциальности.Инструкции для компьютеров с Windows 10/8:
- Введите Панель управления в окно поиска Windows и нажмите Введите или щелкните результат поиска.
- В разделе Программы выберите Удаление программы .
- Найдите в списке запись о подозрительной программе.
- Щелкните правой кнопкой мыши в приложении и выберите Удалить .
- Если отображается Контроль учетных записей пользователей , нажмите Да.
- Дождитесь завершения процесса удаления и нажмите ОК.
Если вы используете Windows 7 / XP, выполните следующие инструкции:
- Щелкните Windows «Пуск»> Панель управления , расположенную на правой панели (если вы являетесь пользователем Windows XP, щелкните «Установка и удаление программ» ).
- В Панели управления выберите Программы> Удалить программу .
- Выберите ненужное приложение, щелкнув по нему один раз.
- Вверху нажмите Удалить / изменить .
- В запросе подтверждения выберите Да.
- Нажмите ОК после завершения процесса удаления.
Удалить из macOS
Специальное предложение
Мы предлагаем Reimage для обнаружения поврежденных файлов. Исправьте их либо с помощью бесплатного ручного ремонта, либо купите полную версию.Дополнительная информация о Reimage, удалении, условиях и конфиденциальности. Предлагаем Intego для обнаружения поврежденных файлов. Исправьте их либо с помощью бесплатного ручного ремонта, либо купите полную версию. Подробнее об Intego, удалении, условиях и конфиденциальности.Удалите элементы из папки Applications:
- В строке меню выберите Перейти> Приложения .
- В папке Applications найдите все связанные записи.
- Щелкните приложение и перетащите его в Корзина (или щелкните правой кнопкой мыши и выберите Переместить в корзину )
Чтобы полностью удалить нежелательное приложение, вам необходимо получить доступ к Application Support , LaunchAgents, и LaunchDaemons папкам и удалить соответствующие файлы:
- Выберите Перейти> Перейти к папке .
- Введите / Библиотека / Поддержка приложений и щелкните Перейти или нажмите Введите .
- В папке Application Support найдите любые сомнительные записи и затем удалите их.
- Теперь войдите в папки / Library / LaunchAgents и / Library / LaunchDaemons таким же образом и закройте все связанные файлы .plist.
Удалить из Microsoft Edge
Специальное предложение
Мы предлагаем Reimage для обнаружения поврежденных файлов.Исправьте их либо с помощью бесплатного ручного ремонта, либо купите полную версию. Подробнее о Reimage, удалении, условиях и конфиденциальности. Предлагаем Intego для обнаружения поврежденных файлов. Исправьте их либо с помощью бесплатного ручного ремонта, либо купите полную версию. Подробнее об Intego, удалении, условиях и конфиденциальности.Удалите ненужные расширения из MS Edge:
- Выберите Menu (три горизонтальные точки в правом верхнем углу окна браузера) и выберите Extensions.
- Выберите расширение из списка и щелкните значок шестеренки .
- Нажмите Удалить внизу.
Очистить файлы cookie и другие данные браузера:
- Щелкните меню (три горизонтальные точки в правом верхнем углу окна браузера) и выберите Конфиденциальность и безопасность .
- Менее Очистить данные просмотра , выберите Выберите, что очистить .
- Выберите все (кроме паролей, хотя вы можете также включить лицензии на мультимедиа, если применимо) и нажмите Очистить.
Восстановить настройки новой вкладки и домашней страницы:
- Щелкните значок меню и выберите Настройки .
- Затем найдите При запуске раздел.
- Нажмите Отключить , если вы обнаружили какой-либо подозрительный домен.
Сбросьте MS Edge, если вышеуказанные шаги не помогли:
- Нажмите Ctrl + Shift + Esc , чтобы открыть диспетчер задач.
- Нажмите Подробнее стрелка внизу окна.
- Выберите вкладку Details .
- Теперь прокрутите вниз и найдите каждую запись с именем Microsoft Edge в ней. Щелкните правой кнопкой мыши на каждом из них и выберите Завершить задачу , чтобы остановить запуск MS Edge.
Если это решение не помогло, необходимо использовать расширенный метод сброса Edge. Обратите внимание, что вам необходимо сделать резервную копию ваших данных, прежде чем продолжить.
- Найдите на своем компьютере следующую папку: C: \ Users \% username% \ AppData \ Local \ Packages \ Microsoft.MicrosoftEdge_8wekyb3d8bbwe .
- Нажмите Ctrl + A на клавиатуре, чтобы выбрать все папки.
- Щелкните правой кнопкой мыши на них и выберите Удалить
- Теперь щелкните правой кнопкой мыши на кнопке Start и выберите Windows PowerShell (Admin) .
- Когда откроется новое окно, скопируйте и вставьте следующую команду, а затем нажмите Enter:
Get-AppXPackage -AllUsers -Name Microsoft.MicrosoftEdge | Для каждого {Add-AppxPackage -DisableDevelopmentMode -Register «$ ($ _.InstallLocation) \\ AppXManifest.xml »-Verbose
Инструкции для Chromium-based Edge
Удалить расширения из MS Edge (Chromium):
- Откройте Edge и выберите Settings> Extensions .
- Удалите ненужные расширения, нажав Удалить.
Очистить кеш и данные сайта:
- Щелкните Меню и перейдите к настройкам .
- Выберите Конфиденциальность и услуги .
- Менее Очистить данные просмотра , выберите Выберите, что очистить .
- Менее Диапазон времени , выберите Все время .
- Выбрать Очистить сейчас .
Сброс MS Edge на основе хрома:
- Щелкните Menu и выберите Settings.
- Слева выберите Сбросить настройки .
- Выберите Восстановить настройки до значений по умолчанию .
- Подтвердите с помощью Reset.
Удалить из Mozilla Firefox (FF)
Специальное предложение
Мы предлагаем Reimage для обнаружения поврежденных файлов. Исправьте их либо с помощью бесплатного ручного ремонта, либо купите полную версию. Подробнее о Reimage, удалении, условиях и конфиденциальности. Предлагаем Intego для обнаружения поврежденных файлов. Исправьте их либо с помощью бесплатного ручного ремонта, либо купите полную версию. Подробнее об Intego, удалении, условиях и конфиденциальности.Удалить опасные расширения:
- Откройте браузер Mozilla Firefox и щелкните меню (три горизонтальные линии в правом верхнем углу окна).
- Выбрать Дополнения .
- Здесь выберите ненужный плагин и нажмите Удалить.
Сбросить домашнюю страницу:
- Щелкните три горизонтальные линии в правом верхнем углу, чтобы открыть меню.
- Выберите Параметры.
- В разделе « Домашняя страница » введите предпочтительный сайт, который будет открываться каждый раз, когда вы снова открываете Mozilla Firefox.
Очистить файлы cookie и данные сайта:
- Щелкните Menu и выберите Options.
- Перейдите в раздел Конфиденциальность и безопасность .
- Прокрутите вниз, чтобы найти Файлы cookie и данные сайта .
- Нажмите Очистить данные…
- Выберите Файлы cookie и данные сайта , а также Кэшированный веб-контент и нажмите Очистить.
Сбросить Mozilla Firefox
Если очистка браузера, как описано выше, не помогла, сбросьте Mozilla Firefox:
- Откройте браузер Mozilla Firefox и щелкните меню .
- Перейдите к Help и затем выберите Troubleshooting Information .
- Менее Настройте Firefox в разделе , нажмите Обновить Firefox…
- Когда появится всплывающее окно, подтвердите действие, нажав Обновить Firefox .
Удалить из Google Chrome
Специальное предложение
Мы предлагаем Reimage для обнаружения поврежденных файлов. Исправьте их либо с помощью бесплатного ручного ремонта, либо купите полную версию.Дополнительная информация о Reimage, удалении, условиях и конфиденциальности. Предлагаем Intego для обнаружения поврежденных файлов. Исправьте их либо с помощью бесплатного ручного ремонта, либо купите полную версию. Подробнее об Intego, удалении, условиях и конфиденциальности.Удалить вредоносные расширения из Google Chrome:
- Откройте Google Chrome , щелкните меню (три вертикальные точки в правом верхнем углу) и выберите Дополнительные инструменты> Расширения .
- В открывшемся окне вы увидите все установленные расширения.Удалите все подозрительные плагины, которые могут быть связаны с нежелательной программой, нажав Удалить.
Очистить кеш и веб-данные из Chrome:
- Щелкните Menu и выберите Settings.
- В разделе Конфиденциальность и безопасность выберите Очистить данные просмотра .
- Выберите История просмотров , Файлы cookie и другие данные сайта , а также кэшированных изображений, и файлов.
- Щелкните Очистить данные .
Измените домашнюю страницу:
- Щелкните меню и выберите Настройки .
- Найдите подозрительный сайт в разделе При запуске .
- Щелкните Откройте определенную страницу или набор страниц и щелкните три точки, чтобы найти параметр Удалить .
Сбросить Google Chrome:
Если предыдущие методы вам не помогли, сбросьте Google Chrome, чтобы удалить все нежелательные компоненты:
- Щелкните Menu и выберите Settings.
- В настройках прокрутите вниз и щелкните Дополнительно.
- Прокрутите вниз и найдите Сброс и очистка раздела .
- Теперь нажмите Восстановить исходные значения по умолчанию .
- Подтвердите с помощью Сбросить настройки .
Удалить из Safari
Специальное предложение
Мы предлагаем Reimage для обнаружения поврежденных файлов. Исправьте их либо с помощью бесплатного ручного ремонта, либо купите полную версию.Дополнительная информация о Reimage, удалении, условиях и конфиденциальности. Предлагаем Intego для обнаружения поврежденных файлов. Исправьте их либо с помощью бесплатного ручного ремонта, либо купите полную версию. Подробнее об Intego, удалении, условиях и конфиденциальности.Удалите ненужные расширения из Safari:
- Щелкните Safari> Настройки…
- В новом окне выберите Extensions.
- Выберите ненужное расширение и выберите Удалить.
Очистить файлы cookie и другие данные веб-сайтов из Safari:
- Нажмите Safari> Очистить историю…
- В раскрывающемся меню под Очистить, выберите всю историю.
- Подтвердите с помощью Очистить историю.
Сбросьте Safari, если описанные выше действия не помогли:
- Щелкните Safari> Настройки…
- Перейдите на вкладку Advanced .
- Отметьте Показать меню разработки в строке меню.
- В строке меню щелкните Develop, и затем выберите Empty Caches.
После удаления этой потенциально нежелательной программы (ПНП) и исправления каждого из ваших веб-браузеров мы рекомендуем вам просканировать компьютер с помощью надежного антишпионского ПО.Это поможет вам избавиться от диспетчера браузеров по следам реестра Яндекса, а также выявит связанных паразитов или возможные заражения вредоносным ПО на вашем компьютере. Для этого вы можете использовать нашу лучшую программу для удаления вредоносных программ: ReimageIntego, SpyHunter 5Combo Cleaner или Malwarebytes.
Как предотвратить кражу программ
Потоковое видео без ограничений, где бы вы ни находились
Есть несколько сторон, которые могут узнать о вас почти все, проверив вашу онлайн-активность.Хотя это маловероятно, рекламодатели и технологические компании постоянно отслеживают вас в Интернете. Первым шагом к конфиденциальности должен стать безопасный браузер, ориентированный на сокращение количества трекеров до минимума.
Даже если вы используете безопасный браузер, вы не сможете получить доступ к веб-сайтам, которые ограничены по законам местного правительства или по другим причинам. Другими словами, вы не сможете транслировать Disney + или Netflix из США в некоторых странах. Чтобы обойти эти ограничения, вы можете использовать мощную VPN для частного доступа в Интернет, которая предоставляет выделенные серверы для торрентов и потоковой передачи, не замедляя процесс.
Резервные копии данных важны — восстанавливайте потерянные файлы
Программы-вымогатели — одна из самых серьезных угроз для личных данных. После запуска на машине он запускает сложный алгоритм шифрования, который блокирует все ваши файлы, но не уничтожает их. Наиболее распространенное заблуждение заключается в том, что антивирусное программное обеспечение может возвращать файлы в их предыдущее состояние. Однако это не так, и данные остаются заблокированными после удаления вредоносной полезной нагрузки.
Хотя регулярное резервное копирование данных — единственный безопасный метод восстановления ваших файлов после атаки программ-вымогателей, такие инструменты, как Data Recovery Pro, также могут быть эффективными и восстанавливать по крайней мере некоторые из ваших потерянных данных.
Об авторе
Люсия Дейнс — Исследователь вирусов. Если это бесплатное руководство помогло вам и вы удовлетворены нашей службой, рассмотрите возможность сделать пожертвование, чтобы эта служба продолжала работать. Будет оценена даже самая маленькая сумма.
Связаться с Люсией Дейнс
О компании Esolutions
Удалить диспетчер браузера от Яндекса (Учебник)
Диспетчер браузера от Яндекса Руководство по удалению
Что такое диспетчер браузера от Яндекса?
Безопасно ли использовать Browser Manager от Яндекса?
О чем пользователи часто сообщают после того, как обнаруживают это приложение на своем компьютере, так это о том, что они были заражены вирусом Browser Manager.Честно говоря, это не настоящий вирус, а программа-помощник браузера, принадлежащая российской компании Яндекс. Эта компания уже известна выпуском ряда других программ, таких как поисковые системы Yandex.ru, электронная почта и панель инструментов Yandex. Хотя эти программы являются полностью законными, некоторые функции вызывают озабоченность у их пользователей и даже у самого информационного сообщества. Нетрудно понять почему. Пользователи, особенно из нерусскоязычных стран, вряд ли сами загрузят Yandex Browser Manager на свой компьютер, потому что это приложение в основном продвигается на официальном сайте и в поисковой системе Яндекса.Тем не менее, этой вспомогательной программе все же удается добраться до компьютеров пользователей. Поскольку приложение не может войти в компьютер без дополнительной помощи, это говорит о том, что в какой-то момент пользователи должны были сами установить его на свои устройства. Каким же путем, кроме обмана, этого можно добиться? Хотя это приложение пытается создать впечатление службы безопасного просмотра, скрытый захват системы определенно не является признаком поведения уважаемого программного обеспечения. Мы не рекомендуем оставлять эту программу установленной и заверяем вас, что вы сможете без колебаний продолжить удаление Browser Manager.Если вы сомневаетесь в своих навыках удаления, вы можете доверить эту проблему профессиональным антивирусным пакетам, таким как ReimageIntego.
Более того, вскоре после взлома Browser Manager yandex.ru автоматически станет вашей поисковой системой и домашней страницей по умолчанию. Это довольно иронично, потому что само это приложение продвигается как утилита, защищающая пользователей от неожиданных изменений браузера. Хотя утверждение, что Яндекс является угонщиком браузера, может быть слишком резким, программа работает аналогично этим прилипчивым инфекциям.Он предоставляет подозрительные результаты поиска, которые представляют собой смесь законных результатов поиска и рекламных ссылок, обычно ведущих к незнакомым доменам. Так что, хотя Яндекс — легальная компания, его продукты довольно сомнительны. Вот почему мы предлагаем безопаснее удалить Browser Manager из вашего браузера и вместо этого поискать более надежные утилиты защиты браузера.
Как эта подозрительная программа может попасть на ваш компьютер?
Эта программа обычно распространяется с помощью метода онлайн-маркетинга, который называется «объединение в пакеты».«Этот метод довольно обманчив, потому что вместо одного приложения, которое, как вы думаете, вы устанавливаете на свой компьютер, на ваш компьютер роится куча других дополнительных программ. И эти приложения отнюдь не полезны. Все виды потенциально нежелательных программ, таких как рекламное ПО и угонщики браузеров, такие как Browser Manager, устанавливаются без лишних вопросов. Обычно это происходит из-за того, что пользователи редко используют «Пользовательский» или «Расширенный» режимы при установке нового программного обеспечения на свои компьютеры.Естественно, они позволяют проникнуть в систему всем потенциально нежелательным программам. Таким образом, очень важно быть очень внимательным к тому, что вы устанавливаете на свой компьютер. Кроме того, мы не рекомендуем полагаться на менеджеры загрузки, установщики или подобное программное обеспечение, потому что они обычно распространяют связанное программное обеспечение. Гораздо безопаснее загружать программное обеспечение из официальных источников, что снижает риск бессознательной установки таких программ, как этот угонщик, на ваш компьютер.
Какие у меня есть варианты удаления Browser Manager?
Обсуждаемое приложение может быть полезной программой, но все сомнительные функции, которые оно отображает, сильно снижают его надежность.Кроме того, если вы сами не скачивали программу и не планируете ею пользоваться, зачем оставлять ее на своем компьютере? Сначала вам следует попытаться удалить диспетчер браузера через панель управления, потому что программа не является вирусом и, следовательно, антивирусные утилиты могут не указывать на нее как на угрозу. Однако имейте в виду, что, если этой программе удалось незаметно установить на ваш компьютер, некоторые другие, более опасные вредоносные программы могли проникнуть в вашу систему таким же образом. На всякий случай просканируйте вашу систему с помощью профессиональной антивирусной утилиты, чтобы убедиться, что ваша система хорошо защищена и не содержит вирусов и что удаление Browser Manager было успешно завершено.
Вы можете удалить вирусные повреждения с помощью ReimageIntego. SpyHunter 5Combo Cleaner и Malwarebytes рекомендуется для обнаружения потенциально нежелательных программ и вирусов со всеми их файлами и записями реестра, которые с ними связаны.
Reimage Intego имеет бесплатный ограниченный сканер. Reimage Intego предлагает больше возможностей сканирования при покупке полной версии. Когда бесплатный сканер обнаруживает проблемы, вы можете исправить их с помощью бесплатного ручного ремонта или вы можете приобрести полную версию, чтобы исправить их автоматически.Альтернативное программное обеспечение
У разных программ разные цели. Если вам не удалось исправить поврежденные файлы с помощью Reimage, попробуйте запустить SpyHunter 5.Альтернативное программное обеспечение
У разных программ разные цели. Если вам не удалось исправить поврежденные файлы с помощью Intego, попробуйте запустить Combo Cleaner.Избавление от Browser Manager от Яндекс. Выполните следующие шаги
Удаление из Windows
Специальное предложение
Мы предлагаем Reimage для обнаружения поврежденных файлов.Исправьте их либо с помощью бесплатного ручного ремонта, либо купите полную версию. Подробнее о Reimage, удалении, условиях и конфиденциальности. Предлагаем Intego для обнаружения поврежденных файлов. Исправьте их либо с помощью бесплатного ручного ремонта, либо купите полную версию. Подробнее об Intego, удалении, условиях и конфиденциальности.Инструкции для компьютеров с Windows 10/8:
- Введите Панель управления в окно поиска Windows и нажмите Введите или щелкните результат поиска.
- В разделе Программы выберите Удаление программы .
- Найдите в списке запись о подозрительной программе.
- Щелкните правой кнопкой мыши в приложении и выберите Удалить .
- Если отображается Контроль учетных записей пользователей , нажмите Да.
- Дождитесь завершения процесса удаления и нажмите ОК.
Если вы используете Windows 7 / XP, выполните следующие инструкции:
- Щелкните Windows «Пуск»> Панель управления , расположенную на правой панели (если вы являетесь пользователем Windows XP, щелкните «Установка и удаление программ» ).
- В Панели управления выберите Программы> Удалить программу .
- Выберите ненужное приложение, щелкнув по нему один раз.
- Вверху нажмите Удалить / изменить .
- В запросе подтверждения выберите Да.
- Нажмите ОК после завершения процесса удаления.
Удалить из macOS
Специальное предложение
Мы предлагаем Reimage для обнаружения поврежденных файлов. Исправьте их либо с помощью бесплатного ручного ремонта, либо купите полную версию.Дополнительная информация о Reimage, удалении, условиях и конфиденциальности. Предлагаем Intego для обнаружения поврежденных файлов. Исправьте их либо с помощью бесплатного ручного ремонта, либо купите полную версию. Подробнее об Intego, удалении, условиях и конфиденциальности.Удалите элементы из папки Applications:
- В строке меню выберите Перейти> Приложения .
- В папке Applications найдите все связанные записи.
- Щелкните приложение и перетащите его в Корзина (или щелкните правой кнопкой мыши и выберите Переместить в корзину )
Чтобы полностью удалить нежелательное приложение, вам необходимо получить доступ к Application Support , LaunchAgents, и LaunchDaemons папкам и удалить соответствующие файлы:
- Выберите Перейти> Перейти к папке .
- Введите / Библиотека / Поддержка приложений и щелкните Перейти или нажмите Введите .
- В папке Application Support найдите любые сомнительные записи и затем удалите их.
- Теперь войдите в папки / Library / LaunchAgents и / Library / LaunchDaemons таким же образом и закройте все связанные файлы .plist.
Удалить из Microsoft Edge
Специальное предложение
Мы предлагаем Reimage для обнаружения поврежденных файлов.Исправьте их либо с помощью бесплатного ручного ремонта, либо купите полную версию. Подробнее о Reimage, удалении, условиях и конфиденциальности. Предлагаем Intego для обнаружения поврежденных файлов. Исправьте их либо с помощью бесплатного ручного ремонта, либо купите полную версию. Подробнее об Intego, удалении, условиях и конфиденциальности.Удалите ненужные расширения из MS Edge:
- Выберите Menu (три горизонтальные точки в правом верхнем углу окна браузера) и выберите Extensions.
- Выберите расширение из списка и щелкните значок шестеренки .
- Нажмите Удалить внизу.
Очистить файлы cookie и другие данные браузера:
- Щелкните меню (три горизонтальные точки в правом верхнем углу окна браузера) и выберите Конфиденциальность и безопасность .
- Менее Очистить данные просмотра , выберите Выберите, что очистить .
- Выберите все (кроме паролей, хотя вы можете также включить лицензии на мультимедиа, если применимо) и нажмите Очистить.
Восстановить настройки новой вкладки и домашней страницы:
- Щелкните значок меню и выберите Настройки .
- Затем найдите При запуске раздел.
- Нажмите Отключить , если вы обнаружили какой-либо подозрительный домен.
Сбросьте MS Edge, если вышеуказанные шаги не помогли:
- Нажмите Ctrl + Shift + Esc , чтобы открыть диспетчер задач.
- Нажмите Подробнее стрелка внизу окна.
- Выберите вкладку Details .
- Теперь прокрутите вниз и найдите каждую запись с именем Microsoft Edge в ней. Щелкните правой кнопкой мыши на каждом из них и выберите Завершить задачу , чтобы остановить запуск MS Edge.
Если это решение не помогло, необходимо использовать расширенный метод сброса Edge. Обратите внимание, что вам необходимо сделать резервную копию ваших данных, прежде чем продолжить.
- Найдите на своем компьютере следующую папку: C: \ Users \% username% \ AppData \ Local \ Packages \ Microsoft.MicrosoftEdge_8wekyb3d8bbwe .
- Нажмите Ctrl + A на клавиатуре, чтобы выбрать все папки.
- Щелкните правой кнопкой мыши на них и выберите Удалить
- Теперь щелкните правой кнопкой мыши на кнопке Start и выберите Windows PowerShell (Admin) .
- Когда откроется новое окно, скопируйте и вставьте следующую команду, а затем нажмите Enter:
Get-AppXPackage -AllUsers -Name Microsoft.MicrosoftEdge | Для каждого {Add-AppxPackage -DisableDevelopmentMode -Register «$ ($ _.InstallLocation) \\ AppXManifest.xml »-Verbose
Инструкции для Chromium-based Edge
Удалить расширения из MS Edge (Chromium):
- Откройте Edge и выберите Settings> Extensions .
- Удалите ненужные расширения, нажав Удалить.
Очистить кеш и данные сайта:
- Щелкните Меню и перейдите к настройкам .
- Выберите Конфиденциальность и услуги .
- Менее Очистить данные просмотра , выберите Выберите, что очистить .
- Менее Диапазон времени , выберите Все время .
- Выбрать Очистить сейчас .
Сброс MS Edge на основе хрома:
- Щелкните Menu и выберите Settings.
- Слева выберите Сбросить настройки .
- Выберите Восстановить настройки до значений по умолчанию .
- Подтвердите с помощью Reset.
Удалить из Mozilla Firefox (FF)
Специальное предложение
Мы предлагаем Reimage для обнаружения поврежденных файлов. Исправьте их либо с помощью бесплатного ручного ремонта, либо купите полную версию. Подробнее о Reimage, удалении, условиях и конфиденциальности. Предлагаем Intego для обнаружения поврежденных файлов. Исправьте их либо с помощью бесплатного ручного ремонта, либо купите полную версию. Подробнее об Intego, удалении, условиях и конфиденциальности.Удалить опасные расширения:
- Откройте браузер Mozilla Firefox и щелкните меню (три горизонтальные линии в правом верхнем углу окна).
- Выбрать Дополнения .
- Здесь выберите ненужный плагин и нажмите Удалить.
Сбросить домашнюю страницу:
- Щелкните три горизонтальные линии в правом верхнем углу, чтобы открыть меню.
- Выберите Параметры.
- В разделе « Домашняя страница » введите предпочтительный сайт, который будет открываться каждый раз, когда вы снова открываете Mozilla Firefox.
Очистить файлы cookie и данные сайта:
- Щелкните Menu и выберите Options.
- Перейдите в раздел Конфиденциальность и безопасность .
- Прокрутите вниз, чтобы найти Файлы cookie и данные сайта .
- Нажмите Очистить данные…
- Выберите Файлы cookie и данные сайта , а также Кэшированный веб-контент и нажмите Очистить.
Сбросить Mozilla Firefox
Если очистка браузера, как описано выше, не помогла, сбросьте Mozilla Firefox:
- Откройте браузер Mozilla Firefox и щелкните меню .
- Перейдите к Help и затем выберите Troubleshooting Information .
- Менее Настройте Firefox в разделе , нажмите Обновить Firefox…
- Когда появится всплывающее окно, подтвердите действие, нажав Обновить Firefox .
Удалить из Google Chrome
Специальное предложение
Мы предлагаем Reimage для обнаружения поврежденных файлов. Исправьте их либо с помощью бесплатного ручного ремонта, либо купите полную версию.Дополнительная информация о Reimage, удалении, условиях и конфиденциальности. Предлагаем Intego для обнаружения поврежденных файлов. Исправьте их либо с помощью бесплатного ручного ремонта, либо купите полную версию. Подробнее об Intego, удалении, условиях и конфиденциальности.Удалить вредоносные расширения из Google Chrome:
- Откройте Google Chrome , щелкните меню (три вертикальные точки в правом верхнем углу) и выберите Дополнительные инструменты> Расширения .
- В открывшемся окне вы увидите все установленные расширения.Удалите все подозрительные плагины, которые могут быть связаны с нежелательной программой, нажав Удалить.
Очистить кеш и веб-данные из Chrome:
- Щелкните Menu и выберите Settings.
- В разделе Конфиденциальность и безопасность выберите Очистить данные просмотра .
- Выберите История просмотров , Файлы cookie и другие данные сайта , а также кэшированных изображений, и файлов.
- Щелкните Очистить данные .
Измените домашнюю страницу:
- Щелкните меню и выберите Настройки .
- Найдите подозрительный сайт в разделе При запуске .
- Щелкните Откройте определенную страницу или набор страниц и щелкните три точки, чтобы найти параметр Удалить .
Сбросить Google Chrome:
Если предыдущие методы вам не помогли, сбросьте Google Chrome, чтобы удалить все нежелательные компоненты:
- Щелкните Menu и выберите Settings.
- В настройках прокрутите вниз и щелкните Дополнительно.
- Прокрутите вниз и найдите Сброс и очистка раздела .
- Теперь нажмите Восстановить исходные значения по умолчанию .
- Подтвердите с помощью Сбросить настройки .
Удалить из Safari
Специальное предложение
Мы предлагаем Reimage для обнаружения поврежденных файлов. Исправьте их либо с помощью бесплатного ручного ремонта, либо купите полную версию.Дополнительная информация о Reimage, удалении, условиях и конфиденциальности. Предлагаем Intego для обнаружения поврежденных файлов. Исправьте их либо с помощью бесплатного ручного ремонта, либо купите полную версию. Подробнее об Intego, удалении, условиях и конфиденциальности.Удалите ненужные расширения из Safari:
- Щелкните Safari> Настройки…
- В новом окне выберите Extensions.
- Выберите ненужное расширение и выберите Удалить.
Очистить файлы cookie и другие данные веб-сайтов из Safari:
- Нажмите Safari> Очистить историю…
- В раскрывающемся меню под Очистить, выберите всю историю.
- Подтвердите с помощью Очистить историю.
Сбросьте Safari, если описанные выше действия не помогли:
- Щелкните Safari> Настройки…
- Перейдите на вкладку Advanced .
- Отметьте Показать меню разработки в строке меню.
- В строке меню щелкните Develop, и затем выберите Empty Caches.
После удаления этой потенциально нежелательной программы (ПНП) и исправления каждого из ваших веб-браузеров мы рекомендуем вам просканировать компьютер с помощью надежного антишпионского ПО.Это поможет вам избавиться от диспетчера браузеров по следам реестра Яндекса, а также выявит связанных паразитов или возможные заражения вредоносным ПО на вашем компьютере. Для этого вы можете использовать нашу лучшую программу для удаления вредоносных программ: ReimageIntego, SpyHunter 5Combo Cleaner или Malwarebytes.
Как предотвратить кражу программ
Потоковое видео без ограничений, где бы вы ни находились
Есть несколько сторон, которые могут узнать о вас почти все, проверив вашу онлайн-активность.Хотя это маловероятно, рекламодатели и технологические компании постоянно отслеживают вас в Интернете. Первым шагом к конфиденциальности должен стать безопасный браузер, ориентированный на сокращение количества трекеров до минимума.
Даже если вы используете безопасный браузер, вы не сможете получить доступ к веб-сайтам, которые ограничены по законам местного правительства или по другим причинам. Другими словами, вы не сможете транслировать Disney + или Netflix из США в некоторых странах. Чтобы обойти эти ограничения, вы можете использовать мощную VPN для частного доступа в Интернет, которая предоставляет выделенные серверы для торрентов и потоковой передачи, не замедляя процесс.
Резервные копии данных важны — восстанавливайте потерянные файлы
Программы-вымогатели — одна из самых серьезных угроз для личных данных. После запуска на машине он запускает сложный алгоритм шифрования, который блокирует все ваши файлы, но не уничтожает их. Наиболее распространенное заблуждение заключается в том, что антивирусное программное обеспечение может возвращать файлы в их предыдущее состояние. Однако это не так, и данные остаются заблокированными после удаления вредоносной полезной нагрузки.
Хотя регулярное резервное копирование данных — единственный безопасный метод восстановления ваших файлов после атаки программ-вымогателей, такие инструменты, как Data Recovery Pro, также могут быть эффективными и восстанавливать по крайней мере некоторые из ваших потерянных данных.
Об авторе
Люсия Дейнс — Исследователь вирусов. Если это бесплатное руководство помогло вам и вы удовлетворены нашей службой, рассмотрите возможность сделать пожертвование, чтобы эта служба продолжала работать. Будет оценена даже самая маленькая сумма.
Связаться с Люсией Дейнс
О компании Esolutions
Удалить диспетчер браузера от Яндекса (Учебник)
Диспетчер браузера от Яндекса Руководство по удалению
Что такое диспетчер браузера от Яндекса?
Безопасно ли использовать Browser Manager от Яндекса?
О чем пользователи часто сообщают после того, как обнаруживают это приложение на своем компьютере, так это о том, что они были заражены вирусом Browser Manager.Честно говоря, это не настоящий вирус, а программа-помощник браузера, принадлежащая российской компании Яндекс. Эта компания уже известна выпуском ряда других программ, таких как поисковые системы Yandex.ru, электронная почта и панель инструментов Yandex. Хотя эти программы являются полностью законными, некоторые функции вызывают озабоченность у их пользователей и даже у самого информационного сообщества. Нетрудно понять почему. Пользователи, особенно из нерусскоязычных стран, вряд ли сами загрузят Yandex Browser Manager на свой компьютер, потому что это приложение в основном продвигается на официальном сайте и в поисковой системе Яндекса.Тем не менее, этой вспомогательной программе все же удается добраться до компьютеров пользователей. Поскольку приложение не может войти в компьютер без дополнительной помощи, это говорит о том, что в какой-то момент пользователи должны были сами установить его на свои устройства. Каким же путем, кроме обмана, этого можно добиться? Хотя это приложение пытается создать впечатление службы безопасного просмотра, скрытый захват системы определенно не является признаком поведения уважаемого программного обеспечения. Мы не рекомендуем оставлять эту программу установленной и заверяем вас, что вы сможете без колебаний продолжить удаление Browser Manager.Если вы сомневаетесь в своих навыках удаления, вы можете доверить эту проблему профессиональным антивирусным пакетам, таким как ReimageIntego.
Более того, вскоре после взлома Browser Manager yandex.ru автоматически станет вашей поисковой системой и домашней страницей по умолчанию. Это довольно иронично, потому что само это приложение продвигается как утилита, защищающая пользователей от неожиданных изменений браузера. Хотя утверждение, что Яндекс является угонщиком браузера, может быть слишком резким, программа работает аналогично этим прилипчивым инфекциям.Он предоставляет подозрительные результаты поиска, которые представляют собой смесь законных результатов поиска и рекламных ссылок, обычно ведущих к незнакомым доменам. Так что, хотя Яндекс — легальная компания, его продукты довольно сомнительны. Вот почему мы предлагаем безопаснее удалить Browser Manager из вашего браузера и вместо этого поискать более надежные утилиты защиты браузера.
Как эта подозрительная программа может попасть на ваш компьютер?
Эта программа обычно распространяется с помощью метода онлайн-маркетинга, который называется «объединение в пакеты».«Этот метод довольно обманчив, потому что вместо одного приложения, которое, как вы думаете, вы устанавливаете на свой компьютер, на ваш компьютер роится куча других дополнительных программ. И эти приложения отнюдь не полезны. Все виды потенциально нежелательных программ, таких как рекламное ПО и угонщики браузеров, такие как Browser Manager, устанавливаются без лишних вопросов. Обычно это происходит из-за того, что пользователи редко используют «Пользовательский» или «Расширенный» режимы при установке нового программного обеспечения на свои компьютеры.Естественно, они позволяют проникнуть в систему всем потенциально нежелательным программам. Таким образом, очень важно быть очень внимательным к тому, что вы устанавливаете на свой компьютер. Кроме того, мы не рекомендуем полагаться на менеджеры загрузки, установщики или подобное программное обеспечение, потому что они обычно распространяют связанное программное обеспечение. Гораздо безопаснее загружать программное обеспечение из официальных источников, что снижает риск бессознательной установки таких программ, как этот угонщик, на ваш компьютер.
Какие у меня есть варианты удаления Browser Manager?
Обсуждаемое приложение может быть полезной программой, но все сомнительные функции, которые оно отображает, сильно снижают его надежность.Кроме того, если вы сами не скачивали программу и не планируете ею пользоваться, зачем оставлять ее на своем компьютере? Сначала вам следует попытаться удалить диспетчер браузера через панель управления, потому что программа не является вирусом и, следовательно, антивирусные утилиты могут не указывать на нее как на угрозу. Однако имейте в виду, что, если этой программе удалось незаметно установить на ваш компьютер, некоторые другие, более опасные вредоносные программы могли проникнуть в вашу систему таким же образом. На всякий случай просканируйте вашу систему с помощью профессиональной антивирусной утилиты, чтобы убедиться, что ваша система хорошо защищена и не содержит вирусов и что удаление Browser Manager было успешно завершено.
Вы можете удалить вирусные повреждения с помощью ReimageIntego. SpyHunter 5Combo Cleaner и Malwarebytes рекомендуется для обнаружения потенциально нежелательных программ и вирусов со всеми их файлами и записями реестра, которые с ними связаны.
Reimage Intego имеет бесплатный ограниченный сканер. Reimage Intego предлагает больше возможностей сканирования при покупке полной версии. Когда бесплатный сканер обнаруживает проблемы, вы можете исправить их с помощью бесплатного ручного ремонта или вы можете приобрести полную версию, чтобы исправить их автоматически.Альтернативное программное обеспечение
У разных программ разные цели. Если вам не удалось исправить поврежденные файлы с помощью Reimage, попробуйте запустить SpyHunter 5.Альтернативное программное обеспечение
У разных программ разные цели. Если вам не удалось исправить поврежденные файлы с помощью Intego, попробуйте запустить Combo Cleaner.Избавление от Browser Manager от Яндекс. Выполните следующие шаги
Удаление из Windows
Специальное предложение
Мы предлагаем Reimage для обнаружения поврежденных файлов.Исправьте их либо с помощью бесплатного ручного ремонта, либо купите полную версию. Подробнее о Reimage, удалении, условиях и конфиденциальности. Предлагаем Intego для обнаружения поврежденных файлов. Исправьте их либо с помощью бесплатного ручного ремонта, либо купите полную версию. Подробнее об Intego, удалении, условиях и конфиденциальности.Инструкции для компьютеров с Windows 10/8:
- Введите Панель управления в окно поиска Windows и нажмите Введите или щелкните результат поиска.
- В разделе Программы выберите Удаление программы .
- Найдите в списке запись о подозрительной программе.
- Щелкните правой кнопкой мыши в приложении и выберите Удалить .
- Если отображается Контроль учетных записей пользователей , нажмите Да.
- Дождитесь завершения процесса удаления и нажмите ОК.
Если вы используете Windows 7 / XP, выполните следующие инструкции:
- Щелкните Windows «Пуск»> Панель управления , расположенную на правой панели (если вы являетесь пользователем Windows XP, щелкните «Установка и удаление программ» ).
- В Панели управления выберите Программы> Удалить программу .
- Выберите ненужное приложение, щелкнув по нему один раз.
- Вверху нажмите Удалить / изменить .
- В запросе подтверждения выберите Да.
- Нажмите ОК после завершения процесса удаления.
Удалить из macOS
Специальное предложение
Мы предлагаем Reimage для обнаружения поврежденных файлов. Исправьте их либо с помощью бесплатного ручного ремонта, либо купите полную версию.Дополнительная информация о Reimage, удалении, условиях и конфиденциальности. Предлагаем Intego для обнаружения поврежденных файлов. Исправьте их либо с помощью бесплатного ручного ремонта, либо купите полную версию. Подробнее об Intego, удалении, условиях и конфиденциальности.Удалите элементы из папки Applications:
- В строке меню выберите Перейти> Приложения .
- В папке Applications найдите все связанные записи.
- Щелкните приложение и перетащите его в Корзина (или щелкните правой кнопкой мыши и выберите Переместить в корзину )
Чтобы полностью удалить нежелательное приложение, вам необходимо получить доступ к Application Support , LaunchAgents, и LaunchDaemons папкам и удалить соответствующие файлы:
- Выберите Перейти> Перейти к папке .
- Введите / Библиотека / Поддержка приложений и щелкните Перейти или нажмите Введите .
- В папке Application Support найдите любые сомнительные записи и затем удалите их.
- Теперь войдите в папки / Library / LaunchAgents и / Library / LaunchDaemons таким же образом и закройте все связанные файлы .plist.
Удалить из Microsoft Edge
Специальное предложение
Мы предлагаем Reimage для обнаружения поврежденных файлов.Исправьте их либо с помощью бесплатного ручного ремонта, либо купите полную версию. Подробнее о Reimage, удалении, условиях и конфиденциальности. Предлагаем Intego для обнаружения поврежденных файлов. Исправьте их либо с помощью бесплатного ручного ремонта, либо купите полную версию. Подробнее об Intego, удалении, условиях и конфиденциальности.Удалите ненужные расширения из MS Edge:
- Выберите Menu (три горизонтальные точки в правом верхнем углу окна браузера) и выберите Extensions.
- Выберите расширение из списка и щелкните значок шестеренки .
- Нажмите Удалить внизу.
Очистить файлы cookie и другие данные браузера:
- Щелкните меню (три горизонтальные точки в правом верхнем углу окна браузера) и выберите Конфиденциальность и безопасность .
- Менее Очистить данные просмотра , выберите Выберите, что очистить .
- Выберите все (кроме паролей, хотя вы можете также включить лицензии на мультимедиа, если применимо) и нажмите Очистить.
Восстановить настройки новой вкладки и домашней страницы:
- Щелкните значок меню и выберите Настройки .
- Затем найдите При запуске раздел.
- Нажмите Отключить , если вы обнаружили какой-либо подозрительный домен.
Сбросьте MS Edge, если вышеуказанные шаги не помогли:
- Нажмите Ctrl + Shift + Esc , чтобы открыть диспетчер задач.
- Нажмите Подробнее стрелка внизу окна.
- Выберите вкладку Details .
- Теперь прокрутите вниз и найдите каждую запись с именем Microsoft Edge в ней. Щелкните правой кнопкой мыши на каждом из них и выберите Завершить задачу , чтобы остановить запуск MS Edge.
Если это решение не помогло, необходимо использовать расширенный метод сброса Edge. Обратите внимание, что вам необходимо сделать резервную копию ваших данных, прежде чем продолжить.
- Найдите на своем компьютере следующую папку: C: \ Users \% username% \ AppData \ Local \ Packages \ Microsoft.MicrosoftEdge_8wekyb3d8bbwe .
- Нажмите Ctrl + A на клавиатуре, чтобы выбрать все папки.
- Щелкните правой кнопкой мыши на них и выберите Удалить
- Теперь щелкните правой кнопкой мыши на кнопке Start и выберите Windows PowerShell (Admin) .
- Когда откроется новое окно, скопируйте и вставьте следующую команду, а затем нажмите Enter:
Get-AppXPackage -AllUsers -Name Microsoft.MicrosoftEdge | Для каждого {Add-AppxPackage -DisableDevelopmentMode -Register «$ ($ _.InstallLocation) \\ AppXManifest.xml »-Verbose
Инструкции для Chromium-based Edge
Удалить расширения из MS Edge (Chromium):
- Откройте Edge и выберите Settings> Extensions .
- Удалите ненужные расширения, нажав Удалить.
Очистить кеш и данные сайта:
- Щелкните Меню и перейдите к настройкам .
- Выберите Конфиденциальность и услуги .
- Менее Очистить данные просмотра , выберите Выберите, что очистить .
- Менее Диапазон времени , выберите Все время .
- Выбрать Очистить сейчас .
Сброс MS Edge на основе хрома:
- Щелкните Menu и выберите Settings.
- Слева выберите Сбросить настройки .
- Выберите Восстановить настройки до значений по умолчанию .
- Подтвердите с помощью Reset.
Удалить из Mozilla Firefox (FF)
Специальное предложение
Мы предлагаем Reimage для обнаружения поврежденных файлов. Исправьте их либо с помощью бесплатного ручного ремонта, либо купите полную версию. Подробнее о Reimage, удалении, условиях и конфиденциальности. Предлагаем Intego для обнаружения поврежденных файлов. Исправьте их либо с помощью бесплатного ручного ремонта, либо купите полную версию. Подробнее об Intego, удалении, условиях и конфиденциальности.Удалить опасные расширения:
- Откройте браузер Mozilla Firefox и щелкните меню (три горизонтальные линии в правом верхнем углу окна).
- Выбрать Дополнения .
- Здесь выберите ненужный плагин и нажмите Удалить.
Сбросить домашнюю страницу:
- Щелкните три горизонтальные линии в правом верхнем углу, чтобы открыть меню.
- Выберите Параметры.
- В разделе « Домашняя страница » введите предпочтительный сайт, который будет открываться каждый раз, когда вы снова открываете Mozilla Firefox.
Очистить файлы cookie и данные сайта:
- Щелкните Menu и выберите Options.
- Перейдите в раздел Конфиденциальность и безопасность .
- Прокрутите вниз, чтобы найти Файлы cookie и данные сайта .
- Нажмите Очистить данные…
- Выберите Файлы cookie и данные сайта , а также Кэшированный веб-контент и нажмите Очистить.
Сбросить Mozilla Firefox
Если очистка браузера, как описано выше, не помогла, сбросьте Mozilla Firefox:
- Откройте браузер Mozilla Firefox и щелкните меню .
- Перейдите к Help и затем выберите Troubleshooting Information .
- Менее Настройте Firefox в разделе , нажмите Обновить Firefox…
- Когда появится всплывающее окно, подтвердите действие, нажав Обновить Firefox .
Удалить из Google Chrome
Специальное предложение
Мы предлагаем Reimage для обнаружения поврежденных файлов. Исправьте их либо с помощью бесплатного ручного ремонта, либо купите полную версию.Дополнительная информация о Reimage, удалении, условиях и конфиденциальности. Предлагаем Intego для обнаружения поврежденных файлов. Исправьте их либо с помощью бесплатного ручного ремонта, либо купите полную версию. Подробнее об Intego, удалении, условиях и конфиденциальности.Удалить вредоносные расширения из Google Chrome:
- Откройте Google Chrome , щелкните меню (три вертикальные точки в правом верхнем углу) и выберите Дополнительные инструменты> Расширения .
- В открывшемся окне вы увидите все установленные расширения.Удалите все подозрительные плагины, которые могут быть связаны с нежелательной программой, нажав Удалить.
Очистить кеш и веб-данные из Chrome:
- Щелкните Menu и выберите Settings.
- В разделе Конфиденциальность и безопасность выберите Очистить данные просмотра .
- Выберите История просмотров , Файлы cookie и другие данные сайта , а также кэшированных изображений, и файлов.
- Щелкните Очистить данные .
Измените домашнюю страницу:
- Щелкните меню и выберите Настройки .
- Найдите подозрительный сайт в разделе При запуске .
- Щелкните Откройте определенную страницу или набор страниц и щелкните три точки, чтобы найти параметр Удалить .
Сбросить Google Chrome:
Если предыдущие методы вам не помогли, сбросьте Google Chrome, чтобы удалить все нежелательные компоненты:
- Щелкните Menu и выберите Settings.
- В настройках прокрутите вниз и щелкните Дополнительно.
- Прокрутите вниз и найдите Сброс и очистка раздела .
- Теперь нажмите Восстановить исходные значения по умолчанию .
- Подтвердите с помощью Сбросить настройки .
Удалить из Safari
Специальное предложение
Мы предлагаем Reimage для обнаружения поврежденных файлов. Исправьте их либо с помощью бесплатного ручного ремонта, либо купите полную версию.Дополнительная информация о Reimage, удалении, условиях и конфиденциальности. Предлагаем Intego для обнаружения поврежденных файлов. Исправьте их либо с помощью бесплатного ручного ремонта, либо купите полную версию. Подробнее об Intego, удалении, условиях и конфиденциальности.Удалите ненужные расширения из Safari:
- Щелкните Safari> Настройки…
- В новом окне выберите Extensions.
- Выберите ненужное расширение и выберите Удалить.
Очистить файлы cookie и другие данные веб-сайтов из Safari:
- Нажмите Safari> Очистить историю…
- В раскрывающемся меню под Очистить, выберите всю историю.
- Подтвердите с помощью Очистить историю.
Сбросьте Safari, если описанные выше действия не помогли:
- Щелкните Safari> Настройки…
- Перейдите на вкладку Advanced .
- Отметьте Показать меню разработки в строке меню.
- В строке меню щелкните Develop, и затем выберите Empty Caches.
После удаления этой потенциально нежелательной программы (ПНП) и исправления каждого из ваших веб-браузеров мы рекомендуем вам просканировать компьютер с помощью надежного антишпионского ПО.Это поможет вам избавиться от диспетчера браузеров по следам реестра Яндекса, а также выявит связанных паразитов или возможные заражения вредоносным ПО на вашем компьютере. Для этого вы можете использовать нашу лучшую программу для удаления вредоносных программ: ReimageIntego, SpyHunter 5Combo Cleaner или Malwarebytes.
Как предотвратить кражу программ
Потоковое видео без ограничений, где бы вы ни находились
Есть несколько сторон, которые могут узнать о вас почти все, проверив вашу онлайн-активность.Хотя это маловероятно, рекламодатели и технологические компании постоянно отслеживают вас в Интернете. Первым шагом к конфиденциальности должен стать безопасный браузер, ориентированный на сокращение количества трекеров до минимума.
Даже если вы используете безопасный браузер, вы не сможете получить доступ к веб-сайтам, которые ограничены по законам местного правительства или по другим причинам. Другими словами, вы не сможете транслировать Disney + или Netflix из США в некоторых странах. Чтобы обойти эти ограничения, вы можете использовать мощную VPN для частного доступа в Интернет, которая предоставляет выделенные серверы для торрентов и потоковой передачи, не замедляя процесс.
Резервные копии данных важны — восстанавливайте потерянные файлы
Программы-вымогатели — одна из самых серьезных угроз для личных данных. После запуска на машине он запускает сложный алгоритм шифрования, который блокирует все ваши файлы, но не уничтожает их. Наиболее распространенное заблуждение заключается в том, что антивирусное программное обеспечение может возвращать файлы в их предыдущее состояние. Однако это не так, и данные остаются заблокированными после удаления вредоносной полезной нагрузки.
Хотя регулярное резервное копирование данных — единственный безопасный метод восстановления ваших файлов после атаки программ-вымогателей, такие инструменты, как Data Recovery Pro, также могут быть эффективными и восстанавливать по крайней мере некоторые из ваших потерянных данных.
Об авторе
Люсия Дейнс — Исследователь вирусов. Если это бесплатное руководство помогло вам и вы удовлетворены нашей службой, рассмотрите возможность сделать пожертвование, чтобы эта служба продолжала работать. Будет оценена даже самая маленькая сумма.
Связаться с Люсией Дейнс
О компании Esolutions
Удалить диспетчер браузера от Яндекса (Учебник)
Диспетчер браузера от Яндекса Руководство по удалению
Что такое диспетчер браузера от Яндекса?
Безопасно ли использовать Browser Manager от Яндекса?
О чем пользователи часто сообщают после того, как обнаруживают это приложение на своем компьютере, так это о том, что они были заражены вирусом Browser Manager.Честно говоря, это не настоящий вирус, а программа-помощник браузера, принадлежащая российской компании Яндекс. Эта компания уже известна выпуском ряда других программ, таких как поисковые системы Yandex.ru, электронная почта и панель инструментов Yandex. Хотя эти программы являются полностью законными, некоторые функции вызывают озабоченность у их пользователей и даже у самого информационного сообщества. Нетрудно понять почему. Пользователи, особенно из нерусскоязычных стран, вряд ли сами загрузят Yandex Browser Manager на свой компьютер, потому что это приложение в основном продвигается на официальном сайте и в поисковой системе Яндекса.Тем не менее, этой вспомогательной программе все же удается добраться до компьютеров пользователей. Поскольку приложение не может войти в компьютер без дополнительной помощи, это говорит о том, что в какой-то момент пользователи должны были сами установить его на свои устройства. Каким же путем, кроме обмана, этого можно добиться? Хотя это приложение пытается создать впечатление службы безопасного просмотра, скрытый захват системы определенно не является признаком поведения уважаемого программного обеспечения. Мы не рекомендуем оставлять эту программу установленной и заверяем вас, что вы сможете без колебаний продолжить удаление Browser Manager.Если вы сомневаетесь в своих навыках удаления, вы можете доверить эту проблему профессиональным антивирусным пакетам, таким как ReimageIntego.
Более того, вскоре после взлома Browser Manager yandex.ru автоматически станет вашей поисковой системой и домашней страницей по умолчанию. Это довольно иронично, потому что само это приложение продвигается как утилита, защищающая пользователей от неожиданных изменений браузера. Хотя утверждение, что Яндекс является угонщиком браузера, может быть слишком резким, программа работает аналогично этим прилипчивым инфекциям.Он предоставляет подозрительные результаты поиска, которые представляют собой смесь законных результатов поиска и рекламных ссылок, обычно ведущих к незнакомым доменам. Так что, хотя Яндекс — легальная компания, его продукты довольно сомнительны. Вот почему мы предлагаем безопаснее удалить Browser Manager из вашего браузера и вместо этого поискать более надежные утилиты защиты браузера.
Как эта подозрительная программа может попасть на ваш компьютер?
Эта программа обычно распространяется с помощью метода онлайн-маркетинга, который называется «объединение в пакеты».«Этот метод довольно обманчив, потому что вместо одного приложения, которое, как вы думаете, вы устанавливаете на свой компьютер, на ваш компьютер роится куча других дополнительных программ. И эти приложения отнюдь не полезны. Все виды потенциально нежелательных программ, таких как рекламное ПО и угонщики браузеров, такие как Browser Manager, устанавливаются без лишних вопросов. Обычно это происходит из-за того, что пользователи редко используют «Пользовательский» или «Расширенный» режимы при установке нового программного обеспечения на свои компьютеры.Естественно, они позволяют проникнуть в систему всем потенциально нежелательным программам. Таким образом, очень важно быть очень внимательным к тому, что вы устанавливаете на свой компьютер. Кроме того, мы не рекомендуем полагаться на менеджеры загрузки, установщики или подобное программное обеспечение, потому что они обычно распространяют связанное программное обеспечение. Гораздо безопаснее загружать программное обеспечение из официальных источников, что снижает риск бессознательной установки таких программ, как этот угонщик, на ваш компьютер.
Какие у меня есть варианты удаления Browser Manager?
Обсуждаемое приложение может быть полезной программой, но все сомнительные функции, которые оно отображает, сильно снижают его надежность.Кроме того, если вы сами не скачивали программу и не планируете ею пользоваться, зачем оставлять ее на своем компьютере? Сначала вам следует попытаться удалить диспетчер браузера через панель управления, потому что программа не является вирусом и, следовательно, антивирусные утилиты могут не указывать на нее как на угрозу. Однако имейте в виду, что, если этой программе удалось незаметно установить на ваш компьютер, некоторые другие, более опасные вредоносные программы могли проникнуть в вашу систему таким же образом. На всякий случай просканируйте вашу систему с помощью профессиональной антивирусной утилиты, чтобы убедиться, что ваша система хорошо защищена и не содержит вирусов и что удаление Browser Manager было успешно завершено.
Вы можете удалить вирусные повреждения с помощью ReimageIntego. SpyHunter 5Combo Cleaner и Malwarebytes рекомендуется для обнаружения потенциально нежелательных программ и вирусов со всеми их файлами и записями реестра, которые с ними связаны.
Reimage Intego имеет бесплатный ограниченный сканер. Reimage Intego предлагает больше возможностей сканирования при покупке полной версии. Когда бесплатный сканер обнаруживает проблемы, вы можете исправить их с помощью бесплатного ручного ремонта или вы можете приобрести полную версию, чтобы исправить их автоматически.Альтернативное программное обеспечение
У разных программ разные цели. Если вам не удалось исправить поврежденные файлы с помощью Reimage, попробуйте запустить SpyHunter 5.Альтернативное программное обеспечение
У разных программ разные цели. Если вам не удалось исправить поврежденные файлы с помощью Intego, попробуйте запустить Combo Cleaner.Избавление от Browser Manager от Яндекс. Выполните следующие шаги
Удаление из Windows
Специальное предложение
Мы предлагаем Reimage для обнаружения поврежденных файлов.Исправьте их либо с помощью бесплатного ручного ремонта, либо купите полную версию. Подробнее о Reimage, удалении, условиях и конфиденциальности. Предлагаем Intego для обнаружения поврежденных файлов. Исправьте их либо с помощью бесплатного ручного ремонта, либо купите полную версию. Подробнее об Intego, удалении, условиях и конфиденциальности.Инструкции для компьютеров с Windows 10/8:
- Введите Панель управления в окно поиска Windows и нажмите Введите или щелкните результат поиска.
- В разделе Программы выберите Удаление программы .
- Найдите в списке запись о подозрительной программе.
- Щелкните правой кнопкой мыши в приложении и выберите Удалить .
- Если отображается Контроль учетных записей пользователей , нажмите Да.
- Дождитесь завершения процесса удаления и нажмите ОК.
Если вы используете Windows 7 / XP, выполните следующие инструкции:
- Щелкните Windows «Пуск»> Панель управления , расположенную на правой панели (если вы являетесь пользователем Windows XP, щелкните «Установка и удаление программ» ).
- В Панели управления выберите Программы> Удалить программу .
- Выберите ненужное приложение, щелкнув по нему один раз.
- Вверху нажмите Удалить / изменить .
- В запросе подтверждения выберите Да.
- Нажмите ОК после завершения процесса удаления.
Удалить из macOS
Специальное предложение
Мы предлагаем Reimage для обнаружения поврежденных файлов. Исправьте их либо с помощью бесплатного ручного ремонта, либо купите полную версию.Дополнительная информация о Reimage, удалении, условиях и конфиденциальности. Предлагаем Intego для обнаружения поврежденных файлов. Исправьте их либо с помощью бесплатного ручного ремонта, либо купите полную версию. Подробнее об Intego, удалении, условиях и конфиденциальности.Удалите элементы из папки Applications:
- В строке меню выберите Перейти> Приложения .
- В папке Applications найдите все связанные записи.
- Щелкните приложение и перетащите его в Корзина (или щелкните правой кнопкой мыши и выберите Переместить в корзину )
Чтобы полностью удалить нежелательное приложение, вам необходимо получить доступ к Application Support , LaunchAgents, и LaunchDaemons папкам и удалить соответствующие файлы:
- Выберите Перейти> Перейти к папке .
- Введите / Библиотека / Поддержка приложений и щелкните Перейти или нажмите Введите .
- В папке Application Support найдите любые сомнительные записи и затем удалите их.
- Теперь войдите в папки / Library / LaunchAgents и / Library / LaunchDaemons таким же образом и закройте все связанные файлы .plist.
Удалить из Microsoft Edge
Специальное предложение
Мы предлагаем Reimage для обнаружения поврежденных файлов.Исправьте их либо с помощью бесплатного ручного ремонта, либо купите полную версию. Подробнее о Reimage, удалении, условиях и конфиденциальности. Предлагаем Intego для обнаружения поврежденных файлов. Исправьте их либо с помощью бесплатного ручного ремонта, либо купите полную версию. Подробнее об Intego, удалении, условиях и конфиденциальности.Удалите ненужные расширения из MS Edge:
- Выберите Menu (три горизонтальные точки в правом верхнем углу окна браузера) и выберите Extensions.
- Выберите расширение из списка и щелкните значок шестеренки .
- Нажмите Удалить внизу.
Очистить файлы cookie и другие данные браузера:
- Щелкните меню (три горизонтальные точки в правом верхнем углу окна браузера) и выберите Конфиденциальность и безопасность .
- Менее Очистить данные просмотра , выберите Выберите, что очистить .
- Выберите все (кроме паролей, хотя вы можете также включить лицензии на мультимедиа, если применимо) и нажмите Очистить.
Восстановить настройки новой вкладки и домашней страницы:
- Щелкните значок меню и выберите Настройки .
- Затем найдите При запуске раздел.
- Нажмите Отключить , если вы обнаружили какой-либо подозрительный домен.
Сбросьте MS Edge, если вышеуказанные шаги не помогли:
- Нажмите Ctrl + Shift + Esc , чтобы открыть диспетчер задач.
- Нажмите Подробнее стрелка внизу окна.
- Выберите вкладку Details .
- Теперь прокрутите вниз и найдите каждую запись с именем Microsoft Edge в ней. Щелкните правой кнопкой мыши на каждом из них и выберите Завершить задачу , чтобы остановить запуск MS Edge.
Если это решение не помогло, необходимо использовать расширенный метод сброса Edge. Обратите внимание, что вам необходимо сделать резервную копию ваших данных, прежде чем продолжить.
- Найдите на своем компьютере следующую папку: C: \ Users \% username% \ AppData \ Local \ Packages \ Microsoft.MicrosoftEdge_8wekyb3d8bbwe .
- Нажмите Ctrl + A на клавиатуре, чтобы выбрать все папки.
- Щелкните правой кнопкой мыши на них и выберите Удалить
- Теперь щелкните правой кнопкой мыши на кнопке Start и выберите Windows PowerShell (Admin) .
- Когда откроется новое окно, скопируйте и вставьте следующую команду, а затем нажмите Enter:
Get-AppXPackage -AllUsers -Name Microsoft.MicrosoftEdge | Для каждого {Add-AppxPackage -DisableDevelopmentMode -Register «$ ($ _.InstallLocation) \\ AppXManifest.xml »-Verbose
Инструкции для Chromium-based Edge
Удалить расширения из MS Edge (Chromium):
- Откройте Edge и выберите Settings> Extensions .
- Удалите ненужные расширения, нажав Удалить.
Очистить кеш и данные сайта:
- Щелкните Меню и перейдите к настройкам .
- Выберите Конфиденциальность и услуги .
- Менее Очистить данные просмотра , выберите Выберите, что очистить .
- Менее Диапазон времени , выберите Все время .
- Выбрать Очистить сейчас .
Сброс MS Edge на основе хрома:
- Щелкните Menu и выберите Settings.
- Слева выберите Сбросить настройки .
- Выберите Восстановить настройки до значений по умолчанию .
- Подтвердите с помощью Reset.
Удалить из Mozilla Firefox (FF)
Специальное предложение
Мы предлагаем Reimage для обнаружения поврежденных файлов. Исправьте их либо с помощью бесплатного ручного ремонта, либо купите полную версию. Подробнее о Reimage, удалении, условиях и конфиденциальности. Предлагаем Intego для обнаружения поврежденных файлов. Исправьте их либо с помощью бесплатного ручного ремонта, либо купите полную версию. Подробнее об Intego, удалении, условиях и конфиденциальности.Удалить опасные расширения:
- Откройте браузер Mozilla Firefox и щелкните меню (три горизонтальные линии в правом верхнем углу окна).
- Выбрать Дополнения .
- Здесь выберите ненужный плагин и нажмите Удалить.
Сбросить домашнюю страницу:
- Щелкните три горизонтальные линии в правом верхнем углу, чтобы открыть меню.
- Выберите Параметры.
- В разделе « Домашняя страница » введите предпочтительный сайт, который будет открываться каждый раз, когда вы снова открываете Mozilla Firefox.
Очистить файлы cookie и данные сайта:
- Щелкните Menu и выберите Options.
- Перейдите в раздел Конфиденциальность и безопасность .
- Прокрутите вниз, чтобы найти Файлы cookie и данные сайта .
- Нажмите Очистить данные…
- Выберите Файлы cookie и данные сайта , а также Кэшированный веб-контент и нажмите Очистить.
Сбросить Mozilla Firefox
Если очистка браузера, как описано выше, не помогла, сбросьте Mozilla Firefox:
- Откройте браузер Mozilla Firefox и щелкните меню .
- Перейдите к Help и затем выберите Troubleshooting Information .
- Менее Настройте Firefox в разделе , нажмите Обновить Firefox…
- Когда появится всплывающее окно, подтвердите действие, нажав Обновить Firefox .
Удалить из Google Chrome
Специальное предложение
Мы предлагаем Reimage для обнаружения поврежденных файлов. Исправьте их либо с помощью бесплатного ручного ремонта, либо купите полную версию.Дополнительная информация о Reimage, удалении, условиях и конфиденциальности. Предлагаем Intego для обнаружения поврежденных файлов. Исправьте их либо с помощью бесплатного ручного ремонта, либо купите полную версию. Подробнее об Intego, удалении, условиях и конфиденциальности.Удалить вредоносные расширения из Google Chrome:
- Откройте Google Chrome , щелкните меню (три вертикальные точки в правом верхнем углу) и выберите Дополнительные инструменты> Расширения .
- В открывшемся окне вы увидите все установленные расширения.Удалите все подозрительные плагины, которые могут быть связаны с нежелательной программой, нажав Удалить.
Очистить кеш и веб-данные из Chrome:
- Щелкните Menu и выберите Settings.
- В разделе Конфиденциальность и безопасность выберите Очистить данные просмотра .
- Выберите История просмотров , Файлы cookie и другие данные сайта , а также кэшированных изображений, и файлов.
- Щелкните Очистить данные .
Измените домашнюю страницу:
- Щелкните меню и выберите Настройки .
- Найдите подозрительный сайт в разделе При запуске .
- Щелкните Откройте определенную страницу или набор страниц и щелкните три точки, чтобы найти параметр Удалить .
Сбросить Google Chrome:
Если предыдущие методы вам не помогли, сбросьте Google Chrome, чтобы удалить все нежелательные компоненты:
- Щелкните Menu и выберите Settings.
- В настройках прокрутите вниз и щелкните Дополнительно.
- Прокрутите вниз и найдите Сброс и очистка раздела .
- Теперь нажмите Восстановить исходные значения по умолчанию .
- Подтвердите с помощью Сбросить настройки .
Удалить из Safari
Специальное предложение
Мы предлагаем Reimage для обнаружения поврежденных файлов. Исправьте их либо с помощью бесплатного ручного ремонта, либо купите полную версию.Дополнительная информация о Reimage, удалении, условиях и конфиденциальности. Предлагаем Intego для обнаружения поврежденных файлов. Исправьте их либо с помощью бесплатного ручного ремонта, либо купите полную версию. Подробнее об Intego, удалении, условиях и конфиденциальности.Удалите ненужные расширения из Safari:
- Щелкните Safari> Настройки…
- В новом окне выберите Extensions.
- Выберите ненужное расширение и выберите Удалить.
Очистить файлы cookie и другие данные веб-сайтов из Safari:
- Нажмите Safari> Очистить историю…
- В раскрывающемся меню под Очистить, выберите всю историю.
- Подтвердите с помощью Очистить историю.
Сбросьте Safari, если описанные выше действия не помогли:
- Щелкните Safari> Настройки…
- Перейдите на вкладку Advanced .
- Отметьте Показать меню разработки в строке меню.
- В строке меню щелкните Develop, и затем выберите Empty Caches.
После удаления этой потенциально нежелательной программы (ПНП) и исправления каждого из ваших веб-браузеров мы рекомендуем вам просканировать компьютер с помощью надежного антишпионского ПО.Это поможет вам избавиться от диспетчера браузеров по следам реестра Яндекса, а также выявит связанных паразитов или возможные заражения вредоносным ПО на вашем компьютере. Для этого вы можете использовать нашу лучшую программу для удаления вредоносных программ: ReimageIntego, SpyHunter 5Combo Cleaner или Malwarebytes.
Как предотвратить кражу программ
Потоковое видео без ограничений, где бы вы ни находились
Есть несколько сторон, которые могут узнать о вас почти все, проверив вашу онлайн-активность.Хотя это маловероятно, рекламодатели и технологические компании постоянно отслеживают вас в Интернете. Первым шагом к конфиденциальности должен стать безопасный браузер, ориентированный на сокращение количества трекеров до минимума.
Даже если вы используете безопасный браузер, вы не сможете получить доступ к веб-сайтам, которые ограничены по законам местного правительства или по другим причинам. Другими словами, вы не сможете транслировать Disney + или Netflix из США в некоторых странах. Чтобы обойти эти ограничения, вы можете использовать мощную VPN для частного доступа в Интернет, которая предоставляет выделенные серверы для торрентов и потоковой передачи, не замедляя процесс.
Резервные копии данных важны — восстанавливайте потерянные файлы
Программы-вымогатели — одна из самых серьезных угроз для личных данных. После запуска на машине он запускает сложный алгоритм шифрования, который блокирует все ваши файлы, но не уничтожает их. Наиболее распространенное заблуждение заключается в том, что антивирусное программное обеспечение может возвращать файлы в их предыдущее состояние. Однако это не так, и данные остаются заблокированными после удаления вредоносной полезной нагрузки.
Хотя регулярное резервное копирование данных — единственный безопасный метод восстановления ваших файлов после атаки программ-вымогателей, такие инструменты, как Data Recovery Pro, также могут быть эффективными и восстанавливать по крайней мере некоторые из ваших потерянных данных.
Об авторе
Люсия Дейнс — Исследователь вирусов. Если это бесплатное руководство помогло вам и вы удовлетворены нашей службой, рассмотрите возможность сделать пожертвование, чтобы эта служба продолжала работать. Будет оценена даже самая маленькая сумма.
Связаться с Люсией Дейнс
О компании Esolutions
Как удалить (удалить) Панель инструментов Яндекса
Что такое Панель инструментов Яндекса?
Панель инструментов Яндекса — одна из сотен панелей инструментов.Производители этой панели инструментов сообщают, что они сделали эту панель инструментов для людей, чтобы сделать их просмотр в Интернете более быстрым и удобным. Эта программа может быть установлена в Internet Explorer, Google Chrome, Mozilla Firefox и Opera Browser. Итак, это браузеры, которые могут стать жертвами панели инструментов Яндекса. Вы можете найти различную информацию об этой панели инструментов. Некоторые источники сообщают, что панель инструментов Яндекса — это просто обычная панель инструментов, которая помогает пользователям просматривать веб-страницы. Но есть и пользователи, которые уверены, что Yandex Toolbar — это вредоносная программа, которая может установить себя без участия пользователя.Если этот случай похож на ваш, то лучше удалить Панель инструментов Яндекса.
Как на вашем компьютере установлена Панель инструментов Яндекса?
Также бывают случаи, когда пользователи скачивают различные бесплатные программы и устанавливают их на свой компьютер вместе с некоторыми другими программами и панелями инструментов в качестве вспомогательных средств. Пользователю достаточно снять галочку в поле «Установить панель инструментов Яндекса». Но иногда они просто не замечают эту галочку, а потом жалуются, что панель инструментов установилась на их компьютер.С этого момента можно считать, что Панель инструментов Яндекса не является вредоносной программой. Каждый пользователь должен быть осторожен со всеми бесплатными и условно-бесплатными программами или даже не должен использовать их вообще ради здоровья компьютера.
Как удалить Панель инструментов Яндекса с ПК?
Если вы хотите избавиться от этого компьютера, вам нужно будет выполнить следующие действия. Пожалуйста, внимательно следите за ними, так как если вы что-то пропустите, панель инструментов Яндекса и поиск не будут удалены полностью. Программа не содержит никаких программ удаления, поэтому единственный способ — удалить ее вручную.
На наш взгляд, есть 3 продукта, которые потенциально имеют в своей базе данных Yandex Toolbar. Они также могут помочь вам сбросить настройки браузера. Вы можете попробовать использовать их для удаления Панели инструментов Яндекса.
Рекомендуемое решение:
Wipersoft — полностью удаляет все экземпляры вирусов, аналогично панели инструментов Яндекс — файлы, папки, ключи реестра.
Скачать Norton * Пробная версия Norton обеспечивает БЕСПЛАТНОЕ обнаружение компьютерных вирусов.Чтобы удалить вредоносное ПО, вам необходимо приобрести полную версию Norton.
Альтернативное решение:
Norton Antivirus — обнаруживает файлы, значения реестра и папки с вирусами, поведение которых аналогично поведению Панели инструментов Яндекса.
Загрузите Norton
Вы можете попробовать оба этих продукта, чтобы удалить Панель инструментов Яндекса
Или удалить Панель инструментов Яндекса вручную:
Удаление из Панели управления
Windows XP:
Нажмите .Подробнее об удалении программ в Windows XP.
Windows 7 / Windows Vista:
- Щелкните Пуск .
- Затем Панель управления .
- Щелкните Удаление программы .
- Найдите Панель инструментов Яндекса и нажмите Удалить .
Подробнее об удалении программ в Windows 7.
Windows 8 / Windows 8.1:
- Откройте меню .
- Щелкните Искать .
- После этого нажмите Apps .
- Затем Панель управления .
- Затем, как в Windows 7, щелкните Удаление программы в разделе Программы .
- Найдите Панель инструментов Яндекса , выберите ее и нажмите Удалить .
Подробнее об удалении программ в Windows 8 (8.1).
После этого удалите Панель инструментов Яндекса из браузера.
Google Chrome:
- Откройте Google Chrome
- Введите chrome: // extensions / .
- Найти Панель инструментов Яндекса .
- Щелкните значок корзины , чтобы удалить его.
- Также поищите другие подозрительные расширения.
Подробнее об удалении расширений из Chrome.
Mozilla Firefox:
- Откройте Firefox.
- Тип О: аддоны .
- Перейти к Расширения .
- Выбрать Панель инструментов Яндекса .
- Нажмите Отключить или удалить кнопку .
- Если кнопка удаления недоступна — воспользуйтесь одним из указанных выше антишпионских продуктов.
Подробнее об удалении расширений из Firefox.
Internet Explorer:
- Откройте IE.
- Щелкните по зубчатому колесу в правом верхнем углу.
- Щелкните Управление надстройками .
- Выберите Панели инструментов и расширения .
- Нажмите Отключить Панель инструментов Яндекса.
- Щелкните Дополнительная информация ссылка в левом нижнем углу.
- Нажмите Удалить кнопку .
- Если эта кнопка неактивна — используйте один из указанных выше продуктов для защиты от шпионского ПО.
Подробнее об удалении расширений из IE.
Удалите следующие записи реестра:
Ключ: SoftwareClassesCLSID {
Значение: AppID
Ключ: ПРОГРАММНОЕ ОБЕСПЕЧЕНИЕ YandexYandex.ToolbarExtensions {4EC3C3A2-C547-11D5-B060-444553540000} Ключ
: ПРОГРАММНОЕ ОБЕСПЕЧЕНИЕandexYandex.ToolbarExtensions {5BAF48F9-1F31-440a-A7A9-FF35D6320C9D}
Ключ: SOFTWAREY06D6320C9D-
: SOFTWAREY06DB4-8DB08B0659
Ключ: ПРОГРАММНОЕ ОБЕСПЕЧЕНИЕandexYandex.ToolbarExtensions {66CE3A80-3350-11d6-B673-0050BF6747F7} Ключ
: CLSID {5D4315B0-DF4F-11d5-8B93-0040CA1127B6}
Ключ: CLSID9-008CA1127B6} -CLSID9-008C09-004DF3158 : ThreadingModel
Затем удалите следующие файлы:
yndbar [1].cab
dynmenud.bmp
dynmenu.bmp
yndbard.bmp
yndbar.bmp
desk1.xml
menu2.xml
menu1.xml
yndbar.inf
И эти папки
Program
C:
Сброс настроек поиска и домашней страницы в браузере
Сброс настроек браузера в Google Chrome:
- Щелкните меню Chrome (кнопка с 3 полосами) в правом верхнем углу.
- Выберите Настройки .
- Щелкните Показать дополнительные настройки .
- Перейти к Сбросить настройки браузера раздел.
- Нажмите Сбросить настройки браузера .
- В появившемся диалоговом окне нажмите Сбросить .
Подробнее о сбросе настроек браузера в Google Chrome.
Сбросить настройки браузера в Mozilla Firefox:
- Откройте Mozilla Firefox.
- Перейти к справке .
- Перейти к Информация по поиску и устранению неисправностей .
- Нажмите Сбросить Firefox… кнопку .
Подробнее о сбросе настроек браузера в Mozilla Firefox.
Сбросить настройки браузера в Internet Explorer:
- Откройте Internet Explorer.
- Щелкните по зубчатому колесу в правом верхнем углу.
- Щелкните Свойства обозревателя .
- Перейдите на вкладку Advanced .
- Нажмите кнопку Сброс .
- Поставьте галочку возле Удалить личные настройки .
- Нажмите кнопку Сброс .
Подробнее о сбросе настроек браузера в Internet Explorer.
Существуют также некоторые другие методы удаления панелей инструментов из веб-браузеров, поэтому, если приведенные выше инструкции не были полезны для вас или вы думаете, что их слишком сложно выполнить, вы можете использовать любую из доступных деинсталляторов. тебе. У вас есть возможность загрузить программу Free Uninstall It, созданную для удаления нежелательных программ, которые нельзя удалить с помощью обычных инструкций.Вам нужно просто скачать его и установить на свой компьютер. Бесплатная деинсталляция Удалит все части нежелательной программы за несколько минут.
Информация предоставлена: Алексей Абалмасов
Как удалить веб-панели из браузера (руководство по удалению)
Веб-панели — это расширение браузера и вспомогательный объект браузера Internet Explorer, который отображает панель инструментов в правом нижнем углу веб-страниц, которые вы посещаете. Эта панель инструментов будет содержать поле поиска Яндекса, а также различные кнопки, которые позволяют вам взаимодействовать с такими сайтами, как Youtube, VK, Facebook и Twitter.
Эта потенциально нежелательная программа, по всей видимости, нацелена на российских пользователей из-за предлагаемых услуг. Он также обычно идет в комплекте с другими нежелательными программами и рекламным ПО.
Как были установлены веб-панели на моем компьютере?
В комплектWebBars входят бесплатные программы, которые можно загрузить из Интернета. Поэтому важно обращать внимание на лицензионные соглашения и экраны установки при установке чего-либо вне Интернета. Если на экране установки предлагаются варианты установки Custom или Advanced , рекомендуется выбрать их, поскольку они обычно раскрывают, какое другое стороннее программное обеспечение также будет установлено.Кроме того, если в лицензионном соглашении или на экранах установки указано, что они собираются установить панель инструментов или другое нежелательное рекламное ПО, рекомендуется отменить установку и не использовать бесплатное программное обеспечение.
Если вы видите панель инструментов, показанную на изображении выше, на всех сайтах, которые вы просматриваете, значит, на вашем компьютере установлена программа WebBars. Чтобы удалить эту программу и, возможно, другие нежелательные программы бесплатно, вы можете использовать приведенное ниже руководство по удалению.
11
Когда начнется установка, продолжайте следовать подсказкам, чтобы продолжить процесс установки.Не вносите никаких изменений в настройки по умолчанию, и когда программа завершит установку, отобразится экран приветствия.
На этом экране нажмите кнопку Get Started , где вам будет предложено купить и активировать лицензию. Чтобы продолжить использовать его бесплатно, нажмите на опцию «Может быть, позже», а затем выберите «Использовать Malwarebytes Free».
Следует отметить, что бесплатная версия сканирует и удаляет вредоносные программы, но не обеспечивает защиту в реальном времени от угроз, которые возникают, когда сканирование не выполняется.
Наконец, вам будет показан экран с просьбой подписаться на их информационный бюллетень. Просто нажмите на опцию «Открыть Malwarebytes Free», чтобы запустить программу.
12
МБАМ запустится, и вы попадете на главный экран, как показано ниже.
Теперь нам нужно включить сканирование руткитов, чтобы обнаружить максимальное количество вредоносных и нежелательных программ, возможное с помощью MalwareBytes. Для этого нажмите на шестеренку Settings в верхнем левом углу экрана, и вы попадете в раздел общих настроек.
Теперь нажмите на опцию Security вверху экрана. Теперь вам будут показаны настройки, которые MalwareBytes будет использовать при сканировании вашего компьютера.
Прокрутите вниз до пункта «Сканировать», как показано ниже.
На этом экране включите настройку Сканировать на наличие руткитов , щелкнув переключатель, чтобы он стал синим.
Теперь, когда вы включили сканирование руткитов, нажмите кнопку X , чтобы закрыть настройки и вернуться на главный экран.
14
По завершении сканирования MBAM отобразится экран, на котором отображаются все обнаруженные вредоносные, рекламные или потенциально нежелательные программы. Обратите внимание, что изображение результатов сканирования в нашем руководстве может отличаться от того, которое вы видите в этой версии Malwarebytes, поскольку оно было создано в более старой версии.
Теперь вы должны нажать кнопку Карантин , чтобы удалить все выбранные элементы. MBAM теперь удалит все файлы и ключи реестра и добавит их в карантин программы.
При удалении файлов MBAM может потребоваться перезагрузка, чтобы удалить некоторые из них. Если отображается сообщение о необходимости перезагрузки, позвольте ему сделать это. После того, как ваш компьютер перезагрузится и вы вошли в систему, продолжайте выполнять остальные шаги.
24
HitmanPro начнет сканирование вашего компьютера на наличие инфекций, рекламного ПО и потенциально нежелательных программ. Когда он закончится, он отобразит список всех предметов, которые нашел Hitman, как показано на изображении ниже.Обратите внимание, что найденные предметы могут отличаться от того, что показано на изображении.
Теперь вы должны нажать кнопку Next , чтобы HitmanPro удалил обнаруженные элементы. Когда это будет сделано, вам будет показан экран результатов удаления, который показывает состояние различных программ, которые были удалены. На этом экране вы должны нажать кнопку Next , а затем, если будет предложено, нажмите кнопку Reboot . Если HitmanPro не предлагает перезагрузить компьютер, просто нажмите кнопку Close .
После перезагрузки компьютера или нажатия кнопки «Закрыть» вы должны оказаться на рабочем столе Windows.
Теперь ваш компьютер должен быть свободен от программы WebBars . Если ваше текущее решение безопасности допускает установку этой программы на вашем компьютере, вы можете рассмотреть возможность приобретения полнофункциональной версии Malwarebytes Anti-Malware для защиты от этих типов угроз в будущем.
Если после выполнения этих инструкций у вас все еще возникают проблемы с компьютером, выполните действия, описанные в теме, указанной ниже:
Вы защищены?
Хотя Malwarebytes Anti-Malware и HitmanPro сканируют и очищают компьютер бесплатно, бесплатные версии не обеспечивают защиту в реальном времени.Если вы хотите всегда быть полностью защищенным, рекомендуется приобрести премиум-версию.
Malwarebytes Антивредоносное ПО
Приобретите полнофункциональную версию Malwarebytes Anti-Malware , которая включает в себя защиту в реальном времени, сканирование по расписанию и фильтрацию веб-сайтов, чтобы защитить себя от этих типов угроз в будущем!
HitmanPro
Приобретите полнофункциональную версию HitmanPro , которая включает обнаружение вирусов, троянов, руткитов, шпионского ПО и других вредоносных программ на современных и полностью защищенных компьютерах с использованием облачной защиты и поведенческого обнаружения, чтобы защитить себя от этих типов угроз.




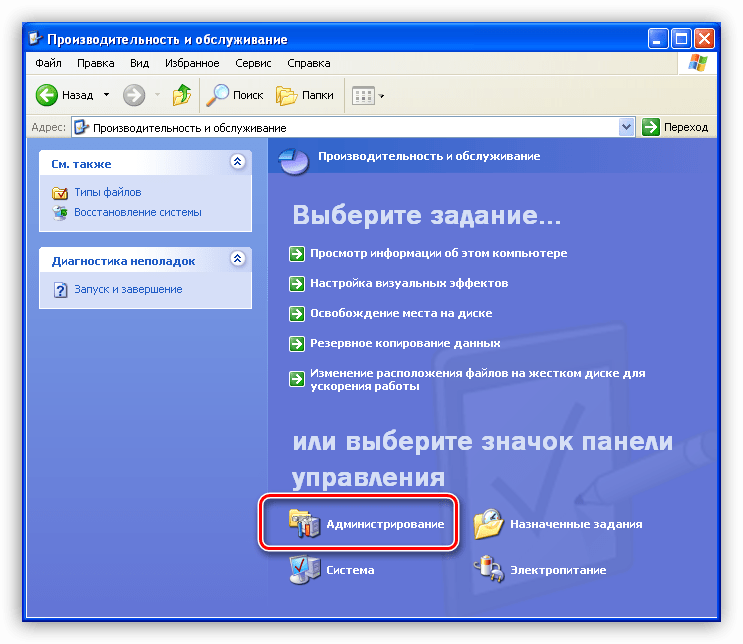 Что делать? Первое, это проверьте комп такой утилитой как Dr.Web CureIt!, о ней я писал вот здесь:
Что делать? Первое, это проверьте комп такой утилитой как Dr.Web CureIt!, о ней я писал вот здесь: