Рисование и создание рукописных заметок в Office
Прежде всего нужно выбрать свою версию Office.
|
Если устройство оснащено сенсорным экраном, вкладка «Рисовать» автоматически будет включена. В противном случае включим его, выбрав > «Параметры > настроить ленту >рисовать.» |
Рукописный ввод, рисование и выделение текста
Новый набор перьев можно настраивать и переносить. Вы можете определить перья, которые вам нужны, и они станут доступны в Word, Excel и PowerPoint.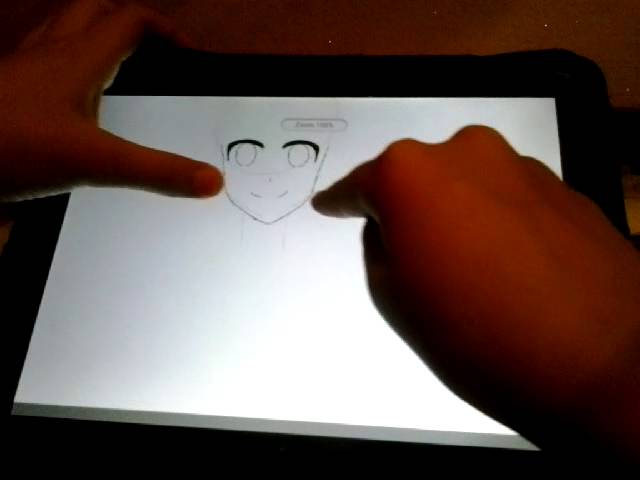
-
На вкладке «Рисовать» ленты коснитесь пера, чтобы выбрать его.
Для Word, чтобы рисовать отрисовки отрисовки, необходимо использовать разметку «Печать». Если вкладка «Рисовать» неактестина и выбрать перо не получается, перейдите на вкладку «Вид» и выберите «Разметка печати».
В Outlook коснитесь текст сообщения и вставьте полотно ; а затем выберите перо, с помощью чего можно рисовать.
-
Коснитесь его еще раз, чтобы открыть меню параметров пера Толщина и Цвет. Выберите нужный размер и цвет.
-
Доступны пять параметров толщины: от 0,25 до 3,5 мм.
 Выберите толщину или используйте значок «плюс» или «минус».
Выберите толщину или используйте значок «плюс» или «минус». -
В меню есть 16 цветов со сплошной заливкой, а если нажать Другие цвета, выбор будет еще больше.
-
Также доступны восемь эффектов:«Радуга», «Галактика», «Лава»,«Океан»,«Розовое золото»,«Золото»,«Серебро»и «Бронза».
-
-
Текстура карандаша также доступна:
Рисуя с текстурой «Карандаш» при использовании поддерживаемых цифровых перов, вы можете наклонить перо, чтобы получить эффект «затенение», как при использовании карандаша.

-
Начните писать или рисовать на сенсорном экране.
Нарисованные отрисовки фигуры работают так же, как и любые другие фигуры, с ними в Office. Вы можете выделить ее, а затем переместить или скопировать, изменить ее цвет, повернуть и т. д.
-
Чтобы остановить отрисовку и выбрать примечания (для изменения или перемещения), на вкладке » » или «Рисовать касанием выберите «Рисовать».
Преобразование текста в текст или фигуру
Word или Excel: см.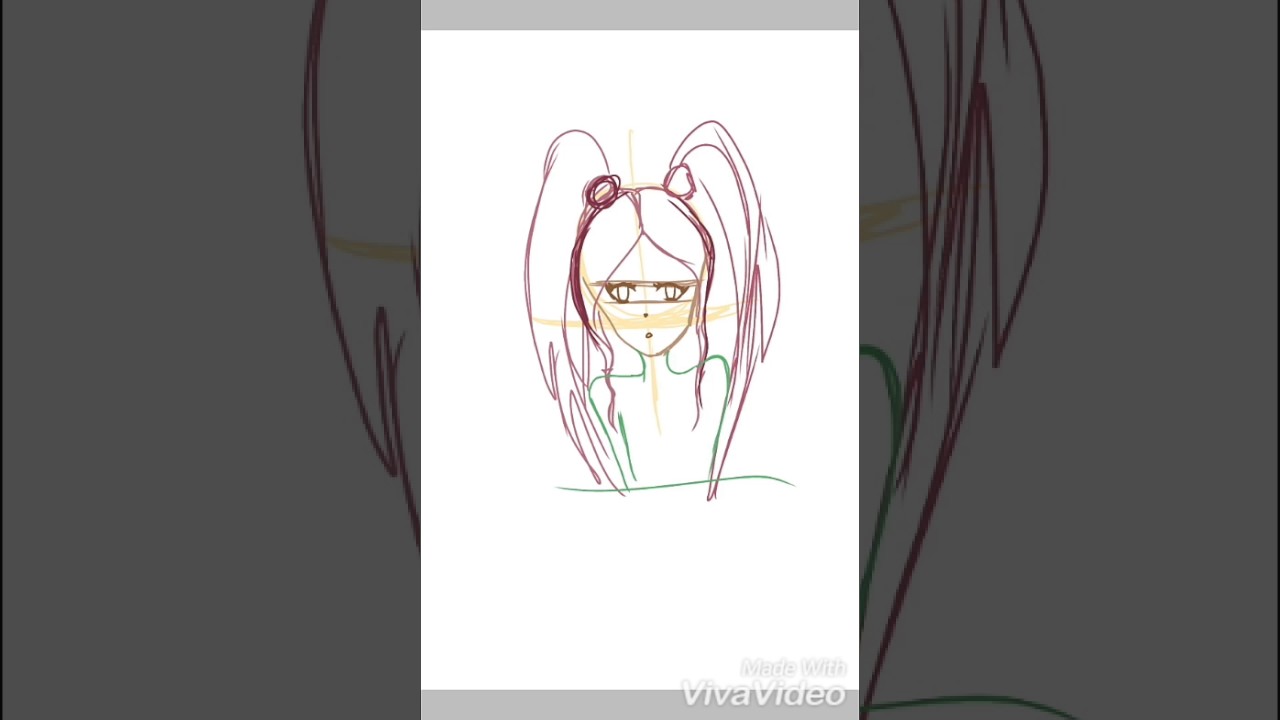
PowerPoint: см. «Преобразование цвета в текст или фигуры» в PowerPoint для Microsoft 365.
Дополнительные возможности
Выберите заголовок раздела ниже, чтобы открыть подробные инструкции.
Удаление рукописного фрагмента
-
В разделе Рисование > Инструменты нажмите кнопку Ластик.
(В PowerPoint для Microsoft 365 вы можете выбрать один из размеров ластиков. В Word есть три варианта ластиков.
 Нажмите стрелку вниз на кнопке Ластик и выберите нужный вариант.)
Нажмите стрелку вниз на кнопке Ластик и выберите нужный вариант.) -
Проведите ластиком по рукописному фрагменту, который хотите удалить.
В режиме «Ластик для сегментов» в PowerPoint можно просто нажать рукописный сегмент или провести по нему ластиком, чтобы удалить его (вместо того чтобы понемногу стирать его). Вы можете удалить сразу несколько сегментов, проведя по ним ластиком.
Некоторые активные перья, например на устройствах Surface, оснащены ластиком, с помощью которого также можно стирать рукописные фрагменты.
Выбор фрагмента рисунка от руки или рукописного текста
Во всех приложениях есть инструмент » » на вкладке «Рисовка» ленты для переключения между режимом для работы с отрисовкой и выделением.
Инструмент «Лассо» и «Лассо» или специально для выделения объектов, нарисованных отрисовкой. Он особенно полезен, когда на экране есть как стандартные объекты, так и рукописные фрагменты, и вам нужно выбрать рукописный элемент.
Применяется только к Word, PowerPoint и Excel:
Чтобы выделить часть рисунка или слова, написанные от руки, используйте инструмент Произвольное выделение. С его помощью нельзя выделять объекты, не являющиеся рукописными (фигуры, изображения и т. д.).
-
В области > «Нарисовать» на ленте нажмите кнопку
«Лассо» или . -
С помощью пера или пальца обрисуйте часть рисунка или слова, которую вы хотите выбрать, обвести ее.
 Вокруг нее появится неявная пунктиарная область выделения, и когда все будет готово, будет выбрана ее часть. После этого вы сможете управлять объектом по своему желанию: перемещать его, изменять его цвет и так далее.
Вокруг нее появится неявная пунктиарная область выделения, и когда все будет готово, будет выбрана ее часть. После этого вы сможете управлять объектом по своему желанию: перемещать его, изменять его цвет и так далее.
С помощью цифрового пера в Excel и PowerPoint можно выделить область без использования соответствующего инструмента на ленте. Для произвольного выделения рукописных объектов без обращения к ленте воспользуйтесь поддерживаемой кнопкой цифрового пера. После этого с помощью пера можно изменить размер рукописного объекта, переместить его или повернуть.
Отключение автоматического в приложении для настольных компьютеров
-
В меню Файл выберите пункт Параметры, а затем — Дополнительно.

-
В разделе Перо установите флажок Используйте перо для выбора содержимого по умолчанию и работы с ним.
Этот параметр применяется только к приложению, в котором он был включен, поэтому, например, в Visio автоматический отключается и Word.
Другие функции для работы с рукописным вводом
|
Если устройство оснащено сенсорным экраном, вкладка «Рисовать» автоматически будет включена. |
Рукописный ввод, рисование и выделение текста
Новый набор перьев можно настраивать и переносить. Вы можете определить перья, которые вам нужны, и они станут доступны в Word, Excel и PowerPoint.
-
На вкладке «Рисовать» ленты коснитесь пера, чтобы выбрать его.
Для Word, чтобы рисовать отрисовки отрисовки, необходимо использовать разметку «Печать». Если вкладка «Рисовать» неактестина и выбрать перо не получается, перейдите на вкладку «Вид» и выберите «Разметка печати».
-
Коснитесь его еще раз, чтобы открыть меню параметров пера Толщина и Цвет.
 Выберите нужный размер и цвет.
Выберите нужный размер и цвет.-
Доступны пять параметров толщины: от 0,25 до 3,5 мм. Выберите толщину или используйте значок «плюс» или «минус».
-
В меню есть 16 цветов со сплошной заливкой, а если нажать Другие цвета, выбор будет еще больше.
-
-
Текстура карандаша также доступна:
Рисуя с текстурой «Карандаш» при использовании поддерживаемых цифровых перов, вы можете наклонить перо, чтобы получить эффект «затенение», как при использовании карандаша.

-
Начните писать или рисовать на сенсорном экране.
Нарисованные отрисовки фигуры работают так же, как и любые другие фигуры, с ними в Office. Вы можете выделить ее, а затем переместить или скопировать, изменить ее цвет, повернуть и т. д.
-
Чтобы остановить отрисовку и выбрать примечания (для изменения или перемещения), на вкладке » « выберите » «.
Преобразование текста в текст или фигуру
В PowerPoint для Microsoft 365 см. текст или фигуру «Преобразовать в текст или фигуру».
текст или фигуру «Преобразовать в текст или фигуру».
Дополнительные возможности
Выберите заголовок раздела ниже, чтобы открыть подробные инструкции.
Удаление рукописного фрагмента
-
В разделе Рисование > Инструменты нажмите кнопку Ластик.
(В PowerPoint для Microsoft 365 вы можете выбрать один из четырех вариантов. Нажмите стрелку вниз на кнопке Ластик и выберите нужный вариант.)
-
Проведите ластиком по рукописному фрагменту, который хотите удалить.

В режиме «Ластик для сегментов» в PowerPoint можно просто нажать рукописный сегмент или провести по нему ластиком, чтобы удалить его (вместо того чтобы понемногу стирать его). Вы можете удалить сразу несколько сегментов, проведя по ним ластиком.
Некоторые активные перья, например на устройствах Surface, оснащены ластиком, с помощью которого также можно стирать рукописные фрагменты.
Выбор фрагмента рисунка от руки или рукописного текста
Если вы рисуете отрисовки, вы можете использовать кнопку «Остановить » на вкладке «Рисование», чтобы вернуть указатель мыши на стандартный инструмент . С помощью инструмента выделения можно выбирать рисунки от окне и объекты любого типа.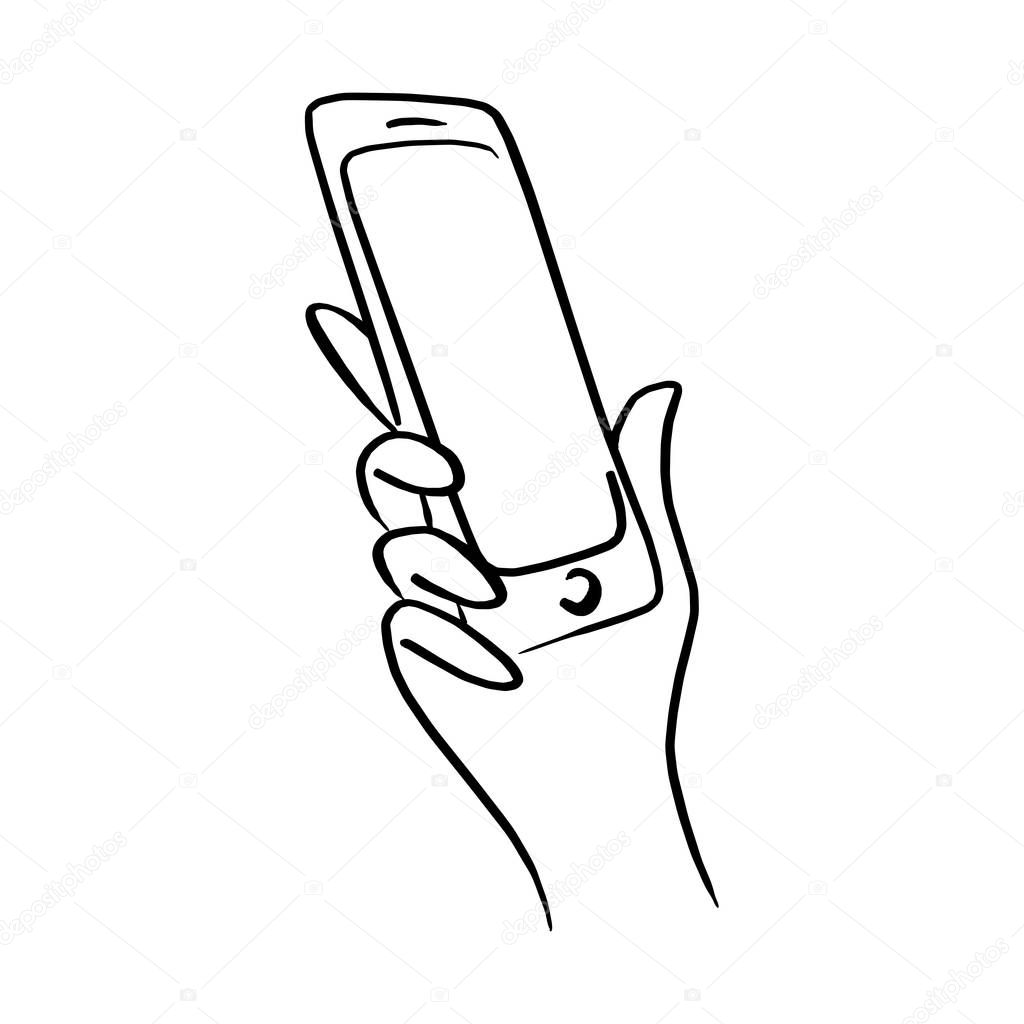
PowerPoint и Excel также есть инструмент «Лассо», предназначенный специально для выделения объектов, нарисованных отрисовки. Он особенно полезен, когда на экране есть как стандартные объекты, так и рукописные фрагменты, и вам нужно выбрать рукописный элемент.
Только для PowerPoint и Excel
Чтобы выделить часть рисунка или слова, написанные от руки, используйте инструмент Произвольное выделение. С его помощью нельзя выделять объекты, не являющиеся рукописными (фигуры, изображения и т. д.).
-
В разделе Рисование > Инструменты на ленте выберите пункт Произвольное выделение .
-
С помощью пера или пальца обрисуйте часть рисунка или слова, которую вы хотите выбрать, обвести ее.
 Вокруг нее появится неявная пунктиарная область выделения, и когда все будет готово, будет выбрана ее часть. После этого вы сможете управлять объектом по своему желанию: перемещать его, изменять его цвет и так далее.
Вокруг нее появится неявная пунктиарная область выделения, и когда все будет готово, будет выбрана ее часть. После этого вы сможете управлять объектом по своему желанию: перемещать его, изменять его цвет и так далее.
С помощью цифрового пера в Excel и PowerPoint можно выделить область без использования соответствующего инструмента на ленте. Для произвольного выделения рукописных объектов без обращения к ленте воспользуйтесь поддерживаемой кнопкой цифрового пера. После этого с помощью пера можно изменить размер рукописного объекта, переместить его или повернуть.
Отключение автоматического в приложении для настольных компьютеров
-
Выберите «Параметры>» > «Дополнительные параметры».

-
В разделе Перо установите флажок Используйте перо для выбора содержимого по умолчанию и работы с ним.
Этот параметр применяется только к приложению, в котором вы его устанавливаете. Например, вы можете включить в Visio и отключить в Word.
Другие функции для работы с рукописным вводом
Поиск инструментов рисования
Откройте вкладку Рецензирование и выберите команду Начать рукописный ввод, чтобы отобразить раздел Инструменты для рукописного ввода и вкладку Ручки.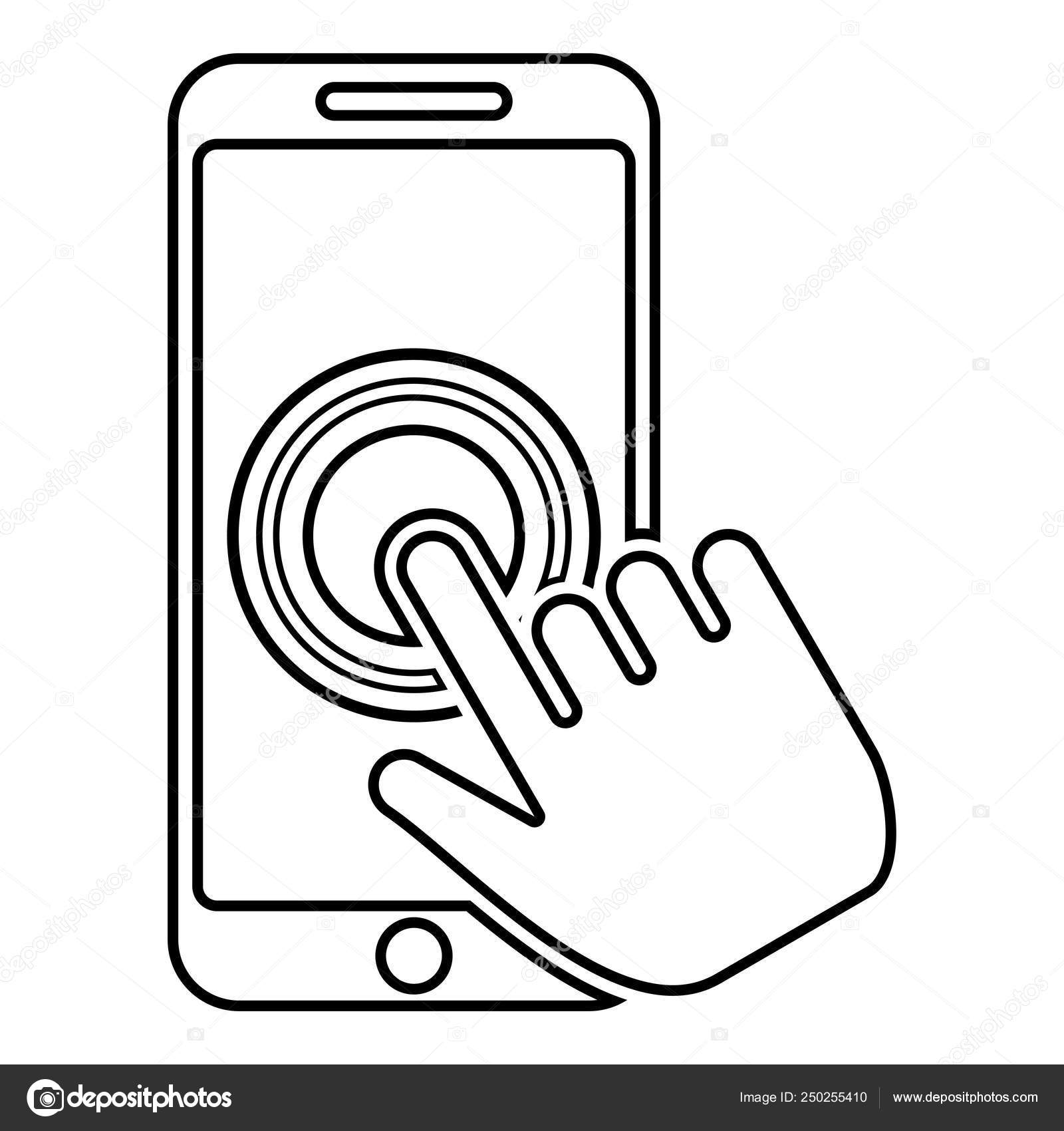
Ввод текста от руки и рисование
-
На вкладке Инструменты для рукописного ввода > Ручки выберите инструмент Перо.
-
Чтобы изменить цвет чернил и толщину линий, укажите нужный цвет и толщину (0,35–0,5 мм).
-
Начните писать или рисовать на сенсорном экране.
Выделение текста
-
В разделе Инструменты для рукописного ввода на вкладке Перья выберите команду Выделение, а затем выберите цвет выделения.

-
Коснитесь нужного текста пером или пальцем и выделите его с помощью перетаскивания.
Текст можно выделять в Excel, Word и Outlook, но в PowerPoint выделение текста не поддерживается.
Полное удаление рукописного текста или рисунков
-
В разделе Инструменты для рукописного ввода на вкладке Ручки щелкните стрелку под элементом Ластик и выберите размер ластика.
-
С помощью пера или пальца выделите рукописный текст или рисунок от руки, который требуется удалить.

Рисование в OneNote
Если вы используете OneNote и хотите рисовать, см. другие статьи:
OneNote для Windows 10: написание заметок и рисуйте в OneNote
OneNote: рисование и наброски заметок на странице
Дополнительные возможности в PowerPoint
Выделение части рисунка или фрагмента рукописного текста (только PowerPoint)
Чтобы выделить часть рисунка или фрагмент рукописного текста, воспользуйтесь инструментом Лассо. Его нельзя использовать для выбора других объектов (например, фигур, рисунков и т. д.).
Его нельзя использовать для выбора других объектов (например, фигур, рисунков и т. д.).
-
В разделе Инструменты для рукописного ввода на вкладке Ручки выберите команду Произвольное выделение.
-
С помощью пера или пальца обрисуйте часть рисунка или слова, которую вы хотите выбрать, обвести ее. Вокруг нее появится неявная пунктиарная область выделения, и когда все будет готово, обойдиная часть будет выбрана.
Удаление части рисунка или фрагмента рукописного текста (только PowerPoint)
-
В разделе Инструменты для рукописного ввода на вкладке Ручки щелкните стрелку под элементом Ластик и выберите размер ластика.

-
С помощью пера или пальца выделите фрагменты рисунка от руки или рукописного текста, которые требуется удалить.
Преобразование рисунков от руки в фигуры (только PowerPoint)
Вы можете преобразовать рисунок от руки на сенсорном экране в одну из распространенных фигур.
-
На вкладке Инструменты для рукописного ввода > Ручки выберите команду Преобразовать в фигуры.
-
С помощью пера или пальца нарисуйте на слайде фигуру, и PowerPoint автоматически преобразует рисунок от руки в наиболее похожую геометрическую фигуру.

Чтобы остановить преобразование в фигуры, снова нажмите кнопку Преобразовать в фигуры.
Какие фигуры может преобразовывать приложение PowerPoint?
Приложение PowerPoint может преобразовывать нарисованные фигуры в стандартные по принципу наибольшего сходства.
|
Рисунок от руки |
Соответствующая фигура |
|---|---|
|
Прямоугольник
|
Прямоугольник
|
|
Квадрат
|
Равносторонний прямоугольник
|
|
Ромб
|
Ромб
|
|
Параллелограмм
|
Параллелограмм
|
|
Трапеция
|
Трапеция
|
|
Неправильный четырехугольник
|
Закрытая четырехсторонняя фигура с полилиниями
|
|
Правильный пятиугольник
|
Пятиугольник с равными сторонами
|
|
Правильный шестиугольник
|
Шестиугольник с равными сторонами
|
|
Эллипс
|
Эллипс
|
|
Круг
|
Эллипс с одинаковой высотой и шириной
|
|
Односторонняя стрелка
|
Arrow
|
|
Двунаправленная стрелка
|
Двусторонняя стрелка
|
|
Стрелка, соединяющая две фигуры
|
Соединительная стрелка
|
|
Прямоугольный треугольник
|
Треугольник с прямым углом
|
|
Равносторонний треугольник
|
Треугольник с равными сторонами
|
|
Равнобедренный треугольник
|
Треугольник с двумя равными сторонами
|
|
Неправильный треугольник
|
Фигура из замкнутой полилинии с тремя сторонами. |
Дополнительные сведения об использовании Office на сенсорных устройствах с Windows см. в следующих статьях:
Рукописный ввод, рисование и выделение текста
|
на Mac эти функции доступны только в Microsoft 365 и Office 2019 для Mac. |
-
На вкладке «Рисовать» ленты коснитесь пера, чтобы выбрать его.
-
Коснитесь его еще раз, чтобы открыть меню параметров пера Толщина и Цвет.
 Выберите нужный размер и цвет.
Выберите нужный размер и цвет.-
Доступны пять параметров толщины: от 0,25 до 3,5 мм. Выберите толщину, чтобы сделать перо более утолщенным или утолщенным.
-
В меню есть 16 цветов со сплошной заливкой, а если нажать Другие цвета, выбор будет еще больше.
-
Также доступны восемь эффектов:«Радуга», «Галактика», «Лава»,«Океан»,«Розовое золото»,«Золото»,«Серебро»и «Бронза».
-
-
Текстура карандаша также доступна:
Рисуя с текстурой «Карандаш» при использовании поддерживаемых цифровых перов, вы можете наклонить перо, чтобы получить эффект «затенение», как при использовании карандаша.

-
Нарисованные отрисовки фигуры работают так же, как и любые другие фигуры, с ними в Office. Вы можете выделить ее, а затем переместить или скопировать, изменить ее цвет, повернуть и т. д.
-
Чтобы остановить отрисовку и выбрать примечания (для изменения или перемещения), отмените выбор кнопки «Рисовать» на вкладке «Рисовать».
Сенсорный рисование с помощью сенсорной панели
Вместо того чтобы рисовать от руки с помощью мыши, вы можете рисовать пальцем на трекпаде. Дополнительные сведения см. в рисовании с помощью сенсорной панели.
Удаление рукописного фрагмента
-
В разделе Рисование > Инструменты нажмите кнопку Ластик.
(В PowerPoint для Microsoft 365 для Mac вы можете выбрать один из размеров ластиков. Word есть три варианта ластиков (версия 16.28 или более новая). Нажмите стрелку вниз на кнопке Ластик и выберите нужный вариант.)
-
С помощью мыши, пера или пальца перетащите ластик по перу, который вы хотите удалить.
Дополнительные процедуры
Выберите заголовок раздела ниже, чтобы открыть подробные инструкции.
Выбор фрагмента рисунка от руки или рукописного текста
PowerPoint и Excel также есть инструмент «Лассо», предназначенный специально для выделения объектов, нарисованных отрисовки.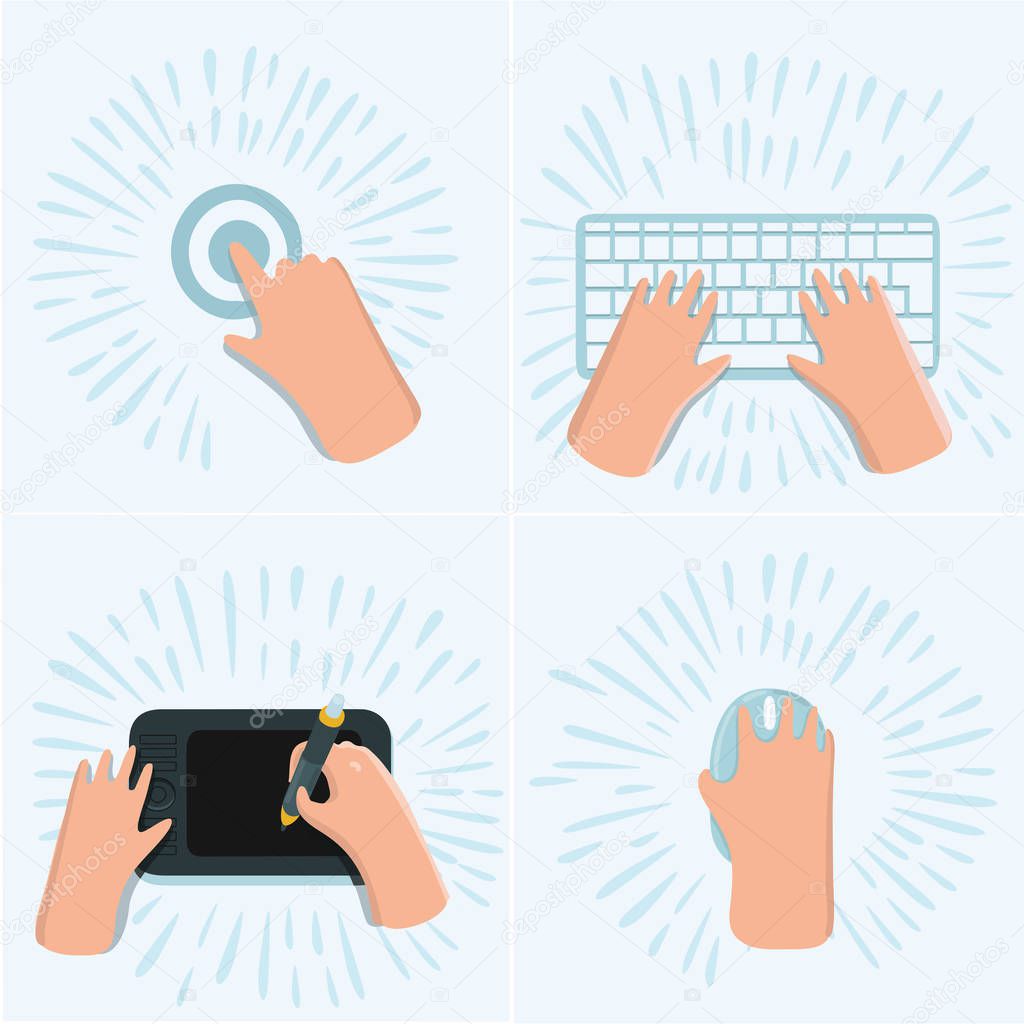 Он особенно полезен, когда на экране есть как стандартные объекты, так и рукописные фрагменты, и вам нужно выбрать рукописный элемент.
Он особенно полезен, когда на экране есть как стандартные объекты, так и рукописные фрагменты, и вам нужно выбрать рукописный элемент.
Только для PowerPoint и Excel
Чтобы выделить часть рисунка или слова, написанные от руки, используйте инструмент Произвольное выделение. С его помощью нельзя выделять объекты, не являющиеся рукописными (фигуры, изображения и т. д.).
-
В разделе Рисование > Инструменты на ленте выберите пункт Произвольное выделение .
-
С помощью мыши, пера или пальца обрисуйте часть рисунка или слова, которую вы хотите выбрать. Вокруг нее появится неявная пунктиарная область выделения, и когда все будет готово, будет выбрана ее часть. После этого вы сможете управлять объектом по своему желанию: перемещать его, изменять его цвет и так далее.

Включив автоматический отключив функцию «Отключив
-
В меню PowerPoint,Wordили Excel выберите пункт «Параметры > и средства проверки право > Общие».
-
В разделе «Перо» по умолчанию необходимо очистить поле «Использовать перо» для выбора содержимого и работы с ним.
Этот параметр относится только к текущему приложению. Например, вы можете включить в Excel и отключить в Word.
Основные инструменты рукописного ввода
Word для iOS, Excel для iOS и PowerPoint для iOS на вкладке «Рисовать» доступны базовые возможности для работы с ними: инструмент выделения, инструмент «Рисовать с сенсорным экраном», ластик для штрихов, перо, несколько цветов и параметры толщины.
Если вы работаете в OneNote на iPad, см. рисунки, рисунки и наброски.
Рисование и написание текста
По умолчанию при использовании мобильного устройства включен режим Рисовать с помощью мыши или касаний (рукописный режим). Просто коснитесь вкладки «Рисование», выберите перо и начните рисовать от пера на слайде.
Чтобы изменить параметры пера:
-
Коснитесь его еще раз, чтобы открыть меню параметров толщины и цвета пера. Выберите предпочитаемый размер и цвет.
-
Доступны пять параметров толщины: от 0,25 до 3,5 мм.
 Выберите толщину или используйте значок «плюс» или «минус».
Выберите толщину или используйте значок «плюс» или «минус». -
В меню есть 16 сплошных цветов, а если нажать кнопку «Другие цвета для краски»,это будет еще больше.
-
(Только для Microsoft 365 пользователей) Также доступны восемь эффектов:«Радуга», «Галактика», «Лава»,«Океан»,«Розовое золото»,«Золото»,«Серебро»и «Бронза».
Текстура карандаша теперь доступна:
Перо Apple Pencil чувствительно к силе нажатия, что позволяет рисовать линии разной толщины.
 Оно также определяет наклон, что позволяет создавать тени, как с помощью простого карандаша.
Оно также определяет наклон, что позволяет создавать тени, как с помощью простого карандаша. -
-
Начните писать или рисовать на сенсорном экране.
Нарисованные отрисовки фигуры работают так же, как и любые другие фигуры, с ними в Office. Вы можете выделить ее, а затем переместить или скопировать, изменить ее цвет, повернуть и т. д.
-
Чтобы остановить отрисовки и выбрать примечания (для изменения или перемещения), отключите параметр «Рисовать касанием» на вкладке «Рисовать». Отключение этой функции также позволяет не делать случайные рукописные метки, когда рука касается экрана.
Просмотрите видеообзор функций для работы с отображением функций для работы с отображением на iPhone и iPad.
2:47
Выбор
На устройстве с iOS режим рукописного ввода включается при выборе пера или маркера на вкладке Рисование. В противном случае вы пребываете в режиме выбора элементов, в котором объект можно выбрать нажатием.
В противном случае вы пребываете в режиме выбора элементов, в котором объект можно выбрать нажатием.
(Если вы используете карандаш Apple на устройстве iPad Pro, вы можете сделать режим выбора режимом по умолчанию, задав параметры приложения.)
PowerPoint и Excel есть инструмент «Лассо», предназначенный специально для выделения объектов, нарисованных отрисовкой. Он особенно полезен, когда на слайде есть как стандартные объекты, так и рукописные фрагменты, и вам нужно выбрать рукописный элемент.
Чтобы выделить в PowerPoint или Excel часть рисунка или слова, написанные от руки, используйте инструмент Произвольное выделение:
-
На вкладке «Рисовать» нажмите кнопку «Лассо» .
-
Пером или пальцем обведите рукописный фрагмент, который хотите выделить.

При перетаскиваниях появляется неявная пункти сколько-то штриховая область выделения, и когда все будет готово, будет выбрана та часть, которая уже есть. После этого вы сможете управлять объектом по желанию: перемещать, копировать, удалять его и т. д.
Удаление
-
На вкладке Рисование нажмите кнопку Ластик.
Word есть три ластика: ластик для штрихов, маленький ластик или средний ластик. Нажмите стрелку вниз на кнопке «Ластик», чтобы выбрать нужный ластик.
PowerPoint с этими тремя ластиками и еще одним. С помощью ласика для сегментов можно просто нажать на сегмент или перетащить его, чтобы удалить его (вместо того чтобы постепенно стинять его).
 Вы можете удалить сразу несколько сегментов, проведя по ним ластиком.
Вы можете удалить сразу несколько сегментов, проведя по ним ластиком. -
Проведите ластиком по рукописному фрагменту, который хотите удалить.
Переключение инструментов с помощью нового карандаша Apple
Office для iOS поддерживает apple Pencil второго поколения и его жест двойного касания. По умолчанию жест двойного касания переключается с текущего инструмента на ластик, но параметры системы на вашем устройстве позволяют выбрать другое поведение для этого жеста. Эта функция доступна подписчикамMicrosoft 365 в Word, Excel и PowerPoint на iPad версии 2.22.19020201 и более поздних.
Отключение автоматического отключаемой функции для вики-функци
-
Откройте приложение «Параметры» на домашнем экране устройства с iOS.

-
Прокрутите список приложений в нижней части страницы «Параметры», чтобы найти свое Office, и коснитесь его, чтобы открыть его параметры.
-
В параметрах приложения справа внизу в области «Рисовать» и «Примечать» перетасковывайте параметр Apple Pencil Always Draws Ink.
Дополнительные сведения см. в сведениях об отключении автоматического вноса множения в iOS.
Преобразование рисунков от руки в стандартные фигуры в PowerPoint
В PowerPoint можно преобразовать рисунок от руки на сенсорном экране в одну из стандартных фигур:
-
Убедитесь, что эта кнопка включена или касанием.

-
Коснитесь «Ink to Shapes
-
С помощью пера или пальца нарисуйте на слайде фигуру. PowerPoint автоматически преобразует рисунок от руки в наиболее похожую геометрическую фигуру.
Чтобы остановить преобразование в фигуры, снова нажмите Преобразовать в фигуру.
Основные инструменты рукописного ввода
В Word для Android, Excel для Android и PowerPoint для Android на вкладке Рисование доступны базовые возможности рукописного ввода: инструменты выделения и рисования, ластик, перья, цвета чернил, цветовой круг и параметры толщины линий.
Рисование и написание текста
По умолчанию при использовании мобильного устройства включен режим Рисовать с помощью мыши или касаний (рукописный режим). Просто коснитесь вкладки «Рисование», выберите перо и начните рисовать от пера на слайде.
Выбор
На устройстве с Android режим рукописного ввода включается при выборе пера или маркера на вкладке Рисование. В противном случае вы используете режим выбора элементов, в котором объект можно выбрать нажатием.
PowerPoint и Excel есть инструмент «Лассо», предназначенный для выделения рисунков от . Он особенно полезен, когда на экране есть как стандартные объекты, так и рукописные фрагменты, и вам нужно выбрать рукописный элемент.
Чтобы выделить в PowerPoint или Excel часть рисунка или слова, написанные от руки, используйте инструмент Произвольное выделение.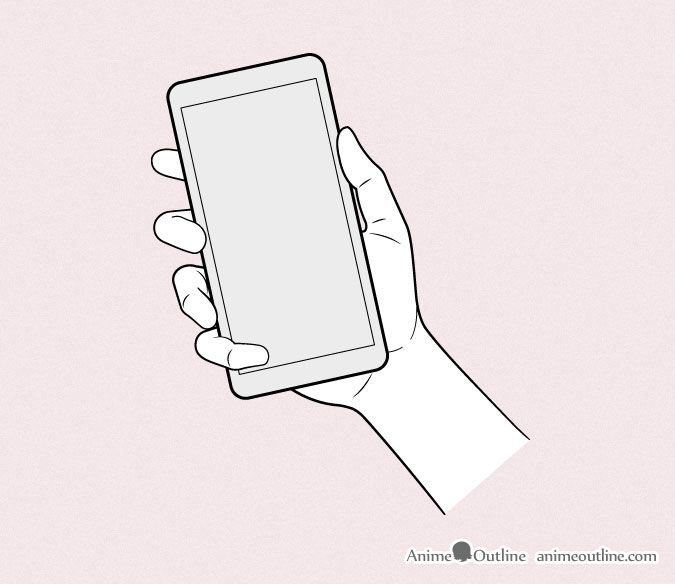
-
На вкладке «Рисовать» нажмите кнопку «Лассо» .
-
Пером или пальцем обведите рукописный фрагмент, который хотите выделить.
При перетаскиваниях появляется неявная пункти сколько-то штриховая область выделения, и когда все будет готово, будет выбрана та часть, которая уже есть. После этого вы сможете управлять объектом по желанию: перемещать, копировать, удалять его и т. д.
Удаление
-
На вкладке Рисование нажмите кнопку Ластик.
(В PowerPoint можно выбрать один из трех ластиков: для штрихов, маленький или средний. Нажмите стрелку вниз на кнопке Ластик и выберите нужный вариант.
 )
) -
Проведите ластиком по рукописному фрагменту, который хотите удалить.
Некоторые активные перья, например на устройствах Surface, оснащены ластиком, с помощью которого также можно стирать рукописные фрагменты, не выбирая ластик на ленте.
Преобразование рисунков от руки в стандартные фигуры в PowerPoint
В PowerPoint можно преобразовать рисунок от руки на сенсорном экране в одну из стандартных фигур:
-
Убедитесь, что эта кнопка включена или касанием.
-
Коснитесь «Ink to Shapes
-
С помощью пера или пальца нарисуйте на слайде фигуру. PowerPoint автоматически преобразует рисунок от руки в наиболее похожую геометрическую фигуру.
Чтобы остановить преобразование в фигуры, снова нажмите Преобразовать в фигуру.
Отображение презентации с помощью примечаек с помощью кничек с помощью книги
В PowerPoint можно добавлять на слайды пометки от окне:
Основные инструменты рукописного ввода
Word Mobile, Excel Mobile и PowerPoint Mobile на вкладке «Рисовать» доступны базовые возможности для работы с ними: инструмент выделения, инструмент «Рисовать с сенсорным экраном», ластик для штрихов, перо, несколько цветов и параметры толщины.
Если вы работаете в OneNote для Windows 10, см. статью «Написание заметок и рисуйте в OneNote для Windows 10».
Рисование и написание текста
При использовании мобильного устройства по умолчанию включен переключатель Рисовать пальцем (или «Рукописный режим»). Просто коснитесь вкладки «Рисование», выберите перо и начните рисовать от пера на слайде.
Вкладка » Word Mobile «, Excel Mobile и PowerPoint Mobile для Windows 10 похожа на классические версии каждого приложения. Перед использованием функций рисования обязательно обновив ее до последней версии Windows 10. Для этого нажмите кнопку Windows в правом нижнем углу экрана и выберите пункты Параметры > Обновление и безопасность > Центр обновления Windows. Чтобы получить последние обновления, щелкните Проверить наличие обновлений.
Чтобы изменить параметры пера:
-
Коснитесь его еще раз, чтобы открыть меню параметров толщины и цвета пера. Выберите предпочитаемый размер и цвет.
-
Доступны пять параметров толщины: от 0,25 до 3,5 мм. Выберите толщину или используйте значок «плюс» или «минус».
-
В меню есть 16 сплошных цветов, а если нажать кнопку «Другие цвета для краски»,это будет еще больше.
-
Также доступны восемь эффектов:«Радуга», «Галактика», «Лава»,«Океан»,«Розовое золото»,«Золото»,«Серебро»и «Бронза».
-
-
Начните писать или рисовать на сенсорном экране.
Нарисованные отрисовки фигуры работают так же, как и любые другие фигуры, с ними в Office. Вы можете выделить ее, а затем переместить или скопировать, изменить ее цвет, повернуть и т. д.
-
Чтобы остановить отрисовки и выбрать примечания (для изменения или перемещения), отключите параметр «Рисовать касанием» на вкладке «Рисовать». Отключение этой функции также позволяет не делать случайные рукописные метки, когда рука касается экрана.
Параметр
Режим inking включен, если вы выбрали перо или выделение на вкладке «Рисовать». В противном случае вы используете режим выбора элементов, в котором объект можно выбрать нажатием.
PowerPoint Mobile и Excel Mobile также есть инструмент «Лассо», «Лассо» и , предназначенный для выделения объектов, нарисованных отрисовки. Он особенно полезен, когда на экране есть как стандартные объекты, так и рукописные фрагменты, и вам нужно выбрать рукописный элемент.
Чтобы выделить в PowerPoint или Excel часть рисунка или слова, написанные от руки, сделайте следующее:
-
На вкладке «Рисовать» нажмите кнопку «Лассо» .
-
Пером или пальцем обведите рукописный фрагмент, который хотите выделить.
При перетаскиваниях появляется неявная пункти сколько-то штриховая область выделения, и когда все будет готово, будет выбрана та часть, которая уже есть. После этого вы сможете управлять объектом по желанию: перемещать, копировать, удалять его и т. д.
Удаление
-
На вкладке Рисование нажмите кнопку Ластик.
(В PowerPoint можно выбрать один из трех ластиков: для штрихов, маленький или средний. Нажмите стрелку вниз на кнопке Ластик и выберите нужный вариант.)
-
Проведите ластиком по рукописному фрагменту, который хотите удалить.
Преобразование рисунков от руки в стандартные фигуры в PowerPoint
В PowerPoint можно преобразовать рисунок от руки на сенсорном экране в одну из стандартных фигур:
-
Убедитесь, что эта кнопка включена или касанием.
-
Коснитесь «Ink to Shapes
-
С помощью пера или пальца нарисуйте на слайде фигуру. PowerPoint автоматически преобразует рисунок от руки в наиболее похожую геометрическую фигуру.
Чтобы остановить преобразование в фигуры, снова нажмите Преобразовать в фигуру.
Вкладка «Рисование» на телефонах с Windows 10 Mobile
Чтобы открыть вкладку Рисование в Word, Excel и PowerPoint на телефоне с Windows 10 Mobile, сделайте следующее:
-
В правом нижнем углу кнопку «Еще».
-
Выберите вкладку Рисование.
Написание, рисуйте и выделяйте текст в PowerPoint
-
На вкладке «Рисовать» коснитесь пера, чтобы выбрать его.
-
Если вы хотите настроить перо, коснитесь стрелки перетащений рядом с пером на ленте и выберите толщину и цвет.
В меню «Рисовать» есть два отдельных пера, а также выделение.
Удаление рукописного фрагмента
Выберите ластик из коллекции перьев на вкладке «Рисовать», а затем проведите пальцем по перам, которые нужно стереть. Это ластик для штрихов, что означает, что стираем все росчерки за раз.
8 приложений для рисования на iPad Pro — Блог re:Store Digest
Для iPad Pro созданы великолепные приложения, которые позволят вам создавать рисунки любого уровня сложности с помощью Apple Pencil. Творить с помощью iPad Pro получится где угодно и в удобное время, так что вы не упустите вдохновение. Мы выбрали лучшие приложения, которые подойдут как профессионалам, так и новичкам и даже детям.
Procreate
Продвинутый многофункциональный инструмент для рисования, иллюстрирования и создания скетчей. Приложение, которое становилось выбором редакторов App Store, попадало в «Самое необходимое» и оказалось лауреатом премии Apple Design Awards.
Procreate содержит полный комплект инструментов для профессионального художника. Творить с помощью этого приложения получится где угодно. Достаточно только iPad Pro и Apple Pencil.
Приложение работает на основе Silica M, самого быстрого 64-битного движка на iOS. Оно предлагает 64-битные цвета, 136 превосходно сделанных кистей, холсты огромного разрешения, продвинутую систему слоев, невероятно отзывчивую работу и множество других возможностей. Несмотря на всё это богатство функций, интерфейс Procreate интуитивно понятен и не мешает работать.
Загрузить приложение из App Store: [749 ₽]
PicsArt Color Paint
Приложение предлагает полный набор инструментов для рисования, которые подойдут как новичкам, так и профессионалам. В их числе — полностью настраиваемые кисти, палитра цветов с их базовыми комбинациями, текстурная заливка, а также полноценная работа со слоями.
Интерфейс приложения интуитивно понятен, поэтому вы сможете сосредоточиться именно на рисовании, а не на поиске каких-либо инструментов для этого.
С помощью этого простого приложения вы сможете дорисовать на своем селфи какие-либо дополнительные детали, раскрасить наброски любой сложности и даже создать фантастические миры с нуля — от эскиза до детальной иллюстрации.
Загрузить приложение из App Store: [бесплатно]
CREATE
CREATE — продвинутый инструмент для графического дизайнера, с помощью которого можно отвязать свое творчество от конкретного компьютера и даже целого офиса и перенести его на компактный iPad Pro, который можно использовать в любом удобном месте.
С помощью этой программы вы сможете создавать дизайн фигур и иконок, редактировать текст и типографию, добавлять контуры и заливки, изменять, увеличивать и поворачивать, выравнивать объекты по сетке, дублировать или менять их порядок и так далее.
CREATE работает как с векторной, так и с растровой графикой. У него простой и понятный интерфейс, который не потребует большого количества времени для изучения. С помощью этого приложения в жизнь получится воплотить даже самые невероятные идеи.
Загрузить приложение из App Store: [бесплатно + встроенные покупки]
Paper by FiftyThree
Простое и интуитивно понятное приложение для набросков и заметок, которое всегда под рукой. С помощью него можно создавать эскизы и графики, делать заметки и зарисовки от руки и придавать своим идеям вполне осмысленные формы.
Paper — это набор трехмерных блокнотов, которые помогут сфокусировать свое внимание и с головой окунуться в творческий поток. У приложения быстрая навигация на основании жестов, которая сделает использование виртуальных листов бумаги более реалистичным.
Приложение поддерживает автоматическую коррекцию, с помощью которой можно сделать ровными даже самые неуверенные штрихи и наброски. Оно поддерживает раскадровку, а также имитацию миллиметровой и линованной бумаги — с помощью них ваши идеи обретут структуру.
Загрузить приложение из App Store: [бесплатно + встроенные покупки]
Tayasui Memopad
Tayasui Memopad — максимально простой и очень быстрый блокнот. Он предлагает полный набор инструментов, которые пригодятся для создания простых набросков, и моментальную отправку их своим близким, знакомым и коллегам.
При запуске приложения всегда открывается пустой холст, на котором сразу же можно рисовать. Все необходимые инструменты, цветовая палитра, а также функции общего доступа располагаются здесь в пределах одного касания.
Когда вы выходите из приложения, ваш рисунок автоматически копируется, чтобы вы смогли быстро вставить его в любую другую программу для дополнительной обработки или отправки через социальные сети, мессенджеры, электронную почту.
Загрузить приложение из App Store: [бесплатно + встроенные покупки]
Autodesk SketchBook
Приложение, которое специально предназначено для специалистов творческих профессий: начинающих художников, профессиональных иллюстраторов, дизайнеров. Благодаря нему удастся не привязывать себя к конкретному местоположению и работать в удобное время.
Программа Autodesk SketchBook разработана специалистами автоматизированного проектирования, которые уже успели зарекомендовать себя на настольных платформах. У него минималистичный интерфейс, который не отвлекает от работы.
В приложении есть все, что нужно для создания цифровых произведений искусства — одних только кистей здесь 170 вариантов с индивидуальной настройкой. Программа оптимизирована для эффективного использования производительности iPad Pro.
Загрузить приложение из App Store: [бесплатно + встроенные покупки]
Adobe Illustrator Draw
Профессиональное мобильное приложение, которое предназначено для работы с векторной графикой. Оно предлагает полный набор возможностей, необходимых иллюстраторам со стажем, современным графическим дизайнерам и художникам-фрилансерам.
Illustrator Draw — полезный инструмент экосистемы Creative Cloud, который можно использовать вместе с другими приложениями Adobe не только на iPad Pro, но и на Mac.
Проекты из Illustrator Draw со всеми слоями можно экспортировать в Photoshop и Illustrator на Mac.
Загрузить приложение из App Store: [бесплатно + встроенные покупки]
Drawing Desk
Мобильное приложение, включающее четыре режима, которые отличаются своими возможностями: Kids Desk для детей, Doodle Desk для дудлов, Sketch Desk для скетчей и Photo Desk для обработки фотографий.
Режим Kids Desk позволяет оставить своего ребенка наедине с iPad Pro и не беспокоиться, что ему станет скучно. Он превращает рисование в увлекательный процесс с яркими цветами, музыкальным сопровождением и не только.
Другие режимы помогут вам сделать простой набросок, чтобы визуализировать свои мысли, забавно обработать фотографию для социальных сетей и мессенджеров или просто развлечься с друзьями в конце трудового дня.
Загрузить приложение из App Store: [бесплатно + встроенные покупки]
Цены, указанные в статье, актуальны на момент публикации материала и могут меняться с течением времени.
Рисование стилусом на телефоне (планшете)
Классная вещь — стилус))) Им можно листать, писать и главное — рисовать… в телефоне.
У меня это обычно – простые картинки или эскизы к будущим работам, сделанные на где-то в дороге, на остановке, в очереди. Ещё удобно доводить сфотографированные форэскизики, изначально набросанные в блокноте.
Первым у меня появился простенький стилус для ёмкостного экрана $ за 3. Он с силиконовым диском-наконечником. Рисовать им достаточно удобно, но всё-таки меня не покидало желание избавиться от этого уже немного пожелтевшего за год использования, но что удивительно, не износившегося кусочка силикона на кончике ручки. Так у меня появился стилус WIWU (около 60$) с металлическим и достаточно тонким наконечником. Этот стилус уже заряжаемый и если совсем честно, то работать им лучше, держа его подключенным к сети, иначе появляется лёгкая, но ощутимая мной задержка в реагировании и тогда начало нарисованной линии не совпадает с точкой касания (может это только у меня так?).
Стилус только внешне похож на Apple Pensil, так-то он не обладает поддержкой функции изменения толщины линии в зависимости от силы нажатия или наклона. Ещё один маленький недостаток – звучное цоканье по экрану (стилус с силиконовым наконечником работает тише).
И всё же, несмотря на недостатки каждого из стилусов, рисовать ими очень приятно! И чем больше экран тем лучше. Можно ведь не только на телефоне рисовать, но и на обычном игровом планшете.
РИСОВАНИЕ НА ТЕЛЕФОНЕ (ПЛАНШЕТЕ) В ВЕКТОРЕ
В приложениях телефона (я пишу про Android, исходя из своего опыта на данный момент) можно создавать и несложную графику в векторном формате svg.
И первое приложение, которое могу порекомендовать – это Infinite Design (бесплатная первая тестовая неделя). Готовые файлы можно конвертировать в форматы jpeg, png и svg. Инструментов и их настроек много, но разобраться со всем легко.
И всё же… лично мне больше понравилось работать с простеньким приложением Skedio (условно-платный), при переходе на премиум-версию, помимо формата png появляется возможность сохранения и в svg.
Мне очень нравится степень автоматического сглаживания линий, заданного программой и при этом здесь максимально-приятная работа с узлами для коррекции кривых. Огромным минусом приложения для меня (при наличии удобных базовых функций, среди которых: работа со слоями и уровнями, возможность обрисовки по эскизу, автосохранение…) является отсутствие заливки объектов (цвет и прозрачность контуров изменяются).
Поэтому заканчивать работу с контурами приходится на компьютере и для работы с svg-графикой отлично подходит бесплатный векторный редактор InkScape.
Вот пример работы поста созданной именно таким способом: телефон (Skedio) + доводка на компьютере (в InkScape):
«Сон», Марина Финчук
Есть и другие векторные приложения, но по разным причинам они мне не подошли. Например, IviDraw, хотя и заслуживает внимания и, наверное, к нему можно приноровиться, но работа с узлами какая-то замороченная. Whiterboard как и HandWrite Pro – приложения простые, вполне бы подошли бы для скетчноутинга, но у меня они постоянно слетают, работать невозможно. В KonDraw расстраивает построение фигур без инструмента перо…
Описание моих любимых приложений для работы с растром в одном из следующих постов.
РИСОВАНИЕ НА ТЕЛЕФОНЕ. РАСТР
Для #Android существует большое количество хороших приложений-рисовалок и многие из них достойны установки и тестирования с целью найти своё идеальное: удобное, соответствующее необходимым задачам и привычной манере рисовать.
Так, Autodesk SketchBook – одно из лучших приложений для художников и дизайнеров, в котором можно создавать потрясающие объёмные и многослойно-прозрачные скетчи, особенно радует функция рисования маркерами #Copic и их палитра,другие инструменты тоже весьма хороши.
Adobe Photoshop прекрасен своим инструментом акварель и её завораживающим растеканием, смешиванием цветов и «сушкой».
Adobe Illustrator Draw, Infinite Painter, Ibis Paint X в каждом из них есть свои сильные стороны. Мои фавориты: Набросок и MadiBang – самые простые и надёжные, без лишних функций, но со всем необходимым, отлично подходящим для рисования скетчей
Лёгкость в освоении и удобство в использовании Наброска, его эффектные инструменты (рисование огнём, световыми линиями, кракле и др.) полезны в работе как художникам так и интересны детям (многократно проверенно;))) Жаль, что приложение существует только для андроид.
MadiBang (в русскоязычной версии: Краска) позиционируется разработчиками как приложение для создания иллюстраций и комиксов. Мне же оно настолько идеально подходит для разработки эскизов, что и работая над своими скетч-конспектами (мой проект @marina_finchuk) на ipadpro, я пока предпочитаю это приложение всем другим. В нём реализованы все необходимые мне функции и недостатков я не выявила. Приложение полностью бесплатное.
Рисуем заметки — android.mobile-review.com
16 марта 2010
Игорь Сопрун
Вконтакте
Сегодня мы рассмотрим две программы, с помощью которых можно быстренько создать заметку, буквально на ходу. В Magic Marker и DrawNoteK нельзя печатать, можно только рисовать – получается, перед нами эдакие простейшие программы для рисования.
Программы не сильно отличаются друг от друга: главная функциональность схожа, различия кроются лишь в некоторых инструментах.
DrawNoteK
Перед нами белое поле, которое наверняка надо срочно заполнить какими-нибудь надписями.
Пальцем конечно аккуратных и детальных заметок сделать в принципе нельзя, но Draw NoteK и не создавался для этого. Понять это можно по простоте инструментов. Для подготовки заметки можно выбрать цвет ручки, можно полностью очистить лист, так же можно сохранить заметку, чтобы впоследствии вернуться к необходимой написанной информации.
Magic Marker
Вторая программа предстает перед нами не белым листком, а черным. Вместо ручки, нашим инструментом будет неоновый фломастер. Во время рисования, результат на долю секунды запаздывает. Выбор цвета в Magic Marker более широк – практически вся палитра, но выбрать другой инструмент по-прежнему нельзя, возможно только изменить толщину. Так же в интерфейсе программы присутствуют: кнопки «вперед», «назад», относящиеся к отмене действия, кнопка очистки листка. Полученную заметку можно сохранить, отправить кому-либо с помощью некоторых из программ, установленных на смартфоне. Одной из особенностей Magic Marker, является возможность рисования на фотографии – можно выбрать любое изображение, находящееся у вас в аппарате.
В целом, чувствительность и качество созданных заметок в программах не отличается, находится на одном уровне. Для создания заметки на ходу, когда нет возможности «тыкать» по буквам для создания текста, программы сгодятся.
Как рисовать в WhatsApp ▷ ➡️ Creative Stop ▷ ➡️
Вы новичок в мире WhatsApp, и когда вы увидели, что ваш друг отправил вам фото с рисунками и смайликами, вы были очень впечатлены. Теперь вы хотели бы понять, как вы это сделали, и тогда вы наткнулись на этот урок. Что ж, позвольте мне сказать, вы хорошо справились. На самом деле, с сегодняшним руководством я вам подробно объясню как рисовать в WhatsApp используя функции, встроенные в известное приложение для обмена мгновенными сообщениями и некоторые внешние приложения, благодаря которым вы можете создавать настоящие рисунки, чтобы делиться ими с друзьями и семьей.
Уверяю вас, что мы говорим о процедурах настолько простых, что в конце чтения этого поста вы задаетесь вопросом, как вы не дошли до этого, себя. Подумать только, чтобы рисовать на фото или видео (да, вы тоже можете!) Просто выберите вложение в чатах и нажмите значок, который появляется в правом верхнем углу экрана. Вот и все.
Действия, которые необходимо выполнить, могут немного отличаться в зависимости от того, используете ли вы устройство. Android или iPhone. В любом случае, давайте поговорим о деталях (которые я в любом случае объясню со временем в следующих строках). Поэтому я бы посоветовал не терять больше времени и действовать немедленно: если вы хотите рисовать в WhatsApp или поделиться рисунком со своими контактами, все, что вам нужно сделать, это взять смартфон и применить на практике инструкции, которые вы найдете здесь. ниже. Приятного чтения и получайте удовольствие!
- Рисуйте фото и видео с WhatsApp
- Нарисуйте статус WhatsApp
- Делитесь рисунками в WhatsApp
Рисуйте фото и видео с WhatsApp
Если хочешь рисовать в WhatsApp Чтобы украсить фотографию или видео и поделиться ими со своими контактами, сделайте следующее.
Первый старт WhatsApp и выберите чат, в котором вы хотите поделиться фотографией или рисунком, на котором хотите нарисовать. После этого, если вы используете устройство Androidнажмите на иконку укорачивать расположен в правом нижнем углу (на панели, где вы пишете сообщения), и в появившемся меню выберите, хотите ли вы поделиться изображением или фильмом, уже присутствующим в тоннель или если использовать камера устройство, чтобы сделать фото или снять видео. В последнем случае необходимо нажать кнопку центральная кнопка расположен внизу, чтобы сделать фото, или нажмите и удерживайте, чтобы снять видео.
Если вы используете iPhone, после выбора чата, в котором вы хотите поделиться фото или видео, в котором вы собираетесь рисовать, нажмите кнопку + расположен в нижнем левом углу, и в появившемся меню выберите, хотите ли вы получить доступ к Фото и видео библиотека для выбора существующего контента или использования камера сделать новую фотографию или снять новый фильм. В последнем случае вам нужно будет один раз нажать на центральная кнопка который находится внизу, чтобы сделать снимок, или вам придется нажать и удерживать его, чтобы создать видео.
Отмечу, что в WhatsApp можно делиться видео до 16 МБ, поэтому с продолжительностью, которая едва превышает 3 минуты. Создание короткого видеоролика или обрезка существующего видеоролика так, чтобы его продолжительность не превышала 6 секунд, вы также можете создать Анимированный GIF и нарисуй на нем.
Чтобы преобразовать видео в анимированный GIF, вы должны использовать индикаторы на временной шкале видео, чтобы уменьшить длину фильма до 6 секунд или меньше и нажмите голос GIF который появляется в правом верхнем углу. Если какой-либо из шагов вам не понятен и / или вы хотите узнать больше о процессе создания GIF-файлов в WhatsApp, прочтите мое руководство о том, как отправлять GIF-файлы в WhatsApp.
Теперь шаги, которые нужно выполнить, одинаковы как для Android, так и для iOS. Чтобы начать рисовать на своей фотографии (или видео), нажмите кнопку карандаш который вы видите в правом верхнем углу экрана, и выберите цвет обводки с помощью палитра показано справа. Обратите внимание, что последние два цвета в палитре не являются обычными цветами: Грэй позволяет удалить цвет с фотографии, а часть палитры шахматы позволяет подвергать цензуре лица и надписи с помощью пиксельного эффекта.
После того, как вы выбрали предпочтительный цвет, все, что вам нужно сделать, это нарисовать на экране. мобильный телефон пальцем. Если вы допустили ошибку, вы можете вернуться назад, просто нажав стрелка который появляется в верхнем левом углу. Если, наоборот, вы хотите добавить текст и смайлики к своему изображению (или вашему видео), используйте значки буква «Т» и Emoji который находится в правом верхнем углу.
Когда результат вас устроит, напишите подзаголовок для сопровождения вашей фотографии или видео (если хотите) и нажмите значок Avión размещать контент в чате. Это было так просто, правда?
Примечание: даже если, как вы хорошо знаете, можно использовать WhatsApp на ПК, во время запись В этой статье возможность рисования на фото и видео еще не реализована в десктопных версиях сервиса. Это означает, что по крайней мере на данный момент вы должны довольствоваться рисованием с экрана мобильного телефона!
Нарисуйте статус WhatsApp
Как я также объяснил вам в своем руководстве о том, как создать статус в WhatsApp, статусы в WhatsApp эволюционировали и стали похожи на истории, которые можно найти в Instagram o Facebook (и раньше в Snapchat). Это означает, что из простых текстовых сообщений (которые все еще можно использовать) они были преобразованы в серию фотографий и видео, которые ваши контакты могут просматривать в течение максимум 24 часов, после чего срок их действия истекает.
Что ж, вы должны знать, что даже фотографии и видео, включенные в статусы WhatsApp, можно настроить с помощью инструментов рисования, имеющихся в знаменитом приложении, созданном Яном Кумом и Брайаном Эктоном. Как? Я вам сразу объясню. Все, что вам нужно сделать, это перейти на вкладку состояние WhatsApp (в Android находится вверху по центру, а в iOS внизу слева) нажмите значок камера и выберите один из доступных вариантов: если вы хотите снимать фото или видео в реальном времени, вы должны использовать круглая кнопка расположен в центре внизу (нажмите один раз, чтобы сделать снимок, или нажмите и удерживайте, чтобы снять фильм). Если вместо этого вы хотите выбрать существующий контент из галереи вашего устройства, вам нужно выбрать эскизы, которые вы найдете ниже.
Теперь вам просто нужно нажать на значок карандаш расположен в правом верхнем углу, и с помощью пальца нарисуйте фото или видео, чтобы поделиться им в своем статусе WhatsApp. Когда закончите, напишите подзаголовок для сопровождения содержания (если хотите) и нажмите кнопку Avión опубликовать свой статус в WhatsApp. Опять же, легче сделать, чем сказать, правда?
Делитесь рисунками в WhatsApp
Вы не хотите рисовать на фото и видео, но создавать фотографии золотые бонусы рисунки, чтобы поделиться в WhatsApp ? Без проблем. Как я показал вам в предыдущем своем посте, существует множество приложений для рисования, благодаря которым вы можете создавать рисунки более или менее профессионального уровня прямо с экрана смартфонов и планшетов. Очевидно, что наилучшие результаты достигаются при использовании высококлассных устройств с очень большими экранами и специальных устройств ввода (например, iPad Pro с Apple, карандаш или Samsung Galaxy Примечание), но также и с обычными мобильными телефонами, пассивными ручками или просто пальцем, если вы хорошо рисуете, вы можете получить достойные результаты.
Среди множества приложений, которые позволяют рисовать на мобильных телефонах и планшетах, я лично рекомендую Autodesk SketchBook, который можно использовать бесплатно (в его базовой версии есть также платная версия Pro), включает в себя множество кистей и инструментов для рисования и совместим как с Android, так и с iOS. Это было бы профессиональное решение, но даже энтузиасты рисования могут использовать его с прибылью, не сталкиваясь с особыми трудностями (на самом деле, у него очень интуитивно понятный интерфейс). Вы хотите знать, как это работает? Сразу исправлю.
После загрузки Autodesk SketchBook на свой мобильный телефон запустите приложение и пропустите начальную презентацию, чтобы получить доступ к дорожной карте. На этом этапе нажмите кнопку карандаш вверху, чтобы выбрать инструмент рисования, который вы хотите использовать (например, основной карандаш, старинная закладка, Перьевая ручка и т. д.), нажмите кнопку (Х) ниже для Guardar ваши предпочтения и выберите цвет хода с помощью цветовой круг всегда ставится сверху.
После создания рисунка, чтобы опубликовать его в WhatsApp, нажмите значок простыня расположен в верхнем левом углу, выберите элемент Поделиться в открывшемся меню и выберите, хотите ли вы опубликовать изображение непосредственно в WhatsApp (сначала выбрав значок приложения, а затем чат, в котором его можно опубликовать) или если вы сначала сохраните его в галерее своего устройства, а затем опубликуете в WhatsApp.
Во втором случае, после сохранения изображения в галерее мобильного телефона, вам нужно начать WhatsApp, выберите чат, в котором хотите поделиться рисунком, и используйте классическую функцию для обмена изображениями, затем вам нужно коснуться значка укорачивать (Android) или кнопка + (iOS) и выберите вариант выбора содержимого из тоннель.
После выбора рисунка выберите, хотите ли вы дополнительно персонализировать его с помощью отрывков из Священных Писаний, смайликов и подписей (как показано выше для фотографий, на которых можно рисовать), и нажмите значок Avión поделиться своим «шедевром» в чате.
Если вы не хотите рисовать себя, но делитесь существующими рисунками в WhatsApp, я предлагаю вам посетить один из сайтов с изображениями, на которые я указал вам в своем учебнике по этой теме, который содержит тысячи рисунков, которые можно загрузить и использовать бесплатно, даже для коммерческие цели.
В качестве альтернативы вы также можете взглянуть на мой учебник, где я указал на лучшие места которые позволяют просматривать и загружать чертежи, которые легко копировать. Одним словом, вы избалованы выбором!
Interior Sketch — Пальцем на телефоне рисовать реально!…
Хэллоуин через 5 дней и чем ближе праздник, тем сильнее мое желание дарить вам подарки! 🤩 подробности в конце поста.
Каждый может найти свое направление в скетчинге. Зарабатывать можно хоть на рисовании диванов, хоть на масках, хоть на инфантильных иллюстрациях для детских обоев.
⠀
Моей темой всегда был интерьерный скетчинг 😌.
⠀
Я кайфую от его геометрических законов. Для меня найти точку схода, построить перспективу и набросать сетку из нескольких десятков линий — легко.
⠀
Я обожаю создавать на плоском листе текстуры, которые вы буквально ощущаете. Вот гладкая и скользкая, холодная кожа. А вот мягкий, как облако, бархат. Это глянец стекла. А это сияние керамики.
⠀
Я точно знаю, что интерьерный скетчинг отлично продается. Эскизы заказывают дизайн-бюро и дизайнеры-индивидуалы, а иногда и сами обладатели будущих интерьеров.
⠀
Вот почему я рисую интерьеры 😍. И вот почему я этому обучаю.
⠀
Вы можете присоединиться к моему курсу по интерьерному скетчингу.
⠀
Или попробовать свои силы на Марафоне Хэллоуин 🎃. Один из уроков будет посвящен именно интерьерам.
⠀
Мы нарисуем тематическое оформление дома, где на примере комнаты с камином вы узнаете/вспомните основы перспективы и сможете оценить, насколько вам нравится построение и детализация интерьеров.
⠀
А если выставить свои работы со специальным хэштегом, можно выиграть ценный приз 🎁. Круто, правда?
⠀
Не понимаю, почему вы еще не на Марафоне!
Скорее переходите по ссылке в шапке профиля Инстаграм @interior_sketch
Чтобы получить от меня эксклюзивный подарок, выполни простые действия на странице в Инстаграм:поставь ❤️ посту и отметь в комментариях друга, которому он принесёт пользу.
Желаю удачи!🍀 подарок можно увидеть в карусели 😍😍😍😍 пиши в комментариях хочу! И выиграешь и ты и друг! Ты- ежедневник, друг, которого ты отметишь — обложку для паспорта!
Розыгрыши будут проходить каждый день в эфире в Инстаграм! 🧟♀️
#розыгрыш #интерьерныйскетчинг #interior #illustration #interior_sketch #скетчингдляначинающих #школаскетчинга #sketching @lizaonair
SketchBook Pro — приложение для рисования
Общаясь с большим количеством людей самых разных профессий и с сильно разнящимися интересами, я понял, что сложно даже предположить, что именно интересно человеку — музыка или кино, стихи или рисование. Но если судить в первую очередь по себе, предположу, что большинство из тех, кто использует возможности современных смартфонов и планшетов, скажем, более, чем на 20%, искали или даже устанавливали приложения для рисования.
Этот обзор ставит задачей ознакомить вас с возможностями замечательного приложения для рисования на устройствах с ОС Android ( в первую очередь на планшетах) вне зависимости от того, насколько хороши ваши навыки в этом нелегком деле. Итак, давайте посмотрим, что же такое SketchBook Pro и с чем его едят.
Приложение SketchBook от компании Autodesk доступно в нескольких вариантах, а именно:
| SketchBook Pro — профессиональное приложение для создания цифровых рисунков и набросков. По заявлению разработчика, приложение работает на основе движка, аналогичного десктопному варианту, а его используют «цифровые» художники мирового уровня. Приложение имеет красивый и понятный интерфейс, умеет работать с дигитайзерами и многое другое. Палитра цветов дополнена набором сертифицированных цветов всемирно известных маркеров Copic. Приложение адаптируется под разные размеры экранов и поддерживает Immersive mode в Android 4.4. |
| SketchBook Express — упрощенная версия приложения, которую можно скачать бесплатно. Предоставляет пользователям возможность ознакомиться и использовать лишь базовую функциональность приложения с некоторыми ограничениями, касающимися количества слоев, их разрешения, палитрой цветов и еще некоторыми. SketchBook Express можно скачать в версиях для планшетов и для смартфонов, а отличаются они адаптированностью интерфейса к экранам с разными диагоналями. |
| SketchBook Mobile — это версия, которая по функциональности наиболее близка к Pro версии (по идее, должна быть абсолютным аналогом, но обновляется немного позднее, за счет этого в Pro версии практически постоянно на несколько фич больше), но интерфейс ее адаптирован под «смартфонные» размеры экрана. |
| Существует еще одна интерпретация приложения SketchBook от компании Autodesk — Ink. Это приложение отличается как интерфейсом, так и принципиальным подходом к рисованию, так как является векторным редактором. Это значит, что созданные вами рисунки можно будет масштабировать без потери качества внутри приложения и экспортировать в растровый формат PNG с разрешением целых 12800×8000 пикселей. Но об этом приложении мы детально познакомимся в другом обзоре. |
(Ссылки для скачивания каждого из приложений SketchBook вы найдете в конце материала)
Как вы уже, наверное, поняли, SketchBook Pro — это приложение прежде всего для рисования. Что, кого или как рисовать — решать только вам, а вот компания Autodesk позаботилась о том, чтобы этот процесс был максимально комфортным. Приложения имеют практически одинаковый интерфейс, но на данный момент Pro версия шагнула чуть дальше и на первый взгляд немного отличается. Но по этому поводу не стоит паниковать, так как приложение просто привели в более современный вид. Если вы уже определились с тем, какое из них подходит именно вам, тогда вперед к обзору — я надеюсь, что кому-то он будет полезен.
Я никогда не учился рисовать и не считаю себя человеком, который красиво рисует, но именно это занятие неизменно преследует меня все время. И с появлением у меня планшета ASUS Nexus 7 разу задумался о том, что было бы неплохо иметь возможность делать на нем какие-либо наброски. Пятиминутные поиски увенчались обнаружением интересной находки в лице приложения SketchBook Express, которое тотчас было установлено на планшет и исследовано. И с этого все и началось. Приложение простое и продуманное, с понятным интерфейсом и множеством функций. Следом за ним на планшет был установлен весь комплект SketchBook’ов.
Если вы умеете и любите рисовать, Pro версия- это стоящее приобретение. Палитра цветов маркеров Copic, огромный набор кистей и прочие приятные мелочи сделают процесс рисования по-настоящему крутым. Но стоит сразу отметить, что истинная «мощь» программы раскроется только в паре со стилусом-пером.
После долгих моих мучений с обычным емкостным стилусом мне в руки попал графический планшет для ПК, попробовав работать с которым я понял, чего именно мне не хватает, когда я рисую на планшете.
Небольшой лирический отступ, касающийся выбора устройства:
Постоянно следя за потоком IT-новостей, складывается впечатление, что устройств, которые комплектуются стилусом, чувствительным к силе нажатия, на рынке электроники просто тьма, но на деле устройство для моих целей выбрать оказалось не так просто. При выборе гаджета, который помимо рутинных задач сможет еще и запечатлеть порывы моей фантазии, критичными были несколько факторов: мобильность, автономность и качественное перо. Это сразу отбросило все решения на ОС Windows, которые были на рынке в тот момент, так как все они были либо слишком дороги, либо не подходили под мои критерии по массогабаритным показателям или автономности (существует ASUS VivoTab Note 8, но опробовать его в таком образе мне еще не представилось возможным). Некоторые решения, что на первый взгляд казались приемлемыми, отпали после более детального изучения характеристик, так как оказалось, что большинство подобных устройств укомплектовано стилусами, которые распознают лишь около ста уровней силы нажатия.
Таким образом может показаться, что на рынке нет подходящих предложений, за исключением линейки Note от компании Samsung. Но по счастливой случайности в то же время компания ASUS представила Fonepad Note 6. Это устройство сразу подошло под все мои критерии: хороший стилус, хорошая автономность, можно заменить им сразу как смартфон, так и планшет, и все это по приемлемой цене. Так что, обзор Fonepad Note 6 лично я могу дополнить еще и похвалой в плане удобства его использования, как современного блокнота для набросков.
Запущенный SketchBook Pro представляет собой сплошное рабочее пространство с маленьким не скрываемым колечком в центре нижней части. Это колечко является кнопкой, нажатие на которую вызывает (а повторное — скрывает) меню доступа ко всему множеству функций приложения. Хочу заметить, что в настройках вы можете включить или отключить постоянно отображение верхнего меню. Постоянное его отображение отберет у вас немного рабочего пространства, но если у вас 10-ти дюймовый планшет, тогда беспокоиться не о чем — это будет только удобно и ничуть не помешает.
Отображаемое меню можно разделить на верхнее, боковые и радиальное центральное. Скрытие верхнего меню можно отключить в общих настройках приложения, а каждое из боковых меню можно закрепить или открепить, просто нажав на значок булавки рядом с нужной вам панелью.
В верней панели находятся следующие элементы (слева направо):
- Галерея — встроенная галерея сохраненных работ и функции «сохранить» и «новый эскиз»
- Информация о приложении и настройки
- Кнопки «отменить» и «вернуть»
- Вспомогательные инструменты — симметрия», линейки, текст и прочее
- Меню управления кистями, цветами и слоями.
В меню галереи вы найдете три пункта. «Новый эскиз», «Сохранить» и «Галерея». Если назначение первых двух пунктов вполне ясно, то в меню галерея вы найдете еще немного функций.
Галерея приложения хранит все ваши рисунки таким образом, что их можно править и дорисовывать в любое время. Все слои, их свойства и прочие нюансы сохраняются, так что в любой момент можно продолжить творчество с того места, где вы остановились в последний раз.
К тому же, в версии 2.9.1 разработчики добавили в галерею раздел deviantART, открыв который, вы найдете множество рисунков, созданных пользователями сайта deviantart.
Открыв сохраненный рисунок в галерее, вы сможете перейти к его редактированию, поместить в избранное, поделиться изображением в одном из трех возможных форматов, вращать, удалить и даже отправить его в deviantART. Но для того, чтобы совершить последнее действие, вам придется завести аккаунт на одноименном сайте. Без регистрации размещение рисунков недоступно, разрешается лишь любоваться творениями других пользователей.
В меню настроек вы найдете, собственно, настройки приложения, короткий интерактивный ввод в функциональность, руководство пользователя с описанием отдельных функций, информацию о программе и пункт SketchBook News — пункт, который просто отправит вас почитать одноименный сайт о нововведениях и прочих новостях, касающися SketchBook от Autodesk.
Если ваше устройство работает с пером Wacom, то в выпадающем меню появится еще один пункт, а именно — Pen Mode. Включив этот режим, программа не разрешит вам рисовать пальцами, а только чувствительным пером. Таким образом решается проблемма касаний ладонью, например. В то же время пальцами можно открывать меню, выбирать кисти/цвета, производить мультитач-жесты и нажимать на скрытые по углам кнопки двойным тапом.
Вслед за меню настроек на панели расположены кнопки отмены и повтора действия, описывать их я не буду.
А вот набор функций, которые скрываются под следующим меню, обьяснить стоит.
Меню инструментов разделено на следующие категории:
«Симметрия», «фигуры», «направляющие» и «дополнительные инструменты».
Использование симметрии (в горизонтальном или вртикальном режиме) позволит вам рисовать лишь одну половину изображения, а другая будет зеркально отражена автоматически. Причем в первом пункте меню настроек можно включить функцию остановки линии тсрого по центру. Это поможет сводить линии строго в точку без случайных штрихов, которые будут отражены в обратную сторону.
В подменю фигур вы можете выбрать одну из 3 геометрических фигур для более точного их рисования. Если вам нужна прямая линия, прямоугольник/квадрат или же эллипс/круг, тогда просто активируте соответствующий значек и вы построите нужную вам фигуру с помощью выбранной вами кисти.
В разделе направляющих представлены достаточно полезные инструменты, прототипами которых среди реальных предметов являются циркуль и рейсшина (линейка для проведения параллельных линий).
Подсказка: Как только вы закончили пользоваться любым из инструментов и он вам больше не нужен, для переключения в режим свободной кисти не обязательно снова заходить в это меню. Достаточно просто нажать на иконку активного инструмента, который будет отображаться в рабочей области.
И последними в данном разделе размещены такие дополнительные инструменты, как «заливка», «инструмент трансформирования» и «текст».
«Заливка» — инструмент, действие которого понятно любому человеку, который хоть раз пользовался программой Paint. С помощью него можно в одно касание заполнить выбранным цветом область, очерченную замкнутой линией. Стоит помнить, что приложение поддерживает работу с множеством слоев, поэтому заливку области нужно производить на том же слое, на котором находится ваш замкнутый контур.
«Трансформирование» — это не инструмент, а целый режим, в котором вы сможете перемещать, вращать, масштабировать или зеркально отражать активный слой. По завершению действий их нужно подтвердить нажатием на «галочку» в правом верхнем углу экрана или же отменить нажатием на крестик в левом углу.
«Текст» — инструмент для помещения на активный слой печатного текста. В этом режиме можно: вставить непосредственно текст надписи, выбрать тип шрифта из доступных, выбрать цвет текста, регулировать его прозрачность и трансформировать текстовое поле до его вставки в активный слой.
«Меню кистей» — это большой кусок того, что делает это приложение профессионально-ориентированным. Во-первых, в Pro версии набор предустановленных кистей просто потрясающий. Тут вы найдете карандаши разной твердости, всевозможные кисти, маркеры, контурные фломастеры и прочее. Перечислять словами это множество бесполезно, так как после набора обыкновенных кистей идут несколько страниц совершенно «упоротых», среди которых есть даже фрагменты волосатого предплечья, ладонь, фрагменты позвоночника, чешуя и разные фигурки людей и насекомых.
Кроме того, несмотря на обилие предустановленных кистей, каждую из них можно настроить так, как вам хочется. Для этого разработчики создали целое меню настроек кисти. Описать действие каждого ползунка сложно, так как для каждой кисти он действует немного иначе, так что все в ваших руках.
Подсказка: Экспериментируйте, создавайте инструменты, которые нужны именно вам, не бойтесь перестараться, так как в конце меню общих настроек приложения есть пункт, который позволяет сбросить все сделанные вами изменения кистей и вернуться к стандартному набору.
И именно в использовании кистей сразу проявляются возможности пера вашего устройства, если такое присутствует.
Приведу пример из личного опыта (осторожно, зверски закрученная терминология). Ранее я пробовал использовать SketchBook Pro на первом поколении Samsung Galaxy Note. Перо в этом смартфоне имеет всего 128 уровней чувствительности и это приводило к тому, что при выставлении достаточного широкого диапазона между минимальным и максимальным значением толщины и прозрачности кисти, линии, которые я рисовал, получались какими-то шероховатыми. Дело в том, что большой промежуток значений диаметров делится на малое число уровней давления и в итоге мы получаем визуально заметный переход в толщине и прозрачности кисти при переходе даже между друмя «соседними» уровнями давления. Что в свою очередь влечет за собой некую неестественность проводимых линий.
Совсем недавно мне довелось рисовать на ASUS Fonepad Note 6, перо которого имеет 512-уровневую чувствительность. И это, я вам скажу, совсем другое рисование. С большим количеством уровней чувствительности пера вы можете выставить достаточно широкий диапазон регулирования кисти без боязни получить «погрызенную», ступенчатую линию. Ощущения при этом более «натуральное», кисть чувствуется великолепно. Так что, если рисование на планшете или смартфоне для вас больше, чем занятие на два дня, то стоит учесть это при выборе устройства, а именно, обратить внимание на чувствительность пера.
Но есть что сказать и о минусах, касающихся кистей в приложении SketchBook Pro. И этот минус я заметил, когда изучал аналогичные приложения для iOS. Дело в том, что для iPad существует приложение Paper от компании 53. Кроме того, что приложение просто великолепно оформлено, меня поразил алгоритм кистей, который разработали в компании. Все смотрится очень натурально, особенно акварели и карандаш. Такой натуральности, к сожалению, в SketchBook Pro я не смог добиться даже ручными настройками.
Но это другая операционная система, к тому же в приложении Paper практически все хорошие инструменты приходится докупать отдельно, так что полный набор обойдется намного дороже.
Еще один не нравящийся мне нюанс заключается в том, что приложение не умеет смазывать и смешивать цвета. Если вы когда-либо рисовали настояцими акварелями, то поймете о чем я. В наборе кистей существует некое подобие «размазывателя», но он не умеет смешивать наезжающие друг на друга цвета, а лишь смазывает линию по ходу движения этой кистью. Механизм миксования нахлестывающихся цветов хорошо проработан в другом приложении, обзор которого выйдет очень скоро.
Следующее, о чем стоит рассказать, это о системе цветов. Палитра умеет работать в друх режимах: стандартный RGB и HSB. Эти палитры отличаются самим принципом фотмирования цвета, так что выберите себе по душе. Кроме того, нажав на «пипетку», вы сможете выбрать цвет с экрана.
Подсказка: Режим «пипетки» можно включить длинным тапом в одной точке экрана, не входя в меню палитры.
Но то, о чем точно стоит поведать — это раздел, который открывается по нажатию на кнопку в виде четырех скругленных квадратиков в левом верхнем углу. Это палитра всемирно известных маркеров Copic®.
Честно признаться, я не могу обьяснить причину того магического влечения к цветам этих маркеров, но практически всегда цвет, выбранный оттуда, будет смотреться лучше, чем цвет, подобранный вручную из стандартной палитры. Но в свое оправдание могу сказать, что это не единичный случай — многие художники, иллюстраторы, архитекторы и дизайнеры со всего мира очень любят палитры Copic®, что и сделало эти маркеры такими известными и популярными в определенных кругах.
И последнее меню, которое ожидает вас в верхней панели — это меню управления слоями. К моему удивлению, этот раздел по функциональности чуть не дотягивает до аналогичного в Photoshop. Открыв только вертикальное меню, вы можете добавлять слои нажатием на символ «+», скрыть нажатием на пиктограмму глаза, а также сортировать их порядок аналогично тому, как вы двигаете значки на рабочем столе смартфона (длинный тап — передвигание). А вот по нажатию на конкретный слой откроется меню управления слоем, а в нем самое интересное.
Внутри меню кроме дублированной функции скрытия листа вы найдете: импорт картинки из галереи на слой, импорт изображения прямиком из камеры, создание дубликата слоя, очистку слоя, обьединение слоя с тем, который находится ниже, удаление слоя и функцию «Lock Transparency», название которой я переводить не буду, а лучше обьясню ее назначение.
После включения «Lock Transparency» вы сможете рисовать только по уже окрашенным пикселям, не задевая те, на которых ничего не нарисованно. Единого сценария использования этой функции нет, но я постараюсь привести пример.
Скажем, у вас есть нарисованная фигурка и вам необходио прорисовать на ней детали, не задевая область вне ее контура. Включив функцию «Lock Transparency», вы можете не особо бояться за кусочки линий, которые выйдут за контур, они будут обрываться автоматически на последнем окрашенном пикселе.
Не уверен, что мои обьяснения будут целиком понятны, но если вы начнете пробовать пользоваться этой функцией самостоятельно, то точно найдете ей применение в будущем творчестве.
Кроме верхней панели функций в приложении есть еще несколько элементов интерфейса, призванных упростить доступ с самым основным функциям.
После нажатия на пиктограмму колечка в нижней части рабочей области на экране появляются дополнительные панели.
Левая панель содержит набор из 20 кистей, а в правой находится основная палитра из 30 цветов. Содержание этих панелей можно изменять, зажимая и удерживая определенные иконки. Таким образом вы сможете настроить набор кистей и палитру под свои требования и они будут под рукой в нужный момент. Также панели можно закрепить, не давая им скрываться за границами экрана. Чтобы это сделать, вам нужно нажать на пиктограму булавки возле нужной панели.
В центре экрана находится круговая панель. В ней расположены 8 инструментов и содержание панели можно менять аналогичным способом (длинное нажатие на пиктограмму меняет размещенный там инструмент на тот, который активен в момент нажатия). Круг в центре меню, на котором вы увидите надпись «Brush properties», позволяет регулировать 2 основные параметра кисти без захода в дебри настроек. Свайп от цента круга вправо/влево изменяет диаметр кисти в допустимых для конкретной кисти пределах, а свайп от центра вверх/вниз позволит изменить уровень прозрачности с пропорциональным изменением диапазона прозрачности кисти.
Подсказка: В меню основных настроек приложения есть пункт, который позволяет дополнительно включить запоминание выбранного цвета для каждой кисти в круговом меню.
Кроме того, отображение боковых наборов и центрального кругового меню можно и вовсе отключить в общих настройках приложения.
И последним элементом интерфейса, который остается описать, есть кнопки базовых команд, которые расположены по углам рабочей области. Это кнопки отмены и возврата действия, отображение листа во весь экран и очистки активного слоя. Кнопки отображаются после нажатия на колечко, но у них есть одна «фишка». В то время, когда все панели скрыты и приложение находится в режиме рисования, двойной тап по соответствующему углу выполнит действие находящейся в том углу кнопки.
Подсказка: Выведя все меню на экран и удерживая палец на угловой кнопке, можно вывести всплывающее меню выбора функции клавиши. Таким образом, функцияональность угловых кнопок тоже может быть изменена по вашему желанию.
Таким образом, экскурс в интерфейс и функциональность проложения SketchBook Pro для Android практически завершен. Надеюсь, что функциональность всех элементов была раскрыта понятно и в полной мере, но в любом случае, чтобы понять все до конца, нужно пользоваться приложением самому.
Итоги
Я уверен, что в приложении SketchBook Pro каждый найдет что-то для себя. Эта программа предоставляет очень широкий спектр функций, так что просто обязана удовлетворить все ваши потребности в инструментах для рисования. Сценарий использования ее абсолютно не предопределен. Это могут быть зарисовки во время путешествия, эскизы придуманных вами продуктов или воплощения идей, картины или просто то, куда вы сможете выплеснуть свой творческий потенциал.
Огромный выбор кистей и профессиональная палитра цветов способствуют тому, что вам не придется задумываться о подборе правильного инструмента — останется просто проявлять свою фантазию на листе экране. Возможность работы с цифровым пером (причем работать очень качественно) выводит это приложение на другой уровень. В моем случае, имея всегдя под рукой Fonepad Note 6, я могу сделать набросок в любом месте и в любое время. Естественно, наброски можно делать и обыкновенным емкостным стилусом, скажем, на Nexus 7 ( чем я и занимался раньше ), но один раз попробовав работать с дигитайзером, вы уже не захотите рисовать ни пальцем, ни стилусом.
И в завершение хочу сказать, что если вы раньше не задумывались о рисовании на смартфоне или планшете и не уверены в своих силах и желании, то не стоит сразу покупать Pro версию приложения. Для того, чтобы попробовать что да как, существуют упрощенные версии для смартфонов и планшетов, а именно Express и Mobile X версии, которые существенных принципиальных отличий не имеют, просто ограничены в обилии кистей, дополнительных палитр и вспомогательных функций. А если вы давно искали действительно хорошее приложения для рисования, а также умеете и любите это делать — тогда вперед по ссылке и удачи в творчестве. Единственное, чем я могу отсрочить вашу покупку — это обзор приложения ARTflow, который выйдет в ближайшее время.
Приложение ARTflow является, по сути, прямым конкурентом SketchBook Pro и Express, так как объединяет в себе сразу бесплатную и платную (после совершения покупки внутри приложения) программу для рисования на планшете. На смартфонах эта программа официально не доступна, но разработчик заявил лично, что смартфонная версия также в разработке.
Ниже вы увидите блок со ссылками на приложения как в Google Play, так и в AppStore. Желаю удачи в вашем творчестве!
Рисованиена телефоне пальцами не так сложно, как думают люди: ArtistLounge
это забавно, когда я говорю всем, что рисую на телефоне пальцами, они кажутся довольно удивленными. типа «вау, ты пальцами нарисовал , что ?!?! невозможно!»
Хотя похвала, конечно, приятна, этот ответ всегда вызывает у меня смех, потому что люди обычно полагают, что для создания хорошего цифрового искусства нужен дорогой планшет или компьютер, дорогая ручка, дорогая программа и т. Д. .но это просто неправда. можно рисовать пальцами и получится что-то не менее красивое!
ну, я бы сказал, что мой процесс рисования — не самое распространенное занятие, но это тоже не ракетостроение. Я начинаю с наброска карандашом на бумаге, затем делаю его снимок и импортирую в свое приложение для рисования (ibis paint x, бесплатное приложение для рисования), устанавливая его прозрачным, чтобы вы получали только линии из Это. Я не мог рисовать пальцем, нет, что люди могли бы подумать, что вы должны делать, если вы работаете в цифровом формате — абсолютно неправда.как только у вас есть набросок в программе, самое сложное уже позади.
, то это процесс окрашивания этого эскиза, который, честно говоря, такой же, как рисование кистью, если вы используете правильные кисти, за исключением того, что вам не нужно беспокоиться о том, как ваша краска будет смешиваться или высыхать, или покупать расходные материалы. Если бы вы могли нарисовать набросок в реальной жизни, не используя ручки, вы, вероятно, могли бы сделать это и на телефоне. Я знаю, что некоторые телефоны меньше других, но их можно уменьшать и увеличивать, просто зажимая пальцами… ну, эта часть делает это проще, чем традиционное, по крайней мере, для меня.
в любом случае, просто пришел, чтобы сказать, что если вы обескуражены начинать с цифрового искусства и не владеете потомством или модным планшетом или ручкой, не бойтесь использовать то, что у вас уже есть, и экспериментировать с тем, что вы можете сделать, вы можете быть удивлены. переключая свой художественный процесс, чтобы увидеть, что работает лучше всего, вы также можете многому научиться. 🙂
Приложение Doodle Buddy Paint Draw в App Store
Здравствуйте! Я впервые пишу обзор приложения.Я вернулся с этим приложением, и я так рад, что оно не превратилось в платное и что оно было улучшено с тех пор, как я использовал его, вероятно, более 6 лет назад. Наш старый iPad стал очень тормозить, и с тех пор я в него не играл. Я решил загрузить его сегодня снова, чтобы нарисовать небольшую идею фан-арта, которая у меня была. Я так счастлив, что приложение только улучшилось, но по-прежнему преследует ту же цель. Я до сих пор помню, когда у меня была реклама, охватывающая содержимое приложения (вверху экрана, где я тогда не мог рисовать, и закрывающая инструменты внизу), и когда я загружал свой рисунок, и он раздражал увеличено.Мне также нравится, как они сохранили все оригинальные трафареты, наклейки и варианты фона. У меня осталось много веселых воспоминаний с этим приложением !!! Это заставляет меня чувствовать :). Я также очень рад, что теперь есть инструкции к играм, которые, как я думал, были просто странным фоном, лол. У меня есть только пара вещей, которые, как мне кажется, можно добавить. Мои воспоминания туманные, но я наверняка помню инструмент для выбора цвета и, возможно, инструмент для заливки ведра. Существовали ли они тогда или нет (клянусь, они существовали), тогда, пожалуйста, добавьте эти функции :).Я также хотел бы иметь возможность увеличивать масштаб моего рисунка, чтобы заполнить небольшие области. Мне нравится это приложение, и даже сейчас оно очень весело. Все в этом приложении, на которое я раньше жаловался, исчезло. Надеюсь, вы это видите, и спасибо за все удовольствие !!!! 🙂
Привет, PenguinTheBob,
Да, мы читаем каждое слово вашего вдумчивого обзора. Большое спасибо! Мы переместили палитру цветов, но она по-прежнему работает. Это второй значок справа в нижней части экрана.Что касается масштабирования и заливки — это отличные идеи! Ваш запрос на них только что поднял их в нашем списке приоритетов. Так что спасибо тебе. Наслаждаться!
Нарисуйте и зарисуйте заметки на странице
Рисовать и зарисовывать на стандартном компьютере
Щелкните вкладку Draw .
Щелкните пером или маркером на ленте, а затем с помощью мыши нарисуйте или зарисуйте заметки на странице.
Чтобы выйти из режима рисования, нажмите клавишу Esc на клавиатуре или нажмите кнопку Type на вкладке Draw .
Рисование и наброски на компьютере или устройстве с сенсорным экраном
Откройте вкладку Draw .
Коснитесь Рисуйте с помощью Touch , коснитесь любого из перьев или маркеров, показанных на ленте, а затем используйте палец или стилус, чтобы рисовать или рисовать на странице.
Советы:
Если ваше сенсорное устройство имеет небольшой экран, нажмите или коснитесь кнопки Touch / Mouse Mode на панели быстрого доступа, а затем щелкните Touch .Это увеличивает пространство между командами, поэтому их легче нажимать пальцем. Вы можете отключить этот режим, когда закончите рисовать.
Если ваш компьютер оснащен сенсорным экраном, вы также можете делать рукописные заметки и преобразовывать их в текст.
Чтобы выйти из режима рисования, нажмите клавишу Esc на клавиатуре или нажмите кнопку Type на вкладке Draw .
Чтобы нарисовать фигуру
Щелкните или коснитесь вкладки Draw , выберите элемент в галерее Shapes , а затем перетащите мышь или палец на страницу, чтобы нарисовать фигуру.
Пока фигура выделена, вы можете перетащить ее, чтобы изменить размер или переместить в другое место на странице.
Чтобы просмотреть дополнительные варианты рисования, щелкните или коснитесь стрелки Дополнительно в правом нижнем углу галереи Фигуры , а затем выберите фигуру в появившемся меню.
Чтобы выйти из режима рисования, нажмите клавишу Esc на клавиатуре или нажмите кнопку Type на вкладке Draw .
Чтобы нарисовать несколько фигур подряд
Щелкните или коснитесь вкладки Draw , а затем щелкните стрелку More в правом нижнем углу галереи Shapes .
В появившемся меню щелкните Заблокировать режим рисования .
OneNote останется в режиме рисования, если вы его отключите.
Выберите элемент в списке Фигуры , а затем щелкните и перетащите по странице, чтобы нарисовать нужную форму. Повторите этот шаг для желаемого количества дополнительных фигур.
Чтобы выйти из режима рисования, нажмите клавишу Esc на клавиатуре или нажмите кнопку Type на вкладке Draw .
Удаление нарисованных вами фигур или заметок
Щелкните Нарисуйте > Ластик и сотрите заметки.
Вы также можете выбрать заметки или фигуры и нажать клавишу Delete на клавиатуре.
Инструменты письма в Microsoft Office OneNote 2007 позволяют использовать любое указывающее устройство, например перо для рисования, перо планшетного ПК или даже мышь, для добавления рукописного текста или рисунков от руки к заметкам.
В этой статье
Показать или скрыть панели инструментов для письма и рисования
В меню View выберите Toolbars , а затем выполните одно из следующих действий:
Щелкните Инструменты рисования .
Щелкните Мои ручки .
Щелкните Инструменты для письма .
Примечание. По умолчанию панели инструментов Drawing Tools и My Pens закреплены ниже и слева от окна приложения.Чтобы переместить эти панели инструментов в новое место, щелкните и перетащите маркер перемещения на закрепленной панели инструментов или в строке заголовка на плавающей панели инструментов.
Верх страницы
Делать или рисовать заметки
Чтобы выбрать определенную ширину и цвет пера, на панели инструментов Writing Tools щелкните Pen или щелкните стрелку рядом с Pen .
С помощью пера планшетного ПК или мыши нарисуйте или сделайте заметки прямо на поверхности страницы.
Чтобы увеличить пространство на странице, нажмите Вставить дополнительное место для письма на панели инструментов Writing Tools , поместите указатель в то место, где вы хотите добавить пространство, а затем перетащите стрелку в направлении, указанном указателем.
Чтобы удалить росчерки, щелкните Ластик на панели инструментов Writing Tools , а затем перетащите указатель по чернилам. Чтобы остановить стирание чернил, нажмите Ластик еще раз. Ластик Stroke может удалить весь чернильный мазок одним касанием или щелчком. Это особенно полезно для удаления или исправления рукописных штрихов.
Чтобы выбрать рукописный ввод, щелкните Инструмент «Текст / Выбор» на панели инструментов Writing Tools , а затем перетащите курсор или дважды нажмите, чтобы выбрать слово.
Верх страницы
Настроить перо
На панели инструментов Writing Tools щелкните стрелку рядом с надписью Pen , а затем в контекстном меню щелкните фломастером или маркером, который хотите настроить.
OneNote включает восемь фломастеров и четыре маркера. При настройке перьев новые варианты выбора не добавляются в список доступных перьев. Для каждого настраиваемого пера исходный выбор заменяется указанными вами параметрами.
Снова щелкните стрелку рядом с кнопкой Pen , а затем щелкните Настроить текущее перо .
В диалоговом окне Настроить текущее перо выполните одно из следующих действий:
В поле Имя пера введите новое имя для текущего пера.
В списке Цвет пера щелкните новый цвет для текущего пера.
В списке Толщина пера (мм) введите новый размер штриха (в миллиметрах) для текущего пера.
Верх страницы
Преобразование рукописного ввода в текст
Вы можете преобразовать рукописные заметки в машинописный текст.Распознавание рукописного ввода зависит от языка вашей операционной системы.
Выберите страницу, контейнер заметки или слово, которое вы хотите преобразовать, выполнив одно из следующих действий:
Чтобы выбрать страницу рукописных заметок, коснитесь или щелкните вкладку страницы для активной страницы.
Чтобы выбрать контейнер для заметок, коснитесь или щелкните верхний край контейнера.
Чтобы выбрать отдельные слова, коснитесь или щелкните Инструмент «Текст / Выбор» на панели инструментов Writing Tools , а затем перетащите курсор на слово или дважды коснитесь слова.
В меню Инструменты коснитесь или щелкните Преобразовать рукописный текст в текст .
Если слово преобразовано неправильно, коснитесь или щелкните Инструмент ввода / выбора на панели инструментов Writing Tools , коснитесь или щелкните неправильно преобразованное слово, а затем выполните одно из следующих действий:
Если ваш планшетный ПК работает под управлением Microsoft Windows XP Tablet PC Edition, коснитесь или щелкните стрелку рядом с символом альтернативного списка, а затем в контекстном меню коснитесь или щелкните альтернативное слово.
Если ваш планшетный ПК работает под управлением Windows XP Tablet PC Edition 2005, щелкните преобразованное слово правой кнопкой мыши, а затем в контекстном меню коснитесь или щелкните альтернативное слово.
Примечание: Если правильное слово не включено в контекстное меню, необходимо либо переписать слово, отменить преобразование, либо использовать панель ввода планшетного ПК или клавиатуру для повторного ввода слова.Если у вас есть клавиатура, проще всего повторно ввести неправильно преобразованный текст или нажать F7, чтобы исправить слова с ошибками.
Верх страницы
Как рисовать пальцем в Procreate
Этот пост может содержать партнерские ссылки
Самое замечательное в iPad то, что они чувствительны к прикосновениям, и мы можем управлять ими пальцами.В большинстве случаев наши стилусы — это наши пальцы! Однако это становится немного неясным, когда мы говорим о программах для рисования, таких как Procreate. Можете ли вы использовать свой палец для создания потрясающих цифровых изображений с помощью Procreate?
Для использования Procreate перо не требуется. В Procreate можно рисовать пальцем, потому что вес кисти определяется в программе, а не размером стилуса.
Самое замечательное в Procreate — это то, что он дает вам множество возможностей.Используйте стилус, пользуйтесь пальцем, как хотите. Однако есть несколько вещей, о которых следует помнить, если вы хотите добиться успеха, используя палец для рисования с помощью Procreate. Давайте погрузимся в них.
1. Найдите время, чтобы привыкнуть к этому
Вы помните, когда впервые появились сенсорные экраны, и мы были поражены тем, что можем пользоваться нашими устройствами пальцами? Для меня сначала я был немного неуклюжим. Я ткнул указательным пальцем и постарался случайно не нажать все не те кнопки.На данный момент все мы действительно хорошо умеем использовать пальцы для сенсорных экранов. Мы почти больше привыкли к сенсорным экранам, чем к обычным кнопкам.
Независимо от того, насколько удобно мы используем пальцы с сенсорными экранами, это внезапно кажется странным выбором, когда мы собираемся рисовать или создавать произведение искусства. Что, мы вернемся к дням рисования пальцами? К счастью, искусство, которое вы можете создать пальцем в Procreate, выходит далеко за рамки того, что вы делали в детстве.
Рисование пальцем не так интуитивно понятно, как использование сенсорного экрана.С детства мы научились рисовать ручками и ручками, не считая случайных приключений с рисованием пальцами. Вы можете быть немного неуклюжим и неловко, когда впервые рисуете пальцем. И это нормально! Найдите время, чтобы поиграть с ним и отточить свои навыки.
Узнайте больше о приключениях с искусством!2. Помните, что стилус или палец не влияет на мазки кистью
В Procreate вы можете изменить размер кисти с помощью ползунка на панели инструментов.Это означает, что будь ваш стилус размером с булавочный укол или размером с банку супа, мазок кисти или линия карандаша всегда будут одного размера. Если вам нужно сделать его толще или тоньше, просто отрегулируйте его ползунком.
К счастью, использование пальца не означает, что все мазки кисти будут толщиной с кончик пальца.
Однако потребуется некоторое время, чтобы привыкнуть к тому, чтобы рисовать точные линии кончиком пальца. По сравнению с острием карандаша наши пальцы довольно большие.Это может затруднить определение точного направления линии.
Масштабирование — ваш друг с рисованием пальцами.
В идеале, размер линий и мазков кисти должен быть достаточно большим, чтобы их можно было точно разместить на холсте. Самое замечательное в Procreate заключается в том, что они позволяют легко сделать это с помощью функции масштабирования. Если вы рисуете тонкие линии или точные мазки кисти, увеличьте масштаб настолько, чтобы вам казалось, что у вас больше контроля.
Со временем вы поймете, как работает ваш палец в Procreate, и вам не понадобится функция масштабирования так часто. А пока воспользуйтесь этой замечательной функцией, которую Procreate может предложить, чтобы сделать вашу жизнь немного проще.
3. Решите, для чего вы хотите использовать палец, а чего — нет
Независимо от того, используете ли вы стилус или палец, вы должны дать Procreate рекомендации, как реагировать на любой из них. Видите ли, Procreate действительно потрясающий.То есть, мы это уже знали, но вот 2-миллионная причина, почему это так круто. Procreate может отличить стилус от пальца. Это означает, что вы можете указать Procreate, что хотите, чтобы он выполнял определенные действия, в зависимости от того, какой из них вы используете. Вот как:
- Щелкните гаечный ключ на верхней панели инструментов.
2. Выберите «Prefs», а затем нажмите «Gesture controls».
3. Слева вы увидите список параметров.В каждой опции вы увидите список вариантов, которые вы можете включать и выключать, в основном это касается того, как вы хотите, чтобы Procreate реагировал на ваш палец или на Apple Pencil. Просмотрите каждый из них и ознакомьтесь со списком вариантов. Например, в параметре «Размыть» вы можете решить, что палец всегда будет смазывать или что Apple Pencil всегда будет смазывать.
Примечание. Если вы выберете «Общие», вы увидите вариант «Отключить сенсорные действия». Когда он включен, вы не сможете рисовать пальцем.Это может быть действительно полезно, если вы пользуетесь стилусом и не хотите беспокоиться о случайных прикосновениях пальцев.
Если вы настроите предпочтения пальца и Apple Pencil в Procreate, у вас будет гораздо больше контроля во время работы. Во многом это связано с пониманием того, почему вы используете Procreate и что вы хотите, чтобы он сделал для вас. Может быть, дело в удобстве.
Ваш палец — самый дешевый стилус, который вы никогда не потеряете. В этом есть огромная выгода. Если вы когда-нибудь забудете свой Apple Pencil, вы все равно будете знать, как создавать потрясающие произведения искусства.
Узнайте больше о приключениях с искусством!4. Используйте свой палец как способ выучить потомство
Как мы уже говорили, ваш палец — самый дешевый стилус, который вы никогда не потеряете. Возможно, вы не готовы тратить деньги на Apple Pencil, пока не узнаете, что вам нравится цифровой рисунок и платформа Procreate. Изучение того, как использовать Procreate с помощью пальца, может стать отличным способом облегчить работу с платформой без больших финансовых вложений в Apple Pencil.
Использование пальца сначала заставит вас изучить некоторые нюансы Procreate.Переключившись на Apple Pencil, вы уже хорошо понимаете, как работает Procreate. Это может быть отличным способом изучить Procreate, если вы еще не готовы к использованию Apple Pencil.
Рекомендуемые инструменты Procreate
Это мои любимые инструменты Procreate, без которых я не смог бы прожить свою жизнь в Procreate!
- Skillshare: Я беру МНОГО классов Skillshare, и именно они стали причиной того, что я начал использовать Procreate в первую очередь.Эти уроки потрясающие, и вы можете проходить их БЕСПЛАТНО! Нажмите здесь, чтобы получить 30-дневную бесплатную пробную версию Skillshare
- Матовая защитная пленка для экрана: Эти матовые защитные пленки сделают экран вашего iPad более похожим на традиционную бумагу. Нажмите здесь, чтобы найти их на Amazon! Убедитесь, что вы выбрали подходящий размер для вашей модели iPad.
- Printful: Так приятно видеть собственное искусство на рубашке, кружке, наклейке, плакате и многом другом. Если вы хотите начать продавать свое искусство и делиться им с миром, или вы просто хотите подарок для себя или друга, важно иметь отличный принтер.Printful — мой любимый поставщик полиграфических услуг, предлагающий массу высококачественной продукции, на которой можно напечатать свое собственное искусство. Ознакомьтесь с ними и зарегистрируйте бесплатную учетную запись здесь!
Procreate позволяет художникам с легкостью создавать шедевры пальцами. После небольшого проб и ошибок и настройки нескольких параметров вы будете рисовать пальцем, как если бы это был лучший карандаш. Попробуйте и получайте удовольствие!
Как рисовать в Notes на iPhone и iPad
Когда дело доходит до быстрого набора информации, трудно превзойти встроенное приложение Notes на вашем любимом iPhone или iPad.С помощью Notes вы можете быстро записывать текстовые заметки, изображения, веб-страницы, сетки и почти все, что вам когда-либо понадобится! Но знаете ли вы, что его также можно использовать как быстрый блокнот для рисования?
Совершенно верно — приложение «Заметки» позволяет добавлять эскизы, будь то часть напечатанной заметки или целая рукописная заметка. Вы можете использовать свой палец или Apple Pencil (в том числе первого поколения) со своим лучшим iPad, чтобы добавлять в заметки многоцветные схемы, иллюстрации и рисунки с несколькими перьями.
Вот все, что вам нужно знать о том, как рисовать в Notes на iPhone и iPad!
Как найти блокнот в Notes для iPhone и iPad
Давайте посмотрим, как найти параметры эскиза в Notes.Начнем с нуля с новой заметки:
- Запустите Notes с главного экрана.
Нажмите кнопку New Note в правом нижнем углу.
Источник: iMore- Нажмите на белое пространство , чтобы открыть клавиатуру.
Коснитесь пером в круге , чтобы открыть параметры рисования в блокноте.
Источник: iMore
Вы можете выбрать карандаш, ручку, маркер, ластик и т. Д., Чтобы набросать все, что захотите!
Но самое интересное начинается именно в нижнем ряду, благодаря инструментам Pen , маркер / маркер , карандаш , ластик , лассо , линейка и палитра цветов .
Как использовать инструменты «Перо», «Маркер» и «Карандаш»
- Выберите инструмент для рисования , которым вы хотите рисовать.
- Коснитесь инструмента еще раз, чтобы выбрать размер инструмента и непрозрачность .
Нарисуйте в блокноте пальцем или стилусом.
Источник: iMore
С помощью Haptic Touch вы можете контролировать ход с помощью силы прикосновения. Если вы используете старый iPhone, на ход будет влиять только скорость рисования.Одним быстрым движением инструмент «Перо» создаст тонкую линию, а быстрое движение карандашом создаст более тонкий и светлый штрих.
На инструмент «Маркер» скорость рисования не влияет, но вы можете накладывать мазки маркера на слои, чтобы получить более насыщенный и насыщенный цвет.
Как использовать Ластик
Ластик удобно использовать, если вы хотите стереть часть эскиза или весь объект на эскизе. Вот как им пользоваться:
- Выберите инструмент Eraser из инструментов рисования внизу (он выглядит как ластик с розовым карандашом).
Коснитесь инструмента Eraser еще раз, чтобы выбрать Pixel Eraser или Object Eraser . Пиксель стирает все, что вы его рисуете, а Object удаляет весь объект, который вы закрашиваете, например целую линию.
Источник: iMore
Как использовать инструмент Лассо
Инструмент «Лассо» позволяет выбрать объект на холсте и переместить его в другое место в заметке.
- Выберите инструмент Lasso .
- Нарисуйте лассо вокруг объекта , который вы хотите выделить. ИИ достаточно умен, чтобы автоматически обнаруживать объект, даже если вы просто рисуете одну линию с помощью лассо, поэтому выделяется весь объект, на который вы накладываете линию лассо.
Перетащите ваш объект на новое место в заметке.
Источник: iMore
Как выбрать цвета в блокноте Notes для iPhone и iPad
- Коснитесь инструмента выбора цвета , расположенного рядом с линейкой.
Нажмите на цвет , которым хотите рисовать. Обратите внимание, что этот цвет применяется только к , выбранному в данный момент инструменту .
Источник: iMore- При желании вы можете выбрать Spectrum или Slider для точной настройки цвета вашего инструмента рисования.
Нарисуйте с помощью инструмента.
Источник: iMore
Как поделиться своими набросками из Notes на iPhone и iPad
Итак, вы создали шедевр в Notes и теперь хотите поделиться им с друзьями и семьей.Конечно, это легко сделать.
- Нажмите Готово , когда вы будете довольны окончательным эскизом.
- Нажмите кнопку Еще в правом верхнем углу экрана. Похоже на три точки (…)
Выберите метод общего доступа , который вы хотите использовать.
Источник: iMore
Если вы с первого взгляда не видите нужный метод обмена, попробуйте провести пальцем влево, чтобы увидеть больше. И вы всегда можете нажать Еще в конце, чтобы изменить доступные действия по совместному использованию.
Вопросы?
Как видите, использовать инструмент эскиза в приложении Notes на вашем iPhone и iPad довольно просто. Если у вас есть еще вопросы о создании эскизов в Notes, оставьте их в комментариях ниже.
Обновлено в сентябре 2021 г .: Обновлено для последних версий iOS и iPadOS.
Использование стилуса — moto g stylus 5G
Удалить щуп
Нажмите на конец стилуса, чтобы высвободить его, затем вытащите его из телефона.Щелкните здесь, чтобы узнать подробнее о настройках стилуса.Вы можете настроить реакцию телефона на удаление стилуса.
Чтобы предотвратить потерю стилуса, включите настройки, которые помогут вам отслеживать его, записывать время и место, где вы в последний раз снимали стилус, и получать уведомления, когда он не использовался и какое-то время не использовался, чтобы вы его не забыли.
Используйте меню стилуса
Когда вы вынимаете стилус из разблокированного телефона, появляется меню стилуса, предоставляющее быстрый доступ к инструментам.
- Откройте приложение, коснувшись его ярлыка. Нажмите и удерживайте, чтобы изменить ярлык.
- Создать новую заметку.
- Сделайте снимок экрана.
- Откройте камеру, чтобы создать синемаграф.
- Создать анимированный GIF.
- Измените эти ярлыки и настройте параметры стилуса.
Если вы не видите меню стилуса или, проверьте настройки, чтобы включить его.
Ввод текста в приложениях с помощью стилуса
В любом приложении, где вы печатаете, вы можете писать от руки стилусом и преобразовывать его в текст с клавиатуры.
Написать от руки:
- Чтобы открыть клавиатуру, коснитесь текстового поля в том месте, где вы хотите установить курсор.
- Чтобы переключиться на клавиатуру для рукописного ввода, нажмите.
- В поле ввода текста начните писать стилусом (или пальцем) и наблюдайте, как текст появляется на курсоре.
Если вы не видите клавиатуру для рукописного ввода, вы можете ее включить:
- На клавиатуре коснитесь.
- Нажмите «Языки» и выберите свой язык.
- Проведите пальцем вправо, если необходимо, и включите Макет для рукописного ввода.
Если вы его не видите, значит, Рукописный ввод для вашего языка недоступен. - Нажмите Готово.
Сделайте заметку с Moto Note
Напишите и сохраните заметку, разблокировка не требуется.
- Снимите иглу.
- Напишите или нарисуйте заметку.
Чтобы переместить страницу, коснитесь или перетащите страницу двумя пальцами. - Нажмите, чтобы сохранить заметку в Moto Note.
Если телефон разблокирован
- Снимите иглу.
- Нажмите в меню стилуса.
- Напишите или нарисуйте заметку. Учить больше.
- Сохраните заметку:
- Чтобы сохранить его в Moto Note, нажмите.
- Чтобы сохранить его в другом приложении или поделиться им, нажмите, затем выберите вариант.
Раскрашивай и рисуй с Книгой-раскраской
Для преобразования одной из ваших фотографий или изображения в линейный рисунок, который можно обвести, раскрасить или и то, и другое:
- Нажмите в меню стилуса.
- Коснитесь>.
- Выберите изображение, затем коснитесь Преобразовать в шаблон.
- Измените интенсивность линий, нажав Светлые линии или Темные линии.
- Когда вы закончите:
- Чтобы сохранить, коснитесь Добавить в библиотеку. Затем вы можете открыть его на вкладке «Библиотека» и раскрасить.
- Чтобы отменить его, нажмите Отмена.
Розыгрыш с помощником (AI)
Чтобы создать линейный рисунок с помощью AI, который затем можно раскрасить:
- Нажмите в меню стилуса.
- Коснитесь>.
- Начните рисовать фигуру.
Ваш телефон угадает, что вы рисуете, и предложит изображения для использования. - Выберите предложенное изображение и:
- Перетащите изображение в нужное место.
- Перетащите угол, чтобы повернуть или изменить размер изображения.
- Нажмите, чтобы удалить.
- Чтобы сохранить, коснитесь. Затем вы можете открыть его на вкладке «Библиотека» и раскрасить.
Удалить изображение
- Нажмите в меню стилуса.
- Откройте вкладку «Библиотека» или «Проекты».
- Нажмите и удерживайте изображение, которое нужно удалить.
Если вы хотите удалить несколько изображений, прикоснитесь к ним. - Touch.
Инструменты для письма, рисования и стирания
Когда вы используете Moto Note или Книгу-раскраску, у вас есть несколько инструментов для письма, и вы можете редактировать и стирать.
Смена инструментов
Чтобы переключить инструменты, коснитесь значка. Коснитесь его еще раз, чтобы настроить связанные параметры, например толщину обводки, цвет, узор или размер ластика.
Как рисовать поверх любого экрана на вашем устройстве Android «Android :: Gadget Hacks
Android имеет разрешение, которое позволяет приложениям рисовать поверх других приложений, но это весело как бы это ни звучало, в основном он использовался для создания плавающих многозадачных утилит.Хотя они, безусловно, могут быть полезны, было бы неплохо, если бы это разрешение воспринималось буквально, и мы могли бы фактически нарисовать поверх приложений.
Что ж, если вам когда-либо хотелось направить своего внутреннего Джона Мэддена и превратить свое Android-устройство в телестратор, в новом приложении от разработчика Дэниела Тана ваше имя написано повсюду. Это приложение, способное делать быстрые заметки или просто рисовать поверх любого экрана, полезно как для , так и для удовольствия.
Шаг 1. Установите «Рисование на экране»
Если вы собираетесь рисовать пальцем на любом экране или планируете делать быстрые заметки, перейдите в магазин Google Play и выполните поиск Нарисуйте на экране , чтобы установить приложение.
Шаг 2. Знакомство с элементами управления
Как только вы запустите Draw on Screen, вы увидите набор экранных элементов управления. Элементы управления внизу позволят вам отменять, удалять и скрывать сделанные вами рисунки.Верхняя панель управления позволяет изменять размер и цвет кисти, но для этих функций требуется покупка в приложении на сумму 1,69 доллара США.
Вы также найдете текущее уведомление с параметрами для отключения наложения и отключения службы рисования на экране. Это удобно, если вы хотите, чтобы Draw on Screen работала в фоновом режиме, и выводить элементы управления на передний план только тогда, когда это удобно.
Шаг 3. Рисование поверх любого экрана
Каждый раз, когда отображаются элементы управления на экране, ваш палец можно использовать как кисть.Это означает, что любое приложение представляет собой подходящий холст — просто проведите пальцем по экрану, чтобы набросать свой шедевр или сделать небольшую заметку.
Вы использовали Draw on Screen в основном для заметок или просто для развлечения? Дайте нам знать в разделе комментариев ниже или напишите нам в Facebook или Twitter Android Hacks, Facebook, Google+ или Twitter.


 Выберите толщину или используйте значок «плюс» или «минус».
Выберите толщину или используйте значок «плюс» или «минус».
 Нажмите стрелку вниз на кнопке Ластик и выберите нужный вариант.)
Нажмите стрелку вниз на кнопке Ластик и выберите нужный вариант.) Вокруг нее появится неявная пунктиарная область выделения, и когда все будет готово, будет выбрана ее часть. После этого вы сможете управлять объектом по своему желанию: перемещать его, изменять его цвет и так далее.
Вокруг нее появится неявная пунктиарная область выделения, и когда все будет готово, будет выбрана ее часть. После этого вы сможете управлять объектом по своему желанию: перемещать его, изменять его цвет и так далее.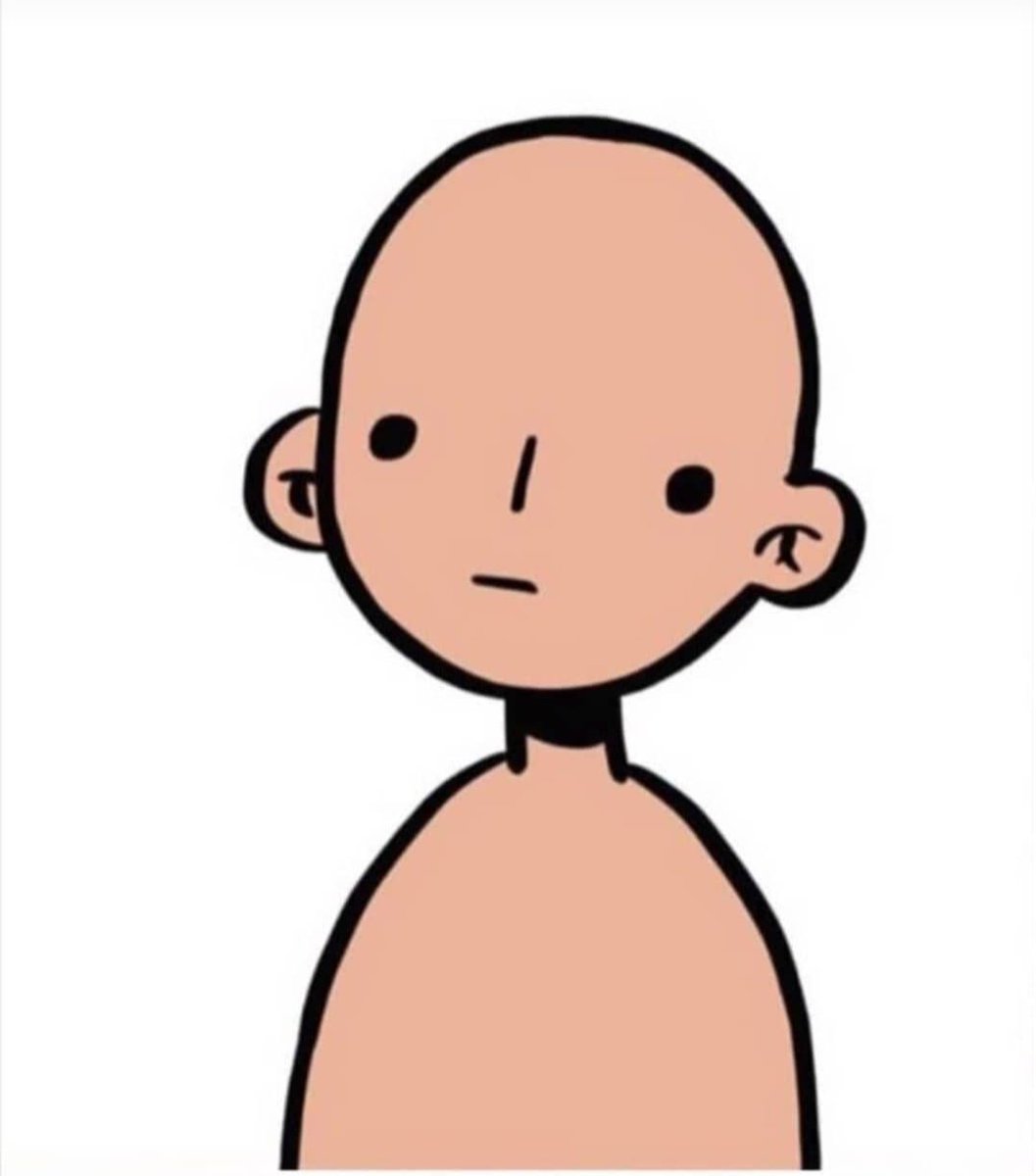
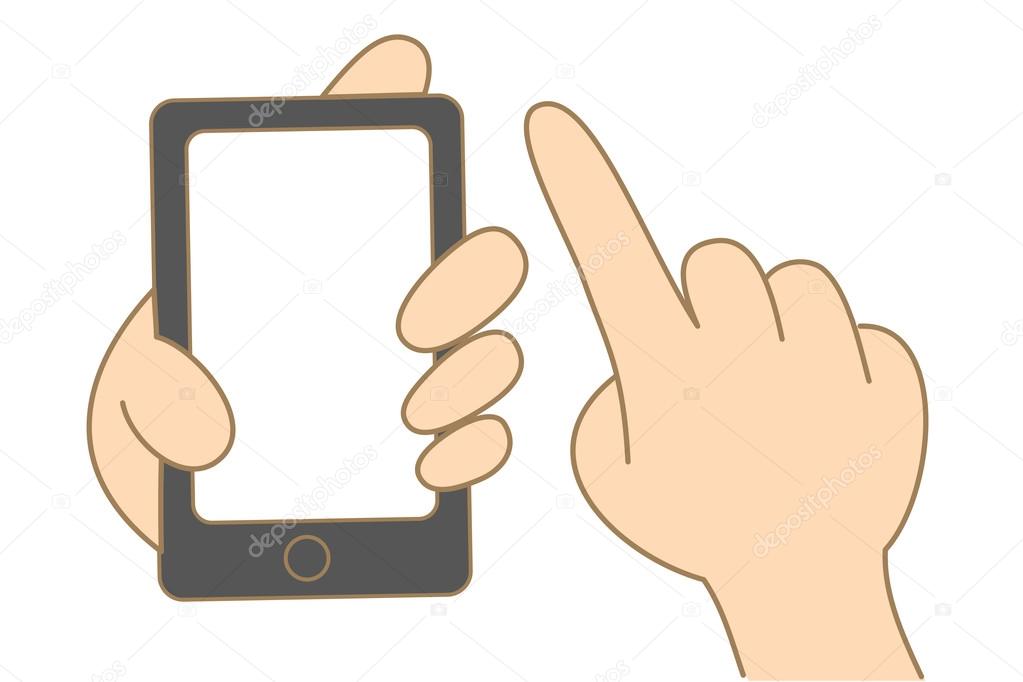 В противном случае включим его, выбрав > «Параметры > настроить ленту >рисовать.»
В противном случае включим его, выбрав > «Параметры > настроить ленту >рисовать.» Выберите нужный размер и цвет.
Выберите нужный размер и цвет.

 Вокруг нее появится неявная пунктиарная область выделения, и когда все будет готово, будет выбрана ее часть. После этого вы сможете управлять объектом по своему желанию: перемещать его, изменять его цвет и так далее.
Вокруг нее появится неявная пунктиарная область выделения, и когда все будет готово, будет выбрана ее часть. После этого вы сможете управлять объектом по своему желанию: перемещать его, изменять его цвет и так далее.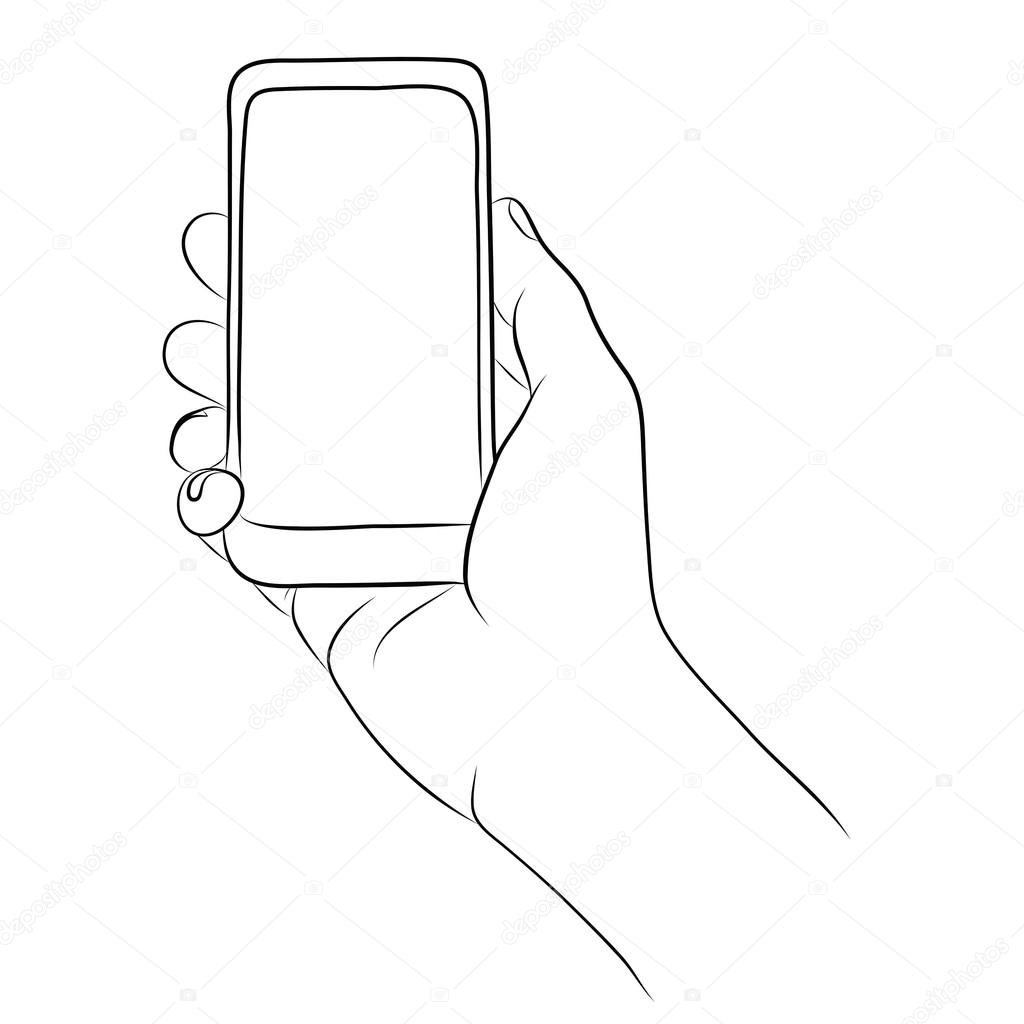




 Выберите нужный размер и цвет.
Выберите нужный размер и цвет.

 Выберите толщину или используйте значок «плюс» или «минус».
Выберите толщину или используйте значок «плюс» или «минус». Оно также определяет наклон, что позволяет создавать тени, как с помощью простого карандаша.
Оно также определяет наклон, что позволяет создавать тени, как с помощью простого карандаша.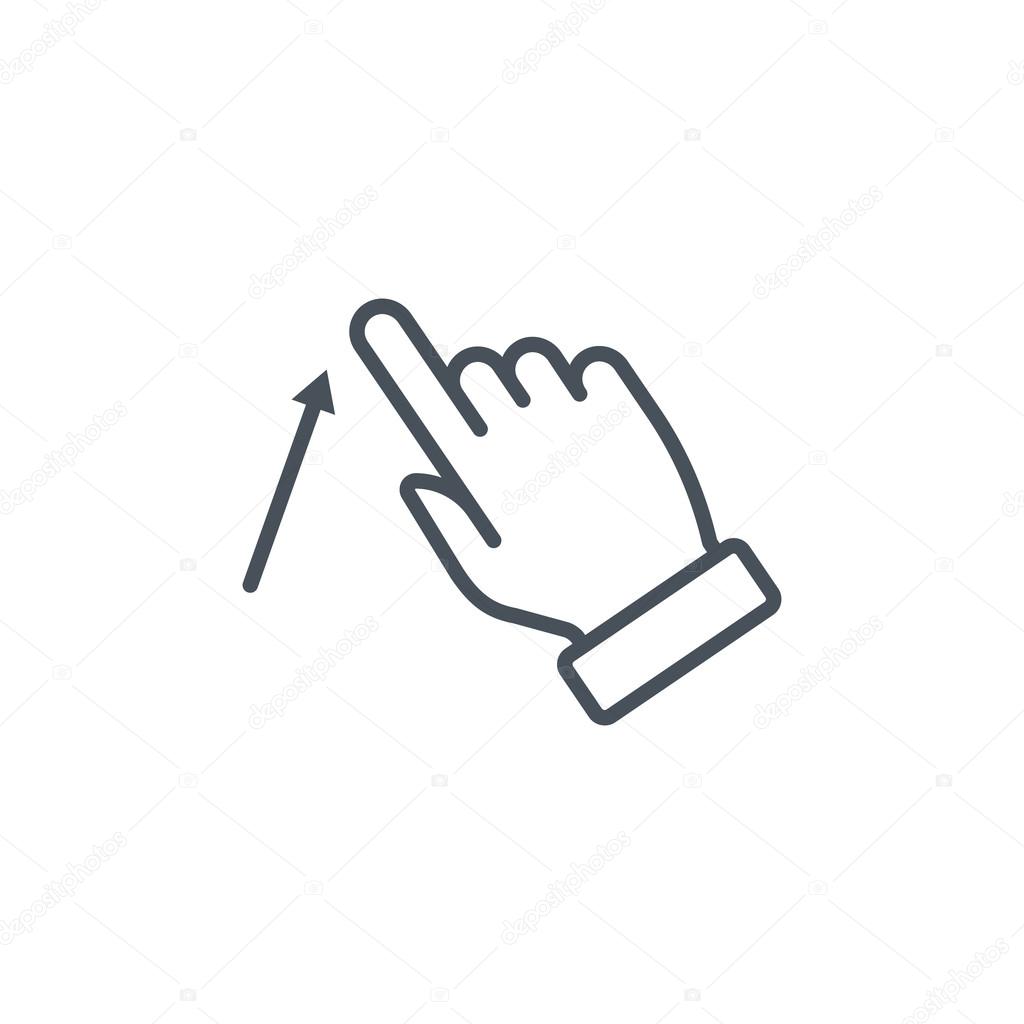
 )
)