Как удалить Яндекс Бар (yandex.com)
Что такое Яндекс.Бар
Яндекс.Бар классифицируется как браузерный хайджекер, вызывающий ряд изменений в Google Chrome, Internet Explorer и Mozilla Firefox. Обычно наиболее заметным изменением, обнаруживаемым после его установки, является подключение ко всем сервисам Яндекса. Например, ваша домашняя страница, поисковые запросы и реклама будут проходить через официальные домены Яндекс. Несмотря на то, что Яндекс — легальная компания, она может установиться против вашей воли. Появление Яндекс.Бар(а) вряд ли нанесет значительный ущерб вашим данным, однако это все же остается вопросом. Нет сомнений в том, что Яндекс часто использует методы «комплектации» (метод продвижения программного обеспечения с другими программами) для рекламы своих продуктов, но как насчет клонов? Хотя такие продукты Яндекса могут быть законными, несмотря на методы распространения, может существовать программное обеспечение, которое копирует внешний вид законных компаний для корыстных целей. Клонированная версия может выглядеть точно так же, но собирать конфиденциальные данные и продавать их киберпреступникам. Также стоит упомянуть, что Яндекс.Бар может быть частью плагинов, которые меняют настройки вашего браузера. Оригинальный Яндекс, напротив, обычно продвигает целый браузер с полноценными возможностями. Вдобавок ко всему, если вы не можете удалить Яндекс.Бар вручную, это может быть еще одним свидетельством того, что на вашем компьютере установдено фальшивая программа. Это связано с тем, что большинство нежелательных приложений устанавливают определенные значения, которые не позволяют пользователям удалить программное обеспечение вручную. Если вы не знаете, как и какой Яндекс.Бар оказался на вашем ПК, лучше удалить его и восстановить настройки по умолчанию.
Клонированная версия может выглядеть точно так же, но собирать конфиденциальные данные и продавать их киберпреступникам. Также стоит упомянуть, что Яндекс.Бар может быть частью плагинов, которые меняют настройки вашего браузера. Оригинальный Яндекс, напротив, обычно продвигает целый браузер с полноценными возможностями. Вдобавок ко всему, если вы не можете удалить Яндекс.Бар вручную, это может быть еще одним свидетельством того, что на вашем компьютере установдено фальшивая программа. Это связано с тем, что большинство нежелательных приложений устанавливают определенные значения, которые не позволяют пользователям удалить программное обеспечение вручную. Если вы не знаете, как и какой Яндекс.Бар оказался на вашем ПК, лучше удалить его и восстановить настройки по умолчанию.
Как Яндекс.Бар заразил ваш компьютер
Как и другие панели инструментов, а также браузерные хайджекеры, Яндекс.Бар использует перепакованное ПО для распространения. Мы уже упоминали эту информацию выше, однако было бы полезно рассказать об этом немного детальней.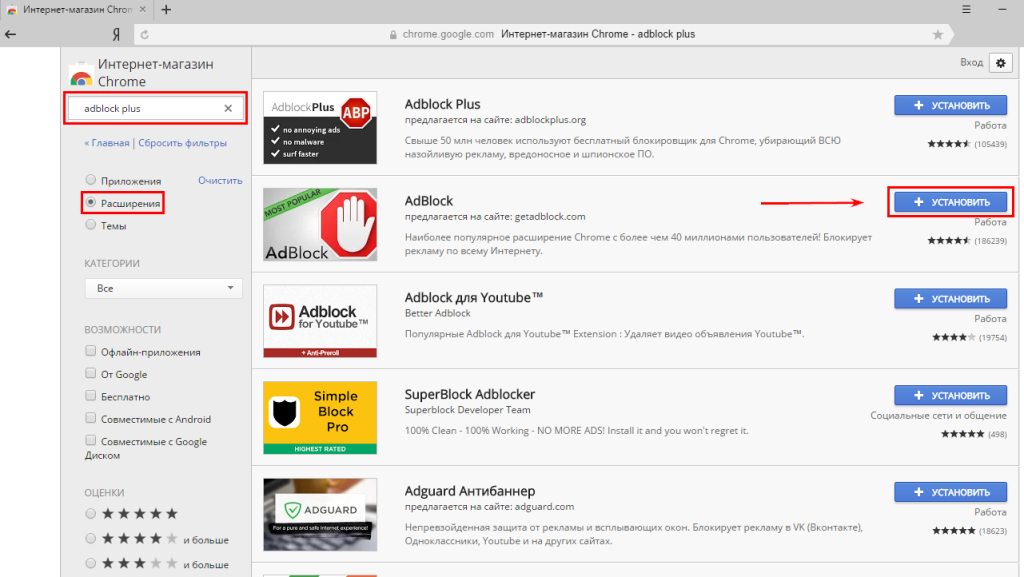 Большинство разработчиков используют веб-сайты, где можно скачать бесплатные программы для продвижения своего же программного обеспечения. Это довольно дешево и не требует много сил со стороны разработчиков. Например, если вы загрузите пиратскую или взломанную программу с любого популярного ресурса, вы, скорее всего, столкнетесь с дополнительными предложениями, прямо внутри установки. Различные плагины, дополнения, расширения, программы, утилиты и другие типы программного обеспечения могут быть включены и предложены для установки вместе с выбранной программой. Чтобы избежать этого, пользователям следует отменить выбор продвигаемых программ на каком-то этапе установки. Разработчики стараются скрыть кнопки, позволяющие отменять выбор дополнительных предложений, поэтому иногда их бывает сложно найти. В других случаях разработчики могут не предоставить такой возможности вообще. В такой ситуации люди должны гадать и надеяться, что ничего лишнего не установится в их систему. Чтобы предотвращать установку ненужного программного обеспечения, мы рекомендуем использовать специальные программы для защиты от вредоносных программ, которые сразу же обнаруживают и блокируют нежелательные приложения.
Большинство разработчиков используют веб-сайты, где можно скачать бесплатные программы для продвижения своего же программного обеспечения. Это довольно дешево и не требует много сил со стороны разработчиков. Например, если вы загрузите пиратскую или взломанную программу с любого популярного ресурса, вы, скорее всего, столкнетесь с дополнительными предложениями, прямо внутри установки. Различные плагины, дополнения, расширения, программы, утилиты и другие типы программного обеспечения могут быть включены и предложены для установки вместе с выбранной программой. Чтобы избежать этого, пользователям следует отменить выбор продвигаемых программ на каком-то этапе установки. Разработчики стараются скрыть кнопки, позволяющие отменять выбор дополнительных предложений, поэтому иногда их бывает сложно найти. В других случаях разработчики могут не предоставить такой возможности вообще. В такой ситуации люди должны гадать и надеяться, что ничего лишнего не установится в их систему. Чтобы предотвращать установку ненужного программного обеспечения, мы рекомендуем использовать специальные программы для защиты от вредоносных программ, которые сразу же обнаруживают и блокируют нежелательные приложения.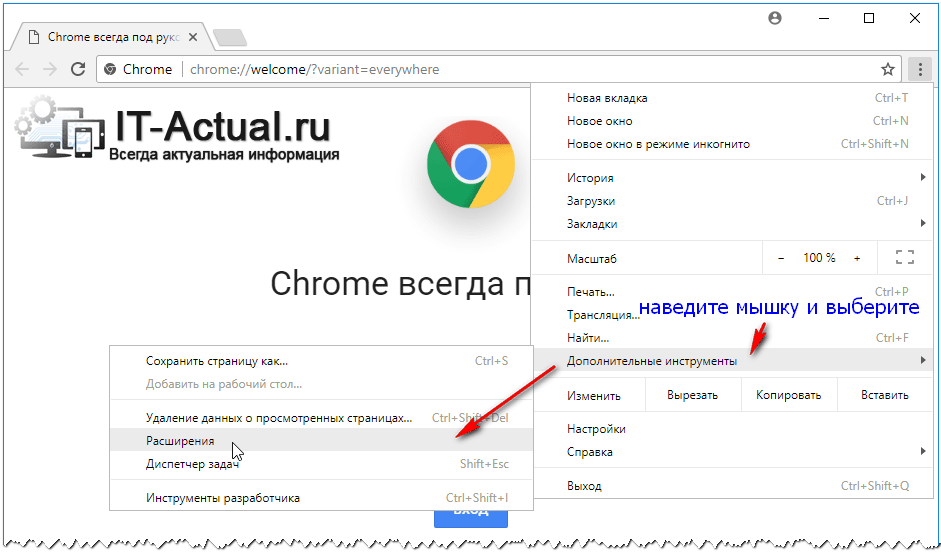 Ниже вы можете найти более подробную информацию об этом.
Ниже вы можете найти более подробную информацию об этом.
Скачайте утилиту для удаления
Скачать SpyHunter
Чтобы полностью удалить Яндекс.Бар, рекомендуем использовать SpyHunter. Он поможет удалить файлы, папки и ключи реестра Яндекс.Бар, а также хайджекеры, панели инструментов и нежелательные дополнения из браузера Safari. Пробная версия SpyHunter предлагает сканирование на вирусы и одноразовое удаление БЕСПЛАТНО.
Скачать альтернативную утилиту для удаления
Скачать Malwarebytes
Чтобы полностью удалить Яндекс.Бар, рекомендуем использовать Malwarebytes Anti-Malware. Он обнаруживает и удаляет все файлы, папки, ключи реестра Яндекс Бар и несколько миллионов другого рекламного ПО, хайджекеров и панелей инструментов.
Удалите Яндекс.Бар вручную бесплатно
Ниже приведено пошаговое руководство по полному удалению Яндекс.Бар из вашего компьютера. Все способы работают в 99% случаев и проверялись на последних версиях Яндекс. Бар на операционных системах с последними обновлениями и версиями браузеров.
Бар на операционных системах с последними обновлениями и версиями браузеров.
Отключите push-уведомления от yandex.ru в браузерах
Удалите yandex.ru с веб-сайтов, которым разрешено показывать push-уведомления в Google Chrome
- Перейдите в настройки Google Chrome, щелкнув на значок с тремя точками в правом верхнем углу и выбрав Настройки.
- Откройте дополнительные настройки, нажав Расширенный поиск в нижней части.
- Под открытой вкладкой Конфиденциальность и безопасность , выберите Настройки контента.
- Нажмите на Уведомления меню (со значком колокольчика).
- Задайте предпочтительные общие настройки для push-уведомлений и нажмите Управление исключениями… кнопку.
- Найти yandex.ru в списке и щелкните на значок крестика, чтобы удалить его. Нажмите Готово кнопку для подтверждения действия.
Удалите yandex.
 ru с веб-сайтов, которым разрешено показывать push-уведомления в Mozilla Firefox
ru с веб-сайтов, которым разрешено показывать push-уведомления в Mozilla Firefox- Перейдите к параметрам Mozilla Firefox, щелкнув на значок с тремя полосками в правом верхнем углу и выбрав Опции.
- Выберите Содержание вкладку на левой стороне.
- Найти yandex.ru в списке и нажмите Удалить сайт , чтобы удалить его.
- Нажмите Сохранить изменения кнопку для подтверждения действия.
Удалите yandex.ru с веб-сайтов, которым разрешено показывать push-уведомления в Safari
- Откройте Safari , и в верхнем меню нажмите Safari , выберите Настройки.
- В разделе Настройки окне, нажмите Веб-сайты меню.
- На левой стороне выберите Уведомления.
 Вы увидите список веб-сайтов и их настройки для отображения уведомлений.
Вы увидите список веб-сайтов и их настройки для отображения уведомлений. - Найти yandex.ru в списке и нажмите Удалить кнопку.
Удалите yandex.ru с веб-сайтов, которым разрешено показывать push-уведомления в Android (Chrome)
- Откройте Google Chrome на Android и нажмите на три точки, чтобы открыть главное меню.
- В раскрывающемся меню выберите Настройки, прокрутите вниз и под Расширенный поиск разделом нажмите на Настройки сайтов.
- В разделе Настройки сайтов меню нажмите на Уведомления.
- В разделе Разрешено списке сайтов, которым разрешено показывать уведомления найдите yandex.ru, нажмите на него и в нижней части окна нажмите на Очистить и сбросить кнопку.
- Подтвердите свое действие, нажав на Очистить и сбросить снова в открывшемся диалоговом окне.

Удалите yandex.ru с веб-сайтов, которым разрешено показывать push-уведомления в Microsoft Edge
- Откройте Microsoft Edge, и нажмите на меню в виде трех точек, в правом верхнем углу.
- В раскрывающемся меню выберите Настройки
- Под Разрешения веб-сайта разделом, щелкните Управлять разрешениями кнопку.
- Найти yandex.ru в списке и щелкните крестик, чтобы удалить настройку и отключить уведомления.
Примечание: Яндекс.Бар может быть установлен в виде расширения Google Chrome как Администратор (вы можете увидеть Установлено корпоративной политикой надпись рядом с ним), что не позволит его удалить. Поэтому перед началом процесса удаления выполните следующие действия:
- Запустите Командная строка нажав Start меню и введя командная строка (или просто найдите «командная строка» в поле поиска Windows 10).
 Щелкните правой кнопкой мыши на Командная строка и выберите Запуск от имени администратора.
Щелкните правой кнопкой мыши на Командная строка и выберите Запуск от имени администратора. - Введите и выполните следующие команды:
rd /S /Q "%WinDir%\System32\GroupPolicyUsers"
rd /S /Q "%WinDir%\System32\GroupPolicy"
gpupdate /force
Удалите Яндекс.Бар из Панели управления
Чтобы начать удаление Яндекс.Бар, вам необходимо удалить его через Панель управления. Данное приложение может быть установлено под разными названиями, но обычно это «Яндекс.Бар» или «yandex.ru». Как правило, оно должно удалиться без проблем, однако мы рекомендуем вам использовать IObit Uninstaller чтобы очистить остаточные файлы после удаления. Вот инструкции для Windows XP, Windows 7, Windows 8, Windows 10 или Mac.
Удалите Яндекс.Бар из Mac:
- В разделе Finder боковой панели, нажмите Приложения.
- Яндекс.Бар может иметь деинсталлятор.

- В противном случае перетащите Яндекс.Бар из Приложения папки в Корзину (находится в конце Dock).
- Затем выберите Finder > Очистить корзину.
Удалите Яндекс.Бар из Windows XP:
- Нажмите на Start кнопку.
- Выберите Панель управления.
- Нажмите Установка и удаление программ
- Найти Яндекс.Бар или другую подозрительную программу.
- Нажмите Удалить.
Удалите Яндекс.Бар из Windows 7:
- Нажмите Start кнопку.
- Затем перейдите в Панель управления.
- Нажмите Удаление программы.
- Найти Яндекс.Бар или другую подозрительную программу и нажмите Удалить.
Удалите Яндекс.Бар из Windows 8:
- Наведите указатель мыши на правый нижний угол, чтобы увидеть Меню.

- Нажмите Найти.
- После этого нажмите Приложения.
- Затем Панель управления.
- Нажмите Удаление программы под Программы.
- Найти Яндекс.Бар или другую подозрительную программу, нажмите Удалить.
Удалите Яндекс.Бар из Windows 10:
Есть 2 способа удалить Яндекс.Бар из Windows 10
Первый способ
- Нажмите на Start кнопку.
- В открывшемся меню выберите Настройки.
- Нажмите на Система опцию.
- Нажмите Приложения и возможности и найдите Яндекс.Бар или другую подозрительную программу из списка.
- Нажмите на нее, а затем нажмите на Удалить рядом с ней.
Второй способ (классический)
- Щелкните правой кнопкой мыши по значку Start кнопку.

- В открывшемся меню выберите Программы и компоненты.
- Найдите Яндекс.Бар или другую подозрительную программу из списка.
- Нажмите на нее, а затем нажмите на Удалить кнопку выше.
Что если не удается удалить Яндекс.Бар
В некоторых случаях Яндекс.Бар не удаляется и выдает сообщение, что «У вас недостаточно прав для удаления Яндекс.Бар. Обратитесь к системному администратору» при попытке удалить его из Панели управления или вы можете получить ошибку «Доступ запрещен» при удалении папки и файлов Яндекс.Бар. Это происходит потому, что процесс или служба не позволяют вам этого сделать. В этом случае я рекомендую вам использовать SpyHunter 5 or Malwarebytes или удалите Яндекс Бар в безопасном режиме. Для загрузки в безопасном режиме выполните следующие действия:
- Перезагрузите компьютер.
- Во время загрузки нажмите кнопку F8.
- Это действие откроет Дополнительные параметры загрузки меню.

- Выберите Безопасный режим и дождитесь загрузки Windows.
- Перейдите на Панель управления > Удаление программ и удалите Яндекс.Бар или другую подозрительную программу
>> См. Подробные инструкции и видеоурок о том, как загрузиться в безопасном режиме.
и для Mac:
Если вам не удается удалить Яндекс.Бар, следуя приведенным выше инструкциям, или приложение не перестает напоминать о себе, вы можете воспользоваться бесплатной утилитой AppCleaner для Mac, чтобы удалить все остаточные данные и библиотеки Яндекс.Бар. Следуйте инструкциям ниже:
- Скачайте бесплатно AppCleaner.
- Перетащите Яндекс.Бар от Приложения папки в AppCleaner окно.
- Выберите файлы и папки, которые хотите удалить вместе с Яндекс.Бар.
- Нажмите Удалить кнопку.
Удалите вредоносные дополнения из ваших браузеров
Удаление Яндекс. Бар из Панели управления часто не приносит желаемого эффекта. Иногда у него есть расширение для браузера, которое может быть активно в Google Chrome и Mozilla Firefox. Вот инструкция, как удалить расширение Яндекс.Бар из ваших браузеров вручную.
Бар из Панели управления часто не приносит желаемого эффекта. Иногда у него есть расширение для браузера, которое может быть активно в Google Chrome и Mozilla Firefox. Вот инструкция, как удалить расширение Яндекс.Бар из ваших браузеров вручную.
Safari:
- Запустите Safari на вашем Mac, нажмите Safari чтобы открыть раскрывающееся меню и выберите Настройки
- Нажмите Расширения меню.
- Найти Яндекс.Бар .
- Нажмите
Google Chrome:
- Запустите браузер Google Chrome.
- В адресном поле введите (или скопируйте-вставьте)
chrome://extensions. - Найти Яндекс.Бар или другие подозрительные расширения.
- Нажмите Значок корзины чтобы удалить их.
- Также удалите из списка другие подозрительные расширения.
Mozilla Firefox:
- Запустите браузер Mozilla Firefox.

- В адресном поле введите (или скопируйте-вставьте)
about:addons. - Выберите Яндекс.Бар или другие подозрительные расширения.
- Нажмите Отключить или удалить кнопку.
- Сделайте то же со всеми подозрительными расширениями.
Internet Explorer (9, 10, 11):
Примечание: В последней версии Internet Explorer нет функции удаления расширений из браузера. Чтобы удалить Яндекс.Бар из Internet Explorer, выполните инструкции по удалению программы из Панели управления. Чтобы отключить Яндекс.Бар, выполните следующие действия:
- Откройте Internet Explorer.
- Щелкните на значок шестеренки / звездочки в правом верхнем углу.
- В открывшемся меню Настроить надстройки.
- Выберите Панели инструментов и расширения.
- Нажмите Отключить Яндекс.Бар или другие подозрительные расширения.
- Также отключите другие подозрительные расширения из списка.

Браузер Opera:
Как правило, Яндекс.Бар не устанавливается в браузере Opera, но вы всегда можете проверить на всякий случай. Сделайте следующее:
- Запустите браузер Opera.
- Перейдите на
- Найти Яндекс.Бар или другие подозрительные расширения.
- Нажмите Удалить кнопку.
- Также удалите из списка другие подозрительные расширения.
Сбросьте настройки браузеров (домашняя страница, поиск по умолчанию)
Яндекс.Бар устанавливает поисковую систему (yandex.ru), которая захватывает ваши браузеры. Вот инструкция, чтобы сбросить домашнюю страницу вашего браузера, новую вкладку и поисковую систему до значений по умолчанию.
Сбросить Safari:
- Запустите Safari на вашем Mac, нажмите Safari чтобы открыть раскрывающееся меню и выберите Настройки
- Перейдите в Конфиденциальность раздел настроек Safari.

- Нажмите Управлять данными веб-сайта кнопку.
- В открывшемся окне нажмите Удалить сейчас кнопку для удаления данных, хранящихся на веб-сайтах в Safari
- Перейдите в Расширенный поиск раздел настроек Safari.
- Нажмите Показывать меню «Разработка» в строке меню опцию.
- В меню нажмите Разработка и Очистить кэши из этого меню.
- Снова вернитесь в Safari меню и выберите Очистить историю….
- Выберите период очистки Вся история и нажмите Очистить историю кнопку.
Google Chrome:
- Запустите браузер Google Chrome.
- В адресном поле введите (или скопируйте-вставьте)
chrome://settings. - Прокрутите вниз и найдите Дополнительные ссылку.
- Нажмите на нее и снова прокрутите вниз.
- Нажмите Восстановите настроек по умолчанию кнопку и нажмите Сброс , чтобы подтвердить действие.

Mozilla Firefox:
- Запустите браузер Mozilla Firefox.
- В адресном поле введите (или скопируйте-вставьте)
about:support. - Нажмите Сбросить Firefox… кнопку.
- Нажмите Сбросить Firefox , чтобы подтвердить действие.
Internet Explorer (9, 10, 11):
- Запустите Internet Explorer.
- Щелкните на значок шестеренки / звездочки в правом верхнем углу.
- В открывшемся меню выберите Свойства браузера.
- Нажмите Расширенный поиск меню.
- Нажмите Сброс кнопку.
- Выберите Удалить личные настройки и нажмите Сброс.
Браузер Opera:
- Закройте Opera и откройте командную строку из меню «Пуск».
- Введите следующую команду
del %AppData%\Opera\Opera\operaprefs.ini - Запустите Opera.
Для безопасного и эффективного удаления расширений браузера используйте утилиту avast! Browser Cleanup утилиту.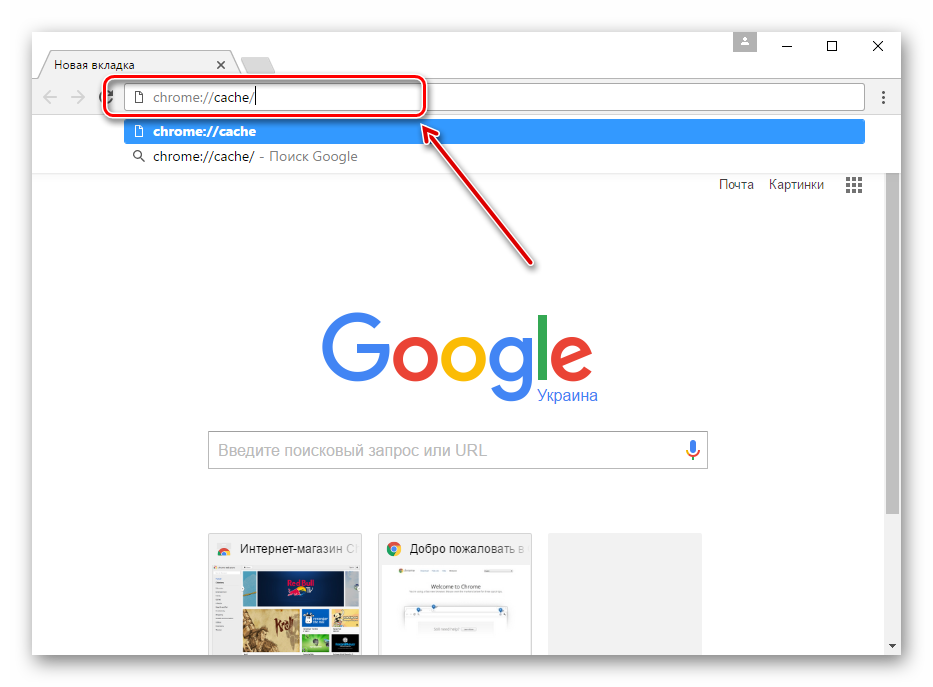 Запустите ее с правами администратора и удалите все расширения с плохими рейтингами, в том числе относящиеся к Яндекс.Бар. Вы также можете сбросить настройки для каждого из ваших браузеров: Internet Explorer, Google Chrome, Mozilla Firefox.
Запустите ее с правами администратора и удалите все расширения с плохими рейтингами, в том числе относящиеся к Яндекс.Бар. Вы также можете сбросить настройки для каждого из ваших браузеров: Internet Explorer, Google Chrome, Mozilla Firefox.
Скачать Avast Browser Cleanup
Очистка ярлыков браузеров
Вы можете очистить ярлыки браузера вручную, щелкнув правой кнопкой мыши на значок браузера и выбрав «Свойства» и удалив адреса хайджекера из «Объект» поля (оставьте только путь к вашему браузеру). Однако проще использовать бесплатный Очиститель ярлыков от BleepingComputer. Загрузите его здесь — БЕСПЛАТНО:
Скачать Shortcut Cleaner
Заключительные советы
Будьте осторожны при серфинге в Интернете и загрузке программного обеспечения, поскольку такие программы, как Яндекс.Бар, могут стать настоящей головной болью и навредить вашей конфиденциальности из-за тяжелого и муторного удаления. Чтобы обезопасить себя от таких угроз, мы рекомендуем всегда использовать одну из имеющихся на рынке антивирусных программ. Одна из лучших антивирусных программ — SpyHunter 5. Она поможет защитить ваш компьютер от таких угроз, как Яндекс.Бар.
Чтобы обезопасить себя от таких угроз, мы рекомендуем всегда использовать одну из имеющихся на рынке антивирусных программ. Одна из лучших антивирусных программ — SpyHunter 5. Она поможет защитить ваш компьютер от таких угроз, как Яндекс.Бар.
Как удалить плагин из браузера: Chrome, Яндекс, FireFox?
Перейти к содержимому
Среда, 29 марта 2023
Дополнения в браузере могут добавить множество полезных функций для обычного пользователя. Но иногда случаются ситуации, когда одно из таких расширений становится ненужным. Как его удалить?
Как деинсталлировать плагин из Google Chrome?
Ранее мы уже разбирались в том, как установить расширение. Но как удалить плагин? На самом деле, убрать аддон в гугл хром — крайне просто! Но не все пользователи сразу разбираются с ними… Итак:
- Для начала нужно открыть Chrome.
- Теперь в верхней панели отыскиваем значок «пазла».
- Нажмите на него, чтобы на экране отобразился перечень установленных плагинов.

Напротив каждого дополнения находится кнопка дополнительных опций. Вам следует нажать на неё, и в выпавшем списке действий нажать «Удалить из Chrome». Если же вы хотите просто ненадолго отключить расширение, тогда кликните по пункту «Управление расширениями». Отключите соответствующий плагин через виртуальный рычажок.
Можно ли удалить дополнение в Яндекс браузере?
В Яндексе, ситуация похожая. Более того, удалить плагин из этого браузера даже проще! Вот подробная инструкция:
- Запустите браузер.
- Дождитесь загрузки всех элементов панели инструментов (вверху).
- Затем найдите и наведите мышку на иконку дополнения.
- Кликните по значку правой кнопкой.
В появившемся контекстном меню нам нужно выбрать «Удалить из Яндекс браузера». Если вы ранее случайно скрыли аддон, то перейдите в диспетчер инструментов: Значок трех горизонтальных полосок → «Дополнения».
Затем просто отыщите расширение, которое хотите удалить. И когда вы наведёте мышку на ярлык, отобразится ранее скрытая кнопка деинсталляции. На этой же странице вы можете временно отключить плагин, переведя положение флажка в положение «OFF».
На этой же странице вы можете временно отключить плагин, переведя положение флажка в положение «OFF».
Как убрать расширение из FireFox?
Изначально, все установленные плагины появляются правее строки поиска. В таком случае, просто кликните ПКМ по соответствующему ярлыку дополнения, а после выберите «Удалить расширение». Но иногда происходит так, что пользователь случайно убирает его…
- Перейдите на страницу управления плагинами в FireFox — «about:addons» (ввести в адресной строке).
- Чтобы отключить аддон, переведите флажок в выключенное положение.
- Если вам нужно полностью удалить плагин, нажмите на «три точки» и в выпавшем перечне кликните «Удалить».
Некоторые расширения, после деинсталляции, автоматически открывают в браузере сайт, где вы можете оставить свой отзыв об использовании мини-приложения. Вы всегда можете просто закрыть вкладку!)
Удаление аддона в Opera
И последний популярный веб-обозреватель на сегодняшний день это — Опера! Сразу запустим менеджер всех плагинов сочетанием клавиш «Ctrl+Shift+E»:
- Далее нам необходимо отыскать тот самый плагин, среди всех установленных.

- Прежде чем удалить дополнение, вы обязательно должны отключить его нажатием соответствующей кнопки.
- В правом верхнем углу отобразится небольшой крестик. При нажатии по значку, компьютер удалит аддон!
Вот такая короткая и понятная инструкция получилась! Будем рады, если вы поделитесь своим мнением о прочитанном материале чуть ниже!)
0 0 Голоса
Рейтинг статьи
Не забудьте поделиться статьей в социальных сетях!
от Администратор
Приветствую тебя, посетитель сайта! Если тебе не сложно, то оставь свою оценку после прочтения статьи) А если у тебя есть вопрос, то напиши комментарий по поводу него, мы постараемся на него ответить.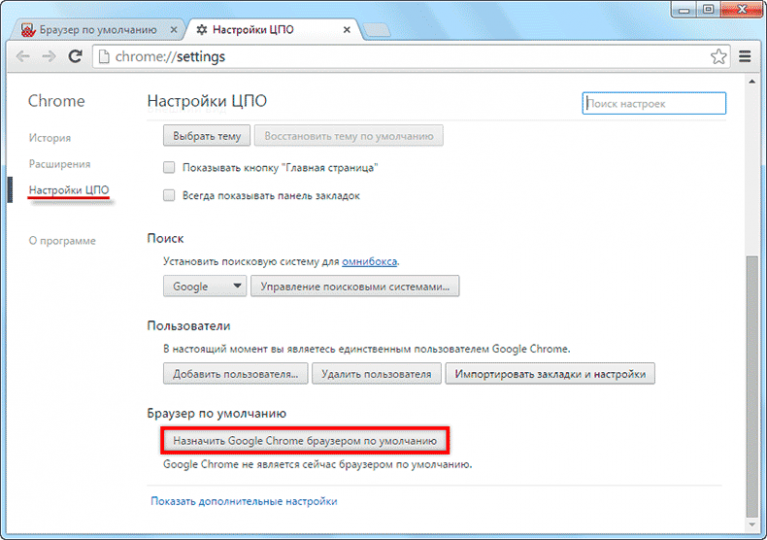 ..
..
Вам понравится!
Яндекс.Игры версии 1.0 от Google\Chrome
Руководство по удалению Яндекс.Игр с ПК
На этой странице вы можете найти подробную информацию о том, как удалить Яндекс.Игры для Windows.
Сделано Google\Chrome.
Для получения дополнительной информации о Google\Chrome перейдите сюда.
Обычно приложение Яндекс.Игры находится в каталоге C:\Program Files\Google\Chrome\Application, в зависимости от выбора пользователя при установке.
Вы можете удалить Яндекс.Игры, щелкнув меню «Пуск» Windows и вставив командную строку C:\Program Files\Google\Chrome\Application\chrome.exe. Имейте в виду, что вы можете получить уведомление о правах администратора.
chrome_pwa_launcher. exe — это основной файл программы, который занимает на диске около 1,58 МБ (1658696 байт).
exe — это основной файл программы, который занимает на диске около 1,58 МБ (1658696 байт).
Приведенные ниже исполняемые файлы являются частью Яндекс.Игр. Они занимают на диске в среднем 16,47 МБ (17271032 байта).
- chrome.exe (2,55 МБ)
- chrome_proxy.exe (996,32 КБ)
- chrome_pwa_launcher.exe (1,58 МБ)
- повышения_service.exe (1,57 МБ)
- уведомление_helper.exe (1,19 МБ)
- setup.exe (4,31 МБ)
.. .нажмите, чтобы просмотреть все…
Информация на этой странице относится только к версии 1.0 Яндекс.Игр.
Если вы планируете удалить Яндекс.Игры, проверьте, не остались ли на вашем ПК следующие данные.
Обычно на диске остаются следующие файлы:
- C:\Users\%user%\AppData\Local\Google\Chrome\User Data\Default\Web Applications\_crx_fbebdhbmmbkcjbddiddgjhhjfcneaijn\Yandex.Games.ico
- C:\Users\%user%\AppData \ Roaming\Microsoft\Windows\Start Menu\Programs\برنامههاي Chrome\Yandex.
 Games.lnk
Games.lnk
Неудаленный реестр:
- HKEY_CURRENT_USER\Soft ware\Microsoft\Windows\CurrentVersion\Uninstall\93bdfa49847f51d3db45f42a135d77ca
Дополнительные значения реестра, которые следует удалить:
- HKEY_CLASSES_ROOT\Local Settings\Software\Microsoft\Windows\Shell\MuiCache\C:\Program Files\Google\Chrome\Application\chrome.exe
Способ удалить Яндекс.Игры с компьютера с помощью Advanced Uninstaller PRO
Яндекс.Игры — программа от Google\Chrome.
Иногда пользователи компьютеров решают удалить его. Иногда это может быть сложно, потому что удаление вручную требует некоторых дополнительных знаний об удалении приложений Windows вручную. Лучшее БЫСТРОЕ действие по удалению Яндекс.Игр — использовать Advanced Uninstaller PRO. Для этого выполните следующие действия:
1.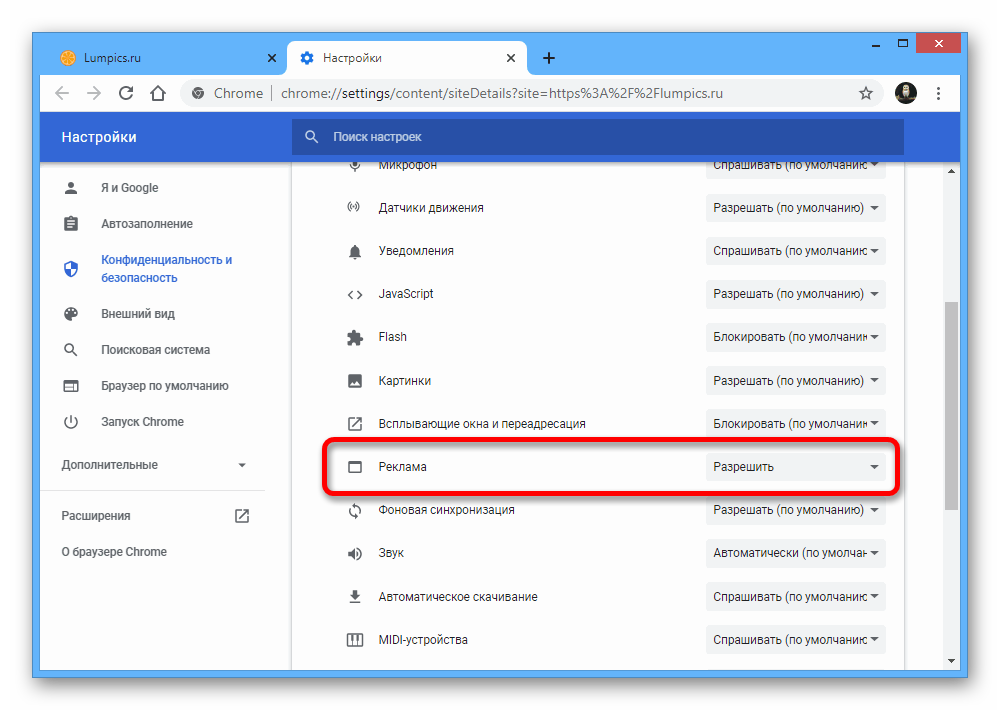 Если на вашем ПК еще не установлена программа Advanced Uninstaller PRO, установите ее. Это хорошо, потому что Advanced Uninstaller PRO — один из лучших деинсталляторов и универсальный инструмент для очистки вашего ПК.
Если на вашем ПК еще не установлена программа Advanced Uninstaller PRO, установите ее. Это хорошо, потому что Advanced Uninstaller PRO — один из лучших деинсталляторов и универсальный инструмент для очистки вашего ПК.
ЗАГРУЗИТЕ СЕЙЧАС
- перейдите по ссылке для загрузки
- загрузите установку, нажав зеленую кнопку ЗАГРУЗИТЬ
- установите Advanced Uninstaller PRO
2. Запустите Advanced Uninstaller PRO. Не торопитесь, чтобы полюбоваться интерфейсом Advanced Uninstaller PRO и множеством доступных функций. Advanced Uninstaller PRO — очень хороший инструмент для Windows.
3. Нажмите категорию «Общие инструменты»
4. Активируйте кнопку «Удалить программы»
5. Вам будет показан список приложений, существующих на компьютере
6 , Прокрутите список приложений, пока не найдете Яндекс.Игры, или просто активируйте поле поиска и введите «Яндекс. Игры». Если она установлена на вашем ПК, программа Яндекс.Игры будет найдена очень быстро. Обратите внимание, что когда вы нажимаете Яндекс.Игры в списке программ, вам становится доступна некоторая информация о программе:
Игры». Если она установлена на вашем ПК, программа Яндекс.Игры будет найдена очень быстро. Обратите внимание, что когда вы нажимаете Яндекс.Игры в списке программ, вам становится доступна некоторая информация о программе:
- Звездный рейтинг (в левом нижнем углу). Звёздный рейтинг объясняет мнение других пользователей о Яндекс.Играх от «Настоятельно рекомендуется» до «Очень опасно».
- Отзывы других пользователей — Нажмите кнопку Читать отзывы.
- Техническая информация о программе, которую вы хотите удалить, нажав кнопку «Свойства».
7. Нажмите кнопку Удалить. Появится страница подтверждения. принять удаление, нажав Удалить. Advanced Uninstaller PRO удалит Яндекс.Игры.
8. После удаления Яндекс.Игр Advanced Uninstaller PRO предложит запустить очистку. Нажмите «Далее», чтобы продолжить очистку. Все оставленные предметы, принадлежащие Яндекс.Играм, будут найдены, и вы сможете их удалить. Удалив Яндекс.Игры с помощью Advanced Uninstaller PRO, вы можете быть уверены, что на вашем ПК не останется записей реестра Windows, файлов или каталогов.
Удалив Яндекс.Игры с помощью Advanced Uninstaller PRO, вы можете быть уверены, что на вашем ПК не останется записей реестра Windows, файлов или каталогов.
Ваша система Windows останется чистой, быстрой и сможет работать без ошибок или проблем.
СКАЧАТЬ СЕЙЧАС
Отказ от ответственности
Вышеприведенный текст не является советом по удалению Яндекс.Игр от Google\Chrome с вашего компьютера, мы не говорим, что Яндекс.Игры от Google\Chrome не являются хорошим приложением. Этот текст просто содержит подробную инструкцию, как удалить Яндекс.Игры на тот случай, если вы решите это сделать. Приведенная выше информация содержит записи реестра и диска, на которые наше приложение Advanced Uninstaller PRO наткнулось и классифицировало как «остатки» на ПК других пользователей.
Последнее обновление: 2022-07-25 13:31:48.767
Как посмотреть где находятся сохраненные пароли в браузерах Яндекс, Google Chrome, Mozilla FireFox, Opera и Microsoft Edge
В этой статье вы можете узнать где найти сохраненные пароли доступа к браузерам, а также способы восстановить забытую информацию для входа в учетные записи.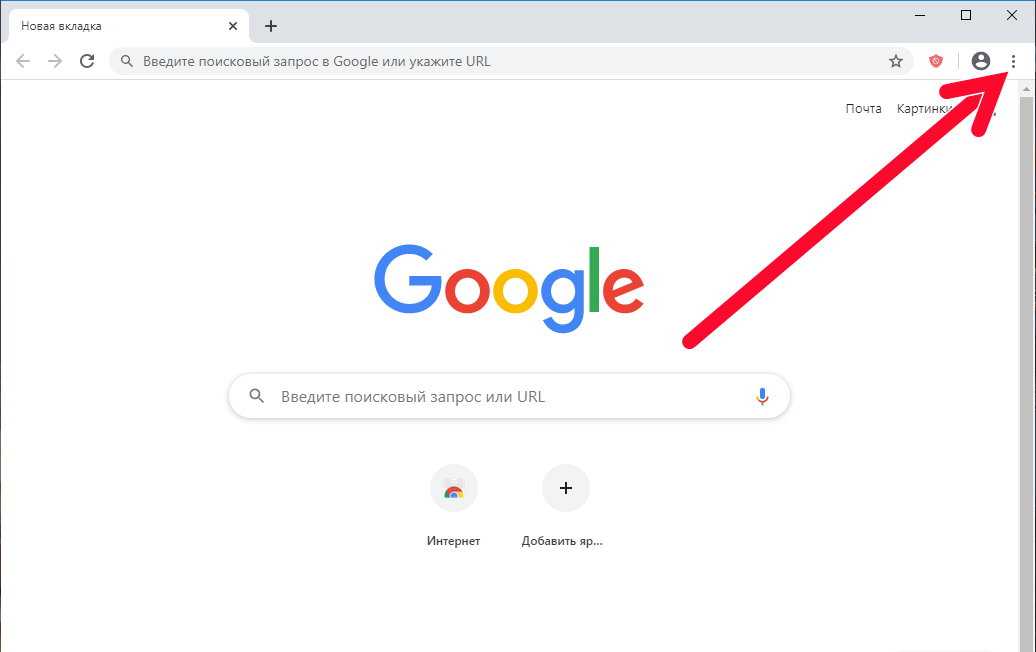
Содержание
- Данные для входа в аккаунты Google Chrome.
- Данные для входа в учетные записи Opera
- Данные для входа в учетные записи Mozilla Firefox.
- Данные для входа в учетные записи в Яндекс браузере.
- Данные для входа в учетные записи в Microsoft Edge.
- Заключение.
Практически все популярные браузеры оснащены автоматической системой хранения логинов и паролей для быстрого входа в аккаунты на различных сайтах. Он позволяет не тратить время на постоянный ввод данных для входа, делая процесс использования браузера более удобным.
Помимо положительных сторон, эта функция имеет два отрицательных. При очистке истории, кеша и файлов cookie пользователь может банально забыть свой пароль, что приведет к необходимости восстановления через службу поддержки. Другой негативный элемент заключается в том, что если третья сторона проникнет в компьютер, она сможет использовать данные для входа в свою выгоду. Поэтому многие продвинутые пользователи предпочитают отказываться от автоматического входа через браузер.
Поэтому многие продвинутые пользователи предпочитают отказываться от автоматического входа через браузер.
Ниже мы объясним, где вы можете просмотреть, удалить или настроить данные для входа в самые популярные интернет-браузеры.
Данные для входа в аккаунты Google Chrome.
Если Google Chrome настроен с настройками по умолчанию, он автоматически сохранит ваши данные для входа в ваши учетные записи.
Посмотреть логины и пароли и настроить автоматический вход можно следующим образом:
Шаг 1: В открытом Google Chrome, в правом верхнем углу вы найдете три вертикальные точки , на которые нужно нажать кнопкой левая кнопка мыши . В открывшемся всплывающем окне выберите пункт 9.0172 «Настройки» пункт.
Шаг 2: В открывшемся меню настроек перейдите к «Автозаполнение» и нажмите на столбец «Пароли» .
Шаг 3: В открывшемся меню настроек вы можете просмотреть свои пароли для доступа к различным ресурсам. Эту информацию можно найти в столбце «Сохраненные пароли» . В первом столбце указан адрес источника, во втором — логины, в третьем — пароли. Изначально пароли скрыты точками, и для их отображения нужно щелкните левой кнопкой мыши на значке глаза .
Эту информацию можно найти в столбце «Сохраненные пароли» . В первом столбце указан адрес источника, во втором — логины, в третьем — пароли. Изначально пароли скрыты точками, и для их отображения нужно щелкните левой кнопкой мыши на значке глаза .
Кроме того, здесь находится знакомая кнопка с тремя вертикальными точками. Если вы нажмете на нее, вы сможете просмотреть дополнительную информацию или удалить выбранный пароль.
В этом меню вы также можете включить или отключить автоматический вход в учетные записи, добавить или удалить сайты-исключения, для которых не будут сохраняться пароли даже при включенном автоматическом входе. Это может быть полезно для онлайн-кошельков, банков и т. д. (эта функция находится внизу страницы). Вы можете воспользоваться поиском вверху, чтобы быстро найти пароли. Все, что вам нужно сделать, это ввести название вашего сайта в поле поиска.
После отключения автоматического ввода пароля следует почистить браузер и его историю, а также удалить все сохраненные пароли.
Сделать это можно следующим образом:
Шаг 1: Нажмите на трехточечный значок в правом верхнем углу, в открывшемся окне выберите «История» , и в открывшейся вкладке перейдите на «История» . Это действие также можно выполнить, нажав комбинацию клавиш Ctrl+H .
Шаг 2. В окне истории перейдите к «Очистить данные просмотров»
Шаг 3: В открывшемся меню перейдите в столбец «Дополнительно» вверху и установите флажок «Пароли и другие данные для входа» . Для того, чтобы удалить все пароли, необходимо поставить галочку «За все время» . После этого нам следует удалить информацию, нажав кнопку «Очистить данные» .
После этого пароли на текущем устройстве будут удалены и пользователю придется вручную вводить логин и пароль для всех учетных записей.
Регистрационные данные для учетных записей Opera
Пользователи Opera Browser также могут автоматически сохранять пароли для быстрого входа в систему.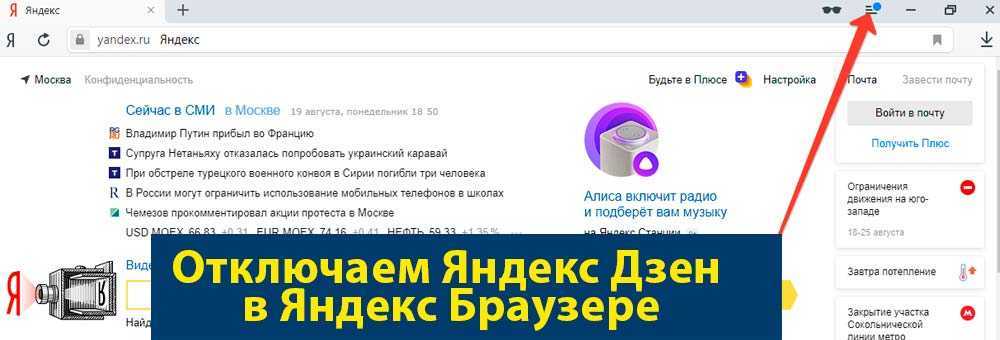
Чтобы настроить автосохранение и просмотреть сохраненные пароли, выполните следующие действия:
Шаг 1: В запущенном браузере щелкните значок браузера в левом верхнем углу. В выпадающем окне настроек выберите пункт «Настройки ». Эта функция также доступна при нажатии комбинации клавиш Ctrl+P .
Шаг 2: В меню настроек перейдите в «Дополнительно», затем выберите «Конфиденциальность и безопасность» и перейдите на страницу «Пароли и формы» столбца, где вы должны выбрать «Очистить данные браузера»
Шаг 3: Окно, которое открывается с паролями, похоже на Google Chrome . Здесь вы можете посмотреть свои сохраненные пароли, найти с помощью поиска адреса сайтов с сохраненными данными для входа, а также настроить функции сохранения паролей и автовхода. Кроме того, вы можете добавить исключения для выбранных веб-сайтов.
Для очистки Opera Browser от паролей и данных для входа необходимо:
Шаг 1: Нажмите комбинацию клавиш Ctrl+h , и в открывшемся окне перейдите к «Очистить данные просмотра»
Шаг 2: В новом окне перейдите к пункту «Дополнительно» , установите временной диапазон «Все время» и отметьте пункт «Пароли и другие данные для входа» .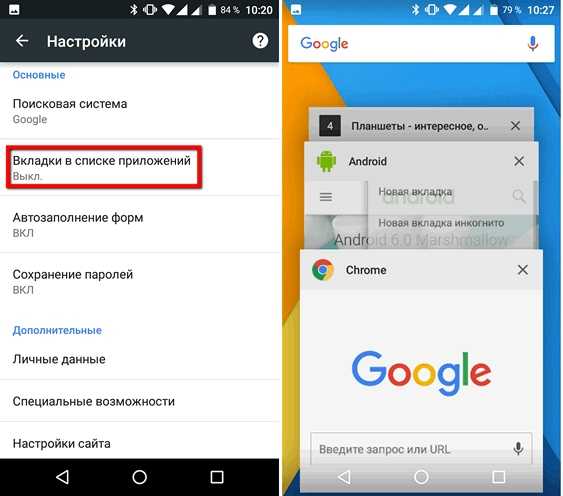 После этого достаточно подтвердить действие кнопкой «Очистить данные»
После этого достаточно подтвердить действие кнопкой «Очистить данные»
Данные для входа в учетные записи Mozilla Firefox.
В популярном браузере Mozilla Firefox сохраненная информация для входа в учетные записи находится по следующему пути:
Шаг 1: В открытом браузере нажмите значок шестеренки , чтобы перейти к настройкам браузера. Значок можно найти в правом верхнем углу. Вы также можете получить доступ к настройкам с помощью трехполосного символа , который ведет к раскрывающемуся меню, где вы должны выбрать «Настройки»
Шаг 2: В открывшемся окне перейдите к «Конфиденциальность». и безопасность» , а затем выпадающий в центральном окне «Логины и пароли» . Чтобы просмотреть сохраненную информацию для входа, нажмите кнопку «Сохраненные логины…»
Шаг 3: В открывшемся окне вы можете просмотреть сайты и логины. Если вы хотите увидеть пароль, нажмите на значок глаза .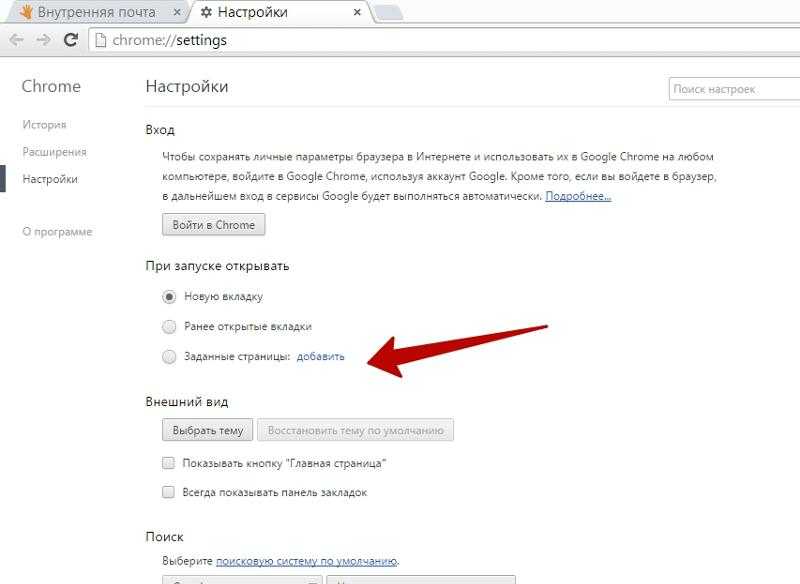 Здесь же можно удалить все пароли и найти необходимые данные с помощью строки поиска.
Здесь же можно удалить все пароли и найти необходимые данные с помощью строки поиска.
Данные для входа в учетные записи в Яндекс браузере.
Как и предыдущие браузеры, Яндекс браузер имеет функцию автоматического сохранения данных для входа.
Для настройки и просмотра данных для входа в систему необходимо:
Шаг 1: В открытом браузере в правом верхнем углу щелкните левой кнопкой мыши по символу из трех горизонтальных линий . Выберите «Настройки» в раскрывающемся меню.
Шаг 2: В открывшемся окне перейдите в графу «Пароли и формы» , откройте кнопку «Управление паролями» . Будет доступна информация об автоматически сохраненных паролях.
Чтобы удалить сохраненные пароли, на вкладке «История» выберите Удалить историю. В открывшемся окне отметьте «пароли» ящик.
Для отключения функции сохранения данных для ввода следует выбрать «Настройки» в столбце «Пароли и формы» .
В открывшемся окне снимите флажки под полем «Пароли » или нажмите на кнопку «Отключить менеджер паролей» .
Данные для входа в учетные записи в Microsoft Edge.
В отличие от предыдущих браузеров, Microsoft Edge является встроенным интернет-браузером Windows 10, поэтому процедура поиска пароля имеет некоторые отличия.
Для настройки и просмотра сохраненной информации для входа в свои аккаунты необходимо:
Шаг 1: В запущенном браузере нажмите на три горизонтальные точки в правом верхнем углу и в открывшемся окне выберите » Параметры»
Шаг 2: В открывшемся меню перейдите в левую часть окна и нажмите на кнопку «Профили» и нажмите на пункт «Пароли» .
Шаг 3: Чтобы просмотреть сохраненный пароль, нажмите кнопку значок глаза .
В том же меню можно удалить сохраненные пароли.
Вы можете использовать другой способ просмотра паролей, сохраненных в Microsoft Edge:
Шаг 1: Щелкните левой кнопкой мыши на значке «Поиск» (изображение увеличительного стекла возле кнопки «Пуск») и введите фразу « Панель управления» в строку, далее переходим непосредственно к самой «Панель управления» .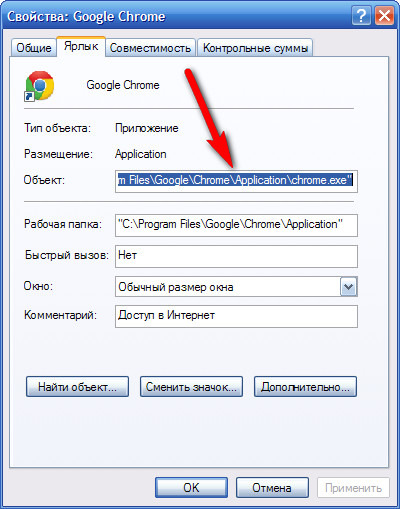
Шаг 2: В панели управления установите «Крупные значки» режим отображения и перейдите в «Диспетчер учетных данных»
Шаг 3: В открывшемся окне нажмите на кнопку «Веб-учетные данные» , после чего внизу появятся все сохраненные пароли и другие данные для входа. Для просмотра и редактирования данных нажмите на кнопки справа.
Заключение.
Поскольку браузеры постоянно обновляются и меняют свой интерфейс, некоторые настройки могут немного отличаться, поэтому многие пользователи могут заметить некоторые различия в настройках и просмотре данных для входа. Тем не менее, эта статья сможет дать четкое руководство для необходимых действий.
Если у вас возникли проблемы с просмотром данных для входа и паролей или если данные для входа были случайно удалены, уничтожены вирусами или утеряны по другим причинам, рекомендуем вам воспользоваться специальной утилитой для восстановления истории и паролей RS Browser Forensics.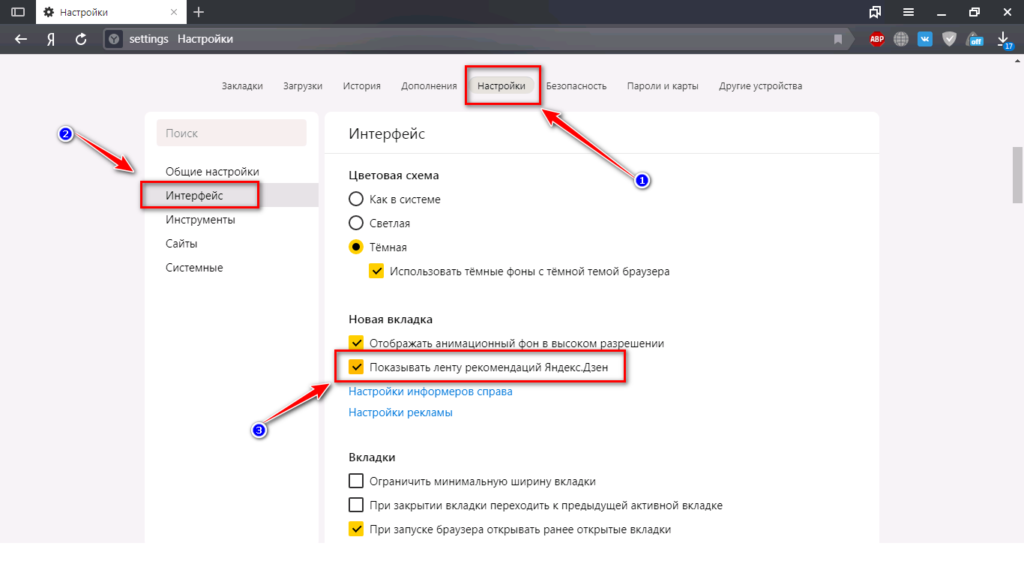 Эта программа умеет быстро восстанавливать историю и восстанавливать пароли для всех популярных браузеров.
Эта программа умеет быстро восстанавливать историю и восстанавливать пароли для всех популярных браузеров.
Среди ключевых преимуществ RS Browser Forensics следует выделить:
- Высокая скорость и эффективность.
- Интуитивно понятный интерфейс.
- Возможность восстановления истории и данных во всех популярных интернет-браузерах (Chrome, Mozilla FireFox, Opera, Яндекс.Браузер, UC Browser и др.).
- Возможность восстановления удаленных данных, хранящих историю, пароли и другую важную информацию.
Часто задаваемые вопросы
Как отключить автоматическое сохранение паролей в Google Chrome? Сначала нажмите на три вертикальные точки в правом верхнем углу и выберите «Настройки». Затем перейдите в «Автозаполнение» и найдите раздел «Пароли». В открывшемся меню можно отключить автозаполнение данных для входа и автосохранение паролей. Здесь же можно удалить ранее сохраненные пароли. Как очистить историю браузера в Google Chrome? Нажмите на три точки в правом верхнем углу и выберите «История». В открывшемся окне нажмите кнопку «Очистить историю». Затем откройте вкладку «Дополнительно» и установите флажок «Пароли и другие данные для входа». Чтобы начать очистку истории, нажмите «Удалить данные». Я очистил данные автозаполнения, но оказалось, что мой браузер сохранил пароль от важного аккаунта и теперь я его не помню. Как восстановить утерянный логин и пароль?
Используйте программное обеспечение RS Browser Forensics. Он позволяет восстанавливать утерянные пароли не только для Google Chrome, но и для Mozilla Firefox, Opera, Microsoft Edge и многих других менее популярных браузеров. Должен ли я отключить автосохранение паролей в моем браузере?
Если вы используете только свой компьютер и не планируете его продавать, не отключайте автосохранение. В противном случае рекомендуется отключить автосохранение паролей, так как пароли можно легко восстановить. Как просмотреть данные для входа в Opera?
Нажмите комбинацию клавиш «Ctrl + P» и выберите «Дополнительно». В открывшемся окне откройте вкладку «Безопасность» слева и прокрутите вниз, пока не увидите «Пароли и формы».
В открывшемся окне нажмите кнопку «Очистить историю». Затем откройте вкладку «Дополнительно» и установите флажок «Пароли и другие данные для входа». Чтобы начать очистку истории, нажмите «Удалить данные». Я очистил данные автозаполнения, но оказалось, что мой браузер сохранил пароль от важного аккаунта и теперь я его не помню. Как восстановить утерянный логин и пароль?
Используйте программное обеспечение RS Browser Forensics. Он позволяет восстанавливать утерянные пароли не только для Google Chrome, но и для Mozilla Firefox, Opera, Microsoft Edge и многих других менее популярных браузеров. Должен ли я отключить автосохранение паролей в моем браузере?
Если вы используете только свой компьютер и не планируете его продавать, не отключайте автосохранение. В противном случае рекомендуется отключить автосохранение паролей, так как пароли можно легко восстановить. Как просмотреть данные для входа в Opera?
Нажмите комбинацию клавиш «Ctrl + P» и выберите «Дополнительно». В открывшемся окне откройте вкладку «Безопасность» слева и прокрутите вниз, пока не увидите «Пароли и формы».


 Вы увидите список веб-сайтов и их настройки для отображения уведомлений.
Вы увидите список веб-сайтов и их настройки для отображения уведомлений.
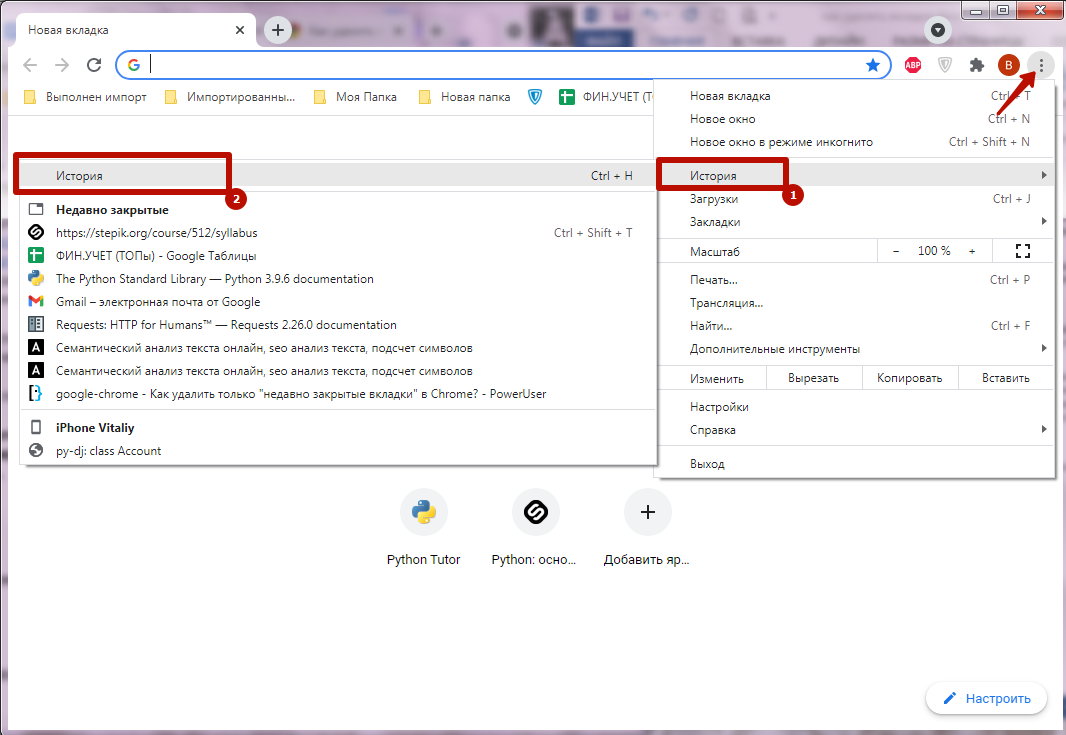 Щелкните правой кнопкой мыши на Командная строка и выберите Запуск от имени администратора.
Щелкните правой кнопкой мыши на Командная строка и выберите Запуск от имени администратора.





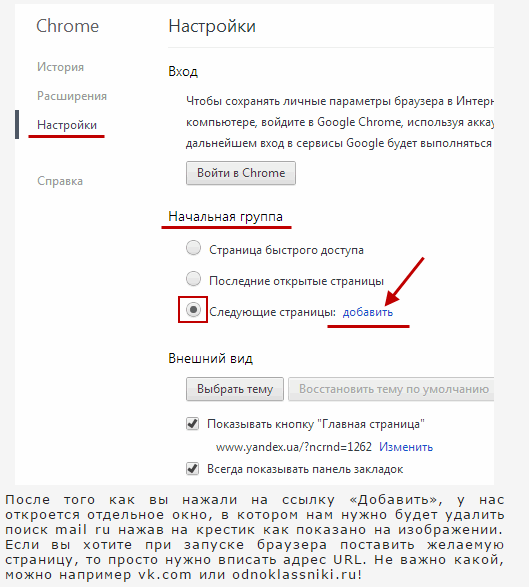
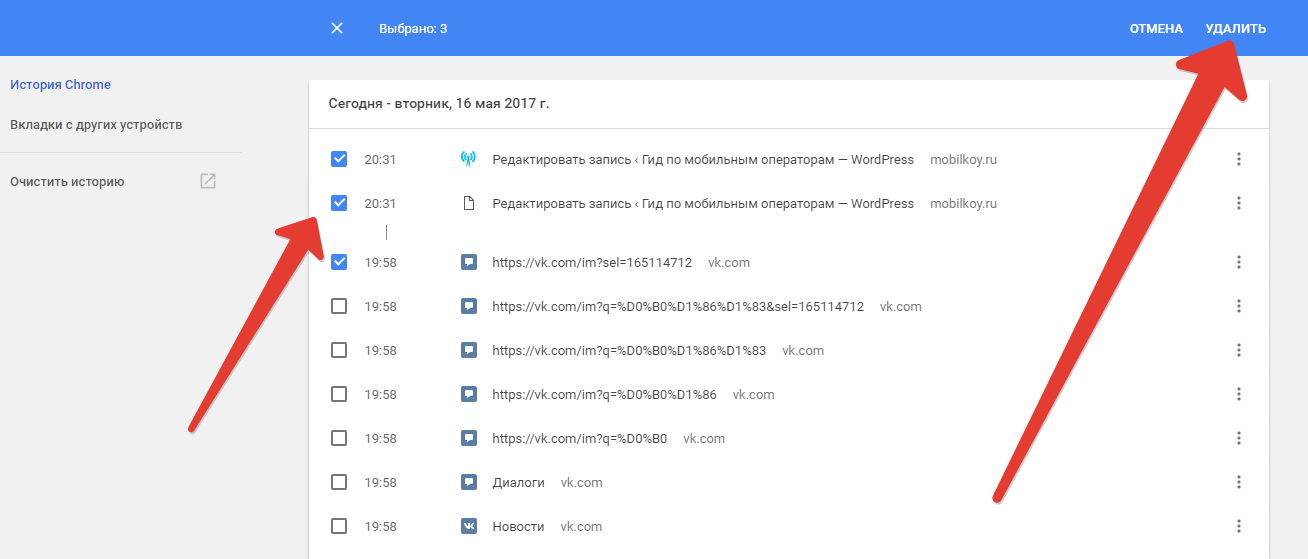
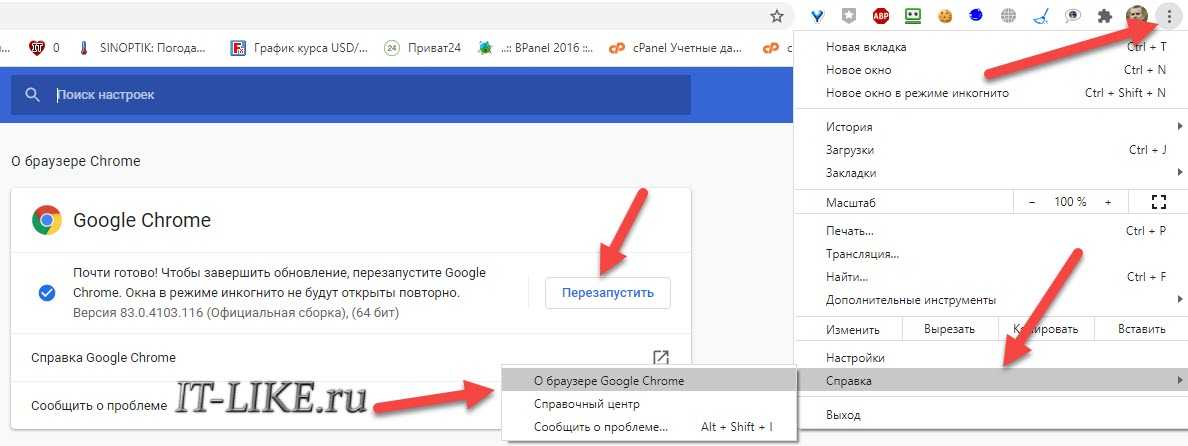
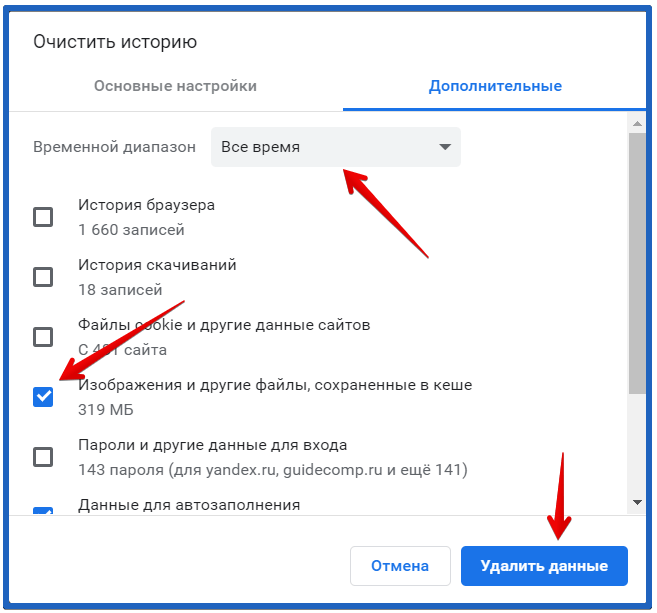
 Games.lnk
Games.lnk