Как очистить историю поиска Google и «Яндекса»
Chrome, Firefox, Opera и другие браузеры могут запоминать посещённые вами сайты и введённые запросы.
Аналогичную информацию сохраняют и поисковики. Google и «Яндекс» отображают её в виде подсказок: если ввести в поисковой форме ключевое слово или сайт, появятся совпадающие с ним старые запросы и ранее посещённые ресурсы. Эти данные хранятся в облаке и синхронизируются между всеми гаджетами, подключёнными к общему аккаунту.
Если вы хотите, чтобы другие пользователи устройства не видели этих подсказок, удаляйте историю не только в браузере, но и в поисковике. Вот как это сделать.
Как очистить историю поиска «Яндекса»
Зайдите на страницу yandex.ru с компьютера или мобильного устройства. Если используете второе, опуститесь в самый низ страницы и нажмите «Версия для компьютеров». Если вы не авторизованы, войдите в свою учётную запись.
В верхнем правом углу кликните «Настройки» и выберите «Настройки портала».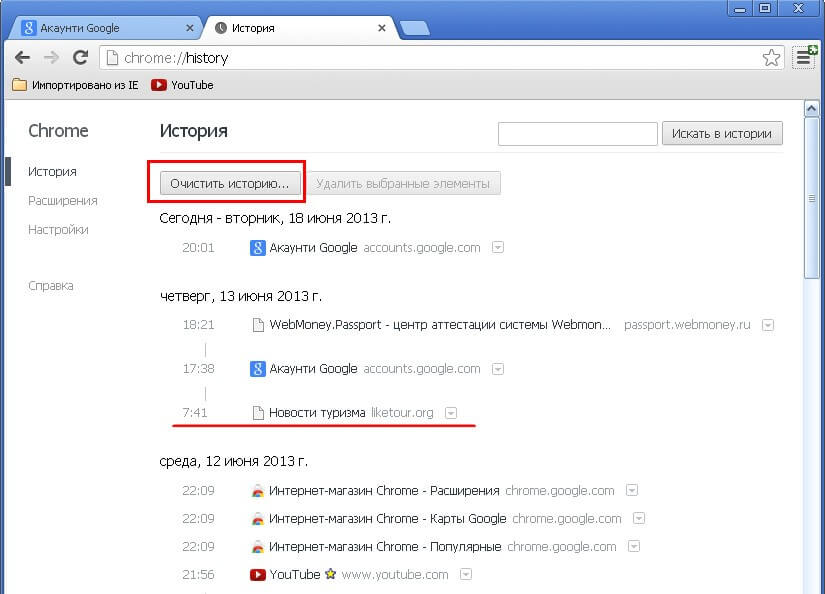
Нажмите «Очистить историю запросов». При желании можете отключить показ истории поиска и посещённых сайтов.
Также не забудьте очистить историю в браузере.
Сейчас читают 🔥
Как очистить историю поиска Google
В браузере компьютера или мобильного устройства откройте страницу google.ru. Если вы не авторизованы, войдите в свою учётную запись. Скриншоты в статье сделаны на ПК, но в мобильной версии сайта порядок действий будет аналогичным.
Нажмите на иконку «Приложения Google» в верхнем правом углу и выберите «Аккаунт».
Затем кликните «Данные и персонализация». Это пункт управления вашей информацией, которую Google заносит в историю поиска. Здесь вы можете удалить свои запросы вручную, настроить их автоочистку или вовсе запретить поисковику их сохранять.
Как удалить поисковые запросы вручную
В разделе «Действия и хронология» откройте пункт «Мои действия».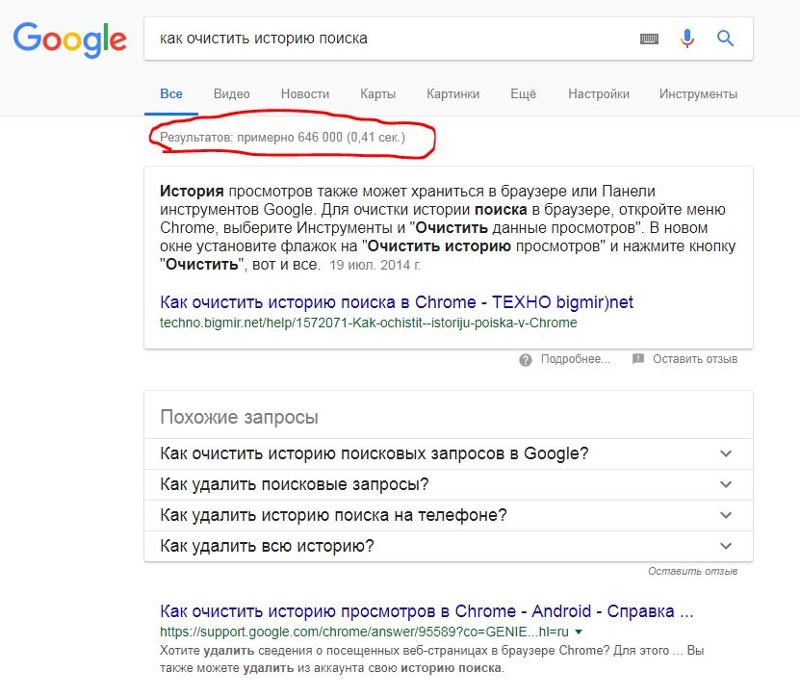
Нажмите «Фильтровать по дате и продукту».
Выберите период, за который нужно удалить запросы, и отметьте в списке продуктов все элементы, связанные с поиском: «Поиск», «Поиск картинок» и «Поиск видео». Нажмите «Применить».
Нажмите на три точки рядом с поисковой строкой, выберите «Удалить результаты» и подтвердите удаление.
Если вам нужно удалить только один или несколько запросов, можете не использовать фильтр. Просто нажмите на три точки рядом с нежелательным элементом истории и выберите «Удалить»
Когда закончите, не забудьте очистить историю в браузере.
Как настроить автоочистку поисковых запросов
В разделе «Отслеживание действий» кликните «История приложений и веб-поиска» → «Управление историей».
Нажмите на три точки рядом с поисковой строкой и выберите «Период хранения данных».
Отметьте подходящий вариант: «Хранить 18 месяцев» или «Хранить 3 месяца». Все запросы старше этого срока Google будет удалять автоматически. Нажмите «Далее» и подтвердите удаление.
Нажмите «Далее» и подтвердите удаление.
Как отключить сохранение поисковых запросов
В разделе «Отслеживание действий» кликните «Настройки отслеживания действий».
Переведите в нерабочий режим функцию «История приложений и веб-поиска». Чтобы подтвердить действие, нажмите «Отключить».
После этого Google не будет сохранять данные, введённые в поисковике.
Читайте также 🌐🌐🌐
Как очистить историю на компьютере
Программы для серфинга просторов интернета по умолчанию хранят как ваши поисковые запросы, так и сведения о посещённых вами страницах. Обычно это удобно: вы можете повторить действие, заново не вводя параметры поиска. Удалить истории просмотров бывает необходимо, если в журнале веб-обозревателя скопилось много ненужной информации — или если одним браузером пользуется несколько человек.
Почистив данные, вы удалите все сведения о сделанных ранее
запросах, посещённых сайтах, просмотренных на онлайн-страничках видео, чьи
страницы соц сетей вы посетили. Больше никто не сумеет посмотреть, что вы
делали за компьютером — а вы сохраните полную конфиденциальность. Если после
прочтения инструкций, как очистить историю запросов, остаются вопросы, обратитесь
за помощью в «Службу добрых дел» — наши компьютерные мастера окажут
дистанционную поддержку!
Больше никто не сумеет посмотреть, что вы
делали за компьютером — а вы сохраните полную конфиденциальность. Если после
прочтения инструкций, как очистить историю запросов, остаются вопросы, обратитесь
за помощью в «Службу добрых дел» — наши компьютерные мастера окажут
дистанционную поддержку!
«Яндекс.Браузер»: очищаем журнал поиска
Чтобы стереть информацию о последних поисках в «Яндекс.Браузере», следуйте инструкции:
- Перейдите на официальный сайт разработчика yandex.ru. Выполнять операции можно и на компьютере, и на телефоне.
- Войдите в свой аккаунт. Если авторизация выполняется автоматически, этот шаг можно пропустить.
- Откройте в правом верхнем углу меню настроек и выберите пункт «Настройки портала».
- Нажмите на кнопку, позволяющую удалить историю ранее проводимых поисков.
В меню вы можете, кроме стирания данных, отменить показ
посещённых сайтов, поисковых подсказок и прочих данных, сняв галочки в соответствующих
чекбоксах.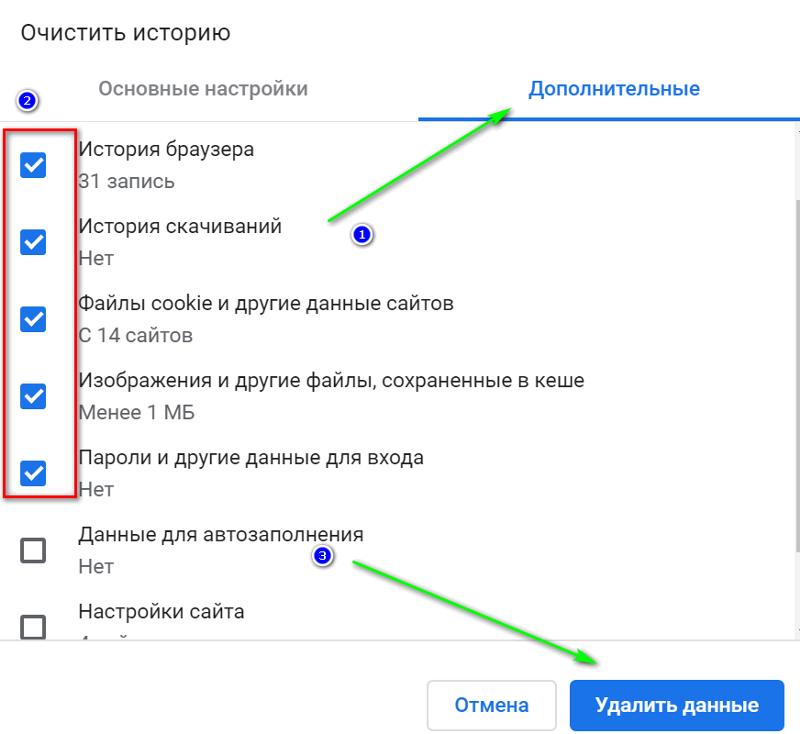
Google Chrome Browser: очищаем журнал поиска
Вы сможете убрать ранее сделанные поисковые запросы в Google Chrome почти таким же способом, что был использован для «Яндекс.Браузера». перейдите на официальный сайт разработчика google.ru и, если требуется, войдите в свою учётную запись. Для очистки можно пользоваться как ПК, так и смартфоном.
Инструкция, как очистить историю поиска в «Гугл Хром»:
- Откройте в верхнем правом углу меню приложений и щёлкните по значку «Аккаунт».
- Выберите вкладку «Данные и персонализация».
- Откройте ссылку «Мои действия», расположенную в правой панели.
- Чтобы выполнить очистку вручную, нажмите на кнопку «Фильтровать…», размещённую вверху списка последних действий.
- Укажите период, за который хотите стереть историю, и отметьте галочками пункты, которые требуется почистить.
- Щёлкните по размещённым в правом верхнем углу трём точкам и нажмите на кнопку «Удалить результаты».

Также вы можете убирать пункты по одному, без фильтрации. Чтобы запросы не сохранялись по умолчанию, выберите раздел «Отслеживание действий» и отмените эту опцию.
Стираем журнал посещений на компьютере
Покажем, как убрать сведения о посещённых веб-страницах на ПК. Для примера рассмотрим браузер Google Chrome. В других веб-обозревателях процедура выполняется схожим образом.
Инструкция, как удалить историю на компьютере в «Гугл Хром»:
- Откройте браузер и щёлкните по расположенным в верхнем правом углу трём точкам.
- Выберите в выплывающем меню пункт «Дополнительные инструменты».
- Нажмите на ссылку «Очистить данные просмотров».
Теперь вы можете стереть информацию о посещённых страницах и скачиваниях. Отметьте, за какой период должны быть стёрты сведения, и нажмите «Удалить».
Стираем журнал посещений на смартфоне
Чтобы удалить просмотренные страницы в браузере Google Chrome (мобильная версия), откройте приложение и тапните по трём точках, находящимся в правом верхнем углу.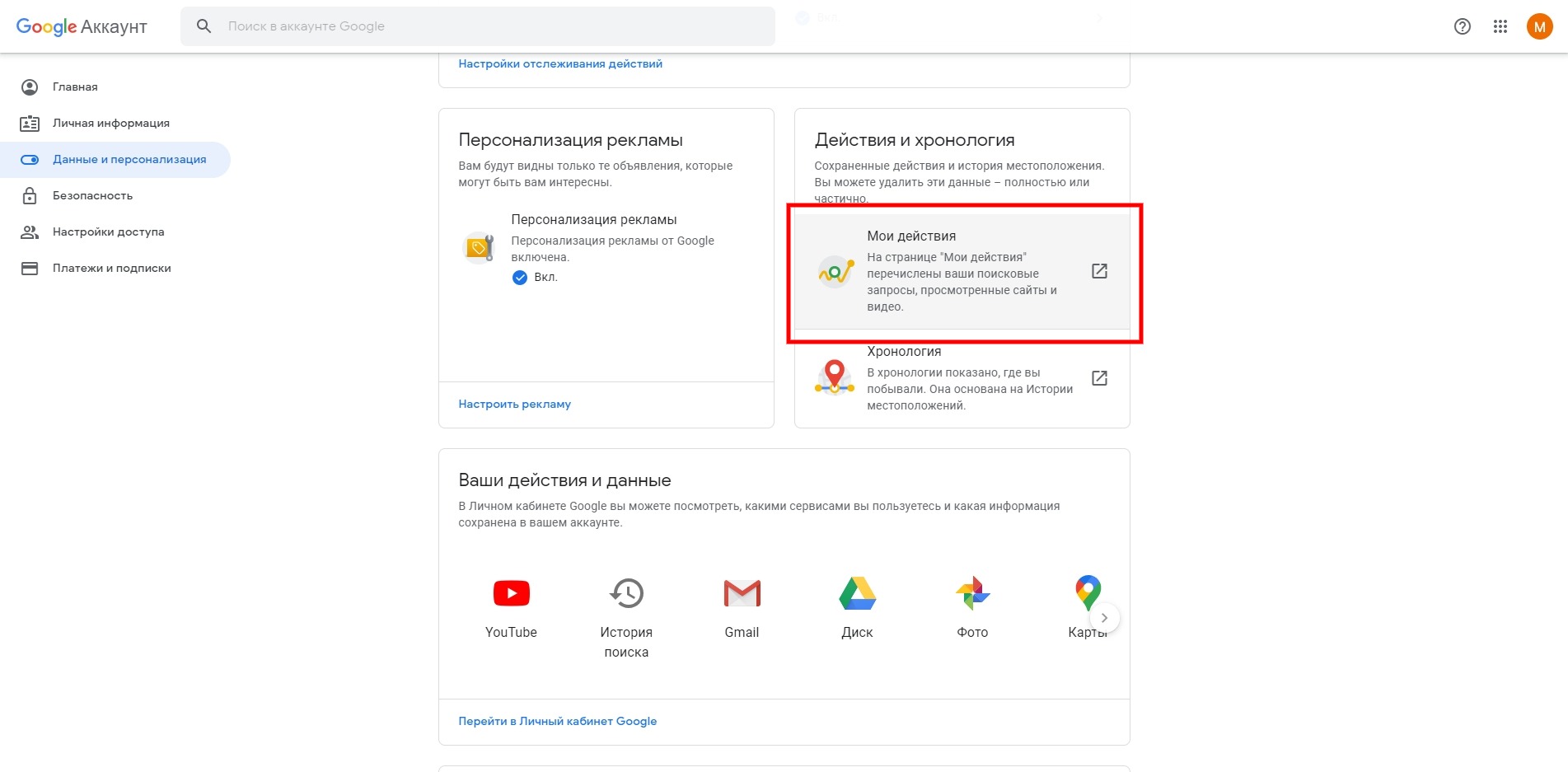
Далее нужно нажать на расположенную над списком посещений кнопку «Очистить историю».
Отметьте галочками, какие сведения должны быть безвозвратно стёрты, и тапните «Удалить данные».
Режим инкогнито
В этом режиме не сохраняется информация о посещаемых вами веб-страницах, поисковых запросах и сделанных загрузках. После закрытия окна все сведения будут автоматически удалены без возможности восстановления. Чтобы включить режим анонимности в Google Chrome для ПК или смартфона, нажмите на три точки в правом верхнем углу экрана и выберите пункт «Новое окно в режиме инкогнито».
Как видите, очистить историю браузера совсем не сложно. Остались вопросы или более серьёзные проблемы? Позвоните или напишите в «Службу добрых дел» — мы оказываем дистанционную помощь, а при необходимости — выезжаем по Москве и Санкт-Петербургу!
Как удалить личную информацию из Google: пошаговая инструкция
Автор фото, Getty Images
Подпись к фото,Компания Google получает много данных о пользователях, однако честно предупреждает об этом в пользовательском соглашении
Он знает, что вы ищете в сети, чем интересуетесь и на каких сайтах бываете.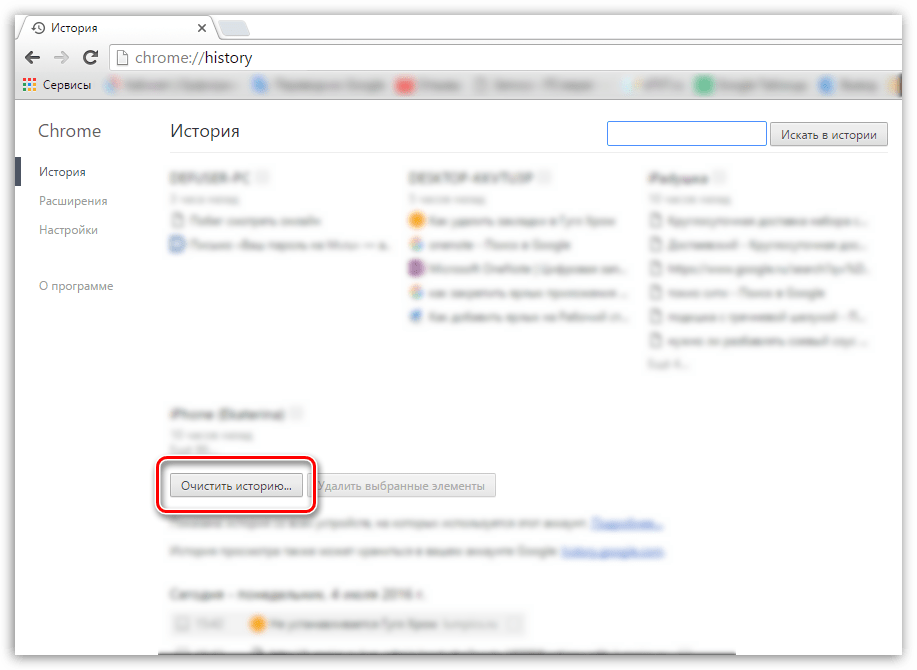 И еще много чего.
И еще много чего.
Речь идет о Google — самом популярном поисковике в мире.
«Пользуясь сервисами Google, вы доверяете нам свои личные данные», — этими словами начинается раздел пользовательского соглашения, в котором описана политика конфиденциальности.
Технологическая компания четко дает понять своим пользователям, к чему они должны быть готовы.
Однако немногие знают, что Google также дает возможность удалить любую информацию, которая хранится в разделе «Мои действия».
Как удалить информацию о своих действиях в сети
Всякий раз, когда вы обращаетесь к поисковым машинам Google, компания сохраняет эту информацию, связывая ее с вашим аккаунтом.
Поисковик также регистрирует каждое действие, например, заполнение форм или анкет Google, а также работу с почтой Gmail.
Автор фото, Google
Здесь можно выбрать конкретные страницы или продукты Google и удалить информацию, которую они хранят. Также можно стереть всю историю за день или за конкретный временной отрезок.
Также можно стереть всю историю за день или за конкретный временной отрезок.
Самый радикальный шаг — удалить данные обо всех продуктах за все время.
Перед выполнением этой операции Google пришлет предупреждение о возможных последствиях, тем не менее, удаление истории поиска или использования приложений и продуктов Google никак не повлияет на работу аккаунта.
Как удалить историю всех действий на YouTube
Google, которому принадлежит видеохостинг YouTube, также отслеживает, какие ролики вы смотрите на сайте.
Но и эту информацию можно быстро удалить. Во вкладке «История» нужно выбрать две опции: «Очистить историю поиска» и «Очистить историю просмотра «. Удалить можно и отдельные поисковые запросы или просмотренные видео.
Автор фото, Google
Также можно запретить сервису сохранять историю просмотров.
Как удалить информацию, которую получают рекламодатели
Google не только собирает информацию о пользователях, но и передает ее рекламодателям и партнерам.
Именно поэтому вы так часто видите контекстную рекламу, которая пересекается с недавними поисковыми запросами.
Но в этом нет ничего страшного: можно легко узнать, что именно Google рассказал о вас.
Автор фото, Google
Для этого нужно войти на страницу своего аккаунта Google, а затем в раздел «Конфиденциальность».
В нем нас интересует строка «Настройка рекламных предпочтений», а затем «Настройка рекламы».
После отключения функции персонализации поисковик не сможет использовать данные о вас для подбора рекламы.
Автор фото, Google
Однако полностью отказаться от рекламы не получится, такой опции не предусмотрено.
Google всякий раз будет предупреждать, что персонализированная реклама работает в интересах пользователя, однако это вопрос индивидуальных предпочтений.
Как удалить информацию о своем местоположении
На устройствах с операционной системой Android, которая также принадлежит Google, автоматически сохраняется список мест, которые вы посетили.
Для начала можно просто отключить функцию трекинга геолокации. Историю перемещений можно удалить целиком или выбрать отдельный день или период времени. Предусмотрена функция удаления даже отдельных перемещений или остановок, которые можно просто отправить в корзину.
Как автоматически удалять все, что знает о вас Google
Google можно настроить так, чтобы ваша история местоположений, а также запросы в поисковике, на YouTube и в Google Картах автоматически удалялись через некоторое время. Рассказываем, где и как включить эту настройку.
Как автоматически удалять все, что знает о вас Google
Вероника ЕлкинаЧитайте по теме:
33 полезные функции Google Фото, о которых вы могли не знать
Что можно узнать о вас по номеру телефона
Как китайцы скрываются от цифровой слежки властей
Как включить автоматическое удаление истории поиска
Большинство настроек приватности можно найти в разделе «Мои действия в Google».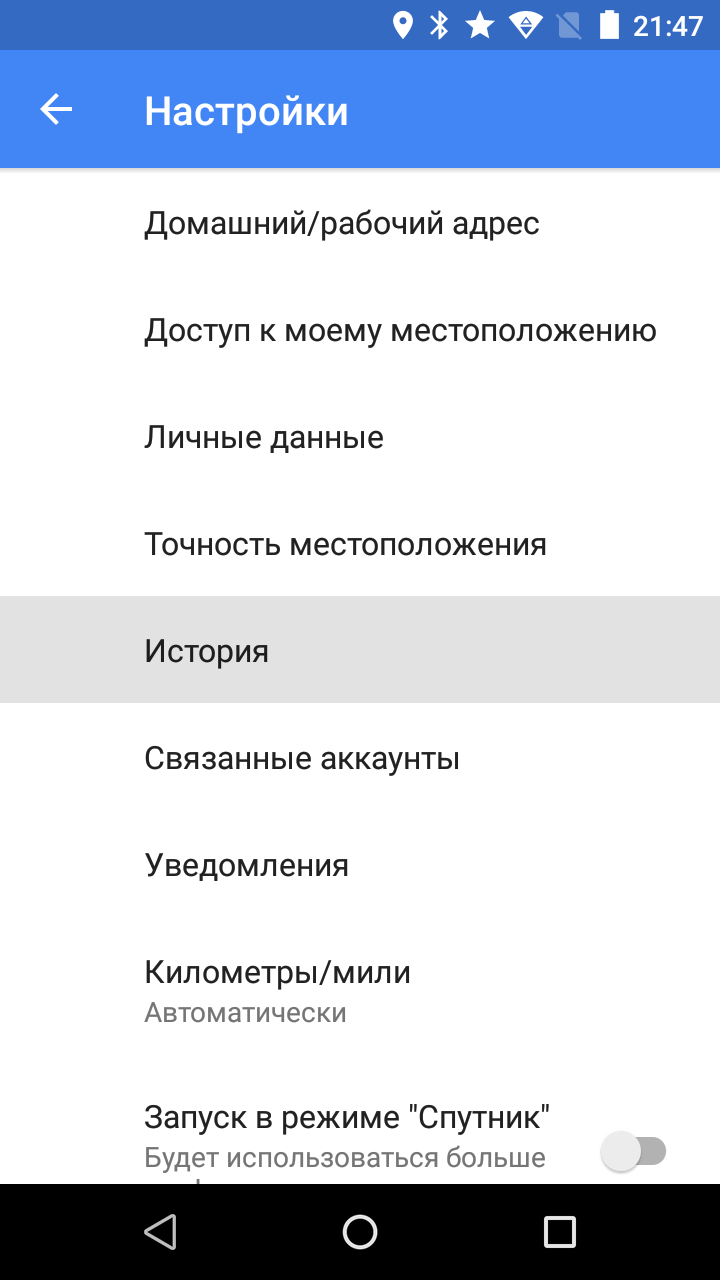
Зайдите в «Отслеживание действий» и найдите пункт «История приложений и веб-поиска». Нажмите на «Управление историей», а затем на кнопку «Удалять автоматически» под иконкой календаря. Теперь вы можете настроить управление историей своих действий в продуктах Google — например, можно сделать так, чтобы данные о ней автоматически удалялись через три или 18 месяцев. К данным относятся поисковые запросы в Google, голосовые команды в Ассистенте Google, поиск в Google Play и локации, которые вы искали на Google Картах.
Какой период для удаления выбрать? Зависит от того, насколько вам важны персонализированные рекомендации.
Представим, что у вас было много поисковых запросов о фильмах и знаменитостях. Google News будет рекомендовать вам статьи, основываясь на этих запросах. Так что если вам по-прежнему интересны новости о кино, лучше выбрать автоматическое удаление данных через 18 месяцев. Но если ваши интересы склонны меняться, стоит выбрать удаление через три месяца.
Если же вас вообще не заботят персонализированные рекомендации в продуктах Google, то можете совсем отключить сохранение поисковых запросов на вашем аккаунте. Когда зайдете в раздел «История приложений и поиска» просто переведите переключатель в выключенное положение.
Как включить автоматическое удаление истории действий в YouTube
Эта функция появилась в Google буквально на днях. Теперь вы можете автоматически удалять историю своих действий на YouTube — к ней относятся поисковые запросы и видео, которые вы посмотрели.
Найти эту настройку также можно, зайдя в «Мои действия в Google» — «Отслеживание действий» — «История YouTube».
Как включить в Google Картах режим инкогнито и автоматическое удаление истории
В ближайшие недели в Google Картах появится режим инкогнито. В нем вы сможете искать разные точки на карте и путешествовать, не сохраняя историю местоположений. Благодаря ему другие не смогут посмотреть, где вы бывали и что искали.
Чтобы его включить, нужно запустить приложение Google Карты и нажать на иконку аккаунта в правом верхнем углу.
Режим инкогнито пригодится в следующих ситуациях:
- Когда вам нужно встретиться с кем-то, чтобы обсудить конфиденциальные бизнес-вопросы, и вы не хотите, чтобы у вас сохранялось место встречи.
- Google Карты дают возможность делиться своим местоположением с близкими. Если вы хотите сходить куда-то втайне от партнера (например, чтобы купить ему обручальное кольцо), то можно скрыть ваш поход с помощью режима инкогнито.
- Представим, что вы за рулем, а кто-то из вашей семьи пользуется Картами на вашем телефоне, чтобы найти новый адрес, куда вы едете. Если вы включите режим инкогнито, то родственники не увидят историю ваших предыдущих поисковых запросов.
В Google есть функция автоматического удаления истории из Карт. Чтобы ее активировать, нужно зайти в «Мои действия в Google» и найти пункт «История местоположений». Там же можно полностью отключить запись истории.
Источник.
Фото на обложке: Glenn Harvey
Как удалить историю запросов в Google
История поиска Google полезна, если вы часто возвращаетесь к тому, что уже искали ранее. Но вы можете захотеть удалить данные о своих поисковых запросах, если обеспокоены приватностью и не хотите, чтобы на серверах Google хранилась ваша конфиденциальная информация.
Но вы можете захотеть удалить данные о своих поисковых запросах, если обеспокоены приватностью и не хотите, чтобы на серверах Google хранилась ваша конфиденциальная информация.
Как только вы очистите историю на сайте Google и в браузере, все записи результатов поиска исчезнут бесследно и их уже нельзя будет связать с вами. Из этой статьи вы узнаете, как это можно сделать. Сюда входит как история поиска, связанная с вашим аккаунтом, так и история браузера.
Удаляем из аккаунта Google
По умолчанию сервис отслеживает все запросы, которые вы делаете после авторизации в Google с любого устройства. Если вы не авторизировались в аккаунт Google, перейдите к пункту, в котором описывается удаление истории из браузера.
Чтобы очистить результаты недавнего поиска вручную, просто кликните по поисковой строке на странице google.com и нажимайте кнопку Remove возле каждого пункта, который хотите убрать.
Этот способ подходит, если нужно удалить несколько последних запросов, но он слишком трудоемкий для удаления всех записей. Чтобы очистить всю историю, кликните по значку в правом верхнем углу окна поиска, выберите нужный профиль и нажмите «Управление аккаунтом Google»).
Чтобы очистить всю историю, кликните по значку в правом верхнем углу окна поиска, выберите нужный профиль и нажмите «Управление аккаунтом Google»).
В открывшемся окне выбирайте «Данные и персонализация». В секции «Отслеживание действий» зайдите в подпункт «История приложений и веб-поиска». Перейдя в «Управление историей» вы увидите список ваших недавних действий, которые производились с использованием сервисов Google.
Если хотите удалить определенную категорию, есть смысл воспользоваться опцией «Фильтровать по дате и продукту». Теперь можно очистить данные поиска за конкретное число или настроить (чуть ниже) автоматическое удаление истории в приложениях и веб-поиске.
Запрещаем сохранять историю
Чтобы запретить Google записывать вашу активность, выключите переключатель на странице настройки отслеживания действий, напротив «История приложений и веб-поиска». С этого момента поисковые запросы и данные других сервисов Google сохраняться больше не будут.
Если часто приходится удалять последние результаты поиска, воспользовавшись этим переключателем – вы сэкономите немало времени.
Удаляем историю поиска в браузере
Наверняка вы знаете, что браузеры тоже записывают данные о каждой посещенной вами странице в интернете. Следующее, что вам понадобится сделать для соблюдения приватности – очистить и эту базу.
Мы покажем, как это сделать в браузере Chrome. Откройте меню в виде трех точек в правом верхнем углу экрана и выберите пункт «История», чтобы открыть страницу настроек. Этого же можно сделать комбинацией клавиш Ctrl+H.
В открывшемся окне отметьте галочками пункты, которые хотите удалить. Как выберите из списка все нужные элементы, нажмите «Удалить» вверху страницы. Если нужные пункты разбросаны по всей истории, можете упростить задачу, воспользовавшись фильтрацией через поисковую строку в верхней части экрана. Для удаления запросов Google введите в строку google.com.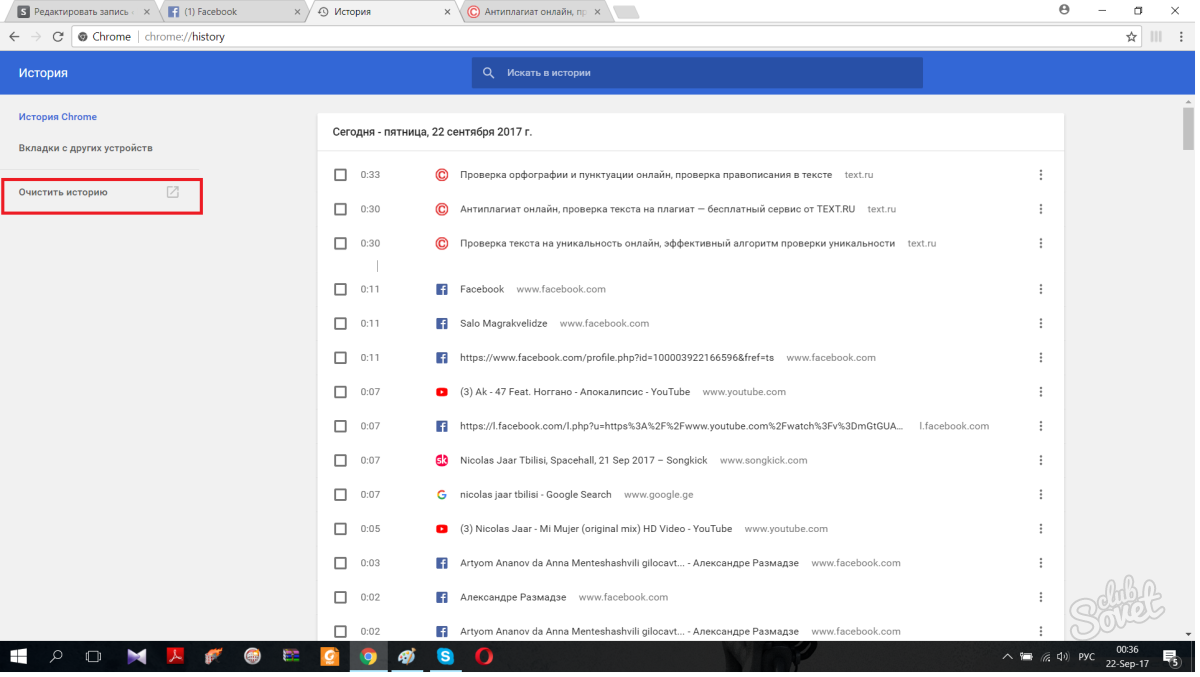
Намного быстрее будет удалить все записи с помощью встроенного инструмента «Очистить историю» (в левой части страницы). Инструмент также вызывается с любой другой страницы браузера одновременным нажатием комбинации клавиш Ctrl+Shift+Del.
В появившемся окне доступны две вкладки: основные настройки и дополнительные. Инструмент позволяет удалить не только историю, но и файлы cookie и кэш браузера. С помощью выпадающего списка пункта «Временной диапазон» можно указать, данные за какой период нужно удалить историю. Настроив параметры очистки, нажимайте кнопку «Удалить данные». Это все, что от вас требуется.
Используем режим инкогнито
Как мы убедились, удалить историю поиска несложно, но вряд ли вы хотите проделывать эту процедуру постоянно. Чтобы окончательно покончить с необходимостью регулярно чистить информацию о посещенных сайтах, можете воспользоваться приватным режимом (или инкогнито). В этом режиме браузер вообще не делает никаких записей в истории.
В Chrome откройте меню в правом верхнем углу и выберите «Новое окно в режиме инкогнито» (или нажмите Ctrl+Shift+N).
Во время серфинга с помощью приватного окна браузер ничего не записывает. А поскольку при работе в этом режиме вы не авторизованы ни в одном из аккаунтов, можете спокойно пользоваться поисковыми система.
Конечно, ни о какой «полной невидимости» в приватном серфинге нет и речи. Веб-страницы продолжают отслеживать ваши действия и имеют доступ к данным о вашем местоположении. Но если вам нужно лишь избежать появления нескольких записей в истории сервиса Google и браузера, опция хорошо подойдет для этого.
Ищем приватную информацию в DuckDuckGo
Если не хотите постоянно пользоваться режимом «инкогнито» и вам не нравится, что Google записывает каждый ваш шаг, можете перейти на альтернативную поисковую систему.
DuckDuckGo любят за его трепетное отношение к конфиденциальности пользователей. Этот сервис не отслеживает ваши действия, но при этом у него довольно качественная поисковая выдача.
Конечно, вовсе не обязательно всегда пользоваться только DuckDuckGo, но временами это очень удобно. Особенно если не хотите, чтобы в Google фиксировалась информация частного характера, например, поиск информации по лечению имеющейся у вас болезни.
Google помнит все ваши поисковые запросы. Как это исправить
13 Июня, 2016, 09:00
17108
Используя продукты компании Google, в частности, поиск, пользователь соглашается на передачу Google большого количества информации.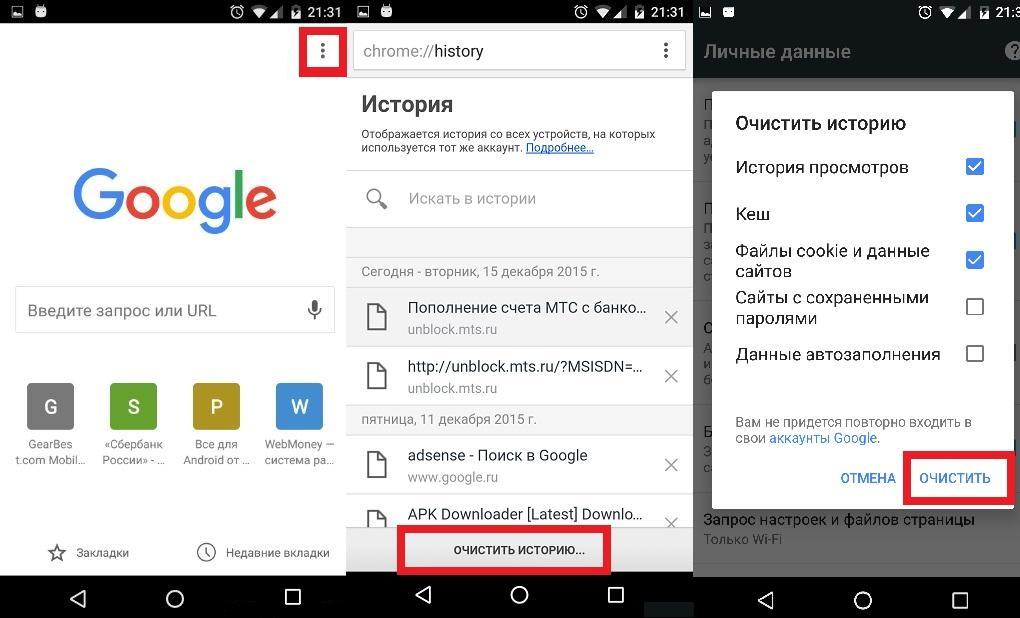
Вся информация, которая доступна Google о пользователе, находится на этой странице. Здесь в виде списка показаны все поисковые запросы и посещенные страницы. Они отсортированы по дате и появляются не сразу — в среднем, через несколько минут после действия.
Если вы давно пользуетесь поиском Google и никогда не очищали историю, то количество записей может доходить до нескольких десятков тысяч. С одной стороны, это любопытный способ узнать, что нам было интересно знать несколько лет назад. С другой стороны, по многим причинам эта информация может быть чересчур личной.
Чтобы очистить историю поиска и посещенных страниц, нужно нажать на иконку с тремя точками в верхней части экрана. Там перейти в раздел «Удаление» и выбрать период, за который нужно удалить данные. Чтобы удалить все подчистую, нажмите «Дополнительно» и выберите «Все время».
Но история поиска — это еще не все. Google также известна история просмотренных видео на YouTube, места, которые вы посетили, голосовые запросы и команды, контакты, календари и другие данные владельцев Android.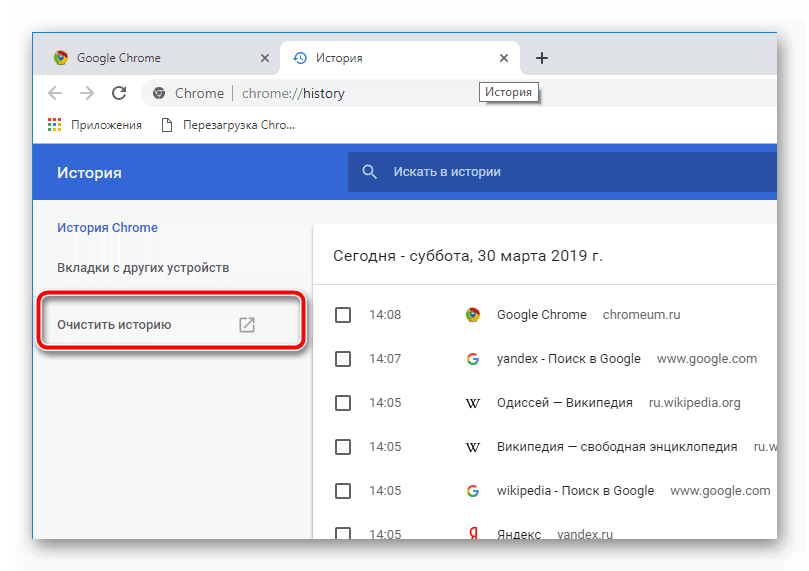
Все это удаляется нажатием на ту же кнопку с тремя точками и переходом в настройки, а затем в меню «Другие настройки». Эти данные удаляются аналогично истории поиска. На эту страницу можно также попасть по прямой ссылке.
Как удалить историю поисковых запросов и избавиться от слежки Google
Верните себе контроль над личными данными, которые хранит о вас Google, с помощью простых советов по безопасности поведения в сети.
Google отслеживает ваши действия как в Интернете, так и за его пределами с помощью множества приложений. И это неудивительно. Но вы можете вернуть себе контроль над своими личными данными хотя бы в небольшом размере. Хотите запретить компании отслеживать ваши действия? По факту это практически невозможно: «гигант рекламы» собирает данные о вас, когда вы ищете что-то в Интернете; когда вы посещаете определенные веб-сайты; когда вы используете свой телефон на базе Android. Однако есть несколько способов, как мы можем обезопасить свою личную информацию.
Однако есть несколько способов, как мы можем обезопасить свою личную информацию.
Есть два способа получить копию всех данных, которые Google собирает о вас: Takeout и Dashboard. Takeout был создан, чтобы пользователи смогли забрать свои данные у Google и перенести их в другое место: начиная с фотографий и списка контактов и заканчивая настройками Android, закладками Chrome, данными об активности Google Fit и даже историей действий в вашем облаке. Создание архива Takeout может занять несколько дней: в конце Google отправит вам ссылку для его загрузки.
Dashboard предлагает получить моментальный снимок данных, которые Google собирает о вас, когда вы пользуетесь услугами компании. Это включает в себя количество сообщений отправленных и полученных по электронной почте Gmail, количество файлов на диске и количество фотографий, которые Google хранит для вас. Ключевой информацией являются так называемые «данные об активности пользователя», например, ваше местоположение, поисковые запросы или история просмотра.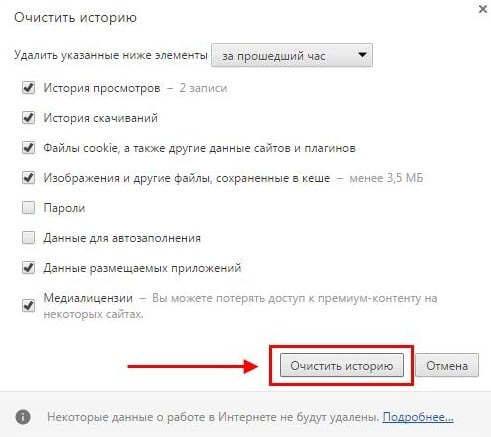 Если вы хотите кого-то напугать, покажите ему график с его передвижением по городу за день, ведь Google Maps отслеживает, куда вы идете и когда вы это делаете.
Если вы хотите кого-то напугать, покажите ему график с его передвижением по городу за день, ведь Google Maps отслеживает, куда вы идете и когда вы это делаете.
Читайте также: Расширения Chrome для защиты от отслеживания в интернете, которые вам нужно установить прямо сейчас
Другим источником данных Google является ваш профиль, представленный личным аккаунтом Google. Перейдите в раздел «Личная информация»: на этой странице вы сможете увидеть, какую информацию Google собирает о вас, здесь же можно изменить фотографию профиля и вашу дату рождения. Вы можете удалить эти данные или ввести ложную информацию, но помните, что именно вы изменили, поскольку вам понадобится эта информация для сброса пароля в дальнейшем.
Что Google думает, что знает о васGoogle использует собранные данные для создания рекламного профиля, зарабатывая деньги с помощью показа рекламы. Материнская компания Google Alphabet опубликовала отчет о доходах от рекламы в размере 32,6 миллиарда долларов в прошлом квартале. Эти деньги были получены Google без прямой продажи ваших данных, компания всего лишь позволила других фирмам персонализировать свою рекламу. Вот почему пара кроссовок, о которых вы мечтаете, продолжает преследовать вас в виде рекламы по всему Интернету. Такая поведенческая реклама сложно устроена. Google отмечает, что если вы ищете на картах «футбольные поля рядом со мной» или смотрите «главные моменты матчей на YouTube», это даст компании понять, что вы футбольный болельщик.
Эти деньги были получены Google без прямой продажи ваших данных, компания всего лишь позволила других фирмам персонализировать свою рекламу. Вот почему пара кроссовок, о которых вы мечтаете, продолжает преследовать вас в виде рекламы по всему Интернету. Такая поведенческая реклама сложно устроена. Google отмечает, что если вы ищете на картах «футбольные поля рядом со мной» или смотрите «главные моменты матчей на YouTube», это даст компании понять, что вы футбольный болельщик.
Интересно, что вы можете сами понять, кем вас считает Google, перейдя в настройки рекламы. Там Google создает картину того, кем он вас себе представляет: ваш возраст и пол, какие темы вас интересуют (от авиаперелетов до мировых новостей), а также какие компании могут вам понравиться.
Взглянув на отчеты от Takeout и Dashboard, исследуя личный и рекламный профиль, вы получите хорошее представление о тех данных, которые Google собирает о вас. Если вы думаете, что что-то упустили, можно подать запрос на получение нужного доступа к данным, что является закрепленным правом в законодательстве ЕС, чтобы человек смог узнать, какие данные любая организация хранит о нем.
Если вы думаете, что что-то упустили, можно подать запрос на получение нужного доступа к данным, что является закрепленным правом в законодательстве ЕС, чтобы человек смог узнать, какие данные любая организация хранит о нем.
Теперь, когда у вас есть представление о масштабе собираемых данных, пришло время что-то предпринять, чтобы изменить эту ситуацию. Настройки Google по умолчанию дают возможность компании собирать много данных. Однако Google дает возможность ознакомиться со всеми параметрами настроек на странице «Данные & Персонализация».
Здесь есть настройки активности пользователя, редактирование информации о профиле и условий персонализированной рекламы. Если у вас есть аккаунт Google, возьмите чашку чая (или чего-то покрепче) и потратьте полчаса на изучение каждого элемента настроек.
Активность приложений и поиска Google«Web & App activity» собирает данные о ваших поисковых запросах и использовании приложений Google, таких как Chrome, а также приложений, пользующихся сервисами компании, таких как Maps. Если вы отключите эту функцию, вы не увидите свои последние запросы и не получите персонализированные результаты. Однако отключение этой функции не запрещает Google получать информацию о том, какие сайты вы посещаете.
Если вы отключите эту функцию, вы не увидите свои последние запросы и не получите персонализированные результаты. Однако отключение этой функции не запрещает Google получать информацию о том, какие сайты вы посещаете.
Если вы разговариваете со своим телефоном или другим устройством Google, например, щелкнув значок микрофона в Chrome или сказав «Окей, Google», запись сохраняется. Google говорит, что использует эти данные для улучшения распознавания речи, в том числе для лучшего понимания конкретно вашего голоса. Каждая аудиоодорожка сопровождается подробностями о том, когда была сделана запись и через какое приложение это произошло, например, Chrome или Android Google App. Вы даже можете воспроизводить эти записи. Они могут быть удалены все вместе или по одной. Сохранение подобных аудио можно отключить в настройках аккаунта в разделе «Моя активность».
Читайте также: Настройки конфиденциальности в Windows 10, которые вам срочно нужно изменить
Google также понимает, что люди иногда хотят удалить историю голосовых запросов с помощью своего же голоса. Есть команды по типу: «Google, удали последнее, что я сказал» и «Google, удали все, что я сказал на прошлой неделе». Команды будут работать сразу при первом их произнесении. Однако если вы попросите удалить голосовые данные более чем за неделю, вам будет предложено сделать это онлайн, а на вашем телефоне появится нужная страница.
Есть команды по типу: «Google, удали последнее, что я сказал» и «Google, удали все, что я сказал на прошлой неделе». Команды будут работать сразу при первом их произнесении. Однако если вы попросите удалить голосовые данные более чем за неделю, вам будет предложено сделать это онлайн, а на вашем телефоне появится нужная страница.
С помощью истории местоположений компания отслеживает, где вы находитесь, даже если вы не используете Google Maps. Google запрашивает у любого устройства, которое вы применяете, где вы находитесь, и сохраняет эти данные. Перейдите к своей временной шкале, чтобы увидеть ее масштаб: если вы используете Android, Google, знает, где вы были в любой момент времени в течение многих лет. Персонализированные функции, которые он предлагает, не сильно впечатляют: можно отключить историю местоположений. Вы все равно сможете использовать карты, но не получите рекомендаций на основе посещенных вами мест. Отключите отслеживание в элементах управления активностью и удалите существующие данные на временной шкале. Даже если вы отключите отслеживание истории местоположений, Google все равно будет знать, где вы находитесь, ведь другие приложения могут получить эту информацию. Чтобы полностью остановить слежку за вами, нужно будет отключить запись вашей активности в Интернете и других приложениях.
Отключите отслеживание в элементах управления активностью и удалите существующие данные на временной шкале. Даже если вы отключите отслеживание истории местоположений, Google все равно будет знать, где вы находитесь, ведь другие приложения могут получить эту информацию. Чтобы полностью остановить слежку за вами, нужно будет отключить запись вашей активности в Интернете и других приложениях.
Помимо вышеперечисленного, вы также можете отключить историю просмотра и поиска на YouTube, которые Google использует для показа рекомендаций. Стоит также изменить настройки приватности для фотографий, хранящихся в Google. Например, отключить распознавание лиц и удалить данные о местоположении фото.
Рекламные профилиЕсли вам не нужна персонализированная реклама, вы можете отключить ее в настройках рекламы в разделе «Параметры» и запретить Google отслеживать вашу веб-активность и собирать любую другую информацию с его сервисов. Вы по-прежнему будете видеть рекламу, но она уже не будет персонализированной. Например, если вы ранее просили не показывать вам конкретные объявления, они могут снова появиться перед вашими глазами. Google также будет собирать информацию, такую как тема страницы, которую вы посещаете, время суток и ваше местоположение, но эти данные не будут связаны с историей просмотра или тем, что вы искали на YouTube.
Вы по-прежнему будете видеть рекламу, но она уже не будет персонализированной. Например, если вы ранее просили не показывать вам конкретные объявления, они могут снова появиться перед вашими глазами. Google также будет собирать информацию, такую как тема страницы, которую вы посещаете, время суток и ваше местоположение, но эти данные не будут связаны с историей просмотра или тем, что вы искали на YouTube.
Демографическая информация, такая как возраст и пол, не может быть удалена, но может быть обновлена; если вы пытаетесь избежать слежки от Google, нет ничего такого, чтобы указать неверные данные. Однако Google вполне может догадаться о вашем обмане и переключить вас обратно на 35-44-летнюю женщину, даже если вы попытаетесь указать в личной информации, что на самом деле родились мужчиной в 1927 году.
Если вы хотите, чтобы Google прекратил собирать данные о вас и использовать личную информацию, связанную с просмотром страниц, для анализа ваших интересов, отключите сбор активности пользователя в Интернете и приложениях и саму персонализацию рекламы.
Вы также можете заблокировать определенных рекламодателей в настройках рекламы. Нажмите на название компании, и Google покажет, почему он думает, что вы заинтересованы в этом продукте или услуге. Возможно, вы посетили веб-сайт рекламодателя или установили его приложение. Google позволяет пользователю нажать на специальную кнопку, чтобы запретить показ именно этих объявлений. Это не значит, что вы никогда не увидите рекламу от этой компании, но она больше не будет основана на ваших персонализированных данных.
Другие способы защитить свои данныеЛучший способ ограничить сбор данных Google – это удалить свой аккаунт, но вам не нужно заходить так далеко. Не можете жить без Gmail или Google Maps? Вы можете ограничить сбор данных, переключившись на другие продукты или используя только нужные услуги. Например, скачать и установить браузер Firefox или Brave вместо Chrome, использовать поиск DuckDuckGo, а не Google. Если вы можете себе позволить, то поменяйте свой Android на iPhone.
Читайте также: Настройки приватности и безопасности Android 11, о которых вам нужно знать
Вы можете полностью удалить свою учетную запись, но даже в этом случае Google способна продолжать отслеживать вас с помощью того, что в одном отчете было названо «пассивными данными». Хотя Google утверждает, что компания не привязывает ваше имя или другие личные данные к профилю.
Как и в случае отслеживания любой онлайн-активности, блокировщики рекламы, такие как AdBlock Plus и расширения конфиденциальности, такие как Disconnect или Privacy Badger, помогут заблокировать существующие системы отслеживания. Слежка может быть осуществлена за счет файлов cookie или социальных трекеров. На Android браузер Firefox Focus поможет вам оставаться приватным, а Brave станет отличным вариантом для защиты данных, когда вы заходите в Интернет с компьютера.
По материалам журнала Wired UK.
Изображение на обложке: Brett Jordan via Pexels
Подписывайся на Эксплойт в Telegram, чтобы всегда оставаться на страже своей приватности и безопасности в интернете.
Как удалить историю поиска Google
Скачать PDF-файл для печати
Он знает вас лучше, чем вы сами. Он знает каждый смартфон, о котором вы думали о покупке, каждого сотрудника, на котором вы пытались найти грязь, каждый неприятный недуг, которым вы страдали …
Это ваше действие в Google (ранее известное как История веб-приложений и веб-поиска Google) , и он знает все, что вы искали… начиная с 2005 года. Ура!
Этот пост научит вас , как навсегда удалить историю Google , чтобы повысить вашу конфиденциальность в Интернете и предотвратить постоянное отслеживание ваших поисковых и просмотренных данных.
Примечание. Очистка истории браузера НЕ то же самое, что очистка истории активности приложений и веб-поиска Google.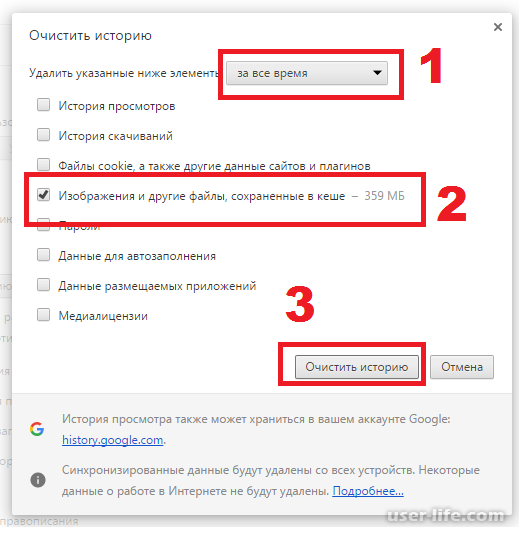 При очистке истории браузера вы удаляете только ту историю, которая хранится локально на вашем компьютере. При очистке истории браузера ничего не происходит с данными, хранящимися на серверах Google.
При очистке истории браузера вы удаляете только ту историю, которая хранится локально на вашем компьютере. При очистке истории браузера ничего не происходит с данными, хранящимися на серверах Google.
Предупреждение: Если вы используете G Suite (ранее Google Apps for Work), очень важно, чтобы вы выяснили правила допустимого использования и хранения данных вашей компании, прежде чем что-либо удалять!
Перейти к…
Как:
> Загрузить все свои данные Google
> Удалить все ваши действия в Google
> Остановить (или «приостановить») сохранение Google вашей активности
Узнайте о последствиях удаления и отключения вашего поиска Google история
Удаление и отключение истории НЕ делает вас невидимым для Google
Делайте больше для защиты конфиденциальности в Интернете
То, что вы делаете в Интернете, — это ВАШ бизнес, и только ваш бизнес
ExpressVPN считает, что то, что вы делаете в Интернете, является конфиденциальным.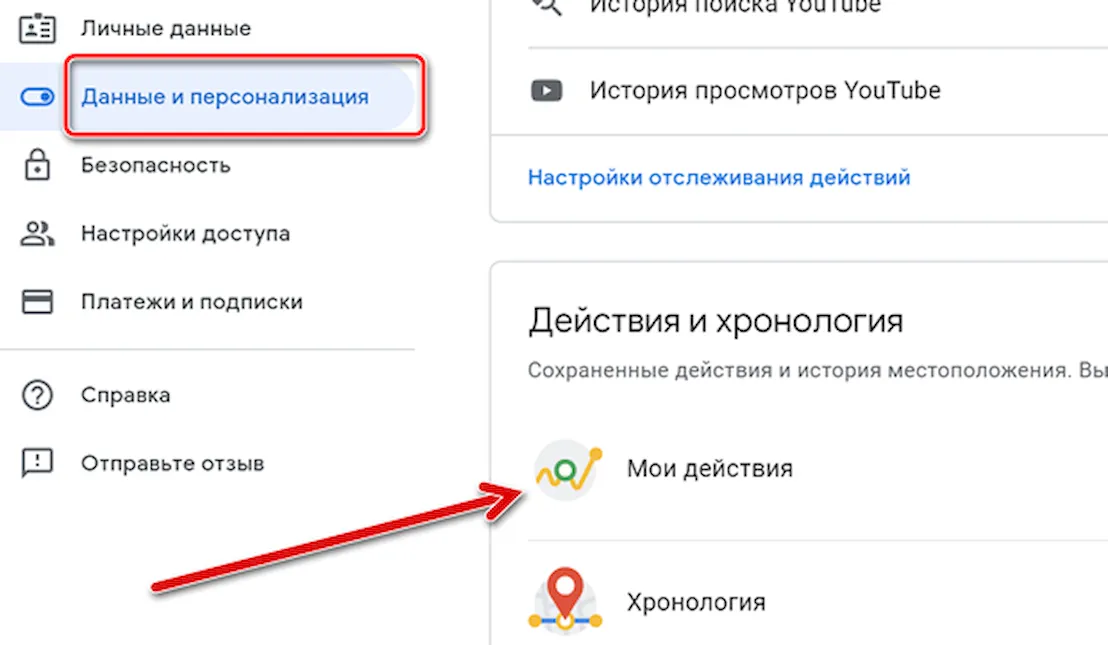 Никто не должен следить за тем, что вы делаете в Интернете — во всяком случае, без вашего ведома и разрешения.
Никто не должен следить за тем, что вы делаете в Интернете — во всяком случае, без вашего ведома и разрешения.
Если вы не отключили его, Google Activity ведет учет ваших поисковых и просмотровых действий за последнее десятилетие. Он знает каждую ссылку, по которой вы переходили, каждое изображение, на которое вы нажимали, и URL-адреса, которые вы вводили в адресной строке.
Google использует все эти данные, чтобы построить профиль о вас , включая ваш возраст, пол, языки и интересы, а также фильтровать результаты поиска и рекламу для вас на основе вашего профиля.Довольно умно, правда? Но это еще и невероятное вторжение в вашу частную жизнь.
Не позволяйте истории поиска Google преследовать вас вечно.
Сделайте резервную копию своей активности в Google, прежде чем удалять все.
В апреле 2015 года Google незаметно выпустила функцию, позволяющую загружать все ваши данные Google. Если вы чувствуете сентиментальность (нюхаете), вы можете подумать о загрузке данных поиска, прежде чем удалять и отключать их навсегда.
Вернуться к началу
Как загрузить и удалить историю поиска Google и запретить Google сохранять ваши действия
Как загрузить все ваши данные Google
Функция Google Takeout позволяет загружать данные из всех продуктов Google вы используете, включая историю поиска Google, Gmail, Календарь, Chrome, Google Фото, Карты и многое другое.Вот как использовать Архиватор для загрузки всех ваших данных Google.
Шаг 1: Перейдите на страницу архива Google «Загрузить данные» и выберите данные, которые вы хотите загрузить . По умолчанию все поля выбраны. Выберите Далее .
Шаг 2: Выберите формат архива и способ доставки, затем выберите Создать архив . (Мы придерживались настроек по умолчанию.)
Шаг 3: Вы получите уведомление, когда процесс архивирования будет завершен.В этом примере мы получили электронное письмо со ссылкой для загрузки нашего архива.
Теперь, когда вы скачали архив своих данных, вы готовы удалить свою историю.
К началу
Как удалить всю свою активность в Google
Используйте эти шаги, чтобы удалить данные о всех ваших действиях в Google, включая ваши поисковые запросы, поисковые запросы по видео и любые объявления, на которые вы нажимали.
Шаг 1: Перейдите на страницу My Activity , выберите вертикальное многоточие (⋮) , затем выберите Удалить действие на .
Шаг 2: Измените дату с Сегодня на Все время . Выберите Все продукты в раскрывающемся меню продуктов, затем выберите УДАЛИТЬ .
Шаг 3: Google расскажет вам, как он использует ваши данные, чтобы сделать свои услуги более полезными для вас. Выберите ОК .
Шаг 4: Google спросит вас, хотите ли вы удалить свою деятельность. Выберите УДАЛИТЬ .
Выберите УДАЛИТЬ .
Шаг 5: Теперь на экране должно появиться сообщение « Нет активности .»
Поздравляю. Вы удалили историю поиска в Google. За чистые доски! Далее: заставьте Google прекратить сохранять ваши действия.
К началу
Как остановить (или «приостановить») Google от сохранения вашей активности
Google не предоставляет способа навсегда отключить сохранение вашей активности, но вы можете нажать pause . Используйте эти шаги, чтобы нажать на паузу в Google, сохраняя ваши действия.
Шаг 1: Перейдите на страницу Элементы управления действиями , где вы увидите раздел «История приложений и веб-поиска.” Сдвиньте переключатель влево .
Шаг 2: Google спросит, не хотите ли вы приостановить историю приложений и веб-поиска. Выберите ПАУЗА .
Шаг 3: Проверьте, не приостановлены ли ваши действия . На экране должно появиться сообщение «Действия в Интернете и приложениях (приостановлено)», а ползунок должен быть серым.
На экране должно появиться сообщение «Действия в Интернете и приложениях (приостановлено)», а ползунок должен быть серым.
Шаг 4: Если вы хотите нажать «паузу» в Google, регистрируя вашу активность во ВСЕХ приложениях и сервисах Google, которые вы используете, сдвиньте все переключатели на этой странице влево .
Прочтите важную информацию по каждому элементу и выберите ПАУЗА для завершения каждого шага.
Миссия выполнена! Google больше не будет сохранять ваши поисковые данные.
В начало
Узнайте о последствиях удаления и отключения истории поиска Google
Важно понимать последствия удаления истории поиска Google.
По умолчанию Google персонализирует результаты поиска на основе вашей поисковой активности.Таким образом, если вы ищете рецепты и переходите по ссылкам на allrecipes.com чаще, чем на всех других веб-сайтах, то Google будет ставить allrecipes.com выше на странице результатов поиска каждый раз, когда вы будете искать рецепт.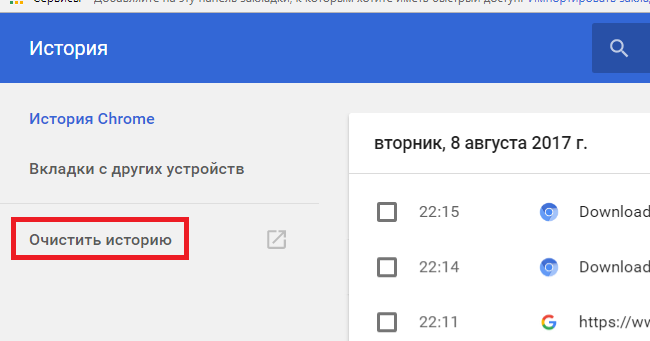
Если вы удалите и отключите свою историю, то возвращаемые результаты поиска будут шире и менее специфичны для вас . Таким образом, allrecipes.com не будет отображаться в верхней части результатов, даже если это ваш любимый сайт.
Вернуться к началу
Удаление и отключение истории НЕ делает вас невидимым для Google
Если вы удалите и отключите свою историю, вы станете , а не невидимым для Google, особенно если у вас есть учетная запись Google для использования различных Google приложения и сервисы, такие как Gmail и YouTube.
Реальность такова, что оставаться невидимым для Google практически невозможно. Но можно быть осторожным. Начните с исключения всех приложений и сервисов Google из вашего повседневного использования в Интернете. И используйте поисковые системы, которые не отслеживают вашу поисковую активность, например DuckDuckGo, Ixquick и Startpage.
Но если ваше сердце настроено на то, чтобы быть настолько невидимым для Google, насколько это возможно, не используйте Интернет. Всегда. (Даже в этом случае вам придется прыгать в кусты, если поблизости находится автомобиль Google Street View.)
Всегда. (Даже в этом случае вам придется прыгать в кусты, если поблизости находится автомобиль Google Street View.)
Поймано на Google Street View: нет никаких кустов, в которые можно было бы нырнуть!
В начало
Сделайте больше для защиты вашей конфиденциальности в Интернете
Теперь, если вы ДЕЙСТВИТЕЛЬНО хотите активизировать свою игру о конфиденциальности в Интернете, вот еще несколько шагов, которые вы можете предпринять.
- Используйте ExpressVPN. Хотя «приостановка» истории веб-приложений и веб-поиска Google не позволяет Google собирать данные о вас, это не мешает вашему интернет-провайдеру отслеживать, что вы делаете в Интернете, и потенциально делиться ими с корпорациями и правительствами.Чтобы скрыть свою онлайн-активность от провайдера, используйте VPN, например ExpressVPN.
- Используйте браузер Tor. Tor скрывает ваше местоположение и действия в сети от всех, кто занимается наблюдением за сетью или анализирует трафик, поэтому вашу интернет-активность сложно отследить до вас.
 Это один из лучших способов сохранить анонимность в Интернете. Чтобы максимизировать эффективность Tor, обязательно прочтите эти советы: Хотите, чтобы Tor действительно работал?
Это один из лучших способов сохранить анонимность в Интернете. Чтобы максимизировать эффективность Tor, обязательно прочтите эти советы: Хотите, чтобы Tor действительно работал?
Безопасный просмотр всем!
В начало
Избавьтесь от беспорядка в своей онлайн-жизни
Хотите получить дополнительную помощь, чтобы упорядочить свою онлайн-жизнь? Ознакомьтесь с руководствами ExpressVPN на:
Рекомендуемое изображение: Thomas Lefebvre / Unsplash (изображение было изменено)
Как удалить историю поиска Google и прекратить отслеживание
Google отслеживает вас в Интернете и за его пределами множеством способов — это не удивительно.Но вы можете восстановить некоторый уровень контроля. Хотите, чтобы Google ничего не знал о вас? Это практически невозможно: рекламный гигант собирает данные каждый раз, когда вы выполняете поиск в Интернете, каждый раз, когда вы посещаете веб-сайт, каждый раз, когда вы используете свой телефон Android — вы называете его, Google использует его для сбора данных о вас. Это стоимость получения такого количества услуг без каких-либо затрат, но есть способы ограничить то, что Google собирает о вас.
Это стоимость получения такого количества услуг без каких-либо затрат, но есть способы ограничить то, что Google собирает о вас.
Что Google знает о том, чем вы занимаетесь
Есть два способа получить копию всех данных, которые Google собирает о вас: Takeout и Dashboard.Takeout был создан для того, чтобы пользователи могли получать свои данные из Google и передавать их другому сервису, начиная с фотографий и контактов, но с тех пор, как он расширился до настроек устройства Android, закладок Chrome, данных об активности Google Fit и даже истории вашего виртуального принтера. Создание архива Takeout может занять несколько дней, и Google отправит вам ссылку для загрузки, когда он будет готов.
Dashboard был разработан с учетом управления данными, предлагая моментальный снимок данных, которые Google собирает о вас, когда вы пользуетесь его услугами.Это включает в себя количество обменов электронной почтой, которые у вас были в Gmail, количество файлов на Диске и количество фотографий, которые Google хранит для вас, но ключевой информацией является то, что Google дублирует «данные активности», такие как ваше местоположение, поисковые запросы или просмотр история. Если вы хотите кого-то напугать, покажите ему временную шкалу его местоположения, где Google Maps отслеживает, куда и когда вы идете, наряду с фотографиями, сделанными в тот день, и временем в пути с точностью до минуты.
Если вы хотите кого-то напугать, покажите ему временную шкалу его местоположения, где Google Maps отслеживает, куда и когда вы идете, наряду с фотографиями, сделанными в тот день, и временем в пути с точностью до минуты.
Еще одним источником данных Google является ваш личный профиль, хранящийся в вашей учетной записи Google.В меню перейдите к «Личная информация»: на этой странице вы можете увидеть, какую информацию о вас публикует Google, и обновить такую информацию, как ваша фотография и дата рождения. Вы не можете просто удалить эти данные, но если вы хотите запутать, вы, конечно, можете ввести ложную информацию — просто помните, что вы это сделали, на случай, если вам понадобится эта информация для сброса пароля.
Что Google думает о вас, что знает о вас
Google использует собранные данные для создания рекламного профиля, зарабатывая деньги на рекламе — Alphabet, материнская компания Google, сообщила о доходе от рекламы в размере 32 долларов.6 миллиардов в прошлом квартале — не за счет прямых продаж ваших данных, а за счет предоставления компаниям возможности персонализировать свою рекламу; Вот почему пара кроссовок, о которых вы так мечтали, продолжает следить за вами по сети. Такая поведенческая реклама может быть более сложной. Google отмечает, что если вы выполните поиск на Картах по запросу «футбольные поля рядом со мной» или посмотрите лучшие моменты матча на YouTube, он может сложить два и два вместе, что вы футбольный фанат.
Такая поведенческая реклама может быть более сложной. Google отмечает, что если вы выполните поиск на Картах по запросу «футбольные поля рядом со мной» или посмотрите лучшие моменты матча на YouTube, он может сложить два и два вместе, что вы футбольный фанат.
Удобно узнать, кем вы являетесь в Google, зайдя в Настройки рекламы.Там Google рисует картину того, кем вы себя считаете: ваш возраст и пол, какие темы вам интересны, от авиаперелетов до мировых новостей и компаний, которые вы посетили в Интернете.
Присмотревшись к Takeout, Dashboard, а также к вашему личному и рекламному профилю, вы получите хорошее представление о невероятной горе данных, которые Google накапливает о том, кто вы, куда вы идете и что вас интересует. Если вы думаете, что Google что-то упускает или у вас есть больше данных, которые не раскрываются добровольно, вы также можете подать запрос на доступ к теме, что является правом, закрепленным в законодательстве ЕС, чтобы узнать, какие данные о вас хранятся в любой организации.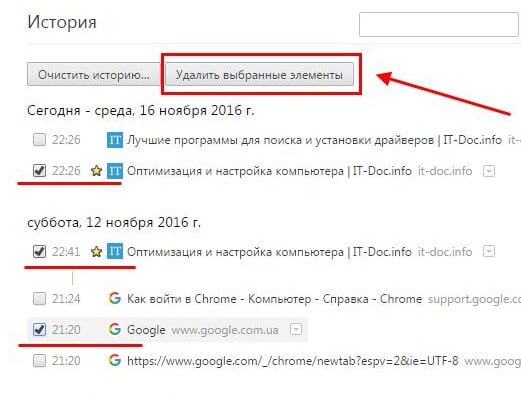
Как очистить настройки учетной записи Google
Теперь, когда вы получили представление об огромном масштабе собираемых данных, пора что-то с этим сделать. Настройки Google по умолчанию отдают предпочтение сбору данных, а не личной конфиденциальности, но компания упростила рассмотрение ваших настроек на странице «Данные и персонализация» с помощью проверки конфиденциальности, которая поможет вам ответить на ряд вопросов, касающихся ваших настроек.
Включает настройки «активности», информацию профиля и персонализированную рекламу; если у вас есть учетная запись Google, возьмите чашку чая (или чего-нибудь покрепче) и потратьте полчаса на каждый контроль.
Автоматическое удаление
Google экспериментирует с автоматическим удалением некоторых из ваших взаимодействий с ним, вместо того, чтобы копить данные годами. В начале мая 2019 года компания анонсировала новый набор элементов управления автоматическим удалением. Начиная с истории местоположений, плюс активность в Интернете и в приложениях, Google планирует очистить себя от истории людей.
Пользователи могут выбрать срок — от трех до 18 месяцев — в течение которого эта информация может храниться в Google. Все, что старше 18 месяцев, будет автоматически удалено.Это положительный шаг вперед, но Google не сказал, почему выбрал два, почти случайных, временных ограничения. Но он планирует добавить эту функцию в другие части своей модели сбора данных.
Действия в Интернете и приложениях
Действия в Интернете и приложениях собирают данные о ваших поисках и просмотрах в приложениях Google, таких как Chrome, а также в приложениях, использующих службы Google, например картографии. Это используется для поддержки предыдущих поисков и внесения предложений; если вы отключите это, вы не увидите свои недавние поисковые запросы или персонализированные результаты.Отключение этого параметра не мешает Google узнать, какие сайты вы посещаете.
Voice
Если вы разговариваете со своим телефоном или устройством Google Home, например, щелкая значок микрофона в Chrome или говоря «Окей, Google», запись сохраняется. Google утверждает, что использует эти данные для улучшения распознавания речи, в том числе для лучшего понимания вашего голоса. Каждый клип сопровождается подробной информацией о том, когда была сделана запись и через какое приложение, например Chrome или приложение Google для Android, вы даже можете воспроизводить аудиоклипы.Их можно удалять массово или по отдельности. Эти записи можно отключить в вашей учетной записи в разделе «Мои действия».
Google утверждает, что использует эти данные для улучшения распознавания речи, в том числе для лучшего понимания вашего голоса. Каждый клип сопровождается подробной информацией о том, когда была сделана запись и через какое приложение, например Chrome или приложение Google для Android, вы даже можете воспроизводить аудиоклипы.Их можно удалять массово или по отдельности. Эти записи можно отключить в вашей учетной записи в разделе «Мои действия».
Google также осознал, что люди могут захотеть удалить историю своего голоса с помощью своего голоса. Он ввел команды: «Привет, Google, удали последнее, что я сказал тебе» и «Эй, Google, удали все, что я сказал тебе на прошлой неделе». Эти голосовые инструкции не нужно включать в меню настроек, и они будут работать при первом произнесении их. Однако, если вы попросите удалить голосовые данные более чем за неделю, вам будет предложено сделать это в Интернете с правильной страницей, появляющейся на вашем телефоне.
Местоположение
История местоположений отслеживает, где вы находитесь, даже если вы не используете Карты Google. Google спрашивает, какое устройство вы используете, где вы находитесь, и сохраняет эти данные. Перейдите на свою временную шкалу, чтобы увидеть ее в полном объеме: если вы используете Android, Google, вероятно, знает, где вы были во все моменты времени в течение многих лет. Персонализированные услуги, которые это предлагает, не впечатляют: отключите историю местоположений, и вы все равно сможете использовать Карты, но не будете получать рекомендации на основе посещенных вами мест или «полезной» рекламы. Отключите его в элементах управления действиями и удалите существующие данные на временной шкале. Даже если вы отключите отслеживание истории местоположений, Google по-прежнему знает, где вы находитесь, и другие приложения могут получить эту информацию; чтобы полностью остановить это, вам также необходимо отключить историю приложений и веб-поиска.
Google спрашивает, какое устройство вы используете, где вы находитесь, и сохраняет эти данные. Перейдите на свою временную шкалу, чтобы увидеть ее в полном объеме: если вы используете Android, Google, вероятно, знает, где вы были во все моменты времени в течение многих лет. Персонализированные услуги, которые это предлагает, не впечатляют: отключите историю местоположений, и вы все равно сможете использовать Карты, но не будете получать рекомендации на основе посещенных вами мест или «полезной» рекламы. Отключите его в элементах управления действиями и удалите существующие данные на временной шкале. Даже если вы отключите отслеживание истории местоположений, Google по-прежнему знает, где вы находитесь, и другие приложения могут получить эту информацию; чтобы полностью остановить это, вам также необходимо отключить историю приложений и веб-поиска.
Другие настройки
Наряду с вышеизложенным, вы также можете отключить историю просмотров YouTube и историю поиска, которые Google использует для рекомендаций, и управлять Google Фото, например отключать распознавание лиц и удалять данные о местоположении из метаданных общих фотографий.
Рекламные профили
Если вам не нужна персонализированная реклама, вы можете отключить их в настройках рекламы, а в разделе «Параметры» запретить Google использовать ваши действия в Интернете и другую информацию из служб Google для персонализации рекламы.Вы по-прежнему будете видеть рекламу — это не блокировщик — и Google потеряет любую запрашиваемую вами персонализацию, например, если вы попросили не показывать определенные рекламные объявления или тематические области. Google также будет собирать такую информацию, как тема просматриваемой страницы, время суток и ваше местоположение, просто не будет связывать это с вашей предыдущей историей просмотров или тем, что вы смотрели на YouTube.
Демографическая информация, такая как ваш возраст и пол, не может быть удалена, но может быть обновлена; если вы пытаетесь избежать досягаемости Google, нечего сказать, что вы не можете лгать здесь, хотя Google вполне может разоблачить ваш обман и вернуть вас к 35-44-летней женщине, даже если вы попытаетесь рассказать Компания вы на самом деле родились мужчиной в 1927 году.
Интересующие темы можно изменить или удалить, нажав кнопку «выключить»; эта информация основана на ваших элементах управления действиями, описанных выше, поэтому, если вы хотите, чтобы Google прекратил сбор и использование вашей информации о просмотре для выявления ваших интересов, отключите историю приложений и веб-поиска и отключите персонализацию рекламы. Если вы хотите снова включить эти рекламные сигналы, прокрутите вниз до пункта «что вы выключили», чтобы снова включить их.
Вы также можете отключить определенных рекламодателей в настройках рекламы.Нажмите на название компании, и Google покажет, почему он считает вас интересным — возможно, вы посетили веб-сайт или приложение рекламодателя — и позволит вам нажать, чтобы «отключить» эти объявления. Это не означает, что вы никогда не увидите рекламу этой компании, но они не будут основаны на персонализированных данных.
Другие способы остановить утечку данных
Лучший способ ограничить сбор данных Google — удалить свою учетную запись, но вам не нужно заходить так далеко, чтобы остановить поток.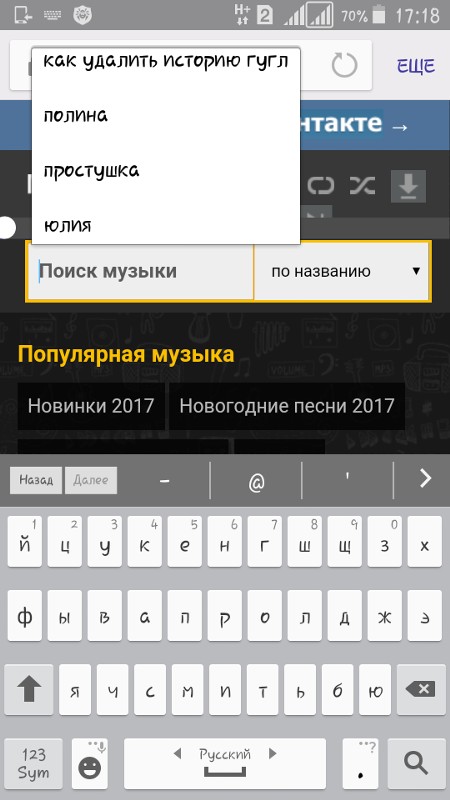 Не можете жить без Gmail или Карт? Вы можете ограничить сбор некоторых, переключившись на некоторые продукты и услуги, не принадлежащие Google, где это вам подходит.Например, откажитесь от Chrome для Firefox или Brave. Используйте DuckDuckGo, а не Google Search. Если вы можете себе это позволить, откажитесь от Android в пользу iPhone. И так далее.
Не можете жить без Gmail или Карт? Вы можете ограничить сбор некоторых, переключившись на некоторые продукты и услуги, не принадлежащие Google, где это вам подходит.Например, откажитесь от Chrome для Firefox или Brave. Используйте DuckDuckGo, а не Google Search. Если вы можете себе это позволить, откажитесь от Android в пользу iPhone. И так далее.
Вы можете полностью удалить свою учетную запись — но даже в этом случае Google может продолжать отслеживать вас с помощью одного отчета, который называется «пассивными данными», хотя Google заявил, что не привязывает ваше имя или другие идентифицируемые данные к этому профилю.
По этой причине даже тем, у кого нет учетных записей Google, может потребоваться более активный подход.Как и в случае с любой другой онлайн-активностью, блокировщики рекламы, такие как AdBlock Plus, и расширения конфиденциальности, такие как Disconnect или Ghostery, остановят системы наблюдения, такие как файлы cookie и социальные трекеры. На Android в браузер Firefox Focus встроены такие инструменты; на настольном компьютере рассмотрим браузер Brave.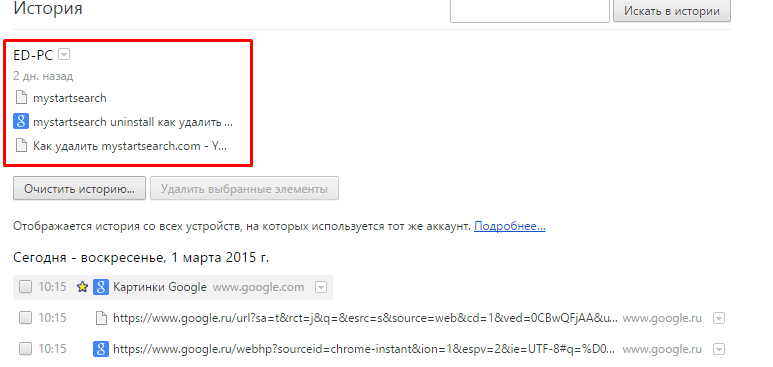
Еще больше интересных историй из WIRED
— Игровая индустрия должна беспокоиться о Google Stadia
— Как петиция об отзыве статьи 50 стала вирусной
— Я пытался скрыть своего ребенка от Facebook и Google
— Заботитесь о конфиденциальности в Интернете? Затем смени свой номер телефона
Получите WIRED Daily, ваш серьезный брифинг по всем важнейшим событиям в области технологий, бизнеса и науки.В ваш почтовый ящик каждый будний день в 12:00 по британскому времени.
, введя свой адрес электронной почты, вы соглашаетесь с нашей политикой конфиденциальности
Спасибо. Вы успешно подписались на нашу рассылку новостей. Вы скоро услышите от нас.
Вы скоро услышите от нас.
Извините, вы ввели неверный адрес электронной почты. Обновите страницу и попробуйте еще раз.
Как очистить историю поиска Google
Что нужно знать
- Из учетной записи Google: Данные и персонализация > Действия и сроки> Мои действия .Коснитесь трех вертикальных точек > Удалить действие на .
- Chrome на ПК: коснитесь трех вертикальных точек > История > История > Очистите данные просмотра .
- Chrome на Android и iOS: коснитесь трех вертикальных точек > История > Очистите данные просмотра . В приложении Google: Подробнее > Поисковая активность .
Следуйте этим инструкциям, чтобы узнать, как удалить историю Google из своей учетной записи Google, из веб-браузера Google Chrome, из приложения Google iOS или Android или из приложения Google.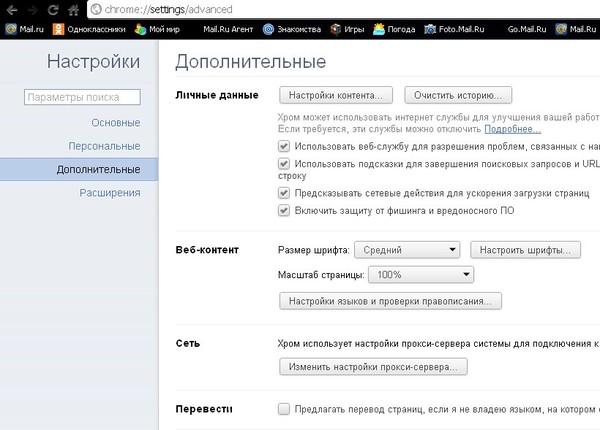
Очистка истории поиска Google не означает, что Google удаляет данные поиска. Google по-прежнему ведет записи о том, как и когда вы используете определенные функции, даже если вы удаляете сведения о своих действиях.
Как удалить историю поиска из вашей учетной записи Google
Если вы регулярно пользуетесь поиском Google, войдя в свою учетную запись Google, например, на личном ноутбуке или настольном компьютере, историю поиска легко удалить.
Посетите мой аккаунт.google.com в веб-браузере или мобильном браузере и войдите в свою учетную запись Google, если вы еще не вошли в систему.
Выберите категорию Data & Personalization слева, затем прокрутите вниз до Activity и временной шкалы . Выберите My Activity .
Чтобы очистить всю историю поиска Google, выберите три вертикальные точки в верхней части экрана справа от поля поиска, затем выберите Удалить действие на .

Выберите All Time в поле Delete Activity .
Выберите службы, из которых нужно удалить действие, или Выбрать все , чтобы выбрать все категории. Выберите Далее .
В поле подтверждения выберите Удалить , чтобы навсегда удалить ваши действия в Google.
Чтобы удалить отдельные элементы поисковой активности Google, прокрутите страницу Моя активность (или воспользуйтесь функцией поиска), чтобы найти элемент поиска, который вы хотите удалить.Затем выберите три вертикальные точки в правом верхнем углу элемента и выберите Удалить .
Очистить историю поиска Google из веб-браузера Chrome на компьютере
Если Google Chrome является вашим основным веб-браузером, вы можете очистить историю поиска Google прямо в браузере.
Откройте веб-браузер Chrome на настольном или портативном компьютере.

Выберите три вертикальные точки в правом верхнем углу браузера.
Выберите History из раскрывающегося меню, затем выберите History из подменю.
Чтобы очистить всю историю поиска между определенным временем и настоящим моментом, выберите Очистить данные просмотра в левой части экрана.
Чтобы очистить отдельные элементы поиска, вернитесь на вкладку История и прокрутите элементы поиска или используйте поле История поиска вверху, чтобы найти элемент, который нужно очистить.
На следующей вкладке выберите раскрывающееся меню Диапазон времени и выберите За все время , чтобы очистить историю. При желании снимите флажки рядом с элементами, которые хотите сохранить.
Выберите Очистить данные .
Выберите три вертикальные точки справа от элемента, который нужно очистить, затем выберите Удалить из истории .

Очистить историю Google из веб-браузера Chrome на Android
Если вы в основном используете Google Chrome со своего Android-устройства, вы можете очистить историю поиска в браузере.
Откройте приложение веб-браузера Chrome на своем устройстве Android.
Коснитесь трех вертикальных точек в правом верхнем углу, затем коснитесь История .
Если вы хотите очистить всю историю поиска, нажмите Очистить данные просмотра . В качестве альтернативы, если вы хотите удалить отдельные элементы поиска из своей истории, прокрутите вниз, чтобы найти элемент, или коснитесь увеличительного стекла , чтобы найти элемент, а затем коснитесь X справа от отдельного элемента, чтобы очистить Это.
Если вы очищаете всю историю, нажмите стрелку раскрывающегося списка Диапазон времени и выберите За все время .
 При желании снимите флажки рядом с элементами, перечисленными ниже, если вы предпочитаете не снимать их.
При желании снимите флажки рядом с элементами, перечисленными ниже, если вы предпочитаете не снимать их.Нажмите Очистить данные в правом нижнем углу.
Очистить историю поиска Google в веб-браузере Chrome на iOS
Если вы используете Google Chrome на iPhone или iPad, вы можете очистить историю поиска прямо в браузере.
Откройте приложение веб-браузера Chrome на своем iPhone или iPad.
Коснитесь трех горизонтальных точек в нижнем меню.
Нажмите История в подменю.
Чтобы очистить всю историю поиска, нажмите Очистить данные просмотра внизу.
На следующей вкладке выберите временной диапазон из меню. Чтобы удалить всю историю, оставьте ее на за все время .
Убедитесь, что установлен История просмотров .
 Если это не так, коснитесь его, чтобы поставить галочку. При желании нажмите, чтобы установить или снять отметку с любого из пунктов ниже.
Если это не так, коснитесь его, чтобы поставить галочку. При желании нажмите, чтобы установить или снять отметку с любого из пунктов ниже.Коснитесь Очистить данные просмотров , а затем коснитесь его второй раз, чтобы подтвердить, что вы хотите очистить данные.
Очистить отдельные элементы
Иногда в вашей истории есть элементы, которые вы хотите оставить на какое-то время, или определенные элементы, которые вы хотите удалить.Чтобы удалить отдельные элементы поиска, выполните следующие действия:
На вкладке History нажмите Edit в правом нижнем углу.
Прокрутите вниз или найдите элемент, который хотите очистить, затем коснитесь кружка рядом с ним, чтобы поставить галочку.
Нажмите Удалить в нижнем левом углу.
Нажмите Готово в правом верхнем углу.

Очистить историю поиска Google из приложения Google на Android и iOS
Если вы используете официальное приложение Google для Android для всех своих поисков, очистите историю поиска из приложения, перейдя на страницу Подробнее > Поисковое действие , а затем, используя шаги, перечисленные выше, чтобы удалить свое действие.
Спасибо, что сообщили нам об этом!
Расскажите, почему!
Другой Недостаточно подробностей Сложно понятьКак удалить историю поиска Google на Android, iPhone и Chrome
Хранить историю поиска в безопасности от Google — это нормально.
Google в последнее время довольно часто упоминается в новостях, посвященных вопросам безопасности данных, и не всегда в хорошем смысле. От утечки собственных продуктов до утечки данных о клиентах и даже сбора личной информации людей, которые используют приложения Google, люди учатся с осторожностью относиться к тому, как данные используются Google.
Даже если у вас нет телефона Android, вы, вероятно, пользуетесь тремя или четырьмя службами Google каждый день, поэтому компания знает о вас много. Это включает в себя ваши привычки к работе и покупкам, даже если вы пользовались услугами офлайн.
Это не означает, что Google пытается преследовать вас лично, поскольку информация хранится анонимно. Его основная функция заключается в том, чтобы рекламодатели понимали демографические данные, чтобы лучше ориентировать рекламные объявления. Однако, если вы искали то, чего делать не следует или просто не хотите, чтобы сайты могли извлекать вашу личную информацию, есть способы удалить историю Google, хранящуюся на ваших устройствах.
Существует ряд альтернативных методов сохранения анонимности в Интернете, которые перечислены в конце статьи. К ним относятся переход на DuckDuckGo или даже получение доступа к темной сети и темным веб-сайтам.
Удалить историю Google
Раньше точно отслеживать то, что Google знал о вас, было довольно сложно. Однако теперь у Google есть услуга подписки, известная как «Моя активность», страница, на которой вы можете увидеть все, что Google узнал о вас, в одном месте.Это в основном похоже на историю веб-браузера, за исключением того, что на этот раз набирается до 11.
Однако теперь у Google есть услуга подписки, известная как «Моя активность», страница, на которой вы можете увидеть все, что Google узнал о вас, в одном месте.Это в основном похоже на историю веб-браузера, за исключением того, что на этот раз набирается до 11.
Вы, конечно, можете удалить данные истории Google через свой браузер, и мы объясним, как это сделать ниже, но My Activity показывает гораздо более широкий, информативный вид, плюс Это позволяет легко очищать отдельные элементы вашей истории Google в несколько кликов.
После того, как вы включите «Мои действия», вы сможете удалить столько или меньше данных Google, сколько захотите, и это относительно легко сделать.
Удаление истории Google с помощью MyActivity: веб-браузерЧтобы удалить историю Google, хранящуюся на вашем телефоне, планшете или ноутбуке, перейдите на страницу «Мои действия», нажав здесь.
Для доступа к этой странице вам необходимо войти в учетную запись Google. Если вы этого не сделаете, вам будет предложено войти в систему. Мы не советуем делать это, если вы используете общедоступный компьютер, или вы должны, по крайней мере, не забыть выйти из системы после завершения просмотра.
Если вы этого не сделаете, вам будет предложено войти в систему. Мы не советуем делать это, если вы используете общедоступный компьютер, или вы должны, по крайней мере, не забыть выйти из системы после завершения просмотра.
Вы можете выбрать фильтрацию действий перед удалением по дате или типу данных. Щелкните любой из параметров в правой части веб-страницы, чтобы начать процесс удаления. Выберите «Просмотр элементов» для получения хронологического списка данных, собранных Google.
Коснитесь небольшой корзины в верхнем правом углу, и данные для этого диапазона будут автоматически удалены. Всплывающего окна подтверждения нет, поэтому будьте внимательны перед удалением любой информации, которая может вам понадобиться.
Используйте параметр «Удалить действие до» слева, чтобы получить доступ к данным за год. На телефоне эта опция скрыта в левом меню, и к ней можно получить доступ, нажав три строки в верхнем левом углу экрана. Это менее загроможденная версия вышеупомянутого меню, но по-прежнему дает вам возможность выбрать, какие типы данных вы хотите удалить и за какой период времени.
Чтобы очистить историю Google, записанную с самого начала вашей учетной записи Google, нажмите «Сегодня», выберите «Все время», затем «Удалить».
Если вы впервые очищаете историю Google, вы получите предупреждение, в котором объясняется, как Google может использовать ваши данные для улучшения своих услуг. Но если вы все же хотите удалить историю Google, нажмите ОК, и все готово.
Очистить историю Google в Google Chrome
Чтобы стереть только историю просмотров, файлы cookie и кэш в Chrome, щелкните меню Chrome в верхнем левом углу окна браузера и выберите «Очистить данные просмотров».
Откроется новая вкладка, в которой вы можете выбрать один из основных или дополнительных инструментов. Базовый — это способ быстро очистить историю Google, в то время как расширенный дает вам больше контроля над отдельными элементами.
На вкладке «Основные» вы можете удалить историю просмотров Google со всех устройств, на которых выполнен вход, очистить файлы cookie и другие данные сайта (что приведет к выходу из большинства сайтов), а также удалить кэшированные изображения и файлы.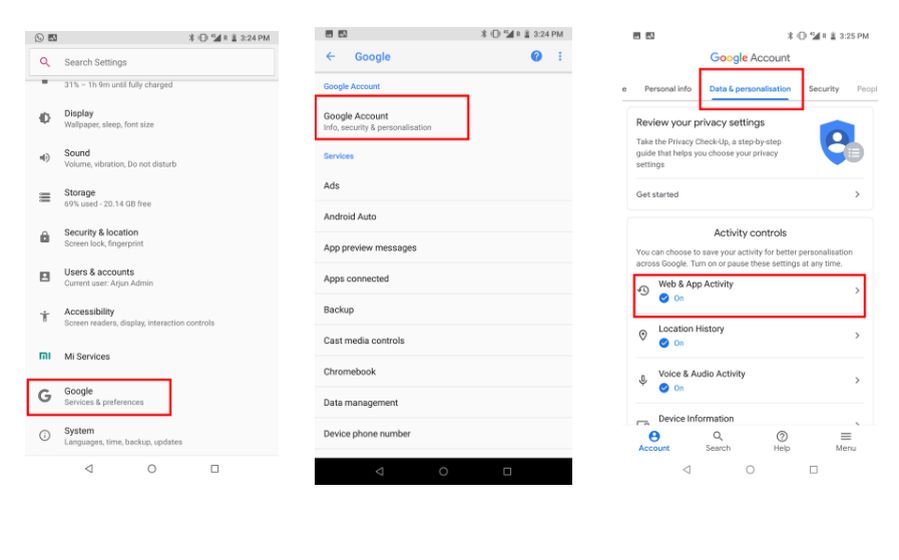 Это полезно для освобождения места, особенно если ваш браузер работает немного медленно, но может привести к более медленной загрузке сайтов при следующем их использовании.
Это полезно для освобождения места, особенно если ваш браузер работает немного медленно, но может привести к более медленной загрузке сайтов при следующем их использовании.
Очистить историю Google на Android
На устройстве Android откройте Google Chrome и выполните следующие действия:
Нажмите на три вертикальные точки в правом верхнем углу
Нажмите «История»
Нажмите «Очистить данные просмотров»
Подтвердить по завершении.
Вся ваша история поиска Google и история веб-сайтов исчезнут после выполнения этих действий.
Очистить историю Google на iPhone
Для пользователей iPhone: откройте историю Google и выполните следующие действия, чтобы очистить историю:
Нажмите «Еще» в нижнем левом углу.
Нажмите «История»
Нажмите «Очистить» о файлах cookie и истории поиска iMessage
Затем перейдите в приложение Google Chrome на своем iPhone и выполните те же действия, которые указаны выше.
Настроить автоматическое удаление
Google предлагает возможность автоматического сброса ваших данных. Если вы предпочитаете хранить некоторые данные, лучше избегать этой функции. Однако, если вам кажется, что вручную удалить данные Google сложно, посетите страницу действий Google и выполните следующие действия, чтобы настроить функцию автоматического удаления:
Выберите опцию « Автоудаление (Выкл.) » под Раздел « Web & Activity » на странице активности.
Выберите частоту, с которой вы хотите удалять данные, и выберите « Next ».’
На следующей странице будут рассмотрены некоторые действия, которые Google удалит, если вы продолжите. Если вас это устраивает, нажмите « Продолжить », появится страница подтверждения.
Оставайтесь анонимными в Интернете
Если вы очень заинтересованы в защите своей конфиденциальности или хотите гарантировать более высокий уровень онлайн-анонимности, вы можете сделать следующее:
Использовать режим инкогнито Google
В Google перейдите в Файл | Новое окно в режиме инкогнито.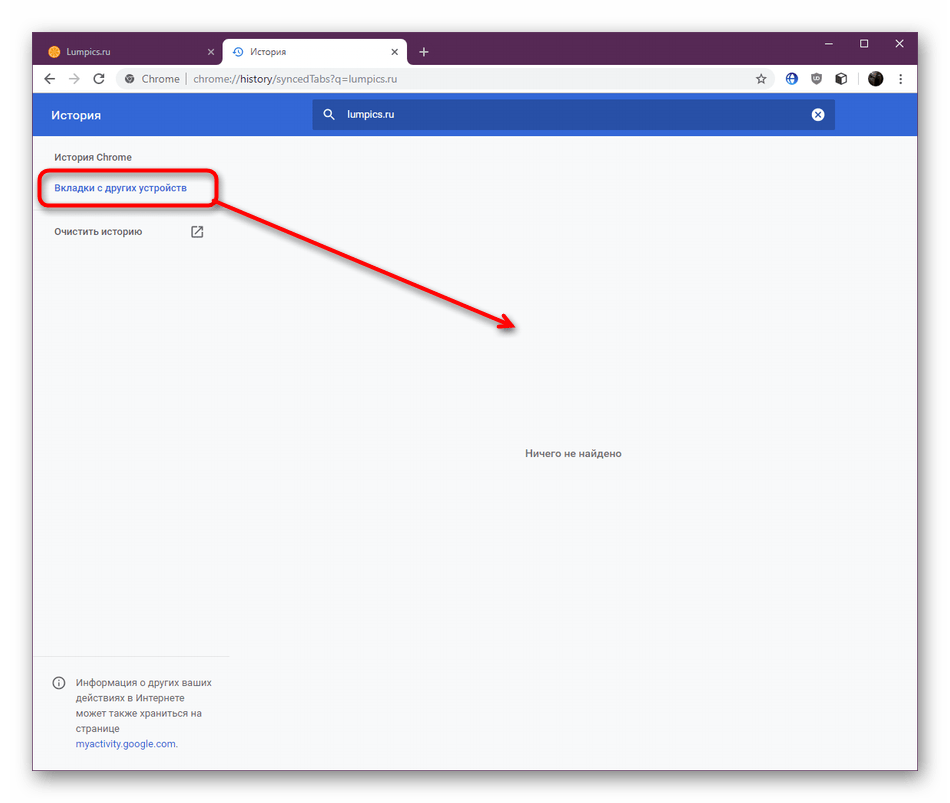 Это откроет новое окно, которое станет темно-серым и покажет значок шпиона.Все, что вы делаете в режиме инкогнито, не сохраняется в вашей истории, и как только вы закрываете окно, ваши поисковые запросы исчезают.
Это откроет новое окно, которое станет темно-серым и покажет значок шпиона.Все, что вы делаете в режиме инкогнито, не сохраняется в вашей истории, и как только вы закрываете окно, ваши поисковые запросы исчезают.
Используйте DuckDuckGo
Если вы хотите полностью отказаться от Google, переключитесь на DuckDuckGo, так называемую «поисковую систему с учетом конфиденциальности».
В отличие от других поисковых систем, когда вы переходите по ссылке через DuckDuckGo, сайт, на который вы попали, ничего не знает о словах, которые вы использовали для его поиска. Ваши данные также не собираются в рекламных целях, поскольку DuckDuckGo зарабатывает деньги на ключевых словах, которые ищет пользователь, а не на данных о человеке.
Часто задаваемые вопросы
Вот еще несколько ответов на ваши вопросы об активности в Google и вашей конфиденциальности в Интернете.
Я хочу сохранить свои пароли, но удалить все остальное. Как я могу это сделать?
Если вы удаляете все свои данные Google, можно отменить выбор параметра в разделе «Очистить данные просмотров» для очистки паролей. Но если вам нужна дополнительная безопасность, вы можете использовать расширение браузера, такое как Last Pass, для хранения всех ваших паролей в безопасном месте.
Но если вам нужна дополнительная безопасность, вы можете использовать расширение браузера, такое как Last Pass, для хранения всех ваших паролей в безопасном месте.
Подобно тому, как Google или Chrome хранят эти пароли для вас, Last Pass будет автоматически вводить пароли за вас.
Могу ли я навсегда закрыть свою учетную запись Google?
Да. Если вы больше не заинтересованы в использовании текущего аккаунта Google, вы можете удалить его навсегда. У нас есть статья, в которой объясняется весь процесс.
Если вы посетите веб-страницу учетной записи Google, вы можете выбрать вариант загрузки всех своих данных, а затем удалить всю свою учетную запись Google и все, что с ней связано.
Учтите, что выполнение этого действия полностью уничтожит всю вашу информацию, связанную с Google. Это включает в себя Google Документы, электронную почту, контакты и многое другое. Если вы используете устройство Android, вам потребуется создать или использовать другую учетную запись Google для доступа ко многим функциям и резервного копирования вашего устройства.
Как просмотреть и удалить историю Google
История вашего веб-браузера — это взгляд на ваш внутренний мир, мотивацию и поведение. И поэтому вы можете не захотеть, чтобы ваш цифровой дневник Google выкрикивал свое содержание любому, кто заглянет через ваше плечо в самый неподходящий момент.
Вы можете управлять этой конфиденциальной историей независимо от того, какой браузер вы используете, от Chrome до Firefox или Apple Safari, но все шаги немного отличаются. И имейте в виду, что если у вас несколько устройств — и более одного браузера на каждом устройстве — вам, возможно, придется повторить некоторые из этих процессов, чтобы ваше основное сжатие не знало, что вы, например, искали обручальное кольцо онлайн.
Вот как можно просматривать и удалять историю в различных браузерах.Начнем с Chrome, созданного Google. Google теперь является такой вездесущей и мощной поисковой системой, что продукты компании, такие как браузер Chrome, регистрируют ваши предыдущие поисковые запросы, синхронизируя их между вашими различными устройствами (ноутбуком, планшетом и смартфоном).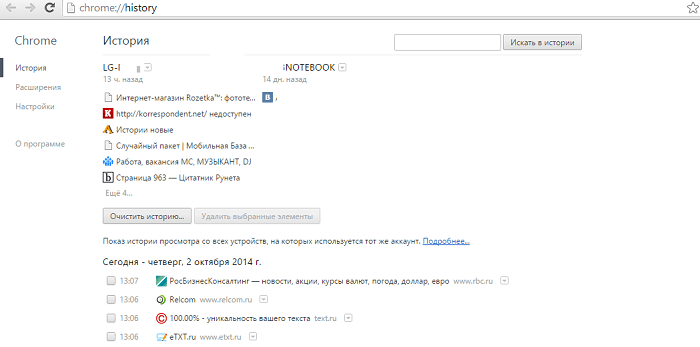 Однако, как только вы удалите свою историю на одном устройстве, она удалит ее со всех устройств. Эти шаги также удалят результаты поиска с использованием других поисковых систем.
Однако, как только вы удалите свою историю на одном устройстве, она удалит ее со всех устройств. Эти шаги также удалят результаты поиска с использованием других поисковых систем.
В Google Chrome:
- Щелкните или коснитесь значка меню с тремя точками в правом верхнем углу окна браузера.
- Щелкните или коснитесь История > История (CTRL + H).
- С левой стороны прокрутите до Очистить данные просмотра . Появится окно, в котором вас спросят, сколько истории вы хотите удалить.
- Если вы хотите полностью очистить историю, также установите флажки для файлов cookie и других данных сайта и кэшированных изображений и файлов. Затем нажмите Очистить данные . Это очистит ваши предыдущие поиски.
- Вы также можете запретить Chrome автоматически завершать поиск в будущем.В Настройки (также можно найти, нажав на три точки в правом верхнем углу браузера) нажмите Sync и службы Google и прокрутите до Другие службы Google .
 В разделе «Другие службы Google» найдите поисковые запросы с автозаполнением и URL-адреса и выключите этот переключатель (слева).
В разделе «Другие службы Google» найдите поисковые запросы с автозаполнением и URL-адреса и выключите этот переключатель (слева). - Если вам нужно очистить историю мобильных устройств, нажмите на три точки, а затем на История . Щелкните Очистить данные просмотра , затем коснитесь Очистить данные .
Для Firefox:
- Щелкните или коснитесь значка меню с тремя линиями в правом верхнем углу браузера. окно.
- Щелкните значок библиотеки в раскрывающемся меню.
- Щелкните значок История , который появляется в раскрывающемся меню на вкладке «Библиотека».
- Щелкните на боковой панели Просмотр истории . Вы увидите варианты от «Сегодня» до «Более 6 месяцев».
- Щелкните правой кнопкой мыши нужный вариант и нажмите Удалить .
- Для мобильных устройств коснитесь значка меню с тремя полосами в правом верхнем углу браузера, затем коснитесь Настройки .
- Нажмите «Поиск», прокрутите вниз и снимите флажок Показать историю поиска .

Для Safari (рабочий стол):
- Щелкните меню Safari , затем щелкните вкладку История .
- Нажмите Очистить историю и данные веб-сайта.
- В раскрывающемся меню выберите временной интервал, который вы хотите удалить (скорее всего, вся история .)
- Нажмите Очистить историю.
Для Safari (мобильный):
- Перейдите к значку Настройки на главном экране.
- Прокрутите вниз до Safari .
- Нажмите Очистить историю и данные веб-сайтов .
- Имейте в виду, что этот процесс удаляет каждый бит ваших данных о просмотре, а также файлы cookie браузера.
Для Internet Explorer:
Это будет зависеть от версии, которую вы используете. Для более старых версий:
- Нажмите кнопку Избранное (значок звездочки) в правом верхнем углу.
- Выберите вкладку История и выберите способ просмотра истории (дата, сайт и т. Д.)
- Щелкните правой кнопкой мыши то, что вы хотите удалить, и выберите опцию Удалить .
Для IE 10 или 11:
- Нажмите кнопку Tools (колесо).
- Выберите Безопасность , а затем Удалить историю просмотров .
- Это даст вам несколько вариантов удаления файлов, файлов cookie и истории.
Чтобы удалить поисковую активность из Google Maps, YouTube и других продуктов Google:
На вашем компьютере:
- Войдите в свою учетную запись Google (https://myaccount.google.com/)
- Прокрутите панель слева и щелкните Конфиденциальность и персонализация .
- В разделе «Действия и временная шкала» щелкните Мое действие .
- На левой панели нажмите Удалить действие .
- Выберите дату или время, которое вы хотите удалить, и нажмите удалить.
На телефоне / планшете Android:
- Откройте приложение «Настройки» своего устройства по адресу Google или щелкните значок Google на главном экране телефона.
- Нажмите Учетная запись Google или Управление учетной записью (в зависимости от того, каким путем вы перешли в учетную запись)
- Нажмите Управление своими данными и персонализацией
- В разделе Действия и время нажмите Мои действия
- Справа от строки поиска щелкните три точки и выберите Удалить действие по
- Выберите дату или время, которое вы хотите удалить, и нажмите удалить.
На iPhone / iPad:
- Откройте приложение Gmail. Если вы не пользуетесь Gmail, перейдите на страницу https://myaccount.google.com/)
- Нажмите Меню (три полосы), затем Настройки , затем свою учетную запись, нажмите Управление учетной записью Google
- Вверху нажмите Данные и персонализация
- В разделе «Действия и временная шкала» нажмите Мое действие
- В правом верхнем углу страницы нажмите на три точки и выберите Удалить действие
- Выберите дату или время, которое вы хотите удалить, и нажмите удалить.
Первоначально опубликовано: 14 мая 2019 г.
Как удалить историю поиска Google -2021 Обновлено
Достаточно ли удалить историю поиска Google?
Некоторые люди ошибочно полагают, что если они периодически удаляют историю веб-поиска из своего браузера, этого будет достаточно, чтобы сохранить их конфиденциальность. Нет больше истории, не осталось доказательств, верно? Что ж, это не так просто, как вы думаете.
В эпоху цифровой оптимизации одного удаления истории просмотров недостаточно.Вы также должны знать, как очистить историю Google, поскольку это помогает вам оптимизировать вашу конфиденциальность. И это может защитить вас от неловких ситуаций.
Можете ли вы на мгновение вспомнить, что искали десять лет назад? Очевидно, нет, но вот сюрприз; Google делает. История веб-браузера Google и активность веб-приложений отслеживают все ваши поисковые запросы с 2005 года. В любом случае, беспокоиться не о чем, вы всегда можете найти решение. Чтобы повысить вашу смекалку, очистка истории Интернета в браузере не приведет к удалению истории с серверов Google.
Чтобы упростить вам задачу, это руководство предоставит вам подробную информацию о том, как удалить историю в Google, как управлять своей деятельностью в Google и что будет дальше.
Узнайте, что такое супер-файлы cookie и как их удалить.
Как удалить историю поиска Google
- Войдите в свою учетную запись Google.
- Зайдите в раздел Google App and Web Activity и щелкните Manage Activity .
- В правом верхнем углу щелкните трех пунктирных линий и выберите Удалить действие из раскрывающегося списка.
- Выберите период времени, который вы не хотите, чтобы Google запоминал, или вы также можете выбрать За все время , чтобы удалить историю поиска.
Вы получите уведомление от Google о том, что ваша история была удалена.
Как загрузить историю поиска Google?
Вы также можете загрузить архивный список своей истории Google, прежде чем приступить к его удалению для дальнейшего использования, а также для использования загруженной истории в других учетных записях.Для этого выполните следующие действия:
- Начните с входа в свою учетную запись Google .
- Зайдите на My Activity , и вам будет предложена следующая страница.
- Щелкните , пункт с тремя точками в правом верхнем углу, где вы найдете «Другие действия Google»
- Оказавшись там, прокрутите вниз до «Загрузить данные из моих действий» и щелкните «Загрузите свои данные» .
- Вы попадете на новую страницу, где сможете выбрать или отменить выбор данных просмотра или архивов, которые вы хотите загрузить. Щелкните ‘next step’ .
- Вы попадете на «Настроить формат архива» , где у вас будет возможность выбрать Тип экспорта и Тип и размер файла . Щелкните «Create Achieve», , и ваш файл начнет загрузку.
Как удалить историю поиска Google на Android?
- Откройте Chrome на своем телефоне или планшете Android, перейдите в адресную строку и введите myactivity.google.com .
- Нажмите на значок меню 3 горизонтальные линии в адресной строке и выберите «Удалить действие по».
- Выберите временной интервал из предложенных вариантов. (Последний час, последний день, все время, настраиваемый диапазон).
- Выбранное действие и история будут удалены из вашей учетной записи.
Как удалить историю поиска Google на iPhone?
- Откройте Google Chrome или Safari на своем iPhone, перейдите в адресную строку и введите myactivity.google.com .
- Нажмите на 3 горизонтальные линии и выберите Удалить действие на .
- Выберите диапазон дат , который вы хотите удалить.
- После нажатия на удаление появится всплывающее окно с предупреждением. Нажмите на Ok , чтобы навсегда удалить историю Google на iPhone. Помните, что удаленные элементы восстановить невозможно!
Как удалить историю поиска Google на iPad?
- Откройте Google Chrome или Safari на своем iPad и перейдите к myactivity.google.com .
- Нажмите на 3 горизонтальные линии и выберите Удалить действие на .
- Нажмите Все продукты и выберите Искать .
- Под «Удалить по дате» нажмите стрелку вниз и выберите Все время .
- После нажатия на удаление появится всплывающее окно с предупреждением. Нажмите Ok , чтобы удалить историю Google на iPad. Помните, что удаленные элементы восстановить невозможно!
Как управлять своей деятельностью в Google?
Если вам интересно, как просмотреть историю поиска или любую другую активность, вы всегда можете сделать это в настройках конфиденциальности Google.Все, что вам нужно сделать, это войти в свою учетную запись Google и перейти в раздел «Мои действия», расположенный в настройках конфиденциальности, для управления действиями. Здесь вы найдете всю свою цифровую деятельность, направленную через сервисы и продукты Google, такие как Chrome, YouTube, Карты Google и данные поиска.
В любом случае, на странице «Мои действия» ваши действия будут перечислены в хронологическом порядке, и у вас есть возможность настроить их. Убедитесь, что вы подключены к Интернету и вошли в систему.
Как отключить или удалить «Мои действия» в учетной записи Google?
Если вы не хотите ограничивать свою конфиденциальность только поиском и хотите скрыть (навсегда) все свои действия в Google, а также действия и временную шкалу, вы можете узнать, как удалить «Мои действия» в Google или просто отключить механизм отслеживания активности. Здесь вы можете увидеть и удалить все свои действия.
Отключить отслеживание в «Моих действиях»
- Перейти на страницу «Мои действия»
- Щелкните Меню (⋮), чтобы перейти к «Управление действиями».
- Отключите все службы, которые вы не хотите, чтобы Google отслеживать вместе с активностью и временной шкалой
Удалить историю «Мои действия» в учетной записи Google
- Посетить страницу «Мои действия»
- Нажмите, чтобы перейти к «Удалить действие по»
- Измените дату на «Все время», а продукты — на « Все продукты «
- Нажмите« Удалить »
Почему Google отслеживает вашу активность?
Все, чем вы хотите заниматься в Интернете, — это ваш выбор, и это ваше личное дело.Следить за вами, особенно без вашего ведома, вовсе не этично.
Согласно Google: Google ведет учет вашей истории поиска, чтобы создать ваш профиль, используя результаты поиска. Это помогает поисковой системе стать более релевантной, отвечая на ваши поисковые запросы, и предоставляет вам более релевантные поисковые запросы и варианты.
Все, что ему нужно, это ваши привычки, предпочтения и интересы, которые можно легко изучить через историю просмотров. По сути, они не нуждаются в этом, чтобы причинить вам какой-либо вред, но это не отменяет того факта, что вы делитесь своей конфиденциальностью с кем-то еще.
Повысьте уровень конфиденциальности в Интернете
Даже если вы удалите или отключите свою историю, вы не невидимы для Google, особенно если у вас есть учетная запись Google для различных приложений и служб Google, таких как Gmail, телефон Android и YouTube.
Быть невидимым для Google практически невозможно, но можно быть осторожным. Вы можете сделать это, удалив все приложения и сервисы Google из своей ежедневной истории веб-браузера и используя поисковые системы, такие как DuckDuckgo, которые не отслеживают вашу поисковую активность.
Чтобы еще больше усилить вашу онлайн-игру о конфиденциальности, вам следует приобрести анонимный VPN, такой как PureVPN, поскольку он позволяет вам оставаться в безопасности за счет шифрования вашей онлайн-активности. Он изменяет ваш IP-адрес, не позволяя вашему интернет-провайдеру отслеживать вашу интернет-активность наряду с поисковой активностью, и создает прочную стену между вами и теми, кто ищет вашу онлайн-активность. Также желательно получить TOR вместе с VPN-сервисом, чтобы еще больше помочь сохранить конфиденциальность ваших действий в Интернете.
Не забывайте, удаление истории Интернета оптимизирует вашу конфиденциальность в Интернете, но также имеет некоторые недостатки.Ваши предпочтения больше не будут иметь значения, и вы сможете просматривать более широкие результаты поиска, но, кроме того, ваши любимые результаты поиска не будут отображаться вверху.
Защитите себя сейчас Потому что ваша конфиденциальность имеет значениеКак удалить предыдущие поисковые запросы Google из истории?
Запись всего, что вы искали в Google, может быть полезно, если вы хотите вернуться к тому, что искали ранее. Но вы можете удалить недавние поисковые запросы о конфиденциальности или уменьшить объем данных, которые Google имеет о вас.
Мы покажем вам, как очистить предыдущие поисковые запросы в Google.Это включает в себя историю поиска Google, привязанную к вашей учетной записи, а также историю браузера.
Как удалить предыдущие поисковые запросы из вашей учетной записи Google
По умолчанию Google отслеживает все поисковые запросы, которые вы выполняете при входе в свою учетную запись Google на любом устройстве.Если вы не вошли в Google, когда выполняли поиск, который хотите удалить, вы можете перейти к следующему разделу, который посвящен очистке истории вашего браузера.
Чтобы удалить предыдущие поисковые запросы один за другим, просто щелкните внутри строки поиска на главной странице Google, и вы увидите список.Выберите Удалить рядом с недавним поиском, чтобы удалить его.
Это работает для быстрого удаления нескольких терминов, но это слишком медленно, если вы хотите удалить все предыдущие поисковые запросы.Для этого щелкните изображение своего профиля в правом верхнем углу Google и выберите Аккаунт Google .
Здесь выберите Управление данными и персонализацией в разделе Конфиденциальность и персонализация .В разделе Activity controls откройте раздел Web & App Activity . Затем нажмите Manage Activity , и вы увидите текущий журнал всего, что вы сделали с сервисами Google за последнее время.
К каждому блоку помечено гугл.com , нажмите кнопку с тремя точками Меню и выберите Удалить , чтобы стереть этот блок поиска. Вы также можете открыть отдельные поисковые запросы и удалить их таким образом.
Вверху вы можете найти конкретный термин, который хотите удалить.Используйте Удалить действие до под кнопкой меню, чтобы очистить по дате, или настройте автоматическое удаление по истечении заданного времени.
Запретить Google сохранять историю в будущем
Отключение ползунка на странице История приложений и веб-поиска не позволит Google использовать ваши действия в поиске и других службах Google для персонализации вашего опыта.Это предотвращает появление недавних поисковых запросов на главной странице Google и предотвращает запись того, что вы ищете в будущем.
Если вы часто хотите удалить все предыдущие поисковые запросы в Google, вы можете использовать этот переключатель, чтобы сэкономить время.
Редактируйте историю Google на Android или iPhone
Чтобы открыть этот интерфейс на мобильном устройстве, откройте приложение Google и коснитесь изображения своего профиля в правом верхнем углу.Выберите Manage your Google Account , и вы попадете на страницу, где можете внести те же изменения, что и выше.
галерея изображений (2 изображения) ЗакрыватьИзображение 1 из 2
Изображение 2 из 2
Как удалить предыдущие поисковые запросы из истории вашего браузера
Google отслеживает вашу предыдущую историю поиска — это только половина задачи.Как вы, наверное, знаете, ваш браузер ведет запись каждой страницы, которую вы посещаете, в Истории. Таким образом, вам нужно будет удалить предыдущие поисковые запросы Google из истории просмотров.
Мы продемонстрируем, как это сделать с помощью Chrome.Откройте меню с тремя точками и нажмите History> History , чтобы открыть интерфейс. Сочетание клавиш Ctrl + H также перейдет к этому.
На этой странице установите флажки рядом с каждой записью в истории, которую вы хотите удалить.Выбрав их все, нажмите кнопку Удалить вверху страницы, чтобы удалить их из истории. Если поисковые запросы, которые вы хотите удалить, рассредоточены, используйте панель поиска вверху, чтобы отобразить только записей google.com .
Вместо того, чтобы удалять элементы вручную, инструмент Очистить данные просмотра в левой части страницы истории позволяет стереть предыдущую историю намного быстрее.Откройте его в любом месте Chrome с помощью сочетания клавиш Ctrl + Shift + Del .
Здесь вы можете использовать вкладки Basic или Advanced , чтобы удалить История просмотров , а также другие виды истории, такие как файлы cookie и кэшированные данные.Chrome позволяет выбрать период времени для удаления истории; нажмите Очистить данные , когда будете готовы.
Если вы используете другой браузер, следуйте нашему руководству о том, как вручную и автоматически очистить историю браузера.
Используйте приватный просмотр в будущем
Хотя очистить предыдущие поисковые запросы довольно просто, вы, вероятно, не захотите делать это все время.Для этого вам следует использовать приватный (или инкогнито) режим вашего браузера, чтобы он вообще не сохранял эту историю.
В Chrome откройте Меню в правом верхнем углу и выберите Новое окно в режиме инкогнито (или нажмите Ctrl + Shift + N ), чтобы открыть новое личное окно.Следуйте нашему руководству по использованию приватного просмотра, чтобы узнать, как это работает в других браузерах.
Ваш браузер не записывает ничего, что вы делаете в окне в режиме инкогнито.Поскольку вы не вошли ни в какие учетные записи, вы можете использовать Google без записи того, что вы ищете. И браузер не будет сохранять записи истории для этого сеанса.
Конечно, вы не невидимы в приватном просмотре.Веб-сайты по-прежнему могут отслеживать ваши действия и получать доступ к вашему местоположению. Но когда вы просто хотите избежать привязки нескольких поисковых запросов Google к своей учетной записи и истории браузера, это очень удобно.
Рассмотрите возможность перехода на DuckDuckGo для поиска
Если вы не хотите регулярно использовать частное окно или вам не нравится идея о том, что Google записывает все, что вы просматриваете, вам следует подумать об использовании альтернативной поисковой системы.
DuckDuckGo любят за свою позицию в отношении конфиденциальности.Он не отслеживает, что вы ищете, и по-прежнему обеспечивает качественные результаты. Мы посмотрели, как DuckDuckGo сравнивается с Google, если вам нужна дополнительная информация о том, что он предлагает.
Конечно, вам не обязательно использовать его для каждого поиска.Но есть некоторые виды информации, которые вы, вероятно, ищете, например, личный совет и медицинские вопросы, которыми вы, вероятно, не хотели бы делиться с Google.
Удалить все предыдущие результаты поиска и перейти к
Теперь вы знаете, как удалить последние поисковые запросы в Google, чтобы они нигде не отображались, связанные с вами.Как только вы удалите их из своей активности в Google и истории браузера, они больше не существуют. Используйте эти процедуры по мере необходимости.
Если вас беспокоит охват Google, узнайте, как reCPATCHA Google собирает вашу личную информацию.Также узнайте, как Google может вас отслеживать и как их остановить.
14 способов сделать Windows 10 быстрее и повысить производительностьСделать Windows 10 быстрее несложно.Вот несколько способов улучшить скорость и производительность Windows 10.
Читать далее
Об авторе Бен Стегнер (Опубликовано 1681 статей)Бен — заместитель редактора и менеджер по адаптации в MakeUseOf.Он оставил свою работу в сфере ИТ, чтобы писать полный рабочий день в 2016 году и никогда не оглядывался назад. В качестве профессионального писателя он освещал технические руководства, рекомендации по видеоиграм и многое другое уже более шести лет.
Более От Бена СтегнераПодпишитесь на нашу рассылку новостей
Подпишитесь на нашу рассылку, чтобы получать технические советы, обзоры, бесплатные электронные книги и эксклюзивные предложения!
Еще один шаг…!
Подтвердите свой адрес электронной почты в только что отправленном вам электронном письме.



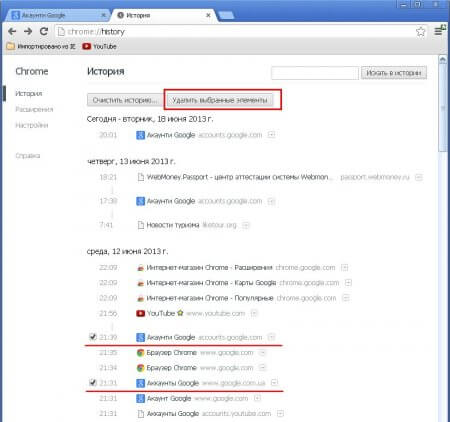 Это один из лучших способов сохранить анонимность в Интернете. Чтобы максимизировать эффективность Tor, обязательно прочтите эти советы: Хотите, чтобы Tor действительно работал?
Это один из лучших способов сохранить анонимность в Интернете. Чтобы максимизировать эффективность Tor, обязательно прочтите эти советы: Хотите, чтобы Tor действительно работал?


 При желании снимите флажки рядом с элементами, перечисленными ниже, если вы предпочитаете не снимать их.
При желании снимите флажки рядом с элементами, перечисленными ниже, если вы предпочитаете не снимать их. Если это не так, коснитесь его, чтобы поставить галочку. При желании нажмите, чтобы установить или снять отметку с любого из пунктов ниже.
Если это не так, коснитесь его, чтобы поставить галочку. При желании нажмите, чтобы установить или снять отметку с любого из пунктов ниже.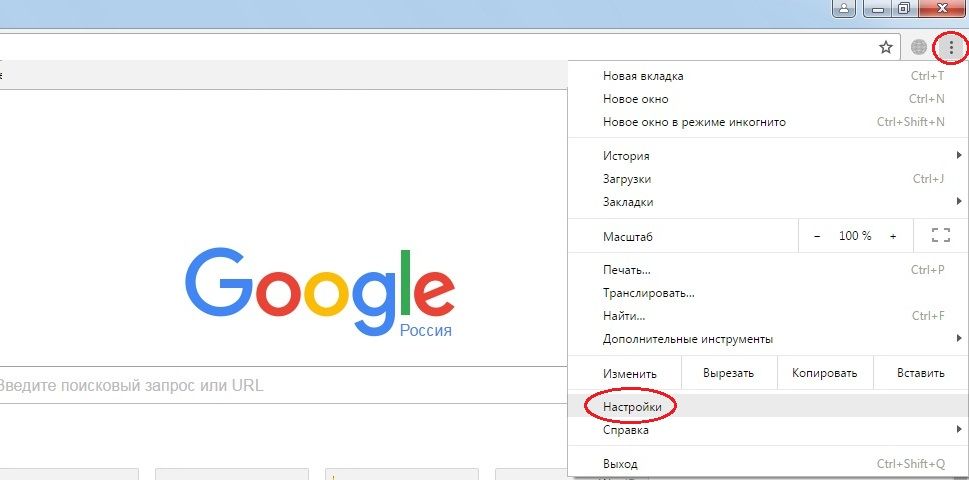
 В разделе «Другие службы Google» найдите поисковые запросы с автозаполнением и URL-адреса и выключите этот переключатель (слева).
В разделе «Другие службы Google» найдите поисковые запросы с автозаполнением и URL-адреса и выключите этот переключатель (слева).