4 простых способа удалить все фотографии с вашего iPhone
С помощью приложения «Фото» на iPhone
- Запустите программу «Фото» и нажмите «Альбомы» → «Все фото».
- Опуститесь в самый низ альбома и нажмите «Выбрать» в верхнем правом углу.
- Проведите пальцем от фото в нижнем левом углу до последней фотографии в этом же ряду справа. Затем, не отрывая прикосновения, ведите пальцем вверх, пока не выделите все изображения. Они будут выделяться целыми рядами, что ускорит процесс.
- Нажмите на значок корзины в правом нижнем углу и подтвердите удаление.
После этого снимки переместятся в альбом «Недавно удалённые», откуда система окончательно удалит в течение 40 дней. Вы можете зайти в этот альбом и удалить все в любой момент вручную, нажав «Выбрать» → «Удалить все». А можете и восстановить: для этого нужно будет нажать «Выбрать» → «Восстановить все».
С помощью программы Image Capture на Mac
www.macworld.co.uk- Подключите iPhone к компьютеру по USB и запустите Image Capture.
 Эту утилиту можно быстро найти через поиск Spotlight на Mac.
Эту утилиту можно быстро найти через поиск Spotlight на Mac. - На левой панели Image Capture нажмите по иконке iPhone.
- Дождитесь, пока в правой части окна не отобразятся снимки, и выделите их с помощью комбинации Cmd + A.
- Нажмите на круглую красную иконку в левом нижнем углу и подтвердите удаление.
- Когда снимки исчезнут из Image Capture, можете отключать iPhone — на нём их тоже больше не будет.
С помощью «Проводника» на компьютере с Windows
- Подключите iPhone к компьютеру по USB и войдите в «Проводник».
- Дважды кликните по значку iPhone в «Проводнике» и перейдите во вложенную папку DCIM. Если значка смартфона не будет в проводнике, установите iTunes и авторизуйтесь в программе с помощью Apple ID.
- Открывайте подпапки внутри DCIM, выделяйте внутри них снимки и удаляйте.
- Когда закончите, удалённые на компьютере фотографии исчезнут с iPhone.
С помощью сброса iPhone до заводских настроек
Если вы хотите удалить снимки перед продажей аппарата, этот способ подходит лучше всего. Сброс настроек удалит с устройства все снимки и другие личные данные, после чего вы сможете смело передать устройство новому владельцу. Наша подробная инструкция поможет вам обнулить iPhone за несколько минут.
Сброс настроек удалит с устройства все снимки и другие личные данные, после чего вы сможете смело передать устройство новому владельцу. Наша подробная инструкция поможет вам обнулить iPhone за несколько минут.
Удаление фотографий из альбома «Мой фотопоток»
Фотографии из альбома «Мой фотопоток» на устройстве iPhone, iPad, iPod touch и компьютере Mac можно удалять.
Что происходит при удалении фотографий
Если вы удаляете фотографию из альбома «Мой фотопоток», фотография также удаляется из представления «Мой фотопоток» на всех ваших устройствах после их подключения к сети Wi-Fi или Ethernet.
При удалении фотографий из альбома «Мой фотопоток» следующие фотографии не удаляются:
- копии фотографий, сохраненные на вкладке «Библиотека» или в альбоме «Недавние» на устройстве с ОС iOS;
- фотографии, импортированные в программу «Фото»;
- фотографии, скопированные в папку на компьютере PC, не вложенную в альбом «Мой фотопоток».
После удаления фотография может все еще отображаться на устройствах iPhone, iPad или iPod touch, если она была сделана более 30 дней назад и в альбоме «Мой фотопоток» содержится менее 1000 фотографий.
Удаление фотографий
Для удаления фотографий из альбома «Мой фотопоток» выполните действия, описанные ниже.
На iPhone, iPad или iPod touch
- Откройте приложение «Фото».
- Перейдите на вкладку «Альбомы».
- Нажмите «Мой фотопоток».

- Нажмите «Выбрать».
- Выберите нажатием одну или несколько фотографий. Выбранные фотографии отмечены галочками.
- Нажмите кнопку «Корзина» . Нажмите «Удалить [количество] фото».
На компьютере Mac
- Откройте приложение «Фото».
- На боковой панели нажмите альбом «Мой фотопоток».
- Выберите фотографии, которые вы хотите удалить.
- В строке меню перейдите в раздел «Изображение» > «Удалить [количество] фотографий из альбома».
Также можно щелкнуть фотографию правой кнопкой мыши и выбрать пункт «Удалить фото».
Если вы не видите альбом «Мой фотопоток»
Убедитесь, что ваше устройство соответствует минимальным системным требованиям для альбома «Мой фотопоток», и что функция «Мой фотопоток» включена для каждого устройства:
- На устройстве iPhone, iPad или iPod touch выберите «Настройки» > [ваше имя] > iCloud > «Фото».

- На компьютере Mac откройте меню «Фото», выберите «Фото» > «Настройки» > «iCloud».
- На устройстве Apple TV выберите «Настройки» > «Пользователи и учетные записи» > [пользователь по умолчанию].
- На компьютере с Windows откройте программу iCloud для Windows, выберите «Фотографии» или «Фотопоток», а затем нажмите кнопку «Параметры».
Если функция «Мой фотопоток» не включена, удалите фотографии из программы «Фото» вместо этого.
Информация о продуктах, произведенных не компанией Apple, или о независимых веб-сайтах, неподконтрольных и не тестируемых компанией Apple, не носит рекомендательного или одобрительного характера. Компания Apple не несет никакой ответственности за выбор, функциональность и использование веб-сайтов или продукции сторонних производителей.
Дата публикации:
Как удалить сразу все фото с айфона или айпада
В этом материале для начинающих пользователей iOS мы расскажем о групповом удалении изображений в штатном приложении Фото на iPhone, iPod touch и iPad.
К сожалению, ни в приложении «Фото», ни в любом другом месте iOS не существует волшебной кнопки, которая могла бы по одному нажатию удалить только все изображения на iPhone или iPad. Но существует два относительно безболезненных способа удалить фотографии.
Но существует два относительно безболезненных способа удалить фотографии.
♥ ПО ТЕМЕ: Показалось: 70 фото с оптическими иллюзиями из реальной жизни.
Как удалить сразу все фотографии на iPhone и iPad через приложение Фото
1. Откройте приложение «Фото».
2. Перейдите во вкладку Альбомы → Недавние.
3. Коснитесь экрана в верхней части экрана, чтобы перенестись к началу списка фото (в самый верх). Или коснитесь значка Альбомы, чтобы переместиться к самый конец списка.
4. В правом верхнем углу нажмите на кнопку «Выбрать
».5. Нажмите на крайнюю верхнюю фотографию слева и не отрывая пальца проведите вправо, а затем все так же не отрывая пальца тяните вниз для того чтобы быстро выделять изображения целыми рядами. Тоже самое работает и снизу вверх.
6. После окончания выделения нажмите на иконку с корзиной, а затем тапните по «Удалить … объект» (где «…» — количество фотографий и видео).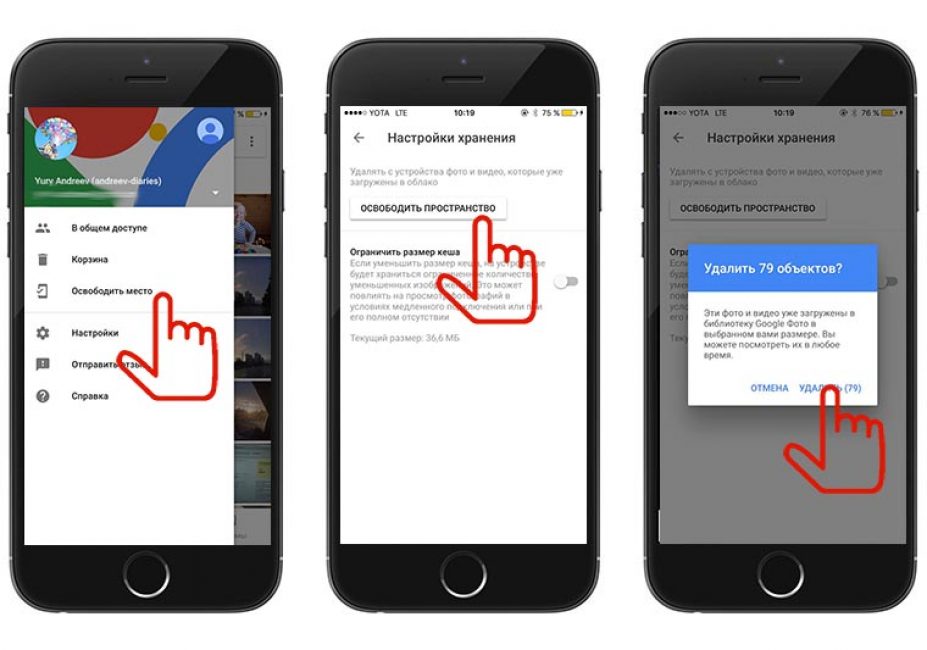
7. Пройдите в папку «Недавно удалённые».
8. Кликните Выбрать → Удалить всё.
В случае, если фотографии или видео не удаляются этим способом, воспользуйтесь этой инструкцией.
♥ ПО ТЕМЕ: Как убрать предметы, людей (лишние объекты) с фотографии на iPhone.
Как удалить сразу все фотографии на iPhone и iPad через приложение Настройки
Этот способ будет актуален для тех, кто собирается продавать своё устройство. Сброс контента и настроек
Чтобы удалить изображения и прочую информацию пройдите в Настройки → Основные → Сброс → Стереть контент и настройки, а затем следуйте дальнейшим указаниям.
Смотрите также:
Как исправить не могу удалить фотографии с iPhone
Согласно недавнему опросу, пользователи iPhone с большей вероятностью будут делать фотографии с помощью своего смартфона, чем другие пользователи Android, отчасти из-за передовой технологии линз Apple. Однако фотографии высокого качества занимают гораздо больше места, поэтому удаление фотографий с iPhone является необходимым навыком.
Однако фотографии высокого качества занимают гораздо больше места, поэтому удаление фотографий с iPhone является необходимым навыком.
Некоторые люди сообщили, что они не могут удалять фотографии с iPhone и не могут найти значок корзины в приложении iPhone Photos. Apple не объясняет причину возникновения этой проблемы, и это кажется немного сложным. В любом случае, в этом уроке мы покажем вам, что делать, если вы не можете удалить фотографии с iPhone X / 8/8 Plus / 7/7 Plus / 6 / 6s / 5 / 5c / 5s / 4.
Часть 1: Почему я не могу удалить фотографии с iPhone?
Есть две ситуации, когда вы не можете удалить фотографии с iPhone.
Во-первых, когда iCloud Photo Stream и Photo Library включены и вы выбрали Оптимизировать iPhone Storage, фотографии на вашем устройстве являются просто копией версий с полным разрешением. В таком случае ваши фотографии на самом деле хранятся в iCloud и, конечно, не могут быть удалены с iPhone.
Кроме того, если фотографии на вашем устройстве были синхронизированы из библиотеки iTunes, вы не можете удалить их с iPhone.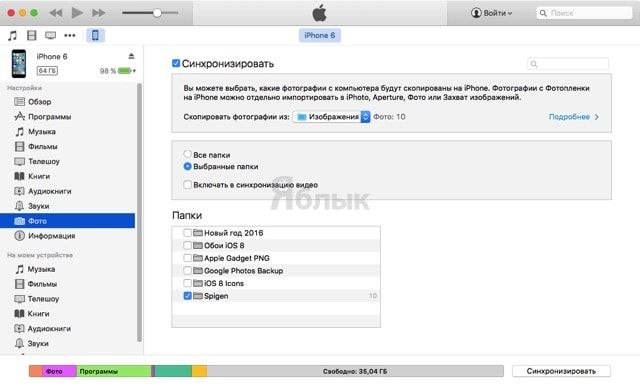
Часть 2: Как решить «не удается удалить фотографии с iPhone» с помощью iTunes
Когда возникает проблема с невозможностью удалить фотографии с iPhone, iTunes является эффективным способом их удаления.
Шаг 1. Подключите iPhone к компьютеру с помощью кабеля USB. Запустите последнюю версию iTunes. После того, как он обнаружит ваш iPhone, щелкните значок «Устройство» в верхнем левом углу.
Шаг 2. Найдите слева, выберите «Фото» в «Настройках». Установите флажок «Синхронизировать фотографии» и снимите флажок с папки, содержащей фотографии, которые нельзя удалить с iPhone, в области «Папки».
Шаг 3. Затем нажмите кнопку «Применить», чтобы подтвердить это. Обратившись к своему iPhone, вы обнаружите, что фотографии, которые вы хотите удалить, исчезли.
Часть 3: Лучший способ управлять и удалять фотографии с iPhone
Как видите, ваш iPhone отображает как фотографии на вашем устройстве, так и изображения, синхронизированные с вашим устройством. Но мы не можем различить различия, что является основной причиной, по которой нельзя удалять фотографии с iPhone.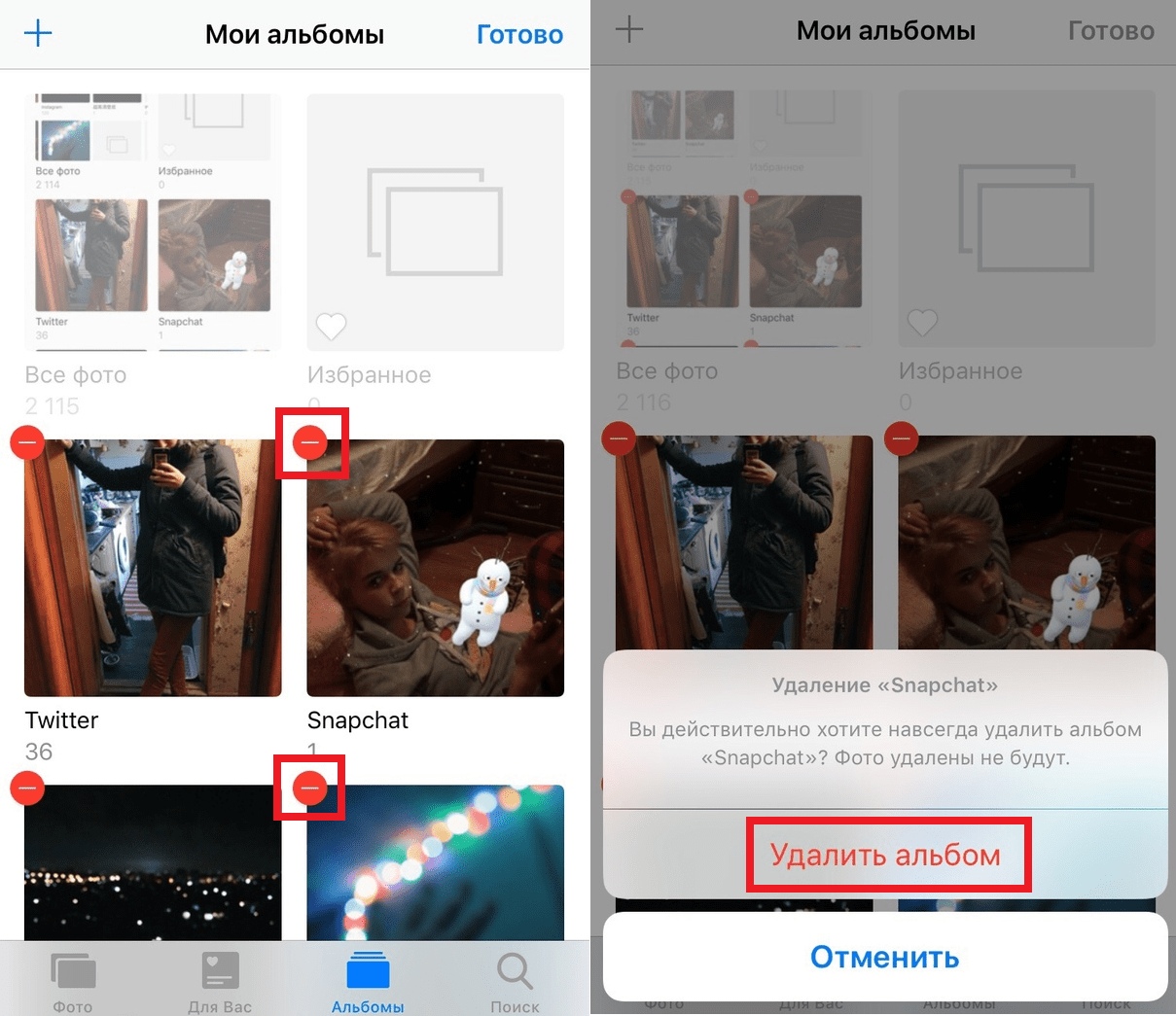 Apeaksoft Передача iPhone может помочь вам упростить процесс удаления фотографий с вашего устройства. Его основные функции включают в себя:
Apeaksoft Передача iPhone может помочь вам упростить процесс удаления фотографий с вашего устройства. Его основные функции включают в себя:
- Распознавать и систематизировать все фотографии на вашем iPhone автоматически.
- Сделайте резервную копию фотографий с iPhone на компьютер в оригинальном качестве перед их удалением.
- Предварительный просмотр всех фотографий на вашем устройстве и удалять фотографии, как вы хотите.
- Выберите несколько фотографий и удалите их с вашего iPhone в один клик.
- В дополнение к фотографиям, он также поддерживает более широкий спектр типов данных, таких как музыка, видео, контакты, история звонков, данные приложений и многое другое.
- Работайте на всех моделях iPhone, включая iPhone X / 8 / 8 Plus / 7 / 7 Plus / 6 / 6s / 5 / SE / 4.
- Доступно для Windows 10 / 8 / 8.1 / 7 / XP и Mac OS.
Короче говоря, это лучший способ решить проблему с удалением фотографий с iPhone.
Как исправить не удается эффективно удалять фотографии с iPhone
Шаг 1, Установите лучший менеджер фотографий iPhone на свой компьютер
Загрузите и установите Apeaksoft iPhone Transfer на свой компьютер. Он предлагает одну версию для ПК с Windows и другую для Mac. Подключите ваш iPhone к компьютеру через оригинальный шнур Lightning. Запустите iPhone Transfer, чтобы он автоматически обнаруживал ваш iPhone 8.
Он предлагает одну версию для ПК с Windows и другую для Mac. Подключите ваш iPhone к компьютеру через оригинальный шнур Lightning. Запустите iPhone Transfer, чтобы он автоматически обнаруживал ваш iPhone 8.
Шаг 2, Предварительный просмотр фотографий на iPhone 8 перед удалением
Нажмите на название вашего iPhone в левом верхнем углу домашнего интерфейса; выберите опцию «Фотографии» на левой боковой панели, чтобы перейти в подробное окно. Здесь вы можете просмотреть все фотографии на вашем устройстве.
Шаг 3. Исправить невозможно удалить фотографии с iPhone
Теперь установите флажок перед каждой фотографией, которую вы хотите удалить с вашего iPhone, и щелкните меню «Удалить» со значком корзины на верхней ленте, чтобы немедленно удалить их.
Чтобы избежать потери данных, вам лучше сделать резервную копию выбранных фотографий на свой компьютер, нажав «Экспорт в MAC» в меню «Экспорт в» в верхней части окна.
Часть 4: Лучший способ удалить фотографии с iPhone
В некоторых случаях, когда возникает проблема, связанная с невозможностью удаления фотографий с iPhone, вы можете попробовать профессиональное решение Apeaksoft. iPhone Eraser, Он имеет возможность удалять фотографии и другие данные с вашего устройства iOS постоянно с использованием передовых технологий.
iPhone Eraser, Он имеет возможность удалять фотографии и другие данные с вашего устройства iOS постоянно с использованием передовых технологий.
Более того, после удаления фотографий с помощью iPhone Eraser их невозможно восстановить. Таким образом, вы можете использовать его для защиты своей конфиденциальности и информации. Одним словом, это лучший вариант исправить невозможность удалить фотографии с iPhone за один раз.
Как удалить фотографии с iPhone в один клик
Шаг 1, Подключите iPhone к лучшему приложению для стирания iPhone
Установите правильную версию лучшего приложения для стирания iPhone на свой компьютер в соответствии с вашей операционной системой. Подключите устройство iPhone к компьютеру с помощью USB-кабеля. Откройте iPhone Eraser и начните удалять фотографии на iPhone.
Таким образом, фотографии и другая дата на вашем устройстве будет полностью удалена, поэтому вам лучше сделать резервную копию своего iPhone в iCloud или iTunes.
Шаг 2, Выберите уровень стирания
Далее вы столкнетесь с тремя вариантами, связанными со стиранием уровня: Низкий, Средний и Высокий. Первый перезаписывает ваш iPhone один раз; второй делает это дважды, а последний перезаписывает ваше устройство три раза. Примите решение в соответствии с вашими ситуациями.
Первый перезаписывает ваш iPhone один раз; второй делает это дважды, а последний перезаписывает ваше устройство три раза. Примите решение в соответствии с вашими ситуациями.
Шаг 3, Удалить фотографии в один клик
После выбора нажмите кнопку «Пуск» в окне, чтобы начать стирание фотографий и других личных данных на вашем устройстве. Когда процесс будет завершен, удалите ваш iPhone с вашего компьютера. Перезагрузите устройство и восстановите необходимые данные из резервной копии iCloud или iTunes, кроме ненужных фотографий.
Вывод:
Со временем вы можете накопить много высококачественных фотографий на вашем iPhone и получить предупреждение о нехватке памяти. Чтобы ваше устройство работало нормально, вы можете удалить ненужные фотографии. Однако некоторые люди сталкиваются с проблемой, что не могут удалить фотографии с iPhone. В этом руководстве мы поделились несколькими решениями, чтобы решить эту проблему и удалить фотографии, чтобы освободить место для хранения. Вы можете выбрать подходящий метод в зависимости от ситуации.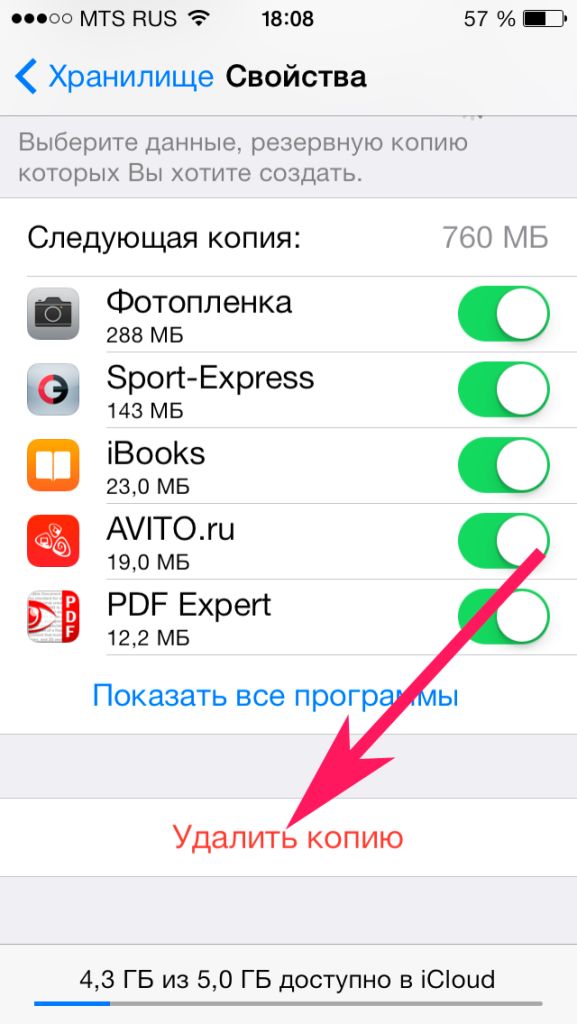 Если у вас есть дополнительные вопросы об удалении фотографий на iPhone, не стесняйтесь оставлять сообщение под этой статьей.
Если у вас есть дополнительные вопросы об удалении фотографий на iPhone, не стесняйтесь оставлять сообщение под этой статьей.
Не удаляются фотки с айфона. Что делать, если с iPhone не удаляются фото (пошаговая инструкуция)
У каждого человека не раз случались ситуации, когда их «яблочный» смартфон оказывался забитым огромным количеством ненужных фотографий, которые заполняли большую часть памяти телефона
. В качестве такого «мусорного» контента может выступать, например, фотография, которую пользователь сделал совершенно случайным образом, просто зажав кнопки «Домой» и «Пуск» одновременно.
Из этого материала вы узнаете о том, как можно удалить фото с айфона при помощи сразу нескольких способов. Каждый из представленных ниже методов тестировался на устройствах iPhone 4 и iPhone 5s и выше.
На самом устройстве
Прежде всего, главной целью компании Apple было создание мобильного устройства, которое должно приносить максимальное удобство для работы абсолютно любому пользователю. Практически весь набор операций можно осуществлять посредством смартфона, при этом, не прибегая к использованию вспомогательных устройств (компьютера). Удаляться фотографии могут напрямую. Чтобы это осуществилось пользователю придётся проделать следующую последовательность действий:
Практически весь набор операций можно осуществлять посредством смартфона, при этом, не прибегая к использованию вспомогательных устройств (компьютера). Удаляться фотографии могут напрямую. Чтобы это осуществилось пользователю придётся проделать следующую последовательность действий:
- Первым делом на iPhone (версии 4, 5, 5s, 6, 6s, 7) заходите в альбом со всеми фотографиями. Далее в правом верхнем углу нажимаете на “Выбрать” и выбираете фото, которые нужно удалить;
- Фотографии на удаление помечаются синей галочкой;
- На экране вашего iPhone (версии 4, 5, 5s, 6, 6s, 7) должен присутствовать изображение “Мусорного бака”. Кликайте по данному изображению, чтобы осуществить удаление ненужного материала.
На iPhone (версии 4, 5, 5s, 6, 6s, 7) есть возможность проводить деинсталляцию либо всех объектов в одно время (к примеру, 4 фотографии), либо только одного объекта. Если вы не знаете, как удалить все фото сразу, то вот основной способ:
- В самом верху, в правой части экрана находится надпись, которая предназначена для подтверждения выбора объекта;
- Вам придётся отметить каждую фотографию, которая будет удалена, а потом нажимайте на «бак для мусора», чтобы весь процесс осуществился.

С компьютера без iTunes
Деинсталляция всех изображений при помощи компьютера без применения сервиса Apple iTunes
Данный метод является, наверное, одним из самых скоростных, однако не самых надёжных. Способ такого рода предполагает удаление всего материала путём однократного нажатия на одну кнопку. Для этого вы:
- Подключаете своё устройство к своему персональному компьютеру;
- Когда появится “Проводник”, нужно будет осуществить выбор папки, которая отвечает за открытие устройства для того, чтобы осуществлять просмотр файлов;
- Далее откроется файл следующего типа:
- Когда произойдёт открытие окна, придётся щёлкнуть правой кнопочкой на папке, а потом выбрать пункт удаления;
- Необходимо подтвердить деинсталляцию.
При помощи iTunes
Данная методика также предполагает удаление фотографий через компьютер, но уже при использовании программы Apple iTunes. Через Айтюнс фото обычно удаляют, тогда, когда система мобильного устройства отказывается предоставлять пользователю возможность для удаления контента.
Такое может происходить, когда графические изображения были загружены пользователем на устройство при помощи Apple iTunes . Для того чтобы осуществить процесс удаления таким образом, придётся проделать следующие действия:
- Первоначально вам необходимо подключить своё мобильное устройство к ПК, а после выйти в меню медиаплеера Айтюнс;
- Переходите в меню с настройками, а потом нажимайте на надпись, которая отвечает за манипулирование изображениями;
- Когда появится надпись, предоставляющая пользователю информацию о проведении синхронизации. Кликайте по галочке;
- Подтверждайте удаление материала;
- После этого вам придётся осуществить синхронизацию.
Теперь данный альбом исчезнет из памяти устройства.
Удаление материала из папки, где хранится недавно удалённый контент
После того, как вы вручную произвели удаление всех изображений, то спустя некоторое время вы заметите, что, несмотря на ваши усилия, свободного места на устройстве не прибавилось.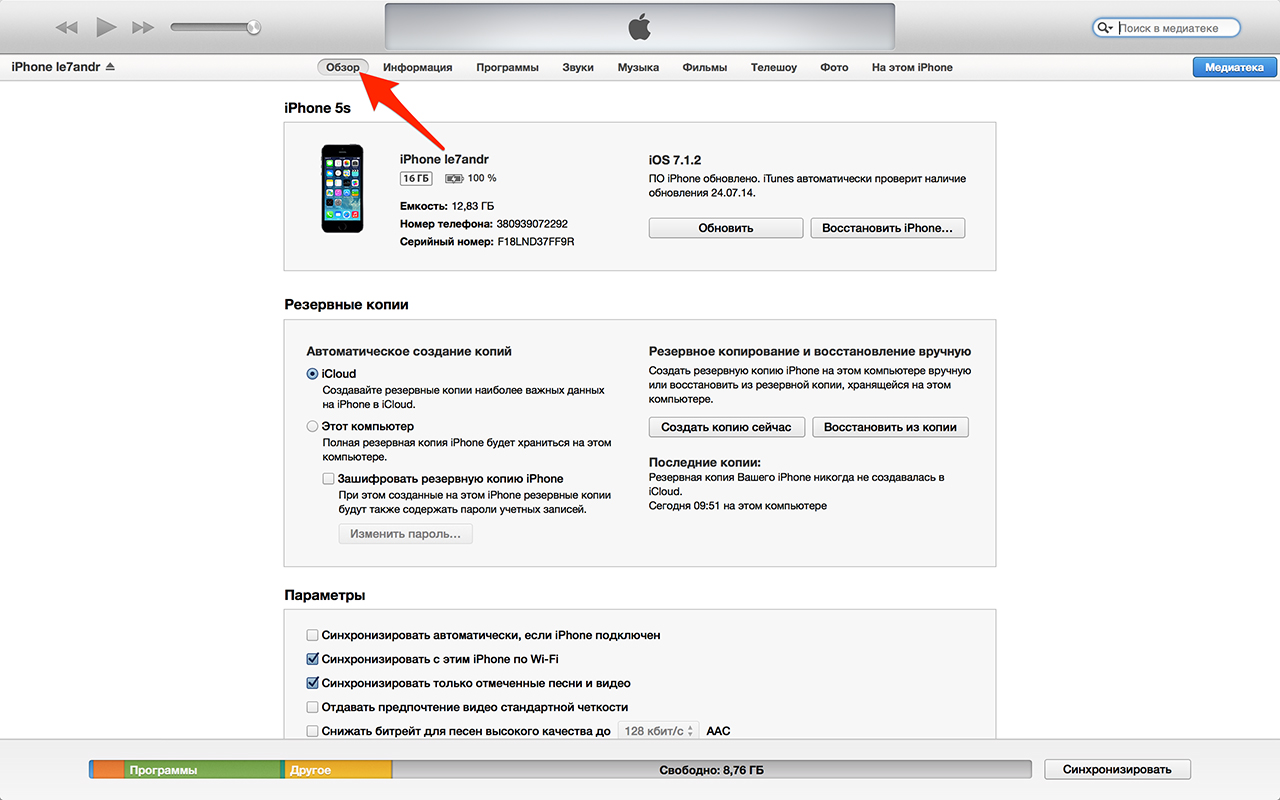 Всё дело в том, что деинсталлированный материал сохраняется в специальной папке и хранится там в течение целого месяца
.
Всё дело в том, что деинсталлированный материал сохраняется в специальной папке и хранится там в течение целого месяца
.
Так было задумано специально, чтобы предохранить пользователя от случайного удаления фотографий. Удалить уже удалённые объекты можно, следуя такой инструкции:
- Первым делом пользователь должен перейти в фотографии, а затем осуществить открытие «Альбомов». Потом вы увидите папку, где хранятся недавно деинсталлированные файлы;
- Делайте выбор фотографии, которая вам нужна, а потом её можно либо удалить с устройства полностью, либо восстановить, после чего её вы сможете отыскать тем, где она находилась первоначально.
Понятное дело, что в нашей ситуации вы будете осуществлять удаление материала. После проделанных действий вы обнаружите, как очистилась память на вашем смартфоне.
Разработчики iOS очень предусмотрительны. Для iPhone и iPad они реализовали особый механизм удаления фотографий и видеороликов, который не стирает медиафайлы с устройства, а помещает их в альбом недавно удаленных, где они хранятся в течение 30 дней.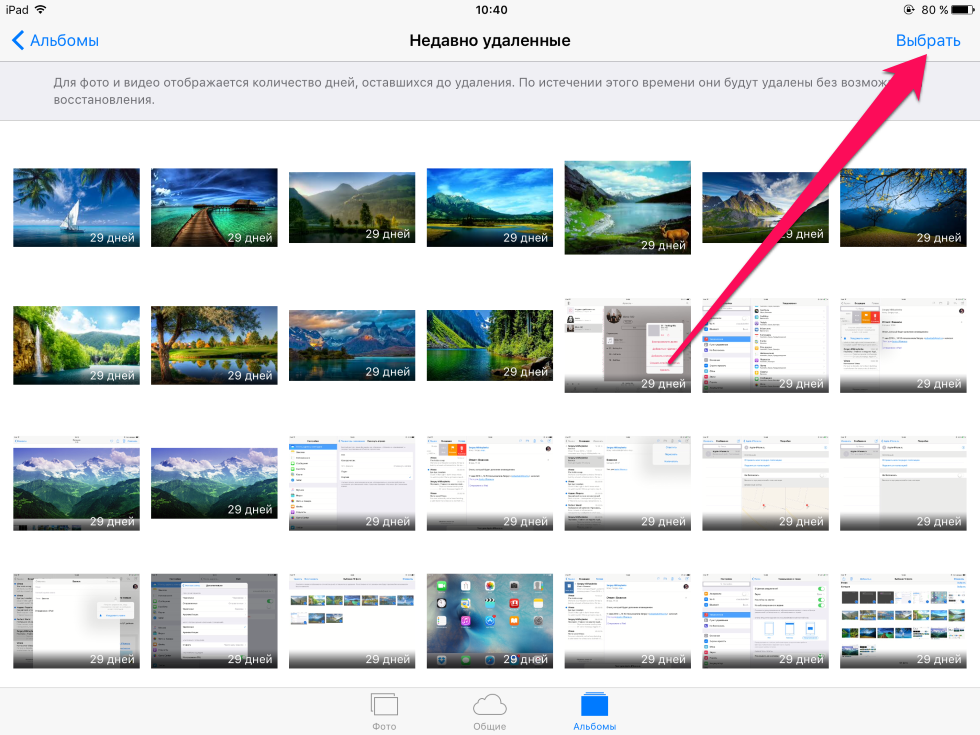 Но что если фотографии нужно удалить здесь и сейчас? Что в таком случае делать читайте ниже.
Но что если фотографии нужно удалить здесь и сейчас? Что в таком случае делать читайте ниже.
Как удалить фотографии с iPhone и iPad навсегда
Шаг 1. Запустите приложение «Фото »
Шаг 2. Нажмите кнопку «Выбрать », расположенную в правом верхнем углу и выберите снимки или видеоролики, которые нужно удалить
Шаг 3. Нажмите на значок корзины и подтвердите удаление
Шаг 4. Перейдите в раздел «Альбомы » и выберите альбом «Недавно удаленные »
Шаг 5. Нажмите на кнопку «Выбрать » и выберите медиафайлы, которые хотите удалить с устройства окончательно
Примечание: на этот раз снимки и видеоролики будут удалены бесповоротно.
Шаг 6. Выберите пункт «Удалить » и подтвердите удаление
Готово! После этой простой процедуры, выбранные фото или видео будут навсегда удалены с вашего устройства. Будьте внимательны — восстановить удаленные таким образом медиафайлы уже не получится.
Сегодня я вам расскажу, как удалить фото с айфона. Эта операция на устройствах от Apple имеет специфические особенности. К примеру, некоторые фотографии, загруженные с компьютера, нельзя будет удалить посредством самого телефона. Возможно, многим пользователям такая ограниченность действий может показаться абсурдной. Но не нам судить действия разработчиков. В статье будет описано подробно, как удалить фото с айфона.
Подготовка. Любой телефон от компании Apple имеет встроенную программу под названием «Фотографии». Она имеет иконку подсолнуха. Открыв это приложение, вы увидите две папки. Одна под названием «Фотопленка», другая «Фотоархив». В первой папке сохраняются файлы, сделанные при помощи встроенной камеры айфона 4s (или другой версии). Во второй хранятся фото, загруженные через компьютер с помощью программы iTunes. Далее будут описываться инструкции для каждой из этих ситуаций.
Фотопленка. Существует три типа удаления фотографий, которые были сделаны через камеру телефона. Можно удалять все файлы по одному. Для этого откройте интересующую вас фотографию и нажмите на иконку мусорного бачка. Если вам нужно удалить несколько файлов сразу, то надо зайти в «Фотопленку» (на начальный экран) и выбрать функцию «Редактирование». Далее просто выбирайте ненужные вам фотки и жмите на «Удалить». Наконец, самый масштабный метод — это форматирование всех файлов сразу. Эту операцию можно проделать, если подключить телефон к ПК. Здесь просто открываем айфон в режиме накопителя файлов (тогда устройство распознается как фотоаппарат) и выбираем функцию «Форматировать», нажав правой кнопкой мыши.
Фотоархив. Теперь, когда вы знаете, фото с айфона, сделанные самим устройством, давайте разберем способ форматирования файлов, закачанных через программу iTunes. Как уже было ранее сказано, фотографии, загруженные таким способом, нельзя стереть используя стандартные средства телефона. Поэтому необходимо подключить устройство к компьютеру и включить приложение iTunes. И далее проделать следующие действия.
- Создайте пустую папку на своем рабочем столе. Имя выбирайте любое.
- В программе iTunes перейдите во вкладку «Фото».
- Поставьте галочку напротив пункта «Синхронизировать фотографии из:».
- Нажимайте на кнопку с подписью «Выбрать папку». В новом окне вам нужно указать директорию той папки, которую вы ранее создали в шаге 1.
- Подтвердите свой выбор, нажав кнопку «Ок». В приложение iTunes выберите «Применить».
- Завершающим действием является нажатие на кнопку «Заменить фотографии», которая будет активна после появления окна с вопросом «Заменить синхронизированные фотографии на iPhone?»
Дополнительные сведения. Удалить фото с айфона можно не только стандартными средствами. Так, например, сторонние приложения позволяют более гибко управлять уже имеющимися файлами. С их помощью вам не придется каждый раз подключать usb-кабель и удалять фотографии. Файловые менеджеры имеют расширенный функционал. Найти вы их сможете в магазине AppStore.
Заключение. Вопрос «как удалить фото с айфона» задается чаще всего новыми пользователями этого устройства. Но и некоторые даже бывалые владельцы iPhone не знают, как провести эту операцию. Надеюсь, вы поняли из этой статьи, как нужно правильно удалять файлы с телефона.
Если вы обновили свой iPhone, iPad или iPod touch до самой новой модификации операционной системы, на устройстве могут появляться некоторые проблемы. Самой частой из них можно назвать неисправность, связанную с невозможностью удалить или отослать изображения, которые были сохранены в памяти гаджета. Чтобы избавиться от этой ошибки и оставить все фотографии и видеозаписи, рекомендуем вам следовать информации, представленной ниже. Если коротко (для тех пользователей, которые разбираются в устройствах): чтобы исправить ошибку, рекомендуем восстановить iPhone, iPad или iPod touch при помощи iTunes. Сначала создайте самую новую копию данных в iTunes или iCloud. Очень важно! Тем пользователям, которые не собираются обновлять систему до новой версии iOS, данный способ не подойдет.
1. Создайте новую копию устройства через iTunes или iCloud.
2. На гаджете снимите галочку с «Найти iPhone». Данный пункт находится во вкладке «Настройки » → iCloud → «Найти iPhone ».
3. Подсоедините iPhone, iPad или iPod touch к вашему компьютеру и откройте iTunes.
4. Найдите в iTunes свой гаджет.
5. Нажмите на «Восстановить» и выберите подтверждение начала процесса восстановления.
6. До того, пока восстановление не закончится, не отключайте мобильное устройство от компьютера.
7. После восстановления, в окне iTunes установите флажок на отметке «Восстановить из резервной копии ». После открытия выпадающего списка выберите самую свежую копию. После этого кликните на «Продолжить ». Так вы запустите процесс восстановления гаджета из копии. Если вы сделали копию через iCloud, ее восстановление возможно только после первоначальной настройки системы.
Как видите, все делается очень просто и быстро. При помощи такого шага вы сможете решить проблему, которая часто возникает после обновления операционной системы. Если удалить или отправить фотографий с iPhone, iPad или iPod touch невозможно, необходимо прибегнуть к данной инструкции.
Стоит еще раз отметить, что такой метод не подойдет пользователям, которые не собираются обновлять гаджет до актуальной версии iOS и хотят оставить старую прошивку.
Достаточно простой, но и в то же время сложный вопрос как удалить фото с iPhone 4s . Данный вопрос возникает практически у каждого пользователя смартфона данной серии. В других подобных устройствах удаление фотографий происходит в галерее. Но вот процесс удаления фотографий из iPhone 4s выглядит совсем иначе.
Если говорить в общем, о возможностях просмотра фотографий, то айфон имеет стандартное программное обеспечение, которое называется «Фотографии». Данная программа разделяет снимки на две подгруппы «Фотопленка» и «Фотоархив». В первой группе под названием «Фотопленка» находятся фотографии сделанные фотокамерами, расположенными на самом смартфоне, во второй под названием «Фотоархив» — хранятся фотографии загруженные в айфон через iTunes.
Для удаления фотографий с iPhone 4s с раздела «Фотопленка», есть два способа проведения операции удаления.
Первый — это удалить фотографии партиями по несколько штук. Для этого нужно открыть раздел «Фотопленка», где в нижней части дисплея нужно выбрать раздел под названием «Редактирование». Затем нужно выбрать снимки для уничтожения и нажать кнопку «Удалить».
Второй — удаление фото по одной. Здесь можно воспользоваться более простым способом, а именно при просмотре изображения можно нажать кнопку урны и тем самим удалить изображение.
Провести удаление фото со смартфона, которые расположенны в разделе «Фотоархив» так же можно, но это действие требует работы с персональным компьютером.
Для удаления изображений сохраненных в разделе айфона «Фотоархив», смартфон нужно подключить к компьютеру, на который установлено программное обеспечение iTunes.
- Перед удалением на рабочем столе следует создать папку с любым названием.
- Запускаем iTunes и с помощью его открываем устройство — айфон.
- Переходим на вкладку «Вид фото» и проставляем маркер на «Синхронизировать фото».
- Затем нужно выбрать новую созданную папку на рабочем столе.
- После нужно нажать на кнопку, расположенную в нижнем правом углу программы iTunes под название «Применить». После нажатия кнопки программа предложит выполнить замену синхронизированных фотографий на айфоне. С чем нужно просто согласиться, нажав соответствующую клавишу.
Вот и все, процесс синхронизации завершен и теперь можно проводить удаление как из раздела «Фотопленка» так из раздела «Фотоархив».
На первый взгляд процесс удаления фото выглядит достаточно хлопотным, особенно если говорить о фотографиях расположенных в разделе «Фотоархив», но это дает возможность защититься от ошибочного удаления возможно важной информации. Ведь после синхронизации фото дополнительно сохраняются на персональном компьютере. Если же фото не должны видеть другие люди, нужно произвести их удаление с компьютера из сохраняемой папки на рабочем столе, а то может получиться совсем неловко. Что касается сложности и новой последовательности самого процесса удаления фотографий, то к нему нужно просто привыкнуть и пальцы сами будут находить нужные кнопки для проведения, этой операции.
3 Решения для удаления фотографий с iPhone / IPad Быстро
Часть 3: Как навсегда удалить фотографии с iPhone (неустранимый)
Эти два метода не будут постоянно удалять фотографии с iPhone. Итак, если вы хотите удалить фотографии с iPhone, которые невозвратными, то программное обеспечение под названием «dr.fone инструментарий — IOS Private Data Eraser» является то, что вам нужно. Конфиденциальность является то, что мы не хотим идти на компромисс по. Общие способы, как те выше на самом деле не навсегда удалять файлы, и, таким образом, делает его уязвимым для кражи личных данных.
«Dr.fone инструментарий — IOS Private Data Eraser» нарочно делается с учетом перечисленных выше факторов. С помощью этой программы, вы можете полностью удалить свою личную информацию (которые восстанавливаются даже после удаления) на телефоне; поскольку частная информация может храниться в удаленных сообщений, фотографий, истории звонков, контакты, заметки, напоминания и т.д. Большая часть этого программного инструментария является то, что вы можете выбрать данные, которые вы хотите, чтобы полностью удалить. Кроме того, большая часть является то, что инструмент восстановления данных доступны в это же самое программное обеспечение наряду с другими инструментами, такими как Full Data Erase, Screen Recorder, восстановления системы и многое другое.
dr.fone — IOS Private Data Eraser
Легко Протрите ваши личные данные с вашего устройства
- Простые, клики, процесс.
- Вы выбираете, какие данные вы хотите стереть.
- Ваши данные удалены навсегда.
- Никто никогда не сможет восстановить и просматривать ваши личные данные.
Теперь давайте посмотрим, как удалить фотографии с iPhone навсегда, не оставляя никаких следов позади для кражи личных данных (восстановить его) с «dr.fone инструментария — Private Eraser Data». Перед тем, как начать, чтобы полностью удалить все фотографии из iPhone с этим программным инструментарием, скачать здесь (www.drfone.wondershare.com/ios-private-data-eraser.html).
1. После загрузки программного обеспечения, установки и запуска «» dr.fone инструментарий на вашем Mac или Windows PC. На открытии этого набора инструментов вы найдете Private ластик данных в правой части интерфейса.
2. Теперь пришло время, чтобы получить подключить iPhone к вашему Mac или Windows PC. Просто воспользоваться помощью цифрового кабеля USB для подключения обоих. И как только этот инструментарий распознает его, будет отображаться следующее.
3. Чтобы полностью удалить фотографии с iPhone, необходимо, что этот инструментарий сканирует и ищут частные данные на вашем iPhone. Это делается при нажатии на кнопку «Start Scan». Просто подождите пару секунд, как «dr.fone» инструментарий выборки ваши личные данные.
4. Через некоторое время ожидания, этот инструментарий покажет вам результаты сканирования частных данных в виде фотографий, истории звонков, сообщений, видео и многое другое. Как было сказано ранее, это время, чтобы использовать лучшую особенность этого. Просто проверьте на предметы, которые вы хотите удалить, и нажмите на «Удалить из устройства» кнопки.
5. В течение нескольких минут, «dr.fone инструментарий — Private Eraser Data» будут удалены все фотографии с iPhone для вас.
Примечание: Этот инструментарий запросит подтверждение перед удалением навсегда фотографий с вашего iPhone. Таким образом, после ввода / ввода «удалить», дать подтверждение, нажав кнопку «Erase сейчас».
6. Дав подтверждение «dr.fone инструментария — IOS Private Data Eraser» для полного удаления фотографий с iPhone и ждать несколько минут, сообщение в окне этой программы будет всплывающим. Он говорит: «Erase Завершенная».
Не удаляются фотографии с iPhone? Что делать
У вас не получается удалить фотографии со своего iPhone? Иногда значок корзины становится серым и просто не работает. Если вы столкнулись с такой проблемой, мы вам поможем.
Скорее всего, причина в том, что фото с вашего iPhone были синхронизованы с компьютером через iTunes. Вам нужно подключить iPhone к компьютеру и удалить фотографии через iTunes.
macOS Mojave 10.14 и ниже
1) Запустите iTunes на своём компьютере и подключите к нему свой iPhone.
2) Нажмите значок iPhone в верхнем левом углу и выберите Фото.
3) Опция Синхронизировать вверху экрана должна быть включена.
4) Ниже выберите пункт Выбранные альбомы, а не Все фотографии и альбомы.
5) Снимите галочки с ненужных фотографий и альбомов, а затем нажмите Применить внизу окна.
Все фотографии, галочки с которых вы сняли, исчезнут с вашего iPhone. Чтобы больше не синхронизировать фотографии, отключите опцию Синхронизировать вверху окна.
macOS Catalina 10.15 и новее
1) Подключите свой iPhone к Mac и откройте Finder.
2) Выберите свой iPhone в меню слева, а затем выберите Фото.
3) Выберите Выбранные альбомы в настройках синхронизации.
4) Снимите галочки с ненужных фотографий и нажмите Применить.
Фотографии будут удалены с вашего iPhone. Если они не исчезли, то у вас включена функция iCloud Фото.
Как отключить синхронизацию iCloud на iPhone
Если фотографии остались на смартфоне, нужно отключить синхронизацию iCloud.
1) Откройте приложение Настройки на iPhone.
2) Выберите свой Apple ID вверху экрана, а затем iCloud.
3) Выберите опцию Фото и отключите Фото iCloud.
Теперь вы сможете удалить все ненужные фотографии со своего iPhone как обычно.
Как видите, решить проблемы довольно просто. Надеемся, у вас всё получилось!
Оцените пост
[всего: 2 рейтинг: 4]
Смотрите похожее
Как сразу удалить все фотографии с iPhone
- Вы можете использовать простой трюк, чтобы удалить сразу все фото и видео с вашего iPhone, даже если iOS не позволяет вам «выбрать все» для удаления фотографий и видео вашего iPhone.
- Вы можете удалить сразу все фотографии вручную, открыв папку «Все фотографии», нажав «Выбрать», слегка нажав последнюю фотографию, а затем проведя пальцем по экрану и вверх.
- Даже если вы удалите все свои фотографии со своего iPhone, вы все равно сможете получить к ним доступ, если используете приложение облачного хранилища, такое как Dropbox, Google Фото или OneDrive.
- Посетите техническую библиотеку Business Insider, чтобы узнать больше .
По сравнению с фотографиями и видео практически все остальное на вашем iPhone почти не занимает места.Поэтому, когда на вашем телефоне заканчивается свободное место, ваша коллекция фотографий и видео может быть первой.
Конечно, новые iPhone доступны с таким огромным объемом памяти, что у вас никогда не будет недостатка в памяти. Но если у вас более старая модель, очистка библиотеки фотографий иногда может быть вашим единственным вариантом.
Если вам нужно срочно освободить много места, вы можете выборочно удалить определенные фотографии и видео, но вы освободите большую часть места, удалив все изображения одним махом.
Проблема? Apple не дает вам возможности «выбрать все», чтобы удалить все ваши фотографии сразу. Это означает, что для этого вам нужно использовать небольшой трюк.
Как удалить сразу все фотографии на iPhone1. Откройте приложение «Фото» на iPhone.
2. Коснитесь вкладки «Альбомы» внизу экрана.
3. Нажмите «Все фотографии» в группе «Мои альбомы». (Это может называться «Недавние» или «Фотопленка», если вы не используете iCloud для резервного копирования фотографий.)
Выберите «Альбомы», чтобы увидеть свой альбом «Все фотографии», который также может называться «Недавние» или «Фотопленка».» Дэйв Джонсон / Business Insider4. Нажмите «Выбрать».
5. Слегка коснитесь самой нижней фотографии, затем, не отрывая пальца, проведите до конца влево, а затем перетащите вверх до верхней части строки заголовка в верхней части экрана. Ваш палец должен оказаться на часах в верхнем левом углу. Оставьте там палец, пока фотографии будут выбираться при прокрутке вниз — это займет некоторое время, особенно если у вас много фотографий на телефоне.Вы увидите текущий список выбранных фотографий в середине строки заголовка.
6. Когда все фотографии выбраны, коснитесь значка корзины в правом нижнем углу.
Выбрав все фотографии, проведя пальцем вверх, коснитесь значка корзины.Дэйв Джонсон / Business Insider7. Подтвердите, что вы хотите удалить эти фотографии, нажав «Удалить ## элементы» (где ## — общее количество фотографий, которые вы собираетесь удалить.)
Вам необходимо подтвердить, что вы действительно хотите удалить все эти фотографии с окончательным подтверждением.Дэйв Джонсон / Business Insider Как навсегда удалить все фотографии с iPhoneНа этом этапе все ваши фотографии были перемещены в папку «Недавно удаленные» на вашем iPhone. Если вы больше ничего не сделаете, iOS удалит их с вашего телефона через 30 дней. Но чтобы удалить их и немедленно освободить место, вам нужно очистить эту папку.
1. Нажмите «Альбомы», чтобы снова увидеть список альбомов.
2. Прокрутите вниз до раздела «Другие альбомы» и нажмите «Недавно удаленные».
Подобно корзине для мусора на настольном ПК, iOS хранит недавно удаленные фотографии на случай, если вы захотите их вернуть.Дэйв Джонсон / Business Insider3. Нажмите «Выбрать».
4. Нажмите «Удалить все» в нижнем левом углу.
5. Подтвердите, что вы хотите удалить эти фотографии, нажав «Удалить ## элементы» (где ## — общее количество фотографий, которые вы собираетесь удалить навсегда со своего телефона.)
Обратите внимание, что если вы удалили фотографии по ошибке, вы также можете восстановить их отсюда.
Как сохранить ваши фотографии, даже если вы их удалитеДа, вы тоже можете съесть свой торт и съесть его. Даже если вам нужно освободить все пространство для хранения фото и видео на вашем iPhone, хорошая новость заключается в том, что все ваши фотографии легко сохранить в облаке — и при этом иметь доступ к ним на вашем телефоне почти так же легко, как если бы они все еще находятся в приложении «Фото».
Dropbox, Google Фото и OneDrive предлагают возможность автоматического резервного копирования всех ваших фотографий и видео в фоновом режиме, так что вам никогда не придется об этом думать.Для этого просто установите выбранное вами приложение облачного хранилища и настройте его на автоматическое сохранение ваших фотографий. У этого есть много преимуществ:
- У вас всегда есть немедленный доступ к фотографиям вашего iPhone на любом устройстве, включая домашний компьютер, просто войдя в соответствующую облачную службу в веб-браузере.
- Вы получаете автоматическую резервную копию фотографий вашего iPhone.
- В целях экономии места для хранения вы можете удалить все свои фотографии со своего iPhone и по-прежнему иметь возможность просматривать и просматривать фотографии и видео через облачное приложение.
Дэйв Джонсон
Писатель-фрилансер
Как удалить все фото с iPhone
AppleInsider поддерживается своей аудиторией и может получать комиссию как ассоциированный и аффилированный партнер Amazon за соответствующие покупки.Эти партнерские отношения не влияют на наши редакционные материалы.
Независимо от того, переключаете ли вы фотоуслуги или просто хотите начать сначала, вот как удалить все фотографии с вашего iPhone.
Ваш iPhone рассматривает приложение «Фотографии» как универсальное средство для всех сохраненных медиафайлов, и оно может быстро стать громоздким. Возможно, вы сохранили каждый мем, который когда-либо видели, или просто переместились в Google Фото, пора удалить вашу библиотеку фотографий.
iCloud и выбор фотографий
Во-первых, вы должны подумать, хотите ли вы удалить все свои фотографии со всего, отовсюду и навсегда.Если вы используете библиотеку фотографий iCloud, то удаление фотографий на вашем iPhone приведет к их удалению в облаке и на всех устройствах, подключенных к вашему iCloud.
Прежде чем что-либо делать, вы должны выполнить резервную копию своей библиотеки фотографий, сохранив ее дублирующую версию или экспортировав все фотографии на Mac. Удаление фотографий — это постоянное действие, которое нельзя отменить.
Выключите Фото iCloud перед удалением библиотеки, выберите фотографии для удаления
Переключить настройки приложения «Фото»
- Откройте приложение «Настройки».
- Выберите «Фото».
- Отключите «Фото iCloud», если хотите, чтобы на вашем iPhone были только фотографии.
- Отключите «Общие альбомы» и «Мой фотопоток», если хотите, чтобы приложение «Фото» было полностью пустым.
Выберите фотографии для удаления
- Откройте приложение «Фото».
- Нажмите «Библиотека», затем «Все фотографии».
- Нажмите «Выбрать» в правом верхнем углу.
- Нажмите фотографии, чтобы выбрать те, которые вы хотите удалить.
- Для этого шага нет опции «Выбрать все».
Как быстро выбирать фотографии
- Коснитесь хотя бы одной фотографии, чтобы появилась синяя галочка.
- Нажмите и проведите пальцем вверх в жесте прокрутки, чтобы начать выбор нескольких фотографий.
- Оставьте палец на экране, чтобы продолжить прокрутку и выбор фотографий.
- Ускорьте выбор фотографий, используя другую руку, снова и снова проводя пальцем вверх.
- Это операция двумя пальцами, один палец останется на дисплее, чтобы начать прокрутку, а другой палец ускорит ее.
Удалить фото из основной библиотеки
Это сообщение будет отображаться в пустом приложении «Фотографии»
- Вы выбрали все фотографии, которые хотите удалить.
- Коснитесь значка корзины в правом нижнем углу.
- Появится диалоговое окно с сообщением о том, сколько фотографий будет удалено и сколько альбомов будет затронуто.
- Нажмите «Удалить».
Этот шаг не постоянный. Удаленные фотографии будут перемещены в папку «Недавно удаленные» на вкладке «Альбомы».Продолжайте выбирать и удалять фотографии, пока не будете удовлетворены тем, что было удалено.
Удалить фото без возможности восстановления
Удалите фотографии навсегда, очистив папку «Недавно удаленные».
Это последний шанс найти фотографии, которые вы удалили по ошибке. Если вы удаляете все свои фотографии, убедитесь, что на вкладке «Библиотека» не осталось ни одной.
- Перейдите на вкладку «Альбомы».
- Выберите «Недавно удаленные».
- Нажмите «Выбрать» в правом верхнем углу.
- Внизу экрана появится «Удалить все» или «Восстановить все».
- Выберите «Удалить все», чтобы навсегда стереть удаленные фотографии.
Вы не можете отменить этот шаг, поэтому выполняйте этот шаг только после того, как вы уверены, что ваша библиотека зарезервирована или заполнена новой службой, такой как Google Фото.
Как удалить все фотографии с iPhone
Удаление всех фото с iPhone
В наших телефонах очень много места занимают фотографии.
Легко забыть сортировать фотографии на iPhone и регулярно удалять дубликаты, снимки экрана или просто любые ненужные изображения. Это может привести к тому, что много места для хранения будет израсходовано без надобности, и возникнет большой беспорядок, из-за которого будет сложно ориентироваться в постоянно растущей галерее. Следующее, что вы знаете, вы получаете ужасное уведомление о том, что на вашем iPhone почти нет места.
Поскольку доступ к фотографиям на телефоне очень удобен в любое время и в любом месте, их удаление может показаться не лучшим решением.К счастью, есть способы сохранить доступ к фотографиям на вашем iPhone, не жертвуя пространством, благодаря облачному хранилищу.
Ниже мы расскажем о лучших способах удаления фотографий с устройств iPhone, прежде чем изучать способы резервного копирования фотографий с iPhone в облако.
фото iCloud синхронизируются на iPhone
Если вы не просто удаляете дубликаты или ненужные фотографии, то перед удалением их с устройства важно убедиться, что вы создали надежные резервные копии фотографий в другом месте.
Если у вас включен режим «Фото iCloud», то любая фотография, сделанная на вашем iPhone, уже будет автоматически загружена в ваше хранилище Apple iCloud.
Чтобы проверить, настроена ли синхронизация фотографий iCloud:
- Зайдите в «Настройки» на своем iPhone и войдите в раздел Apple ID .
- Откройте настройки iCloud и коснитесь Фото
- Переключите библиотеку фотографий iCloud вправо, чтобы включить ее
Когда вы включите синхронизацию фотографий iCloud, вы увидите два варианта хранения фотографий на телефоне.Если вы выберете «Загрузить и сохранить оригиналы», ваши исходные полноразмерные фотографии останутся сохраненными на телефоне и в iCloud, что не идеально, если вы пытаетесь освободить место. Если вы выберете «Оптимизировать хранилище iPhone», уменьшенные версии ваших последних фотографий в более низком качестве будут храниться на вашем устройстве, а исходные копии будут храниться в облаке.
Как перенести фото с iPhone на компьютер
Возможно, вы захотите переместить свои фотографии на компьютер, прежде чем удалять их с устройства iOS.
Перенос фотографий на Mac
Чтобы импортировать фотографии с iPhone на компьютер Mac, сначала подключите его с помощью кабеля USB и откройте «Фото», если он не открывается автоматически. Щелкните Файл в верхнем меню и выберите Импорт. Ваши фотографии iPhone должны появиться, и затем вы можете выбрать любые фотографии, которые хотите импортировать, и нажать «Обзор для импорта» в правом нижнем углу.
Вам сообщат, есть ли какие-либо выбранные фотографии, которые вы уже импортировали. Затем просто нажмите «Импортировать новые фотографии» в правом верхнем углу окна, чтобы добавить их на свой Mac.
Перенос фотографий на ПК с Windows
Когда вы подключаете свой iPhone к ПК с Windows 10 с помощью USB-кабеля, приложение «Фото» должно запускаться автоматически. Если нет, вы можете найти его в меню «Пуск». Кнопка импорта находится в правом верхнем углу окна фотографий, и когда вы нажимаете на нее, появляется всплывающее окно, в котором вы можете выбрать фотографии для импорта.
После того, как вы выбрали фотографии, нажмите «Продолжить», и вы сможете изменить место, где будут сохранены фотографии.Вы также можете удалить фотографии со своего iPhone после того, как они будут импортированы на ваш компьютер. Затем нажмите «Импорт», чтобы завершить процесс.
Как удалить фото на iPhone
Если вы хотите удалить со своего iPhone только одну отдельную фотографию, просто перейдите в приложение «Фотографии», выберите фотографию, которую хотите удалить, и щелкните значок корзины, который должен появиться в правом нижнем углу экрана. экран.
Вам будет предложено подтвердить удаление и напомнить, что удаление фотографии с вашего устройства приведет к ее удалению и из вашей учетной записи iCloud.Просто нажмите «Удалить фото», и ваша фотография будет удалена — хотя и не навсегда, об этом мы поговорим ниже.
Как удалить сразу несколько фотографий с iPhone
Чтобы удалить несколько фотографий, откройте приложение «Фотографии» и нажмите кнопку «Выбрать» в правом верхнем углу экрана. Затем вы можете нажать на все отдельные фотографии, которые хотите удалить. Выбрав все из них, нажмите на значок корзины.
Если вы удаляете из альбома, вас спросят, хотите ли вы удалить фотографии из этого конкретного альбома или удалить их полностью.Если вы решите удалить их из альбома, фотографии по-прежнему будут присутствовать на вашем телефоне, но не в альбоме, из которого вы их удалили.
Удаление всех фото с iPhone
Чтобы удалить все фотографии с iPhone, убедитесь, что вы находитесь в программе просмотра «Все фотографии» приложения «Фото», а не во вкладке «Альбомы». Нажмите кнопку «Выбрать» и нажмите самую последнюю фотографию, чтобы выбрать ее. Затем удерживайте палец на следующей фотографии и, не отпуская, проводите пальцем вверх, пока не будут выбраны все фотографии.После выбора каждой фотографии нажмите значок корзины, чтобы удалить всю галерею.
Кроме того, вы можете удалить все свои фотографии из раздела «Альбомы» программы «Фотографии». В любом альбоме, кроме недавних фотографий, при нажатии кнопки «Выбрать» в левом верхнем углу экрана появляется параметр «Выбрать все». Нажмите «Выбрать все», а затем удалите все фото или видео в этом альбоме, не забывая нажимать «Удалить» вместо «Удалить из альбома».
Как восстановить удаленные фотографии с iPhone
Не беспокойтесь, если вы случайно удалили фотографию, ее все равно можно будет вернуть.Когда фотография удаляется на iPhone, изначально она не удаляется навсегда. Вместо этого удаленные фотографии будут храниться до 40 дней, что даст вам время на восстановление фотографий, которые могли быть удалены случайно.
Если вы только что удалили много фотографий и задаетесь вопросом, почему еще не очистили память на вашем телефоне, вот почему. Если вам срочно нужно освободить это место, вы можете перейти в папку «Недавно удаленные» и удалить все без возможности восстановления.
Папка «Недавно удаленные» находится на вкладке «Альбомы» раздела «Фотографии».Перейдите в главное меню «Альбомы» и прокрутите вниз до «Другие альбомы»; Недавно удаленные будут внизу меню. Нажмите «Выбрать», чтобы выбрать фотографии, которые хотите удалить или восстановить, или нажмите кнопки «Удалить все» или «Восстановить все» в нижней части экрана, чтобы сделать все сразу.
Как восстановить навсегда удаленные фотографии с iPhone
Даже если вы навсегда удалили фотографии со своего iPhone, вы все равно можете вернуть их на Mac. Подключите iPhone и откройте приложение Disk Drill.Выберите свой iPhone из списка доступных дисков и нажмите «Восстановить». Disk Drill просканирует ваше устройство на наличие удаленных файлов. Вы можете предварительно просмотреть любые найденные файлы, прежде чем выбрать «Восстановить», чтобы восстановить их на вашем iPhone.
Как удалить фотографии iPhone с Mac
Возможно, вам будет проще удалить фотографии iPhone с компьютера. Если вы пользователь Mac, это довольно простой процесс, хотя оба метода возможны только в том случае, если вы отключите синхронизацию фотографий iCloud.
Чтобы удалить фотографии с телефона с помощью приложения «Фото», подключите iPhone к Mac и откройте «Фото», если он не открывается автоматически. Должно открыться новое окно с фотографиями вашего iPhone. Просто нажмите Command + A, чтобы выбрать каждую фотографию, а затем нажмите кнопку удаления. Как и в приложении «Фото» на iPhone, ваши фотографии не будут сразу же окончательно удалены, а будут перемещены в папку «Недавно удаленные». Перейдите в эту папку, выберите все и навсегда удалите все фотографии.
Вы также можете использовать другое собственное приложение для MacOS, Image Capture, для удаления всех фотографий с вашего iPhone.Процесс примерно такой же, как и с фотографиями. Подключите iPhone к Mac, откройте Image Capture, выберите все фотографии и нажмите значок удаления. Это приведет к безвозвратному удалению всех фотографий с вашего устройства.
Как удалить фотографии iPhone с ПК с Windows
Подключите iPhone к ПК с Windows и найдите его в разделе «Устройства» в проводнике Windows. В папке iPhone будет Внутреннее хранилище; откройте его, а затем откройте в нем папку DCIM. Эта папка будет содержать все фотографии с вашего iPhone.Просто выберите фотографии, которые вы хотите удалить, или нажмите Ctrl + A, чтобы выбрать все, а затем щелкните правой кнопкой мыши и выберите «Удалить» или нажмите Shift + Del.
Это немедленно приведет к окончательному удалению ваших фотографий с iPhone, поэтому будьте осторожны, так как у вас не будет возможности восстановить все, что вы удалили случайно.
Как удалить фотографии iPhone с помощью iCloud
Как уже упоминалось, любые фото или видео, которые вы удаляете на своем телефоне, будут автоматически удалены из вашей учетной записи iCloud, если у вас включена синхронизация.Синхронизация iCloud является настройкой по умолчанию, поэтому она будет включена, если вы не отключили ее вручную. Если вы хотите удалить все свои фотографии как со своего устройства, так и из своей учетной записи iCloud, вы можете сделать это, просто удалив их на своем телефоне.
Он работает и в обратном порядке, поэтому всякий раз, когда вы удаляете фотографию из своего iCloud, она удаляется с вашего устройства. Чтобы удалить фотографию или фотографии из iCloud, войдите на iCloud.com и перейдите в раздел «Фото». Затем просто выберите все фотографии и нажмите значок корзины.Это то же самое, что и использование фотографий на iPhone или Mac; вам нужно будет перейти в папку «Недавно удаленные», чтобы удалить все без возможности восстановления.
Храните фотографии, не занимая места
Обычно люди не удаляют фотографии со своих iPhone, потому что они им больше не нужны. Обычно это происходит потому, что у них просто нет возможности вместить все это на телефоне, и их библиотека фотографий превратилась в беспорядок. Но недостаток места не должен означать, что вам придется расстаться с драгоценными воспоминаниями, поэтому использование облачного хранилища по максимуму — идеальное решение.
Когда вы сохраняете все свои фотографии в Dropbox, они хранятся в облаке в исходном качестве, и вы можете получить к ним доступ с любого устройства, подключенного к Интернету. Вы можете держать свои фотографии с собой в пути, сохраняя при этом много места на вашем iPhone.
Как сделать резервную копию фотографий с iPhone на Dropbox
Вы можете отправлять фотографии прямо со своего iPhone в Dropbox с помощью приложения Dropbox.
- Откройте приложение Dropbox на своем iPhone
- Откройте настройки своей учетной записи Dropbox в приложении
- Нажмите кнопку загрузки с камеры
- Включите загрузку с камеры
Любые фотографии из папки фотографий iPhone будут мгновенно загружены в ваш Dropbox.Как только это будет сделано, вы можете удалить все свои фотографии со своего iPhone, освободив при этом много места.
После этого вы можете быть уверены, что все ваши фотографии будут сохранены в Dropbox, и вам даже пальцем не придется пошевелить. После того, как Dropbox автоматически загрузит ваши изображения, вы можете удалить их все со своего iPhone. В отличие от библиотеки фотографий iCloud, когда вы удаляете фотографию на своем iPhone, она не будет автоматически удалена из вашей учетной записи Dropbox, что делает ее более безопасным и надежным вариантом для вашей онлайн-библиотеки для хранения фотографий.
iPhone не удаляет фотографии? Вот исправление. [Пошаговое руководство]
У вас заканчивается место в памяти iPhone, и вы хотите удалить несколько фотографий. Но что бы вы ни делали, вы не можете удалить фотографии с iPhone. В этой статье я объясню , что делать, если ваш iPhone не удаляет фотографии !
Почему я не могу удалить фотографии на своем iPhone?
В большинстве случаев вы не можете удалить фотографии на iPhone, потому что они синхронизируются с другим устройством. Если ваши фотографии синхронизируются с вашим компьютером с помощью iTunes или Finder, их можно удалить только при подключении вашего iPhone к компьютеру.
Если это не так, возможно, включены Фото iCloud. Я объясню, как решить оба этих сценария, а также потенциальную проблему с программным обеспечением.
Синхронизация iPhone с iTunes или Finder
Начните с подключения iPhone к компьютеру с помощью кабеля Lightning. Если у вас есть ПК или Mac под управлением macOS Mojave 10.14 или более ранней версии, откройте iTunes и щелкните значок iPhone в верхнем левом углу приложения.
Если у вас Mac под управлением macOS Catalina 10.15 или новее, откройте Finder и щелкните свой iPhone в разделе Locations .
Далее нажмите Фото . Мы рекомендуем синхронизировать только фотографии из избранных альбомов , чтобы упростить этот процесс. Найдите фотографии, которые вы хотите удалить со своего iPhone, и отмените выбор. Затем снова синхронизируйте свой iPhone, чтобы завершить процесс.
Отключить фото iCloud
Если ваш iPhone не удаляет фотографии и они не синхронизируются с другим устройством, проверьте, включены ли фотографии iCloud.Откройте «Настройки» и нажмите на свое имя вверху экрана. Затем нажмите iCloud .
Отсюда нажмите Фото и убедитесь, что переключатель рядом с Фото iCloud выключен. Вы узнаете, что функция полностью отключена, когда переключатель будет белым, а не зеленым.
Перезагрузите iPhone
Если ни один из описанных выше шагов не устранил проблему, возможно, на вашем iPhone возникла проблема с программным обеспечением. Первое, что мы рекомендуем, — это перезагрузить iPhone.
Как перезагрузить iPhone
На iPhone с Face ID : нажмите и удерживайте боковую кнопку и любую кнопку регулировки громкости до тех пор, пока не появится , сдвиньте для выключения . Проведите по значку питания слева направо. Через несколько секунд нажмите и удерживайте боковую кнопку, чтобы снова включить iPhone.
На iPhone без Face ID : нажмите и удерживайте кнопку питания, пока на экране не появится слайд для выключения . Проведите по значку питания слева направо, чтобы выключить iPhone.Подождите несколько секунд, затем снова нажмите и удерживайте кнопку питания, чтобы снова включить iPhone.
Обновите iPhone
Установка последнего обновления iOS может решить проблему, когда ваш iPhone не удаляет фотографии. Apple часто выпускает обновления iOS для исправления ошибок, введения новых настроек и функций и обеспечения бесперебойной работы вашего iPhone.
Чтобы проверить, доступно ли обновление, сначала откройте Настройки . Затем нажмите Общие -> Обновление программного обеспечения .Нажмите Загрузить и установить , если доступно обновление iOS.
Предложения по хранилищу iPhone
Вы можете освободить больше места в настройках. Откройте Settings и нажмите General -> iPhone Storage . Apple дает несколько рекомендаций по освобождению места для хранения, включая окончательное удаление недавно удаленных фотографий.
Это одна из рекомендаций, которые мы даем в нашем видео о том, как оптимизировать ваш iPhone.Просмотрите его, чтобы узнать еще девять советов, подобных этому!
iPhone не удаляет фотографии? Уже нет!
Вы устранили проблему и теперь можете стирать фотографии на своем iPhone. Обязательно поделитесь этой статьей, чтобы научить свою семью и друзей, что делать, если их iPhone не удаляет фотографии.
Есть еще вопросы? Оставьте их в разделе комментариев ниже!
Как удалить все фотографии с iPhone с помощью iPhone, Mac или ПК
За последние несколько лет вы заполнили свой iPhone тысячами и тысячами фотографий.Это хороший каталог воспоминаний, но теперь пора двигаться дальше. Вы ищете быстрый и безопасный способ удалить все фотографии со своего iPhone, но не знаете, как это сделать.
Не отчаивайтесь. В этой статье мы расскажем вам о способах, которые вы можете использовать для этого, а также о связанных задачах.
Ниже приведены различные сценарии, с которыми вы можете столкнуться. Читайте дальше, чтобы найти то, с чем вы столкнулись, и свое решение.
Как удалить несколько фотографий
Чтобы удалить несколько фотографий, вы должны:
1.Откройте приложение «Фотографии»
2. Выберите несколько фотографий
3. Коснитесь значка корзины, чтобы удалить их.
Как удалить тысячи фотографий
Удаление тысяч фотографий таким способом может вызвать затруднения. Существует более быстрый способ:
1. Перейдите в режим просмотра альбомов в разделе «Фотографии»
2. Найдите альбом, содержащий фотографии, которые вы хотите удалить.
3. Нажмите «Выбрать
» 4. Нажмите «Выбрать все»
5. Коснитесь значка корзины
Как быстро удалить все фотографии с iPhone
1.Откройте приложение «Фотографии»
2. Нажмите «Альбомы»
3. Нажмите «Все фотографии»
4. Нажмите «Выбрать
» 5. Нажмите нижнюю фотографию и перетащите ее влево и вверх, чтобы выбрать все фотографии
6. Нажмите на значок Значок корзины
7. Подтвердите удаление файла
Как удалить фотографии на iPad
Удаление фотографий на iPad аналогично удалению фотографий на iPhone. Для этого:
1. Нажмите Выбрать
2. Нажмите и перетащите по всем фотографиям
3.Коснитесь значка корзины
4. Чтобы освободить место навсегда, перейдите в раздел «Недавно удаленные» и удалите оттуда файлы.
Как удалить все фотографии из альбома «Фотопленка»
Если вы это сделаете, вы увидите «Фотопленку» на вашем устройстве не используйте сервис iCloud для резервного копирования фотографий. Чтобы удалить все фотографии из папки «Фотопленка»:
1. Нажмите значок «Фотографии»
2. Нажмите «Фотопленка»
3. Нажмите кнопку «Поделиться»
4. Выберите все фотографии
5.Нажмите «Удалить»
Как удалить все видео
Удаление всех видео на вашем iPhone:
1. Откройте приложение «Камера»
2. Просмотрите библиотеку фотографий
3. Нажмите «Фотопленка»
4. Выберите видео
5. Нажмите на видео, чтобы выбрать их.
6. Нажмите «Удалить»
Как отменить удаление случайно удаленных фотографий
Иногда вы удаляете фотографии случайно, и вам нужно их восстановить. Хорошо, что они хранятся в вашем недавно удаленном альбоме на несколько дней.Чтобы вернуть удаленные фотографии:
1. Откройте приложение «Фотографии»
2. Перейдите на вкладку «Альбомы»
3. Откройте альбом «Недавно удаленные»
4. Нажмите на Выбрать
5. Нажмите на фотографии, которые вы хотите сохранить
6. Нажмите «Восстановить»
Будьте осторожны с фотографиями iCloud
ICloud Photos позволяет хранить фотографии в облаке, чтобы освободить больше места на вашем устройстве. Таким образом, версии изображений с высоким разрешением хранятся в облаке, и, если вы хотите, уменьшенные версии фотографий остаются на вашем телефоне.
Но не забывайте, что при удалении фотографии на одном устройстве, которым вы владеете, когда вы вошли в систему со своим Apple ID, фотографии будут удалены на всех ваших других устройствах, где используется тот же Apple ID.
Проверка оставшегося объема памяти
Периодически или при возникновении проблем с памятью или переносом следует проверять, сколько памяти доступно на вашем телефоне. Когда хранилище заполнится, вы получите сообщение об этом. Чтобы проверить, сколько у вас свободного места, просто зайдите в Настройки / Общие / Хранилище.
Чтобы проверить, сколько свободного места на устройстве у вас осталось:
1. Перейдите в Настройки
2. Нажмите на Общие
3. Нажмите на Хранилище
Чтобы проверить, сколько места для хранения iCloud у вас осталось:
1. Нажмите «Настройки»
2. Нажмите (ваше имя)
3. Нажмите «iCloud»
. Если вы обнаружите, что удаление фотографий не освободило все ожидаемое пространство, это происходит потому, что при первом нажатии на «Удалить» на самом деле ваши фотографии не удаляются навсегда, а перемещаются в раздел «Недавно удаленные», где они хранятся в течение нескольких недель, прежде чем полностью исчезнут.
Чтобы сделать окончательное удаление и сэкономить немного места, вам необходимо:
1. Перейдите в режим просмотра альбома
2. Прокрутите загрузку
3. Нажмите «Недавно удаленные»
4. Снова выберите фотографии
5 Снова нажмите «Удалить»
Удаление фотографий при продаже телефона
Если вы удаляете все фотографии на своем устройстве, потому что вы продаете свой телефон, эти методы подходят. Однако, помимо удаления фотографий, вы хотите сбросить настройки телефона, чтобы восстановить заводские настройки устройства, а также удалить все другие файлы, которые могут представлять угрозу конфиденциальности.Не волнуйтесь, они по-прежнему сохраняются в iCloud, чтобы их можно было использовать на следующем телефоне.
Удаление фотографий iPhone с помощью Mac
Если у вас Mac, вы можете удалить с него любые фотографии, и изменения будут отражены на вашем телефоне. Вот как это сделать:
1. Перейдите в приложение «Фотографии» вашего Mac
2. Щелкните фотографию
3. Нажмите «Command» + «A», чтобы выбрать все фотографии
4. Щелкните Backspace
Удаление фотографий iPhone с помощью ПК
Это возможно.Для этого:
1. Подключите телефон к ПК
2. Найдите свой телефон в проводнике
3. Перейдите в папку DCIM
4. Выберите фотографии для удаления или нажмите Ctrl A, чтобы выбрать все
5. Щелкните правой кнопкой мыши и удалите
Вот видео об удалении всех фотографий за секунды:
Я надеюсь, что эта статья помогла вам с удалением ваших фотографий, а также с другими связанными задачами. Щелкните здесь, чтобы прочитать статью о лучших гаджетах для фотосъемки для вашего iPhone.
Как навсегда удалить фотографии с iPhone и iPad
Даже если вы удаляете фотографии с iPhone, они продолжают оставаться на вашем устройстве, занимая место для хранения. Ниже вы найдете инструкции по окончательному удалению фотографий с iPhone и iPad.
Безвозвратно удалить фотографии с iPhone и iPad
Когда вы удаляете фотографии на iPhone, они помечаются только для удаления и перемещаются в папку «Недавно удаленные» на вашем устройстве.
Удаленные фотографии продолжают занимать место на вашем устройстве и оставаться в папке недавно удаленных в течение 30 дней, после чего они удаляются безвозвратно.
Следовательно, если вы пытаетесь освободить место для хранения на iPhone, вам необходимо убедиться, что удаленные фотографии также удалены из папки «Недавно удаленные» на вашем устройстве.
шагов для окончательного удаления фотографий с iPhone
Чтобы навсегда удалить фотографии с iPhone, вам необходимо сначала удалить их в приложении «Фотографии», а затем снова удалить их в папке «Недавно удаленные».
1. Откройте приложение «Фото» на iPhone.
2. Нажмите на вкладку «Альбомы» в нижнем меню, а затем нажмите на «Недавний альбом».
3. На экране «Недавние» нажмите на опцию «Выбрать», расположенную в правом верхнем углу.
4. Выберите фотографии, которые вы хотите удалить, и нажмите значок корзины.
Как упоминалось выше, удаленные фотографии на этом этапе были перемещены только в недавно удаленную папку и еще не удалены с вашего устройства.
Чтобы навсегда удалить фотографии с iPhone, вам необходимо удалить их из недавно удаленной папки.
1. Откройте приложение «Фото» и нажмите на вкладку «Альбомы» в нижнем меню.
2. На экране «Альбомы» прокрутите вниз до раздела «Другие альбомы» и нажмите «Недавно удаленная папка».
3. В недавно удаленной папке нажмите на опцию «Выбрать», расположенную в правом верхнем углу.
Примечание: Число на фотографиях указывает количество дней, в течение которых удаленные фотографии будут оставаться на вашем устройстве и могут быть восстановлены.
4. Как только вы нажмете на «Выбрать», вы увидите опции «Восстановить все» и «Удалить все» в нижнем меню. Чтобы навсегда удалить фотографии, нажмите на опцию «Удалить все».
5. Во всплывающем окне подтверждения нажмите на опцию «Удалить» для подтверждения.
Это приведет к безвозвратному удалению фотографий с iPhone, и они больше не будут доступны на вашем устройстве.
Примечание: Вы также можете удалить выбранные фотографии, нажав на фотографии, которые вы хотите удалить, и выбрав опцию «Удалить» в нижнем меню.
Связанные
Как удалить фотографии с iPhone, iPad и iCloud
Всем известно, как легко удалить изображение с iPhone. Вы просто нажимаете на значок корзины, а затем — пах! Он удален. Но знаете ли вы, как удалить сразу все свои фотографии с iPhone? Или быстро избавиться от повторяющихся картинок?
Продолжайте читать, поскольку эта статья ответит на эти вопросы. Кроме того, мы расскажем еще больше о хитростях, с помощью которых можно так же легко удалить множество фотографий с вашего iPhone, как и одну.
Как удалить фото с iPhone
Если вы пытаетесь очистить свою библиотеку фотографий на iPhone, вам потребуется много времени, чтобы просмотреть и удалить отдельные изображения по одному. Вот несколько советов по очистке библиотеки фотографий на вашем iPhone.
Как удалить сразу все фотографии с iPhone
Хотя встроенного способа удалить все фотографии за один раз нет, это не значит, что это невозможно. Хотя наше собственное приложение Gemini Photos в основном используется для поиска дубликатов изображений, в нем есть скрытая функция, которая поможет вам.
Вот как удалить все фотографии с вашего iPhone или iPad с помощью Gemini Photos:
- Загрузите Gemini Photos из App Store.
- Откройте приложение и нажмите кнопку «Меню» в правом верхнем углу.
- Нажмите «Удалить фото-библиотеку» в самом низу.
- Нажмите «Удалить» для подтверждения.
- В приложении «Фото» прокрутите вниз до пункта «Недавно удаленные».
- Нажмите «Выбрать»> «Удалить все».
Как удалить дубликаты и другие лишние изображения с iPhone
Может быть, вы просто ищете способ быстро очистить свои фотографии, удалив с телефона дубликаты и похожие изображения.В таком случае вы можете загрузить Gemini Photos из App Store и выполнить следующие действия:
- Откройте приложение Gemini Photos и позвольте ему сканировать.
- Нажмите «Дубликаты».
- Просмотрите каждую группу, чтобы выбрать фотографии, которые вы хотите удалить.
- Когда вы закончите, нажмите кнопку «Удалить дубликаты» внизу.
- Нажмите «Ваша библиотека», чтобы просмотреть другие категории, такие как «Похожие», «Размытые», «Заметки» и т. Д.
Как массово удалить тысячи фотографий с вашего iPhone
Хотя массовое удаление фотографий не невозможно, это может занять некоторое время, особенно если вы хотите избирательно выбирать фотографии, которые вы удаляете.Но вы можете выполнить следующие действия, чтобы ускорить пакетное удаление:
- Откройте приложение «Фото».
- Нажмите «Библиотека»> «Все фотографии».
- Коснитесь эллипсов> Уменьшить.
- Нажмите «Выбрать».
- Вместо того, чтобы касаться каждого изображения, коснитесь первого изображения и проведите пальцем в верхней части экрана. По пути будут выбраны все фотографии.
- После того, как вы выберете все изображения, нажмите значок корзины в правом нижнем углу.
Если есть определенные изображения, которые нужно отменить, просто коснитесь этих фотографий, чтобы снять с них отметку.
Как удалить фотографии с iPhone, но не из iCloud
Прежде чем начать массовое удаление изображений, важно помнить, что в некоторых случаях все, что вы удаляете со своего iPhone, также удаляется из iCloud. Итак, если вы хотите освободить место на телефоне, не теряя эти фотографии навсегда, выполните следующие действия:
- Откройте приложение «Настройки».
- Прокрутите вниз и коснитесь «Фото».
- Отключить Фото iCloud.
После отключения «Фото iCloud» удаление изображения приведет только к его удалению с вашего iPhone.
Как навсегда удалить фотографии с iPhone
Распространенное заблуждение состоит в том, что когда вы удаляете фотографии, они исчезают с вашего iPhone навсегда. Однако это неправда — по крайней мере, не в течение 30 дней. Каждый раз, когда вы удаляете изображение, оно остается в альбоме «Недавно удаленные» в течение 30 дней, что позволяет восстановить удаленные фотографии на вашем iPhone.Итак, чтобы навсегда удалить изображения на iPhone, выполните следующие действия:
- Откройте приложение «Фото».
- Нажмите «Альбомы»> «Недавно удаленные»> «Выбрать все».
- Внизу нажмите «Удалить все».
Почему я не могу удалять фотографии на своем iPhone?
В некоторых случаях вы можете попытаться удалить фотографии, но обнаружите, что ваш iPhone не позволяет. Вот три распространенные причины, по которым это может произойти.
1.Вы синхронизировали фотографии со своего компьютера
Если вы добавляете изображения на свой iPhone, подключив его к компьютеру, вы не сможете удалить их на своем iPhone. Вместо этого вы должны отказаться от синхронизации этой конкретной фотографии при следующей синхронизации ваших устройств.
2. Изображения находятся в общем альбоме
Одним из недостатков общих альбомов является то, что если вы не являетесь создателем альбома, вы можете удалить только изображения , которые вы добавляете в него. Если вы попытаетесь удалить фотографию, которую не добавляли, значок корзины станет серым.
3. Включен Фотопоток
Возможно, вы удалили изображение на своем iPhone, но оно все еще отображается в приложении «Фото». Это может быть связано с тем, что у вас включен Photo Stream. Даже после того, как вы удалите изображение из Фотопленки, вам все равно нужно будет зайти в Фотопоток и удалить его оттуда.
Как удалить фото из iCloud
Если вы вошли в iCloud при добавлении или удалении фотографии на iPhone, Apple автоматически добавит или удалит ее и в iCloud.Но вы можете оказаться в ситуации, когда хотите удалить изображение только из iCloud или просто найти изображение, которое все еще находится в iCloud, но больше не на вашем телефоне. Вот несколько приемов управления фотографиями в iCloud.
Где найти удаленные фотографии в iCloud
Если вы удалили фотографию из iCloud, но с тех пор передумали, вы все равно сможете восстановить фотографию из альбома «Недавно удаленные». Чтобы найти удаленные фотографии в iCloud:
- Откройте Safari и перейдите в iCloud.com.
- Войдите в свою учетную запись iCloud.
- Нажмите «Фото»> «Альбомы»> «Недавно удаленные».
- Найдите фотографию, которую вы случайно удалили.
- Нажмите «Восстановить».
Как навсегда удалить фотографии из iCloud
Как и в приложении «Фото» на вашем iPhone, когда вы удаляете изображение из iCloud, оно не исчезает сразу. Скорее всего, он сохраняется в вашем недавно удаленном альбоме до 30 дней. Однако вы можете выполнить следующие действия, чтобы навсегда удалить фотографию, не дожидаясь ожидания:
- В Safari перейдите в iCloud.com.
- Войдите в свою учетную запись iCloud.
- Нажмите «Фото»> «Альбомы»> «Недавно удаленные».
- Вверху нажмите «Выбрать»> «Выбрать все»> «Удалить».
Как удалить изображения из iCloud, но не с вашего iPhone
Для удаления изображений из iCloud без их удаления с телефона требуется два шага: выключить «Фото iCloud» и удалить изображения. Следуйте этим инструкциям, чтобы выключить Фото iCloud:
- Откройте приложение «Настройки».
- Прокрутите вниз и коснитесь «Фото».
- Выключить Фото iCloud.
Если у вас установлен параметр «Оптимизировать хранилище iPhone», вполне вероятно, что не все ваши изображения в настоящее время загружены на ваш iPhone.


 Эту утилиту можно быстро найти через поиск Spotlight на Mac.
Эту утилиту можно быстро найти через поиск Spotlight на Mac.

