«Как удалить файл, если он не удаляется?» – Яндекс.Кью
1-й способ. Самый простой
Если файл не удаляется, перезагрузите компьютер и попробуйте вновь удалить. Во многих случаях это помогает. Если проблема осталась, то читаем ниже.
2-й способ. Диспетчер задач
В операционной системе Windows 7 и XP, чтобы попасть в Диспетчер задач, необходимо нажать комбинацию клавиш Ctrl + Alt + Del.
В Windows 8 и 10 достаточно нажать комбинацию клавиш Windows + X и в появившемся меню выбрать Диспетчер задач.
Как удалить файл если он не удаляется. 6 способов
Откроется вызванный нами Диспетчер задач, где нужно найти процесс, который использует файл и снять задачу с него. После попробуйте снова удалить файл.
Как удалить файл если он не удаляется. 6 способов
3-й способ. Использование загрузочного диска или флешки
Следующий способ — запустить компьютер с диска LiveCD или загрузочной флешки с последующим удалением файла или папки. В первом случае нам необходимо использовать стандартный графический интерфейс Windows, чтобы найти и удалить необходимый файл, либо воспользоваться командной строкой. Если же Вы используете загрузочную флешку с Windows 7, 8 или 10, то во время установки можно вызвать командную строку путем нажатия клавиш Shift + F10. Тут же есть «Восстановление системы», благодаря которой можно вернуть прежнее состояние компьютера. Кстати, буквы дисков могут отличаться, поэтому используйте команду dir c: для отображения содержимого этого диска. Благодаря этому, Вы сможете легко понять что это за локальный диск.
4-й способ. Удаление файлов в безопасном режиме
Тут очень просто. Необходимо зайти в безопасный режим, найти необходимый файл или папку и удалить. В безопасном режиме запускаются лишь программы операционной системы, при этом все Ваши установленные сторонние утилиты (месенджеры, драйвера, антивирусы и пр.) не запускаются. Поэтому вероятность успешного удаления необходимого файла очень высока.
5-й способ. Использование специальной программы Unlocker
Данная программа с названием Unlocker — помогает удалить файлы, которые используются каким либо процессом. Очень полезная утилита, справляющаяся со своими задачами на «ура». Скачать ее можете по адресу https://yadi.sk/d/PkczjpOKjbeje
Когда программа загрузится, устанавливаем ее.
Как удалить файл если он не удаляется. 6 способов
Далее выбираем Advanced и снимаем все галки,
Как удалить файл если он не удаляется. 6 способов
Суть программы Unlocker — выгрузка из оперативной памяти процессов, которые используются файлом. Программа может найти и завершить процесс, который даже скрыт в Диспетчере задач. В общем отличная утилита, которая должна быть у каждого сисадмина.
Как удалить файл если он не удаляется. 6 способов
6-й способ. Использование сторонних файловых менеджеров.
Тут тоже я думаю понятно, для удаления просто нужно воспользоваться файловым менеджером, к примеру Total Commander или FAR. Подобные программы имеют возможность обходить некоторые запреты операционной системы Windows.
Я покажу на примере программы Total Commander. Находим в интернете, скачиваем и устанавливаем на свой ПК. Запустим утилиту, зайдем в ту папку, в которой находится файл (необходимый для удаления), выделяем его и нажимаем клавишу F8,
Как удалить файл если он не удаляется. 6 способов
С помощью подобных файловых менеджеров Вы можете легко видеть скрытые, зашифрованные и системные файлы. В общем рекомендую!
Как удалить файл если он не удаляется, требует права администратора или открыт в другой программе?
Здравствуйте друзья! Сегодняшний материал посвящен тонкостям работы с файлами в Windows. Информация будет полезна для начинающих пользователей, профессионалы всё уже знают. Не все файлы и не всегда возможно удалить обычным путем — перемещением в Корзину.
Часто это нужно делать и делать правильно. Периодически возникают трудности при обновлении, переустановке некоторых программ, редактировании отдельных служебных файлов. Зная, что и для чего, легко можно справиться с ситуацией самостоятельно.
Я постарался разместить материал от простого к более сложному на жизненных примерах. На самом деле все делается довольно просто. Сегодня вы научитесь и давать пользователям разрешения в отношении файлов и папок.
Как удалять файл от имени Администратора в Windows 10
Начинающие пользователи при попытке вырезать некоторые файлы и папки (или удалить) могут столкнуться с предупреждением:
Ключевым моментом являются права доступа к тому объекту, который Вы хотите удалить. На компьютере может быть установлено несколько учетных записей из которых ваша — обычный пользователь. Обычный пользователь не имеет доступа к файлам других пользователей компьютера, а так же не имеет полномочий на изменение настроек системы.
Удаление, редактирование определенных файлов и папок относиться как раз к изменению настроек. Полными полномочиями обладает Администратор. Можно зайти в систему под администратором, (включить учетную запись Администратора если ее нет на ПК). Если вашей учетке даны такие права, просто нажимаем «Продолжить». В противном случае система запросит пароль от учетной записи Администратора,
Как удалить файл через командную строку если отказано в доступе?
Удалять файл при помощи командной строки можно, если она запущена с наивысшими правами, а удаляемый файл не занят. Для начала нужно перейти в папку ,где лежит удаляемый файл используя команду CD:
Жмем Enter. Для примера я хочу удалить текстовый файл из папки программы Winrar. Попали туда? Просмотрим далее содержимое папки в командной строке командой DIR:
Теперь используем команду Del для удаления нужного файла. НЕ забудем указать расширение через точку.
Жмем Enter, проверяем результат снова командой Dir. MS DOS — жив!
Удаляем файл если пишет что он открыт в другой программе
Другой распространенный случай среди начинающих пользователей — это попытка удаления файла который в данный момент используется. Например документ открыт, а мы забыли об этом:
Если мы чистим компьютер от мусора иногда требуется экстренно удалять папки ненужных программ. А оснастка «Удаление программ» перестала запускаться. В нашем примере пусть будет программа для просмотра PDF файлов. Нажимаем сочетание клавиш Ctrl+Alt+Del заходим в «диспетчер задач»…
Снимаем задачу; теперь можно удалять папку глючной программы целиком с диска. Правильнее конечно будет найти в этой папке инсталлятор данной программы и им корректно пробовать удалять.
Следующий момент, с которым сталкиваются пользователи при попытке удалить/обновить некоторые программы — это когда файлы программ используются в качестве службы Windows. Программа может работать в фоновом режиме; при попытке удалить файл, выдается предупреждение.
В том же диспетчере задач но уже на вкладке «Службы» ищем службу которая использует ресурсы программы и временно отключаем ее
В моем примере удаляется/обновляется платформа 1С, но так как она использует в своей работе службу защиты HASP, приходиться останавливать ее в процессе.
Удаление файла с длинным именем если он не удаляется
Файлы с длинными именами — это часто системные файлы, которые использует Windows или драйвера или службы в своей работе. Разберем конкретный случай — нам нужно заново активировать Windows 7 и сначала удалить в папке Windows\System32 два файла с длинными именами такого вида:
Одним из способов удаления СИСТЕМНЫХ файлов с длинными именами является запуск компьютера в безопасном режиме. Такой режим не использует при запуске многие драйвера и службы и удалять некоторые файлы позволяет.
Как удалить файл если он открыт в System отсутствуют разрешения на открытие этого файла
Случаи запрета удаления файлов могут быть связаны и справами доступа к различным файлам и папкам пользователя. Довольно раздражающий фактор; даже если у вас есть права администратора иногда приходится повозиться. Но, не долго.
Всего лишь нужно настроить права пользователя на просмотр, изменение либо удаление конкретного файла или папки. Чаще всего пользователи сталкиваются с ограничениями пользователя на действия с файлами в папке Program Files. На ее примере и покажу.
У меня установлена некая программа, настройки которой содержаться в одном из файлов. Задача — отредактировать файл настроек либо заменить его актуальным. Если на редактирование файла и удаление стоит запрет то пользователь может увидеть такое сообщение:
Нам нужно дать доступ к файлу настроек (для примера я взял обычный текстовый файл). Заходим через ПКМ в «свойства» нужного файла и идем на вкладку «Безопасность»:
Здесь мы можем настроить разрешения к этому файлу не только пользователей но и отдельных приложений. В нижней части окошка видны активные в данный момент разрешения(галочки) . Для удаления файла нужны полномочия «Полный доступ». Нажимаем кнопку «Изменить»:
Можно делать то же самое и для папок пользователя, но аккуратно, безопасность прежде всего!
Удаляем файлы с диска если они не удаляются обычным путем
Иногда не удается удалить старые файлы и папки, которые занимают много места. К таким относятся Windows.old В ней определенное время хранится информация о предыдущей версии операционной системы и нужна она бывает для отката. А еще в ней храняться все документы пользователей.
Винда ее «держит», не давая удалять оттуда ничего. Как быть? Будем пользоваться сторонними программами.
Можно использовать загрузочную флешку с одной из версий Windows PE с различными вспомогательными инструментами для лечения. Загружаемся с такой флешки…
Запускам местный проводник или файловый менеджер , находим нужную папку(или файл ) и удаляем. Проблем не возникает, только не удалите нужное! Будьте аккуратны!
Как удалить файл с флешки если он не удаляется?
С флешкой обычно никаких проблем не возникает, за исключением тех случаев, когда ее файлы заняты системой. Пользуемся приемами, уже перечисленными. Однако, есть такие модели флешек, на них установлен переключатель, который блокирует полный доступ. У меня переключатель помечен «замочками»:
На картах памяти имеется переключатель Lock, который выполняет ту же функцию:
Проверьте, все должно получиться. Вот и все на сегодня. Материал получился объемнее чем думалось вначале. Но зато перечислены самые «поплярные» ситуации. До встречи на блоге!
Автор публикации
не в сети 50 минут
admin
0 Комментарии: 59Публикации: 326Регистрация: 04-09-2015что делать? Как удалить файл, который не удаляется :: SYL.ru
Наверняка практически каждый пользователь домашнего компьютера или ноутбука сталкивался с ситуацией, когда не удается удалить какой-нибудь файл или папку с компьютера. При попытке это сделать на рабочий стол выскакивает окно с информацией об ошибке. Естественно, файл, который вы удаляли, никуда не делся и спокойно себе лежит на своем старом месте. Так как удалить файл, который не удаляется?

Использование разных программ
Зачастую пользователь не способен удалить файл, потому что он открыт и используется в какой-либо программе, и она не дает удалить файл окончательно. К примеру, вы решили удалить текстовой файл программы Microsoft Word, но при этом параллельно открыт сам документ, и операция удаления не доводится до конца. Или есть еще пример: к слову, после просмотра фильма пользователь захотел удалить видеофайл с компьютера, но перед этим не выключил утилиту, с помощью которой проигрывал видео. Естественно, видеофайл не удалился. Чтобы решить проблему, нужно закрыть все программы, использующие удаляемый файл, и повторить попытку. Так можно произвести удаление не удаляющихся файлов. Это простейшая ситуация, и она, к сожалению, не единственная. Есть и другие ситуации, когда не удаляется файл. Что делать?
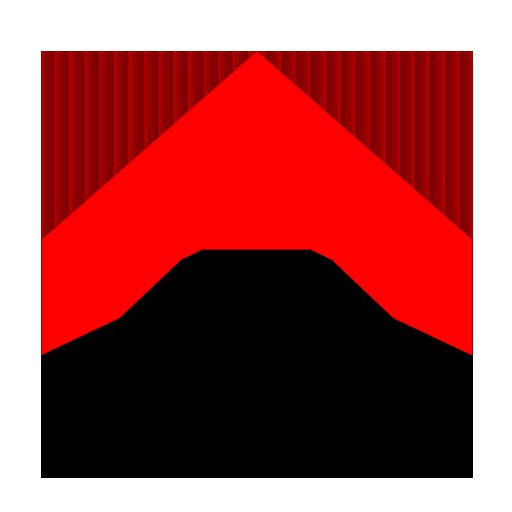
Оперативная память компьютера
Итак, все ваши танцы с бубном вокруг файла не принесли никакого результата. И вы до сих пор не знаете, как удалить файл, который не удаляется. Это может означать лишь одно: процессы, связанные с удаляемым приложением, все еще активны или остались в оперативной памяти компьютера. Визуально приложение закрыто и его нигде не видно, но система компьютера так не считает. Решить это можно двумя способами: либо через диспетчер задач завершать процесс, либо элементарно перезагрузить компьютер. Если вы никогда не работали с диспетчером задач или даже никогда о нем не слышали, то лучше просто перезагрузиться, а пользоваться диспетчером можно научиться позже. И что, все еще не удаляется файл? Идем дальше.
Недопустимые символы
Недопустимые символы в названии иногда становятся основной причиной возникновения вопроса о том, как удалить файл, который не удаляется. Обычно система не дает вам назвать файл неправильно и заранее пользователя об этом предупреждает выскакивающим окном ошибки. Но иногда сбои в работе системы случаются, и вы можете нечаянно дать файлу или программе неверное, некорректное название. Такое может произойти только во время сбоя программы, в которой вы открывали или редактировали файл. Часто это происходит при распаковке архива формата rar или zip. Попробуйте переименовать файл, это, возможно, исправит проблему, и файл удалится. Если не удаляется файл с компьютера даже после этого, попробуйте «безопасный режим».

Безопасный режим
Если все вышеперечисленные способы оказались неэффективными, то следует попробовать удаление файла в безопасном режиме. Сделать это просто, хоть и может показаться на первый взгляд самым сложным способом. Сначала мы перезагружаем компьютер и во время появления на экране логотипа Windows нажимаем клавишу F8. Кнопка иногда не срабатывает, поэтому лучше нажать несколько раз подряд или вообще зажать и подержать ее. После этого появится меню загрузки, и в нем нужно уже выбрать опцию «Безопасный режим», после чего нажимаем клавишу Enter. Далее загружается рабочий стол, но уже в безопасном режиме. Находим файл и удаляем его. Загрузить «безопасный режим» можно и другим способом, вставив в дисковод диск, с которого устанавливалась операционная система. Вот и все, что надо знать о том, как удалить файл, который не удаляется.
Unlocker
Но, конечно, может быть такое, что безопасный режим тоже не смог помочь. Пользоваться функцией Unlocker стоит, когда возникают такие проблемы:
1. Доступ к файлу запрещен, невозможно его удалить.
2. Файл или папка используют файл, но при их закрытии удалить все равно не получается.
3. Диск защищен от записи и других изменений.
4. Выскакивает ошибка совместного доступа к файлу.
5. Другие причины.
Но как бы компьютер ни старался помешать вам удалить файл, Unlocker прекрасно справится с решением этого вопроса. Unlocker — это специальная программа, которая занимается удалением неудаляемых файлов и папок. Он удобно и быстро интегрируется в «Проводник», и как только у вас выскочило оповещение о невозможности удалить файл, можно запросто с помощью нажатия по файлу правой кнопкой и вызова контекстного меню сделать удаление. Unlocker мастерски показывает все процессы и программы, которые блокируют нормальное удаление, и, завершив их, вы сможете избавиться от ненужного файла. Также можно отложить удаление на следующую загрузку ОС вашего компьютера.
Самое приятное: Unlocker — целиком и полностью бесплатная программа, поэтому, пользуясь ею, не стоит беспокоиться о поддержке киберпиратства. Ваша совесть будет чиста. Отзывы об Unlocker самые положительные.
Совместимость Unlocker
Программа по удалению неудаляемых файлов работает как на 32-битной системе, так и на 64-битной. Программа переведена более чем на 40 языков мира, в том числе и на русский.

Проблемы с флешкой
Если не удаляются файлы с флешки, то тут решать проблему нужно иначе. Главное отличие в удалении файлов с флешки — то, что они не перемещаются в корзину, а удаляются с компьютера совсем, раз и навсегда. Такая удобная функция может оказаться серьезным поводом для беспокойства, когда обнаруживается файл, который нельзя удалить. Хоть файл сам по себе не представляет неудобств или каких-нибудь угроз, но ведь глаза все равно мозолит.
Причины неудаления файлов с флешки
Как удалить файл, который не удаляется с флешки? Может, виной тому механическая защита от записи. Внимательно осмотрите свою флешку или карту памяти. Если вы обнаружили маленький механический переключатель, значит вы на верном пути. Посмотрите, в каком положении он находится. Суть в том, что этот маленький рычажок защищает флешку от нежелательной записи какой-либо информации, удаления, форматирования — практически любой деятельности пользователя в отношении флешки или карты памяти. Ели переключатель активирован, то при попытке удалить файл выскакивают такие уведомления: «Снимите защиту от записи», » Диск защищен от записи», «Не удается удалить файл».
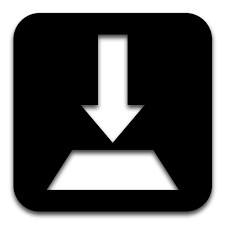
Флешка и вирусы
Конечно, частой причиной может оказаться «болезнь» вашего компьютера разнообразными вирусами. Подхватить вы можете их где угодно, в основном на просторах интернета. Если файл удалился, а потом вновь появился, то на сто процентов у вас вирус. Если у вас установлен антивирус, то стоит проверить им вашу флешку, если нет, то что ж, придется пройти путь от скачивания и установки антивируса на ваш компьютер. Подойдет абсолютно любой антивирус, конечно, с актуальной антивирусной базой.
Файловая система флешки
Флешкой управляют служебные программы, и в них тоже может произойти сбой. Тогда поможет форматирование флешки. Но при этом она полностью очистится от информации.
Форматирование флешки
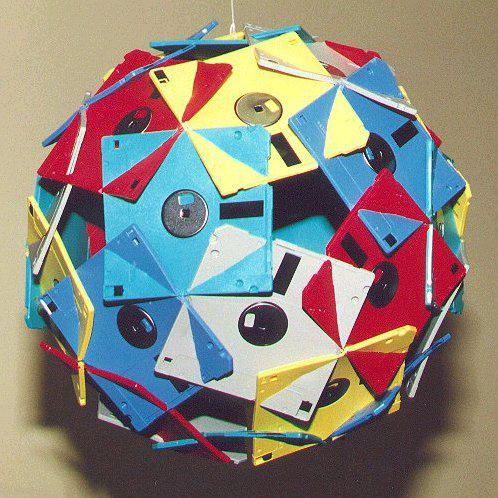
Это самый простой и действенный способ избавиться от файлов на внешнем носителе. Но будьте осторожны, форматирование удалит не только те файлы, от которых вы хотите избавиться, но и все остальные, которые находятся на флешке. Все довольно просто, кликаем правой кнопкой мыши по флешке в окне «Мой компьютер» и выбираем пункт «Форматирование». Далее выбираем ту файловую систему, которая подходит вам больше всего, и размер кластера. Можно оставить значения по умолчанию, но если у вас есть особые предпочтения, то можете настроить форматирование под себя. Потом убираем галочку напротив пункта «Быстрое» и начинаем процесс удаления.
Ошибки
Как удалить не удаляющийся файл с флешки? На носителе могут находиться ошибки, которые мешают нормальному функционированию. Чтобы это исправить, нужно нажать на значок флешки правой кнопкой мыши, зайти в пункт «Свойства» и перейти во вкладку «Сервис». Нажимаем кнопку «Проверить», и все ошибки будут найдены и исправлены.

Халатность
Многие пользователи компьютера думают: зачем утруждать себя таким тщательным удалением программ, пусть себе валяются на жестком диске, вреда от них никакого. Это не так. Если пустить все на самотек и оставить захламленные отсеки жесткого диска со всяким мусором, файлами, папками, архивами и разными программами, то со временем ваш компьютер станет глючить и работать не совсем исправно. И это не предположение — это факт. Поэтому нужно всегда очищать свой компьютер. Операционная система, с которой бережно обращаются, вовремя удаляют мусор, чистят кэш, не пользуются пиратским контентом, который может содержать вирусы, будет работать гораздо дольше. Несколько лет бесперебойной работы вам гарантированы. Если, конечно, вам нравится переустанавливать систему каждые три — четыре месяца, то пожалуйста, можете ничего не удалять.
Корзина
Если вы просто нажали «Удалить файл», не пользуясь горячими кнопками, то система кидает его в корзину, откуда его можно потом восстановить при желании, так же можно еще раз удалить, но уже из корзины окончательно. Если у вас не удаляются файлы из корзины, то не обязательно сидеть несколько часов, пытаясь разобраться, в чем проблема и как ее можно решить. Достаточно просто удалить корзину вместе со всеми не удаляемыми файлами. Заходим в меню «Пуск» — «Выполнить-cmd. Код rd /s c:\recycler». Выскакивает вопрос: «Вы действительно хотите удалить корзину?» — нажимаем ‘Y’ и тем самым подтверждаем выбор.
Итог
Вот практически все самые адекватные способы удаления файлов с вашего компьютера. Перечислены практически все способы того, как можно удалить файл: и через программу, и с помощью «безопасного режима». Разобрались, как удалять с флешки. Но есть люди, для которых все вышеперечисленное — это настоящая магия, похлеще, чем в «Гарри Поттере», поэтому таким людям лучше позвать программистов для решения своих проблем. В том, что такие люди не знают, что делать с неудаляемыми программами и файлами, нет ничего страшного. В жизни бывает и не такое.
Не удаляются файлы с флешки
Попробуй форматировать <Флешку>
Если ты не повредил ее секторы памяти то просто отформатируй флешку
Все эти способы лажа! USB флешка не форматируется, файлы не удаляются, даже по одному, и не закидываются на нее. Флешка 16 гигов, совсем маленькая, фигра OltraMax.Вот что у меня пишет. <img src=»//otvet.imgsmail.ru/download/111518151_662126b9b769976e0a07d8c34422ec2c_800.jpg» alt=»» data-lsrc=»//otvet.imgsmail.ru/download/111518151_662126b9b769976e0a07d8c34422ec2c_120x120.jpg» data-big=»1″>
все что написали проделал не удаляется файл который у меня не удаляется system volume information может это кому то что то говорит мне нет
99% что ваша флешка умерла и нужно покупать новую
Это вирус! Смотрите антивирус тут: comp-edit.ru/best-antivirus/ Ставите, сканируете им систему, и забываете о подобных проблемах навсегда. Инструкции по установке и использованию, если понадобятся, там есть тоже.
тупо закинул@ новое фото на флЭш и все старые файлы разрешили себя УДАЛЯТЬ!!!
Не удаляются видео-файлы с флешки
Пуск-выполнить-format х: /fs:ntfs ОК (вместо х буква флешки) . Другой вариант: Втыкаем флешку, заходим в Диспетчер устройств и находим её в группе Дисковые устройства. Открываем свойства, потом Политика, переключаем на «Оптимизировать для выполнения». Теперь можно форматировать в NTFS, соответствующее значение должно появиться в диалоге формата. После форматирования политику разумнее будет переключить обратно на вариант «Оптимизировать для быстрого удаления».
купить новую — единственный выход, по крайней мере с этой флехой
попробуй отформатировать… правая кнопка мыши-форматировать..
Наверное вирусы. Хотя вот у меня флешка глючит — оттуда вообще ничего не удяляется
Форматни флеху
Прога Unlocker 1.8.3
если не удаляются файлы с флэмки от фарматируй её должно помоч а если не поможет выкинь флэшку
форматни флешку
В любой флэшке установлена микросхема-контроллер. Он отвечает за передачу данных между компьютером и флэш-памятью. Контроллером управляет микропрограмма. Часть микропрограммы записана в микросхеме памяти (а это в основном параметры памяти, транслятор, различные идентификаторы и флаги, например — флаг запрета записи) . В случае различных сбоев питания, неправильного извлечения и других причин – происходит сбой микропрограммы контроллера. В результате чего контроллер блокируется и не отвечает на запросы операционной системы. Также, блокировка может произойти из-за износа микросхемы памяти — появления дефектных блоков или превышения порога циклов записи (тогда контроллер сам метит блок как неиспользуемый и часто блокирует флэш на запись) . При подключении к компьютеру такой флэш-диск может опознаваться как «Неизвестное устройство» , иметь формат RAW или может быть виден в системе как диск с нулевой ёмкостью. При попытке доступа к нему могут выводиться сообщения «Вставьте диск» или «Нет доступа к диску» . Иногда, флэш-диск становится доступен только для чтения. Данные видны и читаются, но при попытках создания файла, стирания или форматирования выводится сообщение – «Диск защищен от записи» . В данном случае контроллер переходит в режим защиты данных при обнаружении ошибок микропрограммы или флэш-памяти для предотвращения её дальнейшего разрушения (память NAND установленная во флэшке повреждается в основном при записи данных) . А вот эти программы, а так же могу скинуть через агента 5.6: Flash Memory Toolkit v1.11 JetFlash Recovery Tool v.1.0.12 USB Format CheckUDisk 5.0 ChipGenius v2.72 USB 2K REL90
Загрузить ПК с CD, запустить acronis и удалить раздел на флешке. После этого можно форматировать
Как удалить всё с флешки?
отформатируй ее
по сути — можно ее просто отформатировать делаем так заходим в Мой Компьютер, там выбираем флэшку и нажимаем по ней правой кнопкой, выбираем форматировать. Если не заморачиваться с более детальной настройкой, то достаточно нажать — форматировать
В кипящую воду на пару минут.
Очистить флешку можно несколькими способами. Выбор зависит от того, зачем вам это нужно. Если вы уверены, что полезных файлов на ней нет, то проще всего отформатировать съемный носитель или просто удалить все файлы. Пользуйтесь этими способами для обычной «повседневной» чистки. В случае, если вы хотите надежно удалить все файлы, воспользуйтесь полным форматированием и перезаписью.
Очистить флешку можно несколькими способами. Выбор зависит от того, зачем вам это нужно. Если вы уверены, что полезных файлов на ней нет, то проще всего отформатировать съемный носитель или просто удалить все файлы. Пользуйтесь этими способами для обычной «повседневной» чистки. В случае, если вы хотите надежно удалить все файлы, воспользуйтесь полным форматированием и перезаписью. Инструкция: 1 Удаление информации Подключите флешку к компьютеру. Зайдите в «Мой компьютер» , затем на съемный носитель. Выделите все файлы левой кнопкой мыши или нажмите ctrl+A. Нажмите «Delete» на клавиатуре. ПК на самом деле не стер ваши файлы, а пометил их для себя как удаленные. С виду флешка пустая, но файлы можно восстановить при помощи специальной программы. 2 К результату, описанному в первом случае приведет и быстрое форматирование, которое можно сделать таким образом: зайдите в «Мой компьютер» . Щелкните правой кнопкой мышки по изображению флешки. В появившемся меню выберите пункт «форматировать» . Поставьте галочку напротив «Быстрое» . Нажмите «Начать» . Программа спросит: «Внимание, все данные будут удалены, продолжить форматирование?» . Нажмите «Да» . 3 Для глубокой очистки флешки, выберите режим «Полное» в программе форматирования. Все остальные шаги совпадают с быстрым форматированием. Этот способ удалит все файлы, но в специализированном сервисном центре их восстановление все же останется возможным. 4 Если необходимо удалить содержимое съемного носителя без возможности восстановления даже специалистами, воспользуйтесь специальной программой очистки флешки или после полного форматирования заполните весь ее объем посторонними файлами, например, музыкой, а затем снова отформатируйте.
После форматирования на флешке остаются файлы – почему и что делать
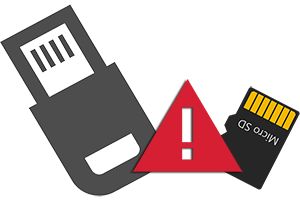 Приветствую!
Приветствую!
Флешка начала сбоить: на неё перестали записываться файлы, она стала исчезать из списка подключенных устройств и т.п. и вы решили прибегнуть к процедуре форматирования, при которой удаляются все файлы и папки, освобождается весь занимаемый ими объём.
Но после процедуры форматирования ситуация не только не оказалась исправленной, но и возникли другие сложности: процедура форматирования не увенчалась успехом, на флешке так и продолжают отображаться файлы и папки.
Давайте посмотрим, почему так случилось и что можно предпринять в данной ситуации.
Содержание:
На флешке не удаляются файлы и папки, форматирование не помогает – почему это произошло

Данной проблеме подвергаются как USB флешки, так и любые другие, к примеру, весьма распространённые MicroSD. Если форматирование не помогает, или оно заканчивается неудачей, то это значит, что флешка перешла в режим чтения.
В этом режиме считать данные с флешки можно, а вот записать уже нельзя. Это касается как форматирования, так и удаления или изменения файлов и папок. Хотя в некоторых случаях при попытке удалить данные, операция отображается выполненной, но при переинициализации (вытаскивании и вставке флешки вновь), все данные оказываются на месте.
Это происходит потому, что непосредственно в имеющейся флеш памяти произошли необратимые изменения и более она непригодна для полноценной работы.
У любой перезаписываемой памяти имеется ресурс на количество операций чтения\записи, и при его превышении флеш память деградирует. В итоге доходит до того, что раздел памяти, в котором сохраняются все данные об имеющихся на флеш-носителе файлах и папках, выходит из строя, и более в этот раздел записать ничего не представляется возможным.
Что можно предпринять в ситуации, когда флешка перешла в режим чтения и с неё не удаляются файлы и папки
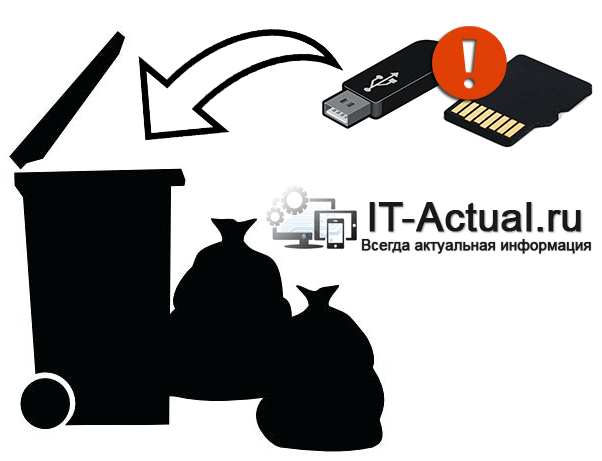
Выход в данной ситуации лишь один – утилизировать вышедшую из строя флешку, потому что никакие технические ухищрения не смогут восстановить её работоспособность.
Дабы избежать повторения ситуации, рекомендуется приобретать флешки от именитых брендов SanDisk, Kingston, Samsung и т.д. и в крупных сетевых магазинах, специализирующихся на продаже электроники. В них, как правило, риск нарваться на некачественный или поддельный товар минимальны, а обязательства максимальны. Под обязательствами подразумевается гарантийное обслуживание: если приобретённая флешка вышла из строя в гарантийный период, который, как правило, составляет от 3 до 10 лет, то возвращают деньги или меняют на аналогичный товар без вопросов.

