Как подключить Андроид-смартфон к компьютеру по USB?
Современные смартфоны уже давно не требуют подключения к ПК. Это в первой половине 2000-ых установить что-то новенькое на коммуникатор или смартфон можно было только при помощи ПК. А ещё компьютер в те времена требовался для серьезных настроек мобильного устройства. Теперь же подключить Андроид к компьютеру можно без особого труда, но это действие стало требоваться крайне редко. И всё же мы расскажем вам о том, как подключить телефон к ПК.
Подключение через USB
Существует один проводной и масса беспроводных методов подключения. Первый является самым легким, но с ним бывает масса проблем. Иногда компьютер не видит устройство, что вызывает у пользователя натуральную истерику. В этом материале мы постараемся помочь именно в таком случае.
Если вы подключили свой смартфон к компьютеру при помощи провода, но настольная операционная система никак на это не реагирует, то нужно совершить несколько нехитрых действий:
- Замените USB-кабель. Дело в том, что некоторые провода служат лишь для передачи энергии — работать с информационным потоком они попросту не способны. Особенно это касается кабелей, приобретаемых в китайских интернет-магазинах.
- Попробуйте вставить провод в другой USB-порт. Отмечено, что высокоскоростные разъемы USB 3.0 порой не распознают некоторые подключаемые к ним устройства. Поэтому попробуйте подключить аппарат к старенькому порту USB 2.0.
- Попробуйте подключить гаджет к другому компьютеру. Желательно, чтобы он работал при помощи другой версии операционной системы. Если и там наблюдается такая проблема, то у вас что-то случилось с разъемом microUSB или какими-то другими компонентами. К сожалению, помочь в таком деле мы ничем не можем — вам потребуется ремонт смартфона.
Прочие проблемы проводного подключения
Не все об этом подозревают, но неразблокированный аппарат синхронизировать с ПК нельзя. Если вы решили подключить Андроид к компьютеру через USB, то сначала введите код, нарисуйте графический ключ или предоставьте отпечаток вашего пальца. Конечно же, это не касается тех устройств, которые не имеют защищенную блокировку.
Определенные проблемы вызывает и подключение по USB к компьютеру с операционной системой Windows XP. Во времена её популярности никаких сенсорных смартфонов не существовало, в связи с чем по умолчанию в неё не встроены соответствующие драйвера. Исправить ситуацию можно путем скачивания протокола Media Transfer Protocol (MTP)

На любом другом компьютере тоже может потребоваться установка драйвера. Обычно он устанавливается автоматически в тот момент, когда вы осуществляете подключение по USB в первый раз. Но случаются и исключения, когда системе что-то мешает. Если и у вас такой случай, то пройдите в «Диспетчер устройств». В списке вы увидите свой девайс, пока безымянный, отмеченный желтым восклицательным знаком. Щелкните по нему правой кнопкой мыши, выбрав в контекстном меню пункт «Обновить». Далее следуйте советам во всплывающем меню. Так вы можете произвести автоматический поиск драйвера в соответствующей базе Microsoft или установить драйвер, хранящийся на ПК (тогда первоначально нужно скачать его с официального сайта производителя).
Затруднять подключение к компьютеру может и активированный режим «USB-модем». Отключается по пути «Настройки» — «Беспроводные сети» — «Ещё» — «Режим модема».

На более современных смартфонах данный пункт находится в настройках, в разделе «Подключение и общий доступ». Убедитесь, что ползунок напротив «USB-модем» находится в положении «Выключено».

Если вы не можете найти данный пункт, то воспользуйтесь строкой для поиска настроек. А затем активируйте нужный параметр.
Следует заметить, что смартфоны обладают несколькими режимами проводного подключения к ПК. Не исключено, что вы случайно выбрали тот, который не поддерживается компьютером. Изменить режим можно путем нажатия на соответствующее уведомление (оно всегда отображается в момент, когда аппарат подключен к ПК). Вам нужно включить режим MTP (Медиа-устройство).

На смартфонах с более свежей версией Android названия пунктов могут немного отличаться. Для нормальной работы устройства необходимо выбрать режим «Передача файлов».

Наконец, помочь в некоторых случаях может включение отладки по USB. Для этого совершите следующие действия:
Шаг 1. Откройте раздел «Настройки» и найдите в нём пункт «Для разработчиков».

Шаг 2. В этом подразделе активируйте флажок пункта «Отладка по USB».

Подключение к компьютеру через Wi-Fi
Подключить Android к ПК без использования кабеля можно несколькими способами. Проще всего для этих целей использовать технологию Wi-Fi. Само собой, в вашей квартире должен иметься роутер, ведь подключение будет осуществляться именно с его помощью.
Теоретически синхронизироваться можно встроенными средствами, но этот путь слишком долог и сложен. Поэтому мы рекомендуем вам использовать Airdroid или какое-то другое подобное приложение. Давайте на его примере разберемся с тем, как подключиться к ПК по воздуху:
1. Установите и запустите Airdroid.
2. При первом запуске вы можете зарегистрировать аккаунт или же нажать малозаметную кнопку «Войти позже».
3. Далее программа предложит передавать все поступающие уведомления на компьютер. Нажмите кнопку «Принять». В некоторых случаях дополнительно вас перенесут в соответствующий раздел настроек, где около службы зеркалирования уведомлений Airdroid необходимо поставить галочку.

4. Далее вы сможете передавать на компьютер файлы, записывать экран, делать скриншоты и совершать прочие действия. На ПК для этого нужно открыть браузер и перейти по адресу, отображающемуся в верхней строке приложения.

5. Если вы зарегистрируете аккаунт, то сможете осуществлять синхронизацию, переходя по более простому URL-адресу: web.airdroid.com.

6. Если вы захотите закончить соединение, то зайдите в приложение и нажмите на кнопку «Отсоединиться». Также вы можете в окне браузера нажать на кнопку «Выйти», подтвердив затем свои действия.
Как подключить Андроид к компьютеру через USB

Как подключить Андроид к компьютеру через USB. У многих пользователей Android возникает проблема, не получается подключить смартфон или планшет к компьютеру для того, чтобы передать файлы. Как исправить данную проблему?
Те кто пользовался Android ОС 2.2 — 4.4 и не так давно перешли на более новые версии или те, кто только что купил новенький смартфон или планшет, могут столкнуться с проблемой, что не получается подключить Android для передачи файлов на компьютер.
На самом деле вам не о чем беспокоиться, ни о Android устройстве, ни о компьютере. Все дело в том, что нужно немного перенастраивать параметры устройства при каждом подключении.
Подключаем Android к компьютеру для передачи файлов
Прежде чем начать использовать инструкцию по подключению, стоит убедиться что ваш кабель USB не имеет повреждений, так как именно из-за него могут быть проблемы.
1. Подключите Android с помощью USB кабеля к компьютеру Windows
2. Разблокируйте Android и потяните строку уведомлений вниз
3. Кликните на уведомление USB подключения (в 99: случаях там будет указано «Зарядка по USB»)


4. Выберите режим работы USB «Передача файлов»

5. Теперь вы можете открыть в проводнике устройство Android как «диск», если у вас включена функция автозапуска, то у вас появиться окно, в котором необходимо выбрать « Открыть папку для просмотра файлов»

Как подключить Андроид к компьютеру
Как подключить Андроид к компьютеру. Многие пользователи мобильных устройств, работающих под управлением операционной системы Android, жалуются на то, что не могут подключить свои гаджеты к персональному компьютеру в режиме накопителя информации (внешнего USB-диска).
К сожалению, дать единственно правильное решение этой проблемы не получится. Всё дело в том, что производители смартфонов и планшетов не только используют систему Android в качестве основной площадки для своих собственных приложений, но и значительно модифицируют первоначальный набор опций “зеленого робота”.
В любом случае, безвыходных ситуаций не бывает. Итак, начнем разбираться с проблемой с самого начала. Идеальная ситуация – это когда при подключении андроид-гаджета к компьютеру вы увидите примерно такое сообщение:
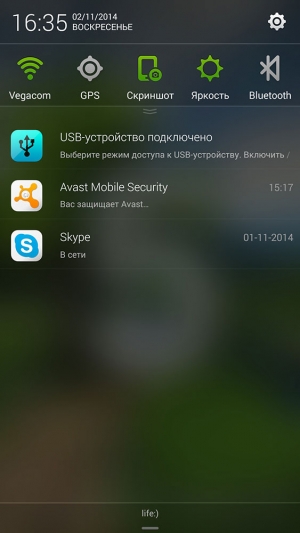
Это означает, что ваше мобильное устройство распознано компьютером как виртуальная флешка и готово к подключению. В дополнительном меню подключений вас должна ожидать похожая картина:

Нажмите кнопку “Включить USB-накопитель”. И после этого “большой брат” просто обязан вам выдать всплывающее окно, описывающее варианты работы с внешним накопителем (памятью устройства):
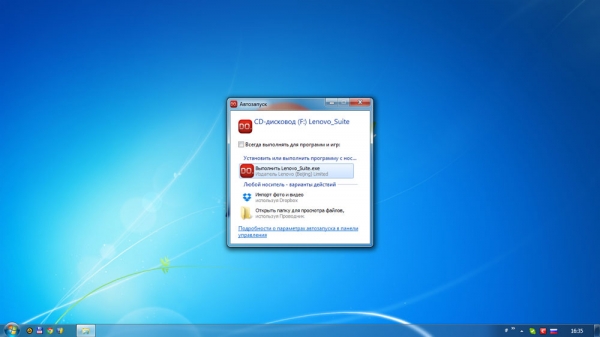
Если же этого не случилось, то:
1. Как это не парадоксально, но первым делом следует проверить кабель, с помощью которого вы пытаетесь соединить смартфон (планшет) с персональным компьютером. Не игнорируйте этот шаг! Внимательно осмотрите соединительный шнур на предмет разрывов и потертостей. Если есть такая возможность, то попробуйте установить связь с компьютером с помощью другого, но обязательно аналогичного, кабеля.
С физическим состоянием элементов будущего соединения видимых проблем нет? Тогда переходите к следующему шагу.
2. Попробуйте изменить в меню подключений устройства режим его работы. При этом мобильное устройство должно быть подключено к компьютеру! К примеру, так, как указано на этом скриншоте:
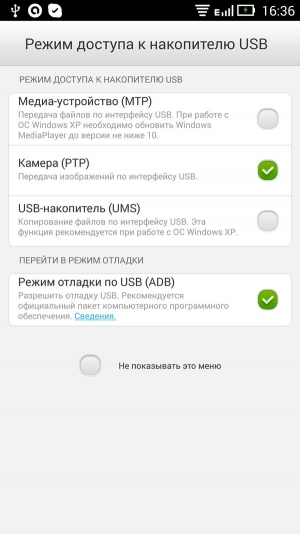
Очень часто случается так, что производители мобильных устройств экономят на разработке собственных драйверов, используя по умолчанию драйвера универсальные. Поэтому не исключена ситуация, когда после подключения нескольких гаджетов к одному и тому же компьютеру, настольная операционная система воспринимает новый смартфон или планшет неправильно.
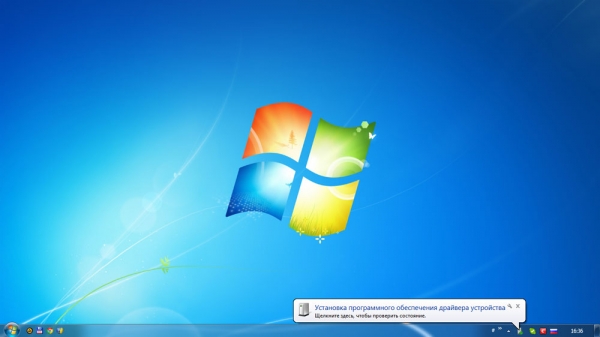
Если же на этом шаге Windows начала поиск и установку недостающих драйверов, то вы движетесь в правильном направлении:
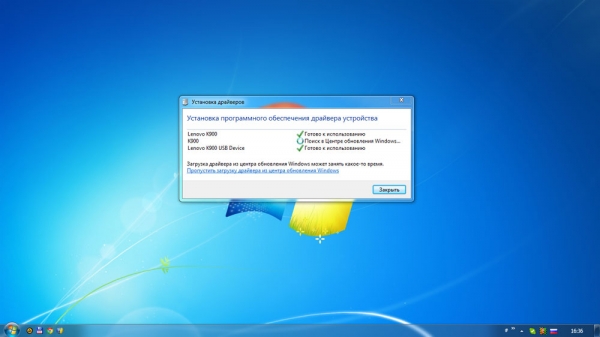
По окончании процесса инициализации устройства должно появиться похожее сообщение:
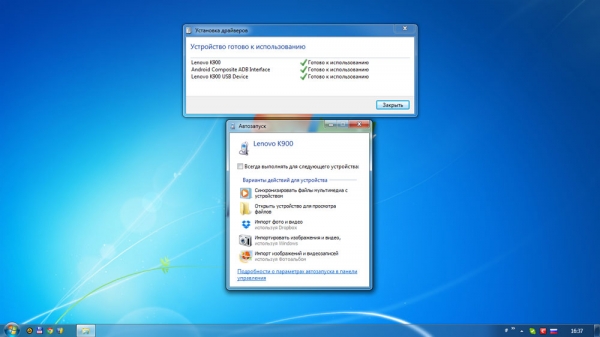
Не получилось? Не запустился на компьютере схожий процесс? Тогда советуем вам выполнить следующий шаг.
3. Не отключая мобильное устройства от персонального компьютера, несколько раз включите и выключите отладку по USB. Это поможет операционной системе Windows определить внутренний накопитель гаджета как новое (недавно подключенное) устройство.
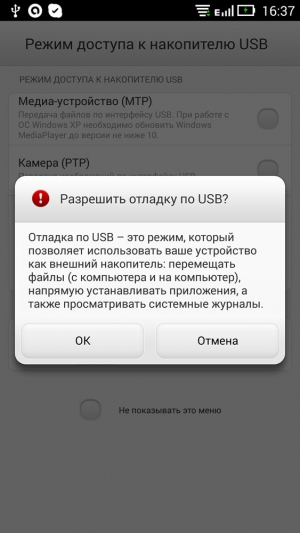
При этом на рабочем столе настольного компьютера, скорее всего, появится всплывающее сообщение примерно такого содержания:
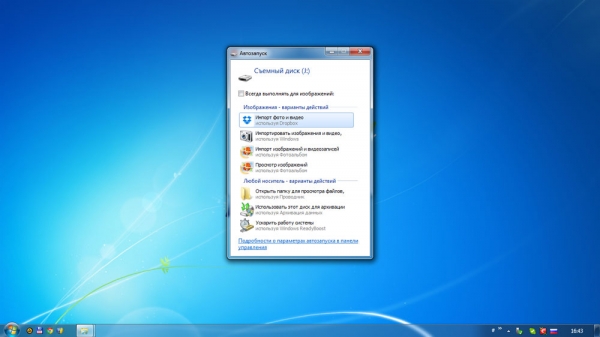
Если же и после выполнения описанных выше действий виртуальное USB-устройство не опознано, то пришла пора переходить к “уличной магии”.
4. На этом шаге вам придется проверить установленные в настольной системе драйвера и пункты, которые появляются в диспетчере устройств после подключения гаджета.
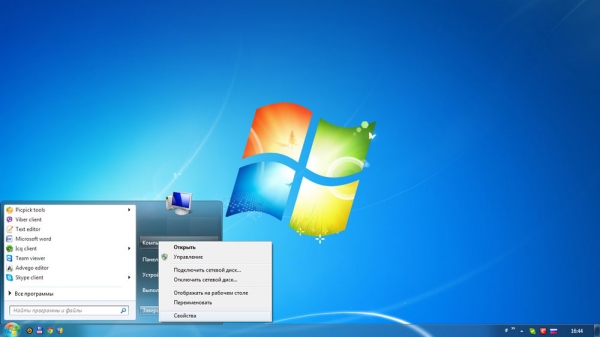
Итак, открываем этот самый диспетчер устройств:

Внимательно просматриваем появившийся список. Вас, в первую очередь, должны интересовать не вспомогательные режимы работы мобильного устройства,
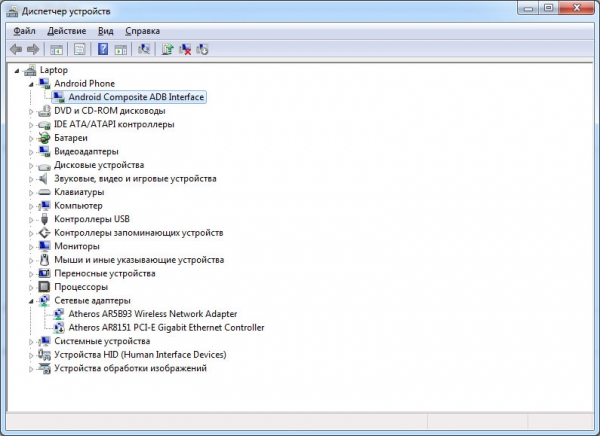
а подпункты “Дисковые устройства”
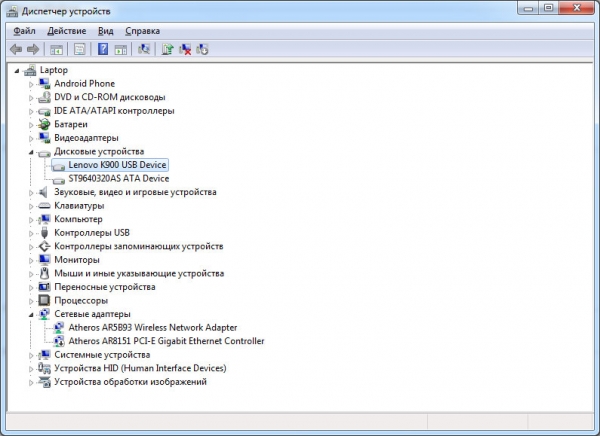
или “Переносные устройства”:
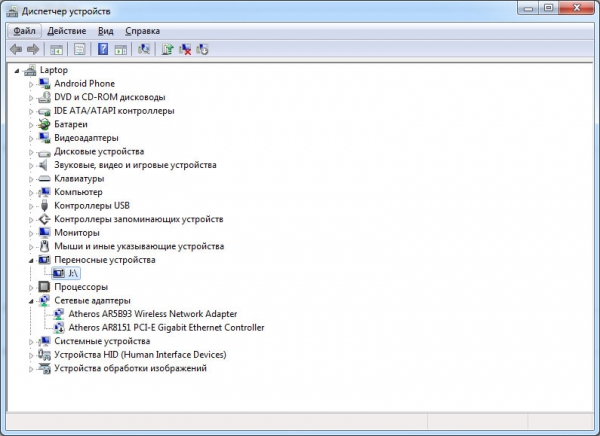
Если же новые строки в диспетчере устройств появились, но не соответствуют типу подключенного гаджета (различия в названии, модели и т.д.), то с помощью контекстного меню

советуем вам отключить эти подпункты
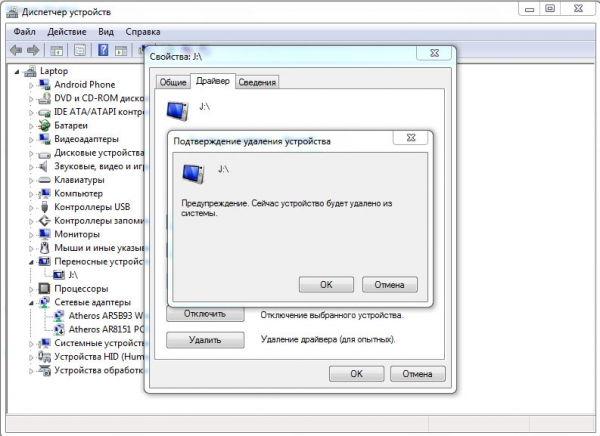
и переустановить существующие драйвера:
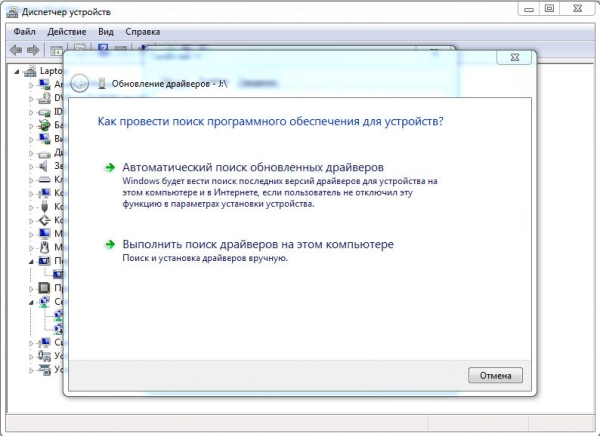
Необходимые вам файлы можно с легкостью найти в соответствующем разделе сайта производителя смартфона или планшета.
Ну, и крайний вариант. Переходить к нему стоит лишь в том случае, если после выполнения предыдущих шагов переключить ваш гаджет в режим USB-накопителя так и не удалось.
5. На этом этапе мы советуем проверить, нет ли ошибок в монтировании внешнего накопителя со стороны настольной операционной системы. Открываем панель управления и переходим в оснастку “Администрирование”:
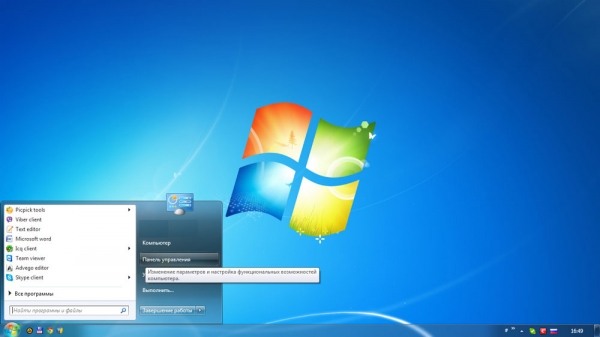
В главном окне внимательно проанализируйте пункт “Управление дисками”. Появилась ли там виртуальная флешка? Правильно ли определен ее размер? Верно ли назначена системой Windows буква тома?
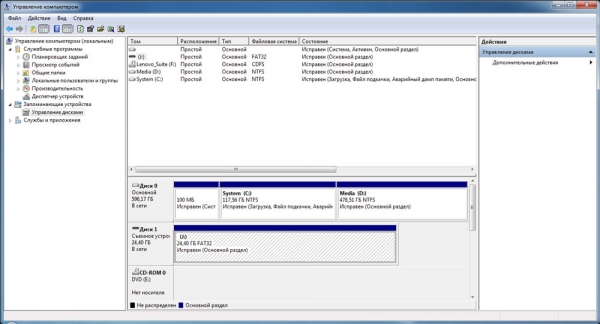
В большинстве случае это и является корнем всех бед. Если же в дереве дисков вы видите внутреннюю память своего гаджета, но неправильно установлена точка ее монтирования, то с помощью контекстного меню просто замените ее на ту, которая вам больше нравится:
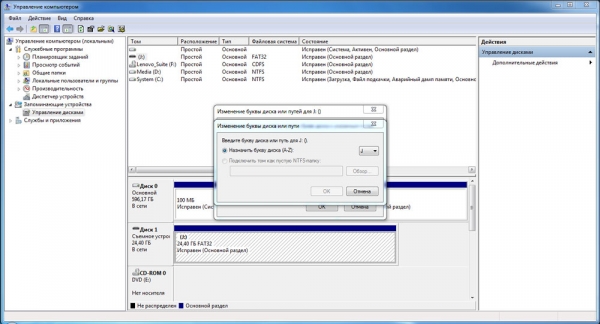
Надеемся, что после четкого следования параграфам этой инструкции, вы с легкостью сможете работать с файлами столь дорогого вам гаджета
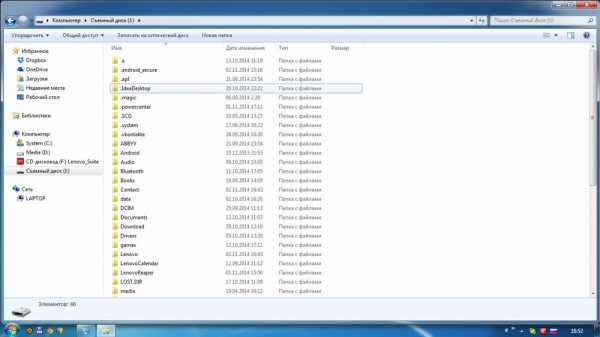
и похожее сообщение будет встречать вас каждый раз после соединения смартфона (планшета) с персональным компьютером.

Как подключить Андроид к компьютеру по USB?

Ежедневно обладателями смартфонов и планшетов на базе Android становятся тысячи пользователей. У некоторых из них могут возникать определенные проблемы при работе с устройством. Например, пользователь решил подключить смартфон к компьютеру через USB-кабель. Он подключает устройство и… И ничего не происходит. При этом нужные драйвера установлены, устройство точно подключено, но совершенно не отражается в компьютере. Традиционный вопрос — что делать?
В идеале пользователь должен видеть примерно такую картину, где девайс подключен как устройство для хранения данных:

В этом случае оно будет распознано и вы увидите содержимое вашего устройства на компьютере. Кроме того, если нажать на режим подключения, вы увидите дополнительное меню способов подключения:
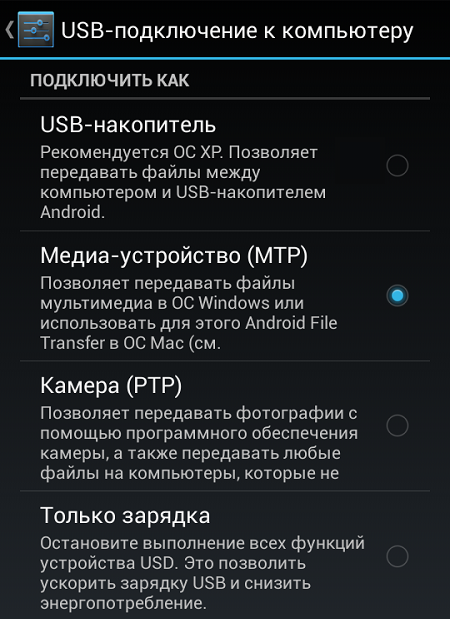
На компьютере, в свою очередь, появится окно автозапуска для устройства:
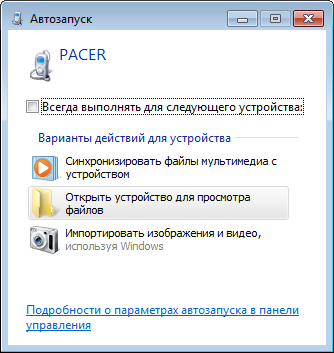
Что делать, если компьютер не видит устройство?
Увы, единого совета не существует, однако мы попробуем разобраться в ситуации и рассмотрим возможные варианты решения проблемы.
Самое первое, что вы должны сделать, это перезагрузить устройство. У автора этих строк периодически возникает такая проблема и решается она именно перезагрузкой устройства. Скорее всего, происходит некоторый сбой в системе. Если есть более свежая прошивка для вашего девайса, обязательно обновите ее, это может помочь.
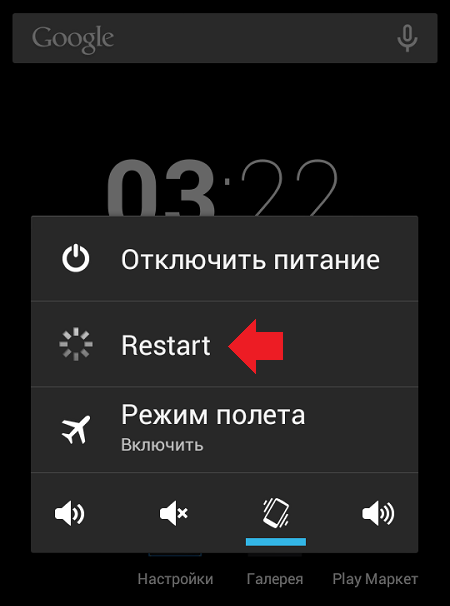
Следующий шаг — это внимательный осмотр USB-кабеля. Возможно, что он поврежден. Если есть возможность, попробуйте подключить устройство с другим USB-кабелем. Если это сработает, значит, проблема именно в нем.
Подключите устройство к другому USB-порту. Возможно, некоторые из них не работают или работают неправильно.
Если на устройстве вы видите режим его подключения, нажмите на этот пункт и попробуйте выбрать другой вид подключения, например, не медиа-устройство, как в нашем случае, а USB-накопитель. Это может помочь.
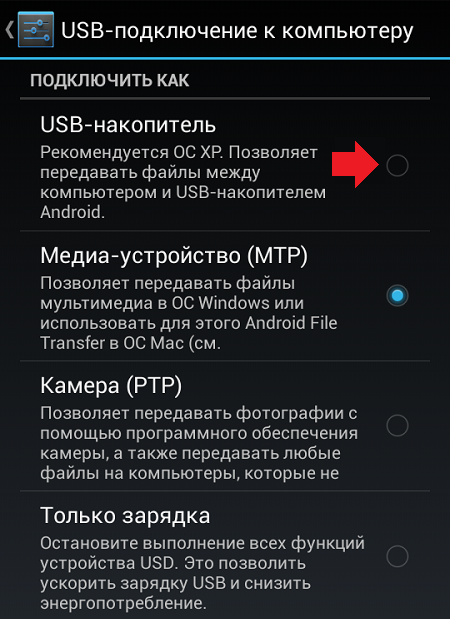
Не отключая устройство от компьютера, попробуйте отключить и включить отладку по USB несколько раз подряд. Если это сработает, вы услышите характерный звук в колонках, а на экране компьютера появится окно автозапуска. Попробуйте также просто отключить отладку по USB.
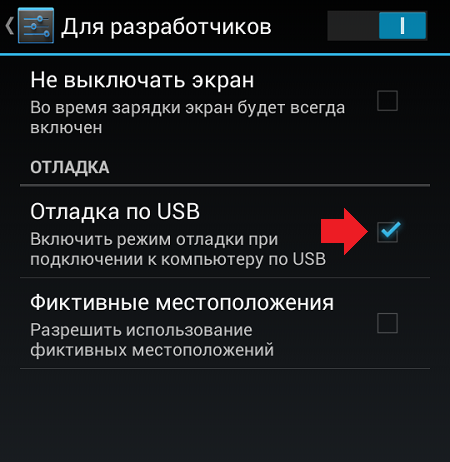
Особое внимание стоит уделить драйверам, поскольку для некоторых устройств вам придется установить их самостоятельно. В отдельных случаях приходится устанавливать драйвера от совсем других устройств — более подробно о драйверах для конкретного устройства вы можете узнать на тематических форумах.
Если ничего не помогает, попробуйте подключить устройство к другому компьютеру. Если другой компьютер его увидит, значит, проблема в вашем компьютере и, возможно, в драйверах. Если и другой компьютер не увидел устройство, значит, дело либо в кабеле, либо в самом устройстве, либо в USB-порте. И обязательно обновите версию прошивки, если есть такая возможность.
*****Если появились вопросы, задать их вы можете с помощью комментариев.
Как подключить Андроид к компьютеру по USB (юсб)
Каждый день в магазинах мобильных устройств продается большое количество смартфонов, работающих на основе операционной системы Андроид. Пользователей становится все больше, некоторые сталкиваются с небольшими проблемами в функционировании устройства. Одной из таких является подключение гаджета к компьютеру или ноутбуку. Нередко оно подключается, но дальше ничего не происходит, хотя драйвера установлены. В статье представлены основные моменты того, как подключить Андроид к компьютеру по ЮСБ, какие могут быть сложности и проблемы, а также методы их решения.
Особенности подключения
После подключения мобильного устройства к ПК пользователь должен видеть информацию о том, что смартфон подключен в качестве устройства для хранения информации.

В такой ситуации система сможет определить смартфон и пользователю будут доступны все папки и файлы в устройстве. В дополнение при подключении можно нажать на определенный режим, чтобы выбрать тип подключения.

Сразу после подключения кабеля к ПК, на экране будет появляться программа автозапуска смартфона:

Описанные характеристики представлены в идеальном случае. Однако при использовании подобного метода подключения такая картина может появляться не всегда.
Проверка кабеля и порта
Перед тем, как подключить телефон к компьютеру или ноутбуку по usb и сразу заходить в настройки смартфона, искать драйвера и прочее, необходимо выполнить определенные действия по проверке. Для этого следует посмотреть кабель и само гнездо в ПК. Нередки ситуации порчи кабеля, который может перетереться как снаружи, так и внутри. Поэтому перед использованием кабеля необходимо:
- Проверить провод на предмет заломов, проколов, разрывов и прочих возможных повреждений.
- Проверить порт на компьютере, возможно, стоит сделать подключение в другое гнездо.
Если на ПК установлена операционная система Windows XP, тогда лучше переходить на более современные версии, к примеру, на «семерку». Для начала пользователи могут просто установить протокол МТР, чтобы операционная система могла работать со смартфонами на основе Андроид. Вся особенность в том, что во время появления первого мобильного устройства на базе Андроид, корпорация Microsoft уже создала Windows 7. За счет этого протокола МТР в старой версии нет и его нужно записывать самостоятельно. Для скачивания МТР можно использовать официальный сайт Microsoft.

В том случае, когда ПК видит другие устройства, а смартфон на основе Андроид не определяется, то необходимо перейти к настройкам самого гаджета и операционной системы, а также выделить несколько особенностей подключения. Есть вероятность того, что гнездо microUSB на мобильном устройство повреждается, но это бывает очень редко. В таком случае выход из ситуации – его замена.
Зачастую компьютер не может определить смартфон и сделать соединение в результате программных сбоев. Если описанные ниже методы не будут помогать, тогда потребуется обратиться в сервисный центр.
Настройка Android
Настройка операционной системы на телефоне может потребоваться в том случае, если нужно получать права разработчика, а также установки определенных драйверов. Если гаджет подключается, но на экране ПК ничего не происходит, в таком случае потребуется:
Рекомендуем почитать- Зайти в меню настроек мобильного телефона Андроид.
- Перейти в каталог «О телефоне» или «Об устройстве».
- Поискать в перечне номер сборки смартфона и нажать на данное значение, пока не будет всплывающее меню, что скоро можно стать разработчиком. Зачастую потребуется нажить около 10 раз.


- После этого нужно сделать подключение смартфона к ПК еще раз. В это время на дисплее мобильного устройства должно быть меню для выбора режима. Стандартно во многих моделях устанавливается «Только зарядка». Если подобного меню не будет, следует смахнуть окно уведомлений вверху экрана.

- Для возможности передачи документов и файлов, выбирается пункт медиаустройства (МТР) или режим накопителя. Среди остальных вариантов может быть РТР, который рекомендуется использовать только для фото, однако работа с галерей может проводиться через МТР.
- При выборе нужного режима на экране компьютера будет отображен телефон с папками и файлами. Исходя из особенностей смартфона, а также версии операционной системы, внутренней и дополнительной памяти, техника может показывать все папки вместе или в виде отдельного накопительного устройства. Данный показатель не имеет большой разницы, главное, что компьютер отображал гаджет.

Андроид устройства в меню настроек не обладают иными параметрами, которые могут отвечать за подключение смартфона к компьютеру, кроме отладки. Невзирая на это есть определенные особенности. Если использовать гаджет Nexus, то необходимо выполнить разблокировку дисплея, при использовании пароля или графического ключа, что дает возможность получить доступ к памяти.
Подключение будет невозможность установить через порт и кабель USB, если мобильный телефон на основе Андроида будет работать в режиме модема. Для возможности работы потребуется выполнить проверку состояния, а если потребуется деактивировать режим. Для этого используется простая инструкция:
- Перейти в меню настроек гаджета.
- Зайти в раздел «Сеть и соединения», после чего перейти в дополнительные настройки, или вкладку «Еще».
- Перейти в режим модема и сделать деактивацию точки доступа WLAN. Если режим сразу будет отключен, то дополнительных манипуляций не нужно проводить.

Некоторые компании по изготовлению мобильных телефонов предлагают использовать специальные приложения и программы, которые помогают работать с папками и файлами смартфона Андроид на ПК. Однако установить соединение через кабель USB можно без использования утилит. Софт может потребоваться не просто для копирования данных, а для выполнения сложных задач, среди которых обновление ПО, перепрошивка, изменение настроек.
Среди остальных причин, которые могут повлиять на отсутствие видимости Андроид через USB, следует выделить неправильно установленную или неправильную прошивку. Также может помощь обновление настроек, сброс их к заводским параметрам, но до того, как делать это рекомендуется создавать копию личной информации, поскольку все материалы удаляются. Неполадки могут пропадать даже при обычном перезапуске телефона.
Проверка настроек экономии энергии
Если используется подключение Андроид через компьютер, к примеру, не стационарный, а ноутбук или другие переносные модели на основе Windows, то может быть обычная экономия энергии. Это помогает сохранить компьютеру больше заряда батареи, но в результате подобного режима проводится отключение многих гнезд USB. В некоторых случаях это вызывает невозможность подключения не только смартфона, но и другой техники. Для проверки данных характеристик и удаления дефекта, нужно:
- Зайти в панель управления на ПК.
- Выбрать отображение крупных значков.

- Зайти в режим «Электропитание».
- Найти нужную схему и перейти для настройки.

- Выбрать дополнительные характеристики.
- Открыть параметры USB, выбрать в разделах «От батареи» и «От сети» вкладку «Запрещено».
- Чтобы сохранить данные, потребуется нажать кнопку «ОК».

Установка драйверов
После первого подключения любого гаджета операционная система на ПК будет искать и автоматически устанавливать драйвера. Зачастую процесс проходит быстро и незаметно для пользователя. Однако есть вероятность появления небольших проблем с этим. Если драйвера установлены, значит все должно правильно работать:
- Нужно подключить гаджет к ПК.
- Перейти в диспетчер устройств и выбрать просмотр режима «Значки».
- Выполнить проверку всех портов USB, если возле одного из них будет стоять знак восклицания, значит, система указывает на сбой ПО.
Чтобы удостоверится, что выбрать конкретный смартфон, следует выполнить отключение кабеля из порта, после чего контроллер с восклицательным знаком пропадает. Гаджеты без драйверов могут быть показаны в других вкладках, среди которых переносные устройства и прочее.
Если проблема с драйверами найдена, нужно выполнить несколько действий для решения задачи:
- Подключить смартфон к ПК, чтобы он был замечен в диспетчере устройств.
- Выделить его и сделать удаление.
- Обновить параметры устройства, чтобы ПК вновь смог обнаружить телефон и начал автоматическую установку ПО.

- Еще можно просто сделать обновление драйверов без удавления устройства. Для этого нажать по иконке смартфона, выбрать раздел «Драйвер» и «Обновить». Еще можно изначально удалить только ПО, после чего записать его вновь.
- В поисковом окне выбрать автоматическое обнаружение, а если скачивание драйверов проводилось вручную, тогда использовать поиск нужных файлов на ПК, с указанием адреса к ПО.
Если используется мобильный телефон от китайского производителя, то проблема бывает в невозможности скачивания нужного драйвера. Однако для поиска можно использовать форму 4PDA или использовать универсальное ПО под названием Universal Adb Driver. Данная программа используется для правильного функционирования Андроид устройств, а также приложений синхронизации.
Устранение ошибки с кодом 19
В некоторых случаях после подключения смартфона к компьютеру на мониторе может появляться окно, которое говорит о невозможности запуска оборудования по причине непонятных параметров или сбоя настроек. В таком случае нужно выполнить проверку системного реестра. При выполнении подобной задачи потребуется быть очень аккуратным, ведь удаление файлов может к недееспособности всей операционной системы.
Пошаговое руководство следующее:
- Нажать на кнопку Win+R.
- Ввести в строку «regedit».
- В открытом окне нужно развернуть каталог HKEY_LOCAL_MACHINE/SYSTEM/CurrentControlSet/Control/Class/{EEC5AD98-8080-425F-922A-DABF3DE3F69A}.
- Найти файл UpperFilters, после чего выделить его и удалить.
Сразу после выполнения описанного действия следует сделать перезапуск компьютера и выполнить повторное подключение мобильного устройства.
Альтернативные способы передачи файлов
Существует много иных методов подключения смартфона к ПК, если вариант с USB не работает, а документу нужно срочно переместить. Среди альтернативных вариантов можно выделить следующие:
- Использовать синхронизацию при помощи Google Drive. Для нормального функционирования Андроид потребуется создать и использовать аккаунт Google, что даст возможность использовать доступ к облаку. По аналогии можно использовать программы DropBox, OneDrive, Яндекс.Диск и другие для хранения данных.
- Применять для передачи информации социальные сети, почту или мессенджеры. После чего можно будет скачать данные на ПК.
- Установить на мобильное устройство утилиту AirDroid, которая дает возможность получить доступ к устройству через браузер, используемый на ПК.
Есть и другие варианты подключения телефонов Андроид к ПК, к примеру, создание сервера FTP на мобильном устройстве или настройка удаленного подключения при помощи приложения TeamViewer. Поэтому USB является не единственным методом, но если проводное подключение невозможно, лучше установить настоящие причины и сделать действия для их устранения.
 Загрузка …
Загрузка … Проверьте по номеру откуда звонили
Узнать
Понравилась статья? Поделиться с друзьями:
Может быть полезно:
Как подключить Андроид к компьютеру через USB — Полезные советы
вкл. 28 Апрель 2019 . Опубликовано в Android — Общее
Как подключить Андроид к компьютеру через USB. У многих пользователей Android возникает проблема, не получается подключить смартфон или планшет к компьютеру для того, чтобы передать файлы. Как исправить данную проблему?
Те кто пользовался Android ОС 2.2 — 4.4 и не так давно перешли на более новые версии или те, кто только что купил новенький смартфон или планшет, могут столкнуться с проблемой, что не получается подключить Android для передачи файлов на компьютер.
На самом деле вам не о чем беспокоиться, ни о Android устройстве, ни о компьютере. Все дело в том, что нужно немного перенастраивать параметры устройства при каждом подключении.
Мобильная индустрия не стоит на месте
Мобильная индустрия сегодня очень развита и сенсорный телефон у прохожего в руках уже никого не удивляет.
Тем не менее многие люди не успевают привыкнуть к новым изменениям и потому совершают много разных ошибок либо вообще не могут разобраться с телефоном.
Одной из таких проблем является подключение к компьютеру смартфона, а именно устройства работающего на операционной системе Android, ведь она в наши дни занимает более 75% рынка смартфонов и планшетов.
Подключение через USB
Существует один проводной и масса беспроводных методов подключения. Первый является самым легким, но с ним бывает масса проблем. Иногда компьютер не видит устройство, что вызывает у пользователя натуральную истерику. В этом материале мы постараемся помочь именно в таком случае.
Если вы подключили свой смартфон к компьютеру при помощи провода, но настольная операционная система никак на это не реагирует, то нужно совершить несколько нехитрых действий:
- Замените USB-кабель. Дело в том, что некоторые провода служат лишь для передачи энергии — работать с информационным потоком они попросту не способны. Особенно это ка
Как правильно подключить Андроид к компьютеру по usb
Большинство используемых ныне мобильных устройств работает на операционной системе Андроид. Ее появление можно назвать настоящей революцией в сфере IT-технологий, хотя есть и противники этой операционной системы. Довольно часто есть необходимость в подключении мобильного устройства к компьютеру.

 Подключение Android к компьютеру — достаточно простая задача даже для неопытного пользователя
Подключение Android к компьютеру — достаточно простая задача даже для неопытного пользователяДля решения подобной задачи следует использовать кабель USB – универсальный метод соединения устройств, которые позволяет проводить передачу информации и электричества для подзарядки мобильного девайса. Рассмотрим подробнее то, как подключить Андроид к компьютеру по usb и какие могут при этом возникнуть проблемы.
Синхронизация устройства на Андроид с компьютером
Многие производители мобильных устройств видоизменяют операционную систему Андроид, так как она открыта и может использоваться разработчиками абсолютно бесплатно. Если же у вас нет устройства на Андроид, вы можете скачать Андроид эмулятор на нашем портале. Этот момент определил то, что операционную систему несколько изменяют, добавляют новые функции и создают новые обложки.
Довольно часто производители смартфонов реализуют связь компьютера и мобильного устройства по средствам специальной программы, которая проводит синхронизацию. Так происходит обмен звуковыми файлами и изображениями. Довольно часто на устройстве, в памяти, хранится установочный файл этой программы. При подключении устройства система задает вопрос о том, нужно ли открыть установочный файл. Если выбирается это действие, то начинается установка программы. Также не забудьте установить драйвер, необходимый для работы.
Для экономии места на мобильном устройстве установщик сетевой, то есть вся необходимая информация скачивается с интернета. Поэтому компьютер должен быть подключен к интернету для ее установки.
Подобным методом можно проводить передачу звуковых файлов, видео и фото. Однако проблемы возникают в том случае, если нужный файл находится не в папке галереи, то есть операционная система мобильного устройства не видит его. В данном случае можно воспользоваться встроенной функцией операционной системы.
Определение устройства как накопитель
При подключении планшета или мобильного телефона к компьютеру на нем будет отображен выбор того, в каком режиме должно находиться устройство. Их списка можно выбрать функцию накопителя, после чего в компьютере откроется проводник. Внутренняя память и флэш-память имеют разные папки. Если у вас возникли какие-либо проблемы при подключении, узнайте, что делать с этим на нашем портале.
Также на компьютере можно выбрать метод подключения:
- Сразу после соединения представится возможность выбор открытия в проводнике.
- Если был случайно выбран другой режим, то можно переподключить устройство – меню выбора появится снова.
Вышеприведенная информация определяет то, как подключить Андроид к компьютеру для передачи различных файлов.










