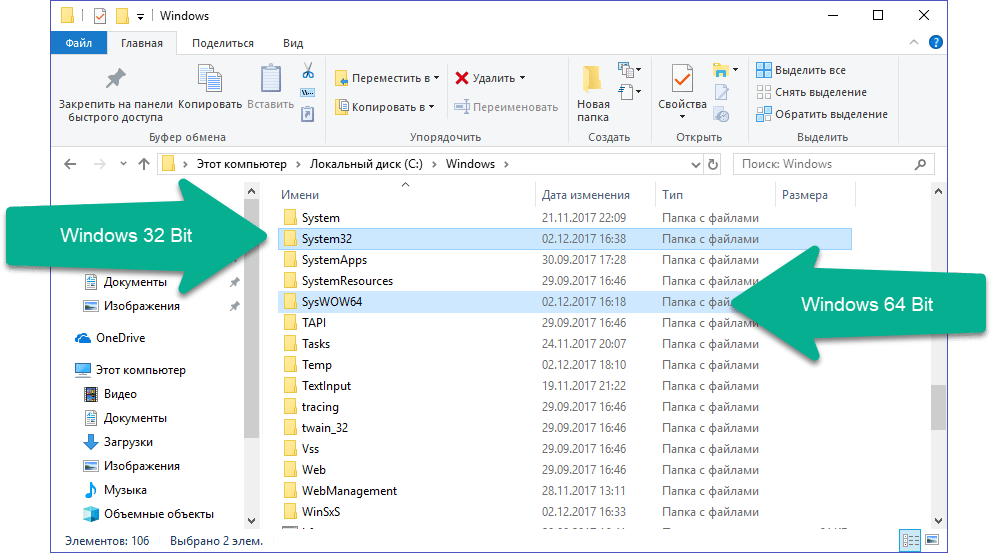Как в Windows удалить неудаляемый файл или папку?
Время на чтение: 6 мин
Стоит отметить, что папки и файлы (особенно системные) обычно защищены не просто так. Их удаление может повлечь цепную реакцию вплоть до прекращения работы системы, поэтому стоит убедиться, что вы знаете, какой файл удаляете и, что он действительно бесполезен или даже вреден.
Следует определиться, что именно блокирует возможность удалить неудаляемые папки в Windows, тоже относится и к файлам. Существует несколько причин блокировки:
- Приложение уже используется системой;
- Файлы помечены как системные или защищенные. В таком случае, вам просто не будет хватать прав доступа, даже при использовании администраторских привилегий. По умолчанию доступ имеет только система, возможна отдельная настройка.
В Windows удалить неудаляемый файл может быть весьма сложно собственноручно (зависит от ситуации), поэтому для более тяжелых случаев лучше использовать дополнительный софт предложенный далее.
Сначала следует рассмотреть способы удалить неудаленные файлы стандартными методами Windows, что поможет сэкономить время на освоении приложений и, это удобно, если отсутствует интернет.
Для удаления программы нет смысла использовать представленные методы, так как есть встроенная одноимённая функция Windows, которой заблокированный элемент не помеха.
[tip]Читайте также: Как удалить системные приложения Android? [/tip]
Файл используется программой, что делать?
Логично, что нужно просто закрыть приложение, после чего доступ и возможность удалить файл возобновятся. Возможно, у вас в браузере, блокноте или в приложении используется файл, который нужно деинсталлировать, тогда просто закройте программу. В других случаях, когда у вас нет видимых приложений работающих с файлом, но он все равно заблокирован, нужно воспользоваться инструкцией:
- Нажмите Ctrl + Alt + Del;
- Теперь перейдите во вкладку «Процессы»;
- Вам следует найти элемент, который имеет такое же название как файл, сокращенное название, либо имя приложения, которое может задействовать его.
 Обязательно в графе «Пользователь» должно стоять ваше имя. Также обратите внимание на столбец «Описание», чтобы убедиться, что вы нашли нужный процесс;
Обязательно в графе «Пользователь» должно стоять ваше имя. Также обратите внимание на столбец «Описание», чтобы убедиться, что вы нашли нужный процесс; - Далее кликните по элементу «Завершить процесс», если не помогает и он снова появляется, то «Завершить дерево процессов».
Здесь мы рассмотрели наиболее распространённый способ, как удалить неудаляемую папку или файл в любой ОС. Для системных и защищенных файлов метод работать не будет, здесь придется использовать другой подход.
Удаление файла или папки из безопасного режима
Такие приложения как: антивирусы, программы плотно интегрированные в систему, фаерволлы и т.д., так просто не удалить из системы. Нужно зайти из-под неё, чтобы файлы не были задействованы и без проблем поддавались манипуляциям. Также метод удобен, если вы не можете получить доступ к рабочему столу или Windows сильно лагает (например, при двух антивирусах).
Использовать метод нужно так:
- Ребутните компьютер:
- В момент запуска нажмите F8;
- Выберите «Безопасный режим», по необходимости можете воспользоваться вариантом с загрузкой каких-либо отдельных драйверов;
- Теперь просто пройдите по пути, где находится подлежащий удалению файл и деинсталлируйте его.
 Лучше отправить его в корзину для возможности восстановления.
Лучше отправить его в корзину для возможности восстановления.
Аналогичным образом можно использовать и установочный диск или флешку, чтобы войти в режим восстановления и избавиться от любых файлов или папок.
[tip]Читайте также: Что такое безопасный режим Windows? [/tip]
В этом методе рассмотрено, как удалить неудаляемую папку в Windows 7 или любой другой версии. Метод эффективен для большинства случаев и рекомендуется к использованию, но обладает недостатком в виде медлительности выполнения работы, поэтому можно использовать программы, сокращающие время процедуры.
Использование утилиты LockHunter
LockHunter – это программа, которая удаляет неудаляемые файлы. Заслуживает одно из лидирующих позиций в нише благодаря:
- Использование бесплатное, не требующее никаких взносов;
- Работает безукоризненно;
- Простая в использовании;
- Позволяет удалять файлы и папки;
- Имеет функцию завершения процессов и, что более удобно, их остановки;
- Имеет небольшой вес.

Загрузить приложение можно по ссылке https://lockhunter.com/downloadnow.htm. Для рядового пользователя, для того, чтобы избавиться от файла, нужно просто перенести его в строку «Путь» или выбрать файл через проводник. Затем нажать Unlock it или Delete it и процесс завершится.
[note]Дополнительным удобным методом, который позволяет даже не запускать отдельно утилиту, является следующее — прямо в проводнике нажмите правой кнопкой и выберите «What is locking this folder?»[/note]
Удаление файла с помощью IObit Unlocker
IObit Unlocker – универсальное приложение доступное для каждого пользователя как в плане бесплатности, так и интуитивно понятного интерфейса. Является частью комплекта программного обеспечения для решения повседневных нужд.
Положительные стороны те же, что и у прошлого приложения.
- Загрузите программу здесь https://ru.iobit.com/iobit-unlocker/;
- Теперь с помощью перетаскивания или проводника выберите программу удаления;
- Возле кнопки Unlock есть стрелочка — нажав на неё, вы увидите список действий после разблокировки, вроде: переместить, переименовать или копировать.
 Выставьте в нужное положение и кликните Unlock.
Выставьте в нужное положение и кликните Unlock.
Существуют и другие утилиты для этой цели, но представленные здесь покрывают все 100% требований пользователей и наиболее удобны в использовании.
Прибегнув к разблокировке файла или папки каким-либо способом, вы сможете производить любые манипуляции в нём от редактирования до удаления, только будьте бдительны и убедитесь, что ваше действие не навредит системе.
Если у Вас остались вопросы по теме «Как удалить неудаляемые папки и файлы в Windows?», то можете задать их в комментариях
Оцените материал
Рейтинг статьи 3.3 / 5. Голосов: 3
Пока нет голосов! Будьте первым, кто оценит этот пост.
Как удалить файл, который не удаляется
9 сентября Ликбез Технологии
Собрали различные способы для Windows и macOS.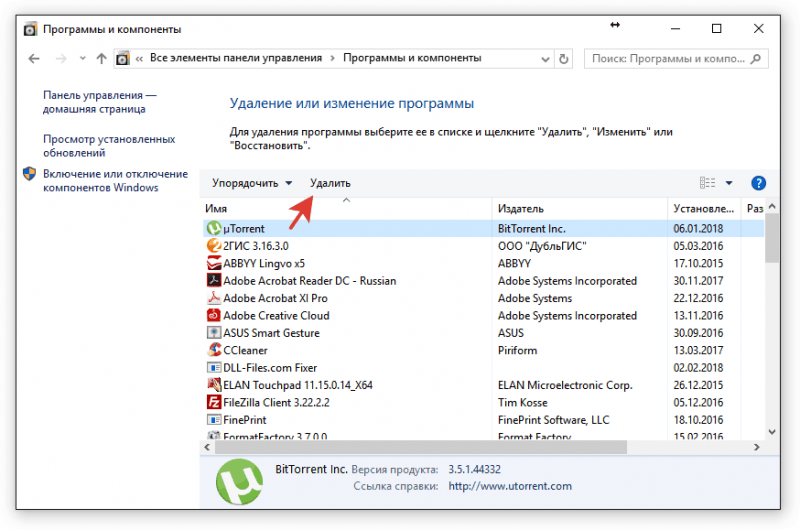
Как удалить файл в Windows
Если компьютер сообщает, что файл открыт в другой программе
Чаще всего невозможность удалить файл в Windows связана с тем, что он занят каким‑то системным процессом. При этом появляется надпись «Действие не может быть выполнено, так как этот файл открыт в Название программы».
В таком случае нужно закрыть программу, которая использует файл, и попробовать снова. Если вы видите её окно, то просто кликните на крестик. Если утилита работает в фоновом режиме и вы не знаете, как её закрыть, запустите «Диспетчер задач» (Ctrl + Shift + Esc), найдите её в списке, кликните по ней правой кнопкой мыши и выберите «Снять задачу».
Если вы не можете найти нужную программу в «Диспетчере задач», попробуйте стороннюю утилиту, которая снимает блокировку с файлов. Подойдёт бесплатное приложение LockHunter. После его установки кликните правой кнопкой мыши по файлу и выберите What is locking this file? Когда появится окно LockHunter, нажмите в нём Unlock It!
После этого попробуйте снова удалить файл. В случае неудачи перезагрузите компьютер и повторите попытку. Для полного устранения из системы не забудьте очистить корзину.
В случае неудачи перезагрузите компьютер и повторите попытку. Для полного устранения из системы не забудьте очистить корзину.
Если компьютер сообщает, что вам отказано в доступе
Иногда удалить файл не получается потому, что у вашей учётной записи нет прав на это действие. В таких случаях Windows сообщает, что в доступе отказано. Чтобы решить проблему, нужно изменить владельца файла. В процессе вам могут понадобиться логин и пароль от учётной записи администратора ПК.
Чтобы изменить права доступа, кликните по файлу правой кнопкой мыши и перейдите в раздел «Свойства» → «Безопасность» → «Дополнительно». Возле пункта «Владелец» нажмите «Изменить», затем «Дополнительно» и «Поиск». Выберите в списке текущую учётную запись и кликните ОК.
После этого вы, скорее всего, сможете удалить файл обычным способом. Если не сработает, попробуйте перезагрузить компьютер и повторить попытку.
Если ничего не помогает
В безвыходных ситуациях можно попытаться заархивировать неудаляемый файл с последующим удалением, и тогда архиватор всё сделает за вас.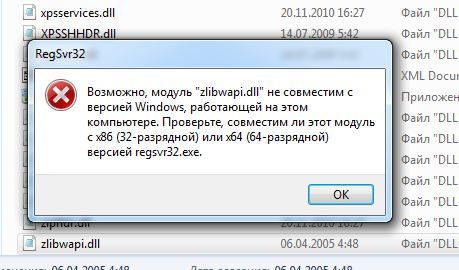 Для этих целей подойдёт любое приложения для работы с архивами. Например, бесплатный 7Zip.
Для этих целей подойдёт любое приложения для работы с архивами. Например, бесплатный 7Zip.
Запустите архиватор, найдите нужный файл и, выделив его, нажмите кнопку «Добавить» на панели инструментов. Останется лишь отметить опцию «Удалить файлы после сжатия» и кликнуть OK. Неудаляемый элемент уничтожится автоматически, а созданный архив вы без каких‑либо проблем сможете отправить в корзину сами.
Впрочем, есть ещё один трюк. Суть заключается в том, чтобы заставить Windows перезаписать файл новым, присвоив ему такое же имя.
Чтобы сделать это, откройте стандартный «Блокнот» и создайте новый текстовый документ, можно даже пустой. Затем перейдите в меню «Файл» → «Сохранить как…», а потом в папку с неудаляемым элементом. Далее укажите вариант «Все файлы», кликните по проблемному файлу для выбора такого же имени и пересохраните его, согласившись на замену. После этого вы легко сможете удалить подменённый документ.
Как удалить файл в macOS
Если Mac сообщает, что файл используется
Для начала закройте вручную приложения, в которых был задействован этот файл, и попробуйте снова его стереть.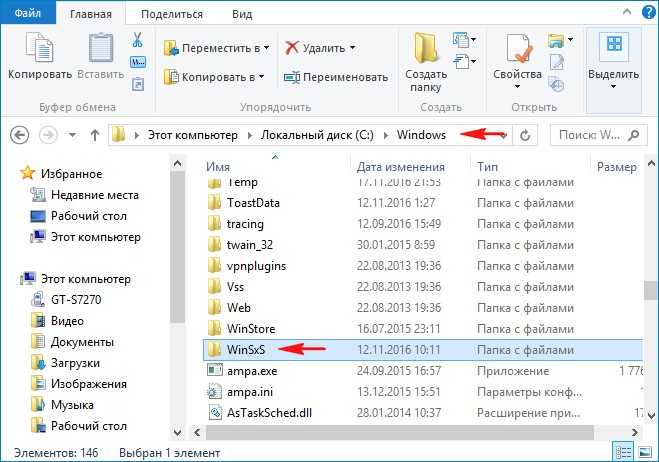 Если видите иконку программы в доке, кликните по ней правой кнопкой мыши, удерживая Option, и выберите «Завершить принудительно».
Если видите иконку программы в доке, кликните по ней правой кнопкой мыши, удерживая Option, и выберите «Завершить принудительно».
Если приложение не отображается в доке, введите в поиске Spotlight «Мониторинг системы», откройте его, а затем отыщите программу в списке или через встроенный поиск и нажмите крестик на панели инструментов для завершения.
Если не сработает, войдите в безопасный режим. Для этого полностью выключите Mac, а затем включите, не отпуская клавишу Shift (процессоры Intel). На устройствах с чипами Apple удерживайте кнопку питания, выберите загрузочный том и зажмите Shift, чтобы продолжить в режиме восстановления. Попробуйте переместить файл в корзину и очистить её, после чего перезагрузите компьютер для возврата в обычный режим.
Если файл нельзя удалить по другим причинам
Ещё один вариант решения — удалить через консоль, минуя корзину и все подтверждения системы. Для этого запустите «Терминал» через Spotlight или из папки «Программы» → «Утилиты», скопируйте и вставьте команду sudo rm -r.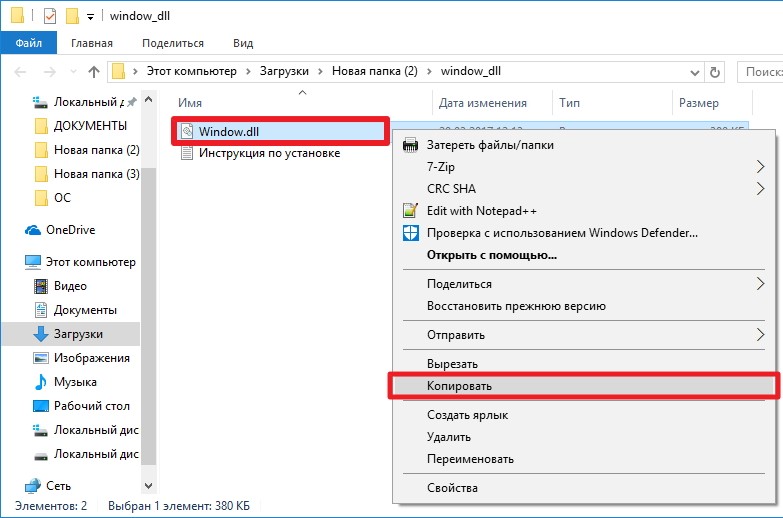 Поставьте пробел, а затем перетащите файл в окно, нажмите Enter и введите пароль администратора.
Поставьте пробел, а затем перетащите файл в окно, нажмите Enter и введите пароль администратора.
Файл может не удаляться из‑за ошибок на диске. Поэтому откройте Finder, запустите «Дисковую утилиту» из папки «Программы» → «Утилиты» и проверьте в ней диск, на котором находится интересующий элемент, службой «Первая помощь».
После проверки перезапустите Mac и попробуйте удалить файл.
Этот материал впервые был опубликован в декабре 2017 года. В сентябре 2022‑го мы обновили текст.
Читайте также 💻💿📁
- 16 способов очистить Mac от всего лишнего
- Как удалить встроенные приложения Android без root-прав
- Кончается место на «Google Диске»? Вот 5 простых шагов, как удалить всё лишнее
- 7 файлов и папок Windows, которые можно безопасно удалить, чтобы очистить место
- 12 программ на Windows 10, которые вы должны удалить прямо сейчас
Скачать Remove.
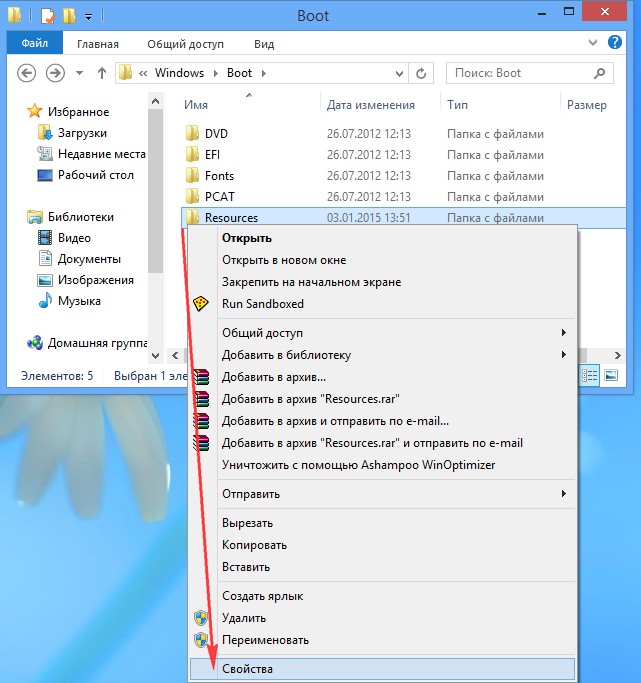 dll для Windows 10, 8.1, 8, 7, Vista и XP
dll для Windows 10, 8.1, 8, 7, Vista и XPЧто такое Remove.dll?
Файл Remove.dll имеет номер 0,03 МБ . Ссылки на скачивание проверены, проблем нет. Вы можете скачать его без проблем. На данный момент его скачали 1572 раз.
Содержание
- Что такое Remove.dll?
- Операционные системы, которые могут использовать файл Remove.dll
- Как загрузить Remove.dll
- Как установить Remove.dll? Как исправить ошибки, связанные с Remove.dll?
- Способ 1. Копирование файла Remove.dll в системную папку Windows
- Способ 2. Копирование файла Remove.dll в папку с файлами программного обеспечения
- Способ 3. Чистая установка программного обеспечения, вызывающего удаление. dll Ошибка
- Способ 4. Устранение ошибки Remove.dll с помощью средства проверки системных файлов Windows
- Способ 5. Исправление ошибок Remove.dll путем обновления Windows вручную
- Руководства по ручному обновлению операционной системы Windows
- Наиболее распространенные сообщения об ошибках Remove.
 dll
dll - Файлы Dll, похожие на Remove.dll
Операционные системы, которые могут использовать файл Remove.dll 909003 1 09003 1 0 4 0 9 0 0
Как скачать Remove.dll
- Нажмите кнопку зеленого цвета » Download » в верхней левой части страницы. Шаг 1: Процесс загрузки файла Remove.dll
- После нажатия кнопки « Download » в верхней части страницы откроется страница « Downloading » и начнется процесс загрузки. Однозначно не закрывайте эту страницу, пока не начнется загрузка. Наш сайт соединит вас с ближайшим DLL Downloader.com сервер загрузки, чтобы предложить вам самую быструю скорость загрузки. Подключение к серверу может занять несколько секунд.
Как установить Remove.dll? Как исправить ошибки, связанные с Remove.
 dll?
dll? ВНИМАНИЕ! Перед началом установки файла Remove.dll необходимо загрузить этот файл. Если вы не знаете, как скачать файл или у вас возникли проблемы при загрузке, вы можете посмотреть наше руководство по загрузке несколькими строками выше.
Способ 1: копирование файла Remove.dll в системную папку Windows
- Загружаемый файл представляет собой сжатый файл с расширением « .zip ». Вы не можете напрямую установить файл « .zip ». Поэтому сначала дважды щелкните этот файл и откройте его. В открывшемся окне вы увидите файл с именем « Remove.dll ». Перетащите этот файл на рабочий стол левой кнопкой мыши. Это файл, который вам нужен.
- Скопируйте извлеченный файл « Remove.dll » и вставьте его в папку « C:\Windows\System32 ». Шаг 2: Копирование файла Remove.dll в папку Windows/System32
- Если ваша операционная система имеет 64-разрядную архитектуру , скопируйте файл « Remove.
 dll » и также вставьте его в папку « C». :\Windows\sysWOW64 «папка.
dll » и также вставьте его в папку « C». :\Windows\sysWOW64 «папка.ПРИМЕЧАНИЕ! В системах 64 Bit файл dll должен находиться как в папке » sysWOW64 «, а также папку » System32 «. Другими словами, вы должны скопировать файл » Remove.dll » в обе папки.
Шаг 3: Вставка файла Remove.dll в папку Папка Windows/sysWOW64 - Чтобы выполнить этот шаг, вы должны запустить командную строку от имени администратора . Для этого все, что вам нужно сделать, это выполнить следующие шаги:
ПРИМЕЧАНИЕ! Мы запустили команду Подсказка с использованием Windows 10 . Если вы используете Windows 8.1 , Windows 8 , Windows 7 , Windows Vista или Windows XP , вы можете использовать тот же метод для запуска командной строки от имени администратора.

- Откройте меню «Пуск» и, прежде чем щелкнуть в любом месте, введите « cmd » на клавиатуре. Этот процесс позволит вам запустить поиск через меню «Пуск» . Мы также набрали « cmd », чтобы вызвать командную строку.
- Щелкните правой кнопкой мыши результат поиска « Командная строка » и выберите параметр Запуск от имени администратора .
%windir%\System32\regsvr32.exe /u Remove.dll
Шаг 5: Удаление файла Remove.dll из системного реестра - Если вы используете версию Windows с архитектурой 64 Bit , после выполнения приведенной выше команды вам необходимо выполнить приведенную ниже команду.
 С помощью этой команды мы очистим проблемные Remove.dll реестр для 64 Bit (Процесс очистки затрагивает только реестры в Regedit . Другими словами, файл dll, который вы вставили в SysWoW64 не будет поврежден) .
С помощью этой команды мы очистим проблемные Remove.dll реестр для 64 Bit (Процесс очистки затрагивает только реестры в Regedit . Другими словами, файл dll, который вы вставили в SysWoW64 не будет поврежден) .%windir%\SysWoW64\regsvr32.exe /u Remove.dll
Шаг 6: Удаление проблемного реестра файла Remove.dll из Regedit (для 64-разрядной версии) - Чтобы полностью воссоздать реестр файла dll, который мы удалили , скопируйте приведенную ниже команду и вставьте ее в Командная строка и нажмите Введите .
%windir%\System32\regsvr32.exe /i Remove.dll
Шаг 7: Повторная регистрация файла Remove.dll в системе - предыдущую команду, вам нужно выполнить команду ниже. Выполнив эту команду, мы создадим чистый реестр для файла Remove.dll (мы удалили поврежденный реестр предыдущей командой) .

%windir%\SysWoW64\regsvr32.exe /i Remove.dll
Шаг 8: Создание чистого реестра для файла Remove.dll (для 64-разрядной версии) - завершился успешно. Если вы получили сообщение об ошибке из командной строки, вам не нужно беспокоиться. Даже если файл Remove.dll был успешно установлен, вы все равно можете получать подобные сообщения об ошибках из-за некоторых несовместимостей. Чтобы проверить, была ли решена ваша проблема с dll, попробуйте снова запустить программное обеспечение, выдающее сообщение об ошибке. Если ошибка повторяется, попробуйте 2-й Метод для решения этой проблемы.
Способ 2. Копирование файла Remove.dll в папку с файлами программного обеспечения Remove.dll отсутствует
«, » Remove.dll не найден » или аналогичные сообщения об ошибках. Для этого Щелкните правой кнопкой мыши ярлык программного обеспечения и выберите Свойства в появившемся контекстном меню.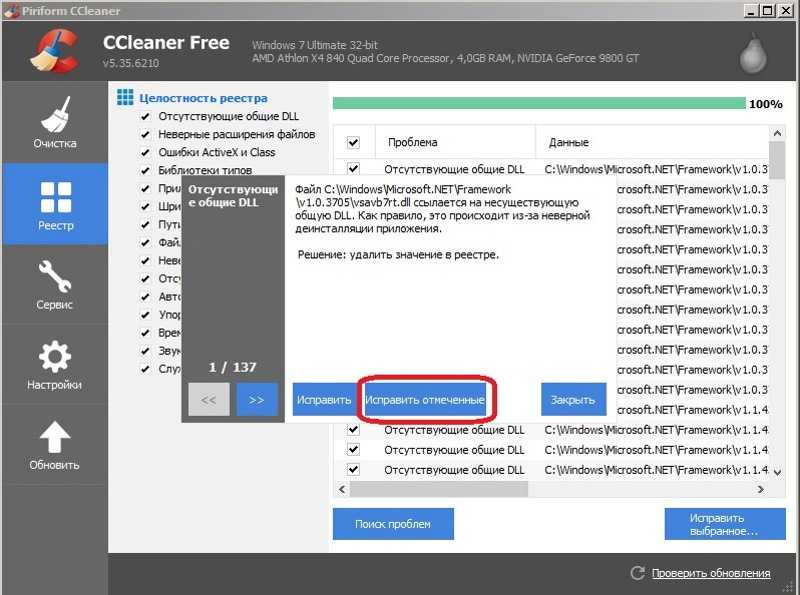 Шаг 1: Открытие окна свойств ярлыка программы
Шаг 1: Открытие окна свойств ярлыка программыМетод 3. Чистая установка программного обеспечения, которое вызывает ошибку Remove.dll
ваша клавиатура. Введите команду ниже в поле « Открыть » поле в открывшемся окне Запустить и нажать Введите . Эта команда откроет инструмент « Программы и компоненты «. с помощью команды appwiz.cpl
Эта команда откроет инструмент « Программы и компоненты «. с помощью команды appwiz.cpl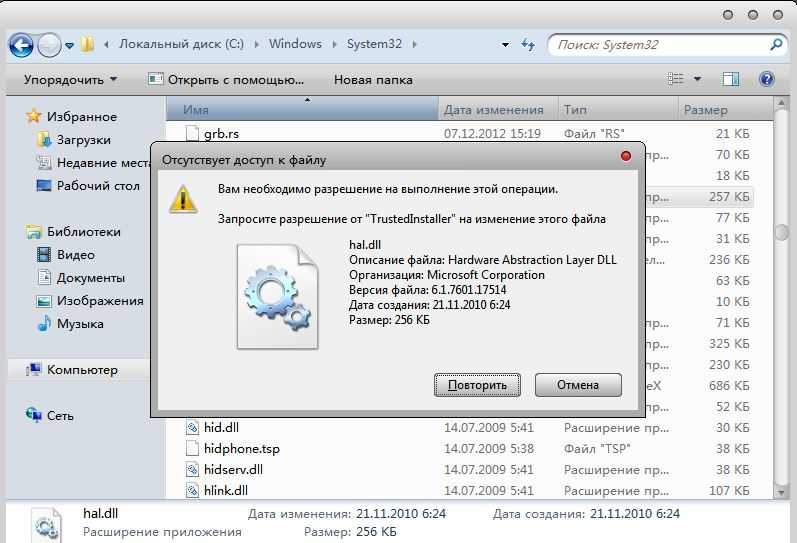 Чтобы устранить ошибки dll в Windows , вам необходимо выполнить 4-й метод и 5-й метод в списке.
Чтобы устранить ошибки dll в Windows , вам необходимо выполнить 4-й метод и 5-й метод в списке.Способ 4. Устранение ошибки Remove.dll с помощью средства проверки системных файлов Windows Для этого все, что вам нужно сделать, это выполнить следующие шаги.
ПРИМЕЧАНИЕ! Мы запустили командную строку, используя Windows 10 . Если вы используете Windows 8.1 , Windows 8 , Windows 7 , Windows Vista или Windows XP , вы можете использовать тот же метод для запуска командной строки от имени администратора.
- Откройте меню «Пуск» и, прежде чем щелкнуть в любом месте, введите « cmd » на клавиатуре. Этот процесс позволит вам выполнить поиск в меню «Пуск» 9.0008 . Мы также набрали « cmd », чтобы вызвать командную строку.

- Щелкните правой кнопкой мыши результат поиска « Командная строка » и выберите параметр Запуск от имени администратора .
sfc /scannowШаг 2: устранение системных ошибок Windows с помощью команды sfc /scannow
Способ 5. Исправление ошибок Remove.dll путем обновления Windows вручную
Некоторым программам требуются обновленные файлы dll. Когда ваша операционная система не обновляется, она не может удовлетворить эту потребность. В некоторых ситуациях обновление вашей операционной системы может устранить ошибки dll, с которыми вы сталкиваетесь.
В некоторых ситуациях обновление вашей операционной системы может устранить ошибки dll, с которыми вы сталкиваетесь.
Чтобы проверить статус обновления вашей операционной системы и, если возможно, установить последние пакеты обновлений, нам нужно запустить этот процесс вручную.
В зависимости от используемой версии Windows процессы обновления вручную различаются. Именно поэтому мы подготовили для каждой версии Windows отдельную статью. Вы можете получить наши статьи, касающиеся ручного обновления версии Windows, которую вы используете, по ссылкам ниже.
Руководства по ручному обновлению операционной системы Windows
- Руководство по обновлению Windows 10 вручную
- Руководство по обновлению Windows 8.1 и Windows 8 вручную
- Руководство по обновлению Windows 7 и Windows Vista вручную
- Руководство по обновлению Windows XP вручную dll Сообщения об ошибках
Повреждение файла Remove.dll или его удаление по какой-либо причине может вызвать программное обеспечение или системные инструменты Windows (Проигрыватель Windows Media, Paint и т.
 д.) , которые используют этот файл для получения ошибки. Ниже вы можете найти список ошибок, которые могут быть получены при отсутствии файла Remove.dll.
д.) , которые используют этот файл для получения ошибки. Ниже вы можете найти список ошибок, которые могут быть получены при отсутствии файла Remove.dll.Если вы столкнулись с одной из этих ошибок, вы можете загрузить файл Remove.dll, нажав кнопку « Загрузить » в левом верхнем углу этой страницы. Мы объяснили вам, как использовать файл, который вы загрузите, в предыдущих разделах этого письма. Вы можете увидеть предложения, которые мы дали о том, как решить вашу проблему, прокрутив страницу вверх.
- « Remove.dll не найден ». ошибка
- » Файл Remove.dll отсутствует. » ошибка
- » нарушение прав доступа к Remove.dll. » ошибка
- » Не удается зарегистрировать Remove.dll. dll. » ошибка
- » Не удалось запустить это приложение, так как Remove.dll не найден. Повторная установка приложения может решить эту проблему. » ошибка
Файлы Dll, похожие на Remove.
 dll
dll - Rainbow2.dll
- Ramf3260.dll
- Remb3260.dll
- Rmbe3260.dll
- Rmff3260.dll
How to Delete a File in Use by Another Program in Windows 10
Проводник Windows может ошибаться. Возможно, вы не можете удалить файл или папку, потому что они используются где-то еще в системе. Когда вы не можете открыть, отредактировать или удалить файл, он либо все еще работает в фоновом режиме, либо не закрылся должным образом.
Мы покажем вам, как принудительно закрыть, переименовать, переместить или удалить используемый файл.
Как преодолеть ошибку «Файл используется»
Если вы хотите пропустить ручные решения, прокрутите вниз до раздела, где мы перечисляем инструменты, которые могут помочь вам разблокировать и удалить используемый файл.
1. Закройте программу
Начнем с очевидного. Вы просто открыли файл и не закрыли его? Если файл закрыт, но программа все еще работает, закройте приложение и повторите попытку.

2. Перезагрузите компьютер
Хотя перезагрузка неудобна, она не требует никаких навыков или возни с такими вещами, как диспетчер задач или сторонние инструменты. Перезагрузка также очищает вашу оперативную память и, возможно, устраняет другие неприятности за один раз. Так что попробуйте это, если вы не можете удосужиться разобраться в причине.
Если вы уже пытались перезагрузить компьютер, и это не помогло, перейдите к следующему варианту.
3. Закройте приложение через диспетчер задач
Причина, по которой помогает перезагрузка компьютера, заключается в том, что система запускается с нуля. Это закрывает все процессы, запущенные в данный момент в диспетчере задач. Вместо перезагрузки вы также можете попытаться вручную завершить процесс или приложение, которое держит в заложниках ваш файл. Это наиболее перспективный способ исправить ошибку «файл открыт в другой программе».
Нажмите Ctrl + Shift + ESC , чтобы открыть Диспетчер задач.
 Кроме того, вы можете нажать Ctrl + Alt + Del или щелкнуть правой кнопкой мыши панель задач и выбрать Диспетчер задач . Если вы используете Windows 11, щелчок правой кнопкой мыши на панели задач не будет работать.
Кроме того, вы можете нажать Ctrl + Alt + Del или щелкнуть правой кнопкой мыши панель задач и выбрать Диспетчер задач . Если вы используете Windows 11, щелчок правой кнопкой мыши на панели задач не будет работать.Если вы видите компактную версию диспетчера задач, нажмите Подробнее в левом нижнем углу и убедитесь, что вы находитесь на вкладке Процессы .
Теперь найдите приложение, которое вы использовали для открытия «используемого файла». Например, если вы просматривали документ, найдите Microsoft Word.
Найдя процесс, выберите его и нажмите Завершить задачу в правом нижнем углу. Это закроет все экземпляры программы.
4. Изменение параметров процесса проводника
По умолчанию Проводник запускает все окна в одном процессе (explorer.exe). Однако может случиться так, что ваши настройки заставят File Explorer запускать отдельные процессы, что может вызвать конфликт между разными процессами.
Нажмите клавишу Windows + E , чтобы открыть Проводник. В Windows 10 выберите Вид > Параметры > Изменить папку и параметры поиска .
В Windows 11 щелкните трехточечный значок «Подробнее» рядом с пунктом «Вид», затем выберите Параметры .
В окне «Параметры папки» перейдите на вкладку «Просмотр » и найдите «Запустить окна папки» в отдельном процессе . Убедитесь, что не отмечено . Щелкните Применить , чтобы сохранить изменения.
Если этот параметр был снят с самого начала, вы можете попробовать проверить его, чтобы увидеть, решит ли он вашу проблему.
5. Отключить панель предварительного просмотра проводника
Предварительный просмотр в проводнике может вызывать конфликты, например ошибку «файл открыт в другой программе».
В Windows 10 нажмите клавишу Windows + E , перейдите на вкладку View и нажмите Alt + P , чтобы закрыть панель предварительного просмотра.
 В Windows 11 также откройте проводник ( Клавиша Windows + E ), затем перейдите к Вид > Показать и, если вы видите галочку рядом с Панель предварительного просмотра , щелкните этот параметр, чтобы закрыть его.
В Windows 11 также откройте проводник ( Клавиша Windows + E ), затем перейдите к Вид > Показать и, если вы видите галочку рядом с Панель предварительного просмотра , щелкните этот параметр, чтобы закрыть его.На снимке экрана ниже показана открытая панель предварительного просмотра справа.
После закрытия области предварительного просмотра повторите операцию и проверьте, исчезла ли ошибка «файл используется».
6. Принудительно удалить используемый файл с помощью командной строки
Вы можете обойти проводник и принудительно удалить файл с помощью командной строки.
Во-первых, нам нужно отследить путь к файлу в проводнике. Нажмите клавишу Windows + E , чтобы открыть проводник, найти нужный файл и скопировать путь к файлу.
Теперь щелкните правой кнопкой мыши кнопку «Пуск» Windows и выберите Командная строка (администратор) или Терминал Windows (администратор) .
 Чтобы перейти к используемому каталогу файлов, введите cd [путь к каталогу, который вы скопировали] и нажмите Введите .
Чтобы перейти к используемому каталогу файлов, введите cd [путь к каталогу, который вы скопировали] и нажмите Введите .Прежде чем мы сможем приступить к принудительному удалению используемого файла, мы должны временно завершить процесс File Explorer. Это приведет к исчезновению панели задач, обоев и открытых папок. Но не волнуйтесь, вы можете снова перезапустить Проводник и вернуть все обратно.
Чтобы закрыть Проводник, нажмите Ctrl + Shift + ESC , найдите Проводник Windows , щелкните процесс правой кнопкой мыши и выберите Завершить задачу .
Вернитесь в командную строку. Если вы потеряли окно, нажмите Alt + Tab , чтобы перейти к нему.
Введите эту команду, чтобы удалить файл, заменив все, что находится между кавычками, вашим фактическим именем файла:
del "File in Use.docx"
Чтобы перезапустить диспетчер файлов, откройте диспетчер задач ( Ctrl + Shift + ESC ), нажмите Файл > Запустить новую задачу , введите explorer.
 exe и нажмите ОК . Это должно вернуть вашему рабочему столу его обычный вид.
exe и нажмите ОК . Это должно вернуть вашему рабочему столу его обычный вид.Разблокировать используемый файл с помощью инструмента
Иногда используемый файл остается заблокированным, хотя этого не должно быть. Если попытка удалить его через командную строку не сработала или если эта задача слишком сложна, используйте один из этих инструментов.
1. Microsoft Process Explorer
Microsoft Process Explorer — более мощный файловый проводник. Он не просто перечисляет все запущенные процессы, он также может показать вам, какой процесс взял в заложники ваш файл. Просто откройте поиск Process Explorer через Find > Find Handle или DLL 9.0008 (или нажмите Ctrl + Shift + F ), введите имя файла и дождитесь списка процессов, обращающихся к вашему файлу.
Вы не можете закрыть процесс из окна поиска, но вы можете использовать Process Explorer или диспетчер задач Windows, чтобы закрыть проблемное приложение.

2. Unlocker
Unlocker раньше добавлялся в контекстное меню Windows, то есть вы могли щелкнуть правой кнопкой мыши используемый файл и разблокировать его через контекстное меню. Однако теперь вам нужно немного больше поработать в Windows 10, чтобы Unlocker заработал.
В Windows 10 запустите Unlocker, найдите файл, выберите файл и нажмите OK . Unlocker посмотрит и (если найдет) удалит ручки блокировки. Даже если дескриптор не найден, вы можете использовать Unlocker для удаления, переименования или перемещения файла.
Если файл все еще используется, вы можете позволить Unlocker выполнить действие при следующей перезагрузке.
3. LockHunter
В отличие от Unlocker, LockHunter добавит себя в контекстное меню Windows. После установки просто щелкните правой кнопкой мыши заблокированный файл и выберите Что блокирует этот файл .
Должно открыться окно, показывающее все процессы, использующие файл. Теперь вы можете выбрать Разблокировать , Удалить (при следующем перезапуске системы) или Разблокировать и переименовать файл.
 В нашем случае мы не смогли разблокировать файл, но его удаление при следующем перезапуске системы сработало.
В нашем случае мы не смогли разблокировать файл, но его удаление при следующем перезапуске системы сработало.Файл все еще используется? Загрузитесь в безопасном режиме
Мы показали вам несколько способов разблокировать файл, открытый в другой программе или используемый системой. Надеюсь, хоть один из них сработал. Если ни один из вышеперечисленных методов не сработал или вы не заинтересованы в установке программного обеспечения, вы можете попробовать еще одну вещь: загрузиться в безопасном режиме Windows.
Файл, который вы пытаетесь удалить, может быть автоматически загружен другим приложением. В этом случае разблокировщики должны по-прежнему работать, но если задействовано вредоносное ПО или если вы не хотите иметь дело со сторонними инструментами, то безопасный режим — ваш следующий лучший выбор.
В Windows 10 нажмите клавишу Windows + I , перейдите к Обновление и безопасность > Восстановление . Затем в разделе Расширенный запуск выберите Перезагрузить сейчас .
 В Windows 11 также откройте приложение «Настройки» ( Ключ Windows + I ), затем перейдите к Система > Восстановление и нажмите Перезагрузить сейчас , что запустит расширенный запуск.
В Windows 11 также откройте приложение «Настройки» ( Ключ Windows + I ), затем перейдите к Система > Восстановление и нажмите Перезагрузить сейчас , что запустит расширенный запуск.На следующем экране выберите Устранение неполадок > Дополнительные параметры > Параметры запуска > Перезагрузить . Когда ваш компьютер перезагрузится, вы увидите экран «Параметры запуска», где вы можете выбрать Безопасный режим .
Перейдя в безопасный режим, перейдите к нужному файлу и еще раз попытайте счастья.
Работа с File Explorer
Очень раздражает, когда нежелательный файл утверждает, что он все еще используется, и вдвойне неприятно, когда вы понятия не имеете, что его использует. Теперь вы знаете, как освободить заблокированный файл или заставить компьютер удалить его, несмотря ни на что.
Если решение этой проблемы стало для вас последней каплей, знаете ли вы, что существуют альтернативы File Explorer, которые вы можете загрузить? Например, XYplorer — отличная переносная замена собственного предложения Microsoft.



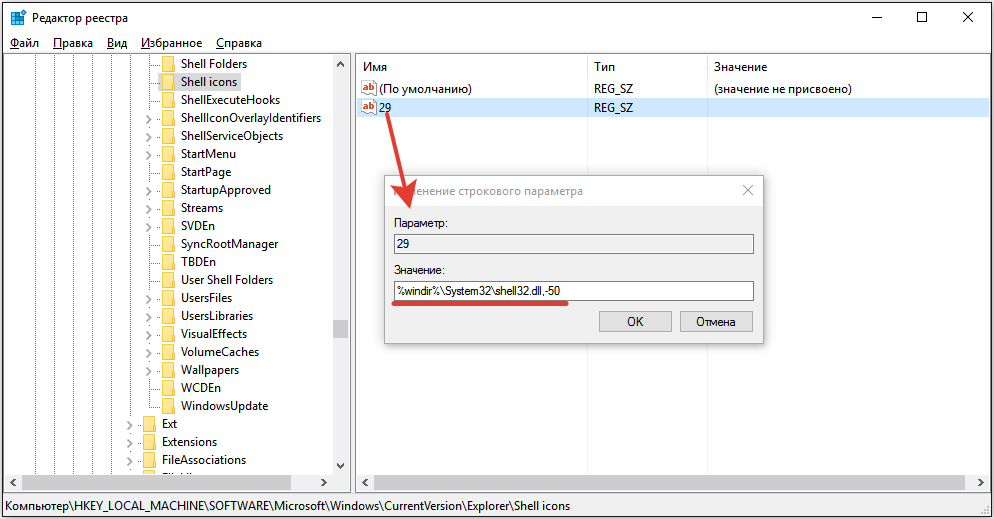 Обязательно в графе «Пользователь» должно стоять ваше имя. Также обратите внимание на столбец «Описание», чтобы убедиться, что вы нашли нужный процесс;
Обязательно в графе «Пользователь» должно стоять ваше имя. Также обратите внимание на столбец «Описание», чтобы убедиться, что вы нашли нужный процесс;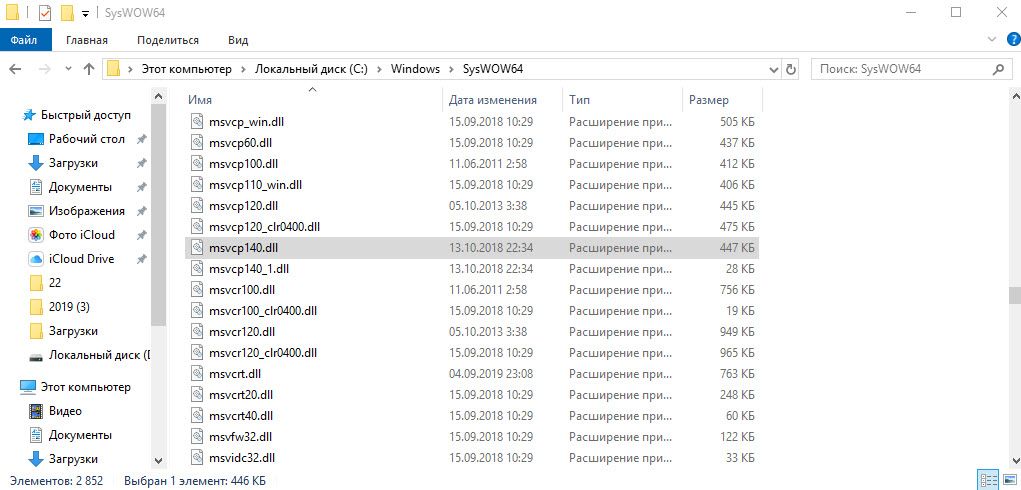 Лучше отправить его в корзину для возможности восстановления.
Лучше отправить его в корзину для возможности восстановления.
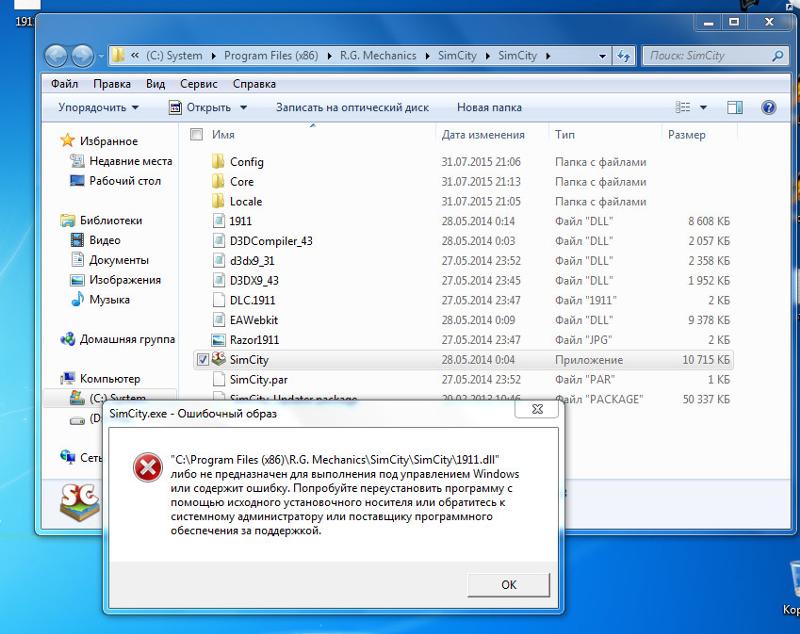 Выставьте в нужное положение и кликните Unlock.
Выставьте в нужное положение и кликните Unlock. dll
dll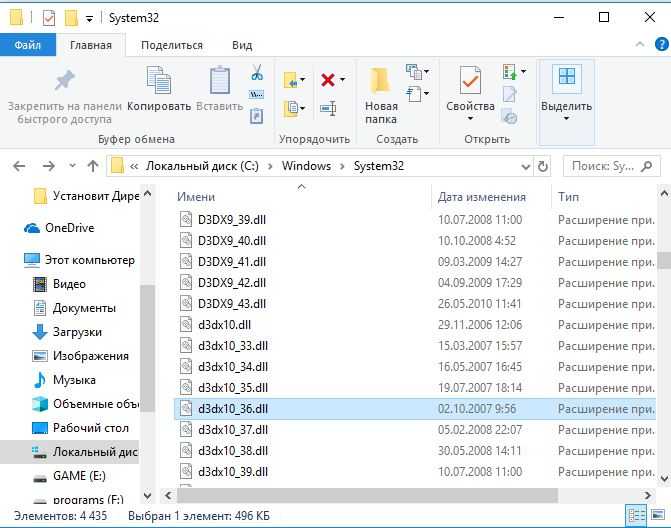 dll » и также вставьте его в папку « C». :\Windows\sysWOW64 «папка.
dll » и также вставьте его в папку « C». :\Windows\sysWOW64 «папка.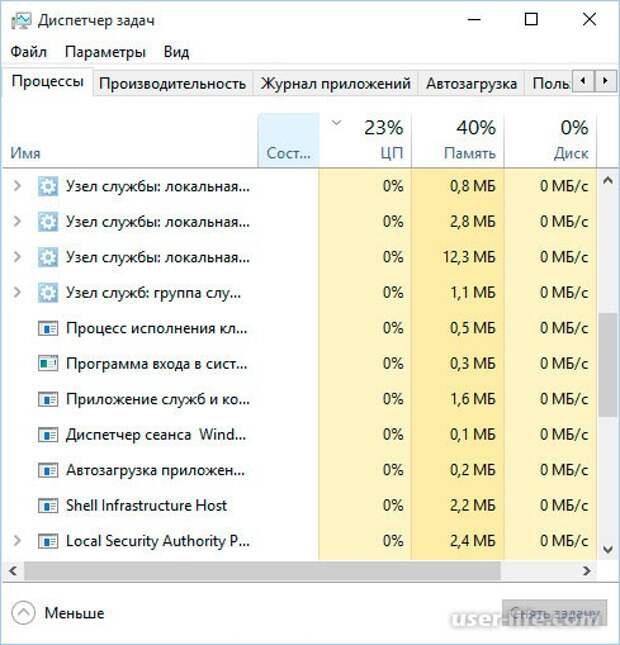
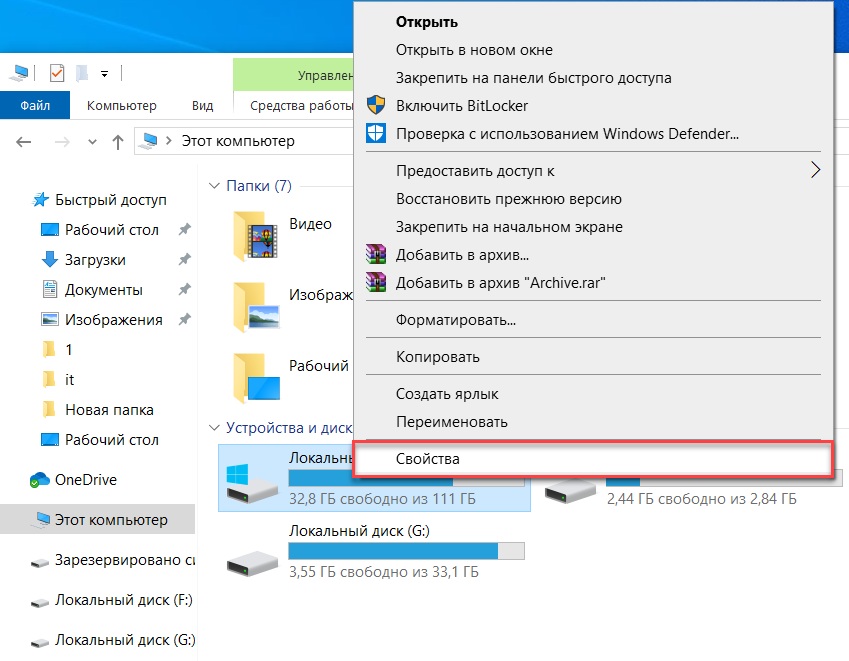 С помощью этой команды мы очистим проблемные Remove.dll реестр для 64 Bit (Процесс очистки затрагивает только реестры в Regedit . Другими словами, файл dll, который вы вставили в SysWoW64 не будет поврежден) .
С помощью этой команды мы очистим проблемные Remove.dll реестр для 64 Bit (Процесс очистки затрагивает только реестры в Regedit . Другими словами, файл dll, который вы вставили в SysWoW64 не будет поврежден) .
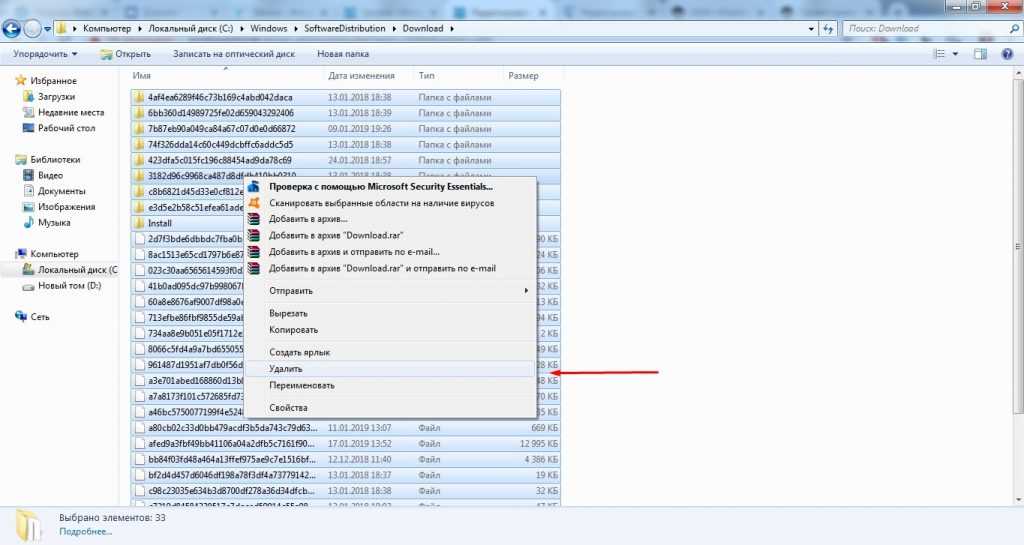
 д.) , которые используют этот файл для получения ошибки. Ниже вы можете найти список ошибок, которые могут быть получены при отсутствии файла Remove.dll.
д.) , которые используют этот файл для получения ошибки. Ниже вы можете найти список ошибок, которые могут быть получены при отсутствии файла Remove.dll.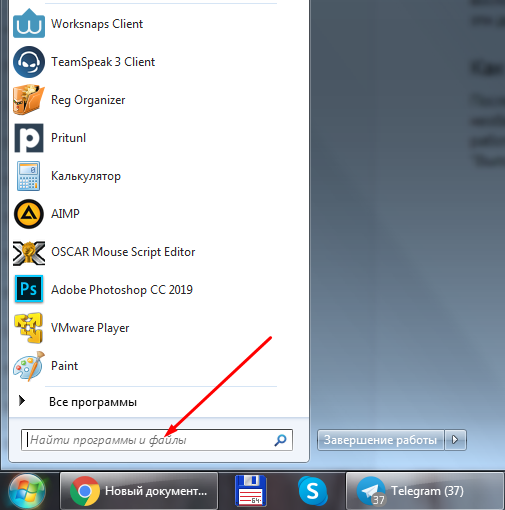 dll
dll 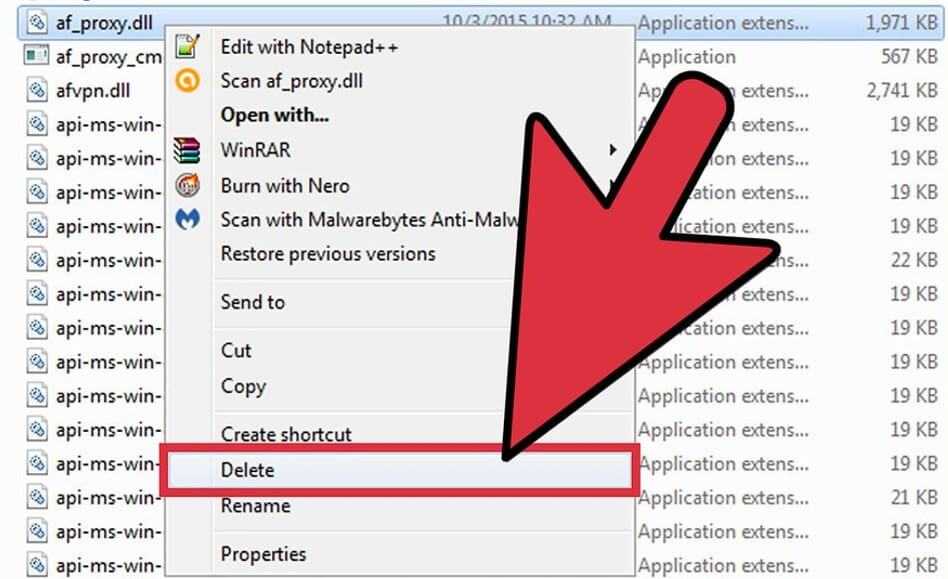
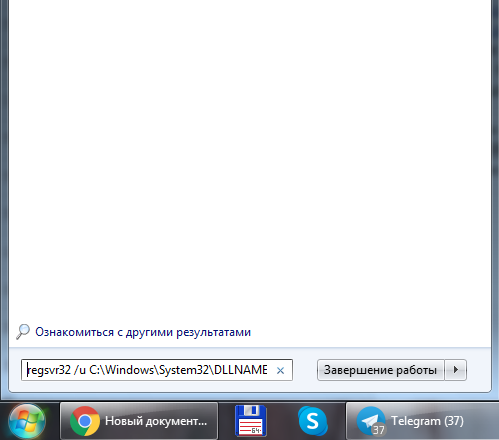 Кроме того, вы можете нажать Ctrl + Alt + Del или щелкнуть правой кнопкой мыши панель задач и выбрать Диспетчер задач . Если вы используете Windows 11, щелчок правой кнопкой мыши на панели задач не будет работать.
Кроме того, вы можете нажать Ctrl + Alt + Del или щелкнуть правой кнопкой мыши панель задач и выбрать Диспетчер задач . Если вы используете Windows 11, щелчок правой кнопкой мыши на панели задач не будет работать.
 В Windows 11 также откройте проводник ( Клавиша Windows + E ), затем перейдите к Вид > Показать и, если вы видите галочку рядом с Панель предварительного просмотра , щелкните этот параметр, чтобы закрыть его.
В Windows 11 также откройте проводник ( Клавиша Windows + E ), затем перейдите к Вид > Показать и, если вы видите галочку рядом с Панель предварительного просмотра , щелкните этот параметр, чтобы закрыть его. Чтобы перейти к используемому каталогу файлов, введите cd [путь к каталогу, который вы скопировали] и нажмите Введите .
Чтобы перейти к используемому каталогу файлов, введите cd [путь к каталогу, который вы скопировали] и нажмите Введите . exe и нажмите ОК . Это должно вернуть вашему рабочему столу его обычный вид.
exe и нажмите ОК . Это должно вернуть вашему рабочему столу его обычный вид.
 В нашем случае мы не смогли разблокировать файл, но его удаление при следующем перезапуске системы сработало.
В нашем случае мы не смогли разблокировать файл, но его удаление при следующем перезапуске системы сработало. В Windows 11 также откройте приложение «Настройки» ( Ключ Windows + I ), затем перейдите к Система > Восстановление и нажмите Перезагрузить сейчас , что запустит расширенный запуск.
В Windows 11 также откройте приложение «Настройки» ( Ключ Windows + I ), затем перейдите к Система > Восстановление и нажмите Перезагрузить сейчас , что запустит расширенный запуск.