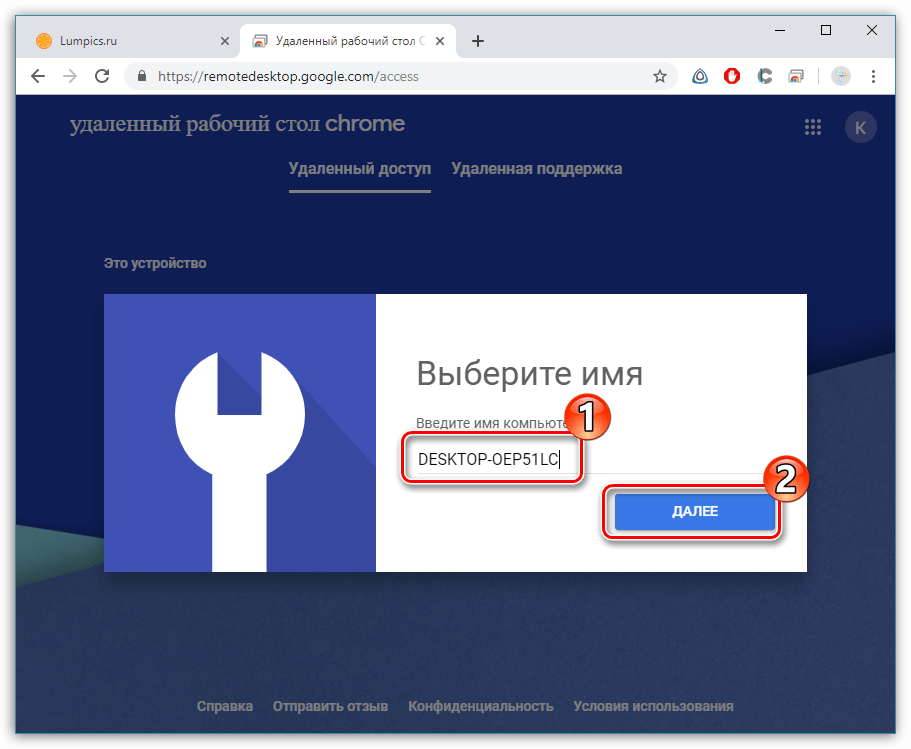Удаленный рабочий стол Chrome. Как использовать на Windows 11
Не обязательно нужно быть IT-специалистом, чтобы настроить удаленное подключение к ПК. Сервис «Google Remote Desktop» позволяет настроить подключение к компьютеру без каких либо особых знаний.
Таким образом можно легко подключаться домашнему ПК, например, для помощи родителям, если им нужна какая-нибудь техническая помощь.
Загрузка приложения и настройка удаленного доступа (Google Remote Access)
Сначала необходимо скачать приложение на компьютер, к которому мы хотим получить удаленный доступ. Для этого переходим по адресу remotedesktop.google.com, используя любой браузер и авторизовываемся учетной записью Google.
После входа, кликаем по вкладке «Удаленный доступ» и нажимаем круглую кнопку «Загрузить». Это откроет отдельное окно браузера и перенаправит нас в «Интернет-магазин Chrome».
В открывшемся окне с расширением «Chrome Remote Desktop» нажимаем кнопку «Установить».
Появится всплывающее окно «Установить Chrome Remote Desktop?», здесь кликаем по кнопку «Установить расширение».
После загрузки и установки расширения возвращаемся на страницу удаленного рабочего стола Chrome и нажимаем кнопку «Принять условия и установить», чтобы установить приложение на свой компьютер.
Во всплывающем окне «Открыть скачанный файл?» нажимаем кнопку «Да».
На экране контроля учетных записей так же нажимаем кнопку «Да». После чего приложение будет установлено на ПК.
Как только приложение будет установлено, страница удаленного рабочего стола Chrome обновится и появится окно настройки устройства, в котором необходимо задать имя для ПК и нажать кнопку «Далее».
В следующем окне необходимо придумать PIN-код и нажать кнопку «Запуск».
Ждем некоторое время, пока устройство регистрируется в Google. Когда появится статус «Онлайн», устройство будет готово к удаленному подключению.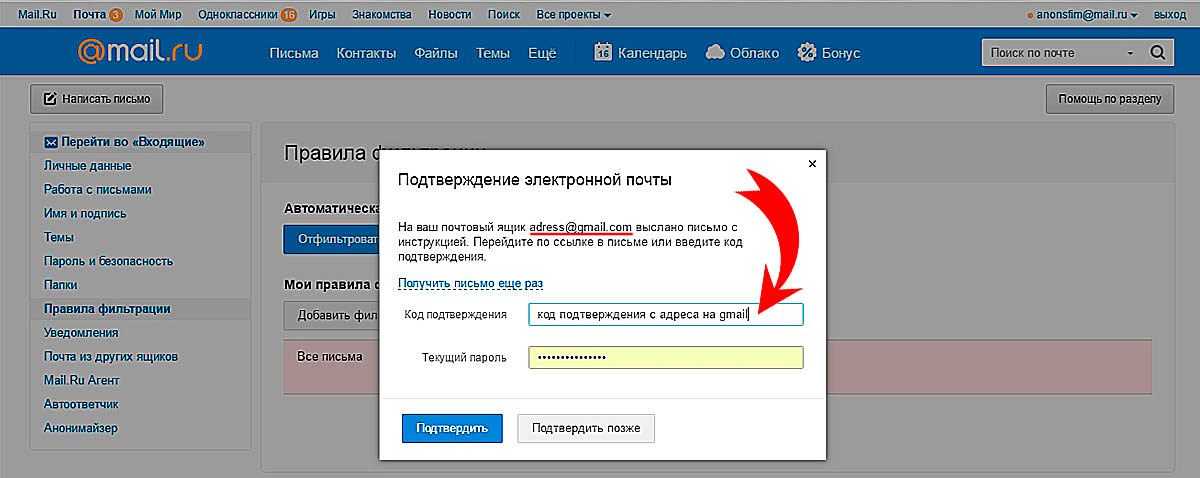
Удаленное подключение к домашнему компьютеру
Чтобы подключиться к домашнему компьютеру со второго устройства, переходим на remotedesktop.google.com с помощью любого браузера и на странице «Удаленный рабочий стол Chrome» нажимаем кнопку «Показать экран».
Затем входим в свою учетную запись Google, если не вошли в нее ранее.
На вкладке «Удаленный доступ» в разделе «Удаленные устройства» отобразится список всех подключенных устройств. Находим наш домашний компьютер, который мы настраивали ранее и кликаем по нему.
Затем вводим PIN-код, который мы указывали на странице настройки и нажимаем синюю круглую кнопку ввода со стрелкой вправо.
Отобразится удаленный рабочий стол. Для отображения может понадобится какое-то время, все зависит от скорости Интернет-соединения.
Настройка параметров сеанса удаленного рабочего стола
Справа в центральной части экрана находится полукруглая кнопка со стрелкой влево, щелкнув по которой отобразится меню с настройками.
В самом начале расположены настройки экрана:
- Полноэкранный режим
- По размеру окна
- Подгонять под размер окна
- Плавное масштабирование
Далее расположены настройки элементов управления вводом. Здесь можно отправить на удаленный компьютер команду для блокировки, создания скриншота или собственные сочетания клавиш, которые можно настроить через опцию «Настроить быстрые клавиши».
Щелкнув по кнопке «Настроить быстрые клавиши» появится окно «Быстрые клавиши», в котором необходимо нажать кнопку «Включить», после чего появится возможность редактирования клавиш.
Также в меню доступны настройки разрешения экрана и передачи файлов между устройствами.
В нижней части меню доступна опция «Статистика для сисадминов», установив флажок на данной опции слева появится окно с различной информацией (пропускная способность и тд).
По умолчанию меню настроек не закреплено и закрывает правую часть удаленного рабочего стола. Для закрепления панели необходимо использовать в верхней части меню кнопку.
Для закрепления панели необходимо использовать в верхней части меню кнопку.
Чтобы отключить удаленное соединение, нажимаем кнопку «Отключить» на панели настроек.
Настройка свойств удаленного устройства
На странице удаленного рабочего стола Chrome можно щелкнуть на «Карандаш» (кнопку редактирования) и сменить имя подключения (устройства).
Рядом с кнопкой редактирования расположена кнопка «Корзины» — удаление созданного подключения. Щелкнув по кнопке удаления появится окно «Отключить удаленного подключение к этому компьютеру?». Для подтверждения нажимаем кнопку «ОК».
Итак, друзья, это все, что нужно для доступа к ПК через сервис удаленных рабочих столов от Google. Надеюсь, это вам пригодится. Удачи!
Как настроить и использовать удаленный рабочий стол Google Chrome в Windows 11
Chrome Remote Desktop — это бесплатный инструмент от Google, который позволяет подключаться к удаленному компьютеру через Интернет. Вы можете использовать его для удаленного доступа к вашему компьютеру или для помощи кому-то другому. Получение этого файла или важной информации на вашем компьютере в офисе или дома становится простым.
Вы можете использовать его для удаленного доступа к вашему компьютеру или для помощи кому-то другому. Получение этого файла или важной информации на вашем компьютере в офисе или дома становится простым.
Хотя Chrome Remote Desktop совместим со всеми основными браузерами, Google предлагает Используйте Chrome Для лучшего опыта. Мы проведем вас через шаги, связанные с настройкой и использованием удаленного рабочего стола Chrome на ПК с Windows 11. Итак, давайте приступим к делу.
Как удаленно загрузить и настроить устройство Chrome
Чтобы получить удаленный доступ к вашему компьютеру, вам сначала нужно загрузить и настроить расширение Chrome Remote Desktop на свой компьютер.
Вот как вы можете это сделать.
Шаг 1: Открыть Google Chrome на вашем компьютере и зайдите в Страница удаленного рабочего стола Chrome.
Скачать удаленный рабочий стол Chrome
Шаг 2: Нажмите кнопкуСкачатьв «Настройка удаленного доступа».
Шаг 3: Откроется Интернет-магазин Chrome. Нажмите кнопкуДобавить в ChromeЧтобы добавить расширение Chrome Remote Desktop в ваш браузер.
Шаг 4: Нажмите кнопку добавить расширение следовать.
Шаг 5: Вернись ко мне Страница удаленного рабочего стола Chrome. Введите подходящее имя для вашего компьютера и нажмите кнопку . следующий.
Шаг 6: Делать Установите защитный PIN-код Это 6 цифр, введите их дважды, чтобы подтвердить. Затем нажмите Начинать.
После выполнения вышеуказанных действий ваш компьютер настроен для удаленного доступа.
Как использовать Chrome Remote Desktop для подключения к удаленному компьютеру
После того, как вы настроите Chrome Remote Desktop на своем ПК, вы сможете легко получить к нему доступ с любого компьютера. Вот что вам нужно сделать.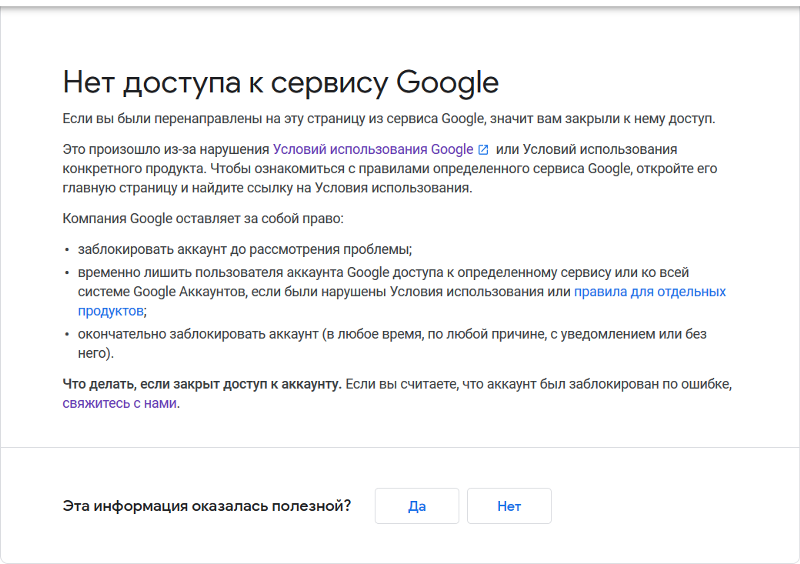
Шаг 1: Открыть Google Chrome и направился в Страница удаленного рабочего стола Chrome. Затем войдите в свою учетную запись Google, если вы еще этого не сделали.
Посетите удаленный рабочий стол Chrome
Шаг 2: Нажмите Доступ на мой компьютер.
Шаг 3: в Устройства удаленно, выберите Компьютер к которому вы хотите получить доступ.
Шаг 4: Входить персональный идентификационный номер компонент 6 Номера для подтверждения вашей личности.
И все готово. После подключения вы сможете получить доступ к своему компьютеру и взаимодействовать с ним удаленно. Обратите внимание, что удаленный рабочий стол Chrome не может подключиться к удаленному устройству, если оно находится в автономном режиме или в Режим сна.
Как использовать параметры сеанса удаленного рабочего стола Chrome
Удаленный рабочий стол Chrome предоставляет некоторые параметры, которые вы можете изменить. Чтобы получить к нему доступ, нажмите на маленькую стрелку в правой части экрана.
Чтобы получить к нему доступ, нажмите на маленькую стрелку в правой части экрана.
Полный экран и параметры масштабирования
Вы можете включить полноэкранный режим, который позволяет взаимодействовать с компьютером с помощью сочетаний клавиш. Вы также можете изменить параметры масштабирования.
Включить синхронизацию буфера обмена
Вы можете включить синхронизацию буфера обмена, если хотите копировать и вставлять текст и изображения между устройствами — удаленным компьютером и устройством, которое вы используете для доступа к ним. Для этого нажмите «Пуск» в разделе «Включить синхронизацию буфера обмена» и разрешите браузеру доступ к вашему буферу обмена.
Передача файлов между компьютерами
Chrome Remote Desktop также позволяет отправлять файлы на удаленный компьютер. В разделе «Передача файлов» нажмите кнопку «Загрузить файл» и выберите файл, который хотите отправить на свой компьютер.
Когда загрузка будет завершена, нажмите «Загрузить файл» и сохраните файл на хост-компьютере.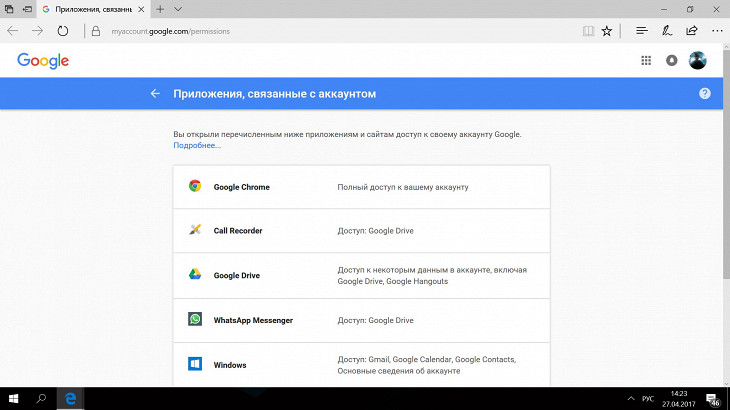
Точно так же, если вы хотите получить файл с главного компьютера, щелкните параметр «Загрузить файл» и выберите нужный файл. После этого файл автоматически скачается на локальный компьютер.
Завершите удаленный сеанс
Когда работа будет завершена, нажмите кнопку «Отключитьдля завершения сеанса.
Как удаленно использовать устройство Chrome для доступа к чужому компьютеру
Вы также можете использовать Chrome Remote Desktop для доступа к чужому компьютеру. Это может быть полезно, если вы хотите помочь члену семьи или коллеге. Вам нужно будет попросить другого человека загрузить веб-приложение Chrome Remote Desktop на свой компьютер и нажать кнопку «Создать иконку. Приложение сгенерирует одноразовый 12-значный код доступа.
Скачать веб-приложение для удаленного рабочего стола
После получения кода доступа перейдите на страницу Удаленный рабочий стол Chrome на твоем компьютере. Перейдите на вкладку «Удаленная поддержка», введите 12-значный код доступа и нажмите «Контакт».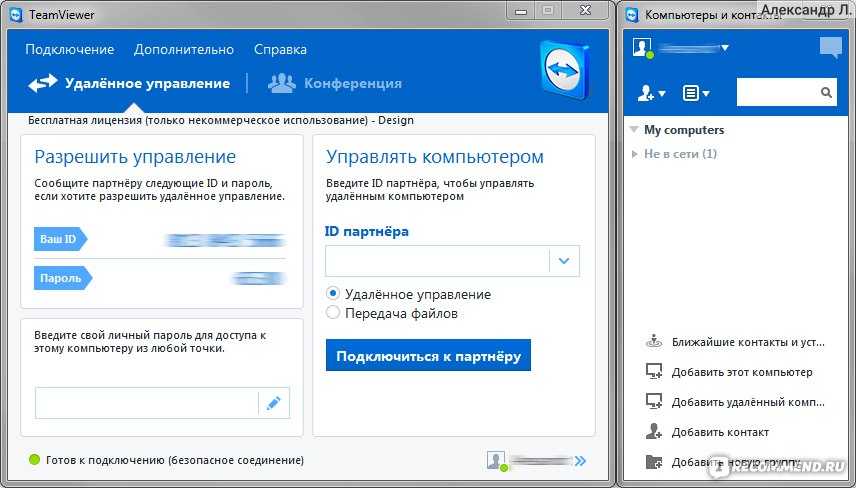
После подключения вы можете получить удаленный доступ к компьютеру другого человека. Вы можете использовать ранее упомянутые параметры сеанса, чтобы изменить сеанс по своему вкусу.
телекоммуникации
Несмотря на Есть много приложений для подключения к удаленному компьютеру Удаленный рабочий стол Chrome бесплатен, прост в использовании и очень безопасен. Кроме того, он доступен на всех основных платформах, включая Mac, Linux и Chrome OS.
Какими творческими способами вы использовали Chrome Remote Desktop? Дайте нам знать в комментариях ниже.
Как использовать удаленный рабочий стол Chrome
1. Подготовьте компьютер к удаленным подключениям
Чтобы получить доступ к рабочему столу с другого компьютера или мобильного устройства, запустите приложение удаленного рабочего стола Google Chrome на главном компьютере. Если у вас его еще нет, скачайте и установите Chrome. В Chrome перейдите на страницу https://remotedesktop.google.com/access и щелкните значок круглой синей стрелки в разделе «Настройка удаленного доступа». Это загрузит расширение удаленного рабочего стола Chrome. Нажмите синюю кнопку с надписью «Добавить в Chrome» и подтвердите, что хотите продолжить процесс. Вернитесь на исходную вкладку, и вам будет предложено назвать свой компьютер. После этого нажмите кнопку «Далее» и создайте PIN-код, состоящий как минимум из шести цифр. Этот PIN-код потребуется для удаленного доступа к компьютеру. Обратите внимание, что программное обеспечение удаленного рабочего стола зашифровано для дополнительной защиты.
Это загрузит расширение удаленного рабочего стола Chrome. Нажмите синюю кнопку с надписью «Добавить в Chrome» и подтвердите, что хотите продолжить процесс. Вернитесь на исходную вкладку, и вам будет предложено назвать свой компьютер. После этого нажмите кнопку «Далее» и создайте PIN-код, состоящий как минимум из шести цифр. Этот PIN-код потребуется для удаленного доступа к компьютеру. Обратите внимание, что программное обеспечение удаленного рабочего стола зашифровано для дополнительной защиты.
Ваша операционная система может отображать предупреждение с вопросом, хотите ли вы разрешить приложению инициировать подключение к удаленному рабочему столу. После того, как вы подтвердите это, вкладка Google Remote Desktop покажет вам, что компьютер находится в сети и ожидает. Хост-компьютер будет доступен для подключений до тех пор, пока он включен и запущен Chrome. Если вы хотите получить удаленный доступ к компьютеру в течение длительного периода времени, убедитесь, что система не перейдет в режим гибернации.
Чтобы отключить удаленные подключения, введите https://remotedesktop.google.com/access в поле поиска Google Remote Desktop или щелкните значок Chrome Remote Desktop, расположенный сбоку от адресной строки.
Чтобы удалить приложение, щелкните значок корзины рядом с именем вашего компьютера. Вы также можете удалить приложение, щелкнув правой кнопкой мыши и выбрав «Удалить из Chrome». компьютер или мобильное устройство.
Использование рабочего стола
На настольном ПК откройте Google Chrome Remote Desktop и посетите этот веб-сайт: https://remotedesktop.google.com/access. Вам необходимо войти в учетную запись Google, которую вы использовали на своем хост-компьютере. Когда вы увидите имя своего компьютера, вы можете щелкнуть по нему, чтобы запустить соединение.
После ввода PIN-кода вы можете перемещаться по экрану, нажимать и запускать любые приложения или файлы и вообще использовать компьютер, не переходя к его местонахождению. Панель сбоку экрана позволяет настраивать отображение и выполнять сложные команды. Он также позволяет синхронизировать буфер обмена между вашим текущим компьютером и хост-компьютером. Это упрощает копирование и вставку текста между двумя устройствами.
Он также позволяет синхронизировать буфер обмена между вашим текущим компьютером и хост-компьютером. Это упрощает копирование и вставку текста между двумя устройствами.
Использование мобильного устройства
Загрузите приложение Chrome Remote Desktop для iOS или Android. Войдите в ту же учетную запись Google, которую вы использовали на своем хост-компьютере. Приложение покажет имя вашего компьютера. Нажмите, чтобы подключиться к нему, и введите свой PIN-код. Вы можете перемещаться по рабочему столу с помощью пальцев. Для прокрутки вы можете провести пальцем в любом направлении или свести пальцы для увеличения.
В приложении для Android вы можете провести вниз от верхней части экрана, чтобы отобразить панель управления. Это позволяет переключаться в режим трекпада или клавиатуры. Используя трекпад, вы можете щелкнуть левой кнопкой мыши, коснувшись одним пальцем, или щелкнуть правой кнопкой мыши, набрав двумя пальцами.
В iOS откройте кнопку меню в правом нижнем углу экрана, чтобы просмотреть те же параметры.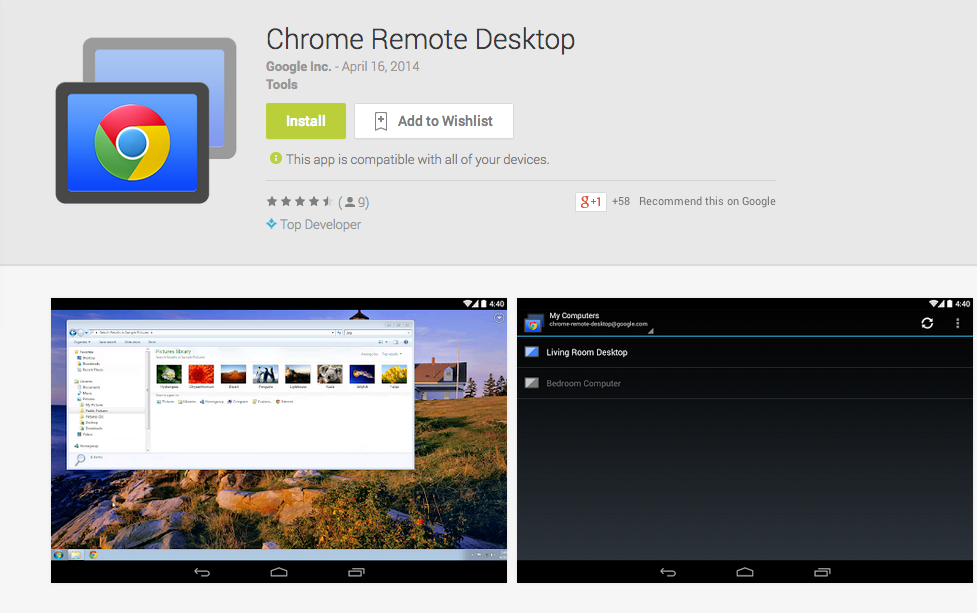
Использование мобильного устройства для доступа к удаленному компьютеру может быть не идеальным для интенсивной работы, но может быть удобно для быстрых задач, таких как получение нужного файла.
Заключительные мысли
ITarian также предлагает удаленный инструмент, который позволит вам получить доступ к другому устройству. С нашим надежным шифрованием вы можете предотвратить доступ людей к конфиденциальным взаимодействиям между вами и вашими клиентами. Свяжитесь с нами сейчас и убедитесь в преимуществах удаленного доступа.
Обзор Chrome Remote Desktop: бесплатный универсальный удаленный доступ для пользователей Google
Главная / Программное обеспечение / Обзоры
отзывов
Это браузерное приложение поддерживает множество платформ и является единственным известным нам решением для Chrome OS.
Джон Якоби
Внештатный участник, PCWorld
Управление рабочим столом Windows 11 из macOS. Любая ОС, которую поддерживает Chrome, является игрой для Chrome Remote Desktop.Постоянно просить их перетащить программу на главный экран просто невозможно. К счастью, есть и другие решения, поддерживающие несколько дисплеев, такие как TeamViewer, GoToMyPC и т. д.
Производительность
Управление компьютером через Интернет оказалось на удивление гибким. Конечно, я занимаюсь этим со времен DSL и коммутируемого доступа, поэтому сейчас все кажется быстрым. Google так и не ответил на мой запрос, чтобы подтвердить это, но, судя по производительности в локальной сети, данные шли не исключительно через портал Google CDR, а скорее искали кратчайший путь через локальные коммутаторы.
Единственная проблема, с которой я столкнулся — чрезвычайно незначительная — возникла после того, как я управлял iMac 5K с ПК 1080.