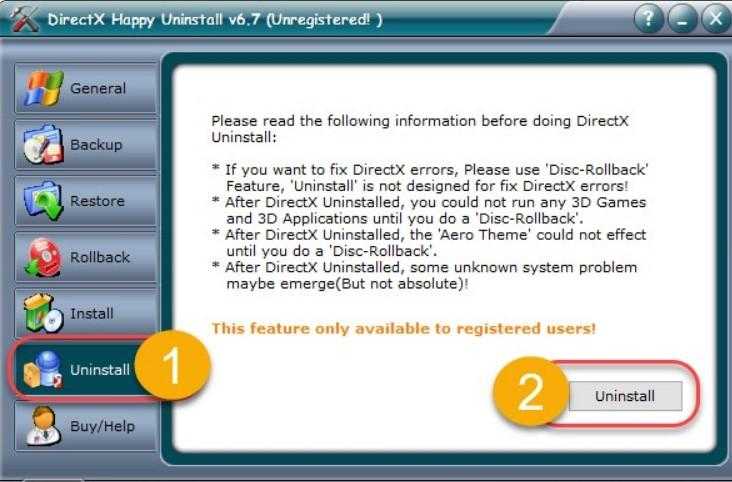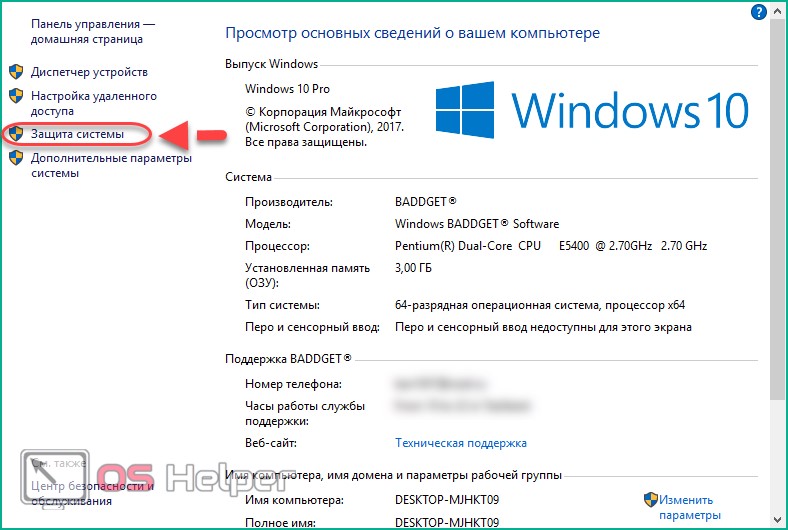Как удалить DirectX 12 в Windows 10
- Почему его нельзя удалить?
- Восстановление системы
- Программы, которые подскажут как удалить DirectX 12 на Windows 10
Многих пользователей интересует вопрос о том, как удалить DirectX на Windows 10, и в данной статье мы попробуем разобраться возможно ли это сделать.
DirectX – это набор библиотек, развиваемый компанией Microsoft и используемый исключительно в операционных системах Windows. Он является неотъемлемой частью любого ПК, хотя по большему счету используется для игр, грубо говоря, создавая необходимое взаимодействие между аппаратными составляющими устройства и самой игрой, созданной разработчиками. Это предустановленный компонент в системе, но в зависимости от версии, системы отличается и версия набора библиотек. От 9 в XP до 12 в Windows 10. Они устанавливаются очень просто, и полностью бесплатны. А если обновить DirectX для Windows 10 – то можно получить некоторые дополнительные возможности и эффекты.
Почему его нельзя удалить?
Именно по этой причине просто удалить новую версию нельзя и найти ответ на вопрос, как удалить DirectX 12 на Windows 10 действительно сложно. По большему счету, в этом почти и нет необходимости. Потому что возникают сложности, когда на старых компьютерах не работают новые игры на Windows 10, но намного реже случается так, что на новом компьютере не работает, что-то устаревшее, потому что в дополнение к современным технологиям, тот же набор содержит аналогичные библиотеки, которые использовались 10 лет назад.
Восстановление системы
Лучше всего для удаления DirectX на Windows 10 воспользоваться функцией восстановления системы. Если она настроена на автоматическое создание ключевых точек в определенное время или у вас есть полезная привычка создавать оные перед установкой любого программного обеспечения, то вы можете воспользоваться ею, чтобы вернуть свой компьютер в прежнее состояние. Только таким образом, формальное «удаление» 12 версии пройдет максимально безболезненным и верным образом.
Только таким образом, формальное «удаление» 12 версии пройдет максимально безболезненным и верным образом.
В интернете существуют инструкции о том, как убрать библиотеку через панель установки/удаления приложений, но дело в том, что, если вы все делали верно, то там этого компонента быть не должно, поэтому и избавиться от него таким образом не получится.
Если же вы точно уверены, что хотите знать, как удалить DirectX 12 или 11 на Windows 10, а точки восстановления у вас нет, то даже в данном случае есть набор программ, которые помогут вам, однако стоит быть готовыми к тому, что в процессе могут возникнуть ошибки, или же после окончания операции могут возникать проблемы с ПК. Это не похоже на стандартное удаление программ в Windows 10.
Программы, которые подскажут как удалить DirectX 12 на Windows 10
DirectX Eradicator – простая в установке и использовании программа, но в ней есть один недостаток. Она работает только с версиями 9.0 и ниже, поэтому для чтобы удалить DirectX 12 не подойдет.
Она работает только с версиями 9.0 и ниже, поэтому для чтобы удалить DirectX 12 не подойдет.
Взамен можно воспользоваться DirectX Happy Uninstall. В описании программы делается особый акцент на то, что удаление полное и безопасное. После установки и запуска программы, в первую очередь нужно создать точку восстановления системы на вкладке «Backup».
Далее необходимо отправляться во вкладку «Uninstall» и удалить библиотеки.
Этот же инструмент в дальнейшем можно использоваться для того чтобы узнать актуальную версию набора библиотек, установить их заново или же воспользоваться точкой восстановления.
Еще одна программа – DX Killer. Она полностью на русском, но давно не обновлялась, поэтому использовать ее, чтобы удалить лучше в крайнем случае.
Как удалить DirectX на Windows полностью
Функционал большинства компонентов компьютера обеспечивается специализированным ПО. Для стабильной и корректной работы видеокарты необходим драйвер оборудования и последняя версия библиотеки DirectX. Исполняемые API отвечают за правильную перекодировку текстур в играх и стабилизируют качество видео при воспроизведении. Но при очередных обновлениях системы может возникнуть сбой, из-за которого установка библиотек DirectX не завершится. Исполняемые файлы будут стерты и компоненты не смогут работать корректно. Единственный выход из этой ситуации – полная переустановка программы.
Исполняемые API отвечают за правильную перекодировку текстур в играх и стабилизируют качество видео при воспроизведении. Но при очередных обновлениях системы может возникнуть сбой, из-за которого установка библиотек DirectX не завершится. Исполняемые файлы будут стерты и компоненты не смогут работать корректно. Единственный выход из этой ситуации – полная переустановка программы.
Содержание
- 1 Как определить версию DirectX
- 2 Как удалить
- 2.1 С помощью uninstaller.exe
- 2.2 С помощью антивируса
- 2.3 Используя сторонний Uninstaller
- 2.4 Через откат системы
- 2.5 При помощи реестра
- 3 Особенности удаления для Windows разных версий
Как определить версию DirectX
Версия библиотек DirectX отличается от версии драйвера видеокарты, поэтому важно не перепутать их между собой. В Windows встроена системная утилита, позволяющая узнать, какой DirectX установлен на компьютере. Называется она DirectX Diagnostic Tool или dxdiag. Для ее запуска необходимо в поисковой строке окна Пуск набрать dxdiag, после чего выбрать программу или нажать на Enter. Откроется новое окно – DirectX Diagnostic Tool (Средство диагностики DirectX), в котором необходимо перейти на вкладку Display (Система). Слева в ней будет отображена версия DirectX.
Для ее запуска необходимо в поисковой строке окна Пуск набрать dxdiag, после чего выбрать программу или нажать на Enter. Откроется новое окно – DirectX Diagnostic Tool (Средство диагностики DirectX), в котором необходимо перейти на вкладку Display (Система). Слева в ней будет отображена версия DirectX.
Для каждой Windows предусмотрены разные библиотеки DirectX. Windows 10 работает только с DirectX 12 11 или 10. Старая версия Windows XP поддерживает только DirectX 9 и ниже. Самые актуальные библиотеки DirectX можно скачать на официальном сайте Microsoft.
Как удалить
Библиотеки DirectX – это системный компонент ОС, устанавливаемый автоматически при инсталляции Windows. Для полного удаления потребуются сторонние программы или ручная чистка реестра. Для пользователей Windows XP присутствуют встроенные в систему утилиты.
С помощью uninstaller.exe
Компьютерные компоненты идут в комплекте с деинсталлятором, который обозначается как «uninst000.exe» или «uninstall. exe». Библиотеки DirectX не стали исключением. Находится uninstaller в корневой папке программы, указываемой при установке. По умолчанию путь следующий: «Мой компьютер» или «Этот компьютер» – «Локальный диск (С)» – «Program Files» – «DirectX». В конечной папке находится деинсталлятор под названием «uninst000.exe» или «uninstall.exe». Для удаления компонентов дважды нажмите на нем и следуйте инструкциям в открывшемся окне.
exe». Библиотеки DirectX не стали исключением. Находится uninstaller в корневой папке программы, указываемой при установке. По умолчанию путь следующий: «Мой компьютер» или «Этот компьютер» – «Локальный диск (С)» – «Program Files» – «DirectX». В конечной папке находится деинсталлятор под названием «uninst000.exe» или «uninstall.exe». Для удаления компонентов дважды нажмите на нем и следуйте инструкциям в открывшемся окне.
С помощью антивируса
Антивирус нужен для вычисления и удаления вредоносных программ, которые маскируются под видом обычных компьютерных утилит. Рекламное вредоносное ПО и другие потенциально нежелательные программы довольно трудно удалить с компьютера. Они с легкостью обходят стороннее обнаружение и стандартный защитник Windows. Работающие на фоне троянские вирусы и программы-шпионы в скрытном режиме могут повредить отдельные компоненты Windows, в том числе и DirectX.
Если библиотеки повреждены и не подлежат восстановлению – поможет продвинутый антивирус, например, SpyHunter. Она предназначена для удаления вредоносных программ, троянов, червей, руткитов и другого вирусного ПО. Для начала необходимо загрузить и установить сканер SpyHunter с официального сайта разработчика. После первого запуска антивирус автоматически просканирует жесткие диски на наличие вредоносных программ. После завершения процесса будет открыт список всех подозрительных файлов. Чтобы полностью удалить DirectX на Windows нажмите последовательно «Select all» – «Remove» – «ОК». Повторное сканирование также не будет лишним.
Она предназначена для удаления вредоносных программ, троянов, червей, руткитов и другого вирусного ПО. Для начала необходимо загрузить и установить сканер SpyHunter с официального сайта разработчика. После первого запуска антивирус автоматически просканирует жесткие диски на наличие вредоносных программ. После завершения процесса будет открыт список всех подозрительных файлов. Чтобы полностью удалить DirectX на Windows нажмите последовательно «Select all» – «Remove» – «ОК». Повторное сканирование также не будет лишним.
Используя сторонний Uninstaller
Библиотеки 10 и выше версии установлены по умолчанию в Windows 10, и удалить их естественным путем очень сложно. Облегчат задачу сторонние утилиты. Первая из них – DirectX Eradicator. Программа весит всего 240 Кбайт и скачивается бесплатно с официального сайта разработчика. Установки не требует, нужно лишь распаковать ее в любое место на жестком диске. Удаление происходит в несколько шагов:
- откройте файл «dxread» из папки с программой;
- подтвердите удаление, прочитав предупреждение о возможных сбоях в работе библиотек DirectX.

Бояться не стоит – проблема с нестабильной работой пропадает после перезагрузки компьютера. При подтверждении дистрибутив будет полностью удален.
Еще одна утилита – Happy Uninstall, программа, официально сертифицированная Microsoft. В отличие от прошлой, она платная, но с небольшим триал-периодом. Для удаления библиотек через нее:
- сделайте резервную копию системы;
- запустите утилиту;
- в пункте «Backup» нажмите на «Start»;
- кликните по «Uninstal» и подтвердите действие.
Последняя из утилит для удаления библиотек называется DirectX Killer. Процесс максимально упрощен – при запуске необходимо нажать «Сканирование», а после – «Удаление». По окончанию процесса потребуется перезагрузить компьютер.
Через откат системы
Откат системы помогает в случае возникновения неисправности на этапе загрузки актуальной версии DirectX. Такой способ поможет сохранить стабильность системы и восстановить утерянные файлы. Процесс прост:
Процесс прост:
- откройте «Пуск»;
- перейдите в «Параметры»;
- выберите пункт «Обновление и безопасность»;
- пролистайте до раздела «Восстановление».
Далее для активации будут доступны два блока: «Возврат в исходное состояние» и «Перезагрузить с другого носителя». Первый пункт делает бэкап системы до последней созданной точки восстановления. Второй – полностью откатывает ОС до исходного состояния с помощью диска или образа Windows.
При помощи реестра
Удаление библиотек DirectX через реестр – это ручной способ, требующий минимальных знаний и опыта обращения с ПО. Для этого:
- запустите редактор реестра Regedit.exe, находящийся в C:\Windows;
- перейдите в пункт Компьютер — HKEY_LOCAL_MACHINE — SOFTWARE — Microsoft. Здесь нужно найти все файлы, связанные с DirectX;
- удалите все связанные файлы.
Главное достоинство такого метода – можно полностью удалить DirectX на Windows 10. Минус же заключается в том, что по неопытности можно случайно удалить важные файлы, связанные с работой системы. Поврежденный реестр делает Windows неработоспособным. Поможет только откат ОС с точки восстановления. При удалении из реестра изменения вступят в силу после перезагрузки компьютера.
Минус же заключается в том, что по неопытности можно случайно удалить важные файлы, связанные с работой системы. Поврежденный реестр делает Windows неработоспособным. Поможет только откат ОС с точки восстановления. При удалении из реестра изменения вступят в силу после перезагрузки компьютера.
Особенности удаления для Windows разных версий
Каждая версия Windows имеет свои нюансы и тонкости работы. Windows XP, например, официально поддерживает библиотеки DirectX только до 9 версии, но удалять их позволяет без особого труда. На более поздних ОС DirectX уже не так просто деинсталлировать – приходится прибегать к сторонним программам или вручную стирать файлы через реестр. На Windows 8.1 полностью удалить DirectX 9, 10 и 11 без последствий возможно, только, если они установлены не во время обновления системы. В противном случае возникнут сбои при работе ОС.
youtube.com/embed/gzkahBOD2rg?feature=oembed» frameborder=»0″ allow=»accelerometer; autoplay; clipboard-write; encrypted-media; gyroscope; picture-in-picture; web-share» allowfullscreen=»»/>Есть ли способ удалить DirectX 12 из Windows 10 и установить DirectX 11
спросил
Изменено 2 года, 2 месяца назад
Просмотрено 10 тысяч раз
У меня есть графика Intel HD 3000, которая несовместима с DirectX 12. У меня возникают проблемы в некоторых играх, поэтому я подумал, что, возможно, смогу установить DirectX 11 в Windows 10, который совместим с моим графическим процессором. Возможен ли этот метод каким-либо образом?
- директкс
1
DirectX12 теоретически обратно совместим, и Windows 10 включает
ДиректХ 11.
Установить режим совместимости с игрой
Запуск игровой программы в режиме Windows 7 должен заставить ее использовать (или эмулировать) DirectX 11, поскольку DirectX 12 был представлен только в Windows 10.
- Найдите файл игры
.exe - Щелкните правой кнопкой мыши и выберите «Свойства»
- Перейти на вкладку «Совместимость»
- Отметьте «Запустить эту программу в режиме совместимости для:»
- В раскрывающемся списке выберите «Windows 7»
- Нажмите OK и попробуйте игру,
Установить игровой уровень DirectX
Найти программу DXCpl.exe . На моем компьютере он находится в C:\Windows\System32\DXCpl.exe
C:\Windows\SysWOW64\DXCpl.exe для 32-разрядной версии,
но может потребоваться некоторая установка (дайте мне знать, если вы не можете ее найти).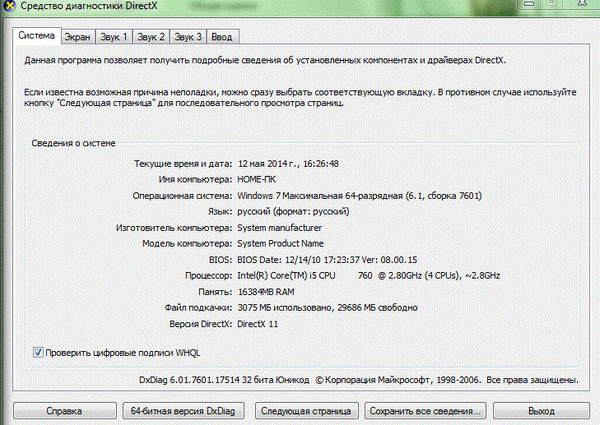
Запустите программу, добавьте .exe игры и установите его уровень DirectX:
8
Этот метод вообще возможен?
Невозможно установить DirectX 11 ни на одной версии Windows. DirectX 11 и DirectX 12 встроены в совместимые версии Windows.
У меня есть графика Intel HD 3000, которая несовместима с DirectX 12. У меня возникают проблемы в некоторых играх, поэтому я подумал, что, возможно, смогу установить DirectX 11 в Windows 10, который совместим с моим графическим процессором.
Если ваше оборудование поддерживает DirectX 11, а программное обеспечение поддерживает DirectX 11, у вас не возникнет проблем с запуском программного обеспечения.
Вот простой факт: ваше оборудование очень устарело и не соответствует минимальным требованиям для его запуска.
Зарегистрируйтесь или войдите в систему
Зарегистрируйтесь с помощью Google
Зарегистрироваться через Facebook
Зарегистрируйтесь, используя электронную почту и пароль
Опубликовать как гость
Электронная почта
Требуется, но не отображается
Опубликовать как гость
Электронная почта
Требуется, но не отображается
Нажимая «Опубликовать свой ответ», вы соглашаетесь с нашими условиями обслуживания, политикой конфиденциальности и политикой использования файлов cookie
.
Как удалить и переустановить DirectX 12 в Windows 11 / 10
Если в настоящее время вы столкнулись с проблемой, связанной с тем, что, по вашему мнению, DirectX 12 не работает и его необходимо переустановить, вот несколько пояснений о DirectX 12 и о том, как удалить или переустановить DirectX 12 в Windows 10 .
Как удалить DirectX 12 в Windows 10
DirectX 12 — это встроенный DirectX в Windows 10. Это означает, что DirectX 12 изначально включен в установку Windows 10. Вам не нужно загружать или устанавливать DirectX 12. Фактически, нет отдельного автономного установщика DirectX 12 для Windows 10.
Тем не менее, удаление DirectX 12 невозможно, так как это один из основных компонентов Windows 10, который нельзя удалить. Поскольку DirectX 12 обратно совместим практически со всеми графическими процессорами и программным обеспечением, не имеет смысла переходить на более раннюю версию или удалять DirectX 12 из Windows 10. Короче говоря, вы не можете удалить DirectX 12 в Windows 10 .
Поскольку DirectX 12 обратно совместим практически со всеми графическими процессорами и программным обеспечением, не имеет смысла переходить на более раннюю версию или удалять DirectX 12 из Windows 10. Короче говоря, вы не можете удалить DirectX 12 в Windows 10 .
Однако переустановка DirectX по-прежнему возможна для DirectX 11 и старше . В Windows 10 есть DirectX 12, 11, 10, 9 и все предыдущие версии DirectX, когда-либо существовавшие. Если вы подозреваете, что какой-либо из старых файлов DirectX поврежден, вы можете запустить веб-установщик Redist среды выполнения DirectX для конечных пользователей, чтобы перезаписать все файлы DirectX в Windows 10, кроме DirectX 12.
Переустановите DirectX 12 в Windows 10
Ближайший возможный способ переустановить DirectX 12 в Windows 10 — запустить Центр обновления Windows . Центр обновления Windows включает все последние исправления и обновления для DirectX 12.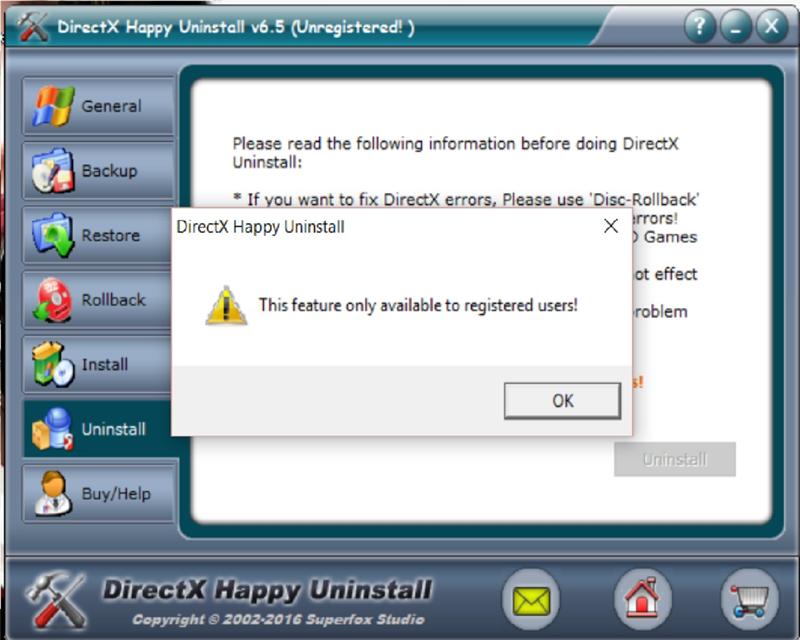 При применении обновления Windows 10 все отсутствующие файлы DirectX 12 будут перезаписаны последними исправлениями DirectX 12.
При применении обновления Windows 10 все отсутствующие файлы DirectX 12 будут перезаписаны последними исправлениями DirectX 12.
Чтобы получить представление о том, как выглядят файлы DirectX .DLL , перейдите по адресу
- D3dx9_24.dll до 43
- D3dx10_33.dll до 43
- D3dx11_42.dll до 43
- D3d9.dll, d3d10.dll и d3d11.dll
- D3DCompiler_33.dll до 47
- D3d12.dll
В папке есть дополнительные DLL-файлы DirectX. В основном это файлы DirectX DLL, связанные с графикой.
Если какой-либо из них отсутствует, запустите установщик DirectX End-User Runtime, как указано выше, чтобы переустановить DirectX 11 и более ранние версии в Windows 10.
Ваша первоначальная проблема может быть не связана с DirectX 12 особенно играя в игры в Windows 10, где вы подозреваете, что DirectX является причиной проблемы, попробуйте сначала
запустить DirectX Redist June 2010, как указано выше, чтобы перезаписать все файлы DirectX DirectX 11 и его предшественников, если вы подозреваете что-либо из этого поврежден.
Если это не решит вашу проблему, вам, возможно, придется искать другую причину, так как DirectX 12 вряд ли будет проблемой в Windows 10. Кстати, запустите Центр обновления Windows .
Кроме того, вы также можете попробовать удалить и переустановить графические драйверы для устранения проблем, связанных с DirectX 12 в Windows 10. Windows, есть большая вероятность, что это никак не связано с DirectX 12 в Windows 10. Если это игра, проверьте на самой игре, поддерживает ли она DirectX 12. Также попробуйте запустить игру в режиме совместимости с Windows 8 или 7.
Вместо того, чтобы пытаться выяснить, как переустановить DirectX 12 в Windows 10 (что даже невозможно), измените направление поиска и устранения неполадок и найдите причину исходной проблемы другим способом.
Описание для совместного использования