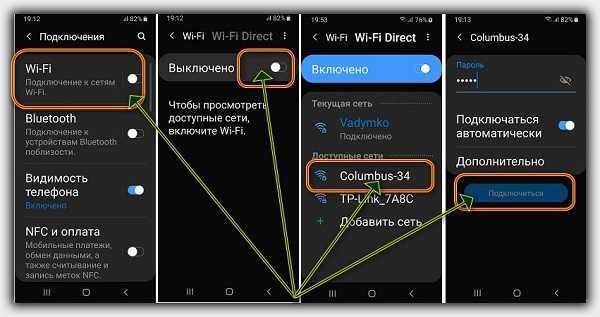как настроить, открыть и отправлять SMS-сообщения в 2023 году
MMS-сообщения на смартфонах Samsung не всегда легко открываются. Это может быть связано с недостаточными настройками или по какой-то другой причине. На Samsung их также невозможно открыть и они не могут прийти. Пользователь должен сначала определить первопричину проблемы и следовать инструкциям.
Актуальность, настройка и использование MMC Option
Мультимедийные сообщения (MMS) — это мультимедийные сообщения, необходимые, когда нет Интернета или устройство не поддерживает подобные приложения. Хотя MMS через Android могут быть не слишком полезны, иногда необходимо быстро передать жизненно важную информацию. Однако прежде чем отправлять или получать такие сообщения на телефон Samsung, необходимо настроить MMS. Для включения мультимедийной опции и отправки мультимедийных сообщений необходимо выполнить три шага.
- Подключение услуги через оператора
- Изменить учетную запись
- Вручную проверьте изменения в настройках смартфона.

Внимание!
Настроить MMS на Android несложно — хотя основной алгоритм действий остается прежним, правила активации этой функции будут отличаться в зависимости от того, кто ее использует.
Автоматический режим
MMS на смартфоне Samsung возможен без вмешательства пользователя. Активировать мультимедийные сообщения автоматически в ручном режиме можно только после регистрации Samsung в сети. Это позволит вам активировать функцию мультимедийных сообщений в автоматическом режиме без перенастройки параметров MMS на вашем смартфоне. Вот процедура:
- Абоненты могут получить автоматические настройки, вставив SIM-карту в смартфон, а затем включив его.
- После регистрации телефона в сети, нужные значения ищутся в базе данных оператора связи и запрашиваемая информация отправляется в Android.
- После принятия профиля конфигурации владелец принимает номера и сохраняет их. Это позволит владельцу позднее отправлять и получать MMS-сообщения на телефон.

Помимо такой «одноразовой» настройки, существует еще один автоматический способ изменения параметров, когда MMS не принимаются или не отправляются — пользователь может обратиться за помощью к оператору. Данная опция доступна неограниченное количество раз. Отправка MMS-сообщений с помощью Android невозможна. Однако пользователи могут позвонить по номеру и получить бесплатную консультацию. При заказе настроек необходимо тщательно следовать всем инструкциям. Когда они придут, примите изменения, а затем сохраните их. После этого необходимо перезагрузить телефон.
Настройки могут быть получены, если ваше устройство не поддерживает MMS. Пользователю необходимо зайти на официальный сайт своего оператора и выбрать нужную модель. После ввода номера он подтверждает, что он настоящий, и использует капчу для подтверждения своей личности. Затем отправляется запрос. Через некоторое время принимаются настройки. После активации функции требуется перезагрузка.
Ручная настройка
Абонент может изменить настройки своего телефона вручную, если он не может связаться с оператором.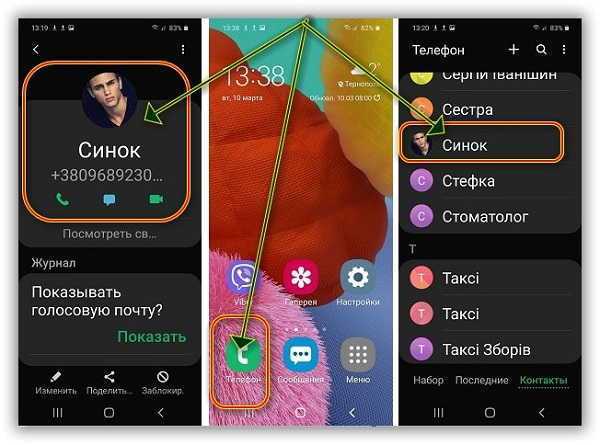 Пользователь может сделать это, зайдя в меню приложения и выбрав пункт «Настройки». В следующем окне нажмите «Сети», а затем выберите «Мобильные сети». Перейдите в меню «Точки доступа» и нажмите на «Мобильные данные». Затем абонент переходит в «Точки доступа к Интернету», нажав на графу «Новая точка доступа». Затем абонент заполняет параметры и сохраняет все. Наконец, он перезагружает телефон в соответствии с таблицей.
Пользователь может сделать это, зайдя в меню приложения и выбрав пункт «Настройки». В следующем окне нажмите «Сети», а затем выберите «Мобильные сети». Перейдите в меню «Точки доступа» и нажмите на «Мобильные данные». Затем абонент переходит в «Точки доступа к Интернету», нажав на графу «Новая точка доступа». Затем абонент заполняет параметры и сохраняет все. Наконец, он перезагружает телефон в соответствии с таблицей.
Ссылка!
Для настройки смартфона, работающего на более старых версиях Android, абоненту необходимо зайти в «Настройки», «Беспроводные сети», «Мобильная сеть», а затем «Точка доступа» Нажав на кнопку «Меню», он вводит «Создать APN».
Руководство по открытию Samsung MMS
Базовая поддержка SMS и сообщений, содержащих мультимедийные вложения, доступна на смартфонах. Они должны переходить в автоматический режим сразу после активации SIM-карты. MMS со смартфона Samsung можно рассматривать по аналогии с обычным SMS при отсутствии проблем. Однако если автонастройка недоступна (что бывает, когда SIM была куплена много лет назад), то абоненту придется подстраиваться. Чтобы прочитать MMS-сообщения на телефоне Samsung, пользователь должен позвонить оператору или ввести информацию вручную.
Однако если автонастройка недоступна (что бывает, когда SIM была куплена много лет назад), то абоненту придется подстраиваться. Чтобы прочитать MMS-сообщения на телефоне Samsung, пользователь должен позвонить оператору или ввести информацию вручную.
MMC не загружается на Samsung из-за системных проблем и потери данных настройки. Иногда из-за внутренних проблем устройство может откатить настройки по умолчанию, что может привести к потере сообщений оператора. Также следует проверить статус настройки MMS. Если вся информация достоверна, владелец сначала связывается с оператором. Если он не отвечает, ему поможет СК. Вам поможет консультант скачать MMS сообщения для Android.
Как отправлять и прикреплять медиафайлы
Вы можете создать и отправить MMS-сообщение с мультимедийным содержимым, аналогично текстовым SMS. Пользователь Samsung открывает Диалог и разворачивает окно Сообщения, чтобы определить получателя. Затем он нажимает на кнопку «Добавить» (иногда это «+» или «↑») и загружает медиафайл.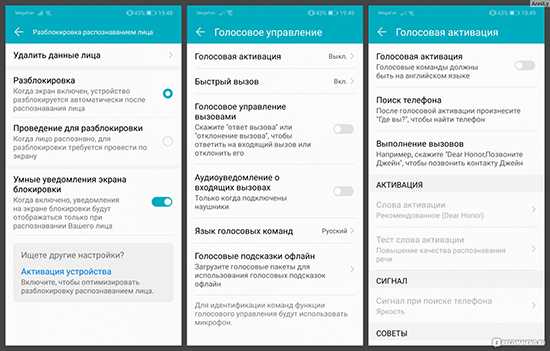 Он нажимает на кнопку «Добавить» и MMSка отправляется нужному адресату.
Он нажимает на кнопку «Добавить» и MMSка отправляется нужному адресату.
Возможные проблемы
Проблемы с получением и отправкой мультимедийных сообщений не обязательно являются следствием технических проблем с вашим устройством. В частных случаях причиной ограничений может быть тарифный план. Пользователь должен сначала проверить параметры сети. Если проблема не в них, значит, сбой в работе функции MMC.
- Услуга может быть недоступна в некоторых регионах. Представитель поставщика услуг мобильной связи может уточнить любые предположения, если они есть.
- Если в телефоне Samsung установлены две SIM-карты разных операторов одного оператора, каждая из них должна быть настроена отдельно, чтобы разрешить MMS на эти номера и прием с них.
- Иногда абонент не отправляет сообщение, содержащее мультимедийное содержимое. Это может быть связано с тем, что у получателя другой тариф или используются другие параметры сети.
Внимание!
Если случай единичный, то проблема в самом сообщении — MMSка может быть «битой» и поэтому не открываться.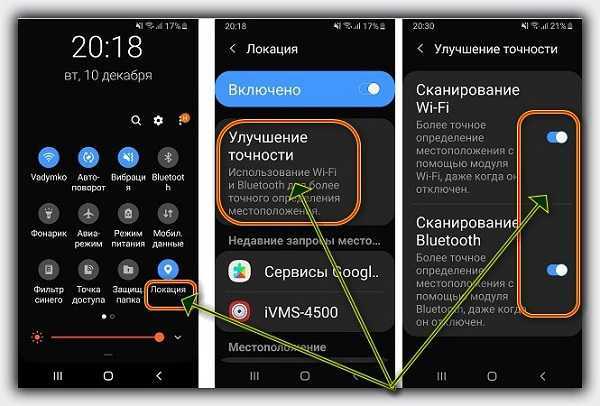
Чтобы отправить или открыть MMS с помощью Android-смартфона, необходимо иметь правильные настройки и активировать услугу в вашем тарифе. MMS для Samsung не откроется, если эти настройки отсутствуют. Это позволит абоненту самостоятельно настроить свой смартфон или заказать настройку у оператора. Иногда, однако, невозможность чтения или отправки мультимедийных сообщений может быть вызвана другими причинами.
Как отправить ММС с Андроида Самсунг
Далее нажмите на кнопку, которая добавляет медиафайлы. Она расположена после строки, где пишется текст, имея вид бобина кинопленки, либо внизу экрана телефона, имея вид прямоугольника с тремя точками. Появится меню добавления медиафайлов. Выберите там тот тип файла, который нужно отправить, например, изображение, звук или видео, а потом прикрепите требуемый файл. Если нужно прикрепить файл иного типа, например, события календаря или визитки, то нужно воспользоваться пунктом меню «Вложить элементы».
Как отправлять ММС с Samsung?
В телефоне Samsung нет отдельной функции отправки ММS-сообщений. Все сообщения, неважно, SMS это или ММS, отправляются с единой кнопки – «Сообщения». Если вы добавите в ваше сообщение какой-то медиафайл, то ваш телефон сам поймет, какое сообщение нужно отправлять. А вам останется просто оплатить услугу соответственно с вашим тарифным планом.
Все сообщения, неважно, SMS это или ММS, отправляются с единой кнопки – «Сообщения». Если вы добавите в ваше сообщение какой-то медиафайл, то ваш телефон сам поймет, какое сообщение нужно отправлять. А вам останется просто оплатить услугу соответственно с вашим тарифным планом.
Затем напишите нужный текст сообщения. Если вы хотите изменить какие-то параметры клавиатуры, то нажмите и удерживайте кнопку для смены языка. Вам откроется новое меню, где выберите «Тип клавиатуры». Там выберите тот тип, который вам нужен, потом нажмите «Задать». Также вы можете в настройках телефона поменять список поддерживаемых языков клавиатуры.
Далее нажмите на кнопку, которая добавляет медиафайлы. Она расположена после строки, где пишется текст, имея вид бобина кинопленки, либо внизу экрана телефона, имея вид прямоугольника с тремя точками. Появится меню добавления медиафайлов. Выберите там тот тип файла, который нужно отправить, например, изображение, звук или видео, а потом прикрепите требуемый файл. Если нужно прикрепить файл иного типа, например, события календаря или визитки, то нужно воспользоваться пунктом меню «Вложить элементы».
Если нужно прикрепить файл иного типа, например, события календаря или визитки, то нужно воспользоваться пунктом меню «Вложить элементы».
Если вы хотите получать извещения о получении и просмотре ммс-сообщений, то вы можете изменить настройки отправки. Для этого опять нужно нажать на кнопку, которая имеет вид прямоугольника с тремя точками, а потом выбрать в меню пункт «Параметры отправки». В новом окне выберите такие параметры, которые вам нужны.
Модели телефонов промежуточного периода зачастую поддерживают автоматическую настройку, а вот самые ранние и самые последние модели могут быть лишены подобной привилегии. При производстве первых – функция еще не вошла в массовое использование, а в случае вторых – уже перестала быть актуальной для большинства пользователей. Далее подробно разберемся в ручной настройке.
Как настроить ММС на Андроиде
Для настройки параметров ММС сообщений необходимо выполнить следующие шаги:
- Открыть настройки мобильного телефона и перейти в раздел «SIM-карты и мобильные сети».

Нажать на название оператора, чтобы перейти в меню дополнительных параметров. Если в телефоне используется две SIM-карты, то на этом этапе как раз произойдет выбор оператора, через которого будет осуществляться отправка ММС.
Выбрать пункт «Точки доступа».
В группе сверху указываются точки доступа к Интернету, ниже отображены ММС. Возможно, что в смартфоне уже присутствует настройка под текущего поставщика связи. В таком случае дальше никаких шагов предпринимать не нужно. Иначе продолжаем процесс.
Для того, чтобы ответить на вопрос, требуется авторизоваться или зарегистрироваться
Для того, чтобы ответить на вопрос, требуется авторизоваться или зарегистрироваться
Находите в галерее фотографию/картинку, которую хотите отправить, нажимаете на «Отправить» или «Поделиться» и выбираете вариант «Сообщение».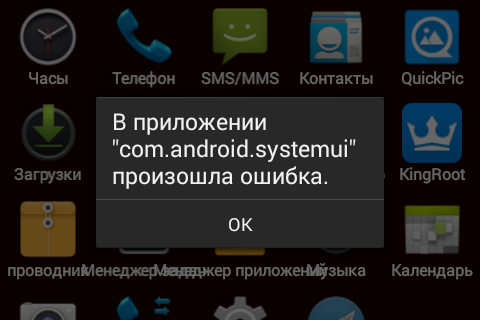 Откроется приложение «Сообщения», где уже будет эта фотография/картинка и просто введите номер/контакт, на который нужно отправить. Можно сделать это и сразу с «Сообщения». Просто найдите нужный контакт и вставьте туда фото.
Откроется приложение «Сообщения», где уже будет эта фотография/картинка и просто введите номер/контакт, на который нужно отправить. Можно сделать это и сразу с «Сообщения». Просто найдите нужный контакт и вставьте туда фото.
Если на Android не открываются MMS сообщения или не отправляются, первым делом следует проверить настройки точки APN. Конфигурацию отправляет оператор при первом включении телефона с новой SIM-картой. Однако настройки могут слететь или оказаться некорректными после смены симки.
Автоматическая настройка
Если вы не получали конфигурационных сообщений или просто его удалили, не знаете, где хранятся настройки ММС и интернета, то воспользуйтесь возможность заказа параметров у оператора. У каждого провайдера есть специальный номер для звонка или отправки SMS с определенным текстом. Пример для Российской Федерации:
p, blockquote 9,0,0,0,0 —>
- МТС – звонок на 0876 или пустое SMS на номер 1234. Можно заказать отдельно настройки ММС, отправив «MMS» на 1234.

- Билайн – команда *110*181# или звонок на номер 060432.
- Tele2 — звонок на 679.
- Мегафон – отправить «3» на номер 5049.
Кроме того, у каждого оператора на официальном сайте есть личный кабинет абонента, через который вы можете управлять услугами, в том числе заказывать настройки интернета и MMS. Авторизация в личном кабинете проходит по номеру телефона и паролю, полученному в SMS.
p, blockquote 10,0,0,0,0 —>
- Для получения авто-настроек абонент устанавливает SIM-ку в смартфон и включает его.
- После регистрации телефона в сети проходит поиск требуемых значений в базе оператора связи и следует отправка запрашиваемой информации на Андроид.
- Когда принят конфигурационный профиль, владелец номера, чтобы в будущем была возможность получить и отправить ММС на телефон, принимает их и сохраняет.
Возможные проблемы
Не всегда сложности с отправкой и получением сообщений мультимедиа, связаны с техническими неполадками устройства или отсутствием требуемых настроек Андроид-смартфона.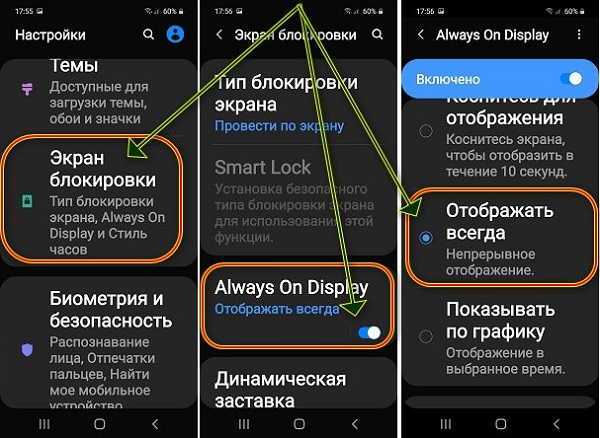 В частных ситуациях ограничение обусловлено тарифным планом. Но, пользователь сперва проверяет сетевые параметры. Когда проблема не в них, то причина неработающей функции ММС нередко заключена в таких моментах:
В частных ситуациях ограничение обусловлено тарифным планом. Но, пользователь сперва проверяет сетевые параметры. Когда проблема не в них, то причина неработающей функции ММС нередко заключена в таких моментах:
- В отдельных регионах услуга бывает недоступной. Если есть такое предположение, то для уточнения функций тарифного плана, абонент связывается с представителем поставщика мобильной связи.
- Когда в смартфоне Самсунг стоит 2 параллельные SIM-карты разных операторов, то чтобы получать и отправлять с них ММСки пользователю нужно настроить каждый номер по отдельности.
- Иногда у абонента не выходит отослать сообщение с мультимедийным содержимым – это может быть обусловлено тем, что тарифный план адресата не включает такую опцию или его устройство использует другие сетевые параметры.
Если случай единичный, то проблема в самом сообщении – ММСка может быть «битой» и из-за этого не открываться.
Чтобы открыть или отослать ММС с Андроид-смартфона, должны быть выставлены правильные настройки, а услуга подключена в тарифе.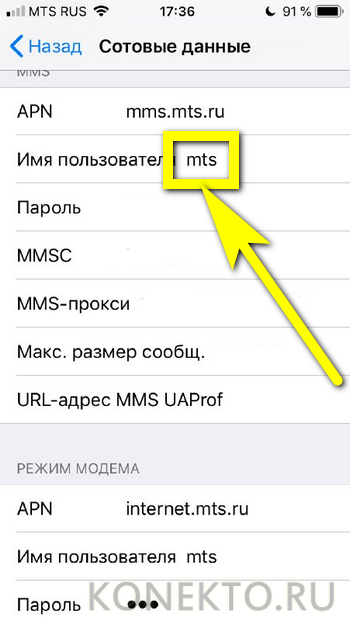 Если этих параметров нет, то MMS на Самсунге не будет открываться. Для устранения такой проблемы абоненту нужно провести наладку смартфона самостоятельно или заказать ее у оператора – это сделает опцию доступной. Тем не менее, иногда невозможность прочтения или передачи мультимедийных сообщений спровоцирована другими факторами.
Если этих параметров нет, то MMS на Самсунге не будет открываться. Для устранения такой проблемы абоненту нужно провести наладку смартфона самостоятельно или заказать ее у оператора – это сделает опцию доступной. Тем не менее, иногда невозможность прочтения или передачи мультимедийных сообщений спровоцирована другими факторами.
Обратитесь к оператору, назовите точную модель телефона, так как для каждой марки и серии предусмотрены персональные параметры, и закажите настройки. В некоторых моделях Андроид система автоматической настройки не предусмотрена, «благодаря» чему пользователю придется загрузить услугу в ручном режиме. Об этом и пойдет речь далее.
Настраиваем мобильный интернет и ММС на телефоне – алгоритм:
- Активируем мобильный интернет через используемого оператора связи. Обратите внимание, что некоторые Андроиды предусматривают пользование двумя сим картами. Поэтому при активации интернета необходимо выбрать конкретный номер;
- Заходим в меню смартфона, выбрав раздел «настройки»;
- Посещаем окно «беспроводные сети», выбираем пункт «передача данных», активируем данный параметр;
- После этого возвращаемся в меню «беспроводные сети», заходим в мобильные сети и выбираем точку доступа;
- В данном окне необходимо указать сим карту, которой Вы будете пользоваться для того чтобы отправлять и открывать полученные сообщения;
- Нажимаем на выбранную симку, если после нажатия перед Вами не появились две точки доступа (отдельная для интернета и отдельная для опции ММС), то придется добавить точку доступа самостоятельно.

Обратите внимание, что для каждого оператора вбиваемые данные будут персональными. Нет единой универсальной системы настройки ммс. Рассмотрим, как выглядят точки доступа для различных провайдеров связи.
Шаг 2. Выберите SIM карту, для которой нужно настроить ММС.
Как отправить ММС с Андроида
Раньше (на кнопочных телефонах), чтобы отправить ММС, нужно было выбирать соответствующую опцию в меню сообщений. В современных смартфонах все гораздо проще: достаточно прикрепить, например, фотографию, к текстовому сообщению, чтобы оно автоматически преобразовалось в мультимедийное. Это работает и в обратную сторону – удалив все мультимедиа файлы из создаваемого ММС, вы превратите его в СМС сообщение.
Создайте в настройках новую точку доступа MMS и внесите следующие параметры:
Задача
Настроить отправку и приём MMS-сообщений на телефоне, смартфоне, планшете.
Окружение
Мобильное устройство с поддержкой MMS.
Условия
На номере подключена услуга «Передача данных». См. статьи:
Решение
Для настройки MMS на iOS, Android или Windows Phone ознакомьтесь со статьями:
Для настройки MMS на других устройствах обратитесь к руководству для вашего устройства и введите следующие настройки:
- Создайте в настройках новую точку доступа MMS и внесите следующие параметры:
| Пункт меню | Вносимое значение |
|---|---|
| Название профиля (Profile name) | mts-mms (или иное на выбор) |
| Стартовая страница (Homepage) | http://mmsc |
| Канал данных (Data bearer) | GPRS |
| Точка доступа (APN) | mts |
| Адрес IP-протокола (IP address) | 192.168.192.168 |
| WAP Port (WAP 2.0)* | 8080 |
| Имя пользователя (User name) | mts |
| Пароль (Password) | mts |
*Важно
Если для указания WAP порта нет отдельного поля, введите IP адрес следующим образом: 192.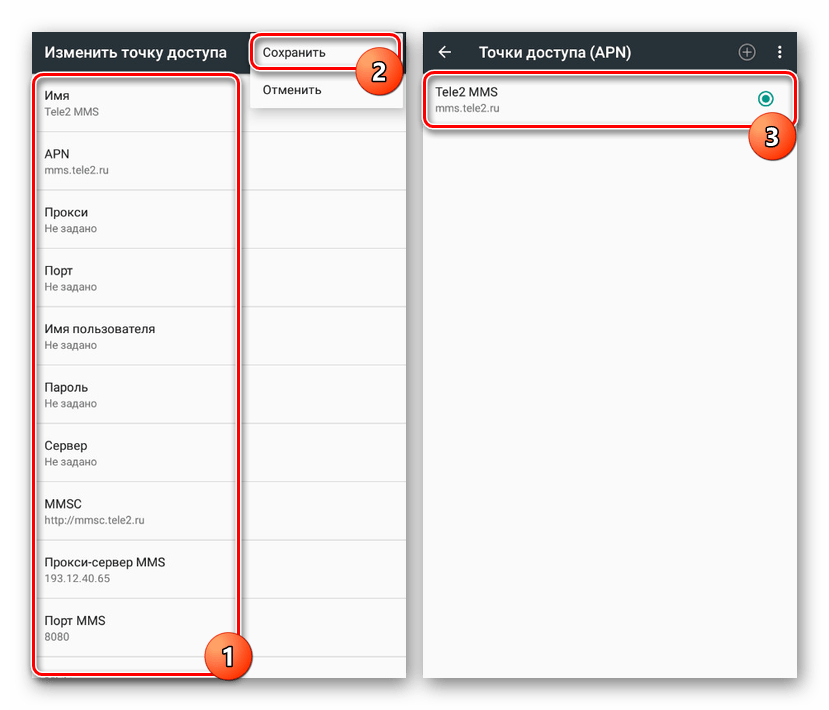 168.192.168:8080
168.192.168:8080
Важно
Если отправить MMS не удаётся — измените в настройках порт 8080 на 9201, сохраните данные и снова перезагрузите устройство.
Запустите приложение «Сообщения» и тапните по значку «Новое сообщение» с изображением «+» в нижнем правом углу экрана. В зависимости от платформы подпись может меняться на «Начать чат».
Работа с MMS на Android
Процедуру отправки MMS можно разделить на два шага, заключающихся в подготовке телефона и в создании мультимедийного сообщения. Обратите внимание, даже при правильных настройках, учитывая каждый названый нами аспект, некоторые телефоны попросту не поддерживают MMS.
Шаг 1: Настройка MMS
Прежде чем перейти к отправке мультимедийных сообщений, необходимо предварительно проверить и добавить вручную настройки в соответствии с особенностями оператора. Мы приведем в качестве примера только четыре основных варианта, в то время как для любого поставщика сотовой связи требуются уникальные параметры. Кроме того, не забудьте о подключении тарифного плана с поддержкой MMS.
Кроме того, не забудьте о подключении тарифного плана с поддержкой MMS.
Если требуется, выберите используемую СИМ-карту и нажмите по строке «Точки доступа». При наличии здесь настроек MMS, но при неработающей отправке, удалите их и тапните на «+» на верхней панели.
- «Имя» — «MegaFon MMS» или любое;
- «APN» — «mms»;
- «Имя пользователя» и «Пароль» — «gdata»;
- «MMSC» — «http://mmsc:8002»;
- «Прокси MMS» — «10.10.10.10»;
- «Порт MMS» — «8080»;
- «MCC» — «250»;
- «MNC» — «02».
- «Имя» — «МТС Центр MMS»;
- «APN» — «mms.mts.ru»;
- «Имя пользователя» и «Пароль» — «mts»;
- «MMSC» — «http://mmsc»;
- «Прокси MMS» — «192.
 168.192.192»;
168.192.192»; - «Порт MMS» — «8080»;
- «Тип APN» — «mms».
- «Имя» — «Beeline MMS»;
- «APN» — «mms.beeline.ru»;
- «Имя пользователя» и «Пароль» — «beeline»;
- «MMSC» — «http://mmsc»;
- «Прокси MMS» — «192.168.094.023»;
- «Порт MMS» — «8080»;
- «Тип аутентификации» — «PAP»;
- «Тип APN» — «mms».
Названые параметры позволят вам подготовить Android-устройство к отправке MMS. Однако из-за неработоспособности настроек в некоторых ситуациях может потребоваться индивидуальный подход. С этим обращайтесь к нам в комментариях или в техподдержку используемого оператора.
Шаг 2: Отправка MMS
Чтобы начать отправку мультимедийных сообщений, помимо ранее описанных настроек и подключения подходящего тарифа, больше ничего не требуется. Исключением является разве что любое удобное приложение «Сообщения», которое, однако, должно быть предустановлено на смартфоне. Произвести пересылку можно будет как одному пользователю за раз, так и нескольким даже при отсутствии у получателя возможности прочтения MMS.
Исключением является разве что любое удобное приложение «Сообщения», которое, однако, должно быть предустановлено на смартфоне. Произвести пересылку можно будет как одному пользователю за раз, так и нескольким даже при отсутствии у получателя возможности прочтения MMS.
- Запустите приложение «Сообщения» и тапните по значку «Новое сообщение» с изображением «+» в нижнем правом углу экрана. В зависимости от платформы подпись может меняться на «Начать чат».
В текстовое поле «Кому» введите имя, телефон или почту получателя. Можете также выбрать имеющийся на смартфоне контакт из соответствующего приложения. При этом, нажав кнопку «Начать групповой чат», можно будет добавить сразу нескольких пользователей.
Нажав один раз по блоку «Введите текст SMS», вы сможете создать обычное сообщение.
Для преобразования SMS в MMS нажмите по иконке «+» в левом нижнем углу экрана рядом с текстовым полем.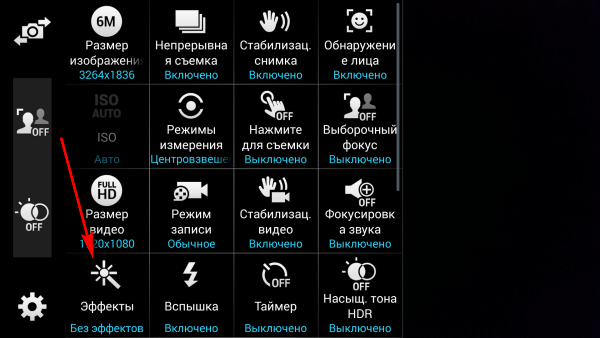 Из представленных вариантов выберите любой мультимедийный элемент, будь то смайлик, анимация, фотография из галереи или месторасположение на карте.
Из представленных вариантов выберите любой мультимедийный элемент, будь то смайлик, анимация, фотография из галереи или месторасположение на карте.
Добавив один или несколько файлов, вы увидите их в блоке создания сообщения над текстовым полем и сможете удалить по необходимости. В то же время подпись под кнопкой отправки изменится на «MMS».
Завершите редактирование и тапните указанную кнопку для пересылки. После этого начнется процедура отправки, сообщение будет доставлено выбранному получателю вместе со всеми мультимедийными данными.
Нами был рассмотрен наиболее доступный и вместе с тем стандартный способ, воспользоваться которым вы сможете на любом телефоне при наличии SIM-карты. Однако даже учитывая простоту описанной процедуры, MMS значительно уступают большинству мессенджеров, по умолчанию предоставляющих аналогичный, но полностью бесплатный и расширенный набор функций.
- набрав команду *111*2156#
- с помощью Личного кабинета
- в приложении «Мой МТС»
- iOS
- Android
- Windows Phone8
- Другие телефоны
Все абоненты МТС, приобретая новый телефон, могут пользоваться сетью Интернет, отправлять или получать SMS и MMS, не настраивая свой телефон.
Если у Вас не получается выйти в Интернет или отправить MMS, закажите автоматические настройки:
В случае, если Вам не приходят настройки либо не получается их применить, необходимо настроить телефон вручную.
Доступ без настроек
- Не знаете, как настроить на телефоне Интернет или MMS?
- А пользоваться ими все равно необходимо?
Получите полный доступ в сеть Интернет и возможность отправлять или получать MMS-сообщения даже при неправильных настройках мобильного телефона с услугой «Доступ без настроек».
С 9 апреля 2010 г. услуга «Доступ без настроек» добавлена автоматически и бесплатно абонентам всех тарифных планов (за исключением«Классный» и «НИКА (корпоративный)») с подключённой услугой Мобильный интернет.
Самостоятельно услугу «Доступ без настроек» можно подключить и отключить :
- набрав команду *111*2156#
- с помощью Личного кабинета
- в приложении «Мой МТС»
Услуга «Доступ без настроек» не имеет ежемесячной платы и платы за подключение.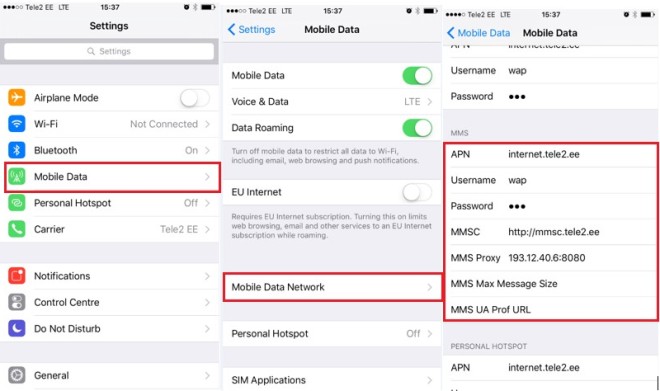
Внимание: при отключении услуги Мобильный интернет услуга «Доступ без настроек» не работает.
Услуга предоставляется в опытно-коммерческой эксплуатации.
При пользовании услугой MMS или доступом в Интернет с неверными настройками направляется информационное SMS-сообщение о работе услуги «Доступ без настроек». Сообщение направляется однократно для каждой новой комбинации: абонентский номер телефона — мобильный телефонный аппарат.
На аппарат с активированными правильными настройками услуга не влияет.
Доступ в Интернет и использование MMS возможно также и при полном отсутствии настроек на телефонном аппарате. Рекомендуется произвести корректную настройку сотового телефона во избежание ошибочных действий.
При наличии услуги «Доступ без настроек» специальное оборудование МТС анализирует и корректирует запросы абонентов по двум направлениям:
- Интернет-трафик — запросы от мобильных телефонов с любыми неправильными настройками;
- MMS-трафик.
На основании разделения трафика по направлениям происходит его коррекция и соответствующая тарификация в соответствии с тарифным планом.
- Интернет-трафик — по тарифам на Интернет-трафик;
- для MMS трафика — по тарифам на отправку/получение MMS-сообщений, трафик при передаче/получении MMS не тарифицируется
Важно: обращаясь к оператору, не забудьте уточнить модель и серию Андроида. Для каждой конкретной модели предусматриваются индивидуальные параметры настройки.
Распространенные причины неполадки
Первой причиной, почему Вы не можете отправить сообщение формата ММС, является размер файла. Он может быть слишком велик для пересылки (до 350 Кб). Для устранения проблемы попробуйте сделать снимок в более низком качестве или скачать картинку с более низким разрешением.
Сообщения могут быть не доставлены адресату по причине не правильного набора номера. Для передачи ММС необходимо вбивать номер в международном формате, соблюдая все правила. Не редко пользователи меняют смартфоны, переставляя сим карту в другой телефон. Не стоит забывать, что активная услуга ММС на Вашей карте будет абсолютно бесполезной, если на переставленном Андроиде нет полагающихся настроек.
Иногда проблемы в передачи сообщений могут крыться в том, что адресат является пользователем другого сотового оператора, который предлагает иные условия пользования услугой.
Медиа сообщение не будет доставлено и в том случае, если телефон абонента выключен или сломан. Отправленное ММС будет активным на протяжении 3-х суток, по истечению этого срока файл будет удален и не доставлен адресату, даже если тот включит телефон.
В периоды активного использования мобильной сети некоторые услуги могут давать сбой. Это касается передачи или загрузки ММС. В данном случае оптимальным вариантом станет попытка отправки сообщения позже.
Cодержание
Поделиться с друзьями:
Твитнуть
Поделиться
Поделиться
Отправить
Класснуть
Adblock
detector
MMS-сообщений не загружаются на устройства Android или Samsung? 12 Исправления
Люди все еще используют MMS-сообщения в наши дни? Да! В настоящее время это стало более распространенным в бизнесе.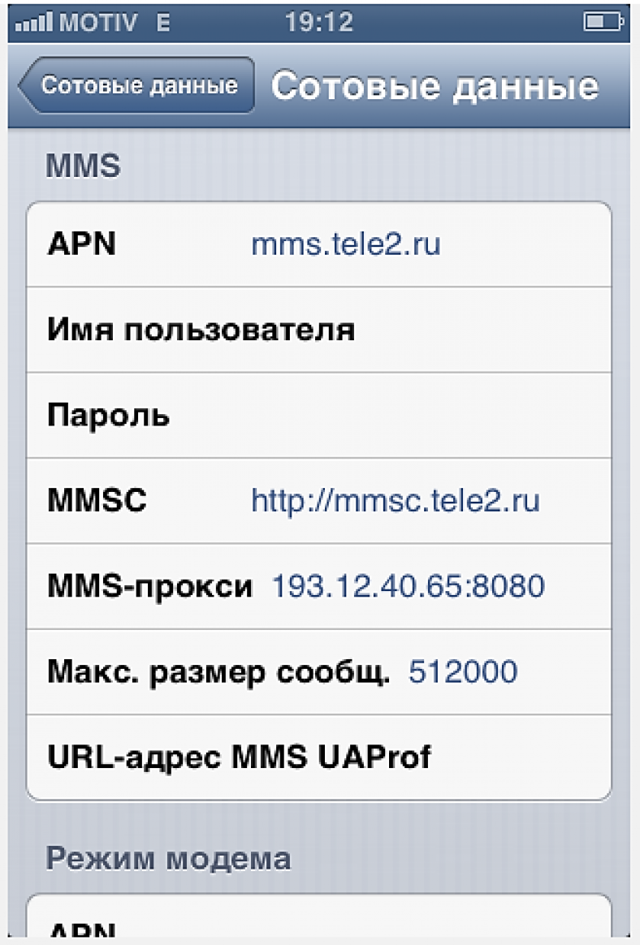 Как и в других сторонних приложениях, вы можете отправлять любые изображения, видео или мультимедийные файлы через приложение Android Message. Однако иногда файлы не загружаются.
Как и в других сторонних приложениях, вы можете отправлять любые изображения, видео или мультимедийные файлы через приложение Android Message. Однако иногда файлы не загружаются.
Что делать, если ваш Android-телефон не загружает MMS? Если вы не знаете, с чего начать, продолжайте читать. Мы подготовили список решений. Давайте прыгнем прямо в это.
Также убедитесь, что ваши настройки APN верны — Список настроек APN для всех операторов связи/телефонов Android.
См. также – Android не получает текстовые сообщения с iPhone? 10 способов исправить это и почему сообщения с моего iPhone не отправляются? Вот что делать.
MMS-сообщения не загружаются на устройства Android или Samsung: 12 решений
Проблема может быть связана с вашим оператором мобильной связи, сетевыми проблемами в вашем телефоне или службой MMS. Просмотрите список ниже и попробуйте предложения, чтобы найти правильное решение.
Решение 1. Перезагрузите телефон
Проблемы, связанные с MMS, могут быть только временными.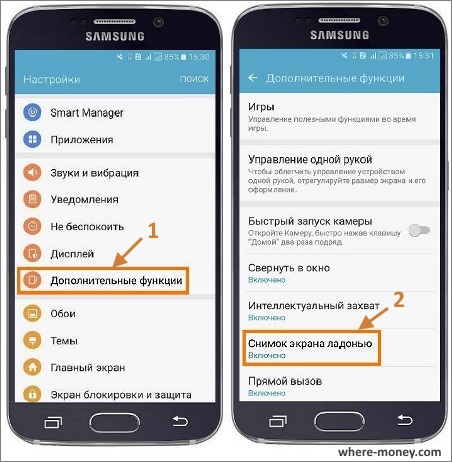 Решение может быть таким же простым, как перезагрузка телефона.
Решение может быть таким же простым, как перезагрузка телефона.
- Нажмите и удерживайте кнопку питания/блокировки в течение нескольких секунд, пока не появятся параметры.
- Затем нажмите Перезапустить .
Решение 2. Отключите Wi-Fi
MMS требуется подключение к Интернету для отправки или получения мультимедийных файлов. Однако он может не работать с Wi-Fi. Вместо этого рассмотрите возможность подключения к вашему мобильному тарифному плану.
Кроме того, убедитесь, что на вашем телефоне активен тарифный план мобильной передачи данных.
- Открыть настройки
- Нажмите «Подключения».
- Переключите кнопку переключателя рядом с WiFi, чтобы выключить его
Если вы используете Wi-Fi:
- Проверьте подключение на Android-устройстве.
- Ваше подключение к Интернету потеряно, если на панели уведомлений не отображается небольшой значок WiFi. Пожалуйста, включите его.

- Если вы используете WiFi, попробуйте переключиться на Мобильные данные и отключение Wi-Fi.
Решение 3. Перезапустите приложение для обмена сообщениями
Иногда такая простая вещь может оказаться единственным, что вам нужно сделать. Закройте приложение и перезапустите его.
Решение 4. Включение расширенного обмена сообщениями
Расширенный обмен сообщениями позволяет отправлять файлы размером до 10 МБ, что в десять раз больше, чем при традиционном обмене сообщениями. Вы также можете увидеть статус своего сообщения (доставлено/прочитано/не отправлено).
Однако это будет работать только в том случае, если устройства отправителя и получателя совместимы с Advanced Messaging. Проверьте, включили ли вы эту функцию.
- Перейдите к приложению «Сообщения»
- Нажмите на пункт меню (значок с тремя точками)
- Выберите Настройки
- Нажмите Расширенный обмен сообщениями.

- Переключите кнопку переключения рядом с Расширенный обмен сообщениями
Решение 5. Включите автозагрузку мультимедийных сообщений
Функция автозагрузки загружает ваши сообщения, как только они становятся доступными. Включение этой функции позволит вашему MMS загружаться быстрее.
- Перейти к приложению Сообщения
- Коснитесь пункта меню (значок с тремя точками)
- Выберите дополнительные настройки
- Tap Мультимедийные сообщения
- Переключите кнопку переключения рядом с Автозагрузка
Решение 6. Включите функцию автозагрузки в роуминге
- Перейти к приложению Сообщения
- Нажмите на пункт меню (значок с тремя точками)
- Выберите дополнительные настройки
- Коснитесь мультимедийных сообщений
- Переключить кнопку переключения рядом с роуминг Автоматическое получение
Решение 7.
 Удалите старые темы
Удалите старые темыЕсли вы часто используете приложение «Сообщения», оно может быть переполнено темами. Удаление ненужных, особенно больших файлов, может исправить ваш телефон Android или Samsung Galaxy, который не загружает MMS. Кроме того, вы можете автоматически удалять старые сообщения:
- Перейдите к приложению Сообщения
- Нажмите на пункт меню (значок с тремя точками)
- Выберите дополнительные настройки
- Переключить кнопку переключения рядом с удалить старые сообщения
Решение 8. Очистите службу MMS
Очистка кэша службы MMS может помочь восстановить ее работу.
- Перейдите в «Настройки» на телефоне Android или Samsung
- Выберите приложения
- Поиск MMS
- Коснитесь Служба MMS
- Выберите хранилище
- Нажмите Очистить кеш, а затем нажмите OK
Чтобы стереть данные, вернитесь на предыдущий экран и выберите «Очистить данные». Нажмите «ОК» для подтверждения.
Нажмите «ОК» для подтверждения.
Решение 9. Очистите кеш сообщений и данные
Очистка кеша сообщений поможет удалить ненужные файлы и очистить приложение. Во многих случаях этот метод может решить временные проблемы на вашем устройстве.
- Перейдите в «Настройки» на телефоне Android или Samsung
- Выберите приложения
- Нажмите на сообщения
- Выберите хранилище
- Нажмите «Очистить кеш», а затем нажмите «ОК».
Чтобы стереть данные, вернитесь на предыдущий экран и выберите «Очистить данные». Нажмите «ОК» для подтверждения.
Перезагрузите телефон и попробуйте снова загрузить MMS
Решение 10. Сброс настроек сети
Этот метод сбросит все ваши настройки, связанные с Wi-Fi, сотовой сетью, соединениями Bluetooth и т. д. Это не повлияет на личные данные. хранится на вашем устройстве Samsung Galaxy или Android.
Возможно, вам потребуется ввести пароль WiFi только после завершения процесса.
- На главном экране нажмите «Настройки»
- Выберите Общее управление
- Нажмите «Сброс».
- Выберите «Сбросить настройки сети» и при необходимости введите свой пароль
- Коснитесь Сброс для подтверждения.
Решение 11. Обновите телефон
Если на вашем устройстве не включены автоматические обновления, вы можете проверить наличие обновлений вручную:
- Перейти к настройкам
- Прокрутите вниз и нажмите «Об устройстве или обновлении программного обеспечения»
- Коснитесь «Обновление ПО» или «Обновление системы».
Решение 12. Восстановление заводских настроек
Вы должны использовать этот метод, если все решения не помогли решить проблему. Сброс к заводским настройкам означает, что ваш телефон будет возвращен к настройкам по умолчанию, как новый телефон, и сотрет все сохраненные данные.
- Сделайте резервную копию телефона, если вы еще этого не сделали.

- При необходимости разблокируйте телефон. На главном экране нажмите «Настройки»
- Найдите «Общее управление» и коснитесь его
- Нажмите «Сброс» и выберите «Сброс заводских данных».
- Прокрутите вниз, чтобы найти параметр «Сброс», и нажмите на него.
- Коснитесь «Удалить все».
- Введите свой пароль и
Электронная почта Samsung не синхронизируется?
Если ваша электронная почта Samsung не синхронизируется или не передается, рассмотрите возможность удаления электронной почты Samsung и ее повторного добавления. Перейти к :
- Настройки
- Нажмите «Учетные записи» и «Резервное копирование».
- Нажмите «Учетные записи».
- Выберите учетную запись
- Нажмите «Удалить».
После этого выполните ту же процедуру, чтобы повторно добавить свою учетную запись.
Вы также можете отключить режим энергосбережения.
Samsung Galaxy S7 — Устранение неполадок — Я не могу отправлять и получать MMS (Причина 3 из 5)
Шаг 1 из 27
Найдите «Имена точек доступа».
Проведите пальцем вниз, начиная с верхней части экрана.
Шаг 2 из 27
Найдите «Имена точек доступа».
Нажмите значок настроек.
Шаг 3 из 27
Найдите «Имена точек доступа».
Пресс-соединения.
Шаг 4 из 27
Найдите «Имена точек доступа».
Пресса Мобильные сети.
Шаг 5 из 27
Найдите «Имена точек доступа».
Нажмите Имена точек доступа.
Шаг 6 из 27
Создать новое подключение для передачи данных
Нажмите ДОБАВИТЬ.
Шаг 7 из 27
Создать новое подключение для передачи данных
Нажмите Имя.
Vodafone MMS
Vodafone MMS
Vodafone MMS
Шаг 8 из 27
Создать новое подключение для передачи данных
Введите Vodafone MMS и нажмите OK.
Шаг 9 из 27
Введите точку доступа
Нажмите APN.
live.vodafone.com
live.vodafone.com
live.vodafone.com
Шаг 10 из 27
Введите точку доступа
Введите live.vodafone.com и нажмите OK.
Шаг 11 из 27
Введите ММСЦ
Нажмите MMSC.
http://pxt.vodafone.net.au/pxtsend
http://pxt.vodafone.net.au/pxtsend
http://pxt.vodafone.net.au/pxtsend
Шаг 12 из 27
Введите ММСЦ
Введите http://pxt.vodafone.net.au/pxtsend и нажмите OK.
Шаг 13 из 27
Введите IP-адрес
Нажмите прокси MMS.
10. 202.002.060
202.002.060
10.202.002.060
10.202.002.060
Шаг 14 из 27
Введите IP-адрес
Ключ 10.202.002.060 и нажмите ОК.
Шаг 15 из 27
Введите номер порта
Нажмите порт MMS.
Шаг 16 из 27
Введите номер порта
Введите 8080 и нажмите OK.
Шаг 17 из 27
Введите код страны
Нажмите МСС.
Шаг 18 из 27
Введите код страны
Введите 505 и нажмите OK.
Шаг 19из 27
Введите сетевой код
Нажмите MNC.
Шаг 20 из 27
Введите сетевой код
Введите 03 и нажмите OK.
Шаг 21 из 27
Выберите тип аутентификации
Нажмите Тип аутентификации.
Шаг 22 из 27
Выберите тип аутентификации
Нажмите РАР.
Шаг 23 из 27
Выберите тип точки доступа
Нажмите тип APN.
Шаг 24 из 27
Выберите тип точки доступа
Введите ммс и нажмите OK.
Шаг 25 из 27
Сохранить подключение для передачи данных
Нажмите значок меню.
Шаг 26 из 27
Сохранить подключение для передачи данных
Нажмите Сохранить.
Шаг 27 из 27
Вернуться на главный экран
Нажмите клавишу «Домой», чтобы вернуться на главный экран.
1 Найдите «Имена точек доступа».

Проведите пальцем вниз, начиная с верхней части экрана.
Нажмите значок настроек.
Нажмите Подключения.
Нажмите Мобильные сети.
Нажмите Имена точек доступа.
2 Создать новое подключение для передачи данных
Нажмите ДОБАВИТЬ.
Нажмите Имя.
Введите Vodafone MMS и нажмите OK.
Vodafone MMS
3 Введите точку доступа
Нажмите АПН.
Введите live.vodafone.com и нажмите OK.
live. vodafone.com
vodafone.com
4 Введите ММСЦ
Нажмите ММСЦ.
Введите http://pxt.vodafone.net.au/pxtsend и нажмите OK.
http://pxt.vodafone.net.au/pxtsend
5 Введите IP-адрес
Нажмите MMS-прокси.
Введите 10.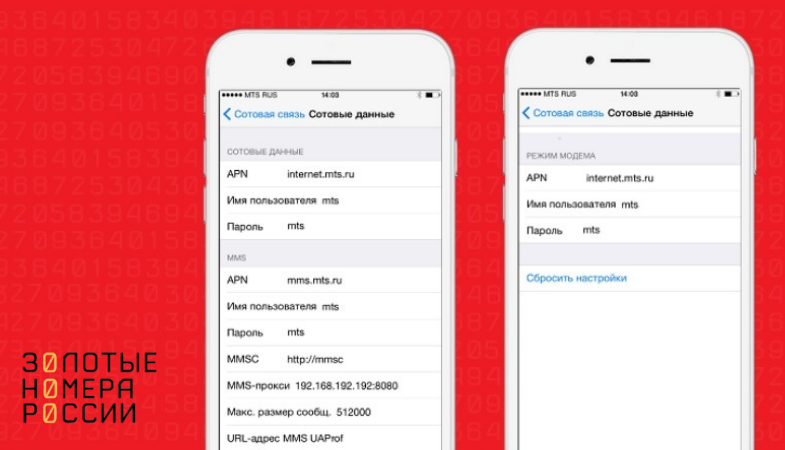 202.002.060 и нажмите OK.
202.002.060 и нажмите OK.
10.202.002.060
6 Введите номер порта
Нажмите порт MMS.
Введите 8080 и нажмите OK.
7 Введите код страны
Нажмите МСС.
Введите 505 и нажмите OK.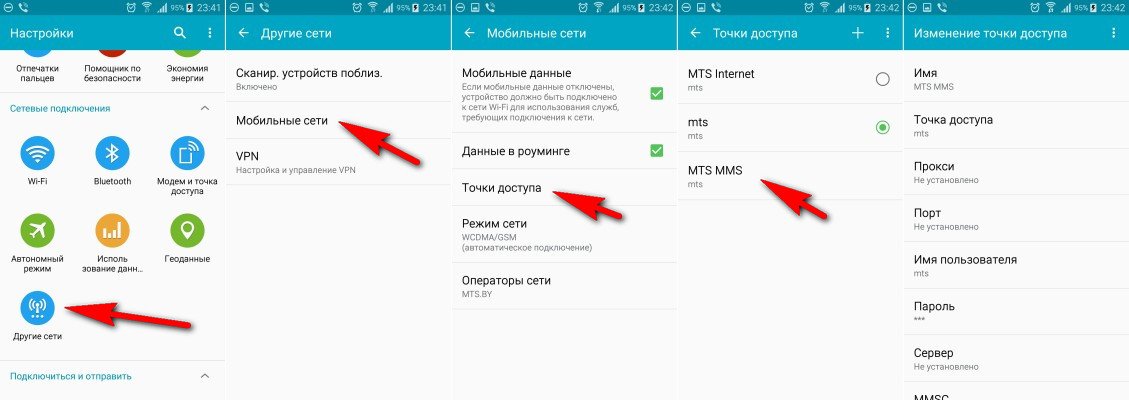
8 Введите сетевой код
Нажмите МНК.
Введите 03 и нажмите OK.
9 Выберите тип аутентификации
Нажмите Тип аутентификации.
Нажмите ПАП.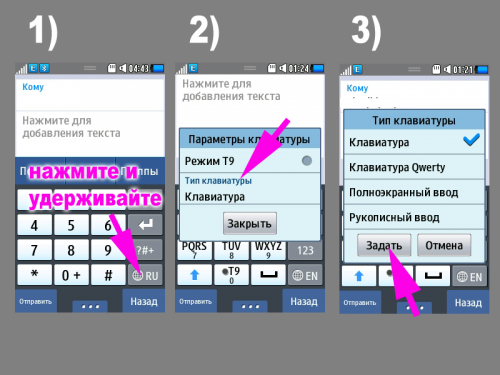
10 Выберите тип точки доступа
Нажмите тип APN.
Введите ммс и нажмите OK.
11 Сохранить подключение для передачи данных
Нажмите значок меню.
Нажмите Сохранить.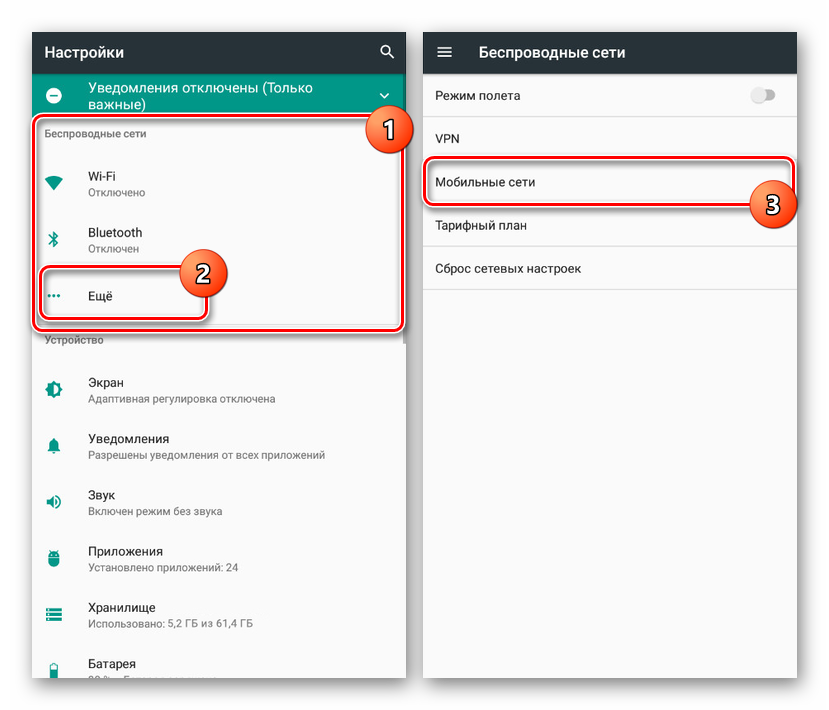




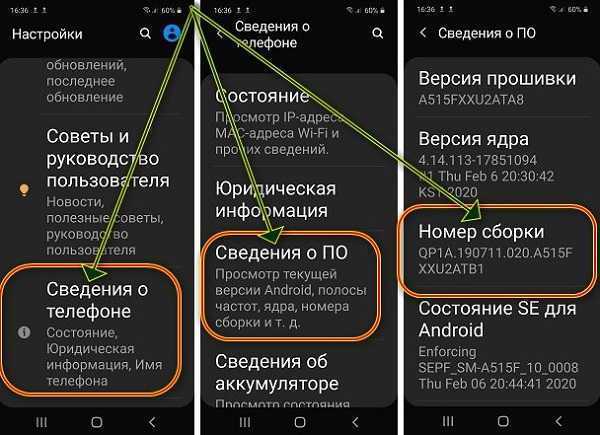
 168.192.192»;
168.192.192»;