Как отключить всплывающие окна в браузере на Андроид?
В данной статье мы расскажем, как убрать всплывающие окна в браузере на Андроид, а также как навсегда защититься от рекламы и вредоносных ПО на Андроид.
Наверняка вам знакома ситуация, когда при прочтении статьи в браузере на Андроид вылетает всплывающее окно, и чтобы его закрыть вам нужно подождать 5-10 секунд. И возникает вопрос, а как избежать этого?
Итак, чтобы избежать появления всплывающих окон в браузере, вам нужно воспользоваться соответствующими методами.
Как убрать всплывающие окна в браузере на Андроид?
- Шаг 1. Откройте Chrome, браузер по умолчанию на Android.
- Шаг 2. Нажмите «Дополнительно» (три вертикальные точки) в правом верхнем углу экрана.
- Шаг 3. Нажмите «Настройки».

- Шаг 4. Прокрутите страницу вниз до вкладки «Настройки сайтов».
- Шаг 5. Коснитесь вкладки «Всплывающие окна», чтобы перейти к ползунку, который отключает всплывающие окна.
- Шаг 6. Чтобы отключить эту функцию, нажмите кнопку ползунка.
Если вы хотите полностью избавиться от рекламы, то вам нужно будет обратиться к стороннему браузеру. В отличие от Chrome для настольных компьютеров, мобильная версия Chrome для Android не работает с плагинами.
Одним из предложений является Ghostery, который является популярным блокировщиком и расширением конфиденциальности. На Android он поставляется в виде полномасштабного браузера, который дает вам информацию о типах трекеров, которые находятся на веб-сайтах. Вот как заблокировать всплывающие окна, используя это приложение. (Опять же, этот метод будет работать в Android Oreo так же, как он работает в Android Nougat.)
Вот как заблокировать всплывающие окна, используя это приложение. (Опять же, этот метод будет работать в Android Oreo так же, как он работает в Android Nougat.)
- Шаг 1. Нажмите кнопку «Настройки».
- Шаг 2. Теперь вам нужно нажать по иконке шестеренки, чтобы открыть меню настроек.
- Шаг 3. Теперь вам необходимо активировать функцию «Блокировать всплывающие окна».
- Шаг 4. Кроме того, вы можете перейти в раздел «Ghostery» > «Параметры блокировки жучка», а затем выбрать «Запретить все действия», чтобы полностью избавиться от рекламных объявлений и вкладок.

Это уменьшит вероятность того, что вы увидите какие-то лишние всплывающие окна, которые испортили бы ваш мобильный просмотр.
Другие браузеры предлагают аналогичную функцию, но Ghostery обладает расширенными возможностями в блокировании навязчивых и всплывающих вкладок, окон и рекламных объявлений.
С другой стороны, браузер Google Chrome отлично интегрируется с Android, поэтому использование этого браузера с включенной блокировкой также является рациональным для тех, кто хочет избежать появления всплывающих окон.
Видео: Как отключить всплывающие окна на Android?
КАК УБРАТЬ ВСПЛЫВАЮЩИЕ ОКНА — 5 плагинов в помощь
Всплывающие окна (pop-up, попапы) не относятся к наиболее раздражающим элементам сайтов. Они, в отличие от баннеров, обычно не грешат анимацией и прочими эффектами, бьющими по глазам.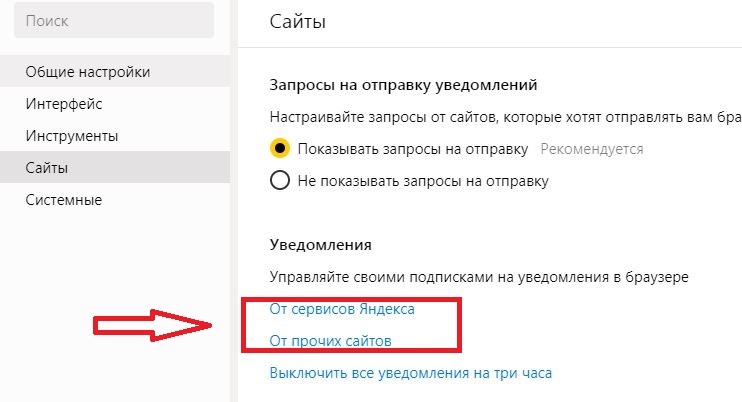
Однако многие пользователи не хотят видеть в интернете различные призывы и рекламу, поэтому интересуются, как убрать нервирующие всплывающие окна на сайтах. Для этого существуют настройки браузеров и плагины.
Как заблокировать всплывающие окна: инструкции для браузеров
На заре интернета браузеры не умели бороться с попапами. На некоторых сайтах открывалось по нескольку всплывающих окон, и просмотр страниц интернета становился малоприятным занятием. Продвинутые пользователи решали проблему установкой антирекламного ПО, а остальные были вынуждены мириться с навязчивыми предложениями. Сейчас ситуация с попапами намного лучше. Браузеры знают, как убирать всплывающие окна, у просмотрщиков имеются соответствующие настройки. Такой подход, конечно, не гарантирует 100-процентный результат, но применять браузерные средства борьбы с окнами-попрошайками все равно стоит. Читайте далее, что и где смотреть в популярных просмотрщиках.
Меняем просмотрщик на новый: Как поменять браузер по умолчанию: рассматриваем 5 обозревателей
Google Chrome
С Хромом в плане блокировки всплывающих окон особых проблем не возникает. Можно запретить браузеру демонстрировать попапы или сделать исключения для отдельных веб-ресурсов. Для полной блокировки:
Можно запретить браузеру демонстрировать попапы или сделать исключения для отдельных веб-ресурсов. Для полной блокировки:
- Нажмите 3 точки и зайдите в настройки Хрома.
- В «Конфиденциальности и безопасности» клацнете по «Настройкам сайта». Тут можете заодно посмотреть последние действия, связанные с веб-ресурсами: отключение уведомлений, блокирование и т.п.
- Щелкните на пункт «Всплывающие окна…».
- В настройках по умолчанию выберите пункт, который запрещает всплывающие окна и переадресацию.
Ниже можно приструнить какой-то один или несколько сайтов. Или наоборот, разрешить попапы на одном или нескольких веб-ресурсах. Для этого там есть две кнопки «Добавить».
Интересная статья: Как включить все ядра: работают ли 2 разрекламированных способа?
Opera
С Оперой примерно такая же история:
- Щелчок левой по значку Оперы, чтобы зайти в настройки.
- Следуйте по пути: «Дополнительно» — «Безопасность» — «Настройки сайта».

- В разделе «Контент» выберите пункт, который посвящен всплывающим окнам.
- После перехода увидите интерфейс, идентичный тому, что выдает Хром во «Всплывающих окнах…». Вам останется только активировать запрещающий чекбокс. Тут же можно устанавливать правила в отношении отдельных сайтов.
Чтобы убрать всплывающие окна в Опере, этого бывает достаточно. В особо тяжелых случаях прибегают к установке специальных плагинов.
Украшаем рабочий стол: Как установить живые обои на ПК: 6 популярных программ
Mozilla Firefox
У Мозилы есть множество параметров, значения которых пользователь может выбирать по своему усмотрению. Чтобы избавиться от уведомлений:
- Клацаем по «гамбургеру» и открываем настройки.
- Переходим в раздел «Приватность и защита».
- Скролим вниз до блока «Разрешения».
- Ставим галочку напротив параметра «Блокировать всплывающие окна».
Рядом с чекбоксом блокировки есть кнопка «Исключения».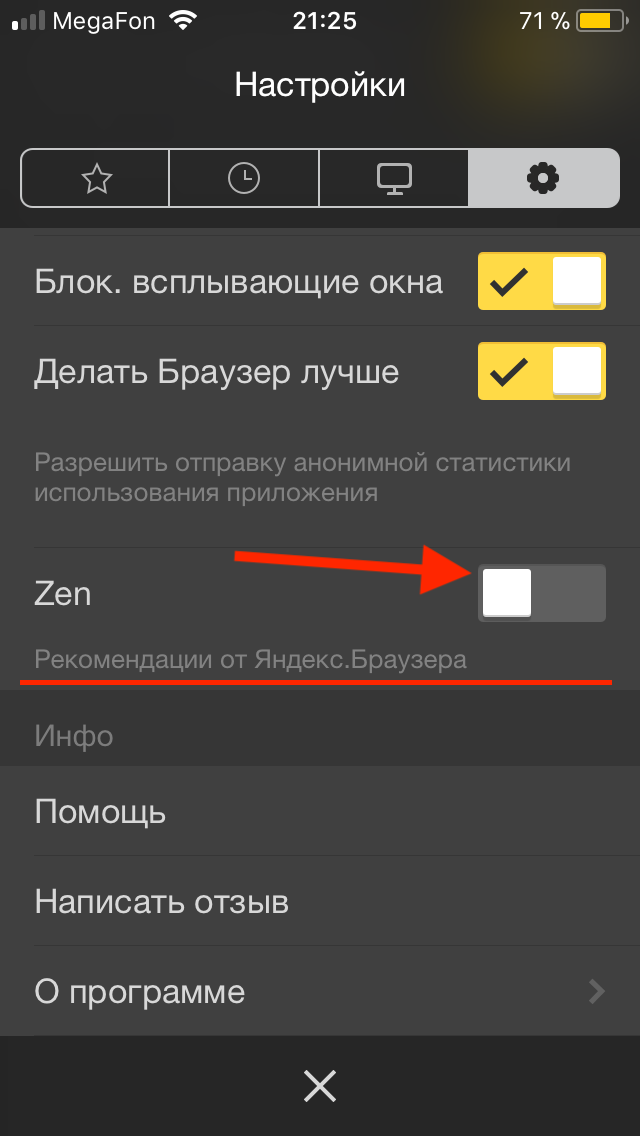 Она может пригодиться, если не нужно убирать все всплывающие окна в Мозиле, так как бывают разные ситуации.
Она может пригодиться, если не нужно убирать все всплывающие окна в Мозиле, так как бывают разные ситуации.
Обычно после активации параметра блокировки попапы перестают беспокоить. Однако иногда они продолжают действовать на нервы. Такое бывает, когда в компьютере завелось вредоносное ПО, разделаться с которым поможет антивирус. Также существуют и другие факторы, делающие настройку Мозилы и прочих браузеров неэффективной.
Safari
Разработчики Сафари порадовали пользователей, разместив управление блокировкой всплывающих окон прямо в первом окошке настроек. Не нужно никуда заходить, искать, скролить: достаточно клацнуть на шестеренку и выбрать соответствующий пункт. Альтернативный вариант — нажать на клавиатуре Ctrl+Shift+K.
Выбираем операционку: Какую версию Windows 10 выбрать: 5 актуальных вариантов
Как убрать всплывающие окна на сайтах с помощью расширений
Браузерные плагины — действенный инструмент борьбы с попапами. Однако полностью на них полагаться в этом вопросе не стоит.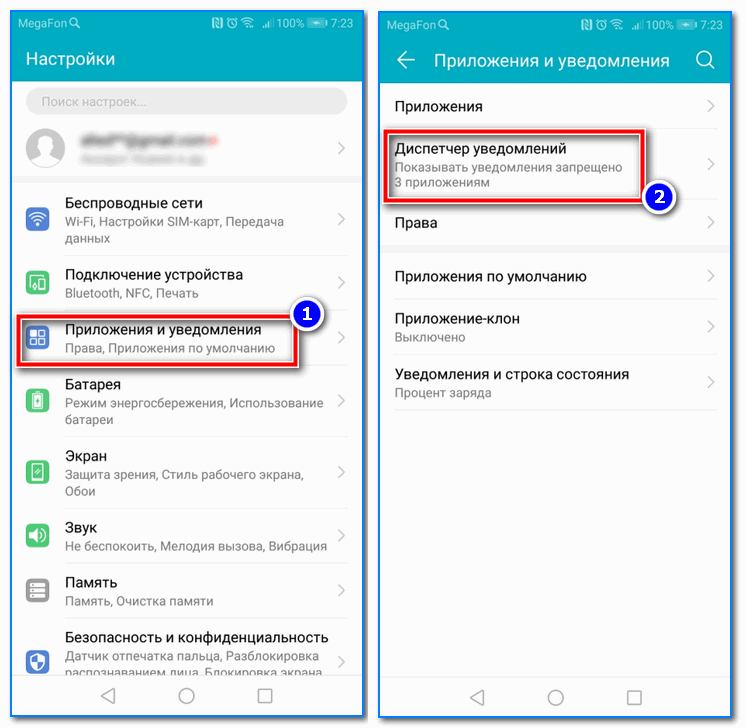 Часть внезапных появлений рекламы они предотвращают, вот только программисты, действующие в интересах интернет-маркетологов, не дремлют: придумывают новые способы демонстрации объявлений и предложений на страницах сайтов.
Часть внезапных появлений рекламы они предотвращают, вот только программисты, действующие в интересах интернет-маркетологов, не дремлют: придумывают новые способы демонстрации объявлений и предложений на страницах сайтов.
Если автоблокировка попапов не срабатывает, можно попробовать щелкнуть по всплывающему окну правой и поискать в контекстном меню подходящий инструмент блокировщика и т.п. Теперь перейдем к актуальным вариантам расширений.
Гайд для многостаночников: Как переключаться между рабочими столами: 2 простых и элегантных способа
Adblock Plus
Этот плагин появился позже Adblock, но нельзя сказать, что он стал новой вехой в развитии антирекламного ПО. Оба варианта — с плюсом и без — хороши по-своему. Установка Adblock Plus зависит от браузера:
- Chrome. Жмем по «гамбургеру» справа, переходим в настройки. Открываем расширения. Теперь клацаем по «гамбургеру», расположенному слева. Внизу ссылка для перехода в магазин Хрома. В магазине в поле поиска пишем Adblock Plus.
 Кликаем на него и устанавливаем.
Кликаем на него и устанавливаем. - Opera. Клацаем по значку Оперы. Выбираем Расширения — Загрузить расширения. В поле поиска дополнений пишем Adblock Plus. Выбираем восьмиугольный значок с буками АВР. Добавляем плагин в Оперу.
- Mozilla Firefox. Кликаем по «гамбургеру», выбираем «Дополнения и темы». Переходим в расширения. Вверху заполняем поле поиска именем нашего плагина. В результатах поиска выбираем Adblock Plus и добавляем его в браузер.
Таким же способом можно интегрировать в эти 3 браузера и другие расширения. Разработчики Adblock Plus уверяют, что после его установки не придется ломать голову над вопросом, как убрать надоедливые всплывающие окна.
В поисках утраченного: Как восстановить удаленные файлы с компьютера: 5 программ в помощь
Adblock Pro
Блокировщик с приставкой Pro предназначен для браузера Safari. Он работает с операционками, которые устанавливают на технику Apple. Ограждает пользователей от навязчивой рекламы, трекеров. По заверению разработчиков, позволяет обойти детекторы антиблокировщиков. То есть не возникнет ситуация, когда сайт просит отключить антирекламное ПО.
По заверению разработчиков, позволяет обойти детекторы антиблокировщиков. То есть не возникнет ситуация, когда сайт просит отключить антирекламное ПО.
Кроме блокировки всплывающих окон Adblock Pro умеет:
- избавлять от рекламных баннеров,
- препятствовать автовоспроизведению видео,
- выявлять поддельные кнопки «x»,
- препятствовать перенаправлению на сайты с контентом ХХХ.
За базовую версию плагина платить не нужно. Если есть желание оформить дополнительную подписку с продвинутыми функциями, это удовольствие обойдется в $10.
Укрощаем строптивый комп: Самопроизвольная перезагрузка компьютера: 4 аппаратных и 5 программных причин
Adguard
Adguard — это не просто плагин, а программа с родительским контролем и некоторыми функциями антивирусов. В нее входит:
- Блокировщик рекламы. Расширение заблокирует всплывающие окна также, как это делают обычные браузерные надстройки. А еще плагин разберется с видеорекламой и баннерами.

- Защита от фишинга и опасных сайтов. Блокирует сторонние куки, скрывает IP-адрес.
- Родительский контроль. Защита подрастающего поколения от «взрослого контента», нецензурщины. Родители могут создать черный список сайтов, на которые дети не смогут зайти.
Продвинутый функционал — весомое преимущество Adguard. Однако, в отличие от всех разновидностей Adblock, это платная программа, а покупать софт ради борьбы с рекламой — сомнительное удовольствие. Компромиссный вариант – использование отдельного модуля — бесплатного расширения Adguard.
NoScript
Злоумышленники используют скрипты для загрузки на компьютеры пользователей вирусов, троянов и прочего вредоносного ПО. Отключить их можно с помощью плагина NoScript, обладающего гибкой настройкой. Заодно станет меньше рекламы, всплывающих окошек. Расширение работает в Мозиле, Опере, Хроме.
В принципе, скрипты можно отключить и в браузере. Например, в Хроме для этого нужно:
- В настройках зайти в «Безопасность и конфиденциальность».

- Перейти в «Настройки сайтов».
- В разделе «Контент» нажать JavaScript. На открывшейся страничке можно полностью запретить/разрешить скрипты или сделать это для некоторых сайтов.
NoScript делает примерно то же самое, но умеет интегрироваться в контекстное меню, что упрощает настройку веб-страниц. Запрет скриптов для всех сайтов приведет к проблемам с интерактивным контентом: с регистрацией на веб-ресурсах и прочего. Поэтому NoScript — довольно специфический инструмент. Можно сказать, на любителя.
uBlock
Плагин, как и NoScript, можно интегрировать в наиболее популярные браузеры. В его функции входит блокировка всплывающих окошек, баннеров и прочих ненужных элементов. Можно вручную убирать отдельные области сайтов, создавать правила сокрытия рекламы. Клик по иконке блокировщика в браузере открывает интерфейс расширения. В него входит большая кнопка включения/выключения. Ее цвет показывает наличие или отсутствие фильтрации.
- Молния — режим затирания элементов.
- Пипетка — режим выбора элементов.
- Сообщение — для информирования о проблемах на сайте.
- Логгер и панель управления.
После клика мышью по пятой иконке открывается вкладка с настройками и фильтрами. Таковы 5 значков упрощенной версии интерфейса. Если клацнуть по надписи «Больше» — появится верхний ряд с еще 5 иконками. С помощью расширенного интерфейса можно запретить скрипты, убрать всплывающие окна и прочее.
Напоследок таблица, характеризующая востребованность антирекламных плагинов на постсоветском пространстве:
По таблице видно, что наиболее активно избавляются от рекламы на ПК, смартфонах и прочих устройствах наши соотечественники. Отчасти это свидетельствует о достаточно высоком уровне компьютерной грамотности украинцев.
Изучаем аппетиты ПК: Сколько электроэнергии потребляет компьютер — как узнать: 3 способа
youtube.com/embed/BjtlifqyBuw» title=»YouTube video player»>Как остановить всплывающие окна на компьютере с Windows 10 4 способами
- Чтобы остановить всплывающие окна на компьютере с Windows 10, вы можете изменить настройки уведомлений Windows.
- Каждый крупный интернет-браузер позволяет блокировать всплывающие окна с помощью расширения браузера, но браузер Microsoft Edge имеет встроенное расширение.
- вы также можете легко заблокировать.
- Посетите домашнюю страницу Business Insider, чтобы узнать больше.
Всплывающие окна. Фу.
Всплывающие окна бывают разных форм, большинство из них неприятны. Но, к счастью, ваш компьютер с Windows 10 оснащен методами для работы со всеми типами всплывающих окон — даже с теми, которые он сам создает.
Здесь мы описали несколько наиболее распространенных методов работы со всплывающими окнами в Windows 10.
Windows 10 (от 139,99 долларов США в Best Buy)
Lenovo IdeaPad 130 (от 299,99 долларов США в Best Buy)
Как остановить всплывающие окна в Windows 10 в вашем браузереВ Microsoft Edge встроено всплывающее окно -up blocker, который можно активировать, выполнив следующие действия:
1. Откройте Microsoft Edge и щелкните три горизонтальные точки в правом верхнем углу или нажмите Alt-X, чтобы открыть меню параметров.
2. Нажмите «Настройки».
Откройте «Настройки» в меню параметров Edge. Росс Джеймс/Business Insider Нажмите «Конфиденциальность и безопасность», которая представляет собой вкладку с маленьким замком в левой части панели.
Нажмите «Конфиденциальность и безопасность», которая представляет собой вкладку с маленьким замком в левой части панели.4. Прокрутите вниз параметры безопасности, пока не найдете раздел «Безопасность». Там включите «Блокировать всплывающие окна».
Включите параметр «Блокировать всплывающие окна» в нижней части меню «Конфиденциальность и безопасность». Росс Джеймс/Business Insider Как остановить системные всплывающие окна Windows 10 Windows 10 сама часто создает всплывающие окна, чтобы попробовать и продать вам новые продукты, загрузить их программное обеспечение или дать вам напоминания. Если вы хотите отключить их, есть ряд настроек, которые вы должны отключить.
Если вы хотите отключить их, есть ряд настроек, которые вы должны отключить.
Чтобы отключить напоминания о покупке OneDrive или Microsoft Office:
1. Откройте проводник. Вы можете сделать это, открыв любую папку.
2. Щелкните вкладку «Вид» в верхней части окна.
3. Нажмите «Параметры» — справа от строки меню — и выберите «Изменить папку и параметры поиска».
4. В открывшемся новом окне выберите вкладку «Вид». В дополнительных настройках снимите флажок «Показать уведомления поставщика синхронизации».
Снимите флажок «Показывать уведомления поставщика синхронизации». Росс Джеймс/Business Insider 5.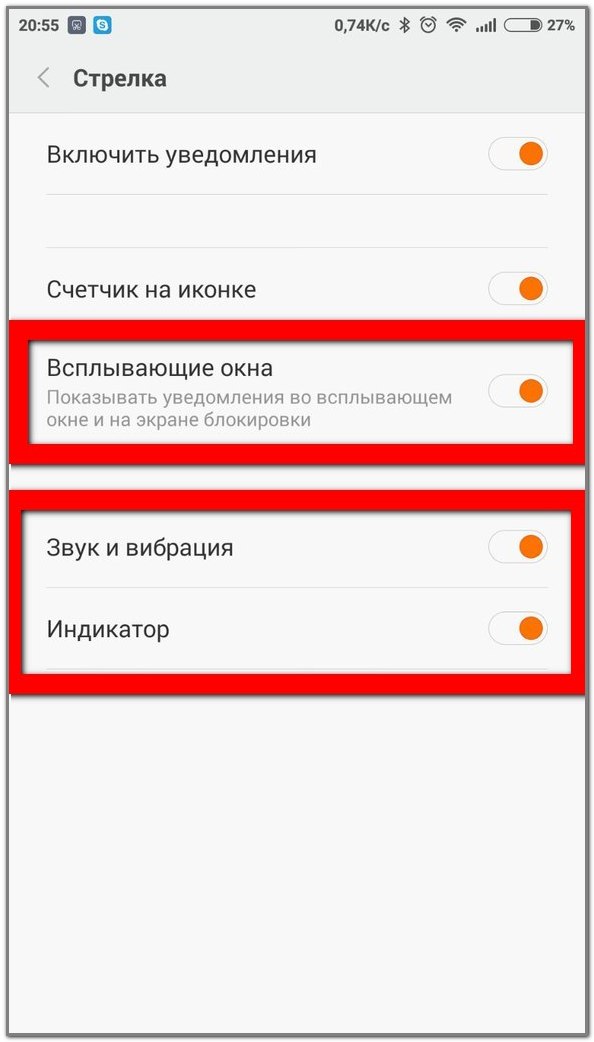 Выберите «Применить», чтобы сохранить изменения.
Выберите «Применить», чтобы сохранить изменения.
Чтобы отключить рекламу на экране блокировки:
1. Откройте меню «Пуск», найдите «Темы и связанные настройки» и щелкните его, когда он появится в результатах поиска.
Откройте меню «Темы и связанные с ними настройки». Росс Джеймс/Business Insider2. Выберите «Экран блокировки» в меню слева.
3. Выключите тумблер с надписью «Получить забавные факты, советы и многое другое…» прямо под параметрами «Выберите изображение».
Скажите Windows, что вам не нужны забавные факты или советы. Росс Джеймс/Business Insider
Росс Джеймс/Business InsiderИ, наконец, чтобы отключить push-уведомления от программ:
1. Откройте меню «Пуск». Найдите «Настройки уведомлений и действий» и щелкните по нему, когда он появится в результатах поиска.
Найдите «Уведомления и действия», чтобы открыть его. Росс Джеймс/Business Insider 2. Отключите параметр «Получать уведомления от приложений и других отправителей».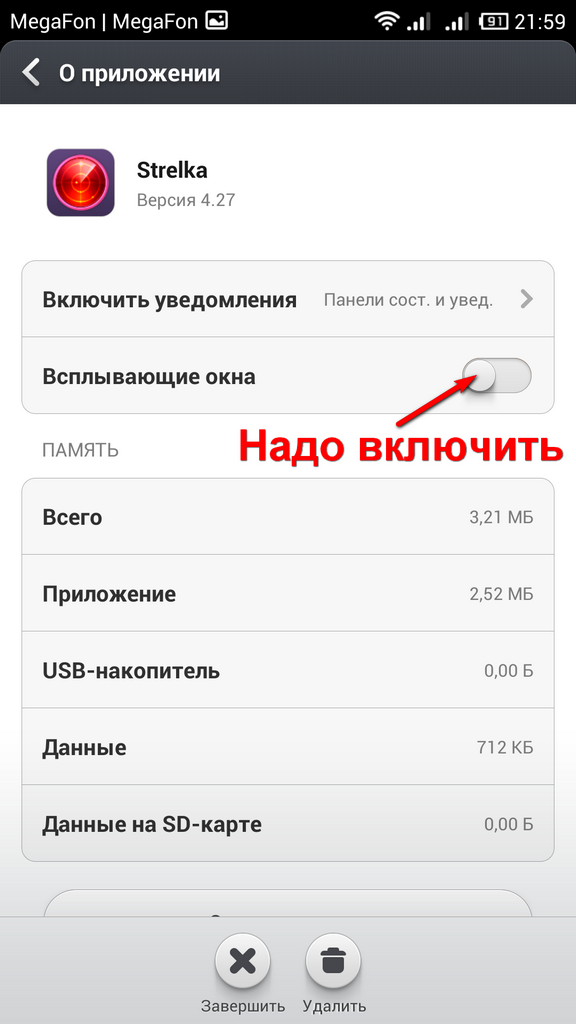
3. Снимите флажок с третьего поля, которое начинается с «Покажите мне возможности Windows…»
Снимите галочки с тумблера и флажков. Первые два поля будут выделены серым тумблером. Росс Джеймс/Business InsiderКак изменить пользователя-администратора на компьютере с Windows 10 и добавить или удалить учетные записи администратора
6 советов, которые нужно попробовать, если вы не можете обновить компьютер с Windows 10: от перезагрузки ПК до обновления драйверов
Как очистить корзину на компьютере с Windows 10 тремя способами
Как открыть файл Pages на компьютере с Windows 10 с помощью стороннего приложения
Как отключить уведомления в Windows 10 для отдельные программы или все программы сразу
Росс Джеймс
Росс Джеймс — внештатный автор Business Insider.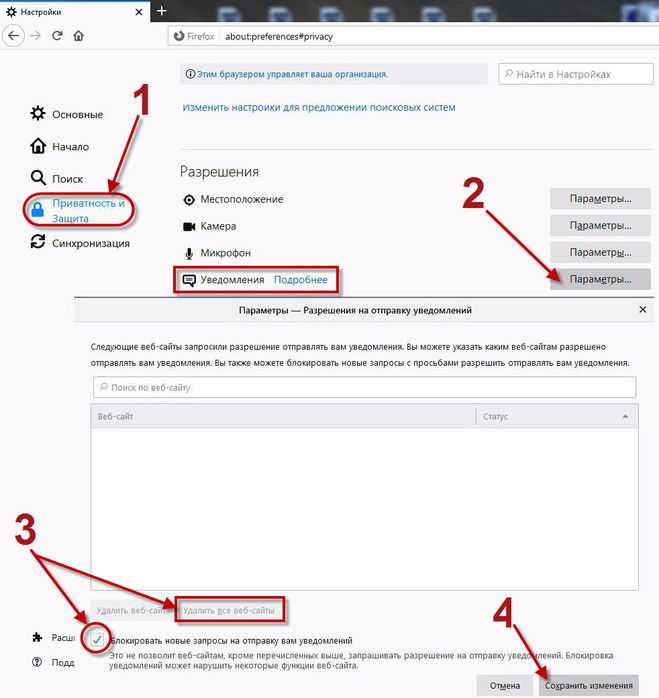
ПодробнееПодробнее
Insider Inc. получает комиссию, когда вы покупаете по нашим ссылкам.
Как остановить всплывающие окна в Windows 10 и 11
Всплывающая реклама в какой-то момент мешала каждому человеку. Поскольку это хлопотно, имеет смысл выяснить, откуда появляется всплывающее окно, и избавиться от него.
Давайте пройдемся по диагностике того, почему всплывающие окна появляются в Windows, и покажем, как их остановить.
Почему в Windows появляются всплывающие окна?
Хотя многие всплывающие окна раздражают и навязчивы, они не всегда отображаются по негативной причине. Иногда сама Windows или важные приложения отображают всплывающее окно, чтобы предупредить вас о чем-то важном.
Легко начать игнорировать их, но вы не должны игнорировать их все. Ниже приведен пример причин, по которым может появиться всплывающее окно в Windows:
- Защитник Windows или другой установленный антивирус обнаружил заражение.

- Приложение запрашивает обновление. Популярные приложения, которые показывают всплывающее окно, когда обновления готовы, включают Steam, Malwarebytes, Asana и Paint.NET.
- Приложения облачного хранилища, такие как Dropbox, предупреждают вас о нехватке места или подобные.
- Приложения, чувствительные ко времени, такие как клиенты резервного копирования, предупреждают вас о том, что резервное копирование в последнее время не выполнялось.
- Различные ошибки, которые приложение считает достаточно важными, чтобы немедленно привлечь ваше внимание, например отсутствие подключения к Интернету.
- Фоновый процесс быстро создал, а затем скрыл всплывающее окно.
- Вы посетили спам-сайт или в вашем браузере установлено вредоносное расширение, порождающее всплывающие окна.
Давайте подробнее рассмотрим распространенные причины всплывающих окон, чтобы помочь вам определить, что является законным и какие действия необходимо предпринять.
Как диагностировать и останавливать законные всплывающие окна
Если всплывающее окно появляется из установленного вами приложения, оно, скорее всего, законно. Это может произойти при загрузке компьютера, при открытии приложения или случайно, когда приложение открыто в фоновом режиме. Если вы не узнаете приложение, из которого, как утверждается, пришло уведомление, действуйте с осторожностью и выполните действия, описанные в следующем разделе.
В Windows 10 и 11 многие приложения отправляют всплывающие окна через официальную службу уведомлений Windows. При нажатии на них должно появиться соответствующее приложение, что позволит вам просмотреть предупреждение и получить дополнительную информацию о том, откуда оно пришло. Если вместо этого вы получаете стандартное диалоговое окно, проверьте заголовок или наведите указатель мыши на его значок на панели задач, чтобы увидеть, какое приложение его отправило.
В случае предупреждений системы безопасности, ошибок резервного копирования, обновлений или нехватки памяти следует предпринять рекомендуемые действия, чтобы предотвратить повторное появление всплывающего окна.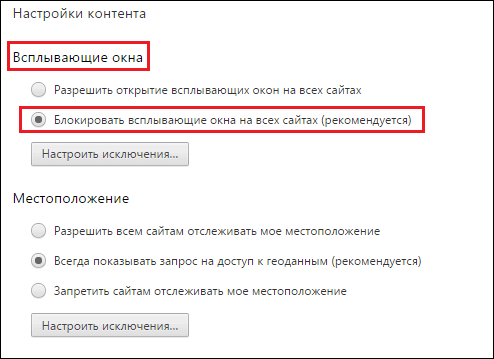 Иногда это одноразовые исправления, но в других случаях они будут продолжаться, если вы не устраните корень проблемы.
Иногда это одноразовые исправления, но в других случаях они будут продолжаться, если вы не устраните корень проблемы.
Есть несколько способов справиться с этим: если у вас мало места в приложении облачного хранилища, см. наше руководство по очистке беспорядочного облачного хранилища, которое поможет освободить место. Или, если вы устали от всплывающих окон с обновлениями, посмотрите, предлагается ли приложение в Магазине Windows. Эти приложения обновляются автоматически, избавляя вас от всплывающих окон.
Важно отметить, что вредоносные всплывающие окна могут маскироваться под уведомления об обновлениях ваших приложений. Они часто предназначены для устаревшего программного обеспечения, такого как Flash Player или Java, что делает их явными подделками. Наше руководство по избеганию поддельных кнопок загрузки поможет вам обнаружить эти фальшивки.
Отключение всплывающих окон в приложениях
Во многих случаях даже надежные приложения отправляют больше уведомлений, чем вам нужно.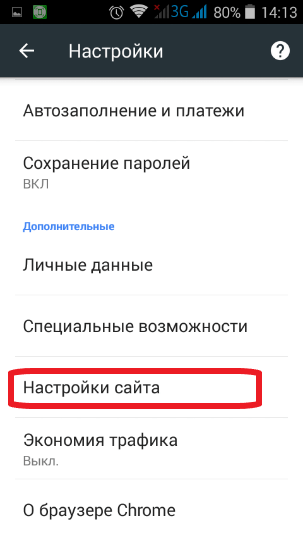 Чтобы отключить несущественные уведомления, такие как Защитник Windows, сообщающий вам, что он ничего не нашел при сканировании, или OneDrive, предлагающий показать вам прошлые фотографии, вы обычно найдете параметры для их отключения в приложениях.
Чтобы отключить несущественные уведомления, такие как Защитник Windows, сообщающий вам, что он ничего не нашел при сканировании, или OneDrive, предлагающий показать вам прошлые фотографии, вы обычно найдете параметры для их отключения в приложениях.
Чтобы отключить их в противном случае, узнайте, как настроить уведомления приложений в Windows 10 или как настроить уведомления Windows 11.
Хотя многие обсуждаемые нами всплывающие окна исходят от третьих лиц, Windows 10 и Windows 11 содержат большое количество рекламы от Microsoft в виде всплывающих окон. Вы можете увидеть предложения использовать Microsoft Edge, подписаться на пробную версию Microsoft Office или что-то подобное.
Ознакомьтесь с нашим руководством по отключению рекламы в Windows 10 или инструкциями по удалению рекламы из Windows 11, чтобы избавиться от связанных с ней всплывающих окон.
Как остановить вредоносные всплывающие окна
Наиболее опасные всплывающие окна появляются в двух формах: в вашем браузере или из нежелательного программного обеспечения на вашем компьютере.
Чтобы исключить что-либо неприятное на вашем компьютере, если вы этого не делали какое-то время, рекомендуется выполнить сканирование с помощью антивирусного программного обеспечения и удалить все, что оно обнаружит. Кроме того, перейдите в «Настройки»> «Приложения»> «Приложения и функции» и проверьте список установленного программного обеспечения. Удалите все, что вы не знаете, не используете или не доверяете.
Остановка всплывающих окон браузера
Всплывающие окна браузера раздражают, потому что они могут принимать различные формы. К счастью, современные браузеры отлично справляются с всплывающими окнами. Если вы все еще видите их, убедитесь, что ваш браузер настроен на блокировку всплывающих окон, что должно быть по умолчанию.
Чтобы проверить блокировку всплывающих окон в Chrome, нажмите кнопку с тремя точками Меню в правом верхнем углу браузера и выберите Настройки . Выберите Конфиденциальность и безопасность на левой боковой панели, затем Настройки сайта .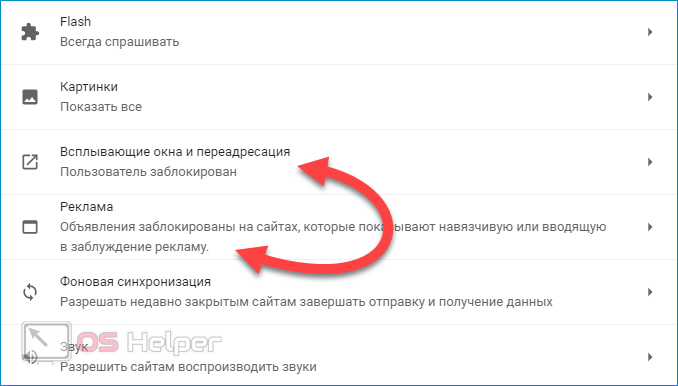
В разделе Content на этой странице выберите Pop-ups and redirects . Убедитесь, что установлено значение . Не разрешайте сайтам отправлять всплывающие окна или использовать перенаправления для их автоматической блокировки.
Если есть какие-либо сайты, которым вы доверяете, чтобы использовать всплывающие окна на законных основаниях, добавьте их в список Разрешено . В противном случае Chrome должен подавить их все. Посмотрите, как управлять всплывающими окнами в Firefox, чтобы получить общее представление о процессе в этом браузере.
После этого проверьте установленные расширения браузера и удалите все, что не используете. Если у вас по-прежнему возникают проблемы с всплывающими окнами, вам может понадобиться более мощное расширение для браузера, чтобы предотвратить их.
Имейте в виду, что сомнительные сайты с большей вероятностью будут спамить вас всплывающими окнами. Шквал предупреждений — это признак того, что вы находитесь на опасном сайте.




 Кликаем на него и устанавливаем.
Кликаем на него и устанавливаем.

