Как убрать титры с, видео
«Как убирать субтитры»
Когда-нибудь, работая над очередным клипом, вы можете столкнуться со встроенными в видео субтитрами. Субтитры, как известно, есть большая проблема для клипмейкера. Кому понравится клип с субтитрами в нем? Да и выглядит это неаккуратно. Но, если у вас нет возможности достать данное видео без встроенных сабов, придется работать с тем, что есть, и постараться по возможности от этих самых субтитров избавиться. Существует несколько разных методов удаления субтитров. Некоторые из них весьма трудоемкие, и требуют много времени. Если же вы предпочтёте метод попроще, то это наверняка отразится на качестве клипа. В данном руководстве мы покажем вам все испробованные нами способы удаления субтитров. Начем с самых легких (и самых кривых) методов и закончим более сложными. Мы рекомендуем вам попробовать каждый из них, чтобы добиться максимального результата. Ну, поехали!
МЕТОД 1: ОБРЕЗАНИЕ
САМЫЙ ЛЁГКИЙ ВЫХОД ДЛЯ ЛЕНТЯЕВ
После этого действия ваш клип будет выглядеть криво, но всё равно это наверняка лучше, чем просто оставить субтитры как есть. Вам понадобится программа VirtualDub. Запустите программу, откройте меню «File», выберите пункт Open video file и откройте AVI, в котором хотите удалить субтитры. Теперь входите в меню «Video» и выбирайте пункт Filters. Нажмите кнопку Add и выберите Null Transform в появившемся списке. Теперь вы должны вернуться к окну Filters, где в списке активных фильтров увидите и Null Transform. Нажмите на кнопку Cropping. В появившемся окне вы можете использовать маленький бегунок, чтобы передвигаться по вашему видео. Вам нужно отрегулировать Y2 offset, пока оно не накроет все сабы. Если наверху экрана тоже есть субтитры, то вам придется отрегулировать и Y1 offset.
Теперь идите в меню «File» и выбирайте пункт Save as AVI в результате чего получите кривое видео, но зато с вырезанными субтитрами. 🙂
 |
МЕТОД 2:ВЫБОРОЧНОЕ ВЫРЕЗАНИЕ
ЕЩЁ ОДИН ВАРИАНТ ДЛЯ ЛЕНТЯЕВ
Примечание: здесь описывается, как использовать этот метод на примере Adobe Premiere. Вполне возможно, что вы сможете достичь такого же эффекта, используя и другие подобные программы, но в этом случае вам придется разбираться самим.
Для начала, выделите часть видео, в котором есть субтитры. Дальше, вам нужно будет отрегулировать кадр, используя проценты или пикселы в фильтре. Убедитесь, что вы вырезали одинаковое количество процентов/пикселей как по вертикали, так и по горизонтали в этом фильтре, для того, чтобы метод сработал правильно. Это все. Весьма просто, нэ? ^^
 |
…и после.
 |
МЕТОД 3:ВЫВЕДЕНИЕ
ВЫВОДИМ СУБТИТРЫ КАК ПЯТНА!
Этот метод требует использовния VirtualDub, а также его внешнего фильтра LogoAway. Обязательно прочитайте инструкции по использованию LogoAway на сайте, откуда вы качаете этот фильтр!
Иногда этим методом можно удалить субтитры с наименьшим искажением видео. Но может быть и так, что результат будет кривой. После нескольких попыток, вы уже будете знать, в каких случаях он будет полезен, а в каких — наоборот. 😉
Экспортируйте из вашей программы для редактирования видео ТОЛЬКО ту часть файла, которая содержит субтитры, затем откройте ее в VirtualDub. Теперь вам нужно добавить фильтр LogoAway (Video > Filters > Add). Конечно, было бы намного лучше, если бы вы самостоятельно прочитали инструкции по использованию фильтра LogoAway, поскольку я дам вам всего несколько советов, но не буду объяснять значения некоторых особых функций, которые в данном случае не будут использоваться. Прежде всего, нажмите на Solid Fill, затем кликните Show Preview. Опция Logo Border Size — Width скорее всего будет иметь намного большее значение. Опция Height, с другой стороны, будет намного меньше. Отрегулируйте установки размера и положения, пока субтитры не будут полностью закрыты. Теперь нажмите на XY blur. В конце настройте X-Y blur weight, чтобы получить наиболее смотрибельный кадр. Как только все будет готово, сохраните AVI-файл (уже без субтитров) и откройте его в вашей программе для редактирования видео.
 |
 |
 |
МЕТОД 4:НАСЛАИВАНИЕ
ЛУЧШЕЕ ПРИКРЫТИЕ!
Этот метод срабатывает на все сто, но вы не сможете его часто использовать, поскольку вокруг субтитров НЕ должно быть никакого движения и они должны появляться и исчезать при остающейся неизмененной картинке.
Допустим, у вас есть часть видео, где кто-то разговаривает. Единственное, что двигается на экране — рот героя.
Убрать титры из фильма
Видео начинается с чистой, без сабов, картинки, а когда герой начинает говорить, субтитры появляются. Выберите кадр, где нет субтитров и экспортируйте его как картинку. В Adobe Premiere вы можете это сделать таким образом:
 |

 |

МЕТОД 5:РЕДАКТИРОВАНИЕ
НЕ ДЛЯ СЛАБОНЕРВНЫХ
Итак, вы уже перепробовали все вышописанные способы, и все равно в результате получаете кривое видео. Значит, остается только один вариант — вручную закрасить субтитры.
Откройте видео с субтитрами в VirtualDub. Для того, чтобы сократить время работы, выберите пункт меню Video > Frame Rate и отметьте Process every other frame, или даже Process every third frame. Теперь выберите пункт меню File > Save Image Sequence. Таким образом вы сохраните каждый кадр видео как отдельное изображение.
Дальше, откройте полученные картинки в любом графическом редакторе (например, в Adobe Photoshop) и закрасьте в каждом кадре субтитры. Когда все будет готово, вставьте каждый отредактированный кадр обратно, при помощи вашей программы для работы с видео.
 |
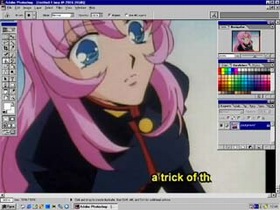
Tip: Благо, в аниме часто повторяются одинаковые кадры или одни и те же части изображений. Скачайте програму Unique Filer, которая поможет в поиске одинаковых изображений. Когда вы найдете повторяющиеся кадры, вам нужно будет отредактировать только один из них, и автоматически заменить дубликаты на тот кадр, что вы отредактировали..
Оригинальная статья: Zarxrax and Machine
«Как убирать субтитры»
Когда-нибудь, работая над очередным клипом, вы можете столкнуться со встроенными в видео субтитрами. Субтитры, как известно, есть большая проблема для клипмейкера. Кому понравится клип с субтитрами в нем? Да и выглядит это неаккуратно. Но, если у вас нет возможности достать данное видео без встроенных сабов, придется работать с тем, что есть, и постараться по возможности от этих самых субтитров избавиться. Существует несколько разных методов удаления субтитров. Некоторые из них весьма трудоемкие, и требуют много времени. Если же вы предпочтёте метод попроще, то это наверняка отразится на качестве клипа. В данном руководстве мы покажем вам все испробованные нами способы удаления субтитров.
как убрать титры с видео
Начем с самых легких (и самых кривых) методов и закончим более сложными. Мы рекомендуем вам попробовать каждый из них, чтобы добиться максимального результата. Ну, поехали!
МЕТОД 1: ОБРЕЗАНИЕ
САМЫЙ ЛЁГКИЙ ВЫХОД ДЛЯ ЛЕНТЯЕВ
После этого действия ваш клип будет выглядеть криво, но всё равно это наверняка лучше, чем просто оставить субтитры как есть. Вам понадобится программа VirtualDub. Запустите программу, откройте меню «File», выберите пункт Open video file и откройте AVI, в котором хотите удалить субтитры. Теперь входите в меню «Video» и выбирайте пункт Filters. Нажмите кнопку Add и выберите Null Transform в появившемся списке. Теперь вы должны вернуться к окну Filters, где в списке активных фильтров увидите и Null Transform. Нажмите на кнопку Cropping. В появившемся окне вы можете использовать маленький бегунок, чтобы передвигаться по вашему видео. Вам нужно отрегулировать Y2 offset
, пока оно не накроет все сабы. Если наверху экрана тоже есть субтитры, то вам придется отрегулировать и Y1 offset.Теперь идите в меню «File» и выбирайте пункт Save as AVI в результате чего получите кривое видео, но зато с вырезанными субтитрами. 🙂 Вырезание субтитров в VirtualDub.
 |
МЕТОД 2:ВЫБОРОЧНОЕ ВЫРЕЗАНИЕ
ЕЩЁ ОДИН ВАРИАНТ ДЛЯ ЛЕНТЯЕВ
Примечание: здесь описывается, как использовать этот метод на примере Adobe Premiere. Вполне возможно, что вы сможете достичь такого же эффекта, используя и другие подобные программы, но в этом случае вам придется разбираться самим.
Для начала, выделите часть видео, в котором есть субтитры. Дальше, вам нужно будет отрегулировать кадр, используя проценты или пикселы в фильтре. Убедитесь, что вы вырезали одинаковое количество процентов/пикселей как по вертикали, так и по горизонтали в этом фильтре, для того, чтобы метод сработал правильно. Это все. Весьма просто, нэ? ^^
 |
…и после.
 |
МЕТОД 3:ВЫВЕДЕНИЕ
ВЫВОДИМ СУБТИТРЫ КАК ПЯТНА!
Этот метод требует использовния VirtualDub, а также его внешнего фильтра LogoAway. Обязательно прочитайте инструкции по использованию LogoAway на сайте, откуда вы качаете этот фильтр!
Иногда этим методом можно удалить субтитры с наименьшим искажением видео. Но может быть и так, что результат будет кривой. После нескольких попыток, вы уже будете знать, в каких случаях он будет полезен, а в каких — наоборот. 😉
Экспортируйте из вашей программы для редактирования видео ТОЛЬКО ту часть файла, которая содержит субтитры, затем откройте ее в VirtualDub. Теперь вам нужно добавить фильтр LogoAway (Video > Filters > Add). Конечно, было бы намного лучше, если бы вы самостоятельно прочитали инструкции по использованию фильтра LogoAway, поскольку я дам вам всего несколько советов, но не буду объяснять значения некоторых особых функций, которые в данном случае не будут использоваться. Прежде всего, нажмите на Solid Fill, затем кликните Show Preview. Опция Logo Border Size — Width скорее всего будет иметь намного большее значение. Опция Height, с другой стороны, будет намного меньше. Отрегулируйте установки размера и положения, пока субтитры не будут полностью закрыты. Теперь нажмите на XY blur. В конце настройте X-Y blur weight, чтобы получить наиболее смотрибельный кадр. Как только все будет готово, сохраните AVI-файл (уже без субтитров) и откройте его в вашей программе для редактирования видео.
 |
 |
 |
МЕТОД 4:НАСЛАИВАНИЕ
ЛУЧШЕЕ ПРИКРЫТИЕ!
Этот метод срабатывает на все сто, но вы не сможете его часто использовать, поскольку вокруг субтитров НЕ должно быть никакого движения и они должны появляться и исчезать при остающейся неизмененной картинке.
Допустим, у вас есть часть видео, где кто-то разговаривает. Единственное, что двигается на экране — рот героя. Видео начинается с чистой, без сабов, картинки, а когда герой начинает говорить, субтитры появляются. Выберите кадр, где нет субтитров и экспортируйте его как картинку. В Adobe Premiere вы можете это сделать таким образом: File > Export Timeline > Frame. Теперь откройте экспортированный кадр в любом графическом редакторе (например, в Adobe Photoshop). Обрежьте картинку таким образом, чтобы было видно только ту часть, где должны появиться субтитры. Сохраните картинку и откройте ее в вашей программе для редактирования видео. Теперь просто наложите картинку на ту часть, где должны появиться субтитры. Вуаля! Субтитры теперь аккуратно прикрыты! =^o^=
 |

 |

МЕТОД 5:РЕДАКТИРОВАНИЕ
НЕ ДЛЯ СЛАБОНЕРВНЫХ
Итак, вы уже перепробовали все вышописанные способы, и все равно в результате получаете кривое видео. Значит, остается только один вариант — вручную закрасить субтитры.
Откройте видео с субтитрами в VirtualDub. Для того, чтобы сократить время работы, выберите пункт меню Video > Frame Rate и отметьте Process every other frame, или даже Process every third frame. Теперь выберите пункт меню File > Save Image Sequence. Таким образом вы сохраните каждый кадр видео как отдельное изображение.
Дальше, откройте полученные картинки в любом графическом редакторе (например, в Adobe Photoshop) и закрасьте в каждом кадре субтитры. Когда все будет готово, вставьте каждый отредактированный кадр обратно, при помощи вашей программы для работы с видео.
 |
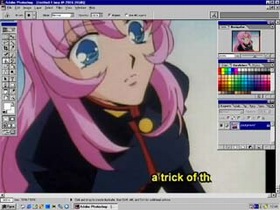
Tip: Благо, в аниме часто повторяются одинаковые кадры или одни и те же части изображений. Скачайте програму Unique Filer, которая поможет в поиске одинаковых изображений. Когда вы найдете повторяющиеся кадры, вам нужно будет отредактировать только один из них, и автоматически заменить дубликаты на тот кадр, что вы отредактировали..
Оригинальная статья: Zarxrax and Machine
«Как убирать субтитры»
Когда-нибудь, работая над очередным клипом, вы можете столкнуться со встроенными в видео субтитрами. Субтитры, как известно, есть большая проблема для клипмейкера. Кому понравится клип с субтитрами в нем? Да и выглядит это неаккуратно. Но, если у вас нет возможности достать данное видео без встроенных сабов, придется работать с тем, что есть, и постараться по возможности от этих самых субтитров избавиться. Существует несколько разных методов удаления субтитров. Некоторые из них весьма трудоемкие, и требуют много времени. Если же вы предпочтёте метод попроще, то это наверняка отразится на качестве клипа. В данном руководстве мы покажем вам все испробованные нами способы удаления субтитров. Начем с самых легких (и самых кривых) методов и закончим более сложными. Мы рекомендуем вам попробовать каждый из них, чтобы добиться максимального результата. Ну, поехали!
МЕТОД 1: ОБРЕЗАНИЕ
САМЫЙ ЛЁГКИЙ ВЫХОД ДЛЯ ЛЕНТЯЕВ
После этого действия ваш клип будет выглядеть криво, но всё равно это наверняка лучше, чем просто оставить субтитры как есть. Вам понадобится программа VirtualDub. Запустите программу, откройте меню «File», выберите пункт Open video file и откройте AVI, в котором хотите удалить субтитры. Теперь входите в меню «Video» и выбирайте пункт Filters. Нажмите кнопку Add и выберите Null Transform в появившемся списке. Теперь вы должны вернуться к окну Filters, где в списке активных фильтров увидите и Null Transform. Нажмите на кнопку Cropping. В появившемся окне вы можете использовать маленький бегунок, чтобы передвигаться по вашему видео. Вам нужно отрегулировать Y2 offset, пока оно не накроет все сабы. Если наверху экрана тоже есть субтитры, то вам придется отрегулировать и Y1 offset.
Теперь идите в меню «File» и выбирайте пункт Save as AVI в результате чего получите кривое видео, но зато с вырезанными субтитрами. 🙂
 |
МЕТОД 2:ВЫБОРОЧНОЕ ВЫРЕЗАНИЕ
ЕЩЁ ОДИН ВАРИАНТ ДЛЯ ЛЕНТЯЕВ
Примечание: здесь описывается, как использовать этот метод на примере Adobe Premiere. Вполне возможно, что вы сможете достичь такого же эффекта, используя и другие подобные программы, но в этом случае вам придется разбираться самим.
Для начала, выделите часть видео, в котором есть субтитры. Дальше, вам нужно будет отрегулировать кадр, используя проценты или пикселы в фильтре. Убедитесь, что вы вырезали одинаковое количество процентов/пикселей как по вертикали, так и по горизонтали в этом фильтре, для того, чтобы метод сработал правильно. Это все.
C видео удалить титры
Весьма просто, нэ? ^^
Обрезание субтитров — до… |
…и после.
 |
МЕТОД 3:ВЫВЕДЕНИЕ
ВЫВОДИМ СУБТИТРЫ КАК ПЯТНА!
Этот метод требует использовния VirtualDub, а также его внешнего фильтра LogoAway. Обязательно прочитайте инструкции по использованию LogoAway на сайте, откуда вы качаете этот фильтр!
Иногда этим методом можно удалить субтитры с наименьшим искажением видео. Но может быть и так, что результат будет кривой. После нескольких попыток, вы уже будете знать, в каких случаях он будет полезен, а в каких — наоборот. 😉
Экспортируйте из вашей программы для редактирования видео ТОЛЬКО ту часть файла, которая содержит субтитры, затем откройте ее в VirtualDub. Теперь вам нужно добавить фильтр LogoAway (Video > Filters > Add).
Конечно, было бы намного лучше, если бы вы самостоятельно прочитали инструкции по использованию фильтра LogoAway, поскольку я дам вам всего несколько советов, но не буду объяснять значения некоторых особых функций, которые в данном случае не будут использоваться. Прежде всего, нажмите на Solid Fill, затем кликните Show Preview. Опция Logo Border Size — Width скорее всего будет иметь намного большее значение. Опция Height, с другой стороны, будет намного меньше. Отрегулируйте установки размера и положения, пока субтитры не будут полностью закрыты. Теперь нажмите на XY blur. В конце настройте X-Y blur weight, чтобы получить наиболее смотрибельный кадр. Как только все будет готово, сохраните AVI-файл (уже без субтитров) и откройте его в вашей программе для редактирования видео.
Использование фильтра LogoAway — кадр с субтитрами |
 |
 |
МЕТОД 4:НАСЛАИВАНИЕ
ЛУЧШЕЕ ПРИКРЫТИЕ!
Этот метод срабатывает на все сто, но вы не сможете его часто использовать, поскольку вокруг субтитров НЕ должно быть никакого движения и они должны появляться и исчезать при остающейся неизмененной картинке.
Допустим, у вас есть часть видео, где кто-то разговаривает. Единственное, что двигается на экране — рот героя. Видео начинается с чистой, без сабов, картинки, а когда герой начинает говорить, субтитры появляются. Выберите кадр, где нет субтитров и экспортируйте его как картинку. В Adobe Premiere вы можете это сделать таким образом: File > Export Timeline > Frame. Теперь откройте экспортированный кадр в любом графическом редакторе (например, в Adobe Photoshop). Обрежьте картинку таким образом, чтобы было видно только ту часть, где должны появиться субтитры. Сохраните картинку и откройте ее в вашей программе для редактирования видео. Теперь просто наложите картинку на ту часть, где должны появиться субтитры. Вуаля! Субтитры теперь аккуратно прикрыты! =^o^=
 |

 |

МЕТОД 5:РЕДАКТИРОВАНИЕ
НЕ ДЛЯ СЛАБОНЕРВНЫХ
Итак, вы уже перепробовали все вышописанные способы, и все равно в результате получаете кривое видео. Значит, остается только один вариант — вручную закрасить субтитры.
Откройте видео с субтитрами в VirtualDub. Для того, чтобы сократить время работы, выберите пункт меню Video > Frame Rate и отметьте Process every other frame, или даже Process every third frame. Теперь выберите пункт меню File > Save Image Sequence. Таким образом вы сохраните каждый кадр видео как отдельное изображение.
Дальше, откройте полученные картинки в любом графическом редакторе (например, в Adobe Photoshop) и закрасьте в каждом кадре субтитры. Когда все будет готово, вставьте каждый отредактированный кадр обратно, при помощи вашей программы для работы с видео.
 |
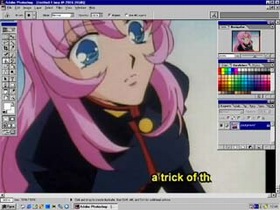
Tip: Благо, в аниме часто повторяются одинаковые кадры или одни и те же части изображений. Скачайте програму Unique Filer, которая поможет в поиске одинаковых изображений. Когда вы найдете повторяющиеся кадры, вам нужно будет отредактировать только один из них, и автоматически заменить дубликаты на тот кадр, что вы отредактировали..
Оригинальная статья: Zarxrax and Machine
«Как убирать субтитры»
Когда-нибудь, работая над очередным клипом, вы можете столкнуться со встроенными в видео субтитрами. Субтитры, как известно, есть большая проблема для клипмейкера. Кому понравится клип с субтитрами в нем? Да и выглядит это неаккуратно. Но, если у вас нет возможности достать данное видео без встроенных сабов, придется работать с тем, что есть, и постараться по возможности от этих самых субтитров избавиться. Существует несколько разных методов удаления субтитров. Некоторые из них весьма трудоемкие, и требуют много времени. Если же вы предпочтёте метод попроще, то это наверняка отразится на качестве клипа. В данном руководстве мы покажем вам все испробованные нами способы удаления субтитров. Начем с самых легких (и самых кривых) методов и закончим более сложными. Мы рекомендуем вам попробовать каждый из них, чтобы добиться максимального результата. Ну, поехали!
МЕТОД 1: ОБРЕЗАНИЕ
САМЫЙ ЛЁГКИЙ ВЫХОД ДЛЯ ЛЕНТЯЕВ
После этого действия ваш клип будет выглядеть криво, но всё равно это наверняка лучше, чем просто оставить субтитры как есть. Вам понадобится программа VirtualDub. Запустите программу, откройте меню «File», выберите пункт Open video file и откройте AVI, в котором хотите удалить субтитры. Теперь входите в меню «Video» и выбирайте пункт Filters. Нажмите кнопку Add и выберите Null Transform в появившемся списке. Теперь вы должны вернуться к окну Filters, где в списке активных фильтров увидите и Null Transform. Нажмите на кнопку Cropping. В появившемся окне вы можете использовать маленький бегунок, чтобы передвигаться по вашему видео. Вам нужно отрегулировать Y2 offset, пока оно не накроет все сабы. Если наверху экрана тоже есть субтитры, то вам придется отрегулировать и Y1 offset.
Теперь идите в меню «File» и выбирайте пункт Save as AVI в результате чего получите кривое видео, но зато с вырезанными субтитрами. 🙂
 |
МЕТОД 2:ВЫБОРОЧНОЕ ВЫРЕЗАНИЕ
ЕЩЁ ОДИН ВАРИАНТ ДЛЯ ЛЕНТЯЕВ
Примечание: здесь описывается, как использовать этот метод на примере Adobe Premiere. Вполне возможно, что вы сможете достичь такого же эффекта, используя и другие подобные программы, но в этом случае вам придется разбираться самим.
Для начала, выделите часть видео, в котором есть субтитры. Дальше, вам нужно будет отрегулировать кадр, используя проценты или пикселы в фильтре. Убедитесь, что вы вырезали одинаковое количество процентов/пикселей как по вертикали, так и по горизонтали в этом фильтре, для того, чтобы метод сработал правильно. Это все. Весьма просто, нэ? ^^
 |
…и после.
 |
МЕТОД 3:ВЫВЕДЕНИЕ
ВЫВОДИМ СУБТИТРЫ КАК ПЯТНА!
Этот метод требует использовния VirtualDub, а также его внешнего фильтра LogoAway. Обязательно прочитайте инструкции по использованию LogoAway на сайте, откуда вы качаете этот фильтр!
Иногда этим методом можно удалить субтитры с наименьшим искажением видео. Но может быть и так, что результат будет кривой. После нескольких попыток, вы уже будете знать, в каких случаях он будет полезен, а в каких — наоборот. 😉
Экспортируйте из вашей программы для редактирования видео ТОЛЬКО ту часть файла, которая содержит субтитры, затем откройте ее в VirtualDub. Теперь вам нужно добавить фильтр LogoAway (Video > Filters > Add). Конечно, было бы намного лучше, если бы вы самостоятельно прочитали инструкции по использованию фильтра LogoAway, поскольку я дам вам всего несколько советов, но не буду объяснять значения некоторых особых функций, которые в данном случае не будут использоваться. Прежде всего, нажмите на Solid Fill, затем кликните Show Preview. Опция Logo Border Size — Width скорее всего будет иметь намного большее значение. Опция Height, с другой стороны, будет намного меньше. Отрегулируйте установки размера и положения, пока субтитры не будут полностью закрыты. Теперь нажмите на XY blur. В конце настройте X-Y blur weight, чтобы получить наиболее смотрибельный кадр. Как только все будет готово, сохраните AVI-файл (уже без субтитров) и откройте его в вашей программе для редактирования видео.
 |
 |
 |
МЕТОД 4:НАСЛАИВАНИЕ
ЛУЧШЕЕ ПРИКРЫТИЕ!
Этот метод срабатывает на все сто, но вы не сможете его часто использовать, поскольку вокруг субтитров НЕ должно быть никакого движения и они должны появляться и исчезать при остающейся неизмененной картинке.
Допустим, у вас есть часть видео, где кто-то разговаривает. Единственное, что двигается на экране — рот героя.
Как убрать титры с видео?
Видео начинается с чистой, без сабов, картинки, а когда герой начинает говорить, субтитры появляются. Выберите кадр, где нет субтитров и экспортируйте его как картинку. В Adobe Premiere вы можете это сделать таким образом: File > Export Timeline > Frame. Теперь откройте экспортированный кадр в любом графическом редакторе (например, в Adobe Photoshop). Обрежьте картинку таким образом, чтобы было видно только ту часть, где должны появиться субтитры. Сохраните картинку и откройте ее в вашей программе для редактирования видео. Теперь просто наложите картинку на ту часть, где должны появиться субтитры. Вуаля! Субтитры теперь аккуратно прикрыты! =^o^=
Наслаивание — берем кадр без субтитров и обрезаем ту часть, где должны появиться сабы |

 |

МЕТОД 5:РЕДАКТИРОВАНИЕ
НЕ ДЛЯ СЛАБОНЕРВНЫХ
Итак, вы уже перепробовали все вышописанные способы, и все равно в результате получаете кривое видео. Значит, остается только один вариант — вручную закрасить субтитры.
Откройте видео с субтитрами в VirtualDub. Для того, чтобы сократить время работы, выберите пункт меню Video > Frame Rate и отметьте Process every other frame, или даже Process every third frame. Теперь выберите пункт меню File > Save Image Sequence. Таким образом вы сохраните каждый кадр видео как отдельное изображение.
Дальше, откройте полученные картинки в любом графическом редакторе (например, в Adobe Photoshop) и закрасьте в каждом кадре субтитры. Когда все будет готово, вставьте каждый отредактированный кадр обратно, при помощи вашей программы для работы с видео.
 |
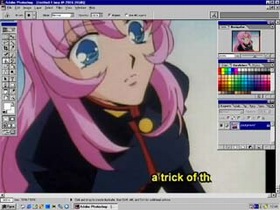
Tip: Благо, в аниме часто повторяются одинаковые кадры или одни и те же части изображений. Скачайте програму Unique Filer, которая поможет в поиске одинаковых изображений. Когда вы найдете повторяющиеся кадры, вам нужно будет отредактировать только один из них, и автоматически заменить дубликаты на тот кадр, что вы отредактировали..
Оригинальная статья: Zarxrax and Machine

MSU Subtitle Remover VirtualDub plugin
… Программа имеет множество параметров для расширенных настроек и управления скорости и качества изображения. … Данный плагин убирает субтитры с определённой видеопоследовательности. … Бесплатный высококачественный плагин по удалению субтитров с видео.

Sothink Movie DVD Maker
… — Поддержка вставки субтитров в видео для создания фильмов DVD с субтитрами. … Sothink Movie DVD Maker – это бесплатная программа создания DVD и программа авторства DVD, может преобразовать разные форматы видео файлов в DVD видео, DVD фильмы. … — Использование данной программы с SWF в Видео Конвертером позволит вам насладиться Флэш фильмами на домашнем DVD проигрывателе.

Most DVD Copy
… Возможно удаление нежелательных субтитров и звуков для улучшения качества. … Разделяет DVD-9 на два бланка со специальными характеристиками, меню, субтитрами/языками. … Most DVD Copy — это лучшее программное обеспечение для копирования DVD. … Бесплатная триальная версия программы. … Поддерживает копирование DVD фильмы, защищенные CSS (Content Scrambling System) (При использовании…

Dr. DivX OSS
… Другие продвинутые особенности включают поддержку множества аудио дорожек, возможность конвертирования субтитров DVD в субтитры DivX XSUB и возможность добавлять видео плагины к видео файлам после успешного кодирования. … DivX – мощную программу с открытыми исходными кодами для конвертирования практически любого видео файла в DivX, включая MPEG-1, MPEG-2, MPEG-4, DV, AVI и MOV файлы.

Power DVD Copy
… Программа способна записывать Ваши данные на CD, DVD диски и даже на диски формата Blu-ray быстро и удобно при помощи программы AVS DVD Copy бесплатно. … Программа Power DVD Copy является лучшей программой для копирования и записи DVD. … Удаление нежелательных Субтитров/Звуков для повышения качества. … Разделение DVD-9 на 2 части при помощи Специальных Функций, Меню, Субтитров / Языков.

Конвертер Best DVD to PSP
… Кроме того, используя данную программу, Вы сможете выбирать по своему желанию любые субтитры, аудио песню, части DVD. … Благодаря встроенному устройству для кодирования MPEG4, предлагаемая программа позволяет быстро перевести целый DVD диск в PSP — Вам понадобится половина времени от времени, которое занимает просмотр DVD фильма.

Pure DVD Copy
… Удаляйте субтитры и аудио для повышения качества. … Программа проста и понятна в работе. … Pure DVD Copy это программа для записи на CD, DVD и даже на Blu-ray диски. … Pure DVD Copy — это лучшая программа такого типа. … Копируйте данные с DVD диска на жесткий диск и потом записывайте с жесткого диска на DVD. … Убирайте защиту с дисков.

Extremely DVD Copy
… Удаляйте Субтитры и аудио для повышения качества.
Как убрать из видео текст картинку титры (смотрим здесь)
… Программа проста и понятна в работе. … Extremely DVD Copy — это программа для записи на CD, DVD и даже на Blu-ray диски. … Копирует и двухсторонние диски на такие же двухсторонние диски. … Копируйте данные с DVD диска на жесткий диск и потом записывайте с жесткого диска на DVD.

Конвертер Pure DVD to PSP
… Данной программой поддерживаются обе телевизионные системы, для возможности видео воспроизведения на PSP. … Вы сможете по желанию выбирать аудио песню, субтитры и главы DVD. … Конвертер Pure DVD to PSP (Чистый конвертер DVD в PSP) — это профессиональная

Конвертер Merry DVD to PSP
Конвертер Merry DVD to PSP — это профессиональная программа для конвертирования DVD видео в формат PSP. … Вы можете выбрать отдельную звуковую дорожку, субтитры или главы DVD. … Вы можете конвертировать и PAL/NTSC DVD для оптимизированного воспроизведения на PSP. … Интегрированный кодировщик мирового уровня MPEG4 делает возможным преобразовать код целого DVD диска за половину времени…
Редактируем видео файлы в MKV ToolNix
MKV ToolNix — программа для редактирования файлов MKV. В наше время, у нас появилась возможность посмотреть новые фильмы, и много других фильмов, выпущенных ранее, которые мы не могли увидеть по разным причинам.
Сейчас, имея высокую скорость интернета, можно смотреть фильмы на компьютере в режиме онлайн. Но, в этом случае, есть тоже некоторые ограничения: качество фильма не всегда устраивает, не всегда можно найти нужный фильм, необходимо иметь постоянное соединение с интернетом, желательно с большой скоростью соединения, а это проблема, особенно для тех, кто подключен через мобильных операторов (здесь и высокая цена всего этого).
Как выход из этого положения, многие скачивают фильмы из сети к себе на компьютер для дальнейшего просмотра в режиме офлайн. Такой фильм, можно просмотреть дома на экране телевизора большого формата.
Если фильмы хранятся на жестком диске компьютера, то на нем постепенно становиться все меньше, и меньше свободного места. Для решения этой проблемы, можно использовать внешний жесткий диск большого размера.
Скачанные фильмы часто имеют несколько звуковых дорожек и подключаемые субтитры (есть любители смотреть фильмы на языке оригинала с субтитрами), которые занимают довольно много места на жестком диске.
Для удаления лишнего содержимого видео файла, используют специальные программы. Об использовании одной из них, MKV ToolNix, прочитайте эту небольшую инструкцию.
Бесплатная программа MKV ToolNix предназначена для работы с файлами формата «MKV» (Matroska). С помощью этой программы можно редактировать и модифицировать файлы, помещенные в контейнер «MKV».
С помощью MKV ToolNix вы можете: добавлять, удалять, изменять содержимое (аудио, видео, субтитры) файла этого формата, а также формата «AVI». Сейчас встречается довольно много фильмов помещенных в этот контейнер, потому что он имеет некоторые преимущества перед традиционным форматом «AVI».
Выпущенные недавно плееры, в том числе встроенные в телевизор, обычно, уже имеют поддержку этого формата «.mkv». Описанные ниже операции также можно производить с файлами, помещенными в контейнер «AVI». В этом случае содержимое файла остается в исходных форматах, а весь файл помещается в контейнер «MKV».
При просмотре такого фильма на компьютере не возникнет никаких проблем, при условии установки соответствующих кодеков. Если на телевизоре не получается посмотреть фильм в этом формате, то фильм придется перекодировать в другой формат специальной программой — конвертером. Таких программ имеется огромное количество, в том числе, и бесплатных.
Бесплатная программа MKV ToolNix имеет русский интерфейс.
MKVToolNix скачать
На странице загрузки, вам необходимо выбрать свою операционную систему (Windows находится внизу страницы), а также вариант скачивания (архив или исполняемый файл) программы. Переносная (portable) версия программы MKV ToolNix находится в архиве.
После загрузки MKV ToolNix, устанавливаете программу обычным способом. Установка программы происходит на русском языке. При использовании программы не происходит конвертация видео файлов, и видео файлы не ухудшают своего качества.
Теперь перейдем к ответу на вопрос — как пользоваться MKV ToolNix. Вот небольшая инструкция по работе с MKV ToolNix.
Как удалить лишние аудио дорожки и субтитры из видео файла
На этом примере, я буду использовать фильм «Ганди», 1982 года выпуска, в формате .mkv, имеющий размер 2,88 ГБ.


После открытия главного окна программы, вы можете добавить видео файл в программу, просто перетащив его мышью в поле «Входные файлы», или нажав для этого на кнопку «Добавить». В окне Проводника нужно будет выбрать видео файл, и нажать на кнопку «Открыть».
После того, как вы добавили фильм, в поле «Дорожки, главы и теги», вы увидите, что фильм состоит видео файла, трех аудио дорожек и одиннадцати дорожек с субтитрами (фильм специально не выбирал, он такой попался!).


Для того, чтобы удалить ненужные аудио дорожки и субтитры, необходимо снять флажки в соответствующих пунктах. Предварительно запустите видео файл и посмотрите, под каким номером находится у вас аудио дорожка на русском языке. Обычно, она первая, но, может быть и под другим номером.
В поле «Имя выходного файла» показан путь для сохранения обработанного файла. Если нажать на кнопку «Обзор», то в окне Проводника можно выбрать другой путь сохранения, и другое имя для нового файла. После этого нажимаете на кнопку «Начать обработку».


Происходит обработка, этот процесс происходит довольно быстро (обработка этого фильма заняла 133 секунды).


После завершения обработки видео файла, нажимаете на кнопку «ОК».


Теперь вы можете посмотреть на размер нового файла. Разница между 2,88 ГБ и 2.32 ГБ довольно внушительная. После того как вы проверили обработанный видео файл, старый файл можно удалить, сэкономив на жестком диске, в нашем случае 0,56 ГБ, свободного пространства.


Таким способом можно отключить аудио дорожку, которая установлена в фильме по умолчанию (если она не на русском языке), потому что при просмотре на телевизоре поменять аудио дорожки местами не получится.
Как добавить аудио файлы и субтитры в MKV
Иногда, встречаются фильмы с отдельным аудио файлом или субтитрами. Хранить такие фильмы в отдельной папке, не совсем удобно. На этом примере старый (1934 года выпуска) фильм «1860», на итальянском языке (формат «.avi»), с русскими субтитрами (с отдельной аудио дорожкой производятся аналогичные действия).


Для того, чтобы соединить эти файлы в один видео файл, необходимо добавить поочередно файлы в поле «Входные файлы». После этого нажимаете на кнопку «Начать обработку».


После завершения обработки, вы получите фильм, состоящий из одного файла, со встроенными субтитрами.


Как соединить видео файлы с помощью MKV ToolNix
Некоторые фильмы разделены на несколько частей, что не совсем удобно, если эти части не отдельные серии фильма.


Для соединения видео файлов, добавляете фильмы в программу, соблюдая очередность эпизодов, включаем обработку. Обработку можно запускать из меню «Обработка» => «Начать обработку (запустить mkvmerge)», или при одновременном нажатии сочетания клавиш на клавиатуре «Ctrl» + «R». На выходе вы получаете фильм в виде одного видео файла.


Как разделить видео файлы с помощью MKV ToolNix
С помощью MKV ToolNix также можно разбивать видео файлы на несколько частей. Для того, чтобы разделить видео файл на несколько частей, заходите во вкладку «Глобальные». Там ставите флажок напротив пункта «Включить разбиение…». При наведение курсора мыши к соответствующему пункту появляются подсказки с объяснением соответствующих действий.
Выбираете размер файла, устанавливая после цифры соответствующий символ (буквы «K», «M», «G» — соответствуют килобайтам, мегабайтам и гигабайтам). Можете ввести название файла/сегмента, но это делать необязательно. После этих действий нажимаете на кнопку «Начать обработку».


После обработки получаете видео файл, разделенный на несколько частей.


Я постарался рассказать об основных и самых распространенных действиях производимых с помощью этой небольшой и полезной программы. Теперь вы знаете, как пользоваться MKV ToolNix.
Вам также может быть интересно:
Решение проблемы воспроизведения видео файлов на аппаратных плеерах
В программе MKV ToolNix начиная с версии 4 и выше, производитель программы в настройках по умолчанию включил сжатие заголовков, которое многие аппаратные плееры не поддерживают. Получившийся после обработки видео файл не проигрывается на таком плеере, а на компьютере воспроизводиться без проблем.
Одним из выходов из этой ситуации будет использование программы MKV ToolNix версии 3 и ниже, где не предусмотрено сжатие заголовков в настройках программы по умолчанию.
Другим способом решить эту проблему можно следующим образом. После снятия флажков с ненужными аудио дорожками, необходимо выделить оставшийся аудио файл и нажать на кнопку «Дополнительные параметры». В пункте «Сжатие» нужно нажать на треугольник и в выпадающем меню нажать на пункт «нет». После этого можно нажать на кнопку «Начать обработку» для удаления ненужных аудио дорожек из видео файла.


Получившийся в итоге видео файл теперь будет воспроизводиться при помощи аппаратного плеера.
Выводы статьи
С помощью бесплатной программы MKV ToolNix можно редактировать видео файлы формата MKV. Пользователь может добавить или удалить аудио дорожку, субтитры, объединить несколько видео файлов в один файл, или разделить целый файл на несколько фрагментов.
Удаляем аудиодорожки из видеофайла в MKV ToolNix (видео)
Похожие публикации:

 Автор статьи: Василий Прохоров — автор 650+ статей на сайте Vellisa.ru. Опытный пользователь ПК и Интернет
Автор статьи: Василий Прохоров — автор 650+ статей на сайте Vellisa.ru. Опытный пользователь ПК и ИнтернетКак удалить субтитры к видео Youtube на своём канале
Для тех, кто не знает: сервис Youtube ко многим загружаемым видео, где отчётливо слышно речь, автоматически создаёт субтитры, то есть можно в любом таком видео посмотреть их, нажав лишь одну кнопочку. Вставляет он их, зараза, сам, без спроса и не каждый знает, как их отключить! 🙂
Вроде казалось бы фишка очень полезная, поскольку кому видео не очень удобно смотреть, тот просто нажмёт кнопку показа субтитров под видео и они отобразятся в самом видео и справа в отдельном окошке, что позволит просто читать текст, а не слушать его.
На самом деле мне самому проще читать текст, нежели чем слушать видео и на то пара причин:
Звук иногда отвлекает и на даёт хорошо уловить суть, особенно если автор невнятно диктует или торопится. Иногда требуется отматывать назад, чтобы ещё раз прослушать важную информацию, которую я не уловил.
Текст я всегда могу перечитать многократно и легко вернуться на нужную мне страницу, строки и пр., даже поиском воспользоваться легко, чтобы найти нужную информацию.
Поэтому если есть возможность, читаю текстовую информацию, нежели чем смотрю видео.
Причем субтитры ютуб создаёт достаточно качественно, если автор ролика разборчиво всё надиктовывает 🙂 Но всё же бывают ситуации, когда их необходимо из ролика убрать и одна из причин — воровство контента, когда кто-либо специально включает субтитры в роликах и при помощи специального окна с расшифровкой текста, просто копирует сразу всё пояснение куда-нибудь на свой сайт.
Если это видеоурок, то скопипастив чужие субтитры, можно сразу целую статью забабахать к себе на сайт, лишь немного что-то подредактировав, причем при хорошем звуке ошибок будет совсем не много, да и поправить их потом где-нибудь в Word не составит труда. Получается некий простой способ транскрибации 🙂
Эти самые субтитры ещё нужно знать как удалить, особенно после переезда ютуба на новый интерфейс творческой студии (это панель автора канала, где он загружает ролики и работает с ними), где такая возможность вовсе отсутствует. О как!
Поэтому в данной статье я покажу, как эти субтитры в Youtube отключить (удалить) к определённым видео, куда для этого нужно зайти и что нажать. Поехали!
Процесс удаления (отключения) субтитров
Для начала нужно перейти в творческую студию, чтобы там открыть настройки нужного вам видео, где хотите отключить созданные автоматически субтитры. Для этого перейдите на Youtube и кликните по иконке вашего аккаунта Google, после чего нажмите «Творческая студия Youtube».
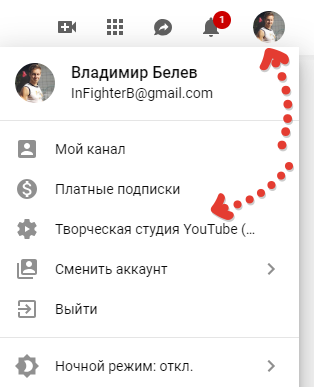
Перейдите в раздел «Видео» и откройте нужный видеоролик из списка, кликнув по его названию.
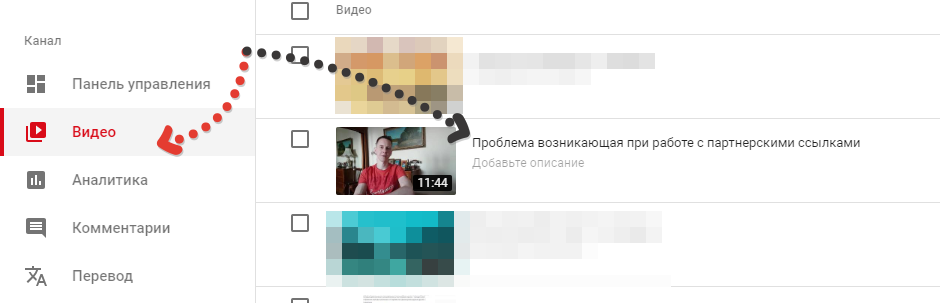
Теперь необходимо перейти в классическую (старую) версию творческой студии, нажав внизу слева соответствующую кнопку «Классическая версия»:

Обычно изначально уже давненько открывается именно новая творческая студия на всех аккаунтах, а в ней, повторюсь, нет возможности отключения субтитров.
Не понимаю, зачем переходить на новые версии чего-либо, если при этом есть существенные недоработки, о которых заранее известно 🙂 Особенно крупным компаниям.
Если появится окно с предложением отметить в анкете, из-за чего вы возвращаетесь к старой версии студии, то можете заполнить, а можно просто нажать «Пропустить»:

Я иногда пишу что-то иногда нет, по настроению и наличию времени 🙂 Тем более не факт, что мои замечания и предложения изучат и примут к сведению в Google.
Теперь перейдите на вкладку «Субтитры» и нажмите на те, которые опубликованы.
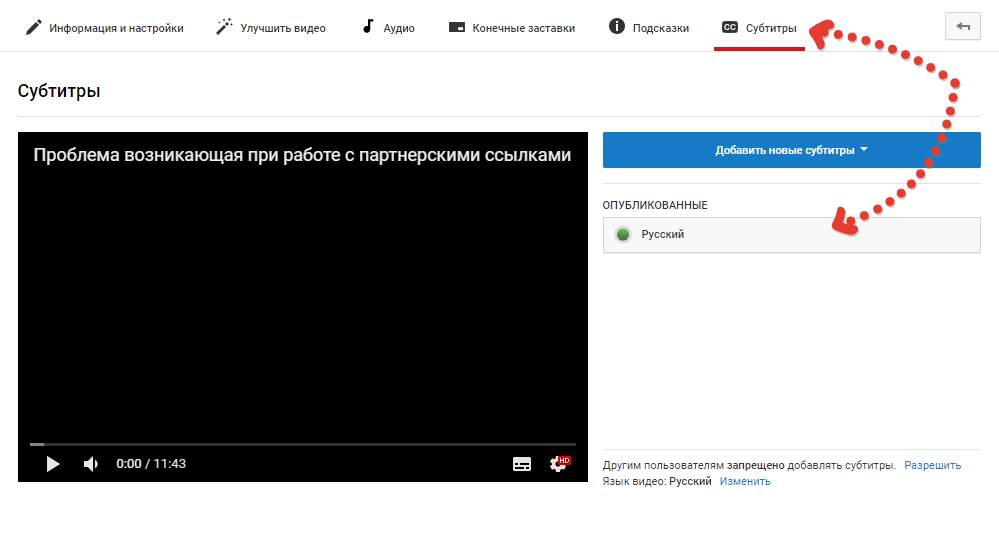
Если появится окно с необходимостью выбрать язык, то выбирайте нужный и нажмите кнопку «Выбрать язык»:
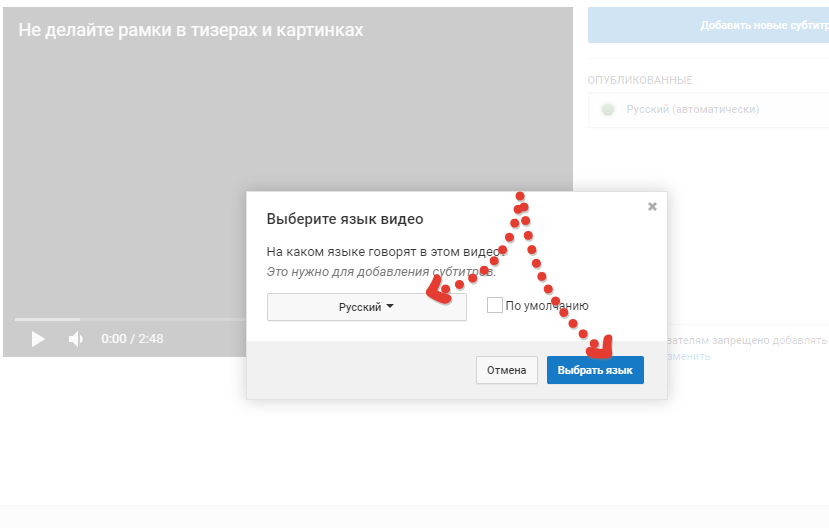
Теперь в окне работы с субтитрами нажмите «Отменить публикацию».
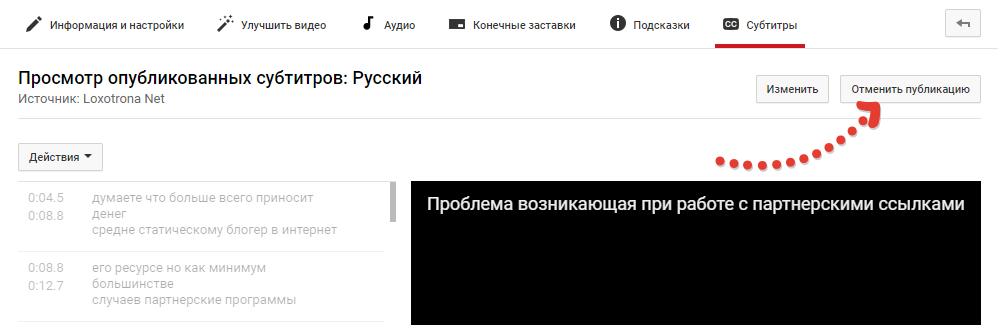
Готово, субтитры отключены и теперь кнопка «Отменить публикацию» переименуется в «Сохранить изменения» (её нажимать уже не нужно, иначе снова включите субтитры в видео!):

Осталось только сохранить изменения, а для этого перейдите на вкладку «Информация и настройки» и нажмите кнопку «Сохранить».

Теперь для тех, кто не знает ещё покажу, как посмотреть субтитры в роликах, где они доступны и как всё это выглядит…
Как посмотреть субтитры к роликам Youtube?
Если в видео доступны субтитры, в том числе и автоматически созданные ютубом, то посмотреть вы их можете, нажав на вот такую кнопку, расположенную на панели управления роликом:

В результате субтитры будут отображаться прямо на видео внизу, в тот момент, когда автор произносит соответствующий текст:

При этом, можно открыть субтитры в ещё более удобном виде, нажав на кнопку с тремя точками (…) под видео и выбрав «Посмотреть расшифровку видео».

Расшифровка откроется справа от видео и вот так это выглядит:

Удобно, не правда ли? Причем взять и всё это позаимствовать для тех, кому нужен халявный контент к себе на ресурс, не составит никакого труда, прямо бери и копируй 🙂
Заключение
Вот такой весьма простой способ отключения субтитров в ваших видео на ютубе. К сожалению, нет возможности изначально отключить автоматическое создание субтитров, чтобы в новых роликах они уже не появлялись и поэтому такую процедуру приходится проделывать с каждым загруженным видео в отдельности, что, конечно, не очень удобно.
Надеюсь новую версию творческой студии ютуба будут дорабатывать и в конце концов уже не придётся переходить из неё в классическую (старую) только чтобы субтитры отключить 🙂
Если информация оказалась для вас полезной, поделитесь ею в соц.сети! Полезно вам, значит вероятно будет интересно и другим 🙂
Ответы@Mail.Ru: Как отключить субтитры.
никак.., они наложены на видео. Т. е. они в видеофайле.
есть такое понятие — «вшитые титры», т. е. титры при монтаже наложены на видеоряд и, в итоге, создают единое целое с самим фильмом. Обычные титры идут отдельной дорожкой, соответственно их можно отключить. При скачивании фильма обращай внимание на описание тех. характеристик. Обычно пишут, что титры вшитые, не отключаемые.
Можете удалить субтитры фильтром для редактора VirtualDub/ <a rel=»nofollow» href=»http://www.compression.ru/video/subtitles_removal/» target=»_blank»>http://www.compression.ru/video/subtitles_removal/</a>Фильтр ставят в VirtualDub в папку plugins в формате vdf. Тогда он появиться у вас в программе. Как добавить фильтр Последовательность такова: открыть видео — Видео — Фильтры — Добавить. (выбираете фильтр — ОК) Настраиваете фильтр. Видео — режим полной обработки. Аудио — так как вы обрабатываете видеодорожку, то можете оставить режим — прямопотоковое копирование. Далее: Видео — Сжатие (Компрессия) — выбираете Кодек (программа работает с кодеками установленными в вашей системе) Сохранить как AVI.Бесплатная программа <a rel=»nofollow» href=»https://sites.google.com/site/schastevmire/ssylkiи» target=»_blank»>https://sites.google.com/site/schastevmire/ssylkiи</a> фильтр. VirtualDub русифицирован.
В VLC выбираете через меню нужную звуковую дорожку и нужные (или никакие) субтитры. Примерно так же работают и прочие плееры, но VLC считается самым качественным. Однако возможно проблема в другом: субтитры «впечатаны» в картинку — в этом случае от них никак не избавиться.
Kак отключить субтитры на ютубе
Здравствуйте!
Если вы попали сюда, видимо хотите отключить сабы, для начала проверьте у себя, отключены ли они на этой странице https://www.youtube.com/account_playback тут вы можете отключить их глобально для всех видео.
Также если в видео включены субтитры, можно быстро отключить их нажав на клавиатуре букву «C». Либо в меню каждого конкретного видео, нажав на шестеренку справа внизу.
Если же вы хотите, отключить их глобально раз и навсегда, читайте дальше.
Смотрел я сегодня видео в YouTube и начали внезапно постоянно показываться субтитры, хотя они в настройках отключены. Я их отключал, и в каждом видео на шестеренку жал и отключал, но это не помогало. Каждое следующее видео опять было с субтитрами. Даже блокировщик рекламы отключал, бывает, что он немного неправильно работает, но опять не в этом дело оказалось.
В итоге мне помогло удаление cookies. Если знаете как, — приступайте, если нет, читайте дальше инструкцию для Chrome и Firefox.
Итак, как убрать субтитры на ютубе если не убираются стандартными способами.
Если это Google Chrome
- Нужно зайти в настройки браузера, это обычно кнопка справа вверху где-то.
- Ввести в поиске в настройках слово cookies
- далее выбрать пункт Настройки контента,
- далее Все cookies
- и в поиске среди cookies ввести youtube.com
- потом удалить то, что будет найдено.
- После чего нужно перейти https://www.youtube.com/account_playback и отключить субтитры
- и нажать кнопку «Сохранить».
В Firefox
- нужно тоже зайти в настройки, кнопка справа вверху, потом шестеренка
- Потом слева выбрать пункт Конфиденциальность (значок в виде очков-маски),
- далее пункт Удалить отдельные cookies
- и в поиске среди cookies ввести youtube.com
- потом удалить то, что будет найдено.
- После чего нужно перейти https://www.youtube.com/account_playback и отключить субтитры и сохранить настройки.
В других браузерах тот же принцип, нужно удалить cookies, если на знаете как, гуглите по этому ключевому слову.
Дело в том, что YouTube.com хранит данные о настройках воспроизведения, такие как показ и язык субтитров, а также воспроизводить ли автоматически следующее видео в виде cookies на ПК пользователей и они могут устареть или содержать другие ошибки. Мы, получается, удалили эти настройки и заново в брауз

