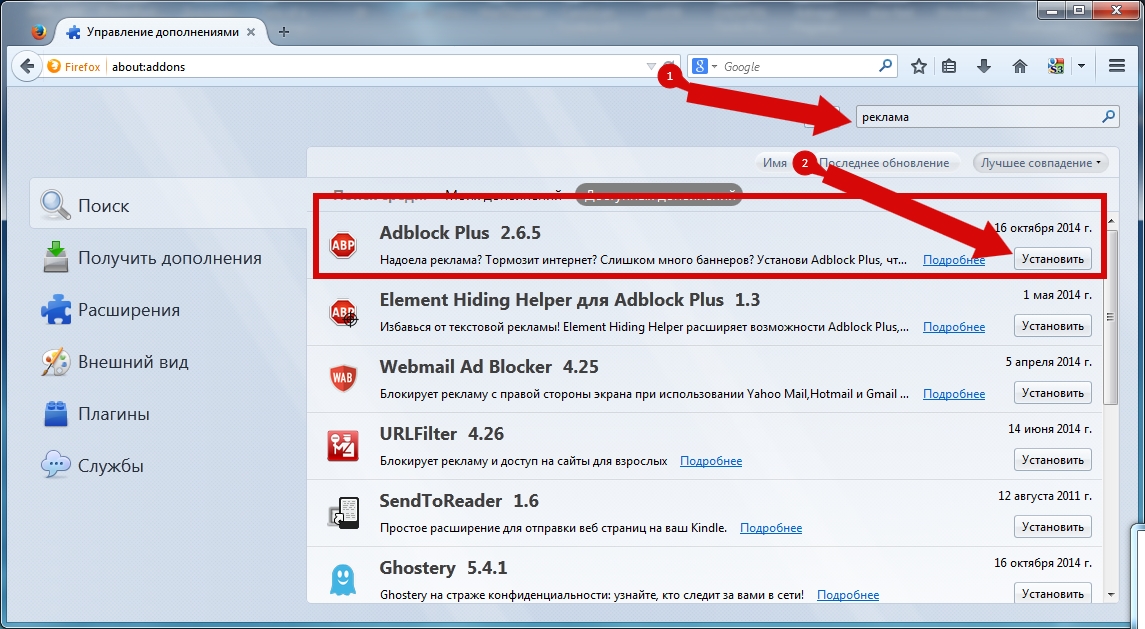Фильтрация мешающей рекламы — Яндекс Браузер для смартфонов с Android. Справка
Мобильный Яндекс Браузер по умолчанию фильтрует на страницах мешающую рекламу.
- Какая реклама считается мешающей
- Пожаловаться на рекламу
- Включить рекламу на сайте
- Отключить фильтрацию рекламы
Браузер фильтрует форматы мешающей рекламы, следуя рекомендациям Ассоциации IAB Russia. Она разрабатывает критерии качественной рекламы в Рунете и помогает развивать интерактивную рекламу, которая учитывает интересы пользователя и взаимодействует с ним.
Полноэкранный баннер, который появляется сразу после загрузки страницы. После обратного отсчета можно его закрыть либо он исчезнет автоматически.
Полноэкранный баннер, который появляется через некоторое время после входа на сайт. Можно закрыть сразу или после обратного отсчета.
Рекламный видеоролик со звуком, который включается автоматически.
Подробнее о рекомендациях, согласно которым Браузер фильтрует рекламу, вы можете узнать в презентации Индустриального комитета IAB Russia по улучшению рекламы.
Нажмите → Блокировка рекламы → Пожаловаться на рекламу.
Сообщение о рекламе отправится в Яндекс. Если таких жалоб будет много, Яндекс может заблокировать источник рекламы для всех пользователей.
Нажмите → О сайте.
Отключите опцию Блокировка рекламы.
Нажмите → Блокировка рекламы → Скрывать рекламу на этом сайте.
Нажмите → О сайте.
Отключите опцию Блокировка рекламы.
Нажмите → Настройки.
В разделе Блокировка содержимого нажмите Блокировка рекламы.
Отключите опцию Блокировка мешающей рекламы.
Если вы не нашли информацию в Справке или у вас возникает проблема в работе Яндекс Браузера, напишите нам. Подробно расскажите, что вы делали и что происходило.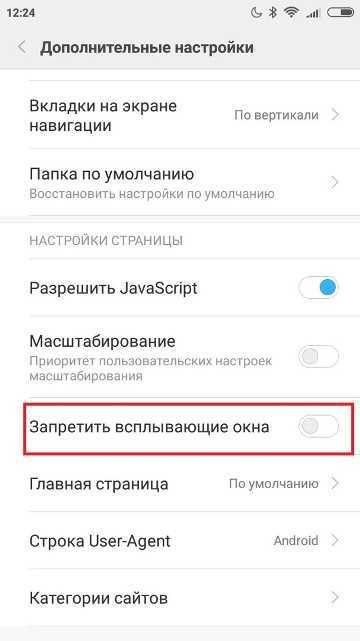
Примечание. Чтобы решить проблему в работе сервисов Яндекса, обращайтесь в службу поддержки этих сервисов:
Яндекс Браузер на компьютере
О проблемах Яндекс Браузера на компьютере пишите прямо из Браузера: → Дополнительно → Сообщить о проблеме или через форму.
Мобильное приложение Яндекс — с Алисой
О проблемах в работе приложения Яндекс — с Алисой пишите через форму.
Главная страница Яндекса
Если вопрос касается главной страницы Яндекса (изменить тему оформления, настроить блоки главной страницы или иконки сервисов и т. д.), пишите через форму. Выберите опцию Вопрос о главной странице Яндекса.
Яндекс Почта
О работе Почты (отключить рекламу, настроить сбор писем с других ящиков, восстановить удаленные письма, найти письма, попавшие в спам и т. д.) пишите через форму.
д.) пишите через форму.
Поиск и выдача
О работе Поиска и выдачи (ранжирование сайта в результатах Поиска, некорректные результаты и т. д.) пишите через форму.
3 способа, как убрать рекламу в браузере Google Chrome
- 15поделились
- 0Facebook
- 15Twitter
- 0VKontakte
- 0Odnoklassniki
Распространяемая через интернет реклама является важной составляющей продвижения многих полезных товаров и услуг, но она же зачастую вызывает явное отторжение. Так бывает, когда реклама становится слишком надоедливой, и ее избыток на страницах сайтов приводит к тому, что пользователи начинают блокировать рекламные блоки без всякого разбора. Благодаря обилию специальных программ-блокировщиков сделать это совсем нетрудно, более того, функции блокировки присутствуют в самих браузерах. Сегодня мы посмотрим, как отключить рекламу в браузере Гугл Хром – самом известном и популярном веб-обозревателе.
Три способа блокировки навязчивой рекламы
Итак, избавиться от рекламных баннеров в своём браузере можно тремя основными способами.
Способ 1: Отключить показ рекламных сообщений в настройках браузера. Этот способ самый простой и воспользоваться им сможет абсолютно каждый. Единственный минус этого варианта — он не гарантирует полной свободы от назойливых объявлений. Возможно, впоследствии тебе всё-таки придётся воспользоваться способом 2, чтобы убрать рекламу.
Способ 2: Установить блокиратор рекламы для Google Chrome. Данный вариант совсем немного сложнее первого, зато гораздо более эффективен. Если ты установишь блокировщик рекламы для Google Chrome, то почти наверняка уберешь навязчивые рекламные баннеры и сможешь наслаждаться интернет-пространством, свободным от ненужной информации.
Способ 3: Проверить устройство с помощью антивируса. Этот способ стоит применять в том случае, если два предыдущих не принесли видимых результатов. Причиной их мнимой бесполезности вполне может стать вредоносный вирус, который случайно попал в ПО и уже заразил твой компьютер, встроившись в его систему.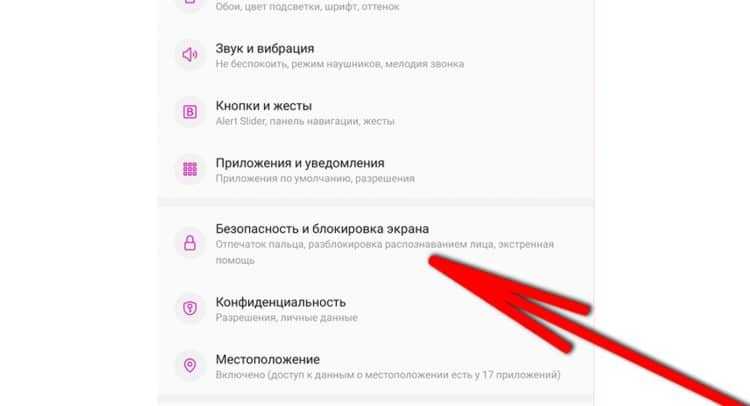 В этом случае, даже если реклама на сайтах заблокирована, вирус самостоятельно может показывать тебе рекламные банеры.
В этом случае, даже если реклама на сайтах заблокирована, вирус самостоятельно может показывать тебе рекламные банеры.
Обрати внимание на этот пункт особенно в том случае, если твой браузер открывает вкладки с рекламой — это верный признак вируса.
А теперь мы расскажем более подробно о каждом из приведённых здесь способов и дадим инструкции, которые позволят тебе выполнить любое действие легко и без проблем.
Что представляет собой Adblock и как выбрать лучший
Ad Blocker – это специальный плагин для браузера, с помощью которого блокируются рекламные материалы следующих форматов:
- Баннеры;
- Всплывающие окна;
- Контекстные объявления от Яндек и Гугл;
- Вредоносные скрипты и программы.
Работает расширение по следующему принципу: если при загрузке страницы сайт начинает подгружать информацию со стороннего сервера, то блокировщик проверяет, есть ли этот сервер в его списке. Если соответствие обнаруживается, то загрузка прекращается, и Вы не видите объявлений.
Исходя из всего вышесказанного, блокиратор должен обладать следующими качествами:
- Иметь большую базу данных рекламодателей;
- Быть бесплатным;
- Потреблять мало системных ресурсов;
- Иметь защиту от фишинговых программ.
Всем этим требованиям удовлетворяет блокатор Adblock Plus. Ниже мы рассмотрим, как его скачать и настроить в браузере Гугл Хром.
Инструкции по блокировке рекламных объявлений
Вот как блокировать рекламу в Гугл Хром с помощью настроек:
- Открой любую новую вкладку на твоём браузере.
- Вызови меню, кликнув по находящемуся в правом верхн ем углу значку в виде трёх точек.
- В возникшем списке зайди в «Настройки».
- Найди пункт «Дополнительно». Он расположен практически в конце списка.
- Открой раздел «Настройки контента».
- Среди пунктов раздела выбери «Блокировать всплывающие окна на всех сайтах» и поставь в квадратик напротив него отметку.

- Нажми кнопку «Готово» внизу страницы и закрой настройки.
Какая реклама блокируется?
Сразу отмечу, что блокировщик хрома будет вырезать на страницах не всю рекламу, как AdBlock и аналоги, а только ту, которая злоупотребляет доверием пользователей и нарушает стандарты утвержденные Better Ads Standards.
Сайты, где она была замечена, попадают в единый общедоступный черный список, с которым браузер сверяется в режиме онлайн. Если посещаемый сайт присутствует в блэк-листе, Хром блокирует на нем все рекламные объявления.
Какие форматы блоков относятся к злоупотребляющими доверием, подробно приведено в справке Гугл. Обещают скрывать:
- Всплывающую рекламу в нижнем правом углу браузера.
- Навязчивую рекламу, перекрывающую контент на странице.
- Интерактивные области, не видные глазу пользователя, при клике по которым появляются всплывающие окна.
- Элементы, выполняющие переадресации на другие ресурсы сети.

- Вредоносное, нежелательное ПО и пр.
Блоки Adsense, Яндекс Директ и прочих доверенных рекламных сетей затронуты не будут, так как они соответствуют принятым стандартам.
Расширения для Google Chrome
Это надёжная блокировка рекламы на твоём компьютере. (Также существует множество других расширений для браузера различного назначения). Для этой цели обычно загружают один из следующих плагинов.
AdGuard Это одно из самых эффективных расширений-блокировщиков. Согласно статистике, он избавит вас от 83.33% навязчивых объявлений и защитит от постоянно всплывающих рекламных окон. Также, к его сильным сторонам можно отнести малое потребление оперативной памяти и возможность фильтрации многих программ, установленных на вашем устройстве. AdGuard имет более простой и понятный интерфейс, так что работать с ним сможет даже новичок в сфере компьютеров.
AdBlock Plus Это самый распространённый плагин для избавления от рекламы, практически номер один среди блокировщиков. Огромное количество людей благодаря расширению AdBlock забыли о постоянно всплывающих окнах и больше не встречают препятствий для сёрфинга по интернет-пространству. Самым значительным плюсом этого расширения является то, что даже по прошествии тестового периода, который обычно длится от четырнадцати до тридцати дней, ни какие его функции не станут платными, чего нельзя сказать, к примеру, про AdGuard.
Огромное количество людей благодаря расширению AdBlock забыли о постоянно всплывающих окнах и больше не встречают препятствий для сёрфинга по интернет-пространству. Самым значительным плюсом этого расширения является то, что даже по прошествии тестового периода, который обычно длится от четырнадцати до тридцати дней, ни какие его функции не станут платными, чего нельзя сказать, к примеру, про AdGuard.
Ты можешь выбрать любое расширение для блокировки рекламы в Гугл Хроме по своему вкусу, тем более что можно скачать бесплатно и тот и другой блокировщик. Вот как это сделать:
- Запусти Google Chrome и найди в правом верхнем углу три точки, расположенные вертикально. Кликни по ним мышкой.
- Перед тобой откроется меню настроек браузера. Кликни по графе «Дополнительные инструменты». Среди предложенных пунктов найди раздел «Расширения».
- Нажми на три горизонтальные полоски в левом углу экрана с надписью «Расширения», нажми на «Открыть интернет-магазин»
- Откроется главная страница магазина плагинов.
 Введи в окно поиска название того расширения, которое хочешь скачать.
Введи в окно поиска название того расширения, которое хочешь скачать. - Когда нужный плагин будет показан на экране, нажми на кнопку «Установить».
- Возможно, откроется дополнительное окно, в котором потребуется дополнительное подтверждение твоих действий. Дай согласие на установку, нажав на соответствующую надпись.
- Дождись окончания загрузки.
- Готово!
Читай также о том, какими vpn-сервисами ты можешь воспользоваться, если тебе понадобилось обойти блокировку сайта.
Как заблокировать рекламу через расширения в Хроме
- Смысл данного способа в том, что Вы устанавливаете дополнительное расширение для Google Chrome которое отключает все рекламные баннеры и всплывающие окна и другие надоедливые элементы.
- Расширение Adguard для хрома. Это расширение имеет такой же смысл, как и предыдущее, оно поможет Вам блокировать рекламные баннеры на разных сайтах. Данное расширение популярно и поможет решить полностью Вашу проблему с рекламой.

Когда обычные способы не помогают…
Если ты установил блок рекламы для Хрома в настройках, а также скачал AdBlock или AdGuard, но рекламные баннеры всё равно появляются с завидным постоянством, то пришло время для проверки компьютера на вирусы. Наверняка, на твоём устройстве уже установлен качественный антивирусник и ты постоянно его используешь — теперь тебе нужно открыть его и запустить полную проверку компьютера.
Это может занять некоторое время, в отдельных случаях такая проверка продолжается до нескольких часов, но, несомненно, оно того стоит — программа-антивирус проверит всё содержание твоего устройства файл за файлом и, если обнаружит вредоносное ПО, то обязательно его уничтожит.
А что делать, если у тебя почему-то до сих пор нет антивируса на ноутбуке? Конечно, поскорее его установить! Вот антивирусы, которые, по отзывам пользователей сет , обладают наибольшей функциональностью и считаются наиболее качественными.
Kaspersky Free Antivirus Эта программа считается одним из популярнейших в мире продуктов по защите пользователей от вирусных атак.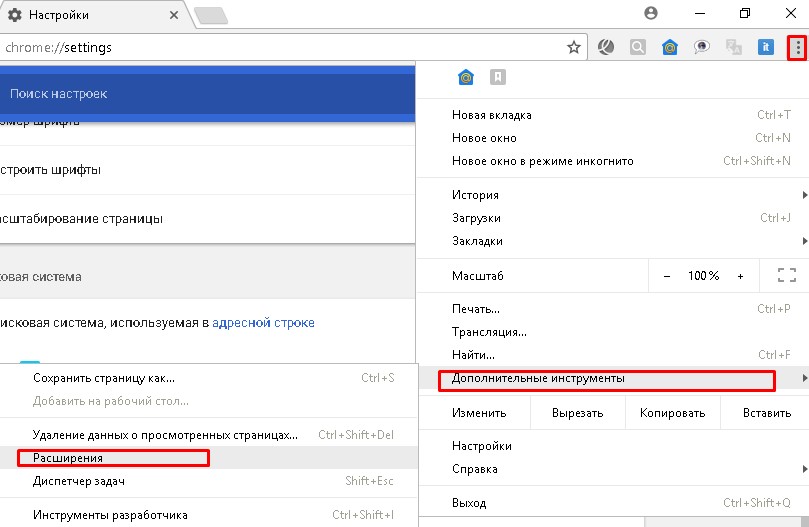 На сегодняшний день программами, выпущенными лабораторией Касперского, пользуется свыше четырёхсот миллионов человек по всему земному шару. На официальном сайте компании ты можешь совершенно бесплатно
На сегодняшний день программами, выпущенными лабораторией Касперского, пользуется свыше четырёхсот миллионов человек по всему земному шару. На официальном сайте компании ты можешь совершенно бесплатно
Avast Free Antivirus Если ты хочешь всегда чувствовать себя в безопасности вредоносных вирусов, то Avast Free Antivirus — твой лучший выбор! Приложение имеет двухуровневую защиту, а также блокирует возможность несанкционированного доступа к веб-камере твоего компьютера или ноутбука. Перейдя по этой ссылке на официальный сайт компании, ты сможешь бесплатно загрузить на устройство Avast Free Antivirus.
360 Total Security 360 Total Security предоставляет своим пользователям не только защиту от вирусов и безопасное интернет-пространство, но и ускоряет работу компьютера. А ещё это приложение обладает такой важной функцией, как очистка системного мусора. Так что, ты точно не пожалеешь, если решишь бесплатно
Теперь, когда ты выбрал и скачал антивирусник, который показался тебе наиболее подходящим, войди в его настройки и запусти полную проверку устройства. Результат не заставит себя долго ждать!
Результат не заставит себя долго ждать!
AdBlock
Разработчики AdBlock вдохновлялись именно Adblock Plus, но при этом язык не поворачивается назвать их полными копиями. Например, при необходимости, через меню AdBlock можно быстро разрешить показ страницы для выбранной страницы или целого домена – это отличная возможность, когда на сайте блокируется доступ к контенту с активным блокировщиком рекламы.
Какие программы добавляют рекламу в браузер
Существуют определенные программы, которые автоматически добавляют рекламу в браузер. Рекламное ПО – это вирусные программы, используемые для отображения рекламы на экране, обычно в окне веб-браузера. Как правило, эти вирусы устанавливаются под видом обычного приложения.
После установки рекламное ПО начинает управлять компьютером, выполняя различные нежелательные действия. Например, вирус может анализировать сайты, которые посещает пользователь, чтобы показывать рекламу товаров или услуг. Вся история браузера и личная информация попадает третьим сторонам, они могут использовать это для показа персонализированной рекламы.
Ниже приведено несколько предупреждающих знаков, указывающих на то, что в ОС установлено рекламное ПО.
- Баннеры появляются в тех местах, в которых раньше их не было.
- Стартовая страница в браузере изменилась на постороннюю.
- Некоренное отображение часто посещаемых сайтов.
- Клики на страницах перенаправляют на посторонние ресурсы.
- Браузер работает крайне медленно.
- В браузере появляются новые значки на панели задач, приложения или плагины.
- На компьютер автоматически устанавливается нежелательное программное обеспечение.
Как заблокировать всплывающую рекламу на телефоне Android
Почему вы можете доверять Pocket-lint
(Pocket-lint) — Никто не любит, когда его прерывает надоедливая реклама, но на наших телефонах это стало всем слишком распространенный опыт.
Большинство людей знают, что они могут блокировать рекламу на своем настольном или портативном компьютере, но наши телефоны, как правило, страдают от этого. Давно прошли те времена, когда вы могли установить Ad Block Plus из Play Store, Google больше не разрешает общесистемные блокировщики рекламы.
Давно прошли те времена, когда вы могли установить Ad Block Plus из Play Store, Google больше не разрешает общесистемные блокировщики рекламы.
Итак, как вы собираетесь блокировать рекламу? К счастью, это очень просто, и у нас есть все, что описано в этом руководстве.
Но сначала несколько слов. Важно помнить, что реклама помогает поддерживать работу сайтов (включая этот), а также важна для создателей контента. Так что, даже если они могут раздражать, в некоторых случаях стоит разрешить рекламу для поддержки контента, который вам нравится.
Кроме того, мы сосредоточимся на блокировке рекламы в браузере, поэтому имейте в виду, что эти решения не будут блокировать рекламу в других приложениях, например, в играх.
После сказанного давайте приступим к руководству.
Как заблокировать всплывающие окна и навязчивую рекламу в Chrome
Chrome является браузером по умолчанию на большинстве телефонов Android, и поэтому его использует подавляющее большинство людей.
Однако вам не нужно переключаться на другой браузер, чтобы заблокировать рекламу. К счастью, в Chrome есть несколько удобных встроенных инструментов, которые помогут в этом.
Единственное предостережение заключается в том, что Chrome блокирует не всю рекламу, а только всплывающие окна и рекламу, которые он считает навязчивыми или вводящими в заблуждение. Вот как вы активируете функции:
Pocket-Lint
- Open Chrome на вашем Android Phone
- Нажмите Три точки в верхнем правом углу
- Нажмите на Настройки
- Scroll Down Down . Нажмите Всплывающие окна и перенаправления
- Убедитесь, что ползунок передвинут влево
- Перейти назад на предыдущую страницу
- Нажмите Реклама и сделайте то же самое
Теперь Chrome предотвратит загрузку большинства всплывающих окон и полностью заблокирует рекламу на сайтах с вводящей в заблуждение и навязчивой рекламой. В некотором смысле это лучшее из обоих миров, поскольку оно позволяет вам поддерживать интересующий вас контент, не страдая от вопиющих всплывающих окон.
В некотором смысле это лучшее из обоих миров, поскольку оно позволяет вам поддерживать интересующий вас контент, не страдая от вопиющих всплывающих окон.
Но что, если вы хотите пойти еще дальше и заблокировать все? Читать дальше.
Как блокировать рекламу в разных браузерах
Если вы готовы отказаться от Chrome, существует множество браузеров, предлагающих более надежные варианты блокировки рекламы. Просто имейте в виду, что вы не сможете синхронизировать свою историю и закладки с Chrome на рабочем столе, если используете его.
Pocket-lint
Наш любимый вариант — Firefox, он позволяет устанавливать надстройки, и они работают как расширения Chrome на рабочем столе. uBlock Origin — это мощный бесплатный блокировщик рекламы с открытым исходным кодом, который можно легко добавить в браузер Firefox для Android, и он будет блокировать практически все.
Еще одним отличным и полнофункциональным вариантом является браузер Opera, который имеет встроенный надежный блокировщик рекламы и даже бесплатный VPN. Есть даже прямолинейный Adblock Browser, если вам нужна только блокировка рекламы.
Есть даже прямолинейный Adblock Browser, если вам нужна только блокировка рекламы.
Как заблокировать рекламу в приложении
Итак, браузеры разобрались, но что, если вы хотите заблокировать рекламу в других приложениях? Как мы упоминали выше, Google уже давно удалил приложения, блокирующие рекламу, из своего Play Store, но это не значит, что вы не можете блокировать рекламу в другом месте.
Вам придется дополнительно загружать эти приложения, что может быть немного пугающе, если вы никогда этого раньше не делали, но это не означает, что приложения ненадежны — просто Google не очень заинтересован в том, чтобы вы их использовали. Что и понятно, учитывая его бизнес-модель.
Dashlane может защитить пароли ваших сотрудников Автор: Pocket-lint Promotion ·
Если вы беспокоитесь о безопасности своей организации, это не проблема.
Такие приложения, как AdGuard и AdLock, созданы известными брендами в области кибербезопасности, поэтому их использование должно быть абсолютно безопасным. Недостатком является то, что они основаны на подписке, поэтому вам придется платить ежемесячную плату после окончания пробного периода.
Недостатком является то, что они основаны на подписке, поэтому вам придется платить ежемесячную плату после окончания пробного периода.
Автор Люк Бейкер.
Как заблокировать надоедливую рекламу с помощью блокировщика рекламы
Найдите подходящий вам блокировщик рекламы
Есть AdBlocker Ultimate, который избавляется от каждой рекламы, но будьте осторожны. Некоторые из ваших любимых газет и журналов полагаются на рекламу. Слишком много людей, блокирующих их рекламу, могут вывести их из бизнеса.
Всплывающие окна — это самое худшее. Заблокируйте их с помощью блокировщика всплывающих окон и больше никогда не сталкивайтесь с другим надоедливым всплывающим окном.
Одним из самых популярных блокировщиков рекламы для Chrome, Safari и Firefox является AdBlock. Используйте его для блокировки рекламы на Facebook, YouTube и Hulu.
Создать зону без трекеров с блокировкой контента
В Firefox вы можете использовать настройки конфиденциальности или блокировки контента, чтобы получить еще больший контроль над рекламными трекерами, которые показывают вам рекламу.
Выберите уровень защиты
Чтобы начать, нажмите на меню Firefox в правом верхнем углу экрана. Это выглядит как три строки, наложенные друг на друга. В раскрывающемся меню нажмите «Блокировка контента». Вы должны увидеть синее всплывающее окно с различными вариантами выбора.
Простота в стандартном режиме
Если реклама вас не беспокоит, и вы не возражаете против того, чтобы за вами следили трекеры и сторонние файлы cookie, тогда настройка «Стандартный» должна вам подойти. Чтобы избавиться от трекеров в стандартном режиме, используйте окно приватного просмотра.
Будьте жесткими в строгом режиме
Если просмотр слишком большого количества рекламы портит ваш день, тогда лучше подойдет Строгий режим. Этот режим заблокирует известные сторонние трекеры и файлы cookie во всех окнах Firefox.
Сделай сам Пользовательский режим
Пользовательская настройка дает вам окончательный выбор. Вы можете решить, что вы блокируете, включая трекеры, файлы cookie и многое другое. Если вы разрешите файлы cookie с веб-сайта, вы автоматически перейдете в пользовательский режим.
Вы можете решить, что вы блокируете, включая трекеры, файлы cookie и многое другое. Если вы разрешите файлы cookie с веб-сайта, вы автоматически перейдете в пользовательский режим.
Заметайте следы, блокируйте трекеры
Нажмите на поле «Трекеры», и вы сможете заблокировать трекеры двумя способами. Один из способов заблокировать трекеры — сделать это, когда вы работаете в приватном окне. Другой способ сделать это — заблокировать трекеры во всех окнах. Имейте в виду, что если вы решите всегда блокировать трекеры, некоторые страницы могут загружаться неправильно.
Откусите печенье
Файлы cookie отправляются веб-сайтами, которые вы посещаете. Они живут на вашем компьютере и следят за тем, что вы делаете на сайте. Когда авиакомпания поднимает ваши тарифы из-за того, что вы один раз за день посмотрели билеты на самолет, это дело рук куки-файла.
В Firefox вы можете заблокировать все сторонние файлы cookie или только те, которые установлены трекерами.




 Введи в окно поиска название того расширения, которое хочешь скачать.
Введи в окно поиска название того расширения, которое хочешь скачать.