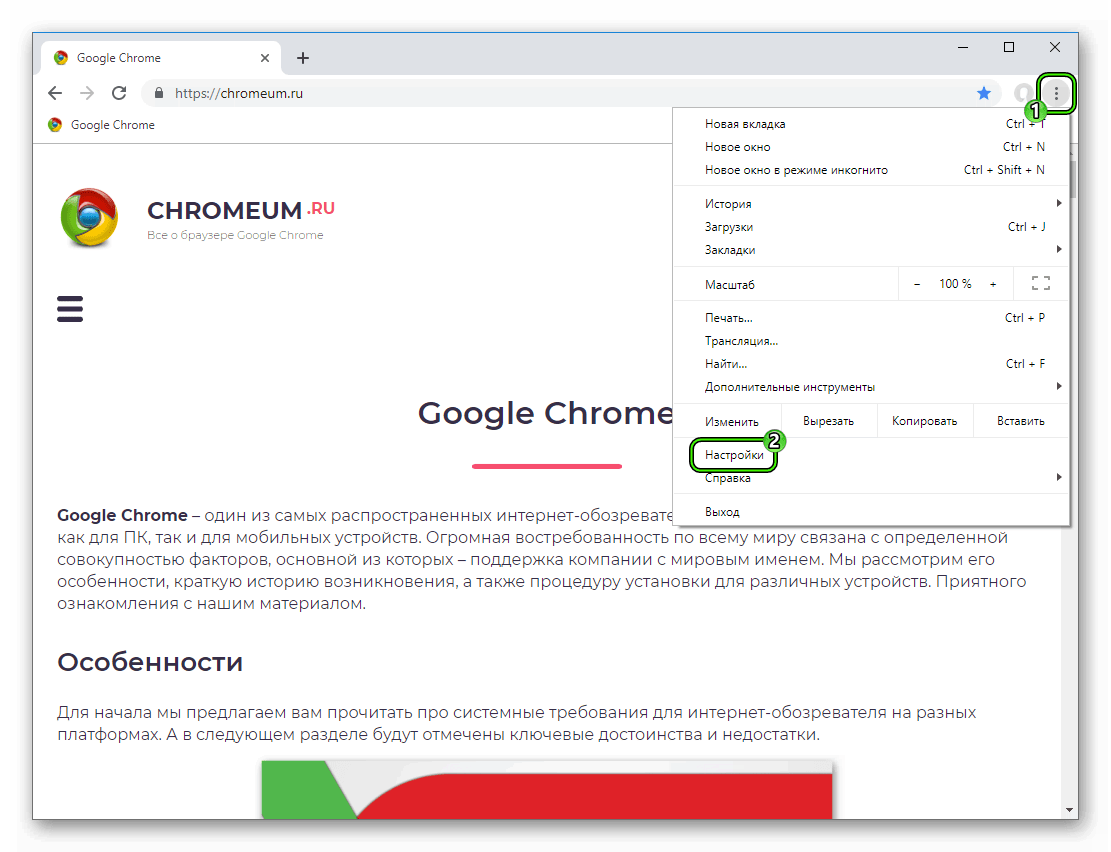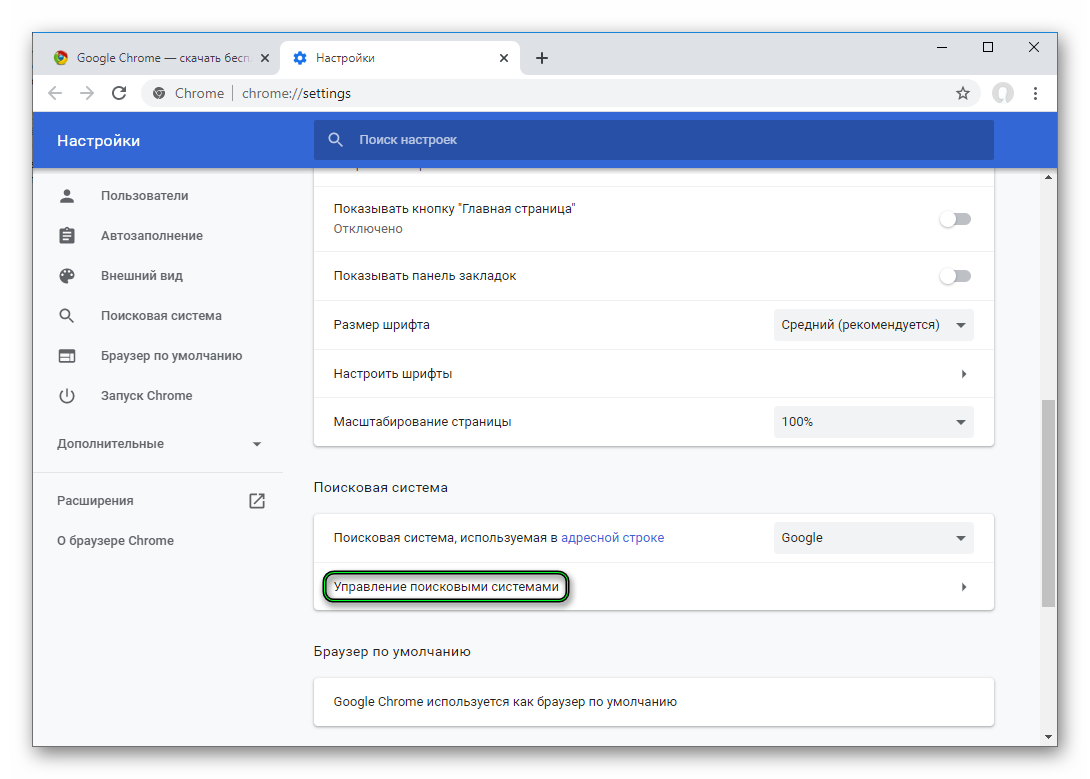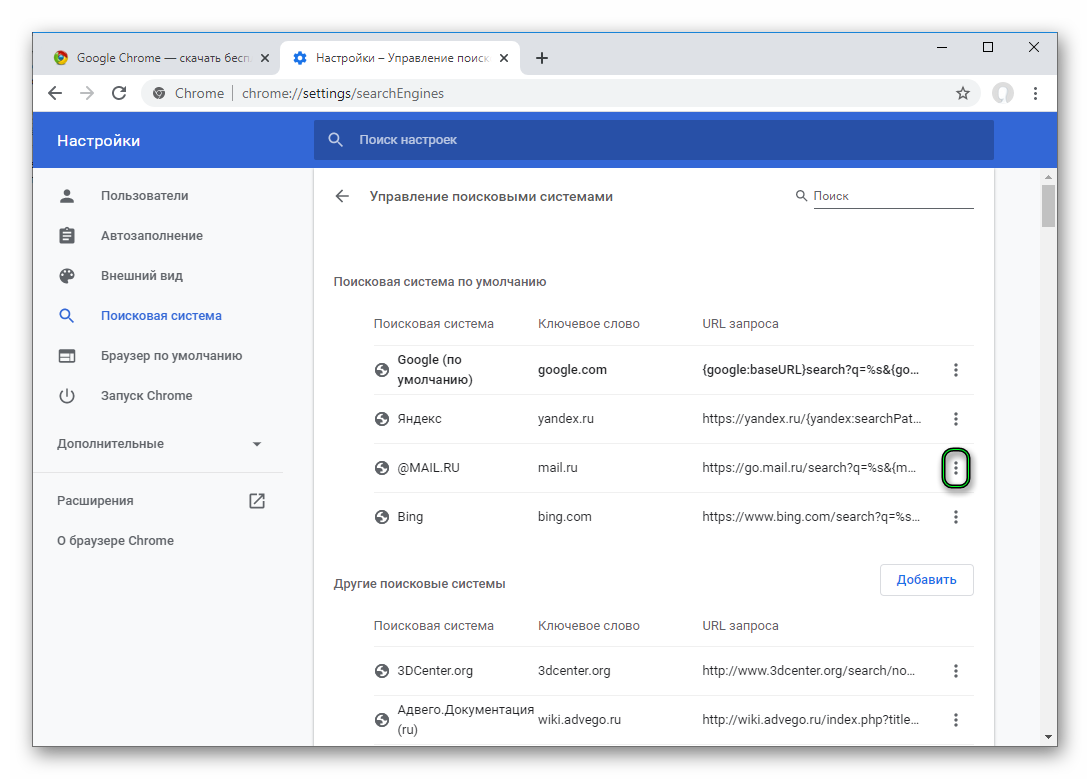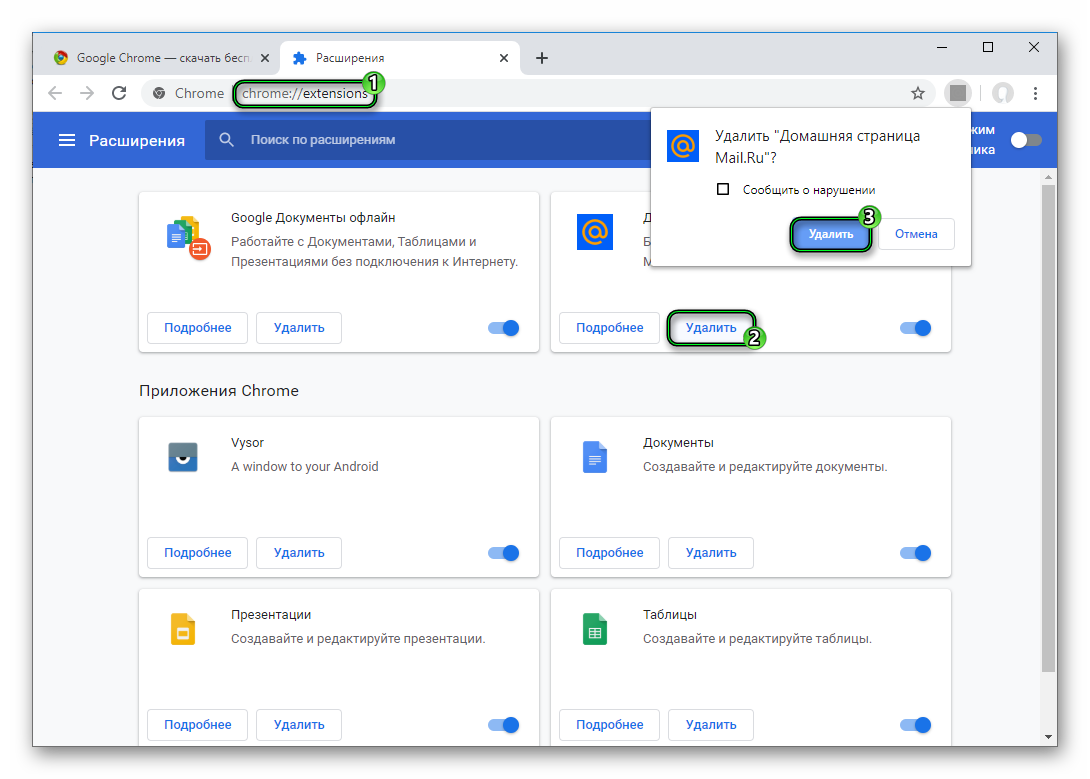Удаление виджета «Яндекс строка» с компьютера. Как в «Гугл Хром» убрать стартовую страницу. Настройка браузера от поисковой системы Google
Закройте все браузеры. Нажмите «Пуск – Панель управления – Удаление программ». Найдите в списке программ «Яндекс.Бар», и удалите с помощью деинсталлятора, то есть нажав на кнопку «Удалить». При вопросе системы «Внести необходимые изменения…» – необходимо согласиться.
Удаляем «Яндекс.Бар» из браузера Internet Explorer
«Яндекс» по-прежнему присутствует в браузере в качестве домашней страницы и поиска по умолчанию? Первое что нужно сделать – это изменить домашнюю страницу в браузере. Зайдите в его «Настройки». В окошке с адресом поменяйте на «Google – Применить – Ok». Или нажмите «Use blank» и получите стартовую чистую страницу по умолчанию.
Затем поменяйте поисковую систему: «Настройки – Settings» – откроется список доступных. Поставьте «Google» по умолчанию кнопкой «Set as default». Теперь поиск от «Яндекс» можно удалить кнопкой «Remove». Далее удалите закладки «Яндекс»ю Дял этого в панели меню нажмите «Favorites – Organize Favorites». Удалите ненужные закладки кнопкой «Delete». Теперь скройте ненужные уже пустые панели инструментов, кликнув правой клавишей мышки по ним один раз, уберите галочки с «Menu bar» и «Favorites Bar».
Удаляем «Яндекс.Бар» из браузера Mozilla Firefox
Удалять «Бар» нужно из пункта главного меню «Дополнения – Расширения». Просто нажмите кнопку «Удалить». Далее поменяйте начальную страницу. Нажмите в главном меню «Настройки – Настройки – Основные». В разделе «Домашняя страница» выберите кнопку «Восстановить по умолчанию – Ok». Поменяйте поисковую систему, нажав на черный маленький треугольник рядом с логотипом «Я». Из выпавшего списка удалите «Яндекс» и другие ненужные поиски. Завершите изменение кнопкой «Ok».
Очень важный момент: необходимо удалить дополнительные конфигурации «Яндекс» из данного браузера. В строке адреса (там где http://) наберите: «about:config», затем согласитесь с вопросом от браузера «Я обещаю, что буду осторожен!». Далее в строке «Поиск» впишите слово « ». Вы увидите список, каждая строка которого будет начинаться со слов «browser.saf…». Жмите на каждой из них правой клавишей мышки и выбирайте пункт «Сбросить».
Удаляем «Яндекс.Бар» из браузера Google Chrome
Здесь «ToolBar» не установлен. Установлена лишь , домашняя страница и изменен поиск. Зайдите в настройки и поменяйте стартовую страницу «по умолчанию»: «Настройки – Начальная группа – Следующие страницы – Добавить» – кликните на странице «Яндекс» и удалите, нажав на крестик справа от нее – «Ok». Далее поменяйте главную страницу на Google: пункт меню «Внешний вид — Показывать главную страницу – Изменить». Удалите ненужную поисковую систему «Яндекс» из пункта настроек «Поиск». Далее откройте панель закладок: кликните на панели закладок правой кнопкой мыши – «Управление закладками» – выделите закладки, созданные «Яндексом», и удалите их.
Удаляем «Яндекс.Бар» из браузера Opera
В этом браузере «Яндекс» удаляется еще проще: скройте панель закладок (на панели с красной буквой «Я» кликните правой клавишей мыши – «Удалить панель»). Из закладок в панели меню («Меню – Закладки – Управление закладками)» удалите все страницы «Яндекса»: «Яндекс фото», «Яндекс погода», «Яндекс почта» и т.д. Поменяйте поисковый сайт на Google, удалив «Яндекс» из выпадающего списка рядом с буквой «Я» в строке поиска. Далее зайдите в «Главное Меню – Расширения – Управление расширениями» – удалите кнопкой «Удалить» все элементы «Яндекса».
Яндекс.Бар — это специальная панель инструментов для браузера, расширяющая возможности веб обозревателя. Не так давно Яндекс прекратил установку и поддержку своего Бара, в том виде, в каком он раздражал многих пользователей. Теперь он распространяется в составе Элементов Яндекс, что по сути то же самое.
В свое время Яндекс.Бар распространялся достаточно агрессивно — вместе с установкой других программ, загруженных пользователем, если он не отключал дополнительную малозаметную галочку, касающуюся установки Бара. После этого Яндекс.Бар устанавливался во все браузеры пользователя, заменял в них стартовую страницу и навязчиво предлагал воспользоваться различными сервисами.
Именно с последним обстоятельством и связан поиск способов в интернете как удалить Яндекс Бар. Этот вопрос актуален и в настоящее время, так как в интернете еще долго будут находиться программы с данным сюрпризом.
Различные версии Бара устанавливались на компьютеры по-разному. Соответственно и методы удаления его будут различными.
Стандартное удаление
Проверьте присутствует ли Яндекс.Бар в списке установленных программ и удалите его оттуда при его наличии. Сделать это можно следующим образом.
- Нажмите кнопку «Пуск». В появившемся меню перейдите по пути «Панель управления»-«Программы и компоненты».
- Найдите программу «Яндекс.Бар».
- Если она присутствует в списке, кликните по ней однократным нажатием левой кнопки мыши и нажмите появившуюся кнопку «Удалить».
Как удалить Яндекс Бар из Хрома (Google Chrome)
- Запустите Chrome и в его адресную строку введи
Как убрать поиск яндекс из хрома. Как в «Гугл Хром» убрать стартовую страницу. Настройка браузера от поисковой системы Google
Информационное пространство развивается очень быстро, причём с нарастающим темпом. Нынешнее поколение уже вовсю пользуется изысками, которые всего десять лет назад считались чем-то невероятным. Ну или хотя бы возможным, но только через много-много лет.
На данный момент производители софта предоставляют пользователям компьютеров и смартфонов огромное количество самых разных программ — развлекательных, вспомогательных, системных и так далее. Некоторые из них можно скачать за считаные секунды на сайте производителя, и также легко удалить в том случае, если программа становится не нужна. С ними каких-то сложностей практически не возникает. Но есть софт, который может появиться вместе с установкой других программ, а с его удалением возникают некоторые трудности. В данной статье речь пойдёт об одной из таких программ.
Яндекс Строка — известная утилита, которая может облегчить работу пользователя персонального компьютера, но в то же время может оказаться бесполезной вещью на рабочем столе, если в ней нет особой потребности. Не все пользователи знают, как можно удалить Яндекс Строку со своего компьютера. Об этом будет рассказано далее.
Что из себя представляет Яндекс Строка?
 Для начала стоит подробнее рассказать о самой Яндекс Строке. Не каждый мог столкнуться с данной программой, поэтому не все знают о том, зачем предназначается этот софт, и каков его функционал. Стоит сразу отметить тот факт, что программа отличается от стандартного «назойливого» софта, которого навалом в интернете, и большинство представителей которого вылезают неожиданно, а также весьма сложно удаляются. Программу можно отключить, но удалить не всегда получается легко и быстро .
Для начала стоит подробнее рассказать о самой Яндекс Строке. Не каждый мог столкнуться с данной программой, поэтому не все знают о том, зачем предназначается этот софт, и каков его функционал. Стоит сразу отметить тот факт, что программа отличается от стандартного «назойливого» софта, которого навалом в интернете, и большинство представителей которого вылезают неожиданно, а также весьма сложно удаляются. Программу можно отключить, но удалить не всегда получается легко и быстро .
Яндекс Строка является довольно полезной утилитой , которая может упростить пользователю осуществление поиска в интернете, а также на самом компьютере. Стоит подчеркнуть, что также программа имеет удобный «бонус» в виде способности запоминать предыдущие запросы для более лёгкого ориентирования в списке прошлых запросов.
Также обязательно следует отметить наличие у утилиты как клавиатурного, так и голосового ввода . Для пользователей Windows 10 это крайне полезное свойство, особенно учитывая, что русскоязычная Кортана появится ещё не скоро. Чтобы активировать голосовой ввод, стоит просто нажать на значок микрофона на панели Строки, и программа начнёт прослушивание голосовой поисковой команды. Также можно просто сказать в микрофон «Слушай, Яндекс», что тоже запустит процесс поиска запроса по записи.
Яндекс Строка может использоваться не только для поиска нужной информации в интернете либо на компьютере. Утилита предоставляет возможность быстрого доступа к другим сервисам Яндекс — облачному диску , почтовому клиенту, маркету и прочим.
Появиться на персональном компьютере Яндекс Строка может в двух случаях. Во-первых , утилита может быть скачена на данной странице -yandex.ru/promo/searchline/. Во-вторых , Яндекс Строка может оказаться на рабочем столе в результате скачивания другой программы (чаще всего это софт от Яндекса). В таком случае отказаться от скачивания Яндекс Строки можно — стоит просто снять галочку в том случае, если установщик другой программы предлагает её скачать. Но, как практически всегда, не каждый пользователь внимательно читает все пункты установки, и программа может возникнуть нежданно-негаданно, доставив неудобства юзеру.
Как удалить Яндекс Строку для Windows 7?
Далее будет рассказано о том,  как можно удалить эту утилиту в случае, если она появилась на рабочем столе персонального компьютера с операционной системой Windows 7 . На данный момент эта ОС находится на большинстве ПК, так что вопрос точно является актуальным для большого количества пользователей.
как можно удалить эту утилиту в случае, если она появилась на рабочем столе персонального компьютера с операционной системой Windows 7 . На данный момент эта ОС находится на большинстве ПК, так что вопрос точно является актуальным для большого количества пользователей.
После установки утилиты Яндекс Строка она появляется в виде отдельной панельки на панели задач, возле кнопки Пуск. В том случае, если на неё кликнуть, появляется окно, где можно выбрать определённый сервис от Яндекс, а ниже отображается строка для ввода запроса для поиска. С этим поисковым сервисом работать очень легко — стоит просто ввести или начать вводить какое-либо слово, и система предложит пользователю список из поисковых команд. При выборе одного из них открывается браузер с результатами по запросу, найденными с использованием поиска Яндекс.
Конечно, многие могли попытаться убрать Яндекс Строку кликом правой кнопки мыши на панель задач, сняв галочки напротив некоторых пунктов. Конечно, эти действия могут убрать Строку с рабочего стола, но удаления самого не произойдёт. Программа всё равно останется на компьютере, а удалить её легко и просто :
- Для начала следует нажать на всем известную кнопку Пуск, затем выбрать в появившемся меню пункт «Панель управления». После этого действия откроется панель управления системы с различными иконками. Пользователю потребуется выбрать значок «Программы и компоненты»;
- В результате откроется окно, где в виде списка будут представлены все программы, которые установлены на компьютере. Если прокрутить до самого низа данного списка, то можно найти интересующий пункт, а именно Яндекс Строку;
- После того как программа была найдена, понадобится просто кликнуть на неё правой кнопкой мыши. Система предложит три варианта для продолжения работы с выбранной программой: «Удалить», «Измен
Как удалить все сервисы Яндекса. Как убрать поиск яндекс из хрома. Как удалить поисковик из браузера
В хроме в правом верхнем углу есть переключатель учетных записей. Очень удобно создавать для новых сотрудников и новых клиентов отдельную учетку и логиниться во все сервисы: гугл адвордс, яндекс директ, управление корпоративной почтой, емейл рассылки и т.д. Сейчас на моем компе при создании пользователя хрома автоматом добавляются расширения яндекса. О чем хром вежливо предупреждает.
Пишу в поддержку яндекса:
Я: Здравствуйте, скажите пожалуйста, как выпилить из браузера всё это?
ТП: Удалить расширения можно через меню управления расширениями браузера «chrome://extensions» (вставить без кавычек в адресную строку Яндекс.Браузера, нажать Enter).
Я: Не, проблема хуже. Я создаю нового пользователя и эти расширения появляются у него. Что сделать, чтобы полностью и навсегда удалить их с моего компьютера и чтобы при создании нового пользователя в хроме эти расширения не вылазили?
ТП: Дело в том, что указанные расширения при положении индикатора «Выкл» не установлены в браузере, они лишь предлагаются к установке из каталога дополнений. Таким образом, они находятся лишь в режиме быстрого доступа.
Я: Как их убрать из режима быстрого доступа?
ТП: Прошу прощения, что не обратила внимание на браузер, который Вы используете.
В данном случае, необходимо проверить, не имеется ли на Вашем устройстве какие-либо программы от Яндекса. Проверьте это в Панели Управления -> Программы и компоненты.
Я: У меня стоит пунто и яндекс диск
ТП: Попробуйте удалить необходимые расширения следующим образом:
Нажмите кнопку Windows+R и впишите regedit
В появившемся окне перейдите в директорию HKEY_LOCAL_MACHINE\SOFTWARE\Google\Chrome\Extensions и удалите расширения, которые Вам не требуются.
Я: такой директории нет (см скрин)

ТП: Я прикрепила файл: так это должно выглядеть.
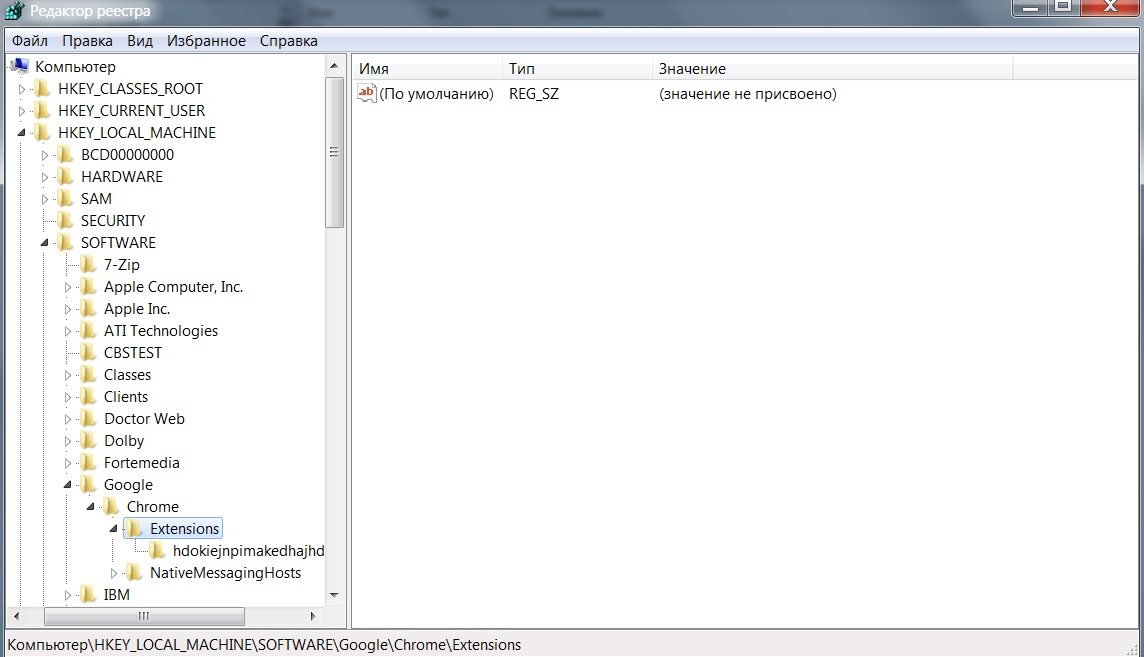
На Вашем снимке действительно по каким-то причинам нет упоминаний о Google Chrome. Боюсь, что в данном случае я, как сотрудник Яндекс.Браузера не могу оказать Вам дальнейшую помощь.
Возможно, Вам следует переустановить браузер Google Chrome с самой последней его сборкой.
Я: Здравствуйте снова. У меня появились нужные директории в списке папок реестра, но там пусто и про расширения яндекса ничего не указано. Есть еще какие-то способы как избавиться от ненужных расширений яндекса при создании новой учетной записи в гугл хроме?
ТП: Дополнительных способов, по имеющейся у меня информации, не предусмотрено.
Пожалуйста, убедитесь, что данные расширения не были установлены в ходе установки побочного программного обеспечения.
Я не могу переустанавливать хром. Потому что мне придется заново настраивать все 20 учеток, которые у меня там есть. Так и живем.
Закройте все браузеры. Нажмите «Пуск – Панель управления – Удаление программ». Найдите в списке программ «Яндекс.Бар», и удалите с помощью деинсталлятора, то есть нажав на кнопку «Удалить». При вопросе системы «Внести необходимые изменения…» – необходимо согласиться.
Удаляем «Яндекс.Бар» из браузера Internet Explorer
«Яндекс» по-прежнему присутствует в браузере в качестве домашней страницы и поиска по умолчанию? Первое что нужно сделать – это изменить домашнюю страницу в браузере. Зайдите в его «Настройки». В окошке с адресом поменяйте на «Google – Применить – Ok». Или нажмите «Use blank» и получите стартовую чистую страницу по умолчанию.
Затем поменяйте поисковую систему: «Настройки – Settings» – откроется список доступных. Поставьте «Google» по умолчанию кнопкой «Set as default». Теперь поиск от «Яндекс» можно удалить кнопкой «Remove». Далее удалите закладки «Яндекс»ю Дял этого в панели меню нажмите «Favorites – Organize Favorites». Удалите ненужные закладки кнопкой «Delete». Теперь скройте ненужные уже пустые панели инструментов, кликнув правой клавишей мышки по ним один раз, уберите галочки с «Menu bar» и «Favorites Bar».
Удаляем «Яндекс.Бар» из браузера Mozilla Firefox
Удалять «Бар» нужно из пункта главного меню «Дополнения – Расширения». Просто нажмите кнопку «Удалить». Далее поменяйте начальную страницу. Нажмите в главном меню «Настройки – Настройки – Основные». В разделе «Домашняя страница» выберите кнопку «Восстановить по умолчанию – Ok». Поменяйте поисковую систему, нажав на черный маленький треугольник рядом с логотипом «Я». Из выпавшего списка удалите «Яндекс» и другие ненужные поиски. Завершите изменение кнопкой «Ok».
Очень важный момент: необходимо удалить дополнительные конфигурации «Яндекс» из данного браузера. В строке адреса (там где http://) наберите: «about:config», затем согласитесь с вопросом от браузера «Я обещаю, что буду осторожен!». Далее в строке «Поиск» впишите слово « ». Вы увидите список, каждая строка которого будет начинаться со слов «browser.saf…». Жмите на каждой из них правой клавишей мышки и выбирайте пункт «Сбросить».
Удаляем «Яндекс.Бар» из браузера Google Chrome
Здесь «ToolBar» не установлен. Установлена лишь , домашняя страница и изменен поиск. Зайдите в настройки и поменяйте стартовую страницу «по умолчанию»: «Настройки – Начальная группа – Следующие страницы – Добавить» – кликните на странице «Яндекс» и удалите, нажав на крестик справа от нее – «Ok». Далее поменяйте главную страницу на Google: пункт меню «Внешний вид — Показывать главную страницу – Изменить». Удалите ненужную поисковую систему «Яндекс» из пункта настроек «Поиск». Далее откройте панель закладок: кликните на панели закладок правой кнопкой мыши – «Управление закладками» – выделите закладки, созданные «Яндексом», и удалите их.
Удаляем «Яндекс.Бар» из браузера Opera
В этом браузере «Яндекс» удаляется еще проще: скройте панель закладок (на панели с красной буквой «Я» кликните правой клавишей мыши – «Удалить панель»). Из закладок в панели меню («Меню – Закладки – Управление закладками)» удалите все страницы «Яндекса»: «Яндекс фото», «Яндекс погода», «Яндекс почта» и т.д. Поменяйте поисковый сайт на Google, удалив «Яндекс» из выпадающего списка рядом с буквой «Я» в строке поиска. Далее зайдите в «Главное Меню – Расширения – Управление расширениями» – удалите кнопкой «Удалить» все элементы «Яндекса».
Начиная с 19 версии браузера Опера, разработчики сделали панель поиска Яндекс на экспресс-панели браузера. Далеко не всем пользователям нравится этот поисковик. Многие хотели бы изменить его на Google или вообще удалить эту панель.
В этой статье я расскажу о трех способах, как избавиться от панели Яндекс-поиска на экспресс-панели Op
Как удалить поисковик гугл из яндекса. Как убрать Яндекс из Оперы или изменить его на Google
Закройте все браузеры. Нажмите «Пуск – Панель управления – Удаление программ». Найдите в списке программ «Яндекс.Бар», и удалите с помощью деинсталлятора, то есть нажав на кнопку «Удалить». При вопросе системы «Внести необходимые изменения…» – необходимо согласиться.
Удаляем «Яндекс.Бар» из браузера Internet Explorer
«Яндекс» по-прежнему присутствует в браузере в качестве домашней страницы и поиска по умолчанию? Первое что нужно сделать – это изменить домашнюю страницу в браузере. Зайдите в его «Настройки». В окошке с адресом поменяйте на «Google – Применить – Ok». Или нажмите «Use blank» и получите стартовую чистую страницу по умолчанию.
Затем поменяйте поисковую систему: «Настройки – Settings» – откроется список доступных. Поставьте «Google» по умолчанию кнопкой «Set as default». Теперь поиск от «Яндекс» можно удалить кнопкой «Remove». Далее удалите закладки «Яндекс»ю Дял этого в панели меню нажмите «Favorites – Organize Favorites». Удалите ненужные закладки кнопкой «Delete». Теперь скройте ненужные уже пустые панели инструментов, кликнув правой клавишей мышки по ним один раз, уберите галочки с «Menu bar» и «Favorites Bar».
Удаляем «Яндекс.Бар» из браузера Mozilla Firefox
Удалять «Бар» нужно из пункта главного меню «Дополнения – Расширения». Просто нажмите кнопку «Удалить». Далее поменяйте начальную страницу. Нажмите в главном меню «Настройки – Настройки – Основные». В разделе «Домашняя страница» выберите кнопку «Восстановить по умолчанию – Ok». Поменяйте поисковую систему, нажав на черный маленький треугольник рядом с логотипом «Я». Из выпавшего списка удалите «Яндекс» и другие ненужные поиски. Завершите изменение кнопкой «Ok».
Очень важный момент: необходимо удалить дополнительные конфигурации «Яндекс» из данного браузера. В строке адреса (там где http://) наберите: «about:config», затем согласитесь с вопросом от браузера «Я обещаю, что буду осторожен!». Далее в строке «Поиск» впишите слово « ». Вы увидите список, каждая строка которого будет начинаться со слов «browser.saf…». Жмите на каждой из них правой клавишей мышки и выбирайте пункт «Сбросить».
Удаляем «Яндекс.Бар» из браузера Google Chrome
Здесь «ToolBar» не установлен. Установлена лишь , домашняя страница и изменен поиск. Зайдите в настройки и поменяйте стартовую страницу «по умолчанию»: «Настройки – Начальная группа – Следующие страницы – Добавить» – кликните на странице «Яндекс» и удалите, нажав на крестик справа от нее – «Ok». Далее поменяйте главную страницу на Google: пункт меню «Внешний вид — Показывать главную страницу – Изменить». Удалите ненужную поисковую систему «Яндекс» из пункта настроек «Поиск». Далее откройте панель закладок: кликните на панели закладок правой кнопкой мыши – «Управление закладками» – выделите закладки, созданные «Яндексом», и удалите их.
Удаляем «Яндекс.Бар» из браузера Opera
В этом браузере «Яндекс» удаляется еще проще: скройте панель закладок (на панели с красной буквой «Я» кликните правой клавишей мыши – «Удалить панель»). Из закладок в панели меню («Меню – Закладки – Управление закладками)» удалите все страницы «Яндекса»: «Яндекс фото», «Яндекс погода», «Яндекс почта» и т.д. Поменяйте поисковый сайт на Google, удалив «Яндекс» из выпадающего списка рядом с буквой «Я» в строке поиска. Далее зайдите в «Главное Меню – Расширения – Управление расширениями» – удалите кнопкой «Удалить» все элементы «Яндекса».
Здравствуйте. Я неоднократно предупреждал своих читателей, чтобы во время установки нужного программного обеспечения обращали внимание на дополнительные «выгодные» предложения. Очень часто в нагрузку к основному ПО, мы получаем браузер Yandex, всякие расширения, оптимизаторы и прочий хлам. Потом это всё не очень просто устранить. Сегодня расскажу, как удалить Яндекс Строку с компьютера.
Обзор программы
Яндекс Строка что это такое? Давайте сначала разберемся в предназначении данного софта, а потом перейдем к процедуре удаления. Возможно, утилита покажется Вам полезной.
Суть утилиты заключается в облегчении поиска путем клавиатурного или голосового ввода. Вот основной перечень возможностей:
- Упрощает процесс поиска нужной информации не только на Вашем ПК (файлы, папки), но и в интернете. Запоминает Ваши предыдущие запросы и выдает быстрые подсказки:
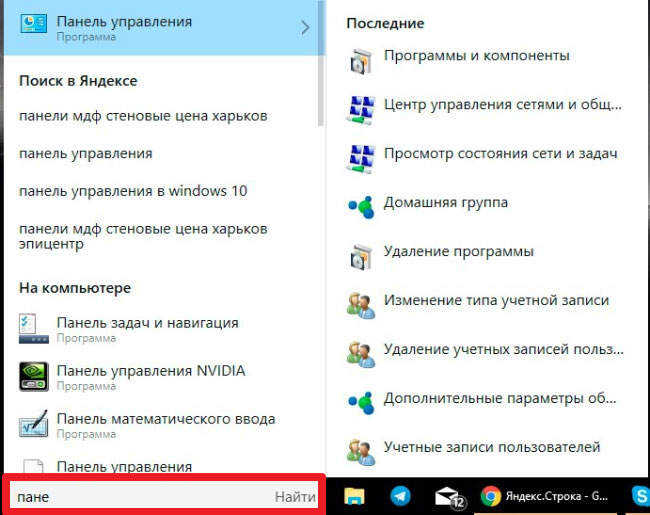
- Распознает не только вводимый текст, то и команды голосового типа. Достаточно кликнуть мышкой на изображении микрофона, чтобы активировать управление голосом. А можно просто произнести: «Слушай, Яндекс».
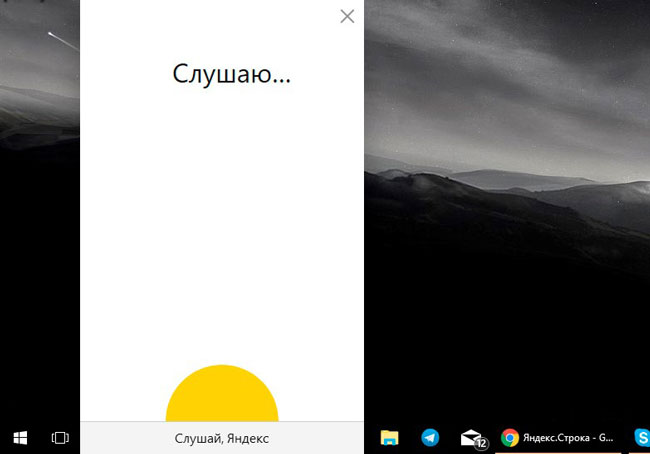
Теперь можете задать вопрос, а результаты отобразятся в Вашем браузере, который выбран системой по умолчанию.
- Яндека.Строка дает возможность быстро перейти к использованию почтового клиента, маркета, облачного диска и прочих сервисов Yandex. Можно добавить в список и ярлыки своих приложений / сайтов:

Обратите внимание! Указанная утилита после инсталляции полностью заменяет стандартную поисковую строку Виндовс 10. Это неплохо, учитывая голосовые возможности. Тем более, на русском языке появиться в «десятке» нескоро.
Вызов настроек производится путем нажатия правой кнопки мышки на элементе ввода:

Больше рассказывать нечего. Всё очень просто. Хотите – установите и попробуйте!
Как отключить Яндекс Строку на компе?
Если намерены удалить строку поиска из панели задач, тем самым вернув стандартный функционал операционной системы, выполните эти шаги:
- Вызовите контекстное меню области задач, нажав на нем правой кнопкой мыши. Из списка выберите пункт «Панели», затем снимите отметку возле
Как быстро и наверняка избавиться от назойливой рекламы в Google Chrome. Как убрать яндекс директ из браузера гугл хром
Как убрать загружающийся автоматом поисковик Яндекс из Google Chrome?
Как убрать загружающийся автоматом поисковик Яндекс из Google Chrome?
Удалите quot;Элементы Яндексаquot;, если они у вас установлены. А также все остальное от Яндекса. Ну и еще нужно зайти в настройки самого браузера Хром. Там заходите в инструменты, переходите в расширения. В них уже ищите и удаляете все от Яндекса.
Если не нравится появляющаяся страничка Яндекса при запуске компьютера, то убирается она в настройках Гугл хрома. Раньше это были три горизонтальные чрные полосочки в правом верхнем углу, сейчас это три чрные точки, расположенные вертикально. Нажала на них, попала в настройки. Дальше остатся только найти все расширения, удалить, которые от Яндекса.
Мне вообще-то стартовая страничка Яндекса не мешает. Можно задав поиск и увидев е, сразу прокрутить страничку вниз, а там Гугл, Бинг, Майл, выбирай любой поисковик, проблем нет.
Бывает, что больше некоторой информации можно раскопать на Яндексе.
Поисковик Яндекс (забыл настоящее название расширения) удаляется также как и поисковик от Mail.ru.
Вам просто нужно следовать этой инструкции:
- Нажать на вкладку quot;Настройки и управление Google Chromequot; (вкладка находится в верхнем правом углу браузера и выглядит как три черных палочки).
- Потом наводите на слово quot;Инструментыquot; (будет где-то посередине меню).
- Далее нажимаете на слово quot;Расширенияquot;, там находите расширение Яндекса и удаляете его.
И вот поисковик Яндекс не будет вам надоедать.
Доброго времени суток.
Подобная проблема с автоматической загрузкой поисковика Яндекс с браузера Google Chrome нередкая. Даже если в настройках указан другой поисковик (например, тот же Google), при запуске загружается Яндекс.
Решение у этой проблемы есть и оно следующее:
- Открыаете свой хромовский браузер (Google Chrome) > Далее переходите в quot;Настройки и управлениеquot; > затем в quot;Инструментыquot; > после этого открываете quot;Расширенияquot; и удаляете расширения Яндекс.
Готово.
Такая вот автоматическая загрузка Яндекс поиска совершенно нередкость, не смотря на то что в настройках может быть прописан для автозапуска и совершенно другой поисковик. Разрешить данную проблему можно таким образом: переходите в Хром, а далее выбираете quot;настройки и управление, а здесь уже переходите в quot;инструментыquot;, где нужно найти расширения, в которых просто напросто удалите имеющиеся расширения именно для Яндекса.
Если вам надоедает Яндекс со всеми своими приложениями появляясь в браузере Гугл, то необходимо его полностью стереть с компьютера для этого зайдите в меню компьютера а от туда перейдите в программы и компоненты далее найдя все проги которые имеют отношения к Яндексу необходимо удалить их, после этого перезапустите Браузер Гугл.
Яндекс реальнл достал! Наверное по принципу наглость второе щастье. Хотя может это плата за бесплатные скачанные программы с которыми он идет прицепом. Вообщем полазил в инете, на форумах и вообще, сделал все что советовали: удалил в браузере: в настройках и в расширениях, удалил в компе: и в загрузках и в установке и все что было связано ЙАндексом, даже удалил те прогр. после установки или загрузки которых он явился, не помогло, жывучий! Было уже дело принципа! Сокращаю. Скачал программу quot;Инструмент очистки Хромquot; установил, там просто. И ооо чудо, Он ушел надеюсь навсегда!!!
Для того что-бы убрать поиск меил ру из браузера гугл хром необходимо удалить все программы и расширения с компьютера, для этого необходимо зайти в раздел программы и компоненты и разыскать там установленные программы мейла, удалив их вы сможете настроить браузер Яндекс на поисковую систему нужную именно вам.
Для этого в настройках браузера Гугл Хром удалите все установленные приложения, разработанные Яндексом. Для этого нужно зайти в раздел quot;Расширенияquot;. Также следует удалить диска C все программы и файлы, каким-либо образом связанные с Яндексом.
Яндекс реально достал, особенно последнее время, появлялся рекламный баннер чуть ли не на весь рабочий стол, с предложением загрузить Яндекс браузер.
Спасибо подсказали как от него избавится.
Нужно зайти в расшрение Google Chrome и в настройках удалить все приложения, связанные с Яндексом. После перезапустить Google Chrome.
В очередной раз действует через регулировку Настроек браузера.
Перемещаем внимание в верхний правый угол и жмм значок, который расположен в самом углу, который носит название
Затем нажимаем на строчку
Далее в новом всплывшем меню выбираем строчку
Осталось только выбрать элементы Яндекса и либо их отключить, либо вообще удалить.
info-4all.ru
Удаление рекламы из браузера Chrome: быстрое избавление навсегда
Здравствуйте, уважаемые читатели блога Start-Luck. Как же надоела эта реклама. Я понимаю веб-разработчиков, каждого из нас волнует прибыль. Но иногда, алчность переходит границы – баннер на баннере, важной информации не углядишь. Не сайт, а не пойми что.
Как посетитель порталов я негодую еще сильнее. Невозможно листать новости в социальных сетях, а скоро еще и музыку будет слушать невозможно. Постоянные подсказки, о том что надо пройти вебинар, воспользоваться порошком, съесть шоколадку и
Как убрать поиск Mail.ru из браузера Google Chrome
Компания Mail.ru разработала и поддерживает огромное количество сервисов: почта, видео, ответы и т. д. А их главный продукт – поисковик. Его нельзя назвать плохим, но все же он подходит далеко не всем пользователям. В основном люди выбирают Яндекс или Google. Но иногда выбор делают за них. Тогда возникает вопрос: «Как убрать поиск Майл.ру из Хрома?».
Системный подход
Для начала мы разберем основной способ для смены поискового сервиса по умолчанию в данном браузере. И начинать стоит именно с него. В большинстве случаев проблема будет решена. А если это не так – переходите к предложенной альтернативе.
Главная инструкция
Для претворения задуманного в жизнь достаточно воспользоваться следующей пошаговой инструкцией:
- Открываем браузер и кликаем ЛКМ по пиктограмме в правом верхнем углу пользовательского интерфейса.
- Теперь наводим курсор на пункт «Настройки» и кликаем по нему.

- Прокручиваем открывшуюся страничку до блока «Поисковая система».
- Кликаем по второму разделу в нем.

- Сначала выбираем новый поисковик по умолчанию.
- Затем щелкаем ЛКМ по иконке вызова меню в графе @MAIL.RU.

- Отмечаем «Удалить из списка».
- Перезапускаем интернет-обозреватель.
В этом окне также можно добавить какой-то поисковый алгоритм, если он уже показал себя с лучшей стороны. Достаточно просто скопировать URL запроса в специальное текстовое поле.
Альтернатива
Иногда это действие не помогает, поскольку за выбор поисковика по умолчанию отвечает не браузерная настройка, а какое-то «левое» расширение. Потому имеет смысл его стереть. Чтобы убрать поисковик Майл Ру из Хрома, сделайте следующее:
- Вставляем в адресную строку chrome://extensions/.
- Жмем Enter на клавиатуре.
- Находим на отобразившейся страничке сомнительный плагин.
- Активируем его удаление.
- Соглашаемся с выполнением процедуры.

Как убрать яндекс из хрома полностью. Как удалить все сервисы Яндекса. Как убрать поиск яндекс из хрома
Яндекс.Бар — это специальная панель инструментов для браузера, расширяющая возможности веб обозревателя. Не так давно Яндекс прекратил установку и поддержку своего Бара, в том виде, в каком он раздражал многих пользователей. Теперь он распространяется в составе Элементов Яндекс, что по сути то же самое.
В свое время Яндекс.Бар распространялся достаточно агрессивно — вместе с установкой других программ, загруженных пользователем, если он не отключал дополнительную малозаметную галочку, касающуюся установки Бара. После этого Яндекс.Бар устанавливался во все браузеры пользователя, заменял в них стартовую страницу и навязчиво предлагал воспользоваться различными сервисами.
Именно с последним обстоятельством и связан поиск способов в интернете как удалить Яндекс Бар. Этот вопрос актуален и в настоящее время, так как в интернете еще долго будут находиться программы с данным сюрпризом.
Различные версии Бара устанавливались на компьютеры по-разному. Соответственно и методы удаления его будут различными.
Стандартное удаление
Проверьте присутствует ли Яндекс.Бар в списке установленных программ и удалите его оттуда при его наличии. Сделать это можно следующим образом.
- Нажмите кнопку «Пуск». В появившемся меню перейдите по пути «Панель управления»-«Программы и компоненты».
- Найдите программу «Яндекс.Бар».
- Если она присутствует в списке, кликните по ней однократным нажатием левой кнопки мыши и нажмите появившуюся кнопку «Удалить».
Как удалить Яндекс Бар из Хрома (Google Chrome)
- Запустите Chrome и в его адресную строку введите chrome://chrome/extensions/. Нажмите клавишу ввод (Enter) на клавиатуре.
- Откроется окно управления расширениями браузера. Удалите нажатием на иконку мусорной корзины, расположенную напротив каждого установленного расширения, все найденные расширения Яндекса: «Визуальные закладки», Переводчик и непосредственно Яндекс.Бар.
- В открытом веб обозревателе нажмите кнопку вызова меню в левом верхнем меню и выберите в открывшемся списке пункт «Дополнения». То же самое можно выполнить нажатием клавиш на клавиатуре Crtl + Shift + A (A — английская).
- В открывшемся окне удалить все дополнения, касающиеся Яндекса.
- После удаления расширения в настройках Firefox могут остаться периодически всплывающие следы от Яндекс.Бара. Чтобы их подчистить введите в его адресную строку «about:config» (без кавычек) и нажмите клавишу (Ввод) Enter.
- В окне предупреждения о соблюдении осторожности нажмите кнопку «Я обещаю, что буду осторожен!».
- Откроются параметры браузера. Их достаточно много и чтобы упростить поиск тех, что касаются Яндекс.Бара введите в строку поиска запрос yandex.
- Будут найдены все параметры, касающиеся Яндекса. Измененные по сравнению со значением по умолчанию будут выделены жирным шрифтом. Кликайте по каждому строке с измененным параметром правой кнопкой мышки и в появившемся меню выбирайте пункт «Сбросить». Значение параметра станет таким, каким оно было в момент установки веб обозревателя.
- Нажмите кнопку вызова меню Оперы в верхнем левом углу. В появившемся списке выберите пункт «Расширения» и далее «Управление расширениями». То же самое можно выполнить нажав сочетание клавиш Crtl + Shift + E на клавиатуре (E — английская).
- У окне управления расширениями удалите все компоненты, связанные с Яндексом нажатием кнопки «Удалить» напротив каждого из них.
- Нажмите на иконку вызова меню настроек браузера в виде шестеренки в правом верхнем углу.
- В появившемся меню выберите пункт «Свойства обозревателя».
- В открывшемся окне свойств откройте вкладку «Дополнительно» и нажмите в данной вкладке кнопку «Сброс…» для возвращения параметров Internet Explorer к значениям по умолчанию.