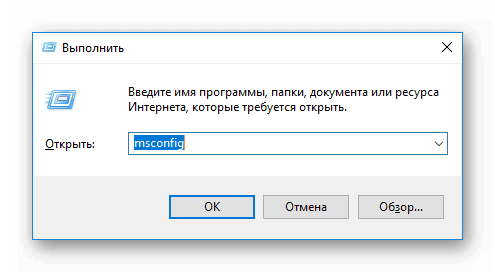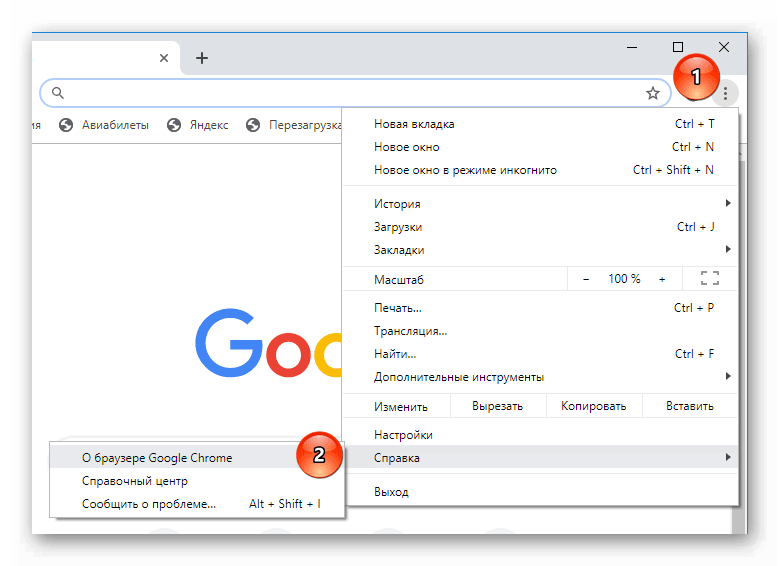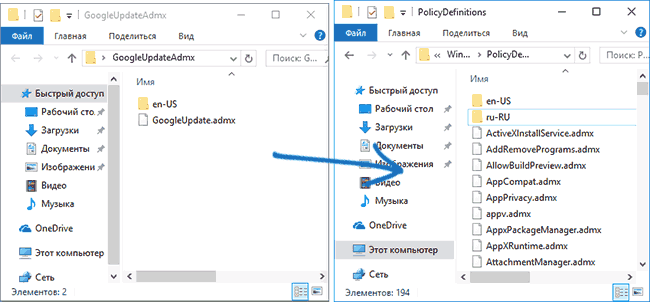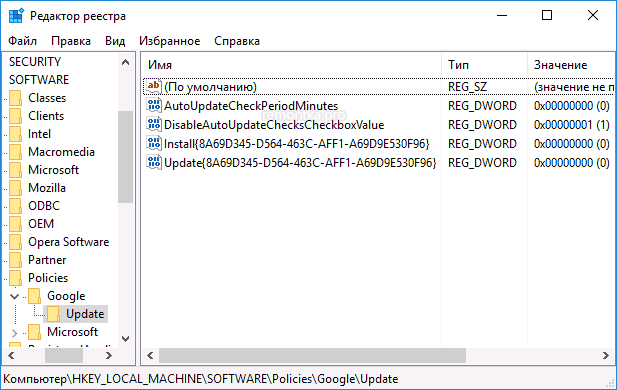Убираем надпись Google Chrome больше не будет обновляться на этом компьютере
Windows Vista, Windows XP, Программное обеспечение- Recluse
- 06.06.2017
- 23 461
- 22
- 100.00%
- 2
- 07.03.2019

В апреле 2016 года интернет-обозреватель Google Chrome окончил поддержку операционных систем Windows XP и Windows Vista, а это значит, что больше владельцы компьютеров под управлением данных операционных систем обновлений браузера не получат, и последняя версия, под которой возможна работа — это версия под номером 49.
Кроме того, теперь пользователи Google Chrome, работающие на устройствах с Windows XP и Windows Vista, при запуске должны каждый раз мириться с большой надписью, которая гласит следующее:
Google Chrome больше не будет обновляться на этом компьютере, так как поддержка Windows XP и Windows Vista прекращена.

Решение проблемы
Конечно, разумным решением будет обновить свою операционную систему хотя бы до Windows 7, но если в силу каких-либо причин сделать это не возможно, а желания читать каждый раз это сообщение нет, то его можно отключить следующим образом:
- Находим ярлык Google Chrome, с которого происходит его запуск, нажимаем на нем правой кнопкой мыши и выбираем « Свойства«.

- В Свойствах ярлыка, в поле «Объект» через пробел дописываем следующее:
--disable-infobars.
- Затем нажимаем кнопку «Ок«, и запускаем Google Chrome по этому ярлыку. Теперь данного предупреждения быть не должно.
Стоит отметить, что если вы используете или имеете несколько ярлыков Google Chrome (в меню Пуск, на Рабочем столе, в Панели задач и т. д.), то вам придется проделать данные манипуляции с каждым из них.
Убрать сообщение: Google Chrome больше не будет обновляться на этом компьютере
При каждом запуске браузере Google Chrome на компьютерах с Windows XP и Vista вверху браузера отображается предупреждение на желтом фоне:
Google Chrome больше не будет обновляться на этом компьютере, так как поддержка Windows XP и Windows Vista прекращена.
The computer will soon stop receiving Google Chrome updates because Windows XP and Windows Vista will no longer supported“
Это связано с тем, что Microsoft завершила поддержку операционных систем Windows XP (8 апреля 2014) и Vista (11 апреля 2017). Это значит, что Microsoft более не выпускает для этих ОС обновления безопасности и не оказывает техническую поддержку. Пользователям рекомендуется обновиться до более новых версий ОС: Windows 7 (ее поддержка закончится в январе 2020), Windows 8.1 или Windows 10. Google также не желает продолжать поддерживать свой браузер для устаревших систем, поэтому с помощью данного сообщения компания уведомляет пользователей, что они работают на старой версии ОС и старой (не обновляемой более) версии браузера. Похожее сообщение отображается в Chrome в старых версия Mac OS X 10.6, 10.7 и 10.8.

Данное предупреждение появляется в Google Chrome в последних поддерживаемых версиях для XP и Vista — 48.0.2564.97 и 48.0.2564.82.
Если вы не хотите по каким-то причинам обновлять свою Windows XP/Vista, но хотите скрыть надоедливое сообщение “Google Chrome больше не будет обновляться на этом компьютере”, воспользуйтесь следующей инструкцией:
- Найдите ярлык Google Chrome на рабочем столе и отройте его свойства;
- В свойствах ярлыка в поле Объект после пути к исполняемому файлу chrome.exe добавьте пробел и —disable-infobars. Получится примерно такая строка для запуска Chrome:
"C:\Program Files\Google\Chrome\Application\chrome.exe" --disable-infobars
- Сохраните изменения в настройках ярлыка;
Если у вас несколько ярлыков для Google Chrome, которые вы используете (на рабочем столе, в панели задач, в стартовом меню), вам нужно добавить параметр —disable-infobars во все эти ярлыки.
- Запустите Google Chrome с помощью измененного ярлыка. Уведомление о невозможности обновить Chrome больше не будет появляться.
Если у вас установлена современная операционная система Windows, но при запуске браузера вы все равно видите сообщение «Google Chrome больше не будет обновляться на этом компьютере, так как поддержка Windows XP и Windows Vista прекращена» проверьте в свойствах chrome.exe, что для него отключен режим совместимости (Свойства -> Совместимость -> снять галку «Запустить программу в режиме совместимости с:».
Google Chrome больше не будет обновляться: как убрать надпись
Почему появляется эта информация
С 2016 года Гугл Хром не обновляется на старых ОС, таких как Виндовс ХР и Виста. Это означает, что владельцы ПК с такой ОС больше не получат обновление. Последней версией была ОС с номером 49. Для информирования клиентов при входе в веб-проводник появляется предупреждение, что Google Chrome больше не будет обновляться. Ее постоянно приходится отключать.
Здесь имеется два пути — разобраться, как убрать надпись, что Хром больше не будет обновляться на ПК, или установить на ПК более свежую версию Windows. Сразу отметим, что в 2020 году заканчивается поддержка Google Chrome для Виндовс 7, поэтому ее пользователи уже скоро столкнуться с аналогичной проблемой.
Во избежание трудностей лучше сразу ставить «десятку», на которую Microsoft делает основную ставку. Таким способом компания пытается заставить пользователей старых ОС постепенно переходить на новые версии. Человек, который не соглашается с таким способом решения вопроса, может работать и дальше. Если разобраться, как убрать надпись, что Google Chrome больше не будет обновляться, можно спокойно продолжать работу. В таком случае обновления приходить не будут, но о проблемах с сообщениями также можно забыть.

Как убрать
Если указанная выше фраза надоела, ее можно отключить. Существует одно, но проверенное решение, как убрать Гугл Хром больше не будет обновляться на этом компьютере. Работа делается через свойства ярлыка веб-проводника. Минус в том, что в дальнейшем никаких уведомлений на желтой полосе вообще не появится. Иными словами, можно убрать все оповещения из Google Chrome. Если это не имеет особого значения, сделайте следующие шаги:
- Найдите ярлык Google Chrome на рабочем столе и жмите на него правой кнопкой мышки.
- В появившемся перечне жмите на кнопку Свойства.

- Кликните на вкладку Ярлык.
- Поставьте курсор в графу Объект и к имеющейся фразе допишите следующее — —disable-infobars. Между основной фразой и дописанным словосочетанием не забудьте поставить пробел.
- Проверьте, что итоговая надпись имеет приблизительно следующий вид — C:Program FilesGoogleChromeApplicationchrome.exe —disable-infobars. Будьте внимательны с символами. Перед последней фразой ставится не два тире, а пара дефисов.

- Сохраните правки в настройках ярлыка. Если на рабочем столе несколько значков Гугл Хром, будет правильно добавить указанный выше параметр во все из них.
- Запустите Google Chrome с помощью откорректированного ярлыка. После этого войдите в веб-проводник. Убедитесь, что уведомления о том, что браузер не планирует обновляться, больше нет.
Учтите, что рассмотренный метод работает не всегда. Если вы переходите по УРЛ в программе или письме, а в качестве браузера по умолчанию применяется Хром, при открытии программы таким способом указанное дополнение не учитывается. Единственное решение — загрузить и установить более «древнюю» версию Google Chrome. К примеру, в варианте 47.0.2526.11 такое уведомление еще не предусмотрено, и оно не будет появляться.
Итоги
Зная, что означает надпись Google Chrome больше не будет обновляться на этом компьютере, и как убрать предупреждение, появляется поле для маневра. Пользователь может принять решение, что делать — обновить ОС до «десятки» или отключить появление предупреждения рассмотренным выше способом.
Если у вас на ПК установлена новая версия Виндовс, но надпись Google Chrome больше не будет обновляться продолжает появляться, войдите в Свойства исполнительного файла chrome.exe, а после этого в Совместимость и снимите отметку на пункте Запустить программу в режиме совместимости. Таким способом можно убрать предупреждение без дополнительных настроек.
РЕШЕНО: Как убрать сообщение «Google chrome скоро перестанет обновляться»
Если у вас установлена windows xp и браузер google chrome, то при его запуске каждый раз открывается сообщение: «Google Chrome скоро перестанет обновляться на этом компьютере, так как поддержка Windows XP и Windows Vista будет прекращена».
Чтобы убрать это сообщение, нажимаем на ярлыке Chrome правой клавишей «свойства» и в закладке ярлык в поле «обьект» через пробел с двумя – (тире) вписываем disable-infobars.
Должно поучиться как на скриншоте:
Просмотров: 3 710
Как отключить автоматическое обновление Google Chrome, отключение google update
Содержание статьи
Отключение автоматического обновления Google Chrome
В этот браузер по умолчанию встроена функция обновления программы. При этом, при каждом подключении к интернету обозреватель проверят наличие обновлений и сразу же загружает, и устанавливает их на компьютер. Не всем пользователям это нравится, причина может быть в ограниченном трафике или в том, что требуется только определенная версия браузера.
В предыдущих версиях можно было отключить загрузку новых версий через стандартные инструменты, однако, такую возможность убрали. В этой статье будут приведены несколько методов выключения обновлений в гугл хром.
Также на нашем сайте можно прочитать, как обновить Google Chrome.
Отключение служб в автозагрузке
Первый способ предполагает отключение некоторых служб. Для начала потребуется нажать win+r и написать msconfig в открывшемся окне. В новом окне следует открыть вкладку «Службы», для более быстрого поиска нужной службы можно поставить галочку на пункт «Не отображать службы microsoft». Дальше можно отсортировать список по имени или по разработчику и найти Службу Google Update. С них потребуется снять галочки, после чего в нижней части меню следует нажать на кнопку «Применить». Дальше следует перезагрузить компьютер, после этого браузер обновляться не будет.
Отключаем службы обновления
Эти же службы можно выключить и другим способом в том месте, где находится полный их список. Чтобы попасть туда можно применить два метода, в первом случае, нужно зайти в панель управления, дальше перейти в 
Дальше потребуется найти те же две службы, что и в предыдущем пункте. После чего следует дважды клацнуть по каждой из них. Откроется окно со свойствами. В нем нужно остановить службу и перевести ее запуск в ручной режим.
После этого они не запустятся до тех пор, пока сам пользователь не зайдет сюда же и не запустит их. Это может потребоваться в случае, если некоторые приложения перестанут работать на старой версии. Или можно сделать тогда, когда появится доступ к неограниченному трафику.
Используем планировщик заданий
Отключение обновлений можно произвести и через эту утилиту. Чтобы ее найти достаточно набрать ее название в строке поиска в параметрах в виндовс 10 или же в меню пуск в виндовс 7. Дальше пользователю придется перейти к полному списку заданий, в котором следует отыскать google update. Далее по нему будет нужно щелкнуть и выбрать пункт «Отключить».
После перезагрузки браузер перестанет получать обновления в любое время.
Удаление Google Update
Один из самых простых способов, который подойдет для любого пользователя. Необходимо открыть проводник и найти каталог Update, который находится в C:Program Files (x86)Google(или C:Program FilesGoogle). После этого, его можно полностью удалить или переименовать в любой другой каталог. Можно в такой же, как на изображении.
Теперь браузер не сможет обновиться ни через автоматическое обновление, ни ручным способом, о чем будет написано в справке программы.
Используем редактор реестра
Если остальные методы по какой-то причине не помогли пользователю выключить обновление обозревателя хром, то можно поработать через утилиту редактирования реестра. Для его открытия лучше всего нажать win+r и написать regedit. В новом окне, в левой его части, переходя по каталогам, потребуется добраться до HKEY_LOCAL_MACHINE SOFTWARE Policies, в последнем каталоге следует создать директорию google. Сделать это можно просто кликнув ПКМ по каталогу и выбрать пункт «Создать». В этом каталоге потребуется создать еще один с именем Update, и уже в нем нужно создавать переменные dword. Подробное их описание приведено ниже.
Эти параметры в более развернутом виде:
В случае, если пользователь обладает системой с 64 разрядами, то все те же действия с созданиями каталогов и параметров следует проделать с папкой HKEY_LOCAL_MACHINE SOFTWARE WOW6432Node Policies.
Редактор групповых политик для отключения обновлений
Этот метод проще предыдущего, однако он доступен только для обладателей профессиональных версий ОС, в которых разрешается производить редактирование политик. Пользователю потребуется перейти на сайт https://support.google.com/chrome/a/answer/6350036. С которого можно скачать архив с файлами. Данные следует извлечь и переместить их из каталога 
Дальше следует нажать win+r и ввести в строке gpedit.msc. В появившемся окне следует пройти по пути Конфигурация компьютера — Административные шаблоны — Google — Google Update — Applications — Google Chrome. В этом каталоге первый параметр стоит перевести в отключенный режим, а второй во включенный.
При этом, если обновляться пользователь вообще не планирует, то нужно установить в нижней части все также, как и на картинке. Если же обновления будет происходить вручную, то следует поставить Manual updates only.
Теперь можно перезапустить компьютер.
Отключение автообновления на MacOS
Следует нажать на «Переход», если его нет, то необходимо зайти в finder. Дальше следует нажать и удерживать Option, после чего, в выпавшем меню, выбрать Библиотеки. Следует отыскать папку google. В ней следует найти каталог «GoogleSoftwareUpdate», дальше следует нажать Файл — Свойства и переименовать эту папку в любую другую. После этого можно перезагружать устройство.
Как заблокировать обновления на iPhone
Здесь нужно зайти в настройки и выбрать iTunes и App Store. После этого останется выключить ползунок у надписи Обновления. После отключения ни одно приложение, включая хром, не будет обновляться.
Блокировка на Андройд
Для начала пользователю придется зайти в плэй маркет. Здесь следует перейти к меню, которые вызывается при нажатии на три горизонтальные полоски в верхнем углу. Дальше следует выбрать Настройки — Автообновление приложений, поставить Никогда.
На этом статью можно считать оконченной, теперь пользователь знает о том, как запретить обновление на любом устройстве.
Как отключить автоматическое обновление Google Chrome
Каждому пользователю знакома ситуация, когда компьютер лагает, оперативная память используется на максимум, а процессор отчаянно пытается справиться с обработкой протекающих процессов. Поэтому сегодня мы избавим вас от одной головной боли, рассказав о том, как отключить обновление Google Chrome. В процессе повествования мы рассмотрим наиболее простые способы достижения желаемого.
Пару слов предисловия
Существует несколько инструментов, которые избавят ПК или ноутбук от одного назойливого процесса, запускающегося автоматически. От пользователя не потребуется много времени и сил, все делается в пару кликов.
Для удобства восприятия разобьем дальнейшее повествование на несколько логических блоков.
Отключаем службы
После установки браузера, в системе появляются две службы, отвечающие за его обновления. Их мы и отключим. Для этого:
- Запускаем Конфигурацию системы. Для этого нажимаем сочетание клавиш Win + R и вводим msconfig.

- Переходим на вкладку Службы.
- Ставим снизу галочку Не отображать службы Майкрософт.
- Отключаем службы, отмеченные на скриншоте ниже.

- Нажимаем ОК и закрываем окно.
После проведения всех манипуляций обновление Google Chrome будет остановлено. Для проверки этого можно выполнить несколько простых шагов:
- Открываем Хром и кликаем ЛКМ по троеточию в правой части пользовательского окна.
- Наводим курсор на вкладку «Справка», а выпадающем списке выбрать пункт «О браузере».

- Начнется поиск установочных пакетов, и автоматически запуститься окно «Контроль учетной записи», при помощи которого можно отменить обновление Хрома.

Это был лишь первый способ достижения желаемого результата, ну а мы двигаемся дальше.
100% вариант
Чтобы полностью отключить обновление Google Chrome, можно пойти альтернативным путем. Для претворения задуманного в жизнь:
- Открываем файловый менеджер Проводник удобным способом.
- Прописываем путь к системной папке Хрома. По умолчанию это: «С: Program Files (x86) Google».
- Находим папку «Update» и добавляем, с помощью функции «Переименовать», приписку, например «.no».

На этом наша деятельность завершена, а пакеты обновлений не смогут запустить ни автоматически, ни вручную.
Подведем итоги
Существует несколько способов навсегда отключить автоматическое обновление браузера Chrome. Мы рассмотрели парочку наиболее простых и действенных. От пользователя не потребуется большое количество телодвижений или временных затрат. Все легко и просто!
Как настроить?
Всё о Интернете, сетях, компьютерах, Windows, iOS и Android
Как отключить обновление Google Chrome

Обновление программ, браузеров и компонент операционной системы — это нужная процедура, которой не стоит пренебрегать. Но когда сидишь на мобильном интернете, где считают каждый мегабайт, этого лучше не делать, отложив до того момента, пока не будет доступно безлимитное высокоскоростное соединение. Чтобы отключить автоматическое обновление Google Chrome в операционной системе Windows 10 — воспользуйтесь одним из следующих способов.
Способ 1
Нажимаем кнопку Пуск правой кнопкой мыши и выбираем в меню пункт «Выполнить».

Как вариант, можно нажать комбинацию клавиш Win+R.

В сроку «Открыть» вводим команду msconfig и нажимаем кнопку «Enter».
Откроется вот такое окно:

Переходим на вкладку «Службы», ставим галочку «Не отображать службы Майкрософт» внизу окна и смотрим в оставшийся список. Там, среди прочих, должны остаться и два вот нужных нам сервиса:
Чтобы отключить обновление браузера Chrome, снимите галочку с обеих служб и нажмите на ОК.
Windows 10 выдаст окно с предупреждением. Выбираем вариант «Перезагрузка».
После перезапуска системы браузер больше сам обновляться не будет.
Способ 2
То же самое можно сделать несколько иначе. Кликаем правой кнопкой мыши по значку «Этот компьютер» на рабочем столе и в меню выберите пункт «Управление». Появится такое окно:

Открываем список служб и в правой части окна находим теже самые сервисы обновления браузера Хром, что и в первом способе — gupdate и gupdatem. Надо дважды кликнуть по каждому из них, чтобы появилось окно свойств:

В поле «Тип запуска» надо выбрать значение «Отключена» и применить изменения.
Способ 3
Отключить обновление браузера Google Chrome можно и через планировщик задач. Дело в том, что службы, которые мы деактивировали в двух предыдущих способах, сами по себе не запускаются. Это делает запланированная на какое-то определенное время задача. Соответственно, если её убрать, то браузер самостоятельно обновляться не будет. Для этого опять запускаем окно управления системой и открываем раздел «Планировщик задач».

Справа внизу есть полное расписание, в котором надо найти задачу GoogleUpdateTaskMachineUA и кликнуть по ней дважды чтобы увидеть её задания, в числе которых будет и обновление браузера, которую надо отключить или вообще удалить:

После этого веб-браузер Хром не будет обновляться самостоятельно, а только тогда, когда этого хотите Вы.
А как это сделать в Андроид?
Многие обладатели смартфонов и планшетов спрашивают — а как можно навсегда отключить обновление Гугл Хром в операционной системе Android. Сейчас расскажу!
Дело в том, что стандартными встроенными средствами мобильной операционной системы запретить обновление одной какой-то программы нельзя. Зато можно настроить это так, чтобы этот процесс контроллировался самостоятельно пользователем. Для этого заходим в Google Play Market и открываем главное меню:

Находим и выбираем пункт «Настройки» >>> «Автообновление приложений». Появится вот такое меню:

Выбираем пункт «Никогда». После этого самостоятельно устанавливать новые версии приложений Плей Маркет не будет и Вы будете самостоятельно контроллировать этот процесс!
Как отключить автообновление Гугл Хром

Отключить автообновление в Google Chrome можно несколькими способами. Прежде чем применить их, подумайте, нужно ли это вам на самом деле. Ведь старые версии браузера уязвимы и небезопасны.
Нужно ли отключать автообновления?
Автоматическое обновление – важная функция, поэтому отключать её нужно только при острой необходимости. Если, например, нужна определённая версия программы или для того, чтобы временно освободить трафик интернета для более срочных действий.
Только обновлённый обозреватель может гарантировать высокий уровень защиты, обещанный разработчиками.
Примите к сведению, что все дальнейшие манипуляции производятся только на ваш страх и риск. Для того чтобы исправить ситуации, если Google Chrome или ПК станут некорректно работать, заранее создайте точку восстановления, которая позволит сделать откат системы.
Гугл не будет обновляться до новых версий
Способ № 1: команда msconfig в помощь
Первый метод заключается в отключение служб обновления Гугл Хром в специальном окне. Как к нему перейти?
1.В Пуске ввести в поисковую строку команду msconfig и нажать Enter. Также можно зажать Win+R. Появится окно «Выполнить». В строке написать то же самое слово msconfig.
2.Переключиться на «Службы». Поставить отметку рядом с «Не отображать службы Майкрософт» для более быстрого поиска.
3.Среди всех пунктов нам важны: Google Update (gupdate) и Google Update (gupdatem).
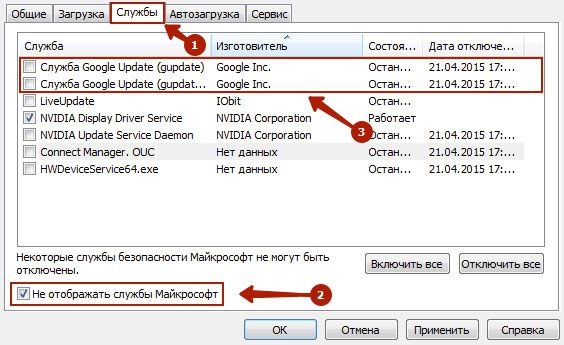
4.Щёлкнуть мышью по «Применить», а затем по ОК. В следующем окне подтвердить перезагрузку ПК.

Способ №2: удаление файла обновления
1.Правой кнопкой мыши кликнуть по иконке Google Chrome на рабочем столе. Выбрать второй пункт «Расположение файла».
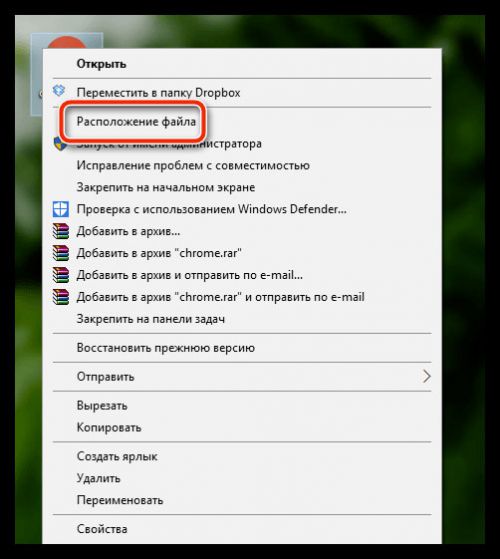
2.Нажать на «Google» в адресной строке папки.
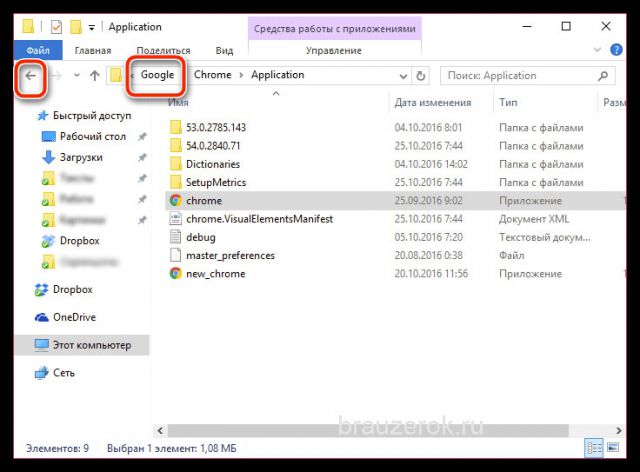
3.Открыть папку Update в Гугл.
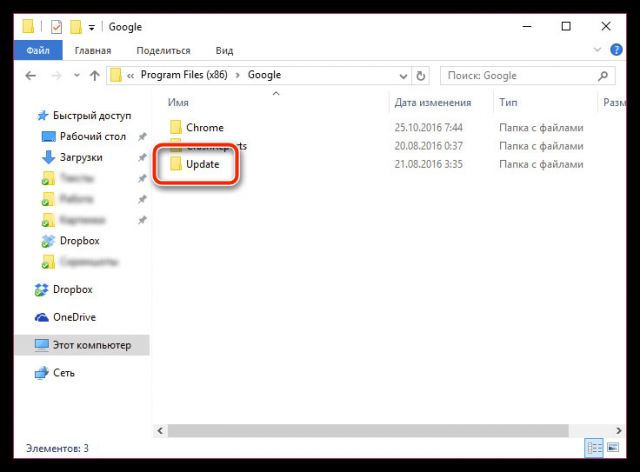
4.Отдельным файлом будет идти GoogleUpdate. Вызвать контекстное меню и нажать на пункт «Удалить».
Папку можно также переименовать, например, в Update.old. Тогда удаления файла не потребуется.
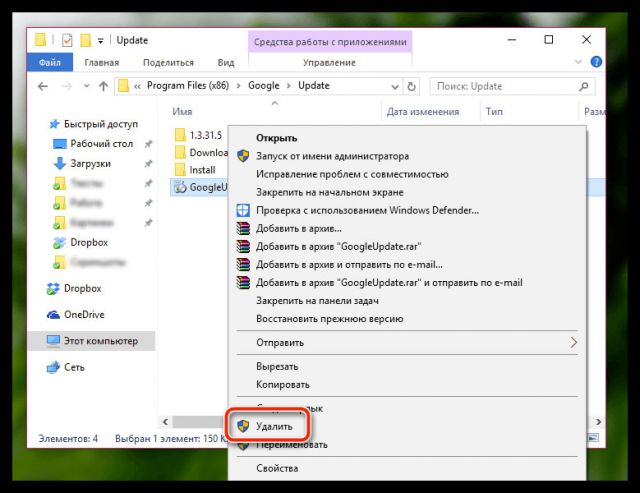
Способ №3: через настройки браузера
1.В настройках браузера прокрутить до пункта «Показать дополнительные настройки». В разделе «Личные данные» кликнуть по первой кнопке «Настройки контента».
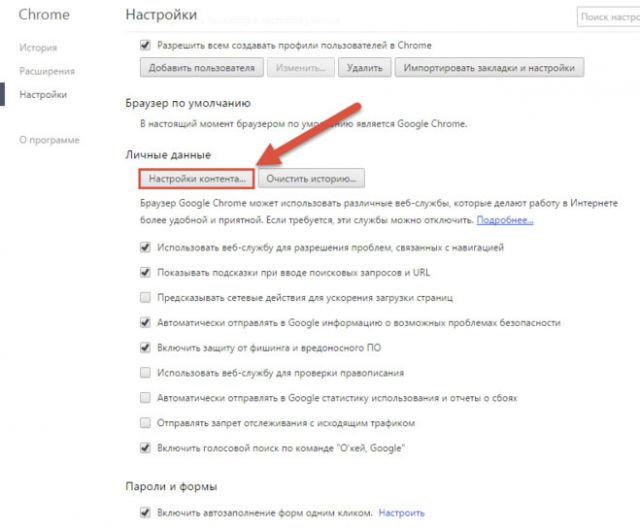
2.Откроется новое окно «Плагины». Щёлкнуть по «Отключить отдельные плагины. «
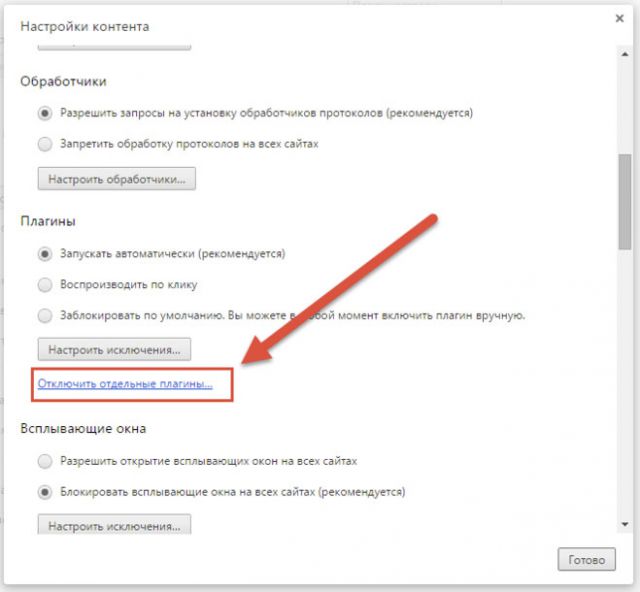
3.Найти элемент Google Update. Отключить функцию.
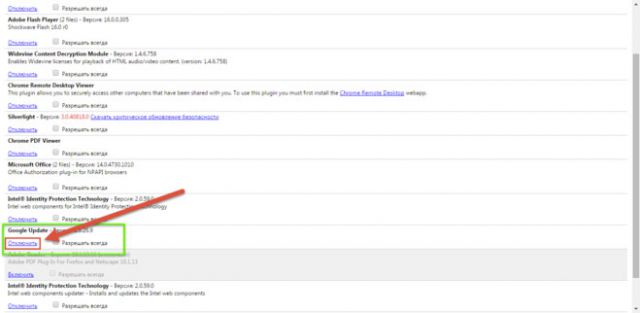
Способ № 4: редактор локальной групповой политики
Более сложный метод, рассчитанный на подкованных в компьютерной тематике людей.
1.Загрузить на официальном ресурсе обозревателя архив в формате ADMX в блоке, который на английском выглядит как Obtaining the Administrative Template.
2.Разархивировать папку GoogleUpdateAdmx и перенести её файлы в папку по следующему адресу: C:WindowsPolicyDefinitions
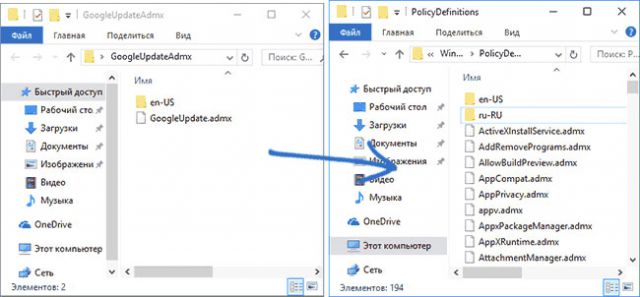
3.Открыть редактор политики: зажать Win+R и написать gpedit.msc в строке.
4.Перейти к папке Google Chrome через начальную папку «Конфигурация компьютера» в левой части окна, где находится система разветвления. Для этого миновать Административные шаблоны — Google — Google Update — Applications.
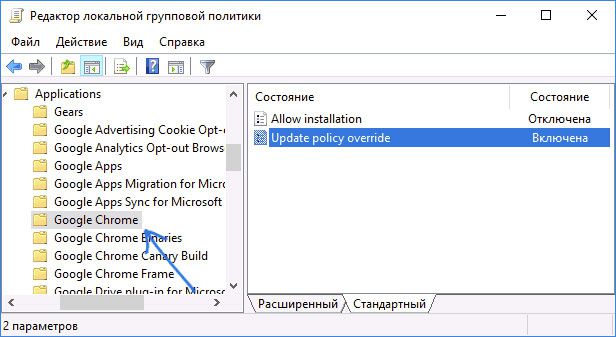
5.Открыть двойным щелчком Allow installation и поставить «Отключено».
6.Также открыть второй пункт Update Policy Override. Определить для этого элемента параметр «Включено», а в разделе Policy выбрать «Updates disabled» Сохранить изменения.

Дополнительно можно убрать задачу GoogleUpdate. Для этого запустить планировщик заданий Windows. Инструкция была уже дана выше.
Избавляемся от автообновления вкладок
В новых версиях браузера появилась одна не очень удобная опция: автообновление вкладок. При бездействии фоновые вкладки браузера начинают автоматически перезагружаться. Это «съедает» трафик, а когда на некоторое время оставляешь видео в одной вкладке, вся загрузка медиа-контента может слететь из-за перезапуска страницы. Приходится часто также листать новостные ленты заново. Как решить проблему? Нужно просто отключить обновление вкладок:
1.Ввести в строку chrome://flags/#automatic-tab-discarding.
2.В выпадающем меню поставить «Отключено» (Disabled).

Можно применить как минимум четыре способа отключения автообновления, в том числе и ручное удаление файла, который помогает обновить браузер. Перед процедурой убедитесь, что вам это действительно необходимо, и приступайте к делу.
Google Chrome не хочет обновляться до свежей версии? Решение проблемы (2020)
Друзья, вчера я столкнулся с проблемой, решение которой отняло у меня где-то полчаса времени. Я решил обновить браузер Гугл Хром (автоматические обновление у меня отключено), но что-то пошло не так…
Как обычно, в меню программы я выбрал Справка, потом О браузере Google Chrome, открылась страница, где было указано:
При проверке обновлений произошла ошибка: Не удалось выполнить проверку обновлений.

Я перезапускал проверку несколько раз, но каждый раз получал ошибку. Примечательно, что её численный код менялся: то 0x80004005, то 0x80070005.
В интернет нашел подсказку, что в случае подобной проблемы надо закрыть Хром и заново запустить его от имени администратора. Закрываем, переходим в меню Пуск, кликаем правой кнопкой на пункте Google Chrome – Дополнительно – Запуск от имени администратора.
Снова проверяем обновления, и о чудо! Браузер их находит, скачивает, после чего появляется сообщение:
Чтобы завершить обновление, перезапустите Google Chrome. Также появляется кнопка Перезапустить:

Казалось бы всё, проблема решена, а ничего подобного… Нажимаем Перезапустить, браузер закрывается, открывается вновь и снова появляется та же кнопка. Нажимал на неё раз десять, но толку ноль – программа не обновляется.
Снова полез в интернет, но ничего толкового не нашел. Стандартные советы: удалите программу и инсталлируйте её заново (ага, и делать так каждый раз при появлении новой версии), перезагрузите компьютер, почистите реестр системы и пр. Ну в общем, абсолютно бестолковые советы. Решил искать решение сам.
Другие распространенные проблемы с Хромом (рейтинг пользователей):
Помогло вот что: переходим в Управление компьютером и открываем Службы. Находим там два пункта:
- Google Update Service (gupdate)
- Google Update Service (gupdatem)

В свойствах каждого из них выставляем тип запуска «Вручную» и нажимаем кнопку Запустить.
После этого открываем Хром и нажимаем ту самую кнопку Перезапустить. Вуаля! Браузер обновляется до свежей версии!

Надеюсь мой опыт Вам поможет, ибо кто-то 100% рано или поздно столкнется с подобной проблемой. Примечательно, что за долгие годы работы с Google Chrome, это первый раз, когда случилась такая беда с обновлением, до этого всё всегда работало без вопросов.
P.S. 4-го сентября, в честь десятилетнего юбилея своего браузера, Google выпустил крупное обновление для него. Внешний вид Chrome 69 довольно сильно изменился (по-другому смотрятся вкладки, изменилась тема оформления), добавились новые фишки (автогенерация пароля при регистрации, «живые» подсказки и пр.).

Попробуйте обновитесь – скорее всего вам понравится 🙂
Автор статьи: Сергей Сандаков, 39 лет.
Программист, веб-мастер, опытный пользователь ПК и Интернет.
Как отключить обновления Google Chrome
  windows | программы
 Установленный на компьютере браузер Google Chrome автоматически регулярно проверяет и загружает обновления в случае их наличия. Это положительный фактор, однако в некоторых случаях (например, очень ограниченный трафик), пользователю может потребоваться отключить автоматические обновления Google Chrome и, если ранее в параметрах браузера была предусмотрена такая опция, то в последних версиях — уже нет.
Установленный на компьютере браузер Google Chrome автоматически регулярно проверяет и загружает обновления в случае их наличия. Это положительный фактор, однако в некоторых случаях (например, очень ограниченный трафик), пользователю может потребоваться отключить автоматические обновления Google Chrome и, если ранее в параметрах браузера была предусмотрена такая опция, то в последних версиях — уже нет.
В этой инструкции — способы отключить обновления Google Chrome в Windows 10, 8 и Windows 7 разными способами: первым мы можем полностью отключить обновления Chrome, вторым — сделать так, чтобы браузер не выполнял поиск (и соответственно установку) обновлений автоматически, но мог установить их, когда вам потребуется. Возможно, заинтересует: Лучший браузер для Windows.
Полностью отключаем обновления браузера Google Chrome
Первый способ — самый простой для начинающего пользователя и полностью блокирует возможность обновления Google Chrome до того момента, когда вы отмените сделанные изменения.
Шаги по отключению обновлений данным способом будут следующими
- Зайдите в папку с браузером Google Chrome — C:\ Program Files (x86)\ Google\ (или C:\ Program Files\ Google\ )
- Переименуйте находящуюся внутри папку Update во что-либо другое, например, в Update.old

На этом все действия завершены — обновления не смогут установиться ни автоматически, ни вручную, даже если вы зайдите в «Справка» — «О браузере Google Chrome» (это будет отображаться как ошибка о невозможности проверить наличие обновлений).

После выполнения этого действия рекомендую также зайти в планировщик заданий (начните набирать в поиске на панели задач Windows 10 или в меню пуск Windows 7 «планировщик заданий), после чего отключить наличествующие там задания GoogleUpdate, как на скриншоте ниже.

Отключение автоматических обновлений Google Chrome с помощью редактора реестра или gpedit.msc
Второй способ настройки обновлений Google Chrome официальный и сложнее, описан на странице https://support.google.com/chrome/a/answer/6350036, я лишь изложу его более понятным образом для рядового русскоязычного пользователя.
Отключить обновления Google Chrome в данном способе можно с помощью редактора локальной групповой политики (доступно только для Windows 7, 8 и Windows 10 профессиональная и выше) или с помощью редактора реестра (доступно и для других редакций ОС).
Отключение обновлений с помощью редактора локальной групповой политики будет состоять из следующих шагов:
- Перейдите на указанную выше страницу на сайте Google и загрузите архив с шаблонами политик в формате ADMX в разделе «Obtaining the Administrative Template» (второй пункт — download the Administrate Template in ADMX).
- Распакуйте этот архив и скопируйте содержимое папки GoogleUpdateAdmx (не саму папку) в папку C:\Windows\PolicyDefinitions\

- Запустите редактор локальной групповой политики, для этого нажмите клавиши Win+R на клавиатуре и введите gpedit.msc
- Зайдите в раздел Конфигурация компьютера — Административные шаблоны — Google — Google Update — Applications — Google Chrome

- Дважды кликните по параметру Allow installation, установите его в значение «Отключено» (если этого не сделать, то обновления все-таки можно будет установить в «О браузере»), примените настройки.
- Дважды кликните по параметру Update Policy Override, задайте для него «Включено», а в поле Policy установите «Updates disabled» (или, если вы хотите продолжить получать обновления при ручной проверке в «О браузере», установите значение «Manual updates only»). Подтвердите изменения.

Готово, после этого обновления не будут устанавливаться. Дополнительно рекомендую убрать задания «GoogleUpdate» из планировщика заданий, как это описывалось в первом способе.
Если редактор локальной групповой политики не доступен в вашей редакции системы, то отключить обновления Google Chrome можно с помощью редактора реестра следующим образом:
- Запустите редактор реестра, для чего нажмите клавиши Win+R и введите regedit а затем нажмите Enter.
- В редакторе реестра перейдите к разделу HKEY_LOCAL_MACHINE\ SOFTWARE\ Policies, создайте внутри этого раздела (кликнув по Policies правой кнопкой мыши) подраздел Google, а внутри него — Update.
- Внутри этого раздела создайте следующие параметры DWORD со следующими значениями (ниже скриншота все имена параметров приведены в виде текста):

- AutoUpdateCheckPeriodMinutes — значение 0
- DisableAutoUpdateChecksCheckboxValue — 1
- Install{8A69D345-D564-463C-AFF1-A69D9E530F96} — 0
- Update{8A69D345-D564-463C-AFF1-A69D9E530F96} — 0
- Если у вас 64-разрядная система, проделайте пункты 2-7 в разделе HKEY_LOCAL_MACHINE\ SOFTWARE\ WOW6432Node\ Policies
На этом можно закрыть редактор реестра и заодно удалить задания GoogleUpdate из планировщика заданий Windows. В дальнейшем обновления Chrome не должны будут устанавливаться, если только вы не отмените все сделанные вами изменения.
А вдруг и это будет интересно: