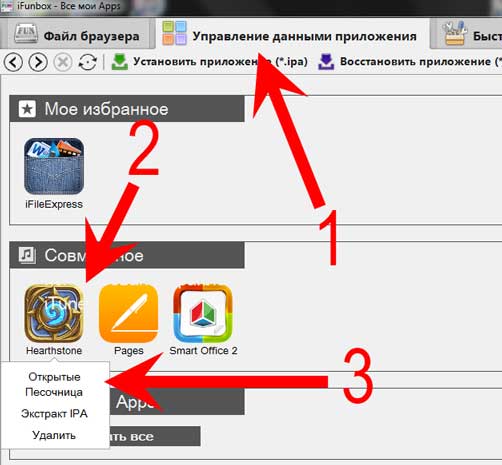Как перенести игры и их сохранения с iPhone на iPhone
Всем здравствовать! Покупка нового iPhone на смену устаревшей модели – это, бесспорно, очень радостное событие. Наряду с этим, обновка сулит определенными неудобствами и сопутствующими хлопотами, к примеру, придется озаботиться переносом контактов, мультимедиа-файлов, а в некоторых случаях и игр вместе с их сохранениями. Именно с порядком проведения процедур по переносу игр и их сохранений с iPhone на iPhone вам предлагается ознакомиться в рамках нижеизложенной публикации.
Важное примечание! Далее приводятся инструкции по переносу игр и их сохранений при помощи как самого устройства, так и стороннего компьютерного софта. Все процедуры производятся без джейлбрейка и прочего сильного вмешательства в операционную систему iOS. В ходе проверок предлагаемых программ, была подтверждена их работоспособность и безопасность. Наряду с этим, чтобы избежать любого рода проблем и неудобств, скачивайте софт исключительно с официального сайта компании-разработчика.
Фух, вроде бы ничего не забыл:) Начинаем!
Переносим игры между iPhone – все и сразу!
Способ хорош в том случае, когда требуется передать абсолютно все данные игр и приложений на другой iPhone. Будем использовать резервные копии. Все делается практически в три шага:
- Создается резервная копия в iCloud или iTunes.
- Восстанавливается на другом устройстве (как это сделать с помощью iCloud – ссылка есть выше, а с помощью iTunes – читаем здесь).
- Продолжаем играть с того места, на котором закончили!
В этом случае, переносятся не только игры но и вообще все-все данные включая фото, контакты и т.д. Что конечно здорово, но когда речь идет о копировании всего лишь одной-двух игр, то устраивать всю эту затею с резервными копиями не очень целесообразно. Во-первых – долго, во-вторых – можно проще!
Здесь необходимо понимать, что обычно потребность возникает не в переносе самой игры (ее всегда можно загрузить на другом устройстве из магазина приложений App Store), а именно в копировании ее данных (сейвов). Переместить сохранения, вот что важно! И это не составит труда, если следовать этой инструкции…
Переносим сохранения с iPhone на iPhone без джейлбрейка
В данном случае будем работать с программой iFunBox, либо приложением с аналогичными функциями – iTools. Программы доступны в редакциях для Windows и MacOS. Распространяются на бесплатной основе.
Я покажу все манипуляции на примере iFunbox (скачать с официального сайта) – делаем следующее:
- Устанавливаем выбранную программу и запускаем ее.
- Подключаем iPhone к компьютеру.
- Выбираем нужную игру из открывшегося перечня.

- После открытия папки с игрой, видим вложенные в нее папки Libraries и Documents (возможен вариант присутствия только одной из папок, в зависимости от конкретной игры).
- Копируем упомянутые в предыдущем пункте папки в удобное место своего компьютера.

- Подключаем к компьютеру второй iPhone с предварительно установленной игрой, сохранения для которой переносятся с другого смартфона.
- Находим игру на главном экране программы, кликаем по иконке мышкой, после чего копируем в открывшуюся папку ранее перенесенные в память компьютера папки Libraries и/или Documents.
В завершение нам остается попросту перезапустить игру, и перенесенные сохранения будут доступны в новом iPhone.
Важное замечание, касающееся всех рассмотренных способов. Иногда, разработчики игр могут хранить все данные о прогрессе и достижениях игрока на своих собственных серверах. В этом случае, все эти манипуляции, которые указаны в статье, абсолютно ни к чему. Здесь будет достаточно при запуске игры указать те данные (учетную запись) с которыми вы уже достигли в ней определенных высот.
Теперь вы знаете, как перенести игры и их сохранения с iPhone на iPhone. Предложенные способы являются наиболее простыми и быстрыми: всего лишь пара программ, пара кликов мышкой и задача выполнена.
P.S. Секрет! Для того, чтобы все прошло «ровненько» и без ошибок – нужно всего лишь «лайкнуть» эту статью, пробуем!:)
[FAQ] Перенос сейвов игры с iPhone на iPad без джейлбрейка – Проект AppStudio
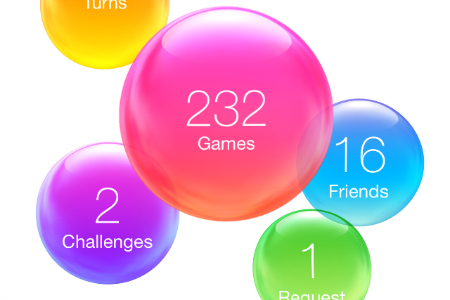
Если вы хотите увидеть на нашем сайте ответы на интересующие вас вопросы обо всём, что связано с техникой, программами и сервисами Apple, iOS или Mac OS X, iTunes Store или App Store, пишите нам через форму обратной связи.
К нам поступил следующий вопрос:
Здравствуйте,
у меня такой, возможно специфический, вопрос: сын играл на моём айфоне в игру, потом ему купили айфон, и он хочет эту игру с моего айфона перенести на свой, так, чтобы не начинать её заново, а чтобы продолжать в неё играть как есть.Такое возможно сделать? И как? (Эту игру я скопировала в свой айКлауд, а можно из него перенести только игру в его Айфон? Или для этого существует какой-то другой способ? Из моего айКлауд перенести не получается). Заранее благодарю за ответ.
Добрый вечер!
На самом деле, вопрос ничуть не специфический, а вполне обыденный (а некоторые наши читатели и вовсе скажут, что ламерский). Необходимость переноса информации программ, и сейвов игр в том числе, с одного iOS-устройства на другое возникает нередко, но Apple не предлагает какого-либо простого и удобного способа в данном случае.
Поэтому приходится пользоваться специализированными файловыми менеджерами – например, iFunbox, iTools, iExplorer или DiskAid. Рассмотрим решение вопроса на примере последнего:
- во-первых, убедитесь, что искомое приложение полностью закрыто как на устройстве, с которого вы хотите переносить файлы, так и на устройстве назначения. Если нет – закройте его через экран многозадачности. В противном случае могут перенестись битые файлы
- затем подключите гаджет к компьютеру и запустите DiskAid
- слева выберите ваше устройство, пункт «Хранилище». Справа нажмите «Приложения»:
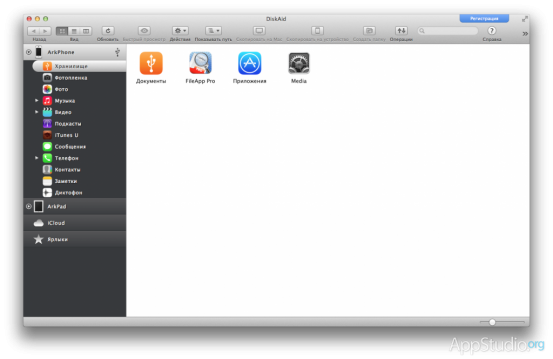
- выберите программу, файлы которой вы хотите перенести:
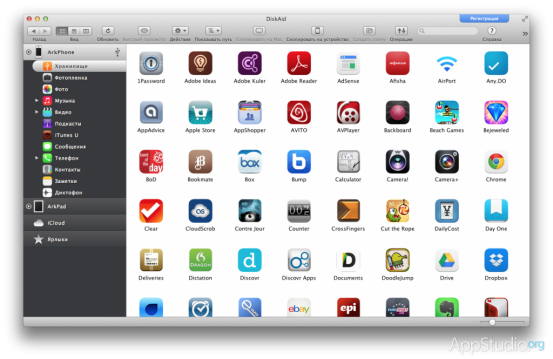
- вы увидите содержимое внутренней папки с файлами приложения. Вам понадобятся папки «Documents» и «Library». Выберите их и перетяните из окна DiskAid в любую папку или на рабочий стол
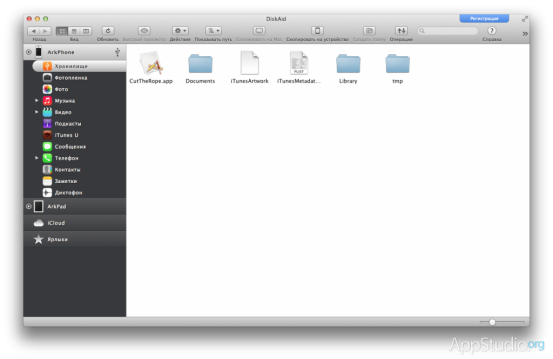
- теперь подсоедините другое устройство и перейдите в папку соответствующего приложения на нём. Перетяните туда скопированные ранее папки и согласитесь на перезапись файлов
Все перечисленные манипуляции работают как с джейлбрейком, так и без него, потому что доступ на запись в папки приложений в iOS всегда открыт (совсем другое дело – доступ на чтение и запись к системным файлам).
P.S. Не очень поняли, как вы скопировали игру в iCloud 🙂 Если вы имеете в виду резервное копирование в iCloud, то восстановить оттуда файлы отдельно взятого приложения невозможно.
Перенос платных игр с iPhone в iPad: два самых очевидных способа

Многие люди начали свой путь во вселенную Apple с покупки iPhone. Они выбрали его в качестве очередной замены телефону. А планшеты еще несколько лет назад не были столь популярны на рынке. Кто-то и не подозревал об их существовании, а другие не могли себе представить: зачем они нужны. Но наступила эра планшетов.
Люди, оценившие красоту и функциональные возможности iPhone, предпочитают покупку iPad или iPad Mini. У них сложились определенные предпочтения в отношении программ и игр. И если за них пришлось заплатить определенную, чаще всего символическую сумму, то возникает закономерный вопрос: должен ли я тратить деньги снова? Возможен ли перенос платных игр с iPhone в iPad? Спешу вас обрадовать. Разработчиком предусмотрено по крайней мере два способа сделать это. Давайте и рассмотрим их.
Как перенести платные игры с iPhone в iPad с помощью iTunes
- Подключите iPhone к компьютеру и синхронизируйте его с iTunes.
- Теперь отключайте iPhone и подключайте к компьютеру iPad.
- Найдите в iTunes имя своего iPad и перейдите в его раздел. Откройте пункт приложения.
- Выберите здесь ту платную игру, которую хотите перенести с iPhone на iPad и кликните по «Синхронизировать».
Установка платной игры на второе устройство из App Store
- На iPad запустите программу App Store.
- Перейдите в «Покупки».
- В этом списке должна быть та игра, которую вы уже оплатили при установке на iPhone.
- Тапните по данной игре и нажмите кнопку «Установить» (облачко со стрелкой вниз).
Через несколько секунд (или минут, в зависимости от скорости соединения с интернетом) игра перенесется на iPad.
Тут следует лишь заметить, что многие игры существуют в двух отдельных вариантах: для iPad и для iPhone. Если вы купили вариант для одного из типов устройств, то за второй вам придется заплатить снова. Но на планшете вы можете перейти в раздел «Программы для iPhone» и установить игру оттуда. За это с вас деньги не возьмут. Правда, выбрав данный способ переноса, вам придется довольствоваться игрой с более низким разрешением (рассчитанным на экран iPhone).
Как переносить сохранения игр между iPhone и iPad без джейлбрейка
Каждый пользователь iOS хотя бы раз задавался вопросом, как можно перенести сохранения игр, например с iPhone на iPad. Конечно же, есть возможность использовать для этих целей iCloud или Game Center.

Однако, есть отличный способ перекинуть «сейв» между гаджетами при помощи файлового менеджера. Сначала необходимо скачать приложение iFunBox или его альтернативу в виде iTools. Обе программы бесплатные и доступны для Windows или OS X.
Как переносить сохранения игр между iPhone и iPad без джейлбрейка
После запуска программы следует подключить iPhone,
Теперь остается открыть папку с игрой и скопировать туда «Documents» и «Libraries» с компьютера. Теперь следует перезапустить игру. Если она была запущена — выгрузите её из панели многозадачности iOS. Для владельцев устройств с джейлбрейком можно обойтись без использования файловых менеджеров и компьютера. Понадобится только приложение из Cydia — iFile.  В нем опять же следует найти папку с игрой. Чтобы искать было проще, включите в настройках опцию «Названия программ«. Она включит корректное отображение названий папок с приложениями вместо цифро-буквенного кода. Выделите и скопируйте папки «Documents» и «Libraries«. Дальше нужно передать эти папки на другое устройство. Очень просто это сделать через подключенный к iFile аккаунт Dropbox. Подробно о работе с файлами на iPhone, iPad или iPod Touch с помощью файлового хранилища описано в этой статье. На другом устройстве проделываем обратную процедуру — вставляем скопированные папки.
В нем опять же следует найти папку с игрой. Чтобы искать было проще, включите в настройках опцию «Названия программ«. Она включит корректное отображение названий папок с приложениями вместо цифро-буквенного кода. Выделите и скопируйте папки «Documents» и «Libraries«. Дальше нужно передать эти папки на другое устройство. Очень просто это сделать через подключенный к iFile аккаунт Dropbox. Подробно о работе с файлами на iPhone, iPad или iPod Touch с помощью файлового хранилища описано в этой статье. На другом устройстве проделываем обратную процедуру — вставляем скопированные папки.

Обязательно посмотрите видео, в котором наглядно демонстрируется процесс переноса файлов.
Смотрите также:
Метки: iFaq.Как перенести приложения с iPhone в компьютер?
Любые покупки в App Store приобретаются с использованием персонального аккаунта Apple ID. Используя данные своего аккаунта любой пользователь имеет возможность перенести приложения с iPhone, iPad или iPod в компьютер, точнее в программу iTunes, установленную в ПК.
К покупкам относится не только приложения, но и все то, что Вы приобрели в iTunes Store. Для чего может понадобиться перенос покупок, давайте рассмотрим:
- К примеру, игры и приложения приобретались и устанавливались без помощи iTunes, т.е. с самого устройства, будь то iPhone или iPad. Появляется новая прошивка или пользователь решил поиграть с джейлом, выполнив перенос покупок в iTunes, он может спокойно экспериментировать
- Переустановили операционную систему, произвели апгрейд ПК или вовсе приобрели новый компьютер, установили пустой iTunes. Выполняем перенос игр и приложений, и Тунец снова наполняется программами
- Приобрели второй iPhone или iPad, создали для него свою отдельную медиатеку, перенесли в нее игры и приложения и синхронизировали их с новым устройством
1. Для переноса покупок подключите свой iPhone, iPad или iPod к ПК при помощи кабеля USB
2. Запустите программу iTunes в своем компьютере, в разделе «Устройства» нажмите на iPhone правой кнопкой мыши и выберите «Перенести покупки», в качестве альтернативы можно воспользоваться меню iTunes и выбрать: Файл – «Переместить покупки с iPhone».
Перенос приложений начнется, если Ваш iTunes авторизован при помощи учетной записи Apple ID, с помощью которой переносимые приложения приобретались в App Store.
После окончания переноса, приложения Вашего iPhone или iPad появятся в iTunes, в разделе «Программы». Если они появились, значит, перенос успешно выполнен. Если приложения не перенеслись с iPhone в ПК, то читаем дальше и вникаем в суть особенностей работы с учетками.
Как скачать программы с iPhone в компьютер в iTunes 12
В новых версиях iTunes немного изменился интерфейс программы, в связи с чем немного изменился и процесс переноса программ с iPhone в компьютер. К примеру, в iTunes 12-ой версии перенос покупок выполняется вот так:
Пробуем на примере операционной системы Windows 7. Запускаем iTunes, для вызова строки меню жмем на клавиатуре кнопку Alt, теперь нажимаем Файл – Устройства – Переместить покупки с «iPhone».
«Примечание. В связи с интеграцией облачного сервиса iCloud новыми версиями iOS, перенос покупок в прошивках iOS 9 и выше не включает в себя приложения. Поэтому способ описанный выше перенесет подкасты, книги и т.д., но игры и приложения с iPhone в iTunes теперь не переносит.»
Перенос приложений в iTunes для iOS 9 и выше
Для того чтобы игры и программы находящиеся в iPhone (или iPad) с прошивкой iOS 9 и выше скопировались в программу iTunes, установленную на вашем компьютере, можно выполнить следующие действия:
На панели программы iTunes жмем кнопку похожую на контакт, выбираем –
Покупки, щелкаем – Приложения, теперь выбираем приложения, которые хотим перенести iTunes и жмем на них в правый верхний угол (облако). Если хотите перенести сразу все программы, то в правом нижнем углу используем кнопку – Загрузить все.
После загрузки эти приложения появляются в разделе Программы. Получается при работе с прошивками iOS 9 и выше это уже не перенос с iPhone в iTunes, это скорей перенос из облака в iTunes.
Для более надежного сохранения имеющихся версий приложений своего iPhone или iPad’а можно скопировать файлы программ в отдельную папку (или Flash-носитель) прямо из iTunes, подробности этой процедуры читайте – здесь.
Бывают случаи, когда после переноса покупок с устройства, iTunes выдает сообщение, что некоторые купленные объекты не были перенесены в медиатеку iTunes, так как Вы не авторизованы на эту операцию на данном компьютере.
Это означает, что некоторые приложения в вашем телефоне или планшете приобретались при помощи какой-то другой учетной записи Apple ID. Не забываем, что одно устройство может работать с 5-ю учетными записями одновременно и если мы хотим перенести в iTunes приложения, когда-то приобретенные при помощи 5-ти разных аккаунтов, что бывает очень редко, то придется авторизовать свой iTunes, используя данные тех самых 5-ти аккаунтов.
Так что если Вы решили перенести приложения закаченные продавцом iPhone в магазине, то у Вас вряд ли это получиться. Создайте свою учетную запись в iTunes или в самом iPhone, приобретайте интересные приложения и выполняйте переносы, используя свой Apple ID.
Удачных переносов!
Как перенести приложения с iPhone на iPad (4 Easy Ways)
Вывод: Как перенести приложения с iPhone на iPad? В этой статье рассказывается о простых решениях 4, которые помогут перенести приложения iPhone на iPad. Если вы ищете простой способ переноса приложений или данных приложений с одного устройства iOS на другое, вы находитесь в нужном месте.
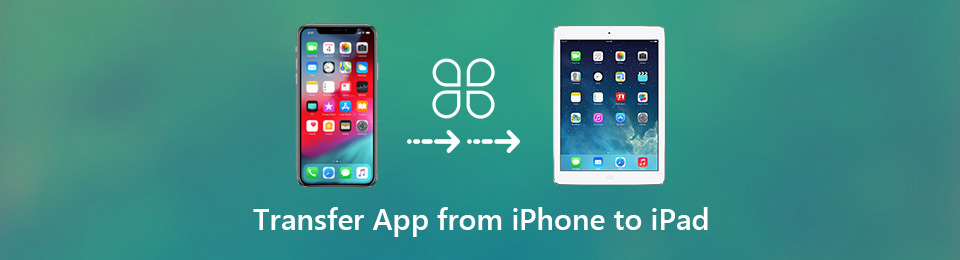
Это довольно распространенный случай, когда вам нужно будет переносить приложения с iPhone на iPad или iPod, особенно при переключении на новое устройство Apple. Иногда, после восстановления настроек iPhone / iPad до заводских, вы также хотите быстро вернуть все старые приложения. Эта статья подробно расскажет вам о различных способах 4 переносить приложения с iPhone на iPad.
Часть 1: Как скопировать приложения для iPhone на iPad (Обычный путь)
Повторная загрузка определенно станет первым способом копирования приложений с iPhone на iPad. Операционная система Apple разработана с решением для синхронизации для всех устройств iOS. Если вы приобрели большое количество приложений на своем iPhone, вы можете бесплатно загрузить точно такие же приложения на iPad.
Разблокируйте iPad и откройте Apple App Store.
Нажмите Купленный Кнопка, чтобы показать все ранее приобретенные приложения и игры.
Нажмите Не на этом iPad вкладка в верхней части экрана, чтобы быстро показать приложения, которые вы еще не загрузили на этом устройстве iOS.
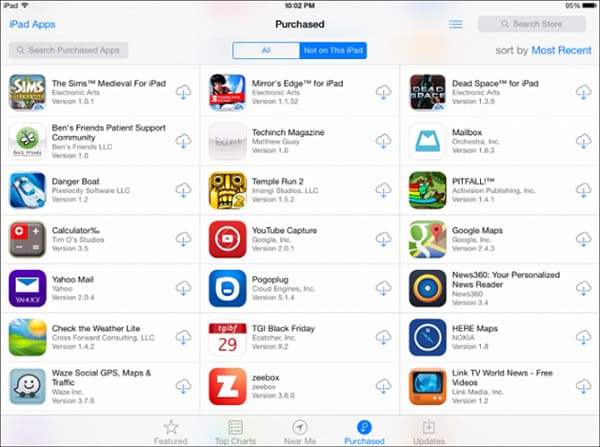
Нажмите кнопку облака, чтобы повторно загрузить и установить приложение на свой iPad.
Часть 2: Как переносить приложения с iPhone на iPad с помощью iCloud
iCloud также предоставляет удобный способ переноса приложений с iPhone на iPad. На самом деле, сервис iCloud позволяет легко синхронизировать практически все, включая приложения на устройствах iOS.
Включите свой iPhone и откройте Настройки приложение
Нажмите магазин вариант и слайд приложения в On , который относится к Автоматические загрузки раздел. При включенной функции синхронизации приложений все приложения, которые вы устанавливаете на свой iPhone, автоматически устанавливаются на ваш iPad.
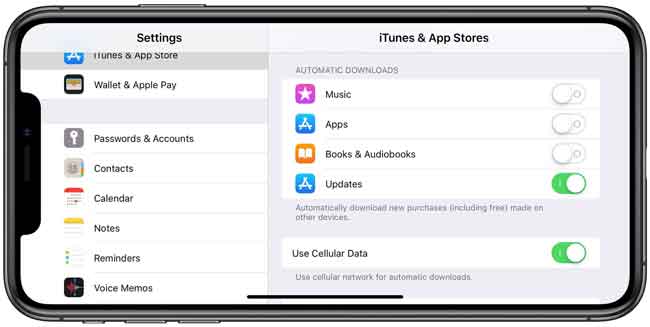
Часть 3. Как перенести приложения с iPhone на iPad с помощью iTunes
Как и в iCloud, iTunes также позволяет синхронизировать приложения с iPhone на iPad. Пока учетная запись Apple связана с вашим iPhone и iPad, эти приложения, которые вы приобретаете в App Store, могут быть установлены на ваших устройствах iOS.
Запустите последнюю версию iTunes на своем компьютере и подключите iPhone к нему через USB-кабель.
когда вы входите в основной интерфейс, нажмите магазин а затем выберите Авторизовать компьютер вариант.
Войдите в свою учетную запись iTunes Store, а затем нажмите санкционировать, Теперь вы можете щелкнуть правой кнопкой мыши значок iPhone в приборы раздел и выберите Передача покупок с iPhone вариант. При этом все приложения на вашем iPhone будут синхронизированы с вашим компьютером.
Отключите ваш iPhone после завершения синхронизации. Затем подключите ваш iPad к этому компьютеру.
Щелкните правой кнопкой мыши значок iPad после того, как iTunes обнаружит его. А затем нажмите Передача покупок с iPad.
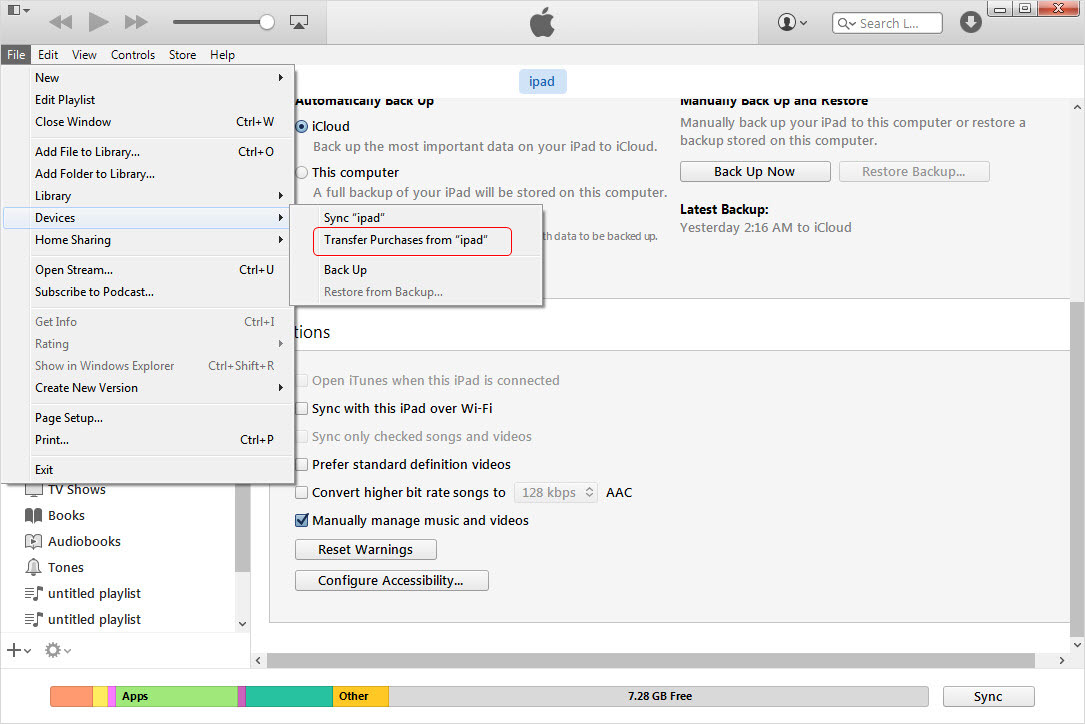
Нажмите значок iPad, когда передача будет завершена. Нажмите на приложения вкладку, а затем установите флажок рядом с Синхронизация приложений.
Нажмите Синхронизация кнопка для переноса всех синхронизированных приложений iPhone на iPad.
Часть 4. Как перенести данные приложения с iPhone на iPad
С помощью описанных выше методов вы можете легко переносить приложения с iPhone на iPad. Однако вы не можете синхронизировать данные приложения между устройствами iOS. Вы также хотите передать различные файлы приложения или вложения?
Здесь мы настоятельно рекомендуем профессиональную передачу данных iOS, FoneTrans для iOS чтобы помочь вам перенести эти данные приложения. Это позволяет передавать все типы файлов iOS, такие как сообщения, изображения, контакты, песни, видео и многое другое.
Ключевые особенности передачи данных iOS
- Передача всех типов данных iOS, таких как сообщения, фотографии, песни, контакты, журналы вызовов и т. Д.
- Синхронизируйте данные приложения с iPhone на iPad / iPod / PC / Mac.
- Передача данных между устройствами iOS, перемещение данных с iPad на ПК / Mac и наоборот.
- Лучше управлять контактами iPhone, iPad, SMS и другими данными iOS.
- Перемещайте фотографии с iPhone / iPad, музыку, плейлисты и многое другое в iTunes напрямую.
- Совместим с любыми популярными устройствами iOS и версиями iOS.
Бесплатно скачать FoneTrans для iOS
Бесплатно загрузите нужную версию на свой компьютер с помощью кнопки загрузки ниже. После загрузки следуйте инструкциям на экране, чтобы установить и запустить его. Подключите к нему как iPhone, так и iPad.
FoneTrans для iOS автоматически обнаружит ваше устройство iOS и покажет некоторую основную информацию в интерфейсе. Некоторые основные типы данных, такие как сообщения, фотографии, музыка, видео, контакты и другие, перечислены на левом элементе управления.
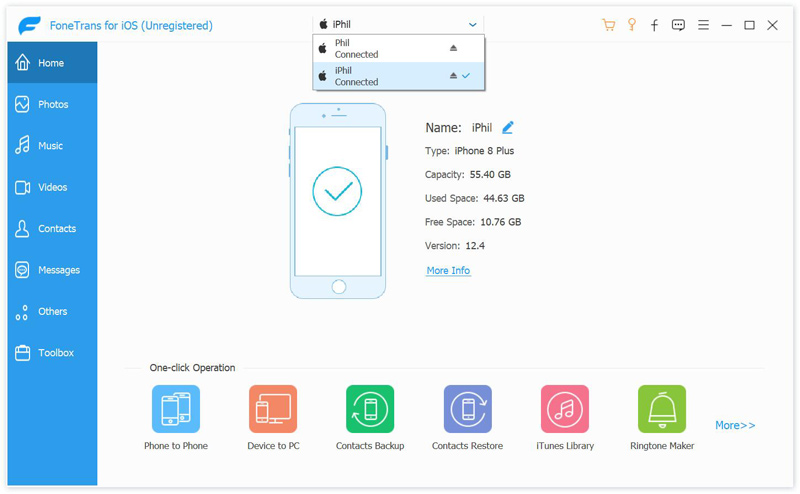
Выберите данные iPhone
Нажмите на конкретный тип данных, а затем выберите данные iPhone, которые вы хотите перенести на iPad.
Перенос данных приложения с iPhone на iPad
После выбора всех файлов приложения, которые вы хотите перенести, нажмите устройство iOS значок, чтобы напрямую переместить их на ваш iPad. Здесь вы также можете выбрать Экспорт на ПК / Mac or Экспорт в iTunes в соответствии с вашими потребностями.
Вывод
Мы в основном говорили о как перенести приложения с iPhone на iPad на этой странице. Мы расскажем вам 3 о простых способах копирования приложений iPhone на iPad. Более того, мы покажем вам простой способ переносить различные файлы приложений с iPhone на iPad. Оставьте нам сообщение, если у вас остались вопросы.
Статьи по теме:
для просмотра Пожалуйста, включите JavaScript комментарии питание от Disqus.Как перенести игры и другие приложения между iPhone, iPad, iPod без iTunes или iCloud

Вы планируете купить новый iPhone или iPad и обновить свое существующее устройство, работающее под iOS? Можете воспользоваться новым решением — AppTrans, предназначенным для переноса всего содержимого между мобильными устройствами Apple. Эта программа позволяет переносить программы и игры с одного гаджета на iOS на другой (например c ее помощью можно перенести файлы с iPhone на iPhone), и при этом нам не надо прибегать к помощи iTunes или iCloud. В отличие от обычных переносчиков программ для iPhone, AppTrans имеет три режима переноса, позволяющих позаботиться о данных, связанных с программами, сохранить настройки и уровни прохождения игр, а также перенести записи. С помощью этой программы на новое устройство можно даже перенести все настройки iPhone или iPad.
Рекомендую также почитать статью о том как перенести платные игры с iPhone в iPad с помощью стандартных средств: iTunes и App Store.
Для переноса программ, необходимо подключить оба устройства к портам USB на компьютере. Далее следует выбрать один из трех режимов переноса приложений: только программы, программы с данными, программы с данными и настройками.
Перенос можно осуществлять в обоих направлениях. С появлением нового коннектора Lightning у iPhone 5 и iPad mini, мы получаем преимущества более скоростного переноса данных. С этими устройствами вы увидите реально высокую скорость переноса программ, игр, настроек и пользовательских данных.
Хотя это не бесплатная программа, но есть возможность получить краткосрочную бесплатную лицензию через Facebook. Более подробно узнать о программе и скачать ее можно по этому адресу.