Как отключить яндекс дзен в internet explorer
Еще в 2016 году, компанией Яндекс был представлен новый сервис персональных рекомендаций под названием «Zen». О том, что он из себя представляет, мы рассматривали в отдельной статье.
С введением нового сервиса, обновился и Яндекс Браузер, в котором по умолчанию, на стартовой странице появилась лента новостей и постов. Многим пользователям это не понравилось, и они решили убрать Дзен из браузера, в шутку прозвав его «Джен».
В Июне 2017 года, публикация в Дзен стала доступна не только крупным игрокам на рынке IT, но и простым вебмастерам. Благодаря этому, ленты пользователей заполонили одинаковые посты, никак не относящиеся к их интересам, что еще сильнее обострило проблему.
Отключаем Дзен в Яндекс браузере
Яндекс Браузер, как и рассматриваемая услуга – продукт одноименной компании, поэтому Дзен является частью браузера, а не дополнением. Это сильно упрощает задачу его отключения, но делает невозможным удаление.
1. Для отключения «Zen» в Яндекс Браузере, перейдите в настройки браузера.
2. В разделе «Настройки внешнего вида», найдите указанную на скриншоте строку.
3. Все, ваша проблема решена, Дзен отключен, но не факт, что больше не побеспокоит.
Как удалить Дзен из FireFox
В отличие от вышеописанного браузера, Дзен не является частью Mozilla FireFox, а представляет собой лишь дополнение, поставляемое вместе с другими сервисами Яндекса, например, с Визуальными Закладками.
Исходя из этого — удалить Zen из FireFox можно только вместе с остальными сервисами Яндекса.
1. Перейдите в раздел «Дополнения» в браузере Mozilla, и удалите расширение «Визуальные закладки».
2. Если не хочется прощаться со всеми сервисами от Яндекса, а необходимо отключить только Дзен, то на новой вкладке, найдите кнопку «Настройки» и нажмите ее.
3. В открывшемся боковом меню найдите и снимите галочку с пункта, указанного на рисунке.
Убираем «Zen» из Google Chrome
Браузер Хром – разработка компании Google, соответственно «Джен» попадает в него исключительно со сторонними расширениями, например, Визуальными закладками.
1. Откройте новую вкладку и нажмите на кнопку настройки.
2. Отключите Дзен в появившемся меню, как указано на скриншоте.
Полностью избавиться от него, вы сможете, только удалив все дополнения в браузере, относящиеся к Яндексу.
Как предотвратить появление вновь
Придерживайтесь ряда простых рекомендаций, и вы не столкнетесь более с этой проблемой:
- «Zen» поставляется только с остальными сервисами Яндекса, соответственно не устанавливайте дополнения от этой компании в свой браузер.
- Обращайте внимание на дополнительное ПО, устанавливаемое с рядом программ, скачиваемых из интернета. С таким примером мы сталкивались недавно, в обзоре программ для скачивания музыки с ВК.
Современный интернет весьма огромен, чем и провоцирует рекламодателей все глубже в него внедряться, результатом чего стало такое огромное изобилие различной рекламы, даже для детей в виде кейсов с внутриигровыми предметами, на которые они тратят свои школьные деньги, более взрослых людей достает реклама различного оборудования, телефонов, даже участков. Также имеется такое понятие как «Желтая пресса», которой пестрит весь интернет, каждый баннер. В данной статье мы решим все эти проблемы махом, а также расскажем о «Яндекс Дзен», что это, зачем создавалось и самое главное — как удалить. Статья рекомендуется для начинающих пользователей операционной системы Windows.
Также имеется такое понятие как «Желтая пресса», которой пестрит весь интернет, каждый баннер. В данной статье мы решим все эти проблемы махом, а также расскажем о «Яндекс Дзен», что это, зачем создавалось и самое главное — как удалить. Статья рекомендуется для начинающих пользователей операционной системы Windows.
Что это такое?
Каждый раз, когда вы заходите в интернет, любой веб-сайт, блог, социальную сеть, то обязательно оставляете там свой след в виде IP, что нажимали, сколько провели на сайте и т. д. Далее вся собранная информация продается рекламодателям, которые с радостью попробуют предложить вам одно и то же несколько раз в баннерах. Может, вы замечали, что после просмотра, например, снастей для ловли рыбы, они тут же появляются в баннере «Скайпа», а также других, встречающихся по всему интернету.
«Яндекс Дзен» — это сервис персональных рекомендаций от «Яндекс», главной целью которого является слежка за пользователем, за его предпочтениями, а потом предоставления различного рода информации прямо внизу новой вкладки браузера. Пожалуй, такое не всем нравится, поэтому в данной статье мы расскажем, как убрать «Дзен» из «Яндекс. Браузера».
Пожалуй, такое не всем нравится, поэтому в данной статье мы расскажем, как убрать «Дзен» из «Яндекс. Браузера».
Стоит также напомнить, что данная процедура является абсолютно бесплатной. Если вам ее предлагают осуществить платно, то это настоящие мошенники, обходите их стороной. Также данного рода манипуляции значительно сократят нагрузку на интернет, что очень важно для людей, использующих лимитированное интернет-подключение.
Как удалить «Дзен» из «Яндекса»
После удаления данного программного обеспечения стабильность браузера не изменится, поэтому бояться нечего, к тому же, увеличится скорость интернет-соединения, как говорилось об этом выше. Однако стоит заметить, что это отключит всю рекламу в браузере, т. к. есть вероятность того, что ваш браузер заражен вредоносными разрешениями. Очистить их легко:
- Заходите в пункт «Расширения».
- Смотрите на каждый пункт, внимательно читаете.
- Удаляете ненужные расширения или же приостанавливаете.

В пункте о том, «Яндекс Дзен» — это что такое, говорилось про отношение данного сервиса по сбору информации не только к браузеру, а к самой компании, поэтому если вас не устраивают предоставляемые услуги, то в пункте ниже мы расскажем вам, как переустановить браузер на другой. Поверьте, это не займет у вас слишком много времени. В данной момент времени необходимо лишь приостановить «Яндекс Дзен», делается это следующим образом:
- Нажмите на значок с тремя горизонтальными полосками, он располагается в правом верхнем углу браузера.
- Теперь среди множества настроек надо выбрать «Настройки внешнего вида».
- В самом конце страницы будет надпись: «Показывать в вкладке Дзен — ленту персональных рекомендаций», а рядом галочка, снимите ее и перезапустите браузер.
- Поздравляем, теперь при запуске новой странички у вас не будет в самом низу «Дзен»
Если данный метод того, как удалить «Дзен» из «Яндекса», показался вам муторным, то следующий немного легче. Напоминаем, что данная статья рекомендуется для пользователей операционной системы Windows.
Напоминаем, что данная статья рекомендуется для пользователей операционной системы Windows.
Как убрать «Дзен» из «Яндекса», если предыдущий метод не помог
Может кто-нибудь удивиться, но это простое удаление. Все обусловлено тем, что на операционной системе Windows куда легче установить аналог, чем заморачиваться с определенным приложением. К тому же, каждый браузер имеет свойство накапливать кэш, а если у вас нет средств для его чистки, то в скором времени ваш браузер засорится настолько, что будет сложно открыть стартовую страницу. Поэтому настоятельно рекомендуем установить программы для чистки.
К слову, в теме о том, что это «Яндекс Дзен», говорилось про различного рода слежки, этому есть свои объяснения, мол, у нас куда выше уровни защиты, поэтому такие меры обязательны, но не всем пользователям подобное нравится, от чего они переходят на другие браузеры, например, на фантастический Opera Neon. Скачивать его рекомендуем с официального сайта. При установке вас спросят: «Хотите ли вы сделать данный браузер главным?». Если вы ответите «Да», то вместе с этим и все ваши логины с паролями плавно перетекут в Opera.
Если вы ответите «Да», то вместе с этим и все ваши логины с паролями плавно перетекут в Opera.
Программы для отключения рекламы
Если же вы хотите избавить себя и своих близких от навязчивой рекламы, то приложение AdBlock поможет вам в этом. Умные алгоритмы данного расширения-приложения способствуют блокировке рекламы любого уровня, вплоть до видео. Скачать его можно на официальном сайте, либо же в интернет-магазине вашего браузера.
В заключение
Надеемся, что после прочтения данной статьи вы поняли о том, что это «Яндекс Дзен», как его устранять, а также узнали об альтернативных браузерах. К слову, если проводить своевременную чистку программного обеспечения вашего браузера, то все будет работать, как новые часы, поэтому настоятельно рекомендуем проводить плановые чистки, а также обновлять ПО до последней версии.
Продуктам от западных разработчиков. Правда, базируется такой продукт на платформе Chromium, наработке как раз-таки западных специалистов в лице компании Google. Но Chromium — лишь платформа, Яндекс.Браузер сильно отличается от массы прочих клонов Chrome благодаря тщательной работе над ним команды разработчиков российского поисковика. Их наработки поверх платформы Chromium касаются не только видоизменённого интерфейса, как это можно обнаружить, запустив тот иной клон браузера Chrome. В браузер от Яндекса внедрена собственная система безопасности и собственный отдельный функционал. Яндекс.Браузер — лидер по числу возможных для установки расширений, поскольку он поддерживает работу и с магазином Chrome, и с магазином Opera. И, конечно же, у Яндекс.Браузера свой уникальный интерфейс, заточенный под работу с сервисами создателя.
Но Chromium — лишь платформа, Яндекс.Браузер сильно отличается от массы прочих клонов Chrome благодаря тщательной работе над ним команды разработчиков российского поисковика. Их наработки поверх платформы Chromium касаются не только видоизменённого интерфейса, как это можно обнаружить, запустив тот иной клон браузера Chrome. В браузер от Яндекса внедрена собственная система безопасности и собственный отдельный функционал. Яндекс.Браузер — лидер по числу возможных для установки расширений, поскольку он поддерживает работу и с магазином Chrome, и с магазином Opera. И, конечно же, у Яндекс.Браузера свой уникальный интерфейс, заточенный под работу с сервисами создателя.
Один из таких сервисов — интегрированная в браузер новостная подборка Яндекс.Дзен, увы, за время своего существования не нашедшая должной поддержки публики. Не оценивши старания создателей браузера, многие пользователи ищут способы, как Яндекс.Дзен отключить. Как это сделать, рассмотрим в самом конце статьи, прежде поговорим о том, что это за функция и нужно ли её отключать.
О Яндекс.Дзен
Сервис российского поисковика, он же штатный функционал Яндекс.Браузера, витиевато названный не что иное, как обычная новостная подборка, отображающиеся на домашней странице веб-обозревателя «Табло» превью новых статей с определённых сайтов.
Новостная подборка бесконечна, её пролистывание вниз будет открывать всё новые и новые превью материалов с Интернета.
Сервис доступен в настольной и мобильной версиях Яндекс.Браузера, а также в виде отдельного приложения для Android — Yandex Launcher.
Сервис, созданный из противоречий
Чем так не угодил этот вполне себе безобидный функционал, что многие хотят Яндекс.Дзен отключить? Он соткан из противоречий, возможно, потому стараниям разработчиков не суждено быть оцененными аудиторией браузера.
В погоне за красивыми названиями своих сервисов компания в этом случае явно перестаралась, назвав хаос поступающей информации в честь Дзен — школы буддизма, учения которой отрицают пусть не все, но многие вещи из мирской жизни, а социальной агрессии и новостной сумятице предпочитают медитативные практики.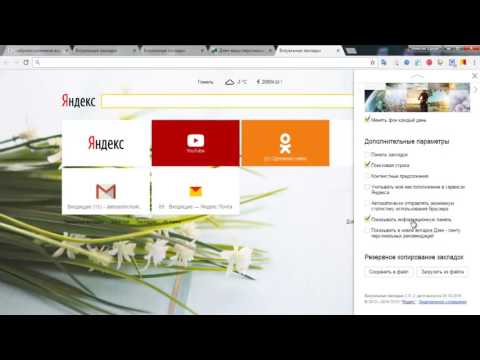
Новостная подборка базируется на самообучаемом механизме, формирующем её в соответствии с интересами пользователей. Это достигается путём анализа посещённых ими интернет-ресурсов. Вот только создатели сервиса забыли предусмотреть возможность добавления пользователями в подборку новых материалов со своих избранных сайтов. Новости могут поступать только от сайтов, предусмотренных Яндексом.
Этот нюанс в большей части и обусловил у многих желание Яндекс.Дзен отключить.
Активация новостной подборки
Немногим ранее новостная подборка внедрялась в браузер по умолчанию вместе с его установкой в Windows. На дату написания статьи правила игры изменены: Яндекс.Дзен активируется только по желанию пользователя — если тот включит её при первичной настройке веб-обозревателя.
Нужно ли отключать новостную подборку с позиции экономии системных ресурсов
Если новостная подборка не раздражает, но речь идёт об устройстве с проблемными аппаратными характеристиками, нужно ли заморачиваться вопросом, как Яндекс. Дзен отключить? На компьютере со слабым процессором или с медленным HDD такого рода функционал особой роли не сыграет. Но на устройствах с малым показателем оперативной памяти (2 Гб и меньше) любой лишний функционал браузера — ненужные расширения, штатные новостные подборки, встраиваемые RSS-агрегаторы и т.п. — желательно отключить. Поскольку все Chromium-браузеры заточены под активное использование именно оперативной памяти.
Дзен отключить? На компьютере со слабым процессором или с медленным HDD такого рода функционал особой роли не сыграет. Но на устройствах с малым показателем оперативной памяти (2 Гб и меньше) любой лишний функционал браузера — ненужные расширения, штатные новостные подборки, встраиваемые RSS-агрегаторы и т.п. — желательно отключить. Поскольку все Chromium-браузеры заточены под активное использование именно оперативной памяти.
в Яндекс.Браузере
На компьютере с установленным браузером от Яндекса отключить новостную подборку можно в настройках.
Зайдя в раздел настроек, ищем графу «Настройки внешнего вида».
Здесь, убрав опцию отображения новостной ленты, как показано на скриншоте выше, собственно, и можно Яндекс.Дзен отключить.
Дзен подстраивает содержимое ленты рекомендаций под ваши интересы, анализируя, какие публикации в интернете вы читаете. Это требует времени (1–2 недели, если вы редко пользуетесь сервисами Яндекса). Чтобы быстрее адаптировать ленту под ваши интересы, вы можете:
Указать, больше или меньше таких публикаций вы хотите видеть в ленте
Используйте для этого значки и . Эти значки не предназначены для оценки качества материала. Они сообщают лишь о том, какие публикации вы хотите видеть в своей ленте чаще, а какие реже.
Эти значки не предназначены для оценки качества материала. Они сообщают лишь о том, какие публикации вы хотите видеть в своей ленте чаще, а какие реже.
Подписываться на каналы и отписываться от них
- в ленте рекомендаций;
- в самой публикации;
- на сайте на вкладке Каналы .
Чтобы отписаться от канала, на сайте перейдите на вкладку Подписки . Откройте нужный канал и нажмите кнопку Отписаться .
Если вы подписались на канал, это не означает, что в ленту попадут все его публикации. Дзен будет отфильтровывать публикации канала, не соответствующие вашим интересам. Кроме того, он будет показывать публикации схожей тематики с других каналов и сайтов.
Вы можете заблокировать нежелательный канал или пожаловаться на канал, нарушающий . Сделать это можно:
- в ленте рекомендаций;
- в самой публикации;
- на сайте на вкладке Каналы .
Все публикации заблокированного канала исчезнут из вашей ленты. Заблокированный канал можно разблокировать на сайте на вкладке Каналы .
Подписываться на темы и отписываться от них
Тематическая лента — это подборка публикаций разных каналов на определенную тему (например, про компьютерные игры или домашних животных). Чтобы подписаться на тему:
Во всплывающем окне введите в поисковой строке название темы, например «юмор» или «кошки» . Выберите нужную тему из списка появившихся (темы располагаются выше списка каналов).
Откройте тему и нажмите кнопку Подписаться .
Чтобы отписаться от темы, на сайте перейдите на вкладку Подписки . Откройте нужную тему и нажмите кнопку Отписаться .
Если вы подписались на тему, это не означает, что в ленту попадут все публикации из тематической ленты. Дзен просто будет показывать больше публикаций на выбранную вами тему.
Zen (читается как Дзен) — информационный веб-сервис, интегрированный в браузер Яндекс. Поддерживается в версиях для компьютера и мобильных устройств. На основе ваших персональных данных — истории поисковых запросов и посещения сайтов — он в автоматическом режиме составляет ленту новостей из популярных блогов, порталов, которые могут для вас представлять интерес.
Чтобы удалить Дзен из браузера, выполните следующее:
1. Откройте меню веб-обозревателя Яндекс: кликните значок «три полоски» вверху справа.
2. Выберите пункт «Настройки» в выпавшей панели.
3. В разделе «Настройка внешнего вида» кликом мыши уберите «галочку» рядом с опцией «Показывать в новой вкладке Дзен».
Если вам понравилась какая-либо публикация, в её блоке кликните лайк, чтобы Дзен как можно больше добавлял в ленту постов на данную тематику. Соответственно, непонравившиеся новости отметьте дизлайком. Чтобы запретить показ материалов с конкретного веб-ресурса, в панели дизлайка щёлкните команду «Заблокировать этот источник».
На мобильном устройстве
1. Внизу слева тапните значок «три точки».
2. Сообщите сервису о своих предпочтениях:
- «Больше такого» — ориентироваться при подборке новостей на отмеченный материал;
- «Меньше такого» — исключать подобные темы из рекомендаций;
- «Заблокировать сайт» — блокировать все новости с указанного сайта.

Интересного и полезного вам веб-сёрфинга в браузере Yandex!
Пользователи Яндекса столкнулись с интегрированным приложением, которое называется Дзен. Основная задача данного анализатора – помочь юзеру быстро ознакомиться с интересными ему событиями. Сервис определяет полезные для пользователя новости, анализируя сделанные им запросы в поисковой строке, эдакое машинное обучение.
Ощутить преимущества данного приложение на собственном опыте могут не только владельцы ПК, но и юзеры, использующие браузер на смартфоне, планшете с операционной системой Android. Если анализатор мешает работе, то отключаем Яндекс. Дзен в Яндекс браузере, воспользовавшись подробной инструкцией, описанной в статье.
Что представляет с собой Яндекс Дзен и как он работает?
Zen – сервис персональных рекомендаций Yandex, бесконечная лента новостей. Находится на стартовой странице браузера в его нижней части. Во время прокрутки ленты, пользователю будет предлагаться все новая и новая информация в виде последних интересных для него публикаций.
Строится новостная лента на основании сделанных ранее юзером истории поиска. Другими словами – это альтернативная поисковая система, не требующая ввода точных поисковых запросов. Если человек не знает, какая информация ему будет полезна и интересна в данный момент, то Zen попробует найти подходящую для пользователя публикацию самостоятельно. Он предложит изучить статьи и попытается заинтересовать клиента, основываясь на истории его запросов в веб-обозревателе.
Настройки приложения можно корректировать. Для этого необходимо указать, какая информация желательна к просмотру, а какую лучше не показывать вообще. Неприемлемые для просмотра сайты можно заблокировать, чтобы информация с указанных ресурсов не попадалась.
Отключаем ленту новостей
Для того, чтобы отключить функцию, необходимо выполнить следующие действия:
1. Откройте браузер. При загрузке главной страницы снизу можно увидеть новости, предлагаемые системой.
2. Кликните по вкладке «настройки». На экране откроется окно, с действующими в данный момент настройками.
На экране откроется окно, с действующими в данный момент настройками.
3. Пролистываем появившуюся информацию и ищем пункт «Показывать в новой вкладке Дзен». Изначально напротив него стоит галочка. Чтобы отключить систему, значок необходимо убрать. Для этого просто нажмите на него, и он исчезнет.
После проделанных манипуляций открываем новую вкладку и видим, что приложение больше не предлагает никакой информации. Таким образом, при помощи нескольких кликов, можно без труда отключить систему.
Стремление Яндекса создать «главное СМИ» и лучший блоговый сервис, который бы смог забрать себе значительную часть трафика (с их же контекстной рекламой) и привело к появлению «Дзена». Сегодня вы очень часто натыкаетесь на материалы оттуда, и далеко не всем это нравится.
1 Подробнее о сервисе
Яндекс.Дзен является сервисом с персональными рекомендациями, которые подбирают интересны для читателя материалы и предлагают ему их во время просмотра браузера. В основе сервиса находится таинственный «алгоритм», о принципе действия которого поисковик не распространяется. Скорее всего от того, чтобы создатели информационных материалов не подстраивались под алгоритмы и не получали больше трафика. Впрочем, существует и другая вероятная причина, о которой мы и поговорим далее.
В основе сервиса находится таинственный «алгоритм», о принципе действия которого поисковик не распространяется. Скорее всего от того, чтобы создатели информационных материалов не подстраивались под алгоритмы и не получали больше трафика. Впрочем, существует и другая вероятная причина, о которой мы и поговорим далее.
к меню ↑
2 Почему люди хотят удалить Яндекс.Дзен из своих браузеров
Дело в том же «алгоритме», который работает на редкость криво. В самом сервисе говорят, что этому искусственному интеллекту требуется некоторое время на то, чтобы хорошенько изучить пользователя и начать выдавать ему то, что подходит по предпочтениям.
На деле же все оказывается совсем не так, и практика показывает, что пользователь часто получает совершенно неинтересную и не нужную информацию, которая только бесит. Кроме того многие замечали, что качество материалов в сервисе хромает на обе ноги. Складывается ощущение, что эти примитивные статьи создаются обычными школьниками, либо теми, кто совершенно не разбирается в теме. «Желтизна», «тайны», «политика» и прочие темы, от которых нормальный человек старается держаться подальше, составляют основу представленного тут контента. Так что нет ничего удивительного в том, почему мы хотели бы убрать все это с глаз подальше.
«Желтизна», «тайны», «политика» и прочие темы, от которых нормальный человек старается держаться подальше, составляют основу представленного тут контента. Так что нет ничего удивительного в том, почему мы хотели бы убрать все это с глаз подальше.
к меню ↑
3 Как убрать Дзен из различных типов браузеров
Помимо самой поисковой системы Яндекс также располагает большим количеством пользователей одноименного браузера, который сейчас является одним из самых популярных в Рунете. В этот российский продукт с говорящим названием данный сервис работает с момента установки, однако убрать его можно и оттуда. Ниже мы рассмотрим этот пример, а также дадим советы пользователям других приложений.
к меню ↑
3.1 Яндекс.Браузер
Смотрим в правую и верхнюю часть браузера — рядом с кнопками закрытия и сворачивания находится значок в виде трех параллельных черточек. Нажав на него, мы открываем «Меню» и ищем там пунктик «Настройки». Там, примерно в середине списка, мы увидим пункт «Показывать в новой вкладке Дзен – ленту персональных рекомендаций. Просто снимаем в этом месте галочку и перезапускаем браузер, радуясь исчезновению сервиса.
Просто снимаем в этом месте галочку и перезапускаем браузер, радуясь исчезновению сервиса.
к меню ↑
3.2 Mozilla Firefox
Интересно, что несмотря на включение Дзена в Яндекс.Браузер самими разработчиками, удалить его оттуда проще, чем в других случаях. Если у вас Mozilla Firefox, то повозиться придется немного дольше. Перед этим необходимо удалить на главной странице помещенные туда сервисом вкладки. Будьте внимательными и удалите их все. После этого открывается меню настроек, которое располагается под вкладками. Далее вам нужно будет найти пункт, аналогичный по названию тому, что мы указывали в варианте выше, и также снять с него галочку. Остается только перезагрузить браузер.
Важно! Дзен может появиться в браузерах от другой компании случайно, если вы не посмотрели и при установке не убрали галочку с сервисов Яндекса. Впрочем, порой это случается и без ведома пользователя.
3.3 Google Chrome
Сложнее всего удаление Яндекс. Дзен происходит с самого популярного у нас браузера. Распишем весь процесс по пунктам:
Дзен происходит с самого популярного у нас браузера. Распишем весь процесс по пунктам:
- Заходим в «Настройки», которые располагаются под закладками на главной странице;
- Находим пункт, связанный с Яндекс Zen и снимаем напротив него галочку;
- Открываем «Настройки», но уже в меню браузера, кликаем на пункте «Расширения» и удаляем там все, что связано с Яндексом;
- Меняем стартовую страницу, для чего в тех же «Настройках» находим пункт «При запуске открывать», и ставим там отметку возле «Заданных страниц». Добавляем в качестве последних стандартную от поиска Гугл или другого поисковика, которым вы пользуетесь;
- В настройках ищем «Поиск», где также удаляем все лишние ссылке и оставляем Гугл, либо нужный вам поисковик;
- Закрываем бруазер. При помощи «Управления программами» производим удаление кнопки Яндекса с панели задач.
Можно поступить проще и просто удалить расширение с визуальными вкладками в настройках. Однако большинство все же хотело бы оставить эти самые вкладки, ограничившись теми, что идет от сервиса Zen. Так что описанный выше способ все же более предпочтителен.
Так что описанный выше способ все же более предпочтителен.
к меню ↑
3.4 Opera
В этом популярном в нашей стране браузере Дзен может появиться лишь при установке визуальных закладок, когда вместе с ними устанавливаются и сервисы от Яндекса. Так что будьте внимательнее и снимайте галочки со всего того, что вы бы не хотели устанавливать. Ну а теперь сам порядок действий для удаления:
- Открываем настройки, которые находятся на главной странице. Найти его просто, достаточно взглянуть под визуальные закладки;
- Находим пункт с Яндекс.Дзеном и щелкаем для снятия отметки, после чего перезагружаем браузер.
Как в случае с «хромом», если вам не нужны визуальные закладки, то прост уделите их, и тогда рекомендации от Zen также не будут показываться. Для этого в проходим вот этот путь: Меню – Расширения – Управление расширениями. После этого вам станут доступны все установленные дополнения, среди которых и отключаем ненужные нам.
к меню ↑
4 А что делать, если у вас смартфон или планшет?
Все мы пользуемся теми же смартфонами, а в мобильных ОС все, как правило, значительно упрощено. И поэтому, вне зависимости от браузера и самой операционной системы (Android, iOS) достаточно лишь зайти в настройки, после чего снять все то, что касается данного поисковика и его сервиса.
И поэтому, вне зависимости от браузера и самой операционной системы (Android, iOS) достаточно лишь зайти в настройки, после чего снять все то, что касается данного поисковика и его сервиса.
к меню ↑
5 Удаление при помощи стороннего ПО
Если вы хотите чего-то более основательного, то можно избавиться от надоедливых рекомендаций при помощи специальных инструментов. Для этого, к примеру, отлично подойдет программа Revo Uninstaller. Если по тем или иным причинам полностью вычистить Zen из браузера вы не в состоянии, то это именно тот случай. Ведь куда удобнее при помощи приложения удались и сам браузер, и все следы от него в Реестре. Это делается при помощи такой функции, как «Сканирование». После этого остается лишь заново скачать браузер и быть внимательным при его установке.
Вторым способом является блокировщик рекламы Adguard. Если вы пользуетесь поисковой системой Яндекс и дзеновские рекомендации вас достали, то устанавливаем себе это расширение на брвузер, после чего открываем его в нижней правой части экрана (а виде зеленого щита), выбираем «Заблокировать элемент», после чего указываем то поле, которое обычно занимают рекомендации из сервиса Zen.
6 Заключение
Если вы хотите, чтобы данный Яндекс.Дзен гарантированно не появился после удаления, то рекомендуется все же почистить реестр, после чего перезагрузить компьютер. Ну а лучшим способом борьбы с заваливанием себя сомнительным по качеству контентом от авторов Zen является внимательность при установке различных приложений. Внимательно смотрите на каждое окно и убирайте галочки с того, что вам не нужно.
Как отключить dzen из яндекса. Как отключить яндекс дзен в Хроме, Яндекс Браузере, Мозиле и Опере? Как избавиться от сервиса на мобильных платформах
Изменения в мире происходят не ежедневно, а ежесекундно. Уследить за всеми новостями невозможно, а тратить время на сортировку новостных материалов – долго, нерационального и часто – неинтересно. Каждый пользователь интересуется всего несколькими тематиками, к примеру: компьютеры, автомобили, политика, спорт. Чтобы сохранить осведомлённость пользователей и снизить трату времени на поиск новостных сайтов, разработчики программ идут на разные уловки. Так создатели Яндекс браузера ввели сервис – лента рекомендаций Дзен, правда, она не всем полезна, иногда мешает и поэтому её хочется отключить для экономии трафика и ресурсов компьютера. Дзен далеко не всегда показывает подходящие новости и может замедлять работу компьютера, что особенно актуально для владельцев малопроизводительных ПК. О способах отключения Yandex Zen и пойдёт речь в статье.
Так создатели Яндекс браузера ввели сервис – лента рекомендаций Дзен, правда, она не всем полезна, иногда мешает и поэтому её хочется отключить для экономии трафика и ресурсов компьютера. Дзен далеко не всегда показывает подходящие новости и может замедлять работу компьютера, что особенно актуально для владельцев малопроизводительных ПК. О способах отключения Yandex Zen и пойдёт речь в статье.
Дзен является одним из сервисов Яндекса, который по умолчанию включён в базовую сборку современных версий браузера. Работа сервиса сводится к подбору интересующих нас материалов и показу их на главной странице веб-обозревателя. В рекомендации часто попадают новости, тематические статьи, новые или популярные видеоролики, новости у блогеров и т.п.
Замысел разработчиков прост – обеспечить доступ к полезной или интересной информации без использования поисковой системы. Они постарались сделать максимально персонализированную ленту, которая учитывает предпочтения, и строит список согласно им.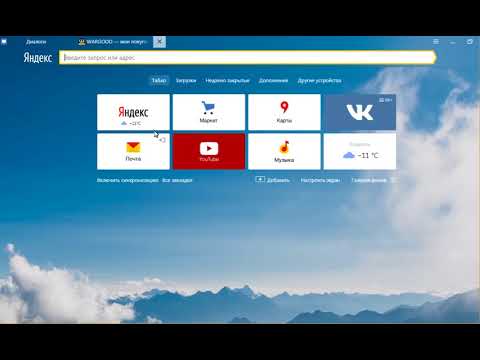 Возле важной статьи есть кнопки: лайк и дизлайк. С их помощью, можем повышать, понижать позиции ресурса и тематики на новостной ленте. Есть возможность полностью отказываться от тематических новостей по одной из тем.
Возле важной статьи есть кнопки: лайк и дизлайк. С их помощью, можем повышать, понижать позиции ресурса и тематики на новостной ленте. Есть возможность полностью отказываться от тематических новостей по одной из тем.
Порой новости просто не нужны, они лишь мешают, а на загрузку тратится лишний трафик. Вторым негативным моментом является замедление открытия новой страницы Табло, на которой расположены визуальные закладки. В подобных случаях рекомендуем убрать Дзен из Яндекс браузера. Если функция Дзен когда-нибудь понадобится, её активация остаётся доступной из меню настроек.
Как удалить Яндекс Дзен из браузера на компьютере
Основной способ убрать ленту новостей в Яндекс браузере – изменить настройки веб-обозревателя. Это самый быстрый метод и единственный официально доступный путь достичь поставленной цели. В качестве альтернативы можем начать пользоваться старой версией Yandex веб-обозревателя, в котором заблокирован Дзен или ещё не поддерживается.
Есть ещё один простой способ – в уведомлении после установки браузера сразу выбрать, что не нужно включать Яндекс Дзен. Недостаток метода, уведомление может и не появиться. Замечено, что оно обычно отображается после установки чистой версии браузера и отключения импорта настроек из других браузеров.
Недостаток метода, уведомление может и не появиться. Замечено, что оно обычно отображается после установки чистой версии браузера и отключения импорта настроек из других браузеров.
Стандартный путь
Самый лучший метод убрать ленту Дзен в Яндекс браузере заключается в ручном изменении настроек веб-обозревателя. Разработчики специально встроили в браузер соответствующую настройку для управления включением и отключением новостной ленты.
Как заблокировать встроенный Дзен в Яндекс браузере:
Теперь при создании вкладки заданный параметр должен блокировать Дзен и останавливать показ новостей.
Использование старых версий браузера
После прошлого способа отключения новостей из Яндекс браузера особой необходимости в альтернативных методах отключения Zen нет. Но иногда настройку не получается найти или она не активируется, тогда новости продолжают появляться. В таких случаях можем просто загрузить старую версию Яндекс веб-обозревателя, в которой просто нет рекомендаций Дзен.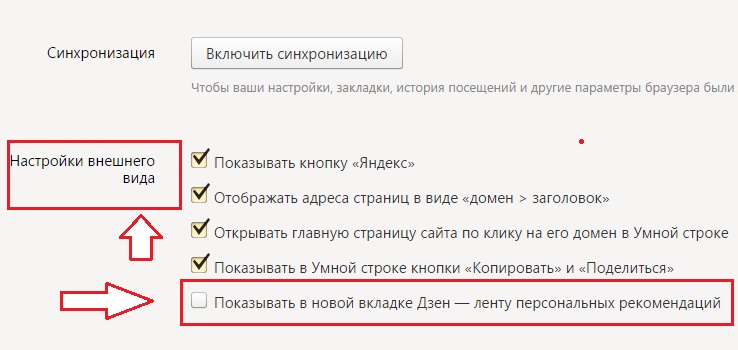
Чтобы установить любую предыдущую версию браузера, нужно скачать портативную версию программы. В них по умолчанию вырезают и блокируют большинство сервисов Яндекса. Таким образом, если версия Яндекс браузера и поддерживает Дзен, новости все равно не работают. Отдельно деактивировать его не придётся. Найти портативную программу можно по запросу «Портативный Яндекс браузер» в поисковой строке. Чтобы не искать, можем воспользоваться ссылкой
на одну из портативных версий браузера.
Выключение Дзен в Яндекс браузере из уведомления
Чтобы удалить ленту Дзен в Яндекс браузере, не всегда приходится прибегать к особым способам. В некоторых случаях на странице Табло изначально отображается сообщение «Лента новостей, видео и статей, подобранных специально для вас». Здесь можем выбрать «Включить» или нажать на кнопку «Нет, спасибо». Если хотим убрать новости в браузере Яндекс, нажимаем вторую кнопку «Нет, спасибо».
Уведомление для включения и отключения Дзен в Яндекс веб-обозревателе отображается далеко не всегда. Часто новостная лента включается автоматически. Сообщение появляется после того, как отказываемся от импорта настроек с другого браузера.
Часто новостная лента включается автоматически. Сообщение появляется после того, как отказываемся от импорта настроек с другого браузера.
Веб-обозреватель от Яндекса автоматически переносит настройки с браузера по умолчанию в системе. Затем показывается сообщение о переносе данных, в нём можем отменить процедуру. Если это сделать, должно появиться уведомление с возможностью активации и деактивации новостей.
Как убрать новости Дзен в Яндекс браузере на Android
Удалить Дзен из Яндекс браузера на Андроид можем практически таким же образом, как и в первом способе на компьютере. Немного отличается только интерфейс веб-обозревателя:
Почему не отключается Дзен в Яндекс веб-обозревателе
Иногда поступают жалобы на то, что не получается выключить новости в Яндекс браузере. Обычно причина не в сбое приложения, а в невнимательности или недостатке прав пользователя.
Почему не выключается Дзен и что делать:
Очистить Дзен в Яндекс браузере не составляет труда даже неопытному пользователю, но важно следовать инструкции из статьи. После завершения алгоритма действий на Табло должна пропасть лента новостей. Если она когда-нибудь понадобится, её можем включить также в разделе браузера «Настройки».
После завершения алгоритма действий на Табло должна пропасть лента новостей. Если она когда-нибудь понадобится, её можем включить также в разделе браузера «Настройки».
В последнее время популярная поисковая система «Яндекс», стала использовать новое информационное дополнения «ДЗЕН». Эта лента информационных публикаций, стала, появляется при открытии «Визуальных вкладок» почти во всех браузерах, где присутствует поисковая система «Яндекс», располагаясь ниже закладок, при их открытии (Рисунок 1 ).
Нельзя сказать, что это приложение ненужное или опасное, скорее даже наоборот, ведь информация и новости, полезны и необходимы современному человеку. К тому же у приложения есть возможность настройки получения информации от различных источников. Однако лично я привык использовать другие возможности получения новостей и информации, с различных приложений браузера и так далее. Страницу визуальные закладки я привык использовать по назначению без дополнительной информации и приложений таких как «Дзен».
Рисунок 1
Как отключить строку «Дзен: ваши персональные рекомендации»
Отключаем строку Дзен в Mozilla Firefox.
И так первым делом отключим дополнения в браузере Mozilla Firefox. Для этого нажмите на кнопку «Настройки», как показано на Рисунок 1. Далее у вас справ откроется окно настройки «визуальных закладок», здесь прокрутите меню, вниз воспользовавшись стрелочкой, и снимите галочку с пункта «» (Рисунок 2 ). Закройте окно настроек нажав на крестик в правом верхнем углу.
Рисунок 2
Как вы видите в браузере Mozilla Firefox, настройка вывода ленты Дзен, отключается быстро и легко, не выходя из визуальных закладок.
Отключаем строку Дзен в Яндекс браузере.
Для отключения Дзен в Яндекс браузере необходимо перейти в меню, которое находится в верхнем левом углу, выбрать пункт «Настройки» и в открывшихся настройках прокрутить страницу вниз, до пункта «Показывать в новой вкладке ленту Дзен … », где необходимо также снять галочку (Рисунок 3 ).
Рисунок 3
Отключаем строку дзен в браузерах Google и Opera
Отключения ленты Дзен в браузерах Google и Opera, происходит потом уже сценарию, что и в браузере Яндекс.
Вот таким несложным способам мы можем отключить новое дополнения Дзен, в браузерах Mozilla, Opera, Google и Яндекс. Полезное это дополнения или нет решать вам, но теперь вы знаете, как можно отключить и включить Дзен в вашем браузере.
Всем доброго времени суток! Все постоянные пользователи Яндекс. Браузера недавно получили возможность пользоваться такой программой, как «Zen». Но не всем подобное новшество пришлось по душе и многие владельцы одноименного браузера начали задумываться о том, как отключить Яндекс Дзен в Яндексе, чтобы он не раздражал и не мешал своими рекомендациями.
Данная программа работает не только на Windows, но и совместима с ОС Android, поэтому вопрос, как убрать Яндекс Дзен имеет актуальность и для пользователей смартфонов и планшетов. Что собой представляет эта программа и как от нее избавиться, если она Вам точно не нужна, вы узнаете в моей заметке.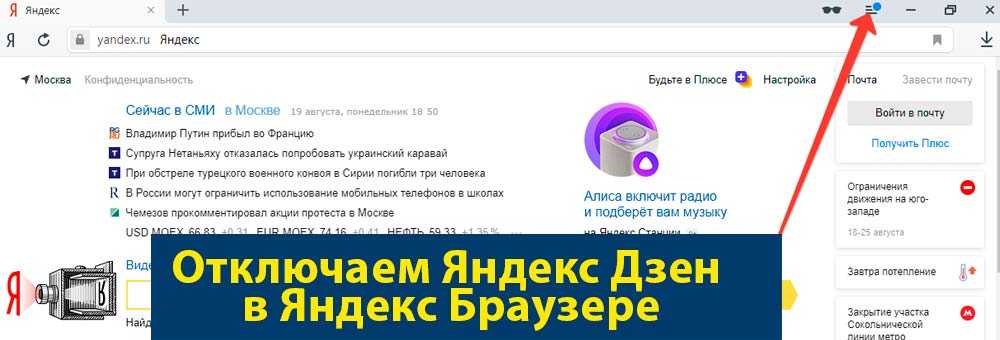
Что собой представляет Яндекс Дзен
Яндекс Дзен это сервис персональных рекомендаций Яндекса или как его еще называют «Джен» – представляет собой анализатор, помогающий пользователю быть в курсе всех интересных событий, которые происходят в мире. Приложение определяет интересы человека благодаря анализу его действий и истории веб-обозревателя, ранжируя полученные результаты в ленту. Весь процесс сбора и определения нужных данных весьма сложный.
Плюс сервиса в том, что он подбирает не только интересные новостные материалы по запросам пользователя, но еще картинки и видео, просматриваемые пользователем ранее. В отличие от «Оперы», установленной на компьютере у каждого второго, Дзен интегрирован в браузер Яндекса. Сервис ищет только действительно интересные пользователю новости и в процессе работы самостоятельно обучается и совершенствуется. Чем больше программа узнает, тем полезнее она становится.
СОВЕТ: Если Вы не так давно пользуетесь Лентой новостей от сервиса, то мой Вам совет не спешить убирать дзен с браузера.
Дайте ему шанс, и немного времени на адаптацию к Вашим интересам.
Настройки сервиса можно корректировать, указывая какой информации вы хотите видеть больше, а какой меньше. Некоторые сайты и вовсе можно заблокировать для показа. Новым пользователям Яндекс. Браузера предложено выбрать любимые ресурсы, к которым «Дзен» будет давать нужную информацию, выводя ее в ленту.
С момента создания программы ее разработчики не останавливаются на достигнутом и постоянно ее дорабатывают, дабы позволить пользователям быть в курсе самых интересных новостей, происходящих в мире. Но, как оказалось, многим пользователям такое нововведение не понравилось, они активно начали искать информацию о том, как отключить Яндекс Дзен в Яндекс Браузере, чтобы не видеть назойливых рекомендаций.
Если вы относитесь к их числу и не хотите видеть ссылки на новостные сайты и прочую информацию, вам просто необходимо знать о том, как отключить Дзен в Яндекс Браузере, смартфоне и прочих веб-обозревателях. Чем мы сейчас с Вами и займемся.
Чем мы сейчас с Вами и займемся.
Как отключить Яндекс Дзен в браузере
Хотите избавиться от назойливых советов Дзена? Тогда необходимо выполнить некоторые действия по очистке от него браузера. Если вы хотите заблокировать эту программу, необходимо открыть настройки используемого браузера, найти в них с персональными рекомендациями Дзена и снять галочку с этого пункта.
В этом случае они перестанут выводиться в ленту. Для того чтобы убрать его с компьютера, достаточно удалить все приложения Яндекса, после чего почистить реестр.
Если вы хотите знать, как отключить Яндекс Дзен и полностью его стереть, достаточно выйти из аккаунта в Яндексе. Если вы использовали его на ноутбуке, то удалить Яндекс Дзен можно, отключив данную вкладку. Теперь более подробно, что куда нажимать.
Как удалить Дзен из Яндекс. Браузера
Для того чтобы удалить Дзен из браузера Яндекс, проделываем следующее. Открываем браузер, заходим во вкладку настройки.
Таким простым образом, всего в несколько кликов можно убрать Дзен из Яндекс Браузера. Перезапускаете Ваш браузер и наслаждаемся результатом. Стартовая страница будет чистая, только с Вашими вкладками.
Перезапускаете Ваш браузер и наслаждаемся результатом. Стартовая страница будет чистая, только с Вашими вкладками.
Как удалить Дзен из Google Chrome
Избавиться от дополнения можно таким же образом, как и удалить Дзен из Яндекса, за исключением некоторых нюансов. В Google Chrome также имеется система Яндекса, которая при инсталляции обозревателя может быть установлена пользователем для более удобной работы с поисковой системой, в некоторых случаях установка может произойти без ведома владельца.
В качестве опции вместе с ней будет получен и Дзен. Как же удалить Яндекс Дзен из Гугл Хром?
Отключаем Яндекс Zen через настройки. Давайте разберемся, все по порядку и по делу. Для начала Вам следует зайти в настройки хрома на главной странице, которая находиться под закладками, находим кнопку «Настройки» и нажимаем на нее . В появившейся панели настроек убираем галочку с пунктов, посвященных одноименной программе — Показывать в новой вкладке Дзен — ленту .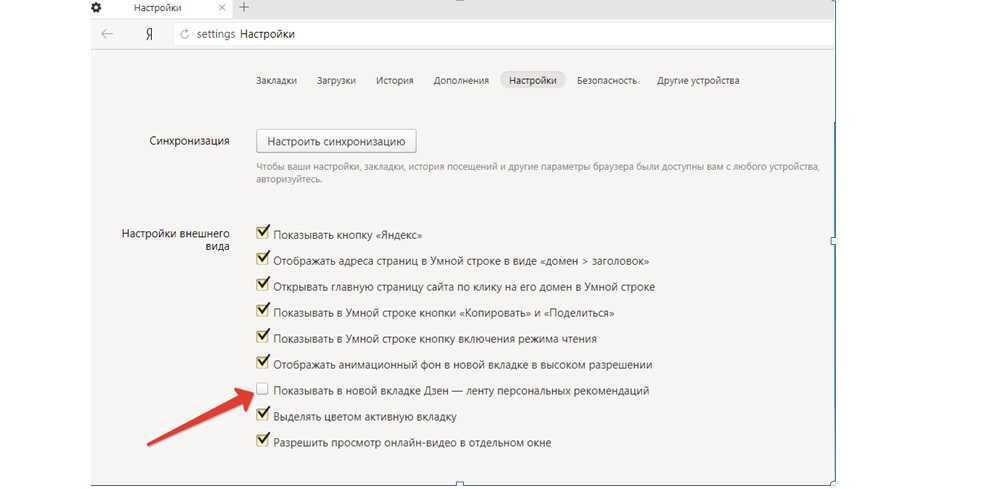
Удаляем расширения и меняем домашнюю страницу. Чтобы Дзен в Яндексе, а точнее, вкладка этой поискового сервиса полностью удалился с хрома, делаем следующее, проверяем домашнюю страницу, или другими словами стартовую, открываем меню браузера и выбрав пункт «Настройки» , как на картинке ниже.
Далее переходим в меню «Расширения» и ищем все что касаемо Яндекса или вкладок. Удаляем расширения Яндекса, если такие имеются, кликая на «Корзине» , просто иногда с установкой с интернета различного рода программ, Вы можете и не знать о установленном новом ПО.
Внимание. Хочу сразу предупредить, если найдете расширение Визуальные кладки, и их удалите, то они пропадут совсем. Если Вы готовы с ними попрощаться, то можете выполнить данный пункт. Если нет, то лучше сделайте как я рассказал немного выше. И вкладки останутся и Дзен отключиться.
Следующее что нужно сделать, это изменить стартовую страницу при открывании новых вкладок. Переходим в «Настройки» и в пункте «При запуске открывать» , ставим галочку рядом с позицией «Заданные страницы» и нажимаем на «Добавить»
Переходим в «Настройки» и в пункте «При запуске открывать» , ставим галочку рядом с позицией «Заданные страницы» и нажимаем на «Добавить»
Затем удаляем все поисковики, оставив только Гугл, или Ваш любимый поисковик, если список пуст, можете добавить нужный поисковик в строчку. В моем случае гугл уже есть, больше ничего делать не нужно.
В поиске также выбираем Гугл и нажимаем на «Настроить» .
Закрываем Хром. Последнее что нужно сделать, удалить кнопку Яндекса с панели задач при помощи встроенного помощника Windows «Удаление программ»
Запускаете Google Chrome и наслаждаетесь результатом. Теперь вы знаете, как удалить Яндекс Дзен со своего браузера.
Как удалить Дзен из браузера Мозила
Для начала вам необходимо убрать со стартовой страницы вкладки Мозилы, которые поместил туда Дзен. После того как они будут удалены, можно переходить к полноценной очистке Яндекс Дзен в Мозиле. Для этого переходим в настройки расположенные под вкладками и снимаем галочку напротив пункта, принадлежащие сервису, как на картинке ниже.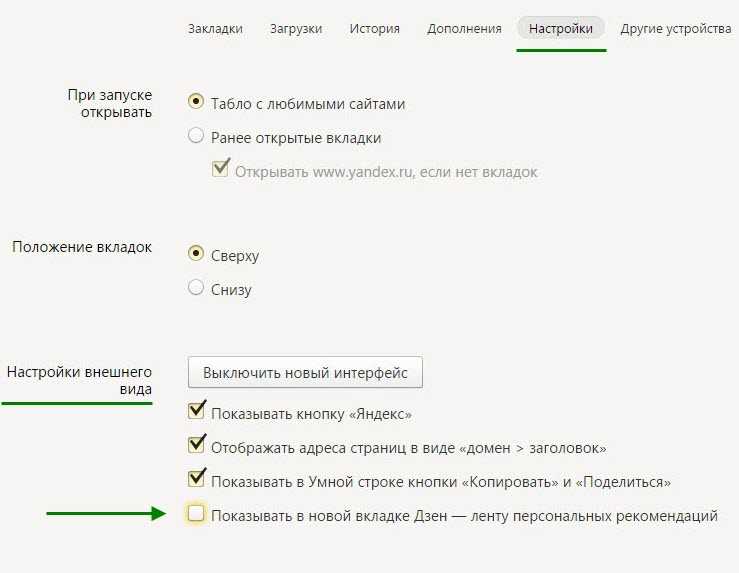
Сняв их, вы полностью удалите ее из mozilla firefox и ее советы больше не будут попадать в ленту. Как видите, все делается очень просто и вам не придётся искать дополнительную информацию о том, как отключить дзен на пк в вашем веб-обозревателе.
Как удалить Дзен в смартфоне
Как убрать дзен с ПК мы разобрались, теперь давайте разберемся с версиями для телефонов. В отличии от настольного пк в смартфонах все намного проще. Встает вопрос, как убрать Дзен на телефоне, работающем на Андроид или iOS? Все очень просто. Вам достаточно зайти в веб-обозреватель телефона, выбрать раздел настроек и снять галочки с пунктов, принадлежащих Дзену.
Как видите, избавиться от программы в смартфонах не составит труда. Таким образом получаете чистый браузер, без особых усилий.
Подведем итоги
В подведении итогов хотелось бы отметить, что Дзен может приносить и пользу. Но все же большинство пользователей считают его надоедливым и ищут ответ на вопрос как удалить Дзен с ноутбука или телефона, чтобы он не отвлекал их от просмотра сайтов.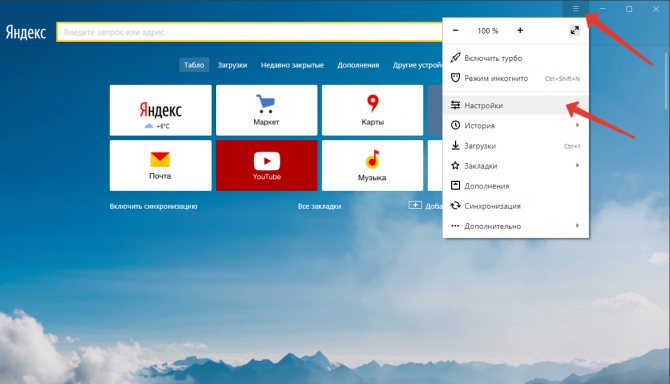 Также стоит знать, что в некоторых случаях его удалить бывает достаточно сложно. По этой причине, после его отключения в браузере и удаления с панели задач все программ Яндекса, необходимо почистить реестр, чтобы уже наверняка закрыть этому приложению доступ к вашему обозревателю.
Также стоит знать, что в некоторых случаях его удалить бывает достаточно сложно. По этой причине, после его отключения в браузере и удаления с панели задач все программ Яндекса, необходимо почистить реестр, чтобы уже наверняка закрыть этому приложению доступ к вашему обозревателю.
Надеемся, что статья дала вам нужную информацию о том, что такое Яндекс Дзен и как выключить этот сервис на используемых вами устройствах.
Со времени запуска компанией «Яндекс» персонализированного сервиса подбора интернет-публикаций «Яндекс.Дзен» прошло уже более 2 лет. Возможностями сервиса, по заявлению компании, пользуется более 20 миллионов человек, а сама компания «Яндекс» превращает популярность «Дзэн» в реальные деньги за счёт встроенной в продукт рекламы. При этом далеко не все пользователи в восторге от возможностей сервиса, многих раздражает постоянно появляющиеся новостные публикации в нижней части окна браузера. В данном материале я расскажу, как избавиться от Дзен в Яндексе, и какие способы нам в этом помогут.
Особенности функционала Яндекс.Дзен
Напомню читателю, что «Дзен» представляет собой сервис, рекомендующий пользователю для прочтения различные интернет-страницы. В подборе соответствующего контента учитываются пожелания человека и посещаемые им ресурсы, потому с каждым днём «Дзен» всё точнее будет подбирать материал, который заинтересует именно вас.
Данный инструмент по умолчанию встроен в браузер «Яндекс», и может быть легко активирован\деактивирован самим пользователем. Также его можно встретить на других браузерах (в том числе после скрытой установки в результате бандлинга), а наиболее часто — в популярных веб-навигаторах «Мозилла» и «Хром».
Как убрать сервис Дзен с главной страницы Яндекса
- Для отключения функционала сервиса с главной страницы «Яндекс.Браузер» необходимо нажать на кнопку настроек справа сверху (три горизонтальные линии).
- В появившемся меню выбрать «Настройки».
- В открывшемся окне опционала найти «Настройки внешнего вида», где снять галочку с опции «Показывать в новой вкладке Дзэн».

Альтернативным методом избавления является выход из вашего аккаунта в «Яндекс.Браузер» (при этом вы потеряете ряд релевантных преимуществ, к примеру, браузер не будет сохранять ваши пароли на сервере и историю посещений).
Если же вы хотите выборочно отключить новости из какого-либо конкретного ресурса, найдите указанный ресурс в ленте «Дзен», поставьте ему дизлайк (палец вниз), а в появившемся меню выберите «Заблокировать».
Если же просто поставить дизлайк какой-либо публикации, то вы будете меньше видеть подобных публикаций в будущем.
Как избавиться от сервиса на мобильных платформах
Если у вас смартфоны на «Андроид» и «iOS», то удаление «Дзен» на оных выполняется по схожему принципу. Нажмите на значок настроек в браузере (с тремя полосками или точками), выберите «Настройки», затем «Дополнительно», и снимите галочку с «Отображать ленту…».
Как деактивировать «Дзен» в Хром и Мозилла
- Чтобы убрать данный сервис в Хром необходимо перейти в настройки вашего навигатора расположенные под вкладками (на главном экрана под вкладками есть надпись «Настройки»).

- И в открывшейся панели настроек снять галочку с «Показывать в новой вкладке Дзен — ленту».
- Затем необходимо перейти в настройки браузера, во вкладку расширений, и удалить там расширения, в которых так или иначе упоминается «Яндекс».
В «лисьем» браузере деактивация упомянутого сервиса происходит аналогичным образом. Необходимо перейти в настройки вашего навигатора, и снять галочку с опции «Показывать в новой вкладке Дзэн..».
Радикальный способ
Если указанные способы оказались неэффективны, и вам по каким-либо причинам не удаётся убрать Дзен сервис из браузера, будет рациональным полностью деинсталлировать ваш «Яндекс.Браузер». Затем перезагрузите ваш ПК, скачайте и установите новую версию данного веб-навигатора, и выполните действия по отключению «Дзен», описанные выше. Такой алгоритм является довольно эффективным, особенно в случае, если по причинам каких-либо дисфункций (в частности, повреждения реестра или ядра браузера) вы не можете удалить сервис стандартным путём.
Заключение
В абсолютном большинстве случае избавиться от сервиса Дзен можно перейдя в настройки вашего веб-навигатора, и сняв галочку с соответствующей опции. Если же данный способ оказался неэффективным, то поможет как выход из вашего аккаунта в «Яндекс», так и тотальная переустановка браузера с последующей деактивацией сервиса, что поможет избавиться от его надоедливого функционала на вашем ПК.
В данной статье речь пойдет о том, как отключить Яндекс Дзен со стартовой страницы браузера на компьютере или телефоне и оставить просто панель «быстрых» закладок.
Что такое Яндекс Дзен
Даная функция является лентой в виде плиток, которые размещаются на пустой странице Яндекс Браузера, Google Chrome, Mozilla Firefox или Opera. Многих не устраивает данная лента, так как она требует повышенного расхода оперативной памяти и трафика. К тому же тут часто попадается бесполезная реклама, а у жителей Украины это и вовсе не работает.
Как отключить
Так как каждый из нас пользуется разными браузерами, отключать Яндекс Дзен, соответственно, нужно по-разному.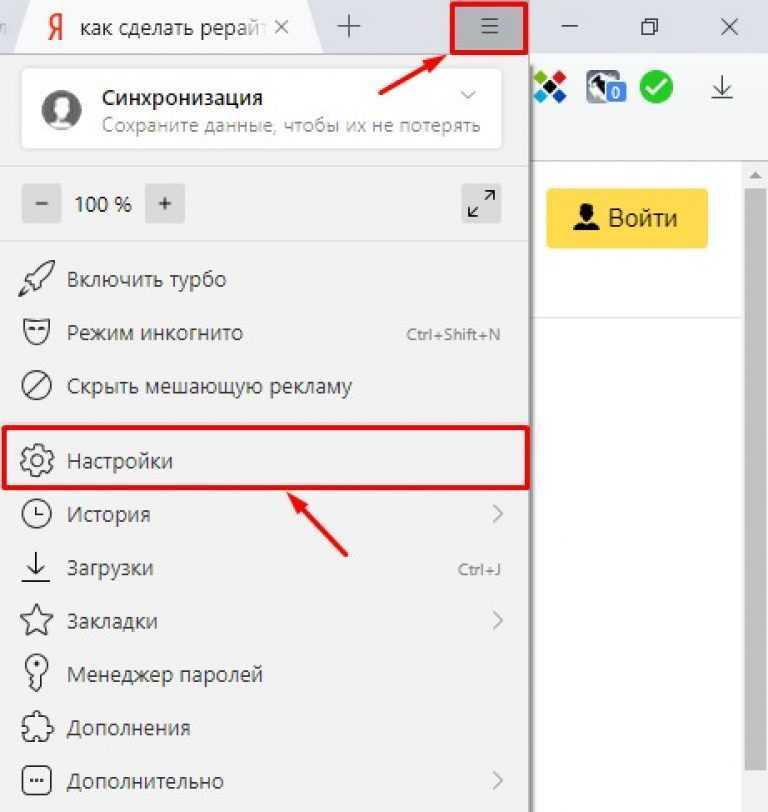 Ниже вас ждет инструкция для каждого из обозревателей по отдельности, а в самом конце статье мы покажем, как сделать то же самое и на Андроид-телефоне. Мало того, если вы не любите читать, рекомендуем посмотреть обучающее видео, в котором автор статьи показывает, как удалить Yandex Zen с вашей главной страницы.
Ниже вас ждет инструкция для каждого из обозревателей по отдельности, а в самом конце статье мы покажем, как сделать то же самое и на Андроид-телефоне. Мало того, если вы не любите читать, рекомендуем посмотреть обучающее видео, в котором автор статьи показывает, как удалить Yandex Zen с вашей главной страницы.
В Яндекс.Браузер
Начнем, пожалуй, именно с данного обозревателя, ведь он является детищем той же компании, что и Яндекс Дзен. Для отключения надоевшей ленты новостей делаем следующее:
- Жмем по кнопке меню и из выпадающего списка выбираем пункт настроек.
- Снимаем галочку с пункта, отмеченного красной стрелкой.
В результате Яндекс Дзен будет полностью отключен и перестанет появляться в новых вкладках браузера.
В Google Chrome
В браузере от Google лента Дзен выключается немного по-другому. Дело в том, что тут она устанавливается исключительно в виде расширения. Следовательно, такое расширение нужно удалить. Делается это так:
- Открываем меню браузера, нажав на иконку с изображением трех точек в его правом верхнем углу.
 Затем из выпадающего списка выбираем пункт дополнительных инструментов, потом расширений.
Затем из выпадающего списка выбираем пункт дополнительных инструментов, потом расширений.
- Находим наш Яндекс Дзен, который тут называется «Визуальные закладки» и жмем кнопку его удаления.
- Подтверждаем свое намерение кликом по обведенной красной рамкой кнопке.
Готово, Яндекс Дзен удален из Google Chrome.
Также у нас есть статья, в которой рассказано, при помощи маленького расширения.
В Mozilla Firefox
Иногда Яндекс Дзен «прописывается» и в этом обозревателе. Рассмотрим, как убрать его отсюда:
- Открываем меню нашего браузера и выбираем пункт, отмеченный цифрой 2 .
- Переходим к расширениям и, выбрав дополнение от Яндекс, жмем кнопку его удаления.
В результате Yandex Zen будет полностью удален из Mozilla Firefox.
Если расширения в браузере нет
Порой лента Яндекс Дзен появляется даже при отключении в настройках и без установленных дополнений. Например, в Opera.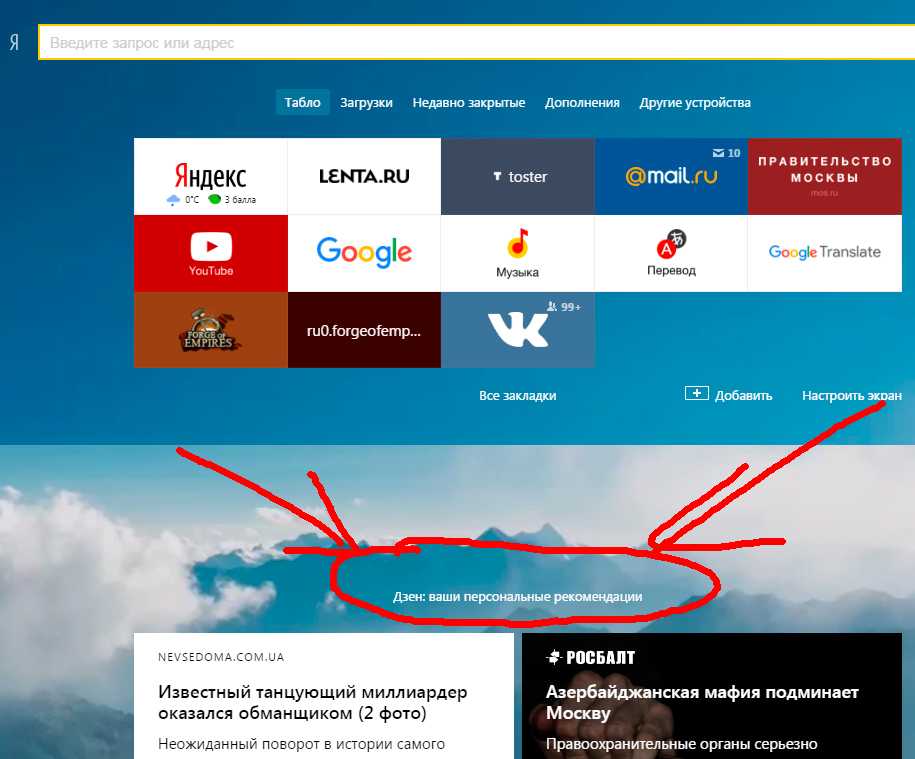 Это уже рекламный вирус и удалять его нужно немного иначе:
Это уже рекламный вирус и удалять его нужно немного иначе:
- Воспользовавшись поиском, запускаем панель управления Windows.
Внимание: мы показываем инструкцию на примере Windows 10, в других ОС от Microsoft, включая Windows XP, 7 и 8 все делается аналогично.
- Переключаем отображение в режим категорий и жмем ссылку перехода к удалению программ.
- Ищем подозрительное приложение, которое сами не устанавливали и, нажав на него правой кнопкой мыши, выбираем пункт удаления.
Как отключить Яндекс Дзен в браузере или телефоне
Новичкам 13.09.2022 alimugik 23 комментария
Василий Григорьев (alimugik)
Автор itshneg.com
yandex.ru — больше не яндекс, компания продала новости и дзен компании vk и теперь при попытке перейти на привычную страницу яндекса — вы будете перенаправлены на dzen. Все привычные сервисы расположены на ya.ru (жаль только новости, очень я к ним привык)
Все привычные сервисы расположены на ya.ru (жаль только новости, очень я к ним привык)
Всем доброго времени суток! Нечто невероятное происходит в нашем мире, не успел я написать о возможных проблемах в работе ZEN от Яндекс и как его вернуть обратно, так мои пользователи уже задают мне вопросы как отключить Яндекс Дзен на компьютере в браузере или на их андроид смартфоне.
Пользователи Яндекс.Браузера одни из первых ощутили на себе присутствие этого самого Дзена, что вполне логично – сервис от компании Яндекс впервые обкатали в собственном браузере.
Не могу сказать что сервис прямо таки не удался, скорее даже наоборот – подкидывает интересные заметки (хотя на старте я не особо питал надежд) и появляется желание отключить его не по причине того что он плох, а просто отвлекает от работы… решил поработать, открыл новую вкладку и завис там на пол часа перечитывая пост на пикабу.
Сервис благополучно захватывает и мобильные платформы, например входит в состав Yandex Launcher, который практически всегда используется в смартфонах компании FLY (если вы счастливый обладатель смарта от FLY, то точно найдешь ответ на свой вопрос… в сети почему-то наглухо игнорируют Yandex Launcher и рассказывают как убрать его в мобильной версии браузера от Яндекса)
Содержание:
- 1 Яндекс Дзен – да что ты такое?
- 2 Как отключить Дзен в Яндексе
- 3 Как отключить Яндекс Дзен в браузере
- 3.
 1 Как убрать Дзен из Яндекс Браузера
1 Как убрать Дзен из Яндекс Браузера - 3.2 Как удалить Яндекс Дзен из Google Chrome
- 3.
- 4 Как убрать Дзен на Андроид
- 4.1 Убираем Дзен из Яндекс.Браузера для смартфона
- 4.2 Отключаем Дзен в системе (Яндекс.Лончер) на примере FLY
- 5 Как отключить Яндекс Дзен в браузере или телефоне? Выводы!
Яндекс Дзен – да что ты такое?
Яндекс Дзен – это лента персональных рекомендаций, я бы сказал умная лента… при первом запуске вы говорите что вас интересует и на основе этих данных она будет подкидывать вам интересные тематические заметки.
Сервис использует все возможности поисковика Яндекс, чтобы предложить вам максимально релевантные заметки – это как с рекламой. Если частенько интересуетесь жизнью звезд, то лента будет завалена информацией про Ольгу Бузову… а если постоянно зависаете на IT-порталах – анекдоты о компьютерах, для тех кому за 30 вам обеспечены.
Если вас не устаревает лента персональных рекомендаций, я не рекомендую сразу рубить сгоряча – дайте еще немного Дзену времени, возможно, со временем будут подбираться более подходящие для вас материалы
Мне нравится, что в Яндекс Дзен присутствует возможность дать понять какая информация вас интересует больше, а какую вы не желаете видеть в своей ленте. А если в списках постоянно мелькает бесящий ресурс с желтушными заголовками – его можно просто заблокировать и наслаждаться просиживаем времени перед монитором листая странички с котиками и мемчиками.
А если в списках постоянно мелькает бесящий ресурс с желтушными заголовками – его можно просто заблокировать и наслаждаться просиживаем времени перед монитором листая странички с котиками и мемчиками.
Приятная новость в том, что сервис постоянно развивается. Если на старте это был просто агрегатор различной полезной информации, то на данный момент присутствует достаточно много авторов, которые пишут исключительно в своем канале в Дзен – этакий эксклюзив, которого больше нигде нет. Стоит упомянуть о главной фишке данного сервиса – это скорость загрузки контента… все записи максимально оптимизированы и загружаются мгновенно даже при плохом интернет-соединении
Однако если вы твердо настроены, чтобы отключить Яндекс Дзен в браузере или телефоне – это ваше право, а моя задача рассказать вам как это сделать… ведь тут есть некоторые нюансы и хитрости.
Как отключить Дзен в Яндексе
Следует понимать разницу между Яндекс Дзен в вашем браузере и ленту рекомендаций непосредственно на самом сайте Yandex.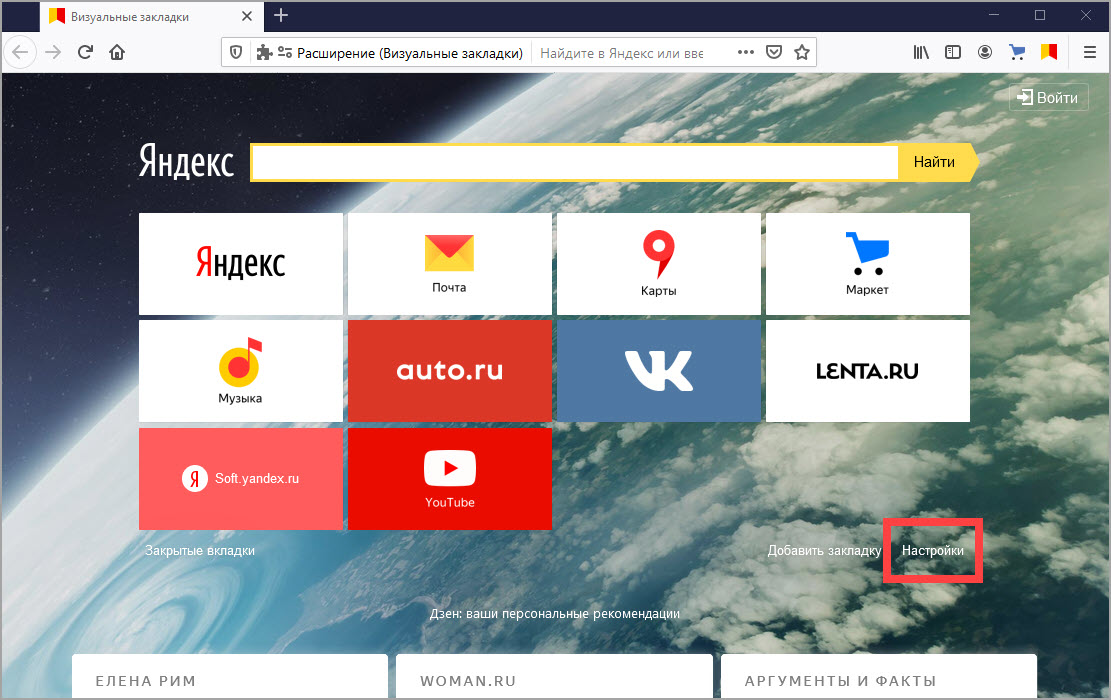 Непосредственно на веб-ресурсе вам никто отключить ZEN не даст – это вполне логично.
Непосредственно на веб-ресурсе вам никто отключить ZEN не даст – это вполне логично.
Найти Яндекс Дзен на официальном сайте можно всего лишь прокрутив главную страницу немного вниз – ZEN сервис Яндекса и он безусловного будет его продвигать. А вот в Браузере от Яндекса его можно запросто отключить без особых проблем…
Как отключить Яндекс Дзен в браузере
Стоит поговорить про персональную ленту рекомендаций в браузере. Тут все максимально стандартно – ZEN вшит в Яндекс.Браузер и отключается в настройках обозревателя, а для других существует как расширение или дополнение (его можно достаточно просто подхватить от нехороших вебмастеров, которые предлагают его вам незаметно установить вместе с необходимой вам программой).
Проанализировав ситуацию, я решил не описывать о каждом из случаев отдельно, а взять ситуацию с Яндекс.Браузером и самым популярным Google Chrome (по его аналогии все отключается в Firefox и Opera). Я просто не вижу смысла переписывать одно и то же, как это делают некоторые авторы.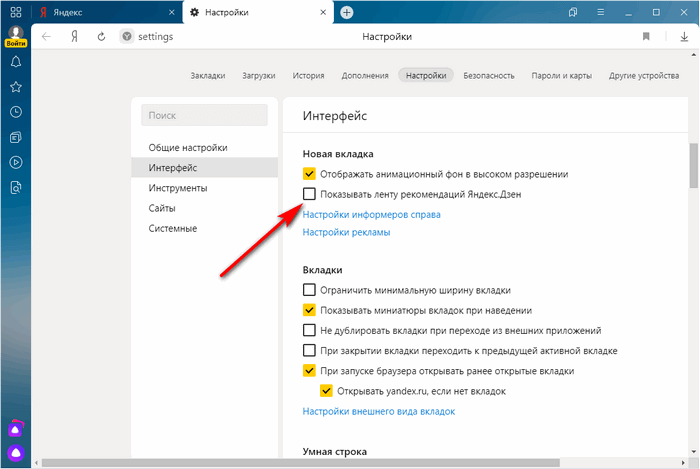
Как убрать Дзен из Яндекс Браузера
С Яндекс.Браузер у нас все максимально просто (как и все в этой жизни) – открываем обозреватель, переходим в настройки (три черточки в правом верхнем углу и кликаем по “Настройки”).
В категории “Настройки внешнего вида” уберите галочку с пункта “Показывать в новой вкладке Дзен – ленту персональных рекомендаций”. Обратите внимание что количество пунктов у вас будет больше – частично я их убрал, чтобы сэкономить место и время.
Вот таким нехитрым способом можно удалить Яндекс Дзен из родного браузера (вернее отключить, но главное – цель достигнута)
Как удалить Яндекс Дзен из Google Chrome
В случае со сторонними браузерами (на примере Google Chrome) все несколько сложнее, ведь изначально Яндекс Дзен там не установлен и неизвестно каким способом он у вас появился в вашем, конкретном случае.
Если вам мешает Дзен, его необязательно удалять из Google Chrome, ведь всегда существуют простые способы его отключить.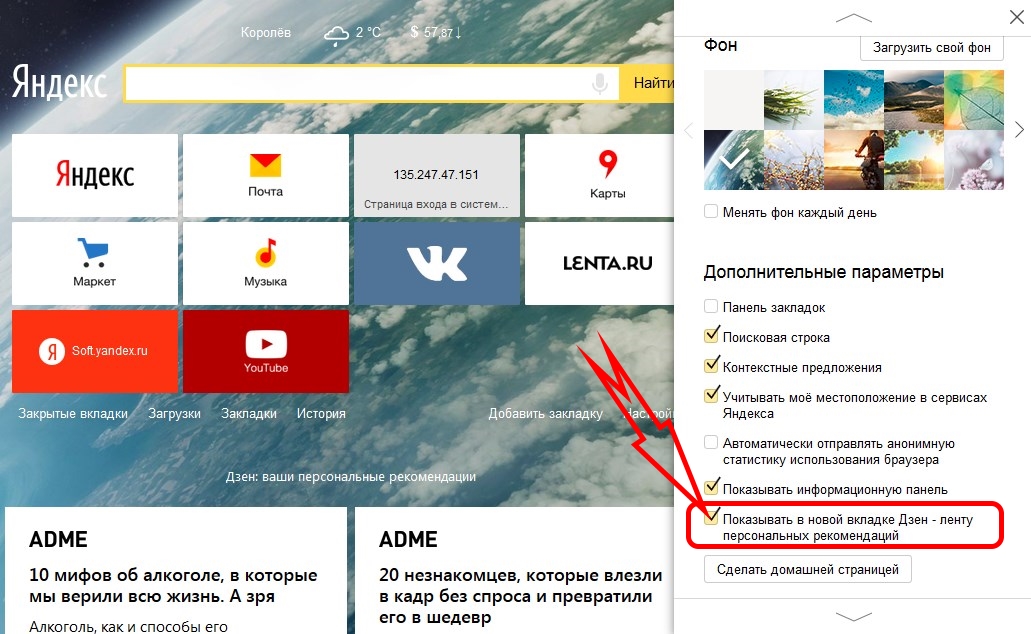 Вот смотрите на примере, жмакаем по “Настройки” как на картинке ниже и находим там “Показывать в новой вкладке Дзен – ленту персональных рекомендаций”. Достаточно убрать галку и ZEN больше не будет вам надоедать…
Вот смотрите на примере, жмакаем по “Настройки” как на картинке ниже и находим там “Показывать в новой вкладке Дзен – ленту персональных рекомендаций”. Достаточно убрать галку и ZEN больше не будет вам надоедать…
Какая-то знакомая формулировка, прямо как в Яндекс.Браузере, не находите? А все потому, что вероятнее всего, вы установили расширение от компании Яндекс под названием “Визуальные закладки”, так вот – Яндекс.Дзен неотъемлемая часть этих самых удобных закладок. Удалив визуальные закладки, мы удалим Дзен из Гугл Хром – все просто!
Для этого перейдите в меню настроек, выберите выпадающий пункт “Дополнительные инструменты” и активируйте “Расширения” (обратите внимание, что некоторые элементы могут незначительно отличаться в зависимости от версии Google Chrome, но в целом алгоритм действий всегда одинаковый).
Найдите расширение “Визуальные закладки” от Яндекса и нажмите на значок “Корзина” и подтвердите их удаление…
Если вам нравятся визуальные закладки и вы к ним привыкли, то просто отключите Яндекс Дзен как я писал выше – это же несложно и отключенный функционал никак не повлияет на производительность вашего компьютера
Какие еще могут быть нюансы с Яндекс Дзен и браузером Chrome? В самом начале заметки я написал что на сайте Яндекс сервис персональных рекомендаций отключить или удалить невозможно, поэтому если вы ярый противник Zen и Яндекс, то после удаления визуальных закладок у вас в стартовой странице вероятнее всего, находится ваш ненавистный Яндекс с этим самым Дзеном.
Стартовую страницу в Google Chrome сменить достаточно просто – переходим в настройки и прокручиваем страницу с параметрами вниз до раздела “Запуск Chrome”, здесь можно задать страницу, которая будет запускаться при старте браузера (я буду немного наглым и предложу в качестве стартового сайта указать Блог Айтишнега – так вы сможете получаться полезную информацию быстрее и чаще).
Делаем рестарт браузера и видим, что при запуске у нас открылся заданный нами в параметрах сайт, таким образом, мы убрали из Chrome функционал сервиса Яндекс.Дзен. Опять же, если вы привыкли пользоваться визуальными закладками от Яндекс, то лучше просто отключить Дзен, чем удалять полезное расширение полностью.
Как убрать Дзен на Андроид
С мобильными платформами у Дзен все немного интереснее. Не так давно у меня на обзоре был телефон от компании FLY, который имел оболочку от Яндекса с интегрированной в нее персональной лентой. К сожалению, ни в одной из заметок я не нашел ответа как отключить Яндекс Дзен на андроид и ответ на свой вопрос я нашел в неожиданном месте – официальном сайте Яндекс.
Чтобы убрать Дзен на Андроид ответьте на один простой вопрос… видите ли вы персональную ленту в браузере Яндекс или непосредственно в самой оболочке (Яндекс.Лончер)
Убираем Дзен из Яндекс.Браузера для смартфона
В Яндекс.Браузер для Android все по аналогии с версией для обычного компьютера под управлением Windows, но с незначительными отличиями. Жмакаем “три точки” и выбираем пункт “Настройки”. Пролистываем до раздела “Яндекс.Дзен” и отключаем параметр “Отображать ленту рекомендаций”.
Таким образом, мы отключили Дзен на Яндекс.Браузер для Android. К счастью, или сожалению в виде расширений дзен на телефонах никогда не устанавливается, ведь с дополнениями для веб-обозревателей на смартфонах пока все сложно.
Отключаем Дзен в системе (Яндекс.Лончер) на примере FLY
Теперь стоит затронуть Дзен и о чем во всех заметках ни слова – это как убрать Дзен на андроид устройствах. Тут дело не хитрое – дело в том что многие производители отдают предпочтение сервисам от Яндекс и вы используете Яндекс. Лончер (оболочка такая).
Лончер (оболочка такая).
Первая мысль, которая приходит после данной информации – поставить сторонний лончер, ведь интуитивно непонятно где найти настройки Дзена в системе. У меня на руках как раз был смартфон с оболочкой от Яндекса и на его примере я покажу как отключить дзен на android устройствах.
Для перехода в настройки оболочки необходимо удерживать пальцем любой свободный участок на рабочем столе. Перейдите в раздел “Домашний экран” и выберите пункт “Рабочие столы”. Пролистайте влево до Яндекс.Дзен и смахните его вверх пока не появится ссылка “Скрыть”. После этого ZEN не будет отображаться на рабочем столе вашего устройства.
От версии к версии Яндекс.Лончера интерфейс может меняться, но в целом процесс отключения дзена не меняется.
Как отключить Яндекс Дзен в браузере или телефоне? Выводы!
Меня часто спрашивают – как удалить Яндекс.Дзен… а может и вправду стоит дать ему второй шанс?! За короткое время существования он действительно стремительно развивается и уже сейчас в нем можно найти действительно полезную информацию, а не простые перепечатки с привычных нам блогов.
[an error occurred while processing the directive]
[an error occurred while processing the directive]
[an error occurred while processing the directive]
Удалить домашнюю страницу. Как удалить стартовую страницу Яндекс? Включение старта с места разъединения
Как сделать стартовую страницу в Мозиле
Стартовая (начальная) страница отображается сразу после запуска браузера. На ней можно увидеть домашнюю или пустую страницу, а также ранее открытые вкладки.
Чтобы настроить начальную страницу Firefox по своему вкусу встроенными в Mozilla ресурсами, справа вверху откройте меню и перейдите в раздел «Настройки».
В открывшемся окне сделайте активной вкладку «Основные» и обратите внимание на пункт «При запуске Firefox»:
- Показать домашнюю страницу.
- Показать пустую страницу.
- Вкладки, открытые в прошлый раз.
Названия говорят сами за себя, поэтому вдаваться в их описание мы не будем. Для большей наглядности смотрите следующий рисунок.
Для большей наглядности смотрите следующий рисунок.
Внеся необходимые изменения, нажмите ОК, чтобы они вступили в силу.
Есть и другие способы настройки стартовой страницы Mozilla Firefox – с помощью дополнений, рассмотрим одно из них.
Дополнение Speed Dial FVD
Инструмент, отображающий список выбранных сайтов на стартовой странице Mozilla Firefox. С его помощью выполняется кастомизация дилов (визуальных закладок) и изменение внешнего вида интерфейса браузера.
Чтобы установить это дополнение, перейдите в меню Мозилы и выберите раздел «Дополнения». Затем откройте вкладку «Получить дополнения», в поисковой строке наберите Speed Dial FVD и нажмите Enter.
Найдется расширение Speed Dial , жмите кнопку «Установить» и следуйте подсказкам Мозилы Фаерфокс.
Вот так могла бы выглядеть начальная страница Mozilla Firefox с установленным и настроенным расширением.
Окончательная зачистка
Для того чтобы убедиться в окончательном удалении, необходимо зайти в «Панель инструментов» и выбрать пункт «Установка и удаление программ». В том случае если вы обнаружите здесь те плагины, которые удаляли непосредственно в самом браузере, то проделайте все действия по полному удалению с компьютера.
В том случае если вы обнаружите здесь те плагины, которые удаляли непосредственно в самом браузере, то проделайте все действия по полному удалению с компьютера.
Для достижения наилучших результатов, для окончательного удаления расширений и плагинов, можно воспользоваться программой CCleaner. Она удалит с компьютера абсолютно все данные, которые так или иначе относятся к подобным плагинам. После этого желательно перезагрузить компьютер и все изменения вступят в силу.
Как поменять домашнюю страницу в Mozilla Firefox
Домашняя (Главная) страница Mozilla открывается в браузере после нажатия кнопки с пиктограммой в виде «домика». Её используют для быстрого переход к нужному сайту.
Настроить домашнюю страницу в Мозиле можно двумя способами, причем оба они не требуют установки каких бы то ни было расширений. Рассмотрим их по порядку.
Первый и самый простой способ – перетащить открытую вкладку на пиктограмму с домиком, как это показано на следующем изображении.
Затем, чтобы установить эту страницу главной, подтвердите действие, нажав «Да».
Второй способ – через настройки Мозила. Откройте настройки браузера и перейдите на вкладку «Основные», как это было в случае с начальной страницей.
Возле надписи «Домашняя страница» можно вписать свой URL адрес либо воспользоваться кнопками ниже:
- Использовать текущие страницы.
- Использовать закладку.
- Восстановить по умолчанию.
Наглядно показано на следующей картинке.
Хотите установить несколько домашних страниц? Тогда откройте каждую из них в отдельной вкладке, затем в настройках нажмите кнопку «Использовать текущие страницы». Они будут открываться на разных вкладках после нажатия кнопки «Главная страница».
Не меняется домашняя страница в Firefox — что делать?
Иногда настройки Firefox не меняются либо сбрасываются к изначальным, тем, которые вас не устраивают. Это может произойти из-за ПО, которое вы установили на сторонних сайтах, программ, включающих в себя панель инструментов Firefox либо вирусов.
Удаляем чужую панель инструментов, меняющую поиск и домашнюю страницу Mozilla Firefox
Эти рекомендации пригодятся пользователям, которые хотят удалить панель инструментов Ask, Utorrent, Somoto, SweetIM, seeearch, incredibar, searchqu, MyStart и другие. Решений у данной проблемы несколько. Сначала рассмотрим функцию очистки Firefox, сбрасывающую настройки браузера к заводским.
Решений у данной проблемы несколько. Сначала рассмотрим функцию очистки Firefox, сбрасывающую настройки браузера к заводским.
Функция очистки – сброс настроек и дополнений
В адресной строке браузера Mozilla Firefox наберите следующую команду и нажмите Enter: about:support. В открывшемся окне жмите кнопку «Очистить Firefox».
Затем подтвердите свои намерения. Это приведёт к удалению ваших дополнений и внесенных в настройки изменений, восстановятся значения по умолчанию, как будто вы начали все с чистого листа.
Firefox закроется и начнется процесс очистки. По её завершении отобразится окно с отчетом – списком импортированной информации. Нажмите кнопку «Готово» и браузер откроется.
Имейте ввиду, эта функция удалит:
- Историю веб-серфинга.
- Закладки.
- Пароли.
- Куки.
- Открытые окна и группы вкладок.
- Персональный словарь.
- Информацию для автоматического заполнения форм.
- Расширения и темы оформления.
- Журнал загрузок.

- Параметры безопасности.
- Социальные функции.
Не запускается Mozilla — найдите кнопку очистки Firefox в безопасном режиме браузера.
Внимание! Не путайте безопасный режим Firefox и Windows, — это разные вещи.
Чтобы запустить Мозилу в безопасном режиме, нажмите клавишу Shift и кликните мышью по ярлыку Фаерфоркс, как при обычном запуске.
В открывшемся окне нажмите «Запустить в безопасном режиме» или «Очистить Firefox». Вторая кнопка восстанавливает настройки по умолчанию, жмем первую.
Запустится браузер с отключенными расширениями, аппаратным ускорением и сброшенными настройками панели инструментов.
Протестируйте Mozilla Firefox в безопасном режиме. Если ваша проблема по-прежнему дает о себе знать, значит она не вызвана расширениями или установленной темой браузера. В противном случае, когда проблем не возникает, то они могут быть вызваны расширениями, темой оформления Мозилы, аппаратным ускорением.
Чтобы выйти из безопасного режима, закройте браузер и снова запустите без клавиши Shift.
Для отключения аппаратного ускорения:
- Откройте меню Мозилы и выберите раздел «Настройки».
- Выберите панель «Дополнительные», а в ней вкладку «Общие».
- Снимите галку напротив «По возможности использовать аппаратное ускорение».
- Сохраните внесенные изменения.
Проблема решена – значит виною тому аппаратное ускорение. Можете обновить графические драйвера своего ПК или запускать браузер без этой функции.
Для возврата к первоначальной теме оформления:
- Откройте меню Firefox и выберите «Дополнения».
- Перейдите на вкладку «Внешний вид».
- Выберите тему по умолчанию и нажмите «Включить»
- Перезапустите браузер.
Проблема устранена – причина в установленной теме, нет – копаем дальше.
Чтобы отключить все расширения:
- Перейдите в меню Фаерфоркс – раздел «Дополнения».
- Выберите панель «Расширения».
- Отключите все имеющиеся расширения.
- Перезапустите Firefox.
Когда браузер запустится, расширения будут отключены. Проверьте, дает ли ваша проблема о себе знать. Её нет – дело в расширениях. Поочередно активируйте дополнения, чтобы выявить источник проблемы. Нашли – удалите или обновите расширение, из-за которого меняется поиск и домашняя страница в Мозиле.
Проверьте, дает ли ваша проблема о себе знать. Её нет – дело в расширениях. Поочередно активируйте дополнения, чтобы выявить источник проблемы. Нашли – удалите или обновите расширение, из-за которого меняется поиск и домашняя страница в Мозиле.
Другие решения проблемы с поиском и домашней страницы браузера
- Удалите браузер с компьютера, затем загрузите с официальной страницы загрузок и заново установите.
- Возможно, на вашем компьютере установлено вредоносное ПО или был изменен файл hosts.
- Зайдите в меню – «Настройки» — «Защита» — «Исключения». Проверьте, нет ли здесь ненужных вам сайтов. При обнаружении сторонних адресов в «Исключениях» – смело удаляйте их.
- Ничего из вышеперечисленного не помогло – проверьте свойства ярлыка для запуска Мозилы, об этом написано далее.
Не меняется начальная страница Firefox, — как исправить?
Открывается неправильная стартовая страница Mozilla Firefox при запуске браузера? Проверьте ярлык Мозилы. Некоторые программы могут изменять его свойства таким образом, чтобы после запуска браузера открывалась страница стороннего приложения, партнерской программы или другой ненужный вам сайт.
Некоторые программы могут изменять его свойства таким образом, чтобы после запуска браузера открывалась страница стороннего приложения, партнерской программы или другой ненужный вам сайт.
- Нажмите правой кнопкой мышки по ярлыку Firefox и выберите «Свойства».
- На вкладке «Ярлык» в поле «Объект» должно быть написано только:
C:\Program Files (x86)\Mozilla Firefox\firefox.exe
и ничего другого. Конечно, если браузер устанавливался в другую директорию, отличную от той, которая предлагается по умолчанию, то путь будет отличаться.
- Если в поле «Объект» дописан какой-то веб адрес удалите его и нажмите ОК. Также, можно полностью удалить этот ярлык и создать новый из папки с установленным браузером.
Возвращаем настройки браузера, если они не сохраняются
Следующее руководство к действию может решить вашу проблему, когда страница Firefox не меняется и не сохраняются настройки. В описанных ниже шагах нет ничего сложного, несмотря на то, что придется править некоторые файлы конфигурации браузера.
В описанных ниже шагах нет ничего сложного, несмотря на то, что придется править некоторые файлы конфигурации браузера.
Не сохраняются некоторые настройки
Некоторые программы могут принудительно заставлять Firefox использовать конкретные параметры, и вы не сможете их поменять привычными способами, так:
- Creative ZenCast меняет агента Фаерфокс, используя Java. Решение – удалить программу Creative ZenCast.
- Служба приватности антивируса McAfee отключает (блокирует) всплывающие окна в браузере. Для отключения блокировки всплывающих окон откройте меню Мазилы – выберите «Настройки» — панель «Содержимое». Снимите флажок «Блокировать всплывающие окна».
- Norton 360 делает активной функцию очистки конфиденциальности Firefox, переопределяющую настройки приватности в браузере, не давая сохранить куки, историю посещения страниц и другие личные данные между сессиями.
- Некоторые панели инструментов от сторонних разработчиков меняют домашнюю страницу Mozilla и параметры поиска.
 Сбросить их можно специальным дополнением SearchReset .
Сбросить их можно специальным дополнением SearchReset .
Если у вас не установлены вышеописанные программы, и настройки браузера не сохраняются. Тогда вам придется править конфигурационный файл User.js. В этом нет ничего сложного. Это делается так.
- Откройте папку своего профиля, перейдя в меню браузера и щелкнув по справке (значок с вопросительным знаком). На открывшейся вкладке выберите «Информация для решения проблем».
- На следующей странице, в разделе «Сведения о приложении» жмите по кнопке «Показать папку».
- Закройте браузер Mozilla Firefox.
- В открывшейся на 3 шаге папке найдите файл user.js и запустите в . Если у вас нет файла user.js, то эти рекомендации вам не помогут.
- Удалите в user.js строки с настройками, которые нужно изменить. Можно удалить все строки, тогда изменятся все настройки.
- Сохраните и закройте файл user.js.
- Запустите браузер Мазила Фаерфокс. Теперь настройки в нем должны меняться.
Возможно, в вашей версии Firefox добавлен файл конфигурации программы, блокирующий изменения каких-то настроек или предотвращающий их сохранение. В этом случае полностью удалите браузер со своего компьютера и заново установите его.
В этом случае полностью удалите браузер со своего компьютера и заново установите его.
Никакие параметры и настройки не сохраняются
Если описанные выше шаги не решают вашей проблемы, и вы постоянно, при запуске программы, видите вкладку с сообщением Firefix обновлён. Скорее всего файл, использующийся браузером для сохранения настроек, поврежден или заблокирован.
Решение проблемы с заблокированным файлом настроек:
- Откройте папку со своим профилем. Для этого перейдите в меню браузера и жмите на Справку (значок со знаком вопроса). В новой вкладке нажмите по «Информация для решения проблемы».
- В разделе «Сведения о приложении» найдите кнопку «Показать папку» и нажмите её.
- Закройте браузер.
- В открывшейся папке найдите файл prefs.js, если есть, то и prefs.js.moztmp.
- Щелкните правой кнопкой мыши по этим файлам и в контекстном меню перейдите в их «Свойства».
- Убедитесь, что в атрибутах каждого из них не стоит галка возле «Только чтение».
 Если нужно (исправьте) снимите её.
Если нужно (исправьте) снимите её. - Удалите все файлы prefs-n.js, где вместо n написана цифра, например, prefs-1.js
- Найдите и удалите файл Invalidprefs.js.
- Перезапустите браузер, теперь настройки должны сохраняться.
Поврежден файл настроек, что делать?
Файл настроек может быть поврежден, выше уже рассказывалось, как его найти. Удалите prefs.js, Mozilla Firefox создаст другой.
Внимание! Удалив файл prefs.js вы потеряете пользовательские настройки во многих своих расширениях.
Удаляем файлы настроек:
- Найдите prefs.js и если есть prefs.js.moztmp, — удалите эти файлы.
- Посмотрите, нет ли в папке профиля файлов prefs-n.js, где n – число (например, prefs-2.js).
- Удалите Invalidprefs.js.
- Перезапустите браузер.
Если выше написанные решения распространенных проблем с браузером вам не понятны. Тогда полностью удалите Мозилу со своего компьютера и заново установите её с официально сайта разработчиков.
Часто бывает так, что после установки новой программы или панели в браузер при его запуске загружается совсем не та начальная (стартовая) страница, которая была. Я постараюсь подробно рассказать о том, как можно изменить или отключить стартовую страницу в наиболее популярных браузерах: Internet Explorer, Mozilla FireFox, Google Chrome и Opera.
На компьютере
Итак, в статье мы приведем подробные пошаговые алгоритмы, с помощью которых у вас получится отключить Дзен в Яндексе на главной (стартовой) странице браузера, причем покажем инструкции для всех популярных сегодня обозревателей.
Как убрать умную подборку с главной страницы родного Браузера?
Единственный рабочий метод, позволяющий удалить Дзен с главной страницы Яндекса – это убрать в настройках галку, разрешающую его загрузку.
- Зайдите в обозреватель и щелкните по трем горизонтальным точкам в правом верхнем уголке экрана – это вызов «Меню»;
- Дальше щелкните по команде «Настройки» и разыщите блок «Вкладки»;
- Найдите строку, посвященную персональной подборке и уберите галку;
- Теперь перезагрузите обозреватель.

Помимо главного экрана, Дзен автоматически появляется на странице поисковика и убрать его оттуда невозможно.
В качестве решения рекомендуем вам использовать облегченную версию поисковика, которая открывается по домену https://ya.ru/.
Также в интернете есть несколько советов, которые на самом деле не работают, поэтому на них не стоит зря тратить время:
- Скорее всего, вы авторизованы в системе Яндекс – именно потому ваша лента такая «умная». Чтобы ее убрать, некоторые порталы рекомендуют выйти из своего аккаунта, но этот способ не отключает Дзен. С помощью этого действия вы лишь ограничите алгоритмам искусственного интеллекта методы сбора данных о ваших интересах. В ленте будут отображаться общие популярные новости, пропадет доступ к своим каналам и подпискам, а выглядеть страница будет так:
- Еще одно «вредное» решение – методично ставить дизлайк каждой новой карточке. Если у вас действительно много свободного времени и вам не жаль тратить его на бесконечную ленту – попробуйте, но мы вас уверяем, до конца вы не доберетесь.
 Вы лишь прибавите работы алгоритмам сервиса, которые начнут оперативно обрабатывать ваши «сигналы» и перенастраивать ленту.
Вы лишь прибавите работы алгоритмам сервиса, которые начнут оперативно обрабатывать ваши «сигналы» и перенастраивать ленту.
Как убрать подборку с главной страницы Google Chrome?
Чтобы Дзен отображался на стартовой странице Хрома, предварительно необходимо установить специальное дополнение от Яндекса или целый пакет его служб. Кстати, часто они оказываются встроенными во многие программы и ставятся по умолчанию, если не убрать соответствующую галочку в процессе инсталляции.
Таким образом, вам нужно сначала удалить все плагины, связанные с веб сервисом, ну а чтобы убрать Дзен внизу страницы Яндекса, просто поменяйте главную страницу и поисковую платформу, например, на Гугл.
- Запустите обозреватель, щелкните для выхода в «Меню» по трем вертикальным точкам в правом углу монитора и выберите раздел «Дополнительные инструменты»;
Меняем стартовую страницу в различных браузерах
Настройки в Гугл Хром
В Google Chrome есть два варианта стартовой страницы: заранее заданная в настройках или быстрого доступа со списком часто посещаемых сайтов.
- Чтобы изменить настройки домашней страницы в браузере Google Сhrome, нажимаем иконку в виде ключа в правом верхнем углу программы. В выпавшем меню выбираем пункт «Параметры».
Перейти в настройки параметров браузера - Откроется вкладка настроек. В «Начальной группе» предлагается три настройки:
- открыть главную страницу;
- восстановить последние открытые вкладки;
- открыть следующие страницы (здесь можно перечислить, которые будут открываться при запуске браузера).
- В настройках «Главной страницы» можно выбрать один из двух вариантов:
- Готово. Вкладку можно закрыть, кнопок для сохранения настроек не предусмотрено. После этих действий при очередном запуске Google Chrome будет открывать стартовая страница, которую вы настроили.
Internet Explorer
- Открываем меню настроек Internet Explorer: правой кнопкой мыши щёлкаем по иконке браузера и в выпадающем меню выбираем пункт «Свойства».
Переходим в свойства браузера - Или запускаем Explorer и в правом верхнем углу нажимаем значок в виде шестерёнки.
 Открываем меню открываем «Свойства» — «Свойства обозревателя».
Открываем меню открываем «Свойства» — «Свойства обозревателя».
Переходим в свойства и настройки браузера - Откроется стандартное меню свойств интернета. Чтобы браузер открывался с пустой стартовой страницей, удаляем всё из поля «Домашняя страница» и нажимаем кнопку «ОК». Если же нужно открывать определённые страницы, вписываем впишите их адреса, по одному в каждой строчке.
Заполняем адреса страниц, которые нужно открывать при запуске браузера
Как изменить в Mozilla Firefox
Теперь поговорим о Mozilla Firefox.
Как поменять стартовую страницу в браузере Opera
В браузере Opera настройки примерно такие же, как и в Firefox, но небольшая разница всё же есть.
- Меню настроек вызывается нажатием комбинации клавиш «Ctrl+F12».
- В выпадающем меню опций запуска есть дополнительный пункт «Показывать окно запуска». При выборе этого пункта, с каждым запуском Opera будет вас спрашивать о том, что именно открывать.
Если вы ищете способ удаления стартовой страницы или поиска от mail. ru, то вам сюда:
ru, то вам сюда:
Прежде чем читатель ознакомится с детальным рассмотрением вопроса о том, как убрать «Яндекс» со стартовой страницы, имеет смысл затронуть главную причину возникающего у многих пользователей затруднения, имя которой — наивная невнимательность. Ведь инсталлируя то или иное программное обеспечение, многие из нас даже не обращают внимания на то, что окна установки имеют некий «галочек согласия». Опрометчивость и недальновидность впоследствии имеют не совсем благоприятный результат. Теперь подробно и обо всем.
Автоматический способ удаления Webalta
Видимо так сильно надоела поисковая система Webalta, что ребята решили создать программу, которая автоматически сделает всю процедуру за пользователя. Чтобы скачать программу, зайдите на одноименный сайт (в данный момент сайт не работает). Можете скачать программу .
Нажмите в самой верхней части страницы на кнопку «Скачать».
Сразу хочу сказать, что большинству пользователям она помогает, но нет никаких гарантий. Отзывы о программе можно почитать в самом низу страницы.
Отзывы о программе можно почитать в самом низу страницы.
Программа закачена на один из популярных файлообмеников интернета. Так что нет смысла переживать, что скачка происходит не напрямую. Ставим галочку и нажимаем «Download».
Теперь перезагрузите компьютер и не открывайте браузеры. Это требуется для правильной работы программы. Запускаем программу.
Как видите программа работает в автоматическом режиме, ни каких действии со стороны пользователя больше не нужны. После чистки системы от Webalta появится сообщение «Отправка отчета».
Также на сайте можете посмотреть видео, как происходит удаление с помощью этой программы.
Постарался более чем подробно рассказать, как убрать поисковую систему webalta. Главное чтобы вы выполняли все действия внимательно.
На будущие дорогие друзья, устанавливая программы на свой компьютер, будьте внимательны! Именно ваша не внимательность приводит к таким последствиям.
На сегодня у меня всё. Пока пока.
Довольно часто, при установке программ или загрузки расширений со сторонних сайтов на персональный компьютер попадают различные вирусы и вредоносное ПО. Хотя в большинстве случаев, по невнимательности пользователя, он просто забывает убрать галочку с соглашения на установку программы, расширения, плагина или просто поисковой системы по умолчанию. И вот один из таких сайтов – поисковая система yapages.ru . Она внедряется в автозагрузку и каждый раз при запуске браузера постоянно открывается стартовая страница https://yapages.ru/?from=ic1ua
Хотя в большинстве случаев, по невнимательности пользователя, он просто забывает убрать галочку с соглашения на установку программы, расширения, плагина или просто поисковой системы по умолчанию. И вот один из таких сайтов – поисковая система yapages.ru . Она внедряется в автозагрузку и каждый раз при запуске браузера постоянно открывается стартовая страница https://yapages.ru/?from=ic1ua
.
Часто устанавливается вместе с плагинами от mail.ru (вкладки, поиск).
Не стоит бояться, это не вирус , ничем вашему компьютеру данный поисковик не навредит. Он, как и многие другие (Smartinf, Istartsurf, Webalta, MyStartSearch, Goinf, Delta Homes, Вулкан и т.д.) просто прописывает в свойства ярлыка автозагрузку своего сайта.
Естественно оставлять это дело без внимания не нужно. Нужно бороться. Кстати «сражение» с этой пакостью будет недолгим, так как все очень и очень просто.
Как же убрать стартовую страницу YaPages ru. Как избавиться от заразы?
Читаем внимательно инструкцию и следуем ей. В конце добавлю видео, в помощь тем, у кого останутся вопросы.
В конце добавлю видео, в помощь тем, у кого останутся вопросы.
Гонка за первенство
Каждый разработчик интернет-продукта стремится занять самую высокую ступень востребованности. Возникающий вопрос: «Как убрать «Яндекс» со стартовой страницы?» — результат изобретательной хитрости программистов. Согласитесь, чем затруднительней решение, тем больше требуется времени на его урегулирование. Вследствие чего, усматривая неопытность, пользователь становится «добровольным заложником» навязанного кем-то сценария интернет-игры «Yandex: кто не с нами, тот будет наш!». Позвольте освободить вас от чрезмерной заботливости и эффективной навязчивости сервисных разработок профессионалов. К вашему вниманию пять различных способов, как убрать «Яндекс» со стартовой страницы. Пожалуй, начнем!
Стандартный вариант № 1. Когда не все успело «прописаться»
Обозреватель интернет-страниц, не играет роли, какой именно, имеет в своем арсенале многообразный набор инструментов: расширения, плагины, приложения и интегрированную среду настройки. Принцип их работы практически ничем не отличается, но интерфейс у каждого из них все же имеет признаки индивидуальности. Поэтому для решения вопроса, как убрать «Яндекс» со стартовой страницы, примером послужат два наиболее популярных браузера.
Принцип их работы практически ничем не отличается, но интерфейс у каждого из них все же имеет признаки индивидуальности. Поэтому для решения вопроса, как убрать «Яндекс» со стартовой страницы, примером послужат два наиболее популярных браузера.
Google Chrome
В этом случае при запуске Chrome будут загружаться те страницы, которые вы указали в соответствующем списке.
- Активируйте в разделе «Начальная группа» пункт «Страница быстрого…».
- В нижерасположенном пункте «Внешний вид» необходимо о.
- Кликнув по ссылке «Изменить», пропишите адрес главной страницы (стартовой).
Теперь в верхней части экрана слева появиться значок «Доми» и, нажав на него, вы попадете на главную страницу, адрес которой указали в настройках.
Mozilla Firefox
- Верхний левый угол «Настройки», в выпадающем меню выбираем опять «Настройки».
- В открывшемся окне в пункте «Домашняя страница» прописываем необходимый стартовый адрес.
Экстравагантный вариант № 4.
 Влиятельная индивидуальность
Влиятельная индивидуальностьЕсли ни один из вышеописанных методов не возымел должного действия, и все остается, как и прежде («незваный гость» не покидает обозреватель), вероятнее всего, вопрос о том, браузера, требует «расширенного» рассмотрения.
Google Chrome
- Заходим в настройки.
- В левой части интерфейса нажимаем «Расширения».
Mozilla Firefox
- Меню «Настройки».
- Затем «Дополнения»-«Расширения».
Внимание
: усматривая сложность понимания, для чего то или иное приложение установлено, а иногда «вредитель» может маскироваться подо что угодно, просто методично отключайте их, анализируя результат ваших действий с перезапуском браузера. Обнаружив «виновника» ваших злоключений, удалите.
Google Chrome
- Откройте окно браузера.
- Нажмите на значок настройки в верхнем правом углу экрана и выберите пункт «Параметры».
- Выберите «Основы» на вкладке.
- Удалите существующее значение в поле «Открыть эту страницу».

- Нажмите кнопку «Закрыть», чтобы подтвердить изменения.
Иногда, для удаления определенных стартовых страниц, например: Яндекс, Арена, Рамблер, Webalta можно удалить тулбары, в набор которых входят стартовые страницы. Итак, как убрать стартовую страницу Яндекс, посредством удаления тулбара: Жмём Пуск -> Программы -> Яндекс Toolbar -> Удалить. Таким же образом можно убрать стартовую страницу Рамблер, и много других страниц. Но, есть ситуации посложнее. Например, Webalta. Тут возникает очень много проблем с удалением данной страницы. И так, как убрать стартовую страницу Webalta?
- Для начала установите разрешение на просмотр системных файлов и папкой в настройках «Параметров папок» (в Панели управления)
- Закрываете все веб-браузеры.
- Далее — Пуск -> Найти — вписываете Webalta. Удаляете все файлы с данным словом.
- Потом — Пуск -> Выполнить – вписываете regedit – далее: Правка -> Найти — удаляете все со словом Webalta.
- Исчем файл user.
 js здесь: С:\Documents and Setting\Имя пользователя\Application Data\Mozilla\Firefox\Profiles\xx.default, где xx – любое значение.
js здесь: С:\Documents and Setting\Имя пользователя\Application Data\Mozilla\Firefox\Profiles\xx.default, где xx – любое значение. - Открыв данный файл с помощью простого блокнота и удаляем записи «_http// webalta .ru», и прописываем «about:blank», убрать со стартовой страницы все лишнее.
- Проверяем файл prefs.js в этой же папке. Исчем user_pref(«browser.startup.homepage», «_http// webalta .ru»), удаляем Webalta.
- В C:\WINDOWS\system32 удаляем файл с названием operaprefs_fixed.ini.
- Удалите ярлыки всех интернет-браузеров с рабочего стола, а так же из панели быстрого запуска. Готово.
Вот такие нехитрые способы для обнуления стартовой страницы в браузере, теперь вы знаете, как убрать стартовую страницу, запомните сами и поделитесь с своими друзьями этой полезной информацией.
В каждом браузере есть встроенная функция, которая открывает по умолчанию стартовую (домашнюю) страницу. Это может быть панель визуальных закладок, либо какой-то конкретный сайт, который вы посещаете чаще всего. В Google Chrome она так же есть.
В Google Chrome она так же есть.
Если вы только установили браузер, или же если с установкой какой-либо программы (расширения) в Хроме поменялась стартовая страница
, ее следует удалить и заменить на нужную.
Начинаем удалять Webalta
Для начала посмотрите, установлен ли у вас toolbar. Запускаем деинсталляцию Webalta Toolbar: «Пуск» — «Панель управления» — «Программы и компоненты», для Windows XP –«Удаление программ».
Когда будете удалять тулбар, поставьте галочку и продолжайте удаление.
После удаления в Windows 7, посмотрите наличие файлов в:
Если в списке установленных программ нет Webalta Toolbar, то по пути, который указал выше, найдите файл uninstall и запустите его.
Бывает так, что при первом удалении программы не удаляется, но при повторном запросе удаление должно произойти.
Для удаления, рекомендую использовать хороший программный деинсталлятор, выполняющий самостоятельный поиск по сохранившимся ключам реестра и файлам для последующего уничтожения. Про данную программу я уже рассказывал на своем блоге и рекомендую к прочтению: « ».
Про данную программу я уже рассказывал на своем блоге и рекомендую к прочтению: « ».
Кстати, недавно эта программка вновь меня выручила. Хотел обновить программу, но по разным причинам мне это не удавалось. Пробовал обновить из самой программы, а также пробовал установить свежую версию поверх старой, но устанавливаться она не собиралась. Запустил RevoUninstaller, удалил программу и установил обновленную версию без всяких проблем. Так что рекомендую этот программный продукт, проверенный уже не один раз и не только мной.
После этого выполняем очистку реестра вручную. Запускаем: «Пуск» — «Выполнить».
В открывавшемся окне вводим regedit и нажимаем «Enter».
Для удаления найденного объекта, нажмите на него правой кнопкой мыши и выберите «Удалить». Для повторного поиска пользуйтесь клавишей F3.
Продолжайте эту процедуру до тех пор, пока поиск даст нулевой результат.
Чтобы убрать webalta не достаточно этих процедур, поэтому читайте статью до конца.
Как поменять стартовую страницу в Google Chrome
Для того чтобы поменять стартовую страницу в Google Chrome
, следует зайти в настройки браузера.
Сделать это можно вбив в поисковую строку chrome://settings/
Либо нажав на значок в правом верхнем углу, как показано на скриншоте ниже.
Найдите раздел «Начальная группа»
, в нем следует установить галочку напротив
«Следующие страницы. Добавить»
. Вы так же можете задать страницу быстрого доступа (визуальные закладки на самые посещаемые сайты), а так же установить настройку открытия браузера с места разъединения.
В открывшемся окне настроек стартовой страницы
удалите ненужные URL, и добавьте те, что желаете видеть при открытии новой вкладки.
Отключение Яндекс Дзен
Новостная лента, которую вы видите каждый раз в нижней части экрана при открытии стартовой страницы или новой вкладки, называется Яндекс Дзен.
Чтобы его убрать достаточно сделать следующее. Заходим в настройки браузера через кнопку в правом верхнем углу экрана с изображением трех горизонтальных полос. При нажатии на нее появится меню, в котором нужно выбрать пункт «Настройки».
Вход в настройки яндекс браузера
В главном окне настроек в меню слева нужно выбрать «Интерфейс», чтобы перейти к соответствующему разделу.
Снимаем галочку, отвечающую за показ новостей
В правой части отобразится группа настроек, отвечающая за интерфейс браузера. Среди них будет опция «Показывать ленту рекомендаций Яндекс Дзен».
Стартовая Яндекс браузера без новостной ленты
Снимаем с нее галочку, чтобы больше новости на стартовой странице вас не беспокоили.
Убрать назойливую стартовую страницу в Хроме
Случается, что описанный выше метод не может помочь исправить ситуацию. Такое бывает, когда назойливый сайт глубоко пускает корни в вашу систему. И изменение начальной страницы в Хроме
не дает никаких результатов.
На примере борьбы с Megogo и Webalta я уже описал, как можно удалить нежелательную стартовую страницу из Гугл Хрома
.
Многих может так же заинтересовать статья по изменению поисковой системы по умолчанию. В ней вы найдете инструкцию по установке любого поисковика: Яндекс, Google, Mail.ru и т.д.
В ней вы найдете инструкцию по установке любого поисковика: Яндекс, Google, Mail.ru и т.д.
Как открыть меню Яндекс Браузера 3 способа
Настройки
Давайте сделаем Яндекс.Браузер максимальной удобным. Первым делом зайдём в настройки браузера Яндекс — как это сделать смотрите в инструкции ниже:
- Кликаем по бургеру в правой верхней панели обозревателя (кнопка в виде трёх горизонтальных полос). В выпадающем списке выбираем «Настройки».
- Видим довольно большой список пунктов, из которых некоторые уже отмечены. В самом вверху Яндекс.Браузер предлагает сделать его обозревателем по умолчанию. Это означает, что все ссылки, на которые вы будете кликать в письмах почтовых сервисов и программах будут автоматически открываться в этом браузере. По умолчанию Windows использует Internet Explorer, Microsoft Edge или Safari в случае с MacOS.
Настройка браузера
Оказавшись в настройках браузера, вы можете приступить к изучению всех блоков. Мы по очереди рассмотрим каждый пункт, поймём, зачем он нужен и стоит ли что-то в нём менять.
Мы по очереди рассмотрим каждый пункт, поймём, зачем он нужен и стоит ли что-то в нём менять.
Синхронизация
Синхронизация — это обмен информацией между несколькими устройствами. Например, у вас есть телефон и компьютер и на каждом из устройств установлен «Яндекс.Браузер» (далее «ЯБ» для краткости). Найдя нужный сайт с телефона, вы добавляете его в закладки. В будущем сможете найти его в этом разделе, но только на телефоне, потому что синхронизация не активирована.
Если вы хотите, чтобы действие, выполненное на одном устройстве, автоматически отображалось на другом, активируйте синхронизацию. Сделав это, вы получите доступ к единым закладкам, интересным страницам, новостям в умной ленте, настройкам браузера и сохранённым паролям.
Активировать синхронизацию стоит, даже если у вас всего одно устройство. Ведь после её включения все вышеперечисленные данные начнут сохраняться не только в памяти компьютера, но и на серверах «Яндекса». Поэтому если ЯБ будет удалён с компьютера или по каким-либо причинам данные будут утеряны, вы в любой момент сможете восстановить их, снова активировав синхронизацию со своей учётной записью на любом из устройств.
Для включения синхронизации необходимо выполнить следующие действия:
- Кликните по кнопке «Настроить синхронизацию».
Нажимаем кнопку «Настроить синхронизацию»
- Войдите в свою учётную запись «Яндекса» или заведите её, если она не была зарегистрирована ранее. Если вам не хочется использовать аккаунт на «Яндексе», авторизуйтесь через любую социальную сеть: «ВКонтакте», Facebook, Twitter и т. д.
Авторизуемся через почту или социальную сеть
Внешний вид
В блоке настроек внешнего вида вы можете включить или отключить:
Панель закладок
В блоке закладок можно выбрать, показывать ли страницы, находящиеся у вас в закладках, под адресной строкой. Есть три варианта:
Отдельно можно указать, показывать ли иконки сайтов или отображать только их название.
Информеры и поиск
По умолчанию ЯБ выбирает основным поисковиком «Яндекс», т. е. вбивая запрос сразу в адресную строку, вы получите результат поиска именно от «Яндекса». Если вам хочется пользоваться другим поисковиком (например, Google), выберите в этом блоке его.
Если вам хочется пользоваться другим поисковиком (например, Google), выберите в этом блоке его.
Выбираем поисковик и параметры голосового помощника
Ниже вы можете указать параметры работы голосового помощника:
- включить или отключить показ иконки «Алисы» на главной странице браузера;
- включить или отключить вызов «Алисы» голосом;
- включить или отключить «Алису».
Запуск
Выберите, что должен сделать браузер после запуска: показать главную страницу со всеми закладками или развернуть страницы, которые были открыты в прошлом сеансе работы. Учтите, если вы выберите второй вариант, то все сайты после запуска начнут загружаться заново, хоть они и были открыты ранее.
У второго варианта есть подпункт: можно включить развёртывание поисковой системы «Яндекса», если перед запуском не было открыто ни одной вкладки.
Вкладки
Вкладкам посвящено три небольших блока. В них можно выбрать:
Уведомления
В этом блоке можно нажать кнопку, отключающую все уведомления от всех сайтов на ближайшие 3 часа. Для перехода к детальным настройкам кликните по кнопке «Настройка уведомлений».
Для перехода к детальным настройкам кликните по кнопке «Настройка уведомлений».
Откроется список сайтов, у которых есть доступ к показу уведомлений (чтобы его получить, сайт должен получить ваше разрешение, которое вы можете дать при первом переходе на него). У каждого сайта есть общие и личные настройки уведомлений. У всех ресурсов можно поставить или убрать галочку напротив пункта «Разрешить показ уведомлений», у социальных сетей есть дополнительные настройки: показывать только сообщения, комментарии, запросы на добавление в друзья или всё сразу.
Настраиваем параметры уведомлений от каждого сайта
Профили
Профиль — это набор настроек для определённого человека. Эта возможность будет вам интересна, если компьютером одновременно пользуются несколько человек. Например, один хочет, чтобы режим «Турбо» всегда был включён, а второй — наоборот, выключен.
Чтобы не изменять параметры браузера каждый раз, можно создать два профиля, каждый из которых будет хранить свои настройки, и переключаться между ними.
Браузер по умолчанию
Если во время установки браузера вы не поставили галочку «Сделать ЯБ браузером по умолчанию», то браузером по умолчанию останется Internet Explorer или Edge (стандартный браузер Windows). Если же вы хотите, чтобы все ссылки и файлы определённых форматов открывались в ЯБ, включите его, используя этот блок.
Блокировка рекламы
У ЯБ есть встроенный антивирус, защищающий вас от нежелательной рекламы. Он не блокирует всю рекламу подряд, а уничтожает только ту, что является вредоносной или некультурной (изображения 18+ и неприятные картинки, которые части используют для привлечения внимания).
Вы можете выбрать, должен ли защитник блокировать опасную рекламу и стоит ли ему убирать рекламные блоки, закрывающие основную информацию на сайте. Есть также возможность добавить любимые сайты в список исключений, чтобы реклама на них оставалась нетронутой, но при этом блокировалась на всех остальных ресурсах.
Указываем, на каких сайтах не надо блокировать рекламу
Режим «Турбо»
Режим «Турбо» позволяет ускорить загрузку страниц. Когда он работает, часть контента скрывается и не загружается до тех пор, пока вы не попросите это сделать. Допустим, на сайте с текстом много картинок, не несущих важной информации — ЯБ проигнорирует их, загрузив только текст, из-за чего сайт откроется в десятки раз быстрее. Режим «Турбо» очень полезен, когда скорость интернета низкая.
Когда он работает, часть контента скрывается и не загружается до тех пор, пока вы не попросите это сделать. Допустим, на сайте с текстом много картинок, не несущих важной информации — ЯБ проигнорирует их, загрузив только текст, из-за чего сайт откроется в десятки раз быстрее. Режим «Турбо» очень полезен, когда скорость интернета низкая.
Режим «Турбо» ускоряет загрузку страниц
Можно выбрать один из трёх режимов активации:
- всегда включён;
- всегда выключен;
- включение только при низкой скорости интернет-соединения.
У режима «Турбо» есть две опции: уведомления об изменениях скорости интернета и сжатие видео. Вторая функция позволит ускорить загрузку видеороликов, но при этом снизится их качество.
Безопасность
Для параметров безопасности отведена отдельная страница. Чтобы перейти к ней, кликните по кнопке «Настройки безопасности».
Оказавшись на новой вкладке, вы можете установить, какие меры безопасности следует использовать. Рекомендуется не отключать возможности, предоставляемые защитником ЯБ. Ограничив его функции, вы понизите уровень безопасности и повысите шанс того, что компьютер будет заражён вирусом, а ваши данные — украдены.
Рекомендуется не отключать возможности, предоставляемые защитником ЯБ. Ограничив его функции, вы понизите уровень безопасности и повысите шанс того, что компьютер будет заражён вирусом, а ваши данные — украдены.
Указываем, от чего браузер будет защищать компьютер
Личные данные
В блоке личных данных вы можете установить, какую информацию ЯБ имеет право получать о вас. Можно снять или дать разрешения на:
- определение местоположения;
- хранение информации о предыдущих поисковых запросах;
- хранение кэша для более быстрого открытия страниц;
- отправку данных об использовании ЯБ и возникших ошибках в отдел аналитики «Яндекса»;
- сбор информации для подбора наиболее интересных новостей для умной ленты «Дзен».
В этом же блоке есть кнопка, позволяющая очистить историю загрузок.
Нажав на кнопку «Настройка содержимого», вы можете изменить параметры работы с cookie-файлами, картинками и скриптами сайтов, написанных на JavaScript.
Выбираем способ работы с cookie-файлами, картинками и JS
Пароли и формы
ЯБ умеет запоминать и безопасно хранить пароли, логины, адреса электронной почты и другую информацию, которую часто приходится вводить на различных сайтах. Если у вас включено автозаполнение форм, браузер сам поймёт, что надо записать в ту или иную строку, и сделает это за вас.
Здесь можно также включить или отключить менеджер паролей — утилиту, запоминающую, какой пароль подходит для какого сайта, и хранящую данные в безопасном виде.
Контекстное меню
Контекстное меню — это список функций, который появляется после клика по какому-либо элементу правой кнопкой мыши. Вы можете указать, нужно ли ЯБ показывать кнопки «Скопировать» и «Искать в…» при выделении текста, не дожидаясь вызова контекстного меню.
Контекстное меню содержит функцию «Копировать» и «Искать»
Веб-содержимое
Можно установить размер страницы по умолчанию — выводить её в масштабе, большем 100%, или, наоборот, уменьшить. Можно также увеличить размер текста и указать, нужно ли показывать подсказки по использованию тех или иных функций.
Можно также увеличить размер текста и указать, нужно ли показывать подсказки по использованию тех или иных функций.
Языки
У ЯБ есть встроенный переводчик, который может:
- сразу перевести иностранный текст, заметив его на странице;
- перевести его, когда вы выделите нужный фрагмент;
- перевести текст, когда наведёте на него курсор и нажмёте клавишу Shift;
- показать оригинал переведённого текста в отдельном окошке.
Жесты мыши
Помимо горячих клавиш, позволяющих управлять браузером с клавиатуры, есть комбинации кнопок мыши, которые позволяют подавать команды без наведения курсора. По умолчанию они активированы, а чтобы ими воспользоваться, нужно зажать правую клавишу мыши и совершить какое-либо движение. Например, для возвращения к предыдущей странице нужно, зажав правую кнопку, совершить движение мышки влево.
Полный список жестов вы можете посмотреть на официальном сайте «Яндекса».
Загруженные файлы
В данном блоке можно указать, в какую папку будут загружаться скачиваемые файлы, или выбрать вариант, при котором браузер будет каждый раз спрашивать у вас об этом.
Файлы офисных форматов (Word, Excel и т. д.) можно открывать прямо в браузере, но для этого нужно подключить «Яндекс.Диск».
Энергосбережение
Режим энергосбережения полезен пользователям ноутбуков. Благодаря ему вы сможете продлить время автономной работы. ЯБ сам отключит неиспользуемые на данный момент функции и постарается снизить нагрузку на компьютер. Вы можете выбрать, когда активировать режим энергосбережения и нужно ли показывать его иконку (жёлтая батарейка, расположенная возле иконки «Загрузки» в правом верхнем углу браузера).
Система
Эти параметры отвечают за работу ЯБ в фоновом режиме и его отношение к потребляемым ресурсам. Рекомендуется оставить параметры по умолчанию, так как это обеспечит максимальное быстродействие. Единственное исключение — возможно, вы захотите деактивировать его работу в фоновом режиме. Если этого не сделать, то некоторые процессы ЯБ будут выполняться и грузить систему даже тогда, когда браузер закрыт.
В системных настройках можно выбрать, как будет работать браузер
Видео: настройка Яндекс.Браузера
Общие настройки
- Добавьте пользователя (одного или нескольких), если за ПК работают несколько человек.
- Выполните синхронизацию с вашим аккаунтом Яндекс (единый аккаунт для всех сервисов).
Достаточно ввести свой логин и пароль, как все ваши устройства будут синхронизированы. Вы можете работать под своим аккаунтом на любых устройствах и иметь доступ к закладкам, сохранённым сайтам, документам и пользовательским настройкам.
- Импортируйте закладки и настройки из другого браузера, если до Яндекса вы работали с другим обозревателем и уже успели его обжить. Обзавелись кучей любимых сайтов с сохранёнными логинами и паролями.
- Отметьте галочками необходимые пункты в разделе настроек поиска.
- По умолчанию в качестве поисковой системе используется Яндекс, но вы можете установить любую другую.

Дополнительные настройки Яндекс браузера расположены по ссылкам под категориями и пунктами.
Как правильно настроить Yandex browser
Тонкая настройка Яндекс браузера поможет сделать его удобным каждому пользователю. Сразу после установки веб-обозреватель содержит универсальные настройки, которые далеко не всем важны. Рекомендуем самостоятельно настраивать браузеры, ведь на работу с ними тратится очень много времени. Затраченное время на персонализацию окупится высокой скоростью работы с веб-обозревателем.
Как настроить Яндекс браузер:
- Включаем синхронизацию. Рекомендуем активировать эту функцию, так как она позволит предотвратить потерю личных данных в любых условиях. Ещё одна практичная сторона – можем продолжать работу с браузером с нескольких устройств, так как вся информация синхронизируется между браузерами. Это второй пункт раздела настроек. Жмём на кнопку в нём «Настройки синхронизации», входим в аккаунт и проверяем, что синхронизация активна для всех элементов.

- Устанавливаем поиск по умолчанию. Если нравится поисковая система Яндекс, пункт можем пропустить, она уже установлена. Если предпочтение отдаём другим поисковикам, можем в разделе «Поиск» из списка выбрать Google или другую ПС.
- Отключаем анимацию фона в разделе «Интерфейс» в подпункте «Новая вкладка». Снимаем выделение с пункта «Отображать анимационный фон…». Это увеличит быстродействие браузера при открытии новых страниц.
- Выключаем «Показывать ленту рекомендация Яндекс.Дзен». Элемент находится в том же разделе, что и прошлый. Новостная лента используется редко, но она постоянно потребляет трафик. Лучше её отключить.
- Выключаем фоновую работу браузера. Параметр находится в разделе «Производительность» в конце списка настроек. Снимаем выделение с пункта «Разрешать приложениям работать в фоновом режиме…».
- Включаем аппаратное ускорение – устанавливаем флажок возле пункта, следующего за предыдущим.
- Экономим и освобождаем место в оперативной памяти за счёт неактивных вкладок.
 В разделе «Производительность» третий и четвёртый пункты отвечают за оптимизацию картинок и выгрузку неиспользуемых вкладок из памяти. Их рекомендуем активировать. Важно! После включения «Оптимизировать изображения для экономии оперативной памяти» придётся перезагрузить браузер.
В разделе «Производительность» третий и четвёртый пункты отвечают за оптимизацию картинок и выгрузку неиспользуемых вкладок из памяти. Их рекомендуем активировать. Важно! После включения «Оптимизировать изображения для экономии оперативной памяти» придётся перезагрузить браузер. - Отключаем бесполезные и устанавливаем полезные расширения. Переходим на страницу «Дополнения» и проверяем тип включенных расширений. Если они бесполезны, выключаем лишние плагины. Особое внимание обращаем на расширения, находящиеся в разделе «Из других источников».
- Очищаем пользовательские данные, они замедляют работу браузера и нередко приводят к ошибкам. Все параметры становятся доступны после нажатия на комбинацию клавиш Ctrl + Shift + Del.
- Ускоряем скачивание изображений. Переходим на страницу «Флаги» и устанавливаем максимальное число потоков в элементе «Number of raster threads».
Интерфейс
Продолжаем тонкую настройку Яндекс Браузера. Вкладка «Интерфейс» представляет собой ряд опций, которые мы можем включать и отключать по своему усмотрению. В зависимости от задач — нужна ли вам кнопка «Яндекс» на панели задач слева, подсказки, лента Дзена на стартовой странице. Настройки умной строки, вкладок и боковой панели.
Вкладка «Интерфейс» представляет собой ряд опций, которые мы можем включать и отключать по своему усмотрению. В зависимости от задач — нужна ли вам кнопка «Яндекс» на панели задач слева, подсказки, лента Дзена на стартовой странице. Настройки умной строки, вкладок и боковой панели.
Настройка Табло
В новой вкладке у Яндекс.Браузера открывается фирменный инструмент под названием Табло. Здесь располагается адресная строка, закладки, визуальные закладки и Яндекс.Дзен. Также на Табло можно поставить встроенное анимированное изображение или любую понравившуюся картинку.
Мы уже писали о том, как настраивать Табло:
- Как изменить фон в Яндекс.Браузере
- Как включить и отключить Дзен в Яндекс.Браузере
- Как увеличить размер визуальных закладок в Яндекс.Браузере
Инструменты
На этом пункте остановимся немного подробней. О только в том случае, если вы работаете за своим домашним ПК или к вашему компьютеру нет доступа у посторонних лиц.
Пункты блокировки рекламы по умолчанию отмечены — некоторые сайты не смогут полностью загрузиться и отобразить контент из-за этого ограничения. При необходимости работать с сайтом, содержащей рекламу, которая мешает пользователю — этот пункт можно отключить или занести данные сайты в исключения.
Интересная и полезная функция голосового помощника «Алиса» по умолчанию включена. Здесь её можно отключить или настроить, какой командой её вызывать. «Слушай Алиса» или «Слушай Яндекс».
Функция «Жесты мышью» также включена. Несправедливо забытая функция, которая позволяет значительно упростить работу с браузером. В разделе настроек жестов посмотрите, какие жесты отвечают за какие функции. Некоторые могут мешать в работе или быть просто неудобными — отключите их.
Важный пункт опций, который нельзя обойти стороной — это «Загрузки». По умолчанию все файлы загружаются на системный диск в папку «Загрузки». Это очень неудобно. В процессе работы на системном диске скапливается много файлов. Переключите маркер в положение «Всегда спрашивать, куда сохранять файлы». И теперь при скачивании любого файла у вас будет появляться окно проводника, чтобы самостоятельно выбрать каталог для скачивания. Выбрать имеющийся раздел на диске или создать новую папку.
Это очень неудобно. В процессе работы на системном диске скапливается много файлов. Переключите маркер в положение «Всегда спрашивать, куда сохранять файлы». И теперь при скачивании любого файла у вас будет появляться окно проводника, чтобы самостоятельно выбрать каталог для скачивания. Выбрать имеющийся раздел на диске или создать новую папку.
Следующие два пункта оставить как есть или снять метки на ваше усмотрение — они просто полезные.
Функция воспроизведения видео поверх вкладок относительно удобная. При быстром переключении между вкладками требуется дополнительно отключать видео в окне справа и саму вкладку. Оставлять эти пункты или отключить на усмотрение пользователя.
Функцию Турбо стоит включать, если у вас медленный интернет. При высокоскоростном соединении с безлимитным интернетом можно переключить в состояние «Выключен».
Яндекс.Коллекции можно полностью отключить, если вы ими не пользуетесь. То же касается поиска по странице и просмотра PDF-файлов.
Дополнительные настройки
Вверху в одном ряду с настройками есть ряд вкладок.
Как я и обещал в начале статьи, вкратце разберем их.
Закладки
В этой вкладке расположены все закладки сайтов, которые вы делали.
Вы можете их редактировать, а также добавить новую.
Загрузки
Здесь находится список файлов, которые вы скачивали с помощью браузера.
А нажав на ссылку «Открыть папку» вам откроется папка, где все эти файлы находятся.
История
Здесь отображен список сайтов, которые вы посещали, отсортированный по числам и времени.
Здесь же находится ссылка «Очистить историю». Как очистить мы с вами уже разбирали в этой статье.
Дополнения
На этой вкладке расположен список расширений, которые своими функциями помогают улучшить работу браузера.
Здесь вы сможете включать и выключать уже установленные, а также в самом низу страницы есть ссылка на переход в каталог расширений.
Более подробно о расширениях и их установки мы поговорим в отдельной статье. Так что подписывайтесь на новости и не пропускайте новые статьи.
Защита от угроз
В этой вкладке вы сможете включить функции, которые помогут защитить ваш компьютер, банковские карты от злоумышленников.
Сайты
В этом разделе мы можем настроить запрос на отправку уведомлений, изменить размер шрифта и масштаб. Браузер поддерживает огромное количество шрифтов.
В разделе «Расширенные настройки сайтов» мы можем настроить разрешения для:
- автоматической загрузки файлов;
- всплывающих окон;
- доступ к камере;
- доступ к местоположению;
- доступ к микрофону;
- доступ к устройствам;
- обработка протоколов;
- отображение картинок;
- фоновая синхронизация;
- файлы cookie;
- Flash;
- JavaScript.
По умолчанию здесь выставлены рекомендованные параметры, но вы можете их изменить по своему усмотрению и настроить конкретные пункты.
Настройки в мобильной версии
Версия Yandex.Browser для Android и iOS получила скромный, по сравнению с ПК, ревизией набора параметров. Чтобы попасть в настройки:
- На главной странице разверните дополнительное меню.
- В перечне тапните по «Настройки».
Отметим основной набор параметров в каждом разделе:
- «Общие» — включает синхронизацию, режим энергосбережения/турбо, регулирует масштаб и правила переноса текста.
- «Дополнения» — доступ к плагинам, предустановленным в приложении или загруженным пользователем.
- «Поиск» — измените поисковую систему по умолчанию, выберите регион проживания и просмотрите голосовые возможности ассистента Алисы.
- «Строка поиска» — параметры элементов, отображающихся в строке, вроде числа отзывов, значка непрочитанных сообщений из встроенного мессенджера.
- «Конфиденциальность» — включите автозаполнение форм, сохранение истории.

- «Мои данные/Уведомления/Блокировка содержимого» — просмотрите сохраненные данные, настройте работу уведомлений и отображение рекламы.
- «Яндекс.Советник/Персональные ленты» — измените параметры этих фирменных функций.
- «Яндекс.Переводчик» — настройте работу встроенного переводчика.
- «Дополнительно» — набор разных параметров, вроде наложения поверх других окон или наличия стрелки возвращения на 1 страницу назад.
- «Средства разработчика» — включите отладку веб-страниц через USB.
Ниже остальных находится раздел с информацией о версии приложения и обратной связи с разработчиками.
Системные
Последний, но не по значению пункт настроек браузера.
- Выставьте режим «Никогда» в пункте «Запускать браузер вместе с Windows».
- Снимите галочку с пункта «Использовать аппаратное ускорение» — данный пункт часто приводит к тому, что видео воспроизводится с черным экраном или, вообще, не воспроизводится.

- Остальные пункты можно оставить как есть.
- Если вы изменили параметры и результат вас не устроил всегда можно сбросить настройки на стандартные.
- Для лучшей поисковой выдачи здесь можно настроить регион и персональные данные. В частности, это касается отправки статистики сервисам Яндекса. Если не хотите делиться данной информацией синаем эти метки.
Настройки Яндекса
На главной странице поисковой системы можно получить доступ к ряду важных настроек.
Для этого идем на главную страницу https://yandex.ru и в правом углу ищем надпись «Настройки». Кликаем на нее и нам высвечивается список.
1 Нажимая на «Поставить тему» вам откроется страница, где внизу вы можете выбрать любую другую тему.
И не забываем нажать «Сохранить»
2 Настроить Яндекс
Нажав на эту настройку, вы сможете редактировать, удалять, перетаскивать блоки на главной странице.
3 Изменить город
Кликнув на настройку, откроется окно, где вы сможете задать свое местоположение.
Это можно сделать в ручную или поставив галочку напротив автоопределения, система сама определит ваш город.
Но, как правило, город не соответствует реальному местоположению. По крайней мере, у меня так.
4 Настройка портала
Поможет вам включить некоторые функции для поисковой выдачи.
Закладки
Данная функция позволяет сохранять в браузере бесконечное количество сайтов (страниц) в закладках.
- Находим интересный сайт, статью, веб-сервис — чтобы сохранить его под рукой и всегда можно было вернуться к нему, находясь на интересующей странице, кликаем на иконку в виде флажка справа в конце умной строки. Флажок изменит цвет на красный.
- Сохраните сайт в Яндекс.Коллекции, в «Панели закладок», или в разделе «Другие закладки».
- Здесь мы можем создать новую папку для закладок. И, если у вас собралось за время пользования браузером очень много таких сохранённых сайтов их можно отсортировать и разместить по папкам, например, как у меня.

- Для быстрого доступа к своим закладкам включите отображение панели закладок под поисковой строкой с помощью комбинации клавиш Ctrl + Shift + B.
- Сами закладки и папки можно перетаскивать по панели, добавляя их в другие папки или изымая оттуда.
- Удалять с помощью контекстного меню правой клавиши мыши. Настройте панель закладок таким образом, чтобы часто посещаемые сайты были всегда под рукой.
- Интересная функция по ссылке «Ещё» — позволяет открыть все сохранённые закладки, хранящиеся в конкретной папке одним кликом в новом окне или в режиме инкогнито. Даже если папка содержит 30 закладок.
Где хранятся настройки
При установке Яндекс.Браузера на другой компьютер, пользователи могут сэкономить время на настройке параметров, перенеся их с основного ПК. Первый способ — включите синхронизацию, чтобы автоматически перенести надстройки обозревателя после авторизации под аккаунтом от Yandex.
Второй вариант подразумевает перенос папки с настройками с одного ПК на другой. Как это сделать:
Как это сделать:
- На основном компьютере используйте сочетание клавиш Win+R, чтобы вызвать окно «Выполнить». Введите в его строку appdata, щелкните по «ОК» или Enter на клавиатуре.
- С открывшейся папке проследуйте по пути Local – Yandex – YandexBrowser – User Data. Скопируйте директиву Default на флэш-карту или в облачное хранилище.
- Повторите все вышеописанные действия на втором компьютере, только в конце переместите скопированную папку Default в директорию User Data. Согласитесь заменить файлы.
При переносе папки в облачное хранилище, ее рекомендуется запаковать в архив с помощью WinRAR или аналогичного архиватора — это экономит пространство и ускоряет процесс загрузки/сохранения.
История
Этот раздел хранит все ваши посещённые сайты с момента последней очистки кеша браузера. Отсюда мы можем перейти на тот или иной сайт, удалить его из истории или очистить всю историю нажав на соответствующую кнопку в правом верхнем углу окна. Раздел истории браузера находится по адресу — browser://history. Открывается из меню параметров или с помощью комбинации клавиш Ctrl + N.
Раздел истории браузера находится по адресу — browser://history. Открывается из меню параметров или с помощью комбинации клавиш Ctrl + N.
Настройки на остальных вкладках
В Яндекс веб-обозревателе есть ещё 7 основных вкладок с параметрами конфигурации. На них не так много настроек, но многие из них полезны.
Какие ещё настройки существуют на вкладках:
- «Закладки». На странице доступно управление закладками: добавление, редактирование и удаление.
- «Загрузки». Раздел вмещает весь список загрузок и позволяет выполнять базовые действия с ними: открывать, загружать повторно, удалять и т.п.
- «История». Содержит ссылки на все посещённые страницы сайтов и время переходов на них. Отсюда можем попасть в раздел «Очистить историю» — это окно отвечает за удаление всех пользовательских данных браузера.
- «Дополнения». Здесь можем включить, отключить, удалить и настроить расширения в Яндекс браузере.
- «Безопасность».
 На странице отображаются все технологии безопасности, встроенные в браузер. Условно они разделены на 2 группы: «Защита от угроз» (фишинга, вирусов и похищения данных) и «Защита соединения» (шифрование трафика, важно при использовании общественных сетей).
На странице отображаются все технологии безопасности, встроенные в браузер. Условно они разделены на 2 группы: «Защита от угроз» (фишинга, вирусов и похищения данных) и «Защита соединения» (шифрование трафика, важно при использовании общественных сетей). - «Пароли и карты». Все сохранённые в браузере пароли отображаются на этой странице. Здесь же их можем редактировать. Ещё присутствуют разделы управления банковскими картами и личными данными.
- «Другие устройства». Отсюда можем взаимодействовать с другими устройствами, синхронизируемыми с вашей учётной записью.
В отдельной вкладке «Флаги» находятся тестируемые функции, которые ещё проходят этап доработки. На неё можем перейти только по адресу browser://flags. Неискушённому пользователю эти настройки могут и не пригодиться, но среди них есть несколько полезных функций.
Дополнения
Интересный и весьма полезный раздел «Дополнения». Изначально в Яндекс.Браузере уже установлено несколько расширений. Также вы можете установить сторонние расширения, кликнув на кнопку в конце списка «Каталог расширений Яндекс.Браузера. Примечательно, что Яндекс не имеет своего магазина расширений, для установки дополнений в Яндекс.Браузер используется каталог расширения Оперы.
Также вы можете установить сторонние расширения, кликнув на кнопку в конце списка «Каталог расширений Яндекс.Браузера. Примечательно, что Яндекс не имеет своего магазина расширений, для установки дополнений в Яндекс.Браузер используется каталог расширения Оперы.
Не увлекайтесь расширениями. Каждое новое расширение, установленное в браузере, нагружает систему и отнимает часть оперативной памяти.
Используйте расширения, без которых невозможно обойтись в ежедневной работе. Для редких случаев можно использовать аналоги десктопных программ.
Как сбросить настройки Яндекс веб-обозревателя по умолчанию
Порой приходится сбросить настройки в Яндекс браузере к стандартному состоянию. Заводские параметры лишены ошибок, которые можем допустить случайно или внесли посторонние приложения. Это одна из ключевых мер по восстановлению работы браузера при различных проблемах.
Как настроить Яндекс браузер по умолчанию:
- Идём по ссылке «Настройки» в Yandex browser.

- Переходим в раздел вертикального меню «Системные» и кликаем на опцию «Сбросить все настройки».
- В новом окне снова нажимаем «Сбросить».
- В нужный раздел также можем перейти по ссылке.
Теперь мы знаем о большинстве доступных настроек и можем выбрать лучшие параметры конфигурации для Яндекс браузера. Любые изменения некритичны. Если что-то пойдёт не по плану, в любой момент можем восстановить настройки по умолчанию.
Пароли и карты
Важный раздел — здесь сохранены все ваши логины и пароли от всех сайтов, на которых вы регистрировались. Если не хотите, чтобы браузер запоминал пароли отметьте это в настройках. Снимите отметки с пунктов автоматического сохранения паролей и автозаполнения форм. То же касается и банковских карт. Такая синхронизация удобна, но мы, таким образом, сами предоставляем злоумышленникам всю необходимую информацию для взлома.
Настройки результатов поиска
Если вы наберете запрос в поле поиска и нажмете «найти» то появятся результаты.
Так вот эту выдачу тоже можно настроить. На этой странице внизу ищем и жмем на «Настройки»
Здесь можно установить свои настройки или сбросить на значения по умолчанию.
Другие устройства
Синхронизация браузера с другими устройствами позволяет работать с разных устройств смартфон планшет другой ПК, используя один логин и пароль от Яндекса. Благодаря синхронизации у вас всегда есть доступ к своим настройкам, пользовательским данным, почтовым, и другим сервисам Яндекса. Где бы вы ни были — хоть в поезде, хоть дома, хоть на работе.
Контекстное меню пункта «Настройки Яндекс.браузера» содержит самые важные разделы настроек. Здесь мы можем в один клик включить режим турбо, если сайты начали медленно загружаться. Открыть новую вкладку в режиме инкогнито.
В режиме Инкогнито не сохраняется никакая информация о странице. После закрытия вкладки в этом режиме все данные о сеансе будут удалены. Настройки возвращены в исходное состояние, удалены закладки, кроме загруженных на ПК файлов.
Отсюда мы можем быстро открыть историю или страницу загрузок, раздел паролей и карт. А также перейти в раздел «Дополнения». В разделе «Дополнительно» посмотреть версию браузера и обновить его, если актуальная версия будет доступна. И ещё несколько полезных функций.
Возможности меню настроек в Яндекс браузере
В веб-обозревателе от Яндекса действительно много доступных настроек. Все параметры распределены между пятью разделами меню. Чтобы избежать путаницы, рассмотрим каждый пункт отдельно.
Общие настройки
Раздел меню включает:
- «Пользователи». Отображает количество юзеров браузера Яндекс, а также позволяет создать, удалить и настроить их.
- «Синхронизация». Перейдя по ссылке «Настройки синхронизации», попадаем в раздел с возможностью вручную указывать нужно ли загружать на сервер те или иные данные. Ещё здесь доступно отключение синхронизации и удаление ранее экспортированных данных. Кнопкой «Импортировать данные» можем вручную запросить с серверов Яндекс всю синхронизированную информацию.

- «Поиск». Позволяет изменить некоторые базовые параметры поиска: автоматическое исправление ошибок, предварительный запрос данных для ускорения их запуска и т.п. Если нажмём на «Настройки поисковой системы», попадаем на страницу, где можем установить другую ПС: Google, Mail и прочие.
Интерфейс
В графе присутствуют:
- «Общее». Графа включает настройку отображения кнопки «Яндекс», появления подсказок» и быстрой ссылки на страницу «Пароли и карты».
- «Цветовая схема». Светлая – стандартная тема, тёмная – ночной режим, снижающий нагрузку на глаза при работе в помещениях с ограниченным освещением.
- «Новая вкладка». Позволяет включать или отключать анимацию и ленту Яндекс.Дзен. Ссылка «Настройка информеров справа» перебрасывает на страницу управления виджетами Яндекса. «Настройка рекламы» помогает отключить баннеры на начальной странице, а также их персонализацию.
- «Вкладки». Параметры отвечают за изменение ширины, формы вкладки и поведение при закрытии предыдущей страницу или открытии браузера.

- «Умная строка». Можем включить или выключить: кнопки «Копировать», «Поделиться», «Режим чтения», а также изменить отображение адресов страниц. Последний пункт отвечает за возможность перехода на главную страницу веб-сайта после нажатия на название его домена.
- «Панель закладок». Есть возможность её включения и выключения и настройки отображения.
- «Боковая панель» – это вертикальное меню справа, которое всегда активно или можем включить его отображение кнопкой в левом верхнем углу. Здесь можем изменить отображение панели и саму кнопку её закрепления.
Персонализация
Выше мы говорили об удобстве, пользовательских настройках, параметрах, опциях, но это ещё не всё. Браузер можно сделать не только функциональным, но и красивым. Для этого она обладает всем необходимыми инструментами.
- Находясь на стартовом экране Яндекса, нажимаем «Настроить экран». Расположим вкладки в таком порядке, как нам удобно. Или добавим новые.

- Нажимаем «Добавить сайт».
- Вводим адрес сайта или выбираем из списка, недавно посещённых.
- Кликаем на значок в виде замка, чтобы закрепить вкладку на начальном экране.
- Кликнув по значку в виде шестерёнки, мы можем изменить название вкладки.
- Либо удалить вкладку, кликнув по крестику.
Настройте фон стартовой страницы:
- Нажимаем «Галерея фонов» — выбираем понравившийся фон из Яндекс.Коллекции и нажимаем «Применить фон».
Справа у нас несколько виджетов, почтовый виджет яндекса, с прямым доступом к почте и Яндекс.Диску. Слева внизу кнопка вызова Алисы и справки, что Алиса умеет. В В нижней центральной части окна отображается несколько плиток новостной ленты Дзена (если вы её не отключили в настройках). Это бесконечная лента рекомендаций. В зависимости от того, как часто вы смотрите новости Дзена и вашей активности эта лента формируется исходя из ваших предпочтений.
Кнопка в виде четырёх квадратиков в верхней левой части окна открывает все сервисы Яндекса. Отсюда мы можем быстро запустить любой сервис.
Кнопка в самом верхнем левом углу позволяет закрепить панель на всех сайтах и всегда иметь быстрый доступ к истории, возможности сохранить сайт в закладках и доступ к сервисам яндекса. А также к Алисе.
Главный экран
При открытии новой вкладки вы видите главный экран. По умолчанию здесь включена новостная лента, виджеты, табло с часто посещаемыми сайтами. Вы можете настроить отображение элементов главного экрана по своему вкусу.
Для настройки Табло нажмите кнопку «Добавить» под плитками визуальных закладок. По умолчанию здесь отображаются страницы, которые вы недавно посещали. Но если вы добавите нужные вам сайты и закрепите их они всегда будут под рукой. Для настройки фона изображение можно выбрать из галереи фонов Яндекс.
Теперь вы знаете, как зайти в настройки браузера Яндекс, а также как сделать его быстрым, удобным и многофункциональным, чтобы он отвечал всем требованиям независимо от поставленной задачи.
Расширения браузера
Полезная настройка браузера. Для входа, нажимаем на настройки – Дополнения.
Заходим на страницу дополнений, и внимательно просматриваем каждое из предложенных Яндексом. Например, дополнение SaveFromNet помогает скачивать видео из YouTube и других сервисов. Если вам нужны приложения из ВК или FaceBook, включаем эти дополнения. Чтобы отключить или включить одно из дополнений, просто передвигаем бегунок в сторону «Вкл», или «Выкл».
Яндекс даёт много ненужных дополнений, советую подробно прочитать о них, и подумать, нужны они, или нет? Например, советую включить тот же «Турбо», «Блокировка мешающей рекламы», «Погоду», «Почту». Туже Алису, если она вам нужна.
Для тех, кто интересуется шопингом, тут есть советник, который помогает экономить. Есть два плагина, которые помогают работать с Али Экспресс и другими интернет магазинами. Также, если вы приобрели посылку, можно узнать, где она находится, с помощью специального плагина.
Если вы не нашли нужный плагин, его можно посмотреть в каталоге плагинов Яндекса и установить. Например, я хочу установить плагин, показывающий погоду. Переходим вниз страницы с плагинами, и нажимаем на желтую кнопку «Каталог Расширений».
Например, я хочу установить плагин, показывающий погоду. Переходим вниз страницы с плагинами, и нажимаем на желтую кнопку «Каталог Расширений».
В каталоге расширений Яндекса в строку ввода вводим «Погода». У нас появляется два плагина с этим названием, выбираю первый.
У нас появляется информация про этот плагин, нажимаем зелёную кнопку «Добавить».
Яндекс у нас переспрашивает:
Нажимаем «Установить Плагин». Все, плагин с погодой у нас добавлен, и мы уже видим, что он сразу показывает погоду, только какую?
На телефоне
Если рассматривать мобильную версию Яндекс браузера, то в нем открыть меню можно двумя способами. Первый метод выглядит вот так:
- Открываем яндекс браузер без каких либо вкладок. Правее поисковой строчки есть значок в виде трех вертикальных точек.
- Кликаем по нему. После этого выдвинется окно с основными функциями браузера. В данной ситуации, это и будет меню браузера.
- Из этого окна можно будет перейти в любой нужный нам раздел.
 Например, перейдем в меню с настройками браузера. Для этого кликнем по строчке «Настройки».
Например, перейдем в меню с настройками браузера. Для этого кликнем по строчке «Настройки». - После этого нас перебросит на страницу со всеми настройками Яндекса. А уже оттуда, можно листать вниз и настраивать необходимые детали.
Второй способ, как вызвать более расширенный список с функциями сайта:
- Для этого откроем основную страницу яндекса. В самом нижнем правом углу есть иконка в виде трех точек.
- Жмем на неё. После этого выдвинется большое окно со всевозможными функциями Яндекс браузера. Благодаря такому меню, можно перейти в любой необходимый раздел.
- К примеру, опять зайдем в настройки браузера. Для этого кликаем на значок в виде шестеренки. После этого будет открыта страница с настройками сайта.
Теперь, прочитав мою инструкцию, вы узнали, как открыть меню браузера Яндекс. Сделать это можно очень просто и быстро, причем не важно, с компьютера или с телефона вы пользуетесь Яндексом.
Источник
Стартова сторінка браузера
Замість стартової (домашньої) сторінки в Яндекс. Браузері під час запуску відображається або Табло з найчастіше відвідуваними сторінками, або вкладки, відкриті минулого разу. За замовчуванням відкриваються вкладки. Щоб відкривалося Табло:
Браузері під час запуску відображається або Табло з найчастіше відвідуваними сторінками, або вкладки, відкриті минулого разу. За замовчуванням відкриваються вкладки. Щоб відкривалося Табло:
- Натисніть на → Налаштування.
- Відкрийте Інтерфейс.
- У блоці Вкладки вимкніть опцію Під час запуску браузера відкривати раніше відкриті вкладки.
Щоб призначити сайт Яндекса стартовою сторінкою, увімкніть опції Під час запуску браузера відкривати раніше відкриті вкладки й Відкривати yandex.ru, якщо немає вкладок. Також ви можете закріпити вкладку як аналог стартової сторінки. Для цього натисніть вкладку правою кнопкою миші та виберіть у контекстному меню команду Закріпити вкладку.
Правильная установка браузера
- Скачиваем установочный файл.
- Запускаем установку и устанавливаем.
- Во время установки вам будет предложено сделать Яндекс Браузером по умолчанию. Соглашаться, или нет, дело ваше. Также, вам будет предложено установить элементы Яндекса.
 Устанавливать их, или нет, решать вам. Кроме этого, поступит предложение «Принять участие в улучшении Яндекса». Смотрите сами.
Устанавливать их, или нет, решать вам. Кроме этого, поступит предложение «Принять участие в улучшении Яндекса». Смотрите сами. - Вполне возможно, защитник Windows, или файрволл, предупредят от имени системы безопасности о попытке подключения к сети новой программы. Соглашаемся, нажав «Да».
Как узнать версию
Для этого, кликнем на меню «три горизонтальные линии» вверху справа, затем, выберем «Дополнительно». В ниспадающем меню ищем надпись: «О браузере». Кликнем по ней, и узнаем информацию о нашем браузере.
Как удалить Яндекс браузер
Закрываем браузер. Запускаем любой деинсталлятор, вроде Revo Uninstaller, Uninstall Tool или IObit Uninstaller и удаляем браузер. Как именно удалить программу с помощью этих утилит, вы узнаете, пройдя по ссылкам.
Но, если у вас нет этих программ, и вы не желаете их устанавливать, то удалить браузер можно следующим путём:
Закрываем браузер, через меню пуск заходим в панель управления. Для этого, нажмем клавиши Win+R, у нас открывается командная строка «Выполнить», в которой мы прописываем control
Нажимаем Ок, и у нас открывается командная строка. Вверху выберем «Категория». Внизу слева «Удаление программы».
Вверху выберем «Категория». Внизу слева «Удаление программы».
В открывшемся списочке ищем «Яндекс Браузер». Вверху выбираем «Удалить». Нажимаем, и браузер начинает удаляться.
Как изменить размер окна браузера
Например, вы находитесь на сайте, у которого мелкий шрифт. Для того, чтобы сделать страницу, а вместе с нею и шрифт более крупным, входим в «Настройки». Нажимаем на «-» или «+», и наша страница или уменьшится, или увеличится.
Если у вас плохое зрение, а вы желаете, чтобы масштаб всех страниц был 125%, тогда прокручиваем страницу настроек вниз, нажимаем на кнопку «Показать дополнительные настройки».
Опять прокручиваем вниз, и там, где у нас «Размер шрифта», ставим 125%. Сама страница со шрифтами увеличивается, и теперь размер шрифтов на любой странице будет 125%. Разумеется, можно поставить 150 и выше.
Режим инкогнито в Яндекс
Входим в настройки, выбираем «Режим инкогнито». У нас открывается ещё один Яндекс браузер с режимом инкогнито. Читаем внимательно надпись.
Читаем внимательно надпись.
Теперь ясно, что невидимыми мы будем на обычных сайтах, но не в социальных сетях. Характерной чертой, что вы находитесь в «Режиме Инкогнито», являются белые очки в меню браузера. Что значит «Невидимыми»? Мы не будет оставлять свои куки и другие следы на этом сайте.
Почему я пользуюсь Яндекс.Браузером
Каждый веб-обозреватель обладает своими преимуществами. Раньше я открывала сайты только через Google Chrome. Он меня полностью устраивал, пока не стал жутко тормозить на стареньком ноутбуке. Пришлось искать альтернативу.
Тогда я перешла на Mozilla Firefox, тоже довольно приятный браузер. Особенно мне нравится то, что можно открыть много вкладок, и они не будут сжиматься в тонкую полоску. Но прошло немного времени, и Firefox тоже стал притормаживать, а также в какой-то период ежедневно выдавать ошибки. Мне это быстро надоело, и я установила Яндекс.Браузер.
До этого слышала хорошие отзывы о нем, но относилась к ним скептически. Сейчас успешно пользуюсь программой, она оказалась намного шустрее, чем Chrome и Firefox. Приятный интерфейс, удобное меню, удачные первоначальные настройки, которые почти не пришлось изменять, – все это присутствует в данном веб-обозревателе. Поэтому однозначно могу рекомендовать его, особенно обладателям не очень мощных ПК и ноутбуков.
Сейчас успешно пользуюсь программой, она оказалась намного шустрее, чем Chrome и Firefox. Приятный интерфейс, удобное меню, удачные первоначальные настройки, которые почти не пришлось изменять, – все это присутствует в данном веб-обозревателе. Поэтому однозначно могу рекомендовать его, особенно обладателям не очень мощных ПК и ноутбуков.
Достоинства и недостатки
Достоинства:
- Приличное число дополнительных возможностей;
- Удобный интерфейс;
- Как действовать в браузере понятно на уровне интуиции;
- Строка ввода адреса имеет функцию «подсказывать»;
- Режим ускорения страниц;
- Имеется защита от Касперского;
- В браузере отлично функционируют плагины Хрома и Оперы.
Недостатки
- Пока тонкая настройка отсутствует;
- Установка идет при подключении интернета;
- Любая открытая страница имеет свой системный процесс. Разумеется, это уменьшает скорость работы на слабых компьютерах (поэтому, я часто рекомендовал своим читателям закрывать не только ненужные на данный момент программы, но и страницы).

Настройка панели закладок
Этот раздел также можно отнести к настройкам внешнего вида. Позволяет добавить или удалить панель закладок в структуру главного окна обозревателя. Панель будет удобна тем, кто работает с большим количеством сайтов каждый день. Данная панель занимает некоторое полезное пространство на экране, потому не очень удобна на устройствах с маленькой диагональю экрана. Можно настроить автоматическое скрывание панели при загрузке сайта. При правильной настройке панели она станет отличным инструментом для работы.
Кроме панели закладок, пользователю предлагается очень удобная экспресс панель или Табло. Для того чтобы настроить экспресс панель, необходимо открыть стартовую страницу браузера и под плашками с сохраненными сайтами отыскать кнопку «Настроить экран». Опций не так много: вы можете добавить или удалить сайт на главный экран или сменить фон браузера, выбрав из галереи любое понравившееся изображение, анимацию, видео или добавить что-то свое.
Как удалить домашнюю страницу яндекс. Как удалить стартовую страницу Яндекс? Удаление новостной ленты «Яндекса»
Работа с браузером у многих начинается с домашней страницы. Правильная ее настройка обеспечит повышенный комфорт и быстрый доступ к необходимой информации. В этой статье речь пойдет о том, как изменить стартовую страницу в Яндекс.Браузер.
Поскольку Яндекс.Браузер основан на движке Chromium, то и интерфейс его максимально схож с Google Chrome. И несмотря на некоторые изменения, внесенные разработчиками Яндекса, управление браузером идентично.
Для изменения домашней страницы в браузере, откройте меню Настройки . Для этого нажмите на кнопку с тремя горизонтальными полосами, что находится справа вверху, и выберите пункт меню Настройки .
В открывшемся меню нужно найти раздел С чего начинать?
Браузер на выбор предлагает, скажем так, 2,5 настройки. Первый вариант — Открыть страницу быстрого доступа . Выбирая этот способ, при запуске браузера будет появляться вот это окно:
Выбирая этот способ, при запуске браузера будет появляться вот это окно:
Это окна по умолчанию, при дальнейшем использовании браузера они будут меняться в зависимости от предпочтений пользователя. Ненужные окна будут удаляться, а заменять их будут вкладки с часто используемыми сайтами. Также ими может управлять сам пользователь: двигать их во все стороны, удалять ненужные окна, добавлять и закреплять интересные страницы.
Второй вариант — Восстановить вкладки, открытые в прошлый раз . То есть, восстановление последнего сеанса. Удобно для пользователей, которые постоянно держат открытыми одни и те же сайты (например, новости или социальные сети).
И в дополнение к этому пункту идет настройка — Открывать www.yandex.ru, если нет вкладок . То есть, если перед завершением работы браузера все вкладки были закрыты, то при последующем запуске программы стартовой страницей будет поисковой сервис Яндекс.
К сожалению, в браузере не реализована возможность установки желаемого сайта в качестве стартового. Вероятно, это было сделано для того, чтобы люди пользовались исключительно сервисами Яндекс. Однако функция «Табло» предоставляет более широкие возможности, с помощью которых попасть на любимый сайт возможно одним нажатием.
Вероятно, это было сделано для того, чтобы люди пользовались исключительно сервисами Яндекс. Однако функция «Табло» предоставляет более широкие возможности, с помощью которых попасть на любимый сайт возможно одним нажатием.
Настройка главной страницы вашего браузера контролируется не ОС а непосредственно, выбранным вами браузером. Если вы пользуетесь популярными программами типа Internet Explorer, Mozilla Firefox, Safari, Opera или Google Chrome, можно удалить существующие установки домашней страницы в настройках. Рассмотрим на примере, очень часто появляющейся непроизвольным способом, станицы «Арена. «Итак, как убрать стартовую страницу Арена?
Internet Explorer
- Откройте браузер Internet Explorer. Это браузер по умолчанию на большинстве компьютеров ОС Windows.
- Нажмите «Инструменты» в верхней панели меню и выберите «Свойства обозревателя».
- Выберите вкладку «Общие».
Mozilla Firefox
- Откройте окно браузера.
- Нажмите «Инструменты» в верхней панели меню и выберите пункт «Параметры».

- Выберите вкладку «Общие».
- Удалите существующие значения в поле «Домашняя страница», или выберите значение «Пустая».
- Нажмите «OK», чтобы подтвердить изменения.
Safari
- Дважды щелкните на значок на вашем рабочем столе или в меню «Программы», чтобы открыть окно браузера.
- Нажмите кнопку «Изменить» в верхнем меню и выберите пункт «Настройки».
- Выберите вкладку «Общие».
- Удалите существующие значения в поле «Домашняя страница», или выберите значение «Пустая».
- Нажмите кнопку «X» в верхнем правом углу экрана, чтобы подтвердить изменение.
Opera
- Откройте окно браузера Опера.
- Нажмите «Инструменты» в верхней панели меню и выберите «Настройки».
- Выберите вкладку «Общие».
- Удалите существующие значения в поле «Домашняя страница», или выбирите значение «Пустая».
- Нажмите «OK», чтобы подтвердить изменения.
Google Chrome
- Откройте окно браузера.

- Нажмите на значок настройки в верхнем правом углу экрана и выберите пункт «Параметры».
- Выберите «Основы» на вкладке.
- Удалите существующее значение в поле «Открыть эту страницу».
- Нажмите кнопку «Закрыть», чтобы подтвердить изменения.
Иногда, для удаления определенных стартовых страниц, например: Яндекс, Арена, Рамблер, Webalta можно удалить тулбары, в набор которых входят стартовые страницы. Итак, как убрать стартовую страницу Яндекс, посредством удаления тулбара: Жмём Пуск -> Программы -> Яндекс Toolbar -> Удалить. Таким же образом можно убрать стартовую страницу Рамблер, и много других страниц. Но, есть ситуации посложнее. Например, Webalta. Тут возникает очень много проблем с удалением данной страницы. И так, как убрать стартовую страницу Webalta?
- Для начала установите разрешение на просмотр системных файлов и папкой в настройках «Параметров папок» (в Панели управления)
- Закрываете все веб-браузеры.
- Далее — Пуск -> Найти — вписываете Webalta.
 Удаляете все файлы с данным словом.
Удаляете все файлы с данным словом. - Потом — Пуск -> Выполнить – вписываете regedit – далее: Правка -> Найти — удаляете все со словом Webalta.
- Исчем файл user.js здесь: С:\Documents and Setting\Имя пользователя\Application Data\Mozilla\Firefox\Profiles\xx.default, где xx – любое значение.
- Открыв данный файл с помощью простого блокнота и удаляем записи «_http// webalta .ru», и прописываем «about:blank», убрать со стартовой страницы все лишнее.
- Проверяем файл prefs.js в этой же папке. Исчем user_pref(«browser.startup.homepage», «_http// webalta .ru»), удаляем Webalta.
- В C:\WINDOWS\system32 удаляем файл с названием operaprefs_fixed.ini.
- Удалите ярлыки всех интернет-браузеров с рабочего стола, а так же из панели быстрого запуска. Готово.
Вот такие нехитрые способы для обнуления стартовой страницы в браузере, теперь вы знаете, как убрать стартовую страницу, запомните сами и поделитесь с своими друзьями этой полезной информацией.
В последнее время при установке большинства программ можно наблюдать присутствие сервиса «Яндекс.Бар» в установочном пакете. Казалось бы, на одном из этапов, соответствующие отметки можно убрать, но иногда можно просто забыть об их присутствии и установить не только этот сервис, но и сделать «Яндекс» интернет-страницей по умолчанию.
Вам понадобится
- Интернет-браузер.
Инструкция
при нажатии знака «+» (новая вкладка) появляется страница поисковой системы – это весьма неудобно при использовании панели быстрого старта. На данный момент в любом браузере можно запретить отображение страницы по умолчанию или сменить ее на другую.
 Чтобы задать свою страницу по умолчанию введите url сайта и нажмите кнопку «ОК», чтобы закрыть окно.
Чтобы задать свою страницу по умолчанию введите url сайта и нажмите кнопку «ОК», чтобы закрыть окно.
Оцените статью!
Прежде чем читатель ознакомится с детальным рассмотрением вопроса о том, как убрать «Яндекс» со стартовой страницы , имеет смысл затронуть главную причину возникающего у многих пользователей затруднения, имя которой — наивная невнимательность. Ведь инсталлируя то или иное программное обеспечение , многие из нас даже не обращают внимания на то, что окна установки имеют некий «галочек согласия». Опрометчивость и недальновидность впоследствии имеют не совсем благоприятный результат. Теперь подробно и обо всем.
Гонка за первенство
Каждый разработчик интернет-продукта стремится занять самую высокую ступень востребованности. Возникающий вопрос: «Как убрать «Яндекс» со стартовой страницы?» — результат изобретательной хитрости программистов. Согласитесь, чем затруднительней решение, тем больше требуется времени на его урегулирование. Вследствие чего, усматривая неопытность, пользователь становится «добровольным заложником» навязанного кем-то сценария интернет-игры «Yandex: кто не с нами, тот будет наш!». Позвольте освободить вас от чрезмерной заботливости и эффективной навязчивости сервисных разработок профессионалов. К вашему вниманию пять различных способов, как убрать «Яндекс» со стартовой страницы. Пожалуй, начнем!
Возникающий вопрос: «Как убрать «Яндекс» со стартовой страницы?» — результат изобретательной хитрости программистов. Согласитесь, чем затруднительней решение, тем больше требуется времени на его урегулирование. Вследствие чего, усматривая неопытность, пользователь становится «добровольным заложником» навязанного кем-то сценария интернет-игры «Yandex: кто не с нами, тот будет наш!». Позвольте освободить вас от чрезмерной заботливости и эффективной навязчивости сервисных разработок профессионалов. К вашему вниманию пять различных способов, как убрать «Яндекс» со стартовой страницы. Пожалуй, начнем!
Стандартный вариант № 1. Когда не все успело «прописаться»
Обозреватель интернет-страниц, не играет роли, какой именно, имеет в своем арсенале многообразный набор инструментов: расширения, плагины, приложения и интегрированную среду настройки. Принцип их работы практически ничем не отличается, но интерфейс у каждого из них все же имеет признаки индивидуальности. Поэтому для решения вопроса, как убрать «Яндекс» со стартовой страницы, примером послужат два наиболее популярных браузера.
Google Chrome
В этом случае при запуске Chrome будут загружаться те страницы, которые вы указали в соответствующем списке.
- Активируйте в разделе «Начальная группа» пункт «Страница быстрого…».
- В нижерасположенном пункте «Внешний вид » необходимо отметить маркером «Показывать кнопку…».
- Кликнув по ссылке «Изменить», пропишите адрес главной страницы (стартовой).
Теперь в верхней части экрана слева появиться значок «Доми» и, нажав на него, вы попадете на главную страницу , адрес которой указали в настройках.
Mozilla Firefox
- Верхний левый угол «Настройки», в выпадающем меню выбираем опять «Настройки».
- В открывшемся окне в пункте «Домашняя страница» прописываем необходимый стартовый адрес.
Оригинальный вариант № 2. «Зараженные» ярлыки
Как убрать стартовую страницу «Яндекс», если стандартные методы бессильны? Проверьте иконку браузера:
- Правой кнопкой мыши кликните по ярлыку.

- Выберите «Свойства».
- В чекбоксе «Объект» внимательно просмотрите путь (директорию) вызываемого браузера.
- В случае обнаружения какого-либо «хвоста» с «Яндекс»-содержанием удалите «навязчивый прицеп».
Неординарный вариант № 3. Хост-привязка
- Двойной клик: «Мой компьютер».
- Открываем системный раздел диска.
- Заходим в папку Windows , затем system32.
- В поисковой строке прописываем etc.
- Открываем найденный файл, который, между прочим, находится в драйверах системы.
- При помощи стандартного блокнота смотрим содержание данных. Впрочем, их необходимо просто удалить.
- Сохраняем внесенные изменения и наслаждаемся!
Экстравагантный вариант № 4. Влиятельная индивидуальность
Если ни один из вышеописанных методов не возымел должного действия, и все остается, как и прежде («незваный гость» не покидает обозреватель), вероятнее всего, вопрос о том, браузера, требует «расширенного» рассмотрения.
Google Chrome
- Заходим в настройки.
- В левой части интерфейса нажимаем «Расширения».
Mozilla Firefox
- Меню «Настройки».
- Затем «Дополнения»-«Расширения».
Внимание : усматривая сложность понимания, для чего то или иное приложение установлено, а иногда «вредитель» может маскироваться подо что угодно, просто методично отключайте их, анализируя результат ваших действий с перезапуском браузера. Обнаружив «виновника» ваших злоключений, удалите.
Заключительный вариант № 5. Браузерные «метастазы»
Иногда вопрос о том, как убрать стартовую страницу того или иного интернет-«захватчика», решается довольно просто.
- Зайдите в панель управления.
- Затем в меню установленных программ.
- Внимательно просмотрите список. Разнообразные Tool Bar или Conduit-приложения и являются «раковой опухолью» вашего интернет-обозревателя.
- Деинсталляция разрешит вашу проблему.
В заключение
Помните, что каждая поисковая система заинтересована в вас как в постоянном пользователе . Вам могут предлагать массу полезных и, в общем-то, бесплатных приложений , расширений и программ. Но если вас что-то начинает «напрягать», подумайте. Возможно, ответ где-то рядом.
Вам могут предлагать массу полезных и, в общем-то, бесплатных приложений , расширений и программ. Но если вас что-то начинает «напрягать», подумайте. Возможно, ответ где-то рядом.
Всем привет Значит я не пользуюсь Google Chrome, но верите вы мне или нет, я уже думаю на него пересесть. Что-то творится с Мозиллой ну совсем непонятное. Короче она стала больше грузить мой процессор, грузит его чем-то и как я понял, Мозилла не особо любит много вкладок. А у меня так получилось, что мне нужно чтобы много вкладок было закреплено. В общем как бы там ни было, иногда приходится мне перезагружать эту Мозиллу..
Вообще мне тяжело писать такое, я преданный фанат Мозиллы, это второй браузер после Opera 12 и я думал что с Мозиллой мне буде так хорошо. Но видимо не просто так Google Chrome завоевывает популярность…
На самом деле Хром не такой уж и плохой, как утверждают некоторые продвинутые юзеры. Да, я знаю что есть проблема с тем, что он много потребляет оперативки. Но я думаю что это можно решить при помощи зонта. Шутка, я имею ввиду при помощи специального плагина, который по истечению некоторого времени отправляет неактивные вкладки в спящий режим. То есть сбрасывает все содержимое вкладок на диск, это вроде называется своппинг.
Шутка, я имею ввиду при помощи специального плагина, который по истечению некоторого времени отправляет неактивные вкладки в спящий режим. То есть сбрасывает все содержимое вкладок на диск, это вроде называется своппинг.
Итак, в этой статье я отвечу на некоторые вопросы по поводу Google Chrome, надеюсь что вы сможете тут найти ответ на свой тот или иной вопрос. Ну что, поехали?
Как сделать Яндекс стартовой страницей в Google Chrome?
Да, я думаю что Яндекс, который вечно какими-то способами втюхивает свой софт типа, конечно будет очень рад, если кто-то захочет сделать его в роли стартовой страницы.. Они даже расширение запилили для этого… (об этом ниже еще напишу)
Яндекс действительно вроде как лучше чем Гугл, но это мое мнение, просто Яндекс это чисто русский поисковик. И мне кажется, что Яндекс лучше понимает что мы в нем ищем, чем Гугл. В том плане, что русский лучше понимает. Я не так часто пользуюсь Яндексом, даже можно сказать что в последнее время редко, но вот признаюсь, бывало так что результаты в Яндексе мне нравились намного больше. Вообще я думаю, может все таки перейти на Яндекс, как на основной поисковик?
Вообще я думаю, может все таки перейти на Яндекс, как на основной поисковик?
В общем вот такие дела
Итак, сперва запускаем Хром и в меню выбираем пункт Настройки:
В эти настройки также можно попасть и если просто перейти по такому адресу:
chrome://settings/
Все, мы в настройках, это хорошо. Начнем со стартовой страницы, там вначале настроек есть такой пункт как При запуске открывать, указываем тут Заданные страницы и нажимаем кнопку Добавить:
Появится такое окно:
Вот видите, там у меня тут стоит Гугл — если и у вас там что-то стоит, то нажимайте крестик напротив адреса и потом, там где поле для ввода, вот туда пишите поисковик Яндекс. Это может быть как просто облегченная версия ya.ru так и полная yandex.ru (там еще новости есть). Как написали адрес поисковика, то нажимаем ОК:
Все, после нажатия ОК вы можете закрыть браузер, через секунду запустить его снова и убедиться, что теперь будет загружаться поисковик Яндекс
Но Яндекс сделал кое что еще, чтобы было легче пользователям, чтобы ничего не нужно было там менять… Нужно просто установить специальное расширение! И сделать это очень просто, вам нужно просто зайти в Яндекс и нажать тут:
Потом Яндекс уже сам подскажет что нужно нажать:
Все, теперь у вас всегда будет Яндекс поисковик, можете не переживать!
Как убрать Яндекс со стартовой страницы в Google Chrome?
Убрать Яндекс со стартовой в Хроме почти также, как и его добавить, то есть как я уже писал выше. Но чтобы я был уверен, что у вас получится, то я все таки покажу как это сделать. Смотрите, снова заходите в настройки, быстро это сделать можно если перейти по этому адресу:
Но чтобы я был уверен, что у вас получится, то я все таки покажу как это сделать. Смотрите, снова заходите в настройки, быстро это сделать можно если перейти по этому адресу:
chrome://settings/
Теперь там есть такая штука как При запуске открывать, вот смотрите, тут есть два варианта — вы можете выбрать или чтобы открывались ранее открытые вкладки , или чтобы открывалась новая вкладка. То есть если выбрать какой-то вариант, то Яндекса при старте Хрома уже как бы не будет. Но тем не менее, я советую именно удалить страницу стартовую.
Если вы тут вдруг увидите, что вот тут будет написано такое:
То это означает что у вас стоит расширение от Яндекса для его же стартовой страницы, тут просто нажмите Отключить расширение и все
Итак, чтобы удалить стартовую то нажмите тут кнопку Добавить, вот эту:
И там будет адрес поисковика Яндекс, напротив него просто нажмите на вот этот крестик и все:
После этого у вас эта строчка с адресом исчезнет и останется только нажать ОК. Все — вы убрали Яндекс со стартовой в Хроме, ура!
Все — вы убрали Яндекс со стартовой в Хроме, ура!
Как включить поддержку NPAPI в Google Chrome вручную?
Что такое NPAPI вообще? Я не буду вас грузить терминами, не буду забивать вам голову, я не такой. Скажу так, что как я понимаю, этот NPAPI это такой интерфейс для подключения некоторых плагинов. То есть если поддержки NPAPI нет или она отключена, то могут быть проблемы с плагинами или некоторые из них вообще не заведутся. Его поддерживают многие браузеры, не только Хром.
Хм, а вот что еще интересное нашел, короче вот какая штука, Хром то поддерживает этот NPAPI только до 45-вой версии. То есть в Хроме только до 45-вой версии есть этот NPAPI! Это косяк так косяк, даже не знаю получится ли у меня его включить или нет, ну посмотрим…
Вам нужно открыть секретные настройки Хрома, для этого перейдите по этому адресу:
chrome://flags/#enable-npapi
Ну что и вы думаете? Вот смотрите, у меня тут подлянка, ибо браузер далеко не 44-той версии, вот и нету тут NPAPI:
То есть тут я зажал Ctrl + F, ну чтобы найти настройку с NPAPI, может все таки есть, но ее тут нет и точка Что нужно сделать? Я скачаю 44-тую версию Хрома и посмотрим, получится ли там у меня включить этот NPAPI.
Да уж, найти эту 44-тую версию оказалось непросто.. Короче не так просто я ее нашел, какой-то человек выложил ее на форуме Google, вот я и подумал, что именно оттуда лучше всего и качать. Вот ссылка:
Там идет версия 44.0.2403.157. Но качать нужно только оффлайн-установщик! Еще косяк небольшой в том, что идет английская версия (потом я еще напишу как сменить язык). В общем я ее установил, все было норм, это именно 44-тая версия.
Может быть у вас еще такой косяк, что ваш профиль не заведется со старой версией Хрома (ошибка типа невозможно загрузить профиль). Ну то есть профиль то ведь от современной версии Хрома, а вы поставили старую, в итоге могут быть проблемы, понимаете? На всякий случай скопируйте профиль. Но где хранится профиль Google Chrome? Текущий профиль хранится в папке Default, вот путь к ней:
Там где VirtMachine, то это там ваше имя компа должно быть. В общем это я к тому, что если что, вы можете скопировать папку Default полностью до того, как будете ставить старую 44-тую версию Хрома. На всякий случай так бы сказать. Ну если вообще будете ставить. Ибо я таки поставил
На всякий случай так бы сказать. Ну если вообще будете ставить. Ибо я таки поставил
Хотя опять же, вроде 44-тая версия не такая уж и старушка..
Кстати, чтобы узнать какая стоит версия Google Chrome, то зайдите вот по такому адресу, там все написано:
chrome://chrome/
И решил проверить, смогу ли я отключить в ней NPAPI, не разводка ли это.. ?
В общем я свое ввел эту команду:
chrome://flags/#enable-npapi
И вот результат, тут есть такое как Enable NPAPI:
То есть тут вам нужно нажать просто на Enable и все, NPAPI включится и все будет норм! Только потом нужно будет сделать перезагрузку и все:
Значит не разводка! Я не думаю, что версия эта, 44-тая такая уж плохая и думаю что работать она нормально будет еще долго. Если вам критична поддержка NPAPI, то стоит ее установить
Кстати, Гугл отключил эту поддержку NPAPI еще 1 сентября 2015 года и это связано с безопасностью..
Также, если у вас какие-то проблемы с флеш-плеером, ну не работает он и вам кажется что это связано с NPAPI, то посмотрите вот эту ссылку, это официальный форум Гугла:
Там может быть полезная для вас инфа, и там кстати сказано о NPAPI
Как включить в Google Chrome русский язык?
Вот у меня Хром на английском, это конечно не трагедия, но куда лучше когда стоит русский, ну так элементарно понятно все. Не все ведь английский хорошо знают.
Не все ведь английский хорошо знают.
Значит в Хроме вызываем главное меню и выбираем там пункт Settings:
Откроется страница настроек (она кстати находится также по адресу chrome://settings/). Вот ту крутим мышкой в самый низ, там будет такое как Show advanced settings, нажимаем по этому:
Теперь ищите там настройки Languages, и вот там нажимаете кнопку Language and input setting:
Откроется окно Languages, вот ту нужно нажать кнопку Add:
Потом появится менюха, вот там нужно выбрать Русский, вот я его уже тут выбрал:
После этого он появится в списке языков — он должен быть там выбран, после чего нажмите кнопку Display Google Chrome in this language:
Потом будет написано, что мол для того чтобы русский заработал, то нужно перезапустить Хром:
В общем все равно нажимаем эту кнопку Done в этом окне:
Теперь закрываем браузер и снова запускаем, открываем меню и радуемся, все теперь на русском:
Где посмотреть сохраненные пароли в Google Chrome?
Сохранять пароли — это удобно, не нужно все помнить, пусть за нас это помнит Хром. Но иногда бывает такое, что нужно посмотреть эти пароли, например когда вы забыли пароль от почты. Хром его помнит, а вы нет, вот такой прикол
Но иногда бывает такое, что нужно посмотреть эти пароли, например когда вы забыли пароль от почты. Хром его помнит, а вы нет, вот такой прикол
Итак, поехали — вызываете главное меню Хром и там выбираете пункт Настройки (или просто перейдите по адресу chrome://settings/):
Крутим мышкой в самый низ, нажимаете там на Дополнительные настройки:
Там будут такие настройки как Пароли и формы, дальше нужно нажать вот тут:
И тут у вас будут отображаться пароли и логины, вот, смотрите:
Чтобы посмотреть какой-то пароль, вам нужно нажать на него (то есть на эти точки) и тогда там появится кнопка показать:
После этого вы увидите свой пароль! Для того чтобы быстро найти какой-то пароль, введите часть сайта в поле для поиска, так будет быстрее:
Вот так вот все просто. Признаюсь честно, я думал что в Хроме такой функции нет..
Где Google Chrome хранит закладки?
Значит закладки, это такие сайты, которые вы заносите в специальное меню браузера, к которым вы всегда имеете быстрый доступ . Ну, думаю что это вам и так понятно. Теперь о том, где они собственно находятся. Закладки разумеется хранятся в папке профиля пользователя. Значит в Windows XP вот хранятся тут:
Ну, думаю что это вам и так понятно. Теперь о том, где они собственно находятся. Закладки разумеется хранятся в папке профиля пользователя. Значит в Windows XP вот хранятся тут:
C:\Documents and Settings\ \Local Settings\Application Data\Google\Chrome\User Data\Default\Bookmarks
А в Windows 7 и более новых версиях тут:
C:\Users\ \AppData\Local\Google\Chrome\User Data\Default\Bookmarks
При этом Bookmarks это не папка, это файл! Ну, думаю поняли. Вот я взял и проверил, комп у меня называется VirtMachine, я заменил на имя компа и перешел по такому адресу:
C:\Users\VirtMachine\AppData\Local\Google\Chrome\User Data\Default
И вот тут я вижу этот файл Bookmarks, это и есть все закладки:
Я его попробовал открыть блокнотом и вот какое содержимое он мне показал:
Ну и еще покажу как экспортировать закладки. Значит смотрите, переходите вот по этому адресу:
chrome://bookmarks
Теперь тут есть такая кнопка Упорядочить, вы ее нажимаете и там внизу есть такой пункт как Экспортировать закладки в HTML:
Потом этот HTML-файлик можно также и импортировать потом в Хром обратно, ну там только в меню вы выбираете не экспорт, а импорт, надеюсь все понятно
Как включить поддержку Java в браузере Google Chrome?
У меня для вас не очень хорошие новости! Гугл начиная со 42 версии отключил поддержку Java, насколько это отразилось на работе браузера я не могу сказать, ибо у меня сайты открываются нормально как и раньше. Но чувствую, что тут подлянка эта связана с NPAPI (писал выше) и что все эти отключения привели к тому, что какие-то приложения перестали работать в браузере. Ну там типа игр и остального. Выход только один — поставить более старую версию Хрома, я вот поставил вроде бы последнюю, где еще есть поддержка Java , это версия 41.0.2272.76.
Но чувствую, что тут подлянка эта связана с NPAPI (писал выше) и что все эти отключения привели к тому, что какие-то приложения перестали работать в браузере. Ну там типа игр и остального. Выход только один — поставить более старую версию Хрома, я вот поставил вроде бы последнюю, где еще есть поддержка Java , это версия 41.0.2272.76.
Поддержка Java важна для правильной работы сайтов, особенно по мультимедийной части. Если она отключена, будут могут быть проблемы, но у меня их нет. Может потому что я просто смотрю сайты, ничего там не играю и не слушаю, ну то есть только читаю.
Сперва убедитесь что у вас стоит последняя версия Java, если есть сомнения, то ее можно скачать вот отсюда:
Там нужно скачать установщик, потом закройте все браузеры и установите эту Java.
Теперь по поводу самого плагина Java , перейдите вот по этому адресу:
chrome://plugins/
И посмотрите, включен ли тут плагин Java(TM):
Как видите, тут этот плагин Java(TV) есть, но это и версия то, не последняя, а 41-вая. . Вот в данный момент у меня версия уже 52-рая, во как!
. Вот в данный момент у меня версия уже 52-рая, во как!
Ну вот такие пироги, зачем они это все по отключали, я не понимаю, но самое интересное, что такие выкрутасы я точно не ожидал от Google…
Как включить режим инкогнито в Google Chrome?
Режим инкогнито позволяет не оставлять следов в браузере и вы знаете, часто это достаточно нужная функция . Вот например вы пришли в гости попить чаек, и хотите кое-что посмотреть в интернете, но вы совсем не хотели бы, чтобы об этом еще кто-то узнал.. Ну о том, что вы там искали в интернете.. Вот для этого и существует приватный режим или инкогнито, это одно и тоже кстати
Приватный режим в прямом смысле не оставляет никаких следов, но при этом это работает только для браузера. То есть провайдер все равно видит на какие сайты вы ходите, даже если у вас этот приватный режим включен, так что учтите это. Просто провайдеру все равно что вы там себе включаете, он видит соединения вашего компа с теми или иными ip-адресами, которые и являются по сути сайтами, то есть узнать имя сайта по ip-адресу не так уж и сложно. Кстати о том что видит провайдер я писал.
Кстати о том что видит провайдер я писал.
Ну все хватит, а что я что-то не о том начал писать..
Включить приватный режим очень просто, смотрите, в Хроме вызываете главное меню и выбираете там этот пункт:
Потом откроется окно, в нем есть значок, при помощи которого вы всегда можете определить в инкогнито режиме вы или нет. Вот этот значок:
Ну вот и все, как видите все просто и легко!
Как перенести избранное из Internet Explorer в Google Chrome?
Вот поставили вы себе Хром, все хорошо, но закладки то остались в Internet Explore, что же теперь делать, ну вот что? Ничего страшного, в Хроме есть функция переноса избранного с IE! Вот молодцы разработчики же!
Вот как это сделать, открываете главное меню и там выбираете Закладки > Импортировать:
Потом появится меню, где нужно выбрать браузер, из которого нужно импортировать данные, ну и указать что именно импортировать:
Все, потом вы только увидите такое сообщение, что все нормально прошло:
Как очистить кэш браузера Google Chrome?
Кэш вообще для чего? Вот смотрите, вы когда посещаете страницы в интернете, вот что вы там делаете? Вы читаете наверно, ну или смотрите, в общем неважно. Но, чаще всего на страницах меняется текст, вы же согласны? Дизайн то каждый день не меняется… Вот почему тогда мы его должны всегда загружать, когда смотрим сайт? Вот тут кэш и приходит на помощь! Все данные, которые не меняются или делают это редко, то все это заносится в кэш, чтобы потом все это не с интернета загружать, а с кэша вытягивать. А то одно и тоже загружаться, это не прикольно!
Но, чаще всего на страницах меняется текст, вы же согласны? Дизайн то каждый день не меняется… Вот почему тогда мы его должны всегда загружать, когда смотрим сайт? Вот тут кэш и приходит на помощь! Все данные, которые не меняются или делают это редко, то все это заносится в кэш, чтобы потом все это не с интернета загружать, а с кэша вытягивать. А то одно и тоже загружаться, это не прикольно!
Вот в этом и прелесть кэша, он ускоряет загрузку одних и тех же страниц! В итоге браузер загружает только текст и какую-то мелочевку, а на это все не нужно много интернета. Это я к тому, что с кэшем даже мобильный интернет станет немного быстрее…
Но говорят что из-за кэша тупит Хром, я правда такого не замечал, но все таки пишут об этом пользователи, не бывает дыма без огня.. Не знаю как это обьяснить, но если что, то я сейчас покажу как очистить кэш в Хроме. У вас это получится, тут сложного ничего нет!
Итак, вызываем главное меню Хрома и там выбираем настройки:
Теперь переходим в историю, для этого нажимаете вот тут:
Теперь смотрите, выбираете тут за весь период и оставляете только одну галочку, это по поводу файлов в кэше, вот эта галочка:
Кстати, в это окошко, ну вот где можно очистить кэш, то в него еще можно попасть, просто перейдя по такому адресу:
chrome://settings/clearBrowserData
Ну вот и все ребята, надеюсь что данная инфа была вам полезной, все таки блин я старался. .
.
Удачи вам и хорошего настроения, чтобы у вас все было хорошо и чтобы почаще улыбались
Все, кто постоянно использует Яндекс.Браузер давно уже получили возможность начать пользоваться таким занятным дополнением, как Дзен. В то же время, далеко не все по достоинству оценили такое обновление, потому многие пользователи вышеупомянутого браузера стали подумывать, как бы отключить этот сервис, чтоб он не нервировал своей навязчивостью.
Примечательно, что подобное расширение отлично работает не только на ПК, но и на Андроиде. Потому вопрос как убрать Яндекс.Дзен вполне актуален и для владельцев мобильных устройств. Итак, приступим.
Как убрать Яндекс Дзен со стартовой страницы внизу
Чтобы выполнить удаление сервиса Дзен из Яндекс.Браузера, нужно выполнить следующие несложные действия.
Открываем браузер, жмем на кнопку «Меню» и находим «Настройки». Ищем пункт «Показывать Дзен в новой вкладке» и убираем галочку, стоящую возле него.
Как видите, здесь нет ничего сложного и надоедливый сервис можно убрать всего лишь в несколько щелчков мыши. После того, как убрали галочку, осталось только перезапустить браузер и можно наслаждаться свободной домашней страницей.
После того, как убрали галочку, осталось только перезапустить браузер и можно наслаждаться свободной домашней страницей.
Многих волнует вопрос о том, как убрать Дзен со страницы Яндекс в Гугл Хром и других браузерах, потому его мы рассмотрим тоже.
Как убрать Дзен с главной страницы Яндекса в Google Chrome
Спрашиваете себя, как убрать на компьютере, если браузер у вас не от Яндекса? Не переживайте, не сложнее, чем из родного браузера.
В Хроме тоже имеется система Яндекса, которая обычно устанавливается вместе с браузером, чтобы облегчить работу с поисковиком. Иногда, к слову, пользователь может даже и не знать, что у него установилась система Яндекса. Таким образом, вместе с Яндексом может быть установлен и сервис Дзен.
Как и в первом случае, этот сервис нужно через настройки. Как и в первом случае, через кнопку меню нам нужно попасть во вкладку с настройками и убрать галочки со всех пунктов, которые, так или иначе, касаются дополнения Дзен. В частности, о демонстрации ленты публикаций.
Далее необходимо расширения и заменить домашнюю страницу. Делается это для того, чтобы вкладка дополнения убралась из вашего браузера окончательно и бесповоротно. Чтобы это сделать, переходим во вкладку с расширениями, и ищем все, что касается Яндекса, а затем удаляем.
Далее вам необходимо заменить домашнюю страницу, которая будет появляться перед вами при открытии новых вкладок. В настройках найдите пункт «При запуске открывать», рядом с пунктом «Заданные страницы» жмем «Добавить».
В перечне поисковых систем также устанавливаем Гугл. После чего удаляем все остальные ссылки и жмем на «Готово».
Теперь при помощи «Установки и удаления программ » удаляем из панели задач кнопку Яндекса. Все, что нам осталось – это перезапустить Хром.
Как убрать Дзен с главной страницы Яндекса Mozilla Firefox
Этот способ очень похож на тот, который поясняет, как убрать Дзен из Яндекс.Браузера. Сперва вам потребуется удалить с домашней страницы вкладки Мозилы, размещенные Яндекс. Дзен. Когда они будут убраны, уже можно очищать непосредственно браузер. Чтобы это сделать, перейдите в меню браузера, а оттуда в настройки и, наконец, снимите галочки с пунктов, касающихся сервиса.
Дзен. Когда они будут убраны, уже можно очищать непосредственно браузер. Чтобы это сделать, перейдите в меню браузера, а оттуда в настройки и, наконец, снимите галочки с пунктов, касающихся сервиса.
Таким образом, вы полностью уберете все следы ленты из браузера Firefox. Как вы можете видеть, это делается очень легко и больше вам не придется искать информацию на сторонних ресурсах, по поводу того как удалить или отключить сервис Дзен в вашем браузере.
Как убрать Дзен с главной страницы Яндекса в телефоне (статьи для Вас)
Итак, мы с вами разобрались в том, как выполнять удаление дополнения Яндекс.Дзен из браузеров на персональном компьютере. Следующая информация будет полезна для тех, кто хочет удалить сервис Дзен из браузера на своем мобильном устройстве – телефоне или планшете. Прежде всего, стоит заметить, что в данном случае, все гораздо проще, чем с компьютерами – и неважно Android у вас или iOS.
Все предельно просто, и сейчас вы сами в этом убедитесь. Вам нужно зайти в ваш браузер, через меню зайти в настройки, а затем убрать галочки с пунктов, касающихся сервиса Дзен. Вот и все! Как видите, это действительно нетрудно.
Вот и все! Как видите, это действительно нетрудно.
Что такое «Яндекс.Дзен». «Яндекс.Дзен» – дополнение к браузеру, лента со статьями, фотографиями, видео и пр. Вся информация, собранная с учетом предпочтений человека, пользующегося компьютером, будет представлена в виде целого ряда небольших карточек. При нажатии на одно из таких превью перед пользователем откроется новая страница, где можно будет ознакомиться со статьей оригинального размера.
Примечание! С этимологической точки зрения слово «превью» (preview) является заимствованием из английского языка.
Чтобы включить «Яндекс.Дзен» в «Яндекс.Браузере», нужно будет скачать одноименный веб-обозреватель. Ниже будет приведена инструкция по установке этого браузера.
Чтобы настроить новостную ленту, во время просмотра информации пользователь должен будет оценить каждую статью. Если та или иная новость вам не понравится, нажмите на «дизлайк».
В противном случае лайкните ее.
Вся информация будет отфильтрована приложением, опирающимся на предпочтения пользователя.
Выключение приложения «Яндекс.Дзен»
Сервис отключен. Поздравляем!
Установка новостной ленты в «Гугле»
Дополнение установлено. Сервис работает исправно.
Установка новостной ленты «Яндекс.Дзен» в «Мозилле»
Лента публикации установлена.
Установка и отключение «Дзена» на мобильном телефоне
Следить за новостями можно и со смартфона! Пользователю нужно будет скачать мобильный «Яндекс.Браузер». Чтобы настроить работу новостной ленты, после ее активации нужно будет
Отключение «Дзена» в «Гугле»
Новостная лента отключена.
Отключение «Дзена» в «Мозилле»
Лента новостей отключена.
Удаление новостной ленты «Яндекса»
Чтобы навсегда избавиться от надоевших новостей, пользователь может удалить веб-обозреватель и вновь установить его. Так в этой статье будет приведена инструкция по удалению «Мозиллы».
- Кликните на кнопке «Пуск».
- Нажмите мышью на строку «Программы по умолчанию».
- В левом углу экрана (внизу) найдите фразу «Программы и компоненты». Щелкните по ней.
- В открывшемся списке выберите браузер, где был установлен «Дзен». Нажмите мышью на это ПО два раза.
- В появившемся окне кликните левой кнопкой координатного устройства на «Далее».
- Щелкните по «Удалить».
- Нажмите на кнопку «Готово».
- Откройте другой браузер.
- Введите в поисковике «Мозилла». Кликните мышью по кнопке «Найти».
Вводим в поисковике «Мозилла» и нажимаем «Найти»
- В самом верху найдите кнопку «Скачать». Щелкните по ней.
- В открывшейся вкладке вновь нажмите на слово «Скачать».
- Откройте папку, в которой содержится документ.
- Появится графический интерфейс. Кликните мышью на «Запустить».
- Нажмите на кнопку «Далее».

- Вновь кликните на «Далее», не меняя тип установки «Обычная».
- Нажмите на кнопку «Установить».
Примечание
Если вы не хотите, чтоб «Мозилла» стал основным веб-обозревателем, уберите стрелку возле фразы «Использовать Firefox как мой веб-браузер по умолчанию».
Нажмите на кнопку «Готово».
Браузер установлен. «Дзен» не работает.
Видео — Как убрать дзен с главной страницы Яндекса
Тематические материалы:
Ошибка «Запрещено администратором или политикой шифрования в Android Почему не отключается блокировка экрана Приложение Плей Маркет остановлено – что делать Как исправить ошибку «Приложение Google остановлено» на Android? Ошибка «Запрещено администратором или политикой шифрования в Android Что такое отключено администратором политикой шифрования Полное руководство по разблокировке телефона LG Как открыть заблокированный телефон lg Полное руководство по разблокировке телефона LG Как снимает пароль лджи 0168 Устранение ошибки «Приложение Сервисы Google Play остановлено» на Android Скачать red call русская версия 7Обновлено: 05. 10.2021
10.2021
103583
Если заметили ошибку, выделите фрагмент текста и нажмите Ctrl+Enter
Как убрать Дзен с главной страницы Яндекс. Изменение стартовой страницы в Яндекс.Браузере Как убрать населенный пункт с яндекс страницы
Читайте как удалить яндекс навсегда, стартовую страницу яндекс по умолчанию, яндекс расширения и другие программы, которые появились на вашем компьютере. Многие россияне используют продукты Яндекса для поиска информации и работы в Интернете. Но не всегда удобно пользоваться именно этой системой. В этом случае нужно убрать Яндекс с экрана. Для этого нужно понять, откуда берутся службы на вашем компьютере и почему их нельзя удалить простыми средствами.
Откуда яндекс в компе?
Несколько лет назад вместе с программами на компьютер были установлены сервисы Mail.ru. Сейчас их тоже можно найти разными утилитами, но не так часто, как Яндекс. В отличие от Mail.ru, расширения Яндекса можно удалить с помощью простых действий, они не пытаются установить на ваш компьютер быстрые ссылки или игры. Но тем не менее, для пользователей, привыкших к поиску в Google, Rambler или Bing, наличие Яндекса на компьютере может создать массу проблем.
Но тем не менее, для пользователей, привыкших к поиску в Google, Rambler или Bing, наличие Яндекса на компьютере может создать массу проблем.
Обезопасить себя от назойливой службы русского поисковика можно, аккуратно установив утилиты. При подписании лицензионных соглашений необходимо учитывать предложения установщика. Если вам предлагают скачать сервисы Яндекса, вы должны отказаться или убрать маркеры с ненужных элементов.
Не менее осторожно нужно вести себя на странице поиска Яндекс, на ней часто бывают предложения установить расширения или Яндекс Браузер.
Почему не всегда работают простые способы удаления Яндекса?
Сложность с удалением фирменного браузера и Яндекс Бара возникает из-за большого количества процессов, которые открывают эти программы. Некоторые из них работают в фоновом режиме, что затрудняет удаление браузера или изменение поисковой системы на пользовательскую. Эти процессы были созданы для предотвращения взлома браузера, но они также работают против обычных пользователей.
Избавиться от ненужных программ можно несколькими способами:
- принудительно завершать процессы и удалять утилиты;
- использовать специальные утилиты;
- запустите компьютер в безопасном режиме и избавьтесь от посторонних компонентов системы.
Разберемся, как убрать Яндекс со стартовой страницы разными способами. Стоит попробовать несколько способов решения проблемы, чтобы найти лучший.
Какими методами можно избавиться от яндекс браузера?
Для начала кратко перечислим способы, как избавиться от яндекс браузера. Мы говорили об этом подробнее. Общий алгоритм будет следующим:
- Через «Диспетчер задач» удалить все процессы, инициированные Яндексом.
- Далее приступайте к удалению одним из следующих способов:
- через «Панель управления»;
- с помощью утилиты CCleaner.
Важное условие — в строке согласия на удаление поставить маркер возле фразы «Очистить настройки». В этом случае стартовая страница изменится в других браузерах. После удаления рекомендуется очистить память устройства и исправить ошибки реестра — эти возможности доступны в утилите CCleaner. Это также позволит вам удалить программы из автозагрузки.
В этом случае стартовая страница изменится в других браузерах. После удаления рекомендуется очистить память устройства и исправить ошибки реестра — эти возможности доступны в утилите CCleaner. Это также позволит вам удалить программы из автозагрузки.
Инструкция по удалению сервисов Яндекс
Практически все сервисы Яндекс настроены на самолечение, поэтому избавиться от них перечисленными выше способами может не получиться. Чтобы аккуратно удалить Яндекс с компьютера, сделайте несколько шагов:
Запустите ПК в безопасном режиме
Самым простым способом решения проблемы как убрать автозапуск Яндекса является загрузка ПК в безопасном режиме. Его особенность в том, что активируются только процессы, необходимые для работы системы. Все сторонние утилиты находятся в неактивном состоянии.
Вы можете начать использовать этот режим, следуя простой инструкции:
- В меню «Пуск» найдите ссылку «Выполнить».
- Введите в него Msconfig.exe, подтвердите свое действие клавишей Enter или кнопкой OK.

- Перед вами откроется окно, в котором нужно выбрать вкладку «Скачать».
- Поставьте маркеры рядом со словами Safe boot, Minimal (безопасная нагрузка, минимум).
- Подтвердите свои действия кнопкой ОК.
После завершения настроек компьютер перезагрузится. Он снова перезапустится в безопасном режиме.
Удалить все установленные утилиты Яндекса
Теперь необходимо избавиться от всех программных продуктов, созданных издательством Яндекс. Для этого можно использовать стандартную « » или утилиту CCleaner. Вот описание как удалить поисковик яндекс. Этот шаг поможет вам избавиться от браузера и Бара.
- Через меню «Пуск» перейдите в «Панель управления».
- Выберите «Программы и компоненты», «Установка и удаление программ».
- В списке выбрать все программы, разработанные Яндекс.
- Удалить их специальной кнопкой.
Если вы используете CCleaner, то вам нужно действовать таким же образом. Отличие этой утилиты от стандартной в том, что она лучше удаляет оставшиеся файлы в системных папках. Лучше всего установить эту программу, так как в дальнейшем она потребуется для очистки реестра.
Лучше всего установить эту программу, так как в дальнейшем она потребуется для очистки реестра.
Сброс настроек браузера
Важная часть решения проблемы, как убрать поисковую строку Яндекса, это работа с браузерами. Вы можете удалить все фирменные утилиты от этого разработчика, но поиск от Яндекса и его стартовая страница все равно останутся в браузере. Вот способы сброса таких настроек.
Как удалить яндекс в гугл хроме
Как удалить яндекс навсегда
Инструкция по работе с этим браузером проста:
- Для начала проверьте, есть ли у вас расширение от Яндекс. Для этого откройте настройки браузера (три вертикальные точки в правом верхнем углу) и перейдите по пути: «Дополнительные инструменты» — «Расширения» (или перейдите по этой ссылке: chrome://extensions/).
- Вы увидите страницу с установленными надстройками. Найдите «Поиск Яндекса» и нажмите «Удалить». Также могут быть установлены другие расширения, например визуальные вкладки.

- Снова откройте любую страницу в браузере и перейдите в «Меню» — «Настройки».
- В открывшемся окне найдите строку «Дополнительно» и перейдите в самый низ страницы.
- Нажмите на строку «Восстановить настройки по умолчанию», подтвердите свои действия.
После этих манипуляций в вашем браузере по умолчанию будет использоваться поиск Google, на главной странице откроется тот же поисковик. При этом закладки и сохраненные пароли останутся на устройстве.
Удалить Яндекс в Mozilla Firefox:
Для этого браузера решение проблемы как убрать стартовую страницу Яндекса почти такое же как и для Хрома:
- Найдите в меню вкладку «Помощь».
- Проверьте список расширений, открыв их из контекстного меню этого раздела.
- Снова вернитесь в «Помощь» и откройте строку «Информация для устранения неполадок».
- Выберите Сбросить Firefox.
После этого настройки браузера также будут сброшены. Обратите внимание, что путь поиска нужных кнопок может незначительно отличаться, так как браузеры регулярно обновляются. В других браузерах нужно действовать по тем же сценариям — искать в меню вкладки «Настройки» или «Помощь», а в них есть кнопки для сброса пользовательских настроек.
В других браузерах нужно действовать по тем же сценариям — искать в меню вкладки «Настройки» или «Помощь», а в них есть кнопки для сброса пользовательских настроек.
Избавьтесь от оставшихся файлов
Самый простой способ удалить оставшиеся файлы после удаления приложений Яндекса — воспользоваться утилитой CCleaner:
- Откройте ее и найдите вкладку «Реестр».
- Поиск ошибок в системном реестре.
- Затем нажмите на кнопку «Исправить отмеченное», подтвердите резервное копирование.
- В большинстве случаев потребуется дать утилите дополнительное разрешение — «Удалить значение».
Теперь вам просто нужно перезагрузить компьютер, чтобы он запустился в обычном режиме. Все компоненты Яндекса удалены.
Удаление Zen с главной страницы браузера
Если вас не устраивает только наличие рекомендаций Zen на страницах браузера, то вы можете ознакомиться с нашими. Здесь мы представим краткий обзор, как убрать дзен с главной страницы Яндекс. Сразу оговоримся, что полностью избавиться от Дзен-рекомендаций по отдельности не получится. Этот сервис был интегрирован на главную страницу.
Сразу оговоримся, что полностью избавиться от Дзен-рекомендаций по отдельности не получится. Этот сервис был интегрирован на главную страницу.
Только те, кто пользуется «визуальными закладками». Для этого им нужно:
- Нажмите кнопку «Настройки», расположенную под цветными кнопками сносок.
- Выберите пункт «Показывать ленту рекомендаций» и снимите с него маркер.
- Подтвердите свои действия кнопкой «Сохранить».
Если вы хотите видеть на стартовой странице только поиск, то лучше всего избавиться от расширений и сервисов Яндекса. В этом случае рекомендации дзен не будут вас отвлекать. Удалить Яндекс Дзен с главной страницы браузера просто — заходим в настройки и меняем поисковик на другой. Стоит отметить, что не стоит задавать стартовый MSN, так как спама в нем еще больше. Если вы хотите найти более аскетичный поисковик без лишних ссылок, то вам лучше всего подойдет Google.
Теперь вы знаете, как навсегда удалить Яндекс со своего компьютера. После удаления любого из его компонентов рекомендуем очистить реестр, чтобы предотвратить восстановление приложений. Если у вас есть какие-либо вопросы, оставляйте их в комментариях. Делитесь полученной информацией с друзьями, читайте другие наши статьи и не забывайте общаться.
После удаления любого из его компонентов рекомендуем очистить реестр, чтобы предотвратить восстановление приложений. Если у вас есть какие-либо вопросы, оставляйте их в комментариях. Делитесь полученной информацией с друзьями, читайте другие наши статьи и не забывайте общаться.
В последнее время при установке большинства программ можно наблюдать наличие сервиса Яндекс.Бар в установочном пакете. Казалось бы, на одном из этапов соответствующие отметки можно убрать, но иногда можно просто забыть об их наличии и установить не только этот сервис, но и сделать Яндекс веб-страницей по умолчанию.
Вам понадобится
- Интернет-браузер.
Инструкция
при нажатии знака + (новая вкладка) появляется страница поисковой системы — это очень неудобно при использовании панели быстрого запуска. На данный момент в любом браузере можно запретить отображение страницы по умолчанию или изменить ее на другую.

Оцените статью!
Перед тем, как читатель ознакомится с подробным рассмотрением вопроса о том, как убрать «Яндекс» со стартовой страницы, имеет смысл коснуться основной причины возникшей у многих пользователей трудности, имя которой — наивная невнимательность . Ведь при установке того или иного софта многие из нас даже не обращают внимания на то, что в окнах установки есть какая-то «галочка согласия». Безрассудство и недальновидность впоследствии имеют не совсем благоприятный результат. Теперь подробно обо всем.
Безрассудство и недальновидность впоследствии имеют не совсем благоприятный результат. Теперь подробно обо всем.
Гонка за первенством
Каждый разработчик интернет-продукта стремится занять самый высокий уровень востребованности. Возникает вопрос: «Как убрать Яндекс со стартовой страницы?» — результат изобретательской хитрости программистов. Согласитесь, чем сложнее решение, тем больше времени уходит на его решение. В результате, видя неопытность, пользователь становится «добровольным заложником» сценария интернет-игры «Яндекс: кто не с нами, тот будет нашим!» навязанный кем-то. Позвольте мне освободить вас от чрезмерной заботы и эффективной одержимости развитием профессиональных услуг. Вашему вниманию пять различных способов, как убрать «Яндекс» со стартовой страницы. Давайте начнем!
Стандартный вариант №1. Когда не все успело «прописаться»
Веб-браузер, неважно какой, имеет в своем арсенале разнообразный набор инструментов: расширения, плагины, приложения и интегрированную среду настройки. Принцип их работы практически ничем не отличается, но интерфейс каждого из них все же имеет признаки индивидуальности. Поэтому для решения вопроса, как убрать Яндекс со стартовой страницы, на примере послужат два самых популярных браузера.
Принцип их работы практически ничем не отличается, но интерфейс каждого из них все же имеет признаки индивидуальности. Поэтому для решения вопроса, как убрать Яндекс со стартовой страницы, на примере послужат два самых популярных браузера.
Гугл Хром
В этом случае при запуске Chrome будут загружаться те страницы, которые вы указали в соответствующем списке.
- Активировать в разделе «Начальная группа» пункт «Быстрая страница…».
- В абзаце ниже «Внешний вид» необходимо отметить маркером «Показать кнопку…».
- Перейдя по ссылке «Изменить», запишите адрес главной страницы (старта).
Теперь вверху экрана слева появится иконка «Доми» и нажав на нее, вы попадете на главную страницу, адрес которой был указан в настройках.
Mozilla Firefox
- Верхний левый угол «Настройки», в выпадающем меню снова выберите «Настройки».
- В открывшемся окне в пункте «Домашняя страница» введите требуемый стартовый адрес.

Исходная версия №2. «Зараженные» ярлыки
Как убрать стартовую страницу Яндекса, если стандартные методы бессильны? Проверьте значок браузера:
- Щелкните правой кнопкой мыши ярлык.
- Выберите «Свойства».
- В поле «Объект» внимательно просмотрите путь (директорию) вызываемого браузера.
- Если вы нашли «хвост» с «Яндекс» контентом, удалите «навязчивый трейлер».
Чрезвычайный вариант №3: Привязка хоста
- Двойной щелчок: «Мой компьютер».
- Откройте системный раздел диска.
- Перейдите в папку Windows, затем в system32.
- В строке поиска пишем etc.
- Открываем найденный файл, который кстати находится в системных драйверах.
- С помощью стандартного блокнота смотрим содержимое данных. Однако их нужно просто удалить.
- Сохраните изменения и наслаждайтесь!
Экстравагантный вариант №4. Влиятельная личность
Если ни один из вышеперечисленных способов не дал должного эффекта, и все осталось по-прежнему («незваный гость» не покидает браузер), скорее всего, вопрос о какой браузер требует «расширенного» рассмотрения.
Гугл Хром
- Заходим в настройки.
- В левой части интерфейса нажмите «Расширения».
Mozilla Firefox
- Меню «Настройки».
- Затем «Дополнения» — «Расширения».
Внимание : учитывая сложность понимания зачем устанавливается то или иное приложение, а иногда «вредитель» может маскироваться под что угодно, просто методично отключайте их, анализируя результат своих действий с перезапуском браузера. Найдя «виновника» ваших злоключений, удалите его.
Последний вариант №5. Браузер «Метастазы»
Иногда вопрос, как убрать стартовую страницу того или иного интернет-«захватчика», решается достаточно просто.
- Перейти к панели управления.
- Затем в меню установленных программ.
- Внимательно просмотрите список. Различные панели инструментов или приложения Conduit являются «раковой опухолью» вашего интернет-браузера.
- Удаление решит вашу проблему.

Наконец
Помните, что каждая поисковая система заинтересована в вас как в обычном пользователе. Вам могут предложить массу полезных и, в общем-то, бесплатных приложений, расширений и программ. Но если вас что-то начинает «напрягать», подумайте об этом. Возможно, ответ где-то рядом.
Всем привет Вот я и не пользуюсь гугл хромом, но поверьте мне или нет, я уже подумываю о переходе на него. Что-то происходит с Мозилой, ну совсем непонятное. Короче, она стала больше нагружать мой процессор, чем-то нагружает, а Мозилла я так понимаю не очень любит много вкладок. А у меня так получилось, что нужно много вкладок закрепить. В общем, как бы то ни было, иногда приходится перезагружать эту Мозиллу..
В общем, мне тяжело это писать, я преданный фанат Мозиллы, это второй браузер после Оперы 12 и я подумал что я был бы так хорош с Mozilla. Но, видимо, не только Google Chrome набирает популярность…
На самом деле Chrome не так уж и плох, как утверждают некоторые продвинутые пользователи. Да, я знаю, что есть проблема с тем, что он потребляет много оперативной памяти. Но я думаю, что это можно решить с помощью зонта. Шутка, я имею в виду с помощью специального плагина, который усыпляет неактивные вкладки через некоторое время. То есть сбрасывает все содержимое вкладок на диск, это как бы называется подкачкой.
Да, я знаю, что есть проблема с тем, что он потребляет много оперативной памяти. Но я думаю, что это можно решить с помощью зонта. Шутка, я имею в виду с помощью специального плагина, который усыпляет неактивные вкладки через некоторое время. То есть сбрасывает все содержимое вкладок на диск, это как бы называется подкачкой.
Итак, в этой статье я отвечу на некоторые вопросы о Google Chrome, надеюсь, что вы сможете найти здесь ответ на свой конкретный вопрос. Вот так?
Как сделать Яндекс стартовой страницей в Google Chrome?
Да, я думаю, что Яндекс, который всегда каким-то образом использует свой тип софта, конечно, будет очень рад, если кто-то захочет сделать его стартовой страницей.. Даже расширение для этого запилили…( Подробнее об этом напишу ниже)
Яндекс действительно вроде лучше гугла, но это мое мнение, яндекс просто чисто русский поисковик. И мне кажется, что Яндекс лучше понимает, что мы в нем ищем, чем Google. В том смысле, что он лучше понимает по-русски. Я не так часто пользуюсь Яндексом, даже могу сказать, что редко в последнее время, но признаюсь, так сложилось, что результаты в Яндексе мне понравились гораздо больше. А вообще я думаю может все-таки перейти на яндекс, как на основной поисковик?
Я не так часто пользуюсь Яндексом, даже могу сказать, что редко в последнее время, но признаюсь, так сложилось, что результаты в Яндексе мне понравились гораздо больше. А вообще я думаю может все-таки перейти на яндекс, как на основной поисковик?
В общем дела такие
Итак, сначала запускаем Хром и выбираем в меню пункт Настройки:
В эти настройки тоже можно попасть, если просто зайти по этому адресу:
chrome:// settings/
Все, мы в настройках, все хорошо. Начнем со стартовой страницы, там в начале настроек есть такой пункт как Открыть при запуске, указываем здесь Указанные страницы и нажимаем кнопку Добавить:
Появится следующее окно:
Вот видите, у меня тут гугл — если у вас что-то там есть, то нажмите крестик напротив адреса и потом, где поле ввода, напишите туда поисковик яндекс. Это может быть как просто облегченная версия ya.ru, так и полная версия yandex.ru (там больше новостей). Как написали адрес поисковика, то жмем ОК:
Все, после нажатия ОК можно закрыть браузер, через секунду снова запустить и убедиться, что поисковик яндекс теперь загрузится
Но Яндекс сделал еще кое-что для удобства пользователей, чтобы там ничего не нужно было менять. .. Нужно только установить специальное расширение! А сделать это очень просто, нужно всего лишь зайти на яндекс и нажать сюда:
.. Нужно только установить специальное расширение! А сделать это очень просто, нужно всего лишь зайти на яндекс и нажать сюда:
Дальше яндекс сам подскажет что нажимать:
Все, теперь у вас всегда будет яндекс поиск двигатель, не переживай!
Как убрать Яндекс со стартовой страницы в Google Chrome?
Убрать Яндекс со стартовой страницы в Хроме почти тоже самое, что и добавить, то есть как я писал выше. Но чтобы я мог быть уверен, что у вас все получится, то я все же покажу вам, как это сделать. Смотри, снова зайди в настройки, это можно быстро сделать, если зайти по этому адресу:
chrome://settings/
Теперь есть такая штука, как Открыть при запуске, смотри, там два варианта — можно выберите либо открыть ранее открытые вкладки, либо открыть новую вкладку. То есть если выбрать какой-то вариант, то Яндекса при запуске Хрома уже не будет. Но все же советую удалить стартовую страницу.
Если вы вдруг видите здесь, что здесь будет написано:
Это значит, что у вас есть расширение от Яндекса для собственной стартовой страницы, то просто нажмите Отключить расширение и все
Итак, удалить стартовую страницу , затем нажмите кнопку Добавить вот этот:
И там будет адрес поисковой системы яндекс, напротив него просто нажмите на этот крестик и все:
После этого эта строчка с адресом исчезнет для вас, и все, что вам нужно сделать, это нажать OK. Вот и все — вы убрали Яндекс с главной страницы в Chrome, ура!
Вот и все — вы убрали Яндекс с главной страницы в Chrome, ура!
Как вручную включить поддержку NPAPI в Google Chrome?
Что такое NPAPI? Я не буду нагружать вас терминами, не буду забивать вам голову, я не такой. Скажу, что, насколько я понимаю, этот NPAPI и есть такой интерфейс для подключения каких-то плагинов. То есть если поддержки NPAPI нет или она отключена, то могут быть проблемы с плагинами или некоторые из них вообще не запустятся. Его поддерживают многие браузеры, не только Chrome.
Хм, а я нашел еще кое-что интересное, короче вот в чем дело, Chrome поддерживает этот NPAPI только до 45-й версии. То есть в Хроме только до 45 версии есть этот NPAPI! Этот косяк такой косяк, я даже не знаю, смогу я его включить или нет, ну посмотрим…
Вам нужно открыть секретные настройки Chrome, для этого перейдите по этому адресу:
chrome://flags/#enable-npapi
Ну как думаете? Вот смотрите, у меня тут хитрость, потому что браузер далеко не 44-й версии, поэтому NPAPI здесь нет:
То есть здесь я зажал Ctrl+F, ну чтобы найти настройку с NPAPI, это может еще есть, но его нет, и в этом суть Что нужно сделать? Я скачаю 44-ю версию Chrome и посмотрю, смогу ли я включить там этот NPAPI.
Да не просто было найти эту 44 версию.. Короче мне было не так просто ее найти, какой-то человек выложил на форуме гугла, вот я и подумал, что лучше скачать оттуда . Вот ссылка:
Есть версия 44.0.2403.157. Но вам нужно только загрузить автономный установщик! Еще небольшой косяк в том, что грядет английская версия(позже напишу как поменять язык). В общем, установил, все нормально, это 44-я версия.
Может у вас еще такой косяк, что ваш профиль не запускается со старой версией Хрома (типа ошибка не может загрузить профиль). Ну то есть профиль от современной версии Хрома, а вы установили старую, в результате могут быть проблемы, понимаете? На всякий случай скопируйте профиль. Но где хранится профиль Google Chrome? Текущий профиль хранится в папке Default, вот путь к нему:
Где VirtMachine, то здесь должно быть имя вашего компьютера. Я вообще к тому, что если что, можно полностью скопировать папку Default перед установкой старой 44-й версии Хрома. На всякий случай скажу так. Ну, если вообще ставить. Потому что я поставил
Ну, если вообще ставить. Потому что я поставил
Хотя опять же вроде 44 версия не такая уж и старушка..
Кстати, чтобы узнать какая версия Google Chrome стоит, то зайдите по этому адресу, там все написано:
chrome://chrome/
И я решил проверить, можно ли в нем отключить NPAPI, проводка ли это..?
В общем, я ввел себе такую команду:
chrome://flags/#enable-npapi
И вот результат, там что-то вроде Enable NPAPI:
То есть тут нужно просто нажать Включить и все, NPAPI включится и все будет хорошо! Только тогда нужно будет сделать перезагрузку и все:
Так что никакого развода! Я не думаю, что эта версия, 44-я, настолько уж плоха и думаю, что она еще долго будет нормально работать. Если поддержка NPAPI для вас критична, то вам следует установить ее
Кстати, Google отключил эту поддержку NPAPI еще 1 сентября 2015 года и это связано с безопасностью..
Так же если у вас какие-то проблемы с флеш плеером, ну не работает и вам кажется что это из-за NPAPI, то посмотрите по этой ссылке, это официальный форум гугла:
Там может быть полезная информация для вас, и кстати там написано про NPAPI
Как включить русский язык в Google Chrome?
Вот у меня Хром на английском, это конечно не трагедия, но намного лучше когда на русском, ну так элементарно все понятно. Не все хорошо знают английский.
Не все хорошо знают английский.
Итак в Хроме вызываем главное меню и выбираем там пункт Настройки:
Откроется страница настроек (кстати она тоже находится по адресу chrome://settings/). Вот крутим мышкой в самый низ, там будет что-то типа Показать дополнительные настройки, нажимаем на это:
Теперь ищем там Настройки языков, и там нажимаем кнопку Настройка языка и ввода:
Откроется окно Языки, здесь нужно нажать кнопку Добавить:
Потом появится меню, здесь нужно выбрать русский язык, так я уже выбрал его здесь:
После этого он появится в списке языков — его там надо выбрать, затем нажать кнопка Отобразить Google Chrome на этом языке:
Далее будет написано, что мол для того, чтобы русский заработал, нужно перезапустить Chrome:
В общем, еще нажимаем эту кнопку Done в это окно:
Теперь закрываем браузер и запускаем заново, открываем меню и радуемся, теперь все на русском:
Где посмотреть сохраненные пароли в Google Chrome?
Сохранять пароли удобно, не нужно все запоминать, пусть Хром запомнит это за нас. Но иногда бывает, что нужно посмотреть эти пароли, например, когда забыли пароль от почты. Хром его помнит, а ты нет, вот такая шутка
Но иногда бывает, что нужно посмотреть эти пароли, например, когда забыли пароль от почты. Хром его помнит, а ты нет, вот такая шутка
Итак, поехали — вызываем главное меню Хрома и выбираем там пункт Настройки (или просто заходим в chrome://settings/):
Прокручиваем мышь в самый низ, нажимаем там на Дополнительные настройки:
Там будут такие настройки как Пароли и формы, тогда вам нужно нажать сюда:
И здесь вы увидите пароли и логины, посмотрите сюда:
Чтобы увидеть какой-то пароль, вам нужно нажать на него (то есть на эти точки) и тогда там появится кнопка показать:
После этого вы увидите свой пароль! Для того, чтобы быстро найти какой-нибудь пароль, введите в поле поиска часть сайта, так будет быстрее:
Вот так, все просто. Если честно, я думал, что в Chrome нет такой функции..
Где Google Chrome хранит закладки?
Итак, закладки — это сайты, которые вы вводите в специальное меню браузера, к которым у вас всегда есть быстрый доступ. Ну, я думаю, что это вам ясно. Теперь о том, где они находятся на самом деле. Закладки, разумеется, хранятся в папке профиля пользователя. Итак, в Windows XP они хранятся здесь:
Ну, я думаю, что это вам ясно. Теперь о том, где они находятся на самом деле. Закладки, разумеется, хранятся в папке профиля пользователя. Итак, в Windows XP они хранятся здесь:
C:\Documents and Settings\\Local Settings\Application Data\Google\Chrome\User Data\Default\Bookmarks
А в Windows 7 и более поздних версиях здесь:
C:\Users\\AppData\Local\Google \Chrome\User Data\Default\Bookmarks
При этом Закладки — это не папка, а файл! Ну, я думаю, вы понимаете. Вот я взял и проверил, мой компьютер называется VirtMachine, я заменил его на имя компьютера и зашел по этому адресу:
C:\Users\VirtMachine\AppData\Local\Google\Chrome\User Data\Default
И вот я вижу этот файл Bookmarks, это все закладки:
Я попытался открыть его блокнотом и вот что он мне показал:
Ну и еще покажу как экспортировать закладки. Итак смотрим, заходим по этому адресу:
chrome://bookmarks
Теперь есть такая кнопка Расставить, нажимаешь ее и внизу есть такой пункт как Экспорт закладок в HTML:
Тогда этот HTML файл можно и обратно в Хром импортировать, ну только в меню выбираешь не экспорт, а импорт, надеюсь все понятно
Как включить поддержку Java в браузере Google Chrome?
У меня для тебя нет хороших новостей! Гугл, начиная с 42 версии, отключил поддержку Java, не могу сказать, насколько сильно это повлияло на браузер, потому что у меня сайты открываются нормально, как и раньше. Но я чувствую, что этот трюк связан с NPAPI (я писал выше) и что все эти отключения привели к тому, что в браузере перестали работать некоторые приложения. Ну там типа игр и прочего. Выход один — установить более старую версию Хрома, я вроде поставил последнюю, где еще есть поддержка Явы, это версия 41.0.2272.76.
Но я чувствую, что этот трюк связан с NPAPI (я писал выше) и что все эти отключения привели к тому, что в браузере перестали работать некоторые приложения. Ну там типа игр и прочего. Выход один — установить более старую версию Хрома, я вроде поставил последнюю, где еще есть поддержка Явы, это версия 41.0.2272.76.
Поддержка Java важна для корректной работы сайтов, особенно в мультимедийной части. Если его отключить, то могут быть проблемы, но у меня их нет. Может потому, что я только смотрю сайты, ничего там не играю и не слушаю, ну то есть просто читаю.
Сначала убедитесь, что у вас установлена последняя версия Java, если сомневаетесь, то можете скачать отсюда:
Там нужно скачать установщик, затем закрыть все браузеры и установить эту Java.
Теперь, что касается самого подключаемого модуля Java, перейдите по этому адресу:
chrome://plugins/
И посмотрите, включен ли здесь подключаемый модуль Java(TM):
Как видите, эта Java (ТВ) плагин здесь, но это тоже версия, не последняя, а 41-я. . Вот в данный момент у меня версия 52-рай, как!
. Вот в данный момент у меня версия 52-рай, как!
Ну вот такие пирожки, зачем они это все отключили я не понимаю, но самое интересное, что таких наворотов от гугла я точно не ожидал…
Как включить режим инкогнито в Google Chrome?
Режим инкогнито позволяет не оставлять следов в браузере, а ведь зачастую это довольно нужная функция. Например, вы пришли в гости попить чаю, и вы хотите что-то посмотреть в Интернете, но не хотели бы, чтобы об этом узнал кто-то еще.. Ну, о том, что вы искали в Интернете.. Вот для этого а есть приватный режим или инкогнито, это тоже самое кстати
Приватный режим буквально не оставляет следов, но работает только для браузера. То есть провайдер все равно видит, на какие сайты вы заходите, даже если у вас включен этот приватный режим, так что имейте это в виду. Просто провайдеру все равно, что вы там включаете, он видит соединения вашего компьютера с определенными ip-адресами, которые по сути являются сайтами, то есть узнать название сайта по ip не так уж и сложно -адрес. Кстати, я писал о том, что видит провайдер.
Кстати, я писал о том, что видит провайдер.
Ну хватит, а то я что-то не об этом начал писать..
Включить приватный режим очень просто, смотрите, в Хроме вызовите главное меню и выберите там этот пункт:
Затем откроется окно, в нем есть иконка, по которой всегда можно определить, находитесь вы в режиме инкогнито или нет. Вот иконка:
Ну вот и все, как видите все просто и легко!
Как перенести избранное из Internet Explorer в Google Chrome?
Вот поставил себе Хром, все нормально, но закладки остались в Internet Explorer, что теперь делать, ну что? Не беспокойтесь, в Chrome есть функция переноса избранного из IE! Молодцы разработчики!
Вот как это сделать, откройте главное меню и выберите Закладки > Импорт:
Далее появится меню где нужно выбрать браузер из которого вы хотите импортировать данные, и указать что именно импортировать:
Все, дальше вы увидите только такое сообщение, что все прошло нормально:
Как очистить кэш браузера Google Chrome?
Для чего нужен кеш? Посмотрите, когда вы посещаете страницы в Интернете, что вы там делаете? Вы наверное читаете, ну или смотрите, в общем не важно. Но, чаще всего текст меняется на страницах, согласны? Дизайн не меняется каждый день… Так почему же мы должны всегда подгружать его, когда смотрим на сайт? Вот тут кеш и приходит на помощь! Все данные, которые не меняются или делают это редко, то все это заносится в кеш, чтобы потом не качать из интернета, а вытаскивать из кеша. А тут то же самое в придачу, это не круто!
Но, чаще всего текст меняется на страницах, согласны? Дизайн не меняется каждый день… Так почему же мы должны всегда подгружать его, когда смотрим на сайт? Вот тут кеш и приходит на помощь! Все данные, которые не меняются или делают это редко, то все это заносится в кеш, чтобы потом не качать из интернета, а вытаскивать из кеша. А тут то же самое в придачу, это не круто!
В этом и прелесть кеша, он ускоряет загрузку тех же страниц! В итоге браузер скачивает только текст и какую-то мелочевку, и все это не требует много интернета. Это я к тому, что с кешем даже мобильный интернет станет чуть шустрее…
А вот говорят, что Хром тупит из-за кеша, правда я этого не замечал, но пользователи до сих пор пишут про это, дыма без огня не бывает.. не знаю как объяснить, но если что, то покажу как почистить кэш в Хроме. Вы можете это сделать, здесь нет ничего сложного!
Итак, вызываем главное меню Chrome и выбираем там настройки:
Теперь заходим в историю, для этого жмем сюда:
Теперь смотрим, выбираем здесь за весь период и выходим только одна галочка, это про файлы в кеше, вот этот чекбокс:
Кстати в этом окне ну вот где можно очистить кеш, в него еще можно попасть просто зайдя по этому адресу:
хром://настройки/clearBrowserData
Ну вот и все ребята, надеюсь что эта инфа была вам полезна, все таки блин, я старалась. .
.
Удачи и хорошего настроения, чтоб у вас все было хорошо и чтобы вы чаще улыбались
Как удалить или изменить поисковую систему
Как удалить или изменить поисковую систему. Я пишу этот пост, потому что я получил отчаянную просьбу о помощи в комментарии. Вот дословно:
«Здравствуйте, Татьяна… читайте почту… читайте вашу рассылку… помогите, пожалуйста, избавиться от mail.ru, который без моего ведома попал в мой ноутбук…
и лазить во все браузеры и работать в интернете стало намного хуже…у меня все на русском и я живу в греции…помощи ждать неоткуда…пожалуйста…ну очень надо Это.
Вот и первое видео
«Как удалить поисковик Mail.ru с компьютера и браузера Google Chrome»
Человек обратился за помощью в удалении поисковика. Конечно, для опытных пользователей это не проблема. Хотя, я читал об одной такой системе, называется Webalta, так вот удалить ее можно только через реестр своего компьютера. Он внедряется в компьютер с помощью троянца.
Как мило! Так они надеются стать популярными? Так они уже стали популярными, в яндексе в месяц спрашивают как удалить эту систему 1433 человека. Раз уж речь зашла об этой системе, даю ссылку на блог https://kompsovet.ru/-windows/38-nastroika-windows/104-kak-ubrat-webalta.html, где доступным языком объясняют и со скринами как избавиться от этой напасти.
Единственное, что хочу добавить, для новичков, у некоторых нет запуска программы в Пуске (это командная строка). Чтобы он появился, нужно нажать «Пуск» -> «Все программы» -> «Стандартные», а затем нажать «Выполнить». Я предупреждаю вас! Если будете лезть в реестр компа, то будьте очень осторожны!!! На всякий случай сначала проверьте, не создали ли вы точку восстановления системы. Если нет, то создайте его вручную, ведь если вы что-то сделаете не так, то сможете сразу же восстановить систему.
Ну и конечно, чтобы такая дрянь не проникла в комп, советую пользоваться хорошим антивирусом. Я их много перепробовал и понял, что лучше антивируса, чем Касперский, просто нет. Более того, вы можете воспользоваться предложением от Яндекса и пользоваться полной версией в течение полугода абсолютно бесплатно!
Более того, вы можете воспользоваться предложением от Яндекса и пользоваться полной версией в течение полугода абсолютно бесплатно!
Все хорошо, у нас есть надежный антивирус, но тем не менее, нежелательная программа каким-то образом попала в наш компьютер. Скорее всего, мы сами его «упустили», когда скачивали очередную программу или браузер. Нужно внимательно смотреть, куда вы ставите галочки при загрузке, так как часто они уже установлены. В этом случае их нужно просто удалить.
А теперь предлагаю посмотреть видео, тем, кто пользуется браузером Mozilla Firefox
Ну и напоследок, что самое смешное, я почти никогда не пользуюсь браузером Mozilla, предпочитаю Google Chrome. Но так как я делала видеоурок, мне приходилось открывать его чаще, чем обычно. И вот что я нашел. Оказывается, к моей Мозилле тоже привязался поисковик и называется он Вавилон :). Что ж, думаю, я быстро ее вышвырну. Я зашел в «Программы и компоненты» и удалил панель инструментов «Вавилон» (обведено красным), я обвел зеленым еще одну навязчивую панель инструментов «Спросить» 9. 0003
0003
Перезапустил браузер, но не помогло, как было, так и есть. Потом про: конфиг в поисковике
нажал кнопку «буду осторожен!» . Хотя ничего страшного, если я этого не сделаю, вы всегда можете переустановить браузер
Я набрал Babylon в строке поиска списка, список всех приложений Babylon открылся
Я нажимал на каждую строку правой кнопкой мыши и нажимал Reset
Я перезапустил Мозиллу, и о радость, вавилон остался! Следуйте той же схеме, если хотите избавиться от поисковой системы Ask. И в завершение посмотрите видео как поменять поисковик в браузере Опера
Теперь вы знаете, как убрать или изменить поисковик в браузере и я ответил на вопрос посетителя моего блога.
С уважением, Татьяна Чиронова
Сохранить пост к себе на стену в соцсети
А здесь можно публиковать анонсы постов по теме:
chironova.ru
Удаление сомнительных поисковиков из Google Chrome
Невнимательная установка сомнительного ПО часто влечет за собой скрытую установку дополнительных ненужных сервисов. Такие навязчивые сервисы иногда не просто убрать. Происходит это из-за того, что недобросовестные разработчики используют все возможные способы, чтобы затруднить удаление из браузера их недобросовестного поисковика.
Такие навязчивые сервисы иногда не просто убрать. Происходит это из-за того, что недобросовестные разработчики используют все возможные способы, чтобы затруднить удаление из браузера их недобросовестного поисковика.
Так, например, многие программы сомнительного качества без вашего ведома устанавливают свои поисковые системы в браузер.
Чтобы удалить такой сомнительный поисковик из браузера, иногда приходится изрядно попотеть.
Сомнительный поисковик yamdex.net
Одной из таких сомнительных поисковиков является yamdex.net (Рисунок 1):
Этот поисковик установлен из-за невнимательности пользователей при установке программ такого же сомнительного качества, как и yamdex. сама сетевая система.
Название этой поисковой системы созвучно отечественной поисковой системе yandex.ru, но не имеет ничего общего с поисковой системой Яндекс.
Недобросовестные разработчики yamdex.net намеренно выбрали схожее название с поисковой системой Яндекс, чтобы ввести в заблуждение пользователя, который будет устанавливать их программное обеспечение.
Попытка удалить yamdex.net в настройках Google Chrome
При попытке удалить yamdex.net из списка поисковых систем chrome://settings/searchEngines в браузере Google Chrome появляется предупреждение о том, что этот параметр включен администратор (рис. 1).
По этой причине невозможно удалить или переопределить поисковую систему с помощью браузера Google Chrome. Но мы исправим это другим способом.
Fixing Browser Label Values
В первую очередь, в процессе удаления сомнительных поисковых систем, необходимо проверить свойства ярлыка вашего браузера, так как значение строки «Объект» часто подменяется (рис. 2):
Если у вас вместо стандартного значения:
там что-то похожее на это:
«C:\Program Files (x86)\Google\Chrome\Application\chrome.exe» «http://yamdex.net/?searchid=1&l10n=en&fromsearch=1&text=(searchTerms)»
тогда не стесняйтесь удалите все лишнее и оставьте только следующую строку:
«C:\Program Files (x86)\Google\Chrome\Application\chrome. exe»
exe»
Не забывайте про кавычки, их тоже надо указывать, т.к. браузер содержит пробелы, поэтому путь к исполняемому файлу браузера заключен в двойные машинописные кавычки.
Итак, когда вы убедились, что в строке «Объект» нет ничего лишнего, переходим к следующему шагу — редактированию значения реестра.
Редактирование реестра
На первый взгляд может показаться, что этот шаг слишком сложный и невыполнимый, но на самом деле все достаточно просто.
Для запуска редактора реестра нажмите комбинацию клавиш Win+R и введите команду:
Нажмите кнопку «ОК» и при появлении запроса на предоставление прав администратора нажмите кнопку «Да».
Откроется редактор реестра, в котором нужно перейти по следующему пути:
HKEY_LOCAL_MACHINE\Software\Policies\Google\Chrome\
Открыв нужную ветку реестра мы увидим ключи реестра с yamdex. net принудительно зарегистрирована поисковая система (рис. 3):
Прежде всего, нам нужно изменить значение ключа DefaultSearchProviderEnabled со значения «1» на значение «0».
После этого измените значения ключей «DefaultSearchProviderInstantURL» и «DefaultSearchProviderSuggestURL» на пустые строки.
Сделав это, мы отредактировали значения реестра, отвечающие за настройку политики поисковой системы в браузере.
Последние штрихи
Осталось совсем немного — принудительно применить значения групповой политики.
Для этого запустите командную строку от имени администратора и последовательно выполните следующие команды:
RD /S /Q «%WinDir%\System32\GroupPolicyUsers»
RD /S /Q «%WinDir%\System32\GroupPolicy»
После выполнения этих команд появятся сообщения об успешном завершении обновления политики для пользователя и компьютера (рис. 4):
После этого перезагрузите компьютер и можете менять поисковик обычным способом — в браузере Google Chrome.
выводы
Таким образом, мы смогли удалить принудительно установленный поисковик yamdex.net, не прибегая к сторонним программам. Удаление yamdex. net производилось штатными средствами операционной системы Windows 7.
net производилось штатными средствами операционной системы Windows 7.
14-03-2016 15:42
Понравился сайт? Расскажите об этом друзьям:
Комментариев к заметкам: 0
voloh.info
Как восстановить поисковую систему по умолчанию
Вопрос о восстановлении поисковой системы по умолчанию часто возникает после того, как какое-то нежелательное программное обеспечение меняет ее без разрешения.
Смена поисковой системы для омнибокса (комбинированная адресная строка)
Откройте настройки браузера:
Нажмите кнопку Настроить поисковые системы…:
Установить доверенную систему по умолчанию, например, Яндекс:
Как сделать удалить поисковую систему из браузера
Удалить ненужные или неизвестные системы из списка, если таковые имеются. (Часто вредоносные сайты устанавливают свой сервис по умолчанию без ведома пользователя).
После удаления всех ненужных элементов нажмите кнопку Готово:
Внимание! Систему по умолчанию нельзя удалить. Чтобы удалить его, необходимо сначала назначить другой по умолчанию.
Чтобы удалить его, необходимо сначала назначить другой по умолчанию.
Как добавить новую поисковую систему в браузер
Допустим, вашего любимого сервиса нет в списке. Например, вы случайно удалили его. Вот как это добавить.
1 Откройте страницу настроек браузера:
2 Нажмите кнопку Настроить поисковые системы…:
3 В открывшемся окне добавьте новую поисковую систему в список Другие поисковые системы.
Для этого необходимо заполнить три поля:
- имя системы
- ключевое слово
- ссылка с параметром %s
Например:
- Яндекс
- yandex.ru
Ниже приведены правильные строки для разных систем:
http://yandex.ru/yandsearch?text=%s
(google:baseURL)search?q=%s&(google:RLZ)(google:originalQueryForSuggestion) (google: AssistanceQueryStats) (google: searchFieldtrialParameter) (google: bookmarkBarPinned) (google: searchClient) (google: sourceId) (google:instantExtendedEnabledParameter )(google:omniboxStartMarginParameter)(google:contextualSearchVersion)ie=(inputEncoding)
http://nova. rambler.ru/search?query=%s&osd=1
rambler.ru/search?query=%s&osd=1
4 Нажмите Enter или кликните по пустому полю:
5 Наведите курсор на содержимое поля №3 и нажмите Установить по умолчанию:
После этого ваш любимый сервис станет поисковой системой по умолчанию в текущем браузере:
После этого вы можете закрыть страницу настроек.
Если сбились настройки поиска
Если после перезапуска браузера ненужная вам служба снова устанавливается по умолчанию, рекомендуется выполнить следующие действия:
1. Проверьте, установлено ли расширение браузера, управляющее службой поиска, по умолчанию. Отключите или удалите все расширения, о которых вы не знаете.
2. Закройте все браузеры. Завершите все процессы браузера в диспетчере задач.
3. Запустите сканирование системы с помощью MalwareBytes Anti-Malware, AdwCleaner и, если возможно, HitmanPro.
4. Проверьте правильность ярлыков браузера. Можно использовать утилиту FixerBro.
compfixer.info
как убрать «Яндекс» со стартовой страницы
Прежде чем читатель ознакомится с подробным рассмотрением вопроса о том, как убрать Яндекс со стартовой страницы, имеет смысл коснуться основной причины трудности, которая возникает у многих пользователей, имя которой — наивная невнимательность. Ведь, устанавливая тот или иной софт, многие из нас даже не обращают внимания на то, что в окнах установки есть некий маркированный список «галочек согласия». Безрассудство и недальновидность впоследствии имеют не совсем благоприятный результат. Теперь подробно обо всем.
Ведь, устанавливая тот или иной софт, многие из нас даже не обращают внимания на то, что в окнах установки есть некий маркированный список «галочек согласия». Безрассудство и недальновидность впоследствии имеют не совсем благоприятный результат. Теперь подробно обо всем.
Гонка за первенством
Каждый разработчик интернет-продукта стремится занять самый высокий уровень востребованности. Возникает вопрос: «Как убрать Яндекс со стартовой страницы?» — результат изобретательской хитрости программистов. Согласитесь, чем сложнее решение, тем больше времени уходит на его решение. В результате, видя неопытность, пользователь становится «добровольным заложником» сценария интернет-игры «Яндекс: кто не с нами, тот будет нашим!» навязанный кем-то. Позвольте мне освободить вас от чрезмерной заботы и эффективной одержимости развитием профессиональных услуг. Вашему вниманию пять разных способов убрать «Яндекс» со стартовой страницы. Давайте начнем!
Стандартный вариант №1.
 Когда не все успело «прописаться»
Когда не все успело «прописаться»Веб-браузер, неважно какой, имеет в своем арсенале разнообразный набор инструментов: расширения, плагины, приложения и интегрированную среду настройки. Принцип их работы практически ничем не отличается, но интерфейс каждого из них все же имеет признаки индивидуальности. Поэтому для решения вопроса, как убрать Яндекс со стартовой страницы, на примере послужат два самых популярных браузера.
- В правом верхнем углу браузера находится значок «Настройки управления» (горизонтальные линии).
- Выберите «Настройки» в раскрывающемся меню.
- Активируйте пункт «Следующие страницы» и нажмите «Добавить».
- Убираем адреса «нежелательных» сайтов из списка.
- В соответствующем чекбоксе прописываем необходимый в работе URL.
В этом случае при запуске Chrome будут загружены те страницы, которые вы указали в соответствующем списке.
- Активировать в разделе «Начальная группа» пункт «Быстрая страница…».

- В абзаце ниже «Внешний вид» необходимо отметить маркером «Показать кнопку…».
- При нажатии на ссылку «Изменить» прописать адрес главной страницы (старта).
Теперь вверху экрана слева появится иконка «Доми» и нажав на нее, вы попадете на главную страницу, адрес которой был указан в настройках.
- Верхний левый угол «Настройки», в выпавшем меню снова выбрать «Настройки».
- В открывшемся окне в пункте «Домашняя страница» введите требуемый стартовый адрес.
Исходная версия №2. «Зараженные» ярлыки
Как убрать стартовую страницу Яндекса, если стандартные методы бессильны? Проверьте значок браузера:
- Щелкните правой кнопкой мыши ярлык.
- Выберите «Свойства».
- В чекбоксе «Объект» внимательно просмотрите путь (каталог) вызываемого браузера.
- Если вы нашли «хвост» с «Яндекс» контентом, удалите «навязчивый трейлер».
Необычный вариант №3: Привязка хоста
- Двойной щелчок: «Мой компьютер».

- Откройте системный раздел диска.
- Заходим в папку Windows, затем system32.
- В строке поиска пишем etc.
- Открываем найденный файл, который кстати находится в системных драйверах.
- С помощью стандартного блокнота смотрим содержимое данных. Однако их нужно просто удалить.
- Сохраните изменения и наслаждайтесь!
Экстравагантный вариант №4. Влиятельная личность
Если ни один из вышеперечисленных способов не дал должного эффекта, и все осталось по-прежнему («незваный гость» не покидает браузер), скорее всего, вопрос, как изменить стартовая страница браузера требует «расширенного» рассмотрения.
- Заходим в настройки.
- В левой части интерфейса нажмите «Расширения».
- Меню «Настройки».
- Затем «Дополнения» — «Расширения».
Внимание: учитывая сложность понимания почему установлено то или иное приложение, а иногда «вредитель» может маскироваться под что угодно, просто методично отключайте их, анализируя результат своих действий с перезапуском браузера. Найдя «виновника» ваших злоключений, удалите его.
Найдя «виновника» ваших злоключений, удалите его.
Последний вариант №5. Браузер «Метастазы»
Иногда вопрос, как убрать стартовую страницу того или иного интернет-«захватчика», решается достаточно просто.
- Перейти к панели управления.
- Затем в меню установленных программ.
- Внимательно просмотрите список. Различные панели инструментов или приложения Conduit являются «раковой опухолью» вашего интернет-браузера.
- Удаление решит вашу проблему.
Наконец
Помните, что каждая поисковая система заинтересована в вас как в обычном пользователе. Они могут предложить вам массу полезных и, в общем-то, бесплатных приложений, расширений и программ. Но если вас что-то начинает «напрягать», подумайте об этом. Возможно, ответ где-то рядом.
fb.ru
Как удалить поисковик yamdex.net из браузера
Проблема: После установки программы или приложения стартовая страница по умолчанию меняется на yamdex. net. Изменить стартовую страницу через настройки браузера нельзя, и выводится сообщение о том, что она установлена администратором.
net. Изменить стартовую страницу через настройки браузера нельзя, и выводится сообщение о том, что она установлена администратором.
Что делать, как удалить yamdex.net?
Удаление yamdex.net
Удалить поиск yamdex.net со стартовой страницы проще всего с помощью программы AdwCleaner. Скачать можно здесь:
http://www.comss.ru/page.php?id=1309
Установить его (весит 1,5 мб), запустить сканирование, удалить найденные результаты. Для проверки лучше всего перезагрузить компьютер в безопасном режиме.
Что делает программа:
- Исправляет ошибки в ярлыках браузера;
- Очищает реестр;
- Удаляет файлы и папки, созданные вредоносными программами;
- Удаляет задачи из планировщика задач.
После очистки нужно зайти в настройки браузера и изменить стартовую страницу.
Также можно удалить yamdex.net вручную:
- Нужно открыть свойства ярлыка браузера на рабочем столе и убрать ссылку из поля «Объект».
 Вот пример для Google Chrome: «C:\Program Files (x86)\Google\Chrome\Application\chrome.exe» http://yamdex.net/?searchid=1&l10n=ru&fromsearch=1&imsid=7fbe4a164a9ce22438c9d8d6733ac610&text=Красным цветом выделено это нужно стереть.
Вот пример для Google Chrome: «C:\Program Files (x86)\Google\Chrome\Application\chrome.exe» http://yamdex.net/?searchid=1&l10n=ru&fromsearch=1&imsid=7fbe4a164a9ce22438c9d8d6733ac610&text=Красным цветом выделено это нужно стереть. - Затем откройте редактор реестра (Пуск — команда RegEdit). Откройте окно поиска (клавиша F3) и найдите yamdex. Удалите найденный ключ из реестра. Затем вы должны повторять поиск и удаление ключей до тех пор, пока не останется ничего, содержащего записи yamdex.
После проделанной процедуры исчезает надпись о том, что поисковик установлен администратором. И это можно изменить.
Каждый, кто постоянно пользуется Яндекс.Браузером, уже давно смог начать пользоваться таким интересным дополнением, как Дзен. При этом не все оценили такое обновление, поэтому многие пользователи вышеупомянутого браузера стали задумываться над тем, как отключить эту услугу, чтобы она не раздражала своей навязчивостью.
Примечательно, что такое расширение прекрасно работает не только на ПК, но и на Android. Поэтому вопрос, как удалить Яндекс.Дзен, достаточно актуален для владельцев мобильных устройств. Итак, приступим.
Поэтому вопрос, как удалить Яндекс.Дзен, достаточно актуален для владельцев мобильных устройств. Итак, приступим.
Как удалить Яндекс Дзен со стартовой страницы внизу
Чтобы удалить сервис Дзен из Яндекс.Браузера, нужно выполнить следующие простые действия.
Откройте браузер, нажмите на кнопку «Меню» и найдите «Настройки». Ищем пункт «Показывать Дзен в новой вкладке» и снимаем галочку напротив него.
Как видите, ничего сложного тут нет и надоедливый сервис можно удалить буквально в несколько кликов мышкой. После того, как галочка снята, остается только перезапустить браузер и можно наслаждаться бесплатной домашней страницей.
Многих волнует вопрос, как убрать Дзен со страницы Яндекса в Google Chrome и других браузерах, поэтому рассмотрим и его.
Как убрать Дзен с главной страницы яндекс в гугл хром
Вы задаетесь вопросом как почистить на компе если у вас браузер не от яндекса? Не волнуйтесь, это не сложнее, чем из родного браузера.
В Chrome также есть система Яндекс, которая обычно устанавливается вместе с браузером, чтобы упростить работу с поисковой системой. Иногда, кстати, пользователь может даже не знать, что у него установлена система Яндекс. Таким образом, наряду с Яндексом можно установить и сервис Дзен.
Как и в первом случае этот сервис нужен через настройки. Как и в первом случае, через кнопку меню нам нужно попасть на вкладку настроек и снять галочки со всех пунктов, которые, так или иначе, относятся к надстройке Дзен. В частности, о демонстрации ленты публикаций.
Далее необходимо расширить и заменить домашнюю страницу. Это сделано для того, чтобы вкладка дополнения была удалена из вашего браузера полностью и безвозвратно. Для этого заходим во вкладку с расширениями, и ищем все, что связано с Яндексом, а потом удаляем.
Далее нужно заменить домашнюю страницу, которая будет появляться перед вами при открытии новых вкладок. В настройках найдите пункт «Открывать при запуске», рядом с пунктом «Установить страницы» нажмите «Добавить».
Так же устанавливаем Google в список поисковых систем. Затем удалите все остальные ссылки и нажмите «Готово».
Теперь с помощью «Установка и удаление программ» убираем кнопку Яндекс с панели задач. Все, что нам осталось, это перезапустить Chrome.
Как убрать Дзен с главной страницы Яндекса Mozilla Firefox
Этот способ очень похож на тот, который объясняет, как удалить Дзен из Яндекс.Браузера. Для начала нужно убрать с главной страницы Mozilla вкладки, размещенные на Яндекс.Дзен. При их удалении уже можно очищать сам браузер. Для этого зайдите в меню браузера, а оттуда в настройки и, наконец, снимите галочки с пунктов, связанных с сервисом.
Таким образом, вы полностью удалите все следы ленты из браузера Firefox. Как видите, делается это очень легко и вам больше не придется искать информацию на сторонних ресурсах, как удалить или отключить службу Дзен в браузере.
Как удалить Дзен с главной страницы Яндекса на телефоне (статьи для вас)
Итак, мы разобрались, как удалить надстройку Яндекс. Дзен из браузеров на персональном компьютере. Следующая информация будет полезна тем, кто хочет удалить сервис Дзен из браузера на своем мобильном устройстве – телефоне или планшете. В первую очередь стоит отметить, что в данном случае все гораздо проще, чем с компьютерами — и не важно, Android у вас или iOS.
Дзен из браузеров на персональном компьютере. Следующая информация будет полезна тем, кто хочет удалить сервис Дзен из браузера на своем мобильном устройстве – телефоне или планшете. В первую очередь стоит отметить, что в данном случае все гораздо проще, чем с компьютерами — и не важно, Android у вас или iOS.
Все предельно просто, и сейчас вы сами в этом убедитесь. Вам нужно зайти в свой браузер, зайти в настройки через меню, а затем снять галочки с пунктов, связанных с сервисом Дзен. Это все! Как видите, это действительно легко.
Яндекс Дзен работает более 2 лет. По словам разработчиков, ее ежедневно читают более 20 миллионов человек. Правда, никто не подсчитал, скольких из этих пользователей это раздражает. Лента новостей в нижней части окна поиска с изображениями, ссылками и отвлекающими заголовками может мешать. Заинтересовался, как убрать Дзен с главной страницы Яндекса, человек хочет повысить свою продуктивность. При желании через свой аккаунт можно будет смотреть каналы, на которые подписаны в Дзен.
Зачем удалять Дзен из стартовой
Проблема знакома всем, кто работает с поиском каждый день. Ищу работу в транспортной компании в Нижневартовске, а сейчас читаем новости из жизни звезд. А потом мы задерживаемся в конце дня, чтобы закончить важные дела. Или пытаемся написать диплом, а тут интересные статьи отвлекают от задачи.
Удалять Дзен нужно с самого начала, если:
- Статьи отвлекают;
- Медленно загружается браузер
- Смартфон или планшет неправильно отображает поиск.
Как убрать Дзен с главной страницы яндекс в браузереСовет: чтобы кардинально избавиться от сервисов Дзен, нужно просто удалить все приложения Яндекса и удалить его «фирменный» браузер.
При загрузке поисковика избавиться от сервиса не получится. Он всегда будет показывать статьи в нижней части страницы поиска. Можно зайти только в «облегченную» версию поисковика — ya.ru, и тогда поиск будет грузиться без статей.
Многие пользуются браузером от Яндекса, и их раздражает загрузка статей в отдельной вкладке. Отключить Дзен в Яндекс Браузере достаточно просто:
- Меню открывается в настройках;
- Есть строчка «Показать дзен в новой вкладке»;
- Флажок впереди удален.
Все, статьи и новости больше не будут грузиться и раздражать, удалось убрать Дзен в Яндекс.Браузере.
Как отключить Дзен в Google Chrome
Дополнительные расширения Chrome замедляют работу и отвлекают внимание. Пользователи ЯндексДзен скачивают и устанавливают вместе с расширением от этой популярной поисковой системы. Отключить ненужный функционал в Chrome тоже достаточно просто.
- Нужно войти в настройки, и открыть вкладку «расширения»;
- Здесь нужно будет снять все галочки напротив пунктов меню, относящихся к Яндексу;
- Далее нужно удалить стартовую страницу из браузера (обычно яндекс) и поставить на ее место гугл.
- Щелкаем по пункту меню «Открывать при запуске» и вводим адрес другого поисковика.

Как удалить Zen из браузеров Mozilla и OperaВ обновленной версии Хрома можно просто скрыть Дзен, и не мучиться с удалением.
Отключить Zen на главной странице браузера Mozilla можно, если удалить все закладки, которые сервис автоматически создает в расширениях браузера.
Для этого нужно:
- Открыть настройки;
- Перейти на вкладку «Дополнения»;
- Удалите все, что связано с Яндекс Дзен на вкладке «Расширения».
В Опере избавиться от дзен еще проще. Нужно нажать «Ctrl+Shift+E», дождаться, пока загрузятся все установленные расширения, и удалить все, что связано с сервисом.
Расширенные методы удаления браузераZen можно удалить с помощью Revo Uninstaller или Clean Registry. Нужно скачать саму программу, а вместе с ней удалить расширения браузера. Для этого нужно:
- Выберите установленный браузер;
- Нажмите кнопку «Удалить» и выберите метод удаления «Дополнительно» и «Сканирование».

- После завершения работы программы вам потребуется скачать «чистый» дистрибутив браузера и установить его заново.
Важно: часто загрузочные пакеты программ уже содержат изменения и встроенные сервисы Яндекса. Если после удаления и перезагрузки компьютера все равно выскакивают сервисы Яндекса, лучше попробовать скачать браузер с официального сайта его разработчика. В противном случае вам придется снова избавляться от Zen вручную.
Как удалить Zen с мобильного
Схема удаления программы в мобильном браузере напоминает то, что мы делаем в Google Chrome:
- Заходим в настройки;
- Выбор расширений;
- Убрать галочки напротив сервиса Яндекс;
- Перезагружаем устройство.
После этого вас больше не будет раздражать и отвлекать подборка статей из Яндекс.Дзен.
Будут ли сохранены подписки?
Допустим, мы просто хотим не смотреть статьи и новости во время работы, но не против почитать блоги в свободное время. Затем вам нужно ввести адрес Дзен в браузере, скачать его и войти в тот аккаунт, с которым были сделаны подписки. Теперь вы увидите все блоги, на которые были подписаны ранее, и можете спокойно читать ленту.
Затем вам нужно ввести адрес Дзен в браузере, скачать его и войти в тот аккаунт, с которым были сделаны подписки. Теперь вы увидите все блоги, на которые были подписаны ранее, и можете спокойно читать ленту.
Минус такого подхода:
- Потеряна интуиция сервиса. Яндекс больше не показывает публикации, которые могут быть интересны. Вы должны подписываться на блоги вручную;
- Невозможно сразу узнать больше по теме, так как подписка ограничена выбором пользователя.
Поэтому, если есть желание читать Дзен как раньше, нужно просто загрузить обычный поиск Яндекса в отдельном окне, и прокрутить страницу вниз. Там появится сервис, и можно будет проводить время за чтением публикаций. Вы не можете удалить ленту со страницы Яндекса.
Как не видеть сообщения отдельных пользователейДопустим, сам по себе Дзен на работе не раздражает, а раздражают отдельные блогеры, новостные агентства или новостные ленты. Не видеть такие посты поможет простая схема:
- Перейти на канал;
- Ставьте «палец вниз» любому сообщению.

- Во всплывающем меню нажмите «Заблокировать»
Дизлайк публикации поможет вам видеть меньше похожего контента в ленте Дзен в будущем, не отключая саму ленту.
Можно ли удалить мой канал в Zen
Необходимость снять дзен возникает, например, при приеме на работу, связанную с государственной службой. Такой специалист обязан уведомить своего работодателя обо всех блог-платформах, на которых он зарегистрирован, предоставить ссылки на все свои блоги или удалить информацию о себе в Интернете.
Удалить канал в Дзен можно через службу техподдержки. Вам нужно написать им письмо в свободной форме, и обосновать, что канал больше не нужен, нужно удалить его и всю информацию, которая в нем содержится.
Удалить подписки в Zen стало еще проще. Просто зайдите на канал, на который вы подписаны, и нажмите соответствующую кнопку. Если вы также кликаете и ставите дизлайки на некоторые публикации, такие каналы исчезают из ленты.
Итак, удалить Яндекс Дзен вполне возможно, достаточно удалить расширения или дополнения в браузере, чтобы не видеть более назойливых дополнительных загрузок. При желании вы можете просмотреть ленту на официальном сайте Дзен, в свободное время, и не отвлекаться на подборку статей посреди работы.
При желании вы можете просмотреть ленту на официальном сайте Дзен, в свободное время, и не отвлекаться на подборку статей посреди работы.
Как избавиться от грёбаного дзен. Как удалить Дзен на Андроиде.
Дзен в Яндекс Браузере и Гугл Хроме — это настраиваемая лента новостей, которая появляется под строкой поиска и панелью визуальных закладок. Он предоставляется бесплатно. С помощью опций пользователь может настроить Дзен в браузере: формировать новостную ленту из интересующих его источников (сайтов). Кроме того, включенный сервис можно настроить с помощью лайков и дизлайков. Его алгоритм будет анализировать реакцию пользователя и на основании этих действий удалять/добавлять определенные посты.
В этой статье вы узнаете, как отключить Яндекс Дзен в Яндекс Браузере на Андроиде, компьютере, в браузере Google Chrome. А также как настроить Дзен в Яндекс Браузере.
Яндекс
Компьютер
Если скачать Яндекс Браузер и сразу его запустить, то лента новостей в нем работать не будет. То есть он должен быть дополнительно включен. Но если он вам больше не нужен, то есть вы решили отключить Дзен в Яндекс.Браузере, сделайте следующее:
То есть он должен быть дополнительно включен. Но если он вам больше не нужен, то есть вы решили отключить Дзен в Яндекс.Браузере, сделайте следующее:
1. Нажмите на кнопку «Меню» (значок «три полоски») в правой верхней части окна. окно веб-браузера.
2. Зайти в раздел «Настройки».
3. Чтобы убрать новостную ленту, в подразделе «Настройки внешнего вида» кликните мышью, чтобы снять галочку надстройки «Показывать в новой вкладке Дзен…».
4. После того, как вам удастся отключить Дзен, посты превью под визуальными закладками сразу исчезнут.
Если вы решили выборочно удалить новости из Яндекс.Дзен (отключить отображение контента из определенных веб-источников), вам необходимо сделать следующее:
1. Для изменения настроек отображения входящей информации необходимо поставить дизлайк в панели новостей.
2. В открывшемся подменю нажмите «Заблокировать этот источник». После этого отключенный сайт больше не будет отображаться в ленте.
Android и iOS
На мобильных гаджетах под управлением ОС Android и iOS удалить Дзен можно практически так же (как и в браузере):
- Коснитесь значка меню (иконка в виде трех полосок или трех точек, в зависимости от устройства).
- Откройте раздел «Настройки» и выберите «Дополнительно».
- Одним касанием пальца снимите флажок «Отображать ленту…».
Google Chrome (Гугл Хром)
В системе google Chrome Яндекс также при посещении своих сервисов предлагает пользователям установить собственную ленту.
Некоторые посетители случайно устанавливают его в Chrome, по ошибке.
Чтобы удалить Дзен из Google, но оставить панель Яндекса на главной странице, сделайте так:
1. Под блоком закладок нажмите кнопку «Настройки».
2. В левой панели настроек снимите флажок «Показать… Дзен…» щелчком мыши.
Чтобы полностью исчезла вкладка Яндекс, выполните действия, описанные ниже:
1. Если вы видите, что домашняя страница браузера работает некорректно, то после следующего запуска в нем отображается не Google, а Яндекс с Дзен сервис, откройте меню браузера (кнопка «три точки» вверху справа).
Если вы видите, что домашняя страница браузера работает некорректно, то после следующего запуска в нем отображается не Google, а Яндекс с Дзен сервис, откройте меню браузера (кнопка «три точки» вверху справа).
2. Выберите «Настройки» из списка.
3. Удалить надстройки для сервиса Яндекс: нажать кнопку «Корзина» в их блоках.
4. Перейдите в раздел «Настройки».
5. В блоке «Открывать при запуске» включите настройку «Заданные страницы» и нажмите на ссылку «Добавить».
7. В блоке «Поиск» также установите другой нужный поисковик. Нажмите «Настроить…».
9. Закройте браузер. На рабочем столе ПК откройте: 9″ команда «удалить». Следуйте инструкциям деинсталлятора.
Успешные настройки браузера!
В Яндекс Браузере есть одна вредная функция — Дзен. Название странное, потому что цель состоит в том, чтобы продолжать накладывать на вас ленту. популярные статьи и новости.
популярные статьи и новости.
В этой статье я покажу как отключить этот Дзен в Яндекс Браузере.
Об услуге
Так что же это за услуга? Бесконечная лента новостей с учетом ваших предпочтений.
По замыслу Яндекса, вы не только читаете статьи, но и оцениваете их. И это позволяет хитроумному алгоритму все точнее и точнее подсовывать вам статьи. Также учитывается, какие статьи вы посещали вообще. Судя по всему, это работает только для пользователя яндекс браузера.
и для планшета или смартфона:
Откуда берутся новости и статьи?
Лента, Лайфхакер, РБК, Эхо МСК, НТВ, ADME, Сноб и другие порталы-гиганты Рунета.
Изначально вам предлагается выбрать не менее 5 сайтов, за которыми вы будете следить особо.
После этого, когда вы открываете новую вкладку, вы также видите карточки предложений Zen:
Затем эту ленту можно настроить.
По умолчанию эта функция неактивна. То есть насильно вам ничего не покажут — и на том спасибо.
Информационная диета
На этом сайте большое количество статей посвящено информационной диете, когда вы ограничиваете количество поступающей новой информации… Зачем? Чтобы сосредоточиться на том, что действительно важно для нас. И все эти новости и статьи, как правило, просто еще один вид прокрастинации.
Но даже для получения информации этот новый сервис, на мой взгляд, не так удобен, как обычный RSS (о нем я писал). Если уметь им пользоваться, то вообще непонятно, зачем нужен этот Дзен. Чтобы еще больше засорять себе мозги? Спасибо, не надо!
Итак, решено — удалять!
Но как удалить Яндекс Дзен с ПК (или ноутбука) и смартфона?
1. Как отключить на компьютере
Заходим в настройки:
Снимаем галочку «Показывать персональные рекомендации в новой вкладке»:
2.Как удалить Яндекс Дзен на смартфоне или планшет под Android
Отключение сервиса в смартфоне также не доставит вам особых хлопот:
Результат
Теперь вы знаете, как отключить эту функцию.
Пишите в комментариях!
Удалось ли вам отключить вредоносное дзен по моей инструкции? Если нет — опишите свою проблему — решим вместе.
Дзен (читается как Дзен) — информационный веб-сервис, интегрированный в браузер Яндекс. Поддерживается в версиях для ПК и ПК для мобильных устройств. На основе ваших персональных данных — истории поисковых запросов и посещений сайтов — он в автоматическом режиме формирует ленту новостей с популярных блогов, порталов, которые могут быть вам интересны. Рекомендуемые посты отображаются в виде карточек на вкладке.
Чтобы удалить Дзен из браузера, выполните следующие действия:
1. Откройте меню веб-браузера Яндекса: нажмите значок «три полоски» вверху справа.
2. В выпадающей панели выбрать пункт «Настройки».
3. В разделе «Настройка внешнего вида» щелчком мыши снимите галочку напротив опции «Показывать в новой вкладке Дзен».
Если вам понравилась какая-либо публикация, нажмите лайк в ее блоке, чтобы Дзен добавил в ленту как можно больше постов на эту тему. Соответственно, отмечайте не понравившиеся новости, которые вам не нравятся. Чтобы заблокировать показ материалов с определенного веб-ресурса, в панели дизлайков нажмите команду «Заблокировать этот источник».
Соответственно, отмечайте не понравившиеся новости, которые вам не нравятся. Чтобы заблокировать показ материалов с определенного веб-ресурса, в панели дизлайков нажмите команду «Заблокировать этот источник».
На мобильном устройстве
1. В левом нижнем углу коснитесь значка «три точки».
2. Сообщите сервису о своих предпочтениях:
- «Подробнее об этом» — для навигации по выбору новостей по отмеченному материалу;
- «Меньше таких» — исключить из рекомендаций похожие темы;
- «Заблокировать сайт» — заблокировать все новости с указанного сайта.
Интересный и полезный веб-серфинг в Яндекс браузере!
Яндекс.Браузер — тот редкий случай, когда отечественный софт может дать фору продуктам западных разработчиков. Правда, в основе такого продукта лежит платформа Chromium, работа как раз тех же западных специалистов в лице Google. Но Chromium — это только платформа, Яндекс Браузер сильно отличается от массы других клонов Chrome благодаря кропотливой работе над ним российской команды разработчиков поисковика. Их наработки поверх платформы Chromium касаются не только измененного интерфейса, в чем можно убедиться, запустив тот другой клон браузера Chrome. Браузер Яндекс имеет свою систему безопасности и свой отдельный функционал. Яндекс Браузер — лидер по количеству возможных расширений для установки, так как поддерживает как магазин Chrome, так и магазин Opera. И, конечно же, Яндекс.Браузер имеет свой уникальный интерфейс, заточенный под работу с сервисами создателя.
Их наработки поверх платформы Chromium касаются не только измененного интерфейса, в чем можно убедиться, запустив тот другой клон браузера Chrome. Браузер Яндекс имеет свою систему безопасности и свой отдельный функционал. Яндекс Браузер — лидер по количеству возможных расширений для установки, так как поддерживает как магазин Chrome, так и магазин Opera. И, конечно же, Яндекс.Браузер имеет свой уникальный интерфейс, заточенный под работу с сервисами создателя.
Одним из таких сервисов является интегрированный в браузер сборник новостей Яндекс.Дзен, который за время своего существования, увы, не нашел должной общественной поддержки. Не оценив усилий создателей браузера, многие пользователи ищут способы отключить Яндекс.Дзен. Как это сделать мы рассмотрим в самом конце статьи, сначала поговорим о том, что это за функция и нужно ли ее отключать.
О Яндекс Дзен
Сервис русской поисковой системы, он же стандартный функционал Яндекс.Браузера, витиеватое название не что иное, как обычная подборка новостей, которые отображаются на главной странице веб-браузера Табло с превью новых статей с определенных сайтов.
Новостная лента бесконечна, прокручивая ее вниз, вы будете открывать все новые и новые превью материалов из интернета.
Сервис доступен в десктопной и мобильной версиях Яндекс.Браузера, а также в виде отдельного приложения для Android — Яндекс Лаунчер.
Сервис, построенный на противоречиях
Почему этот совершенно безобидный функционал не понравился тому, что многие хотят отключить Яндекс.Дзен? Оно соткано из противоречий, возможно, потому, что стараниям разработчиков не суждено быть оцененными браузерной аудиторией.
В погоне за красивыми именами В данном случае компания явно перестаралась со своими услугами, назвав хаос поступающей информации в честь дзен — школы буддизма, учения которой отрицают если не все, то многое из мирской жизни, а медитативные практики предпочтительнее социальной агрессии и путаницы в новостях.
Новостная лента основана на самообучающемся механизме, который формирует ее в соответствии с интересами пользователей. Это достигается за счет анализа посещенных интернет-ресурсов. Но создатели сервиса забыли предусмотреть возможность добавления новых материалов в коллекцию пользователями с любимых сайтов. Новости могут поступать только с сайтов, предоставленных Яндексом.
Это достигается за счет анализа посещенных интернет-ресурсов. Но создатели сервиса забыли предусмотреть возможность добавления новых материалов в коллекцию пользователями с любимых сайтов. Новости могут поступать только с сайтов, предоставленных Яндексом.
Этот нюанс, по большей части, вызвал у многих желание отключить Яндекс.Дзен.
Активация рассылки
Чуть раньше подборка новостей была встроена в браузер по умолчанию вместе с его установкой в Windows. На момент написания статьи правила игры изменились: Яндекс.Дзен активируется только по желанию пользователя — если он включит его при начальной настройке веб-браузера.
Нужно ли отключать новостную ленту с точки зрения экономии системных ресурсов
Если новостная лента не раздражает, но речь идет об устройстве с проблемными аппаратными характеристиками, нужно ли заморачиваться вопросом как отключить Яндекс.Дзен? На компьютере со слабым процессором или с медленным HDD такой функционал особой роли не сыграет. А вот на устройствах с малой оперативной памятью (2 Гб и меньше) любой ненужный функционал браузера — ненужные расширения, обычные новостные ленты, встроенные RSS-агрегаторы и т.п. — желательно отключить. Так как все браузеры Chromium ориентированы на активное использование оперативной памяти.
А вот на устройствах с малой оперативной памятью (2 Гб и меньше) любой ненужный функционал браузера — ненужные расширения, обычные новостные ленты, встроенные RSS-агрегаторы и т.п. — желательно отключить. Так как все браузеры Chromium ориентированы на активное использование оперативной памяти.
Как отключить Дзен в Яндекс Браузере
На компьютере с установленным браузером можно отключить ленту новостей от Яндекс в настройках.
Зайдя в раздел настроек, найдите столбец «Настройки внешнего вида».
Здесь, убрав опцию отображения ленты новостей, как показано на скриншоте выше, по сути можно отключить Яндекс.Дзен.
В этой статье вы узнаете, как скачать, настроить и установить Яндекс.Дзен.
Навигация
Яндекс.Дзен — отличный инструмент для отслеживания новостей и СМИ, а также узнавания о том, что происходит в СНГ и Европе. Таким образом, с помощью Яндекс.Дзен вы моментально получите информацию о том или ином событии, что в то же время сэкономит ваше время на поиск нужных новостей.
Стоит отметить , что Яндекс.Браузер — единственный и первый в мире браузер, оснащенный массой функций и возможностей, включая Яндекс.Дзен, Яндекс.Деньги, Яндекс.Погода и другие необходимые инструменты… Поэтому , этот браузер подойдет любому пользователю, вне зависимости от того, чем он интересуется, хобби или занимается, так как гибкие настройки браузера позволят вам сделать его под себя, исходя из ваших интересов и предпочтений.
Яндекс.Дзен — лента новостей: что это такое, как выглядит?
Как видно на картинке выше, в браузере есть настраиваемая панель, поверх которой находятся наиболее посещаемые пользователем ресурсы, либо добавленные в закладки любимые сайты. Вы, конечно, можете удалить их и добавить другие, если это необходимо.
Как работает лента новостей Яндекс.Дзен?
На момент появления сервиса Яндекс.Дзен работа велась только над мобильной версией, и только спустя некоторое время Яндекс.Дзен появился на ПК, ноутбуках и КПК. Алгоритм Яндекс.Дзен очень прост, сервис запоминает действия пользователя, какие сайты он посещает, и на этой основе создает оценку интересов и предпочтений. В результате пользователю будет предложена новостная лента, которая будет ему подходить.
Алгоритм Яндекс.Дзен очень прост, сервис запоминает действия пользователя, какие сайты он посещает, и на этой основе создает оценку интересов и предпочтений. В результате пользователю будет предложена новостная лента, которая будет ему подходить.
Как установить и настроить Яндекс.Дзен?
Итак, перед установкой и настройкой Яндекс.Дзен необходимо скачать Яндекс Браузер, сделать это можно на официальном сайте .
Как настроить личную ленту Яндекс Дзен?
Ну а после того, как вы скачали и установили Яндекс.Браузер, вам нужно будет установить и настроить Яндекс.Дзен. Для того, чтобы сделать это правильно и правильно, следуйте нашей инструкции:
- В первую очередь необходимо открыть Яндекс.Браузер, а после этого нажать на вкладку «Включить», который находится внизу экрана.
- После этого вам будут предлагаться различные новости и популярные интернет-ресурсы, которые будут разбиты на категории и подкатегории.

- Теперь нужно выбрать пять интернет-ресурсов и новостных порталов, иначе Яндекс.Дзен не сможет сформировать для вас новостную ленту.
- После выбора минимального количества ресурсов ваши действия будут отслеживаться, и на основе этих данных ваша новостная лента будет наполняться интересным контентом.
- После выполнения вышеперечисленных действий можно считать, что ваша лента новостей или просто Яндекс.Дзен настроена.
Как удалить ленту новостей Яндекс.Дзен?
В том случае, если вам надоела новостная лента Яндекс.Дзен, или она вас вообще не интересует, то вы можете легко ее удалить. Для этого вам достаточно следовать нашей инструкции:
- В первую очередь вам необходимо перейти на вкладку «Дополнения», после чего вы попадете в настройки Яндекс Браузера.
- Теперь нужно снять галочку возле надписи «Показывать в новой вкладке Дзен — ленту личных рекомендаций».

После этого ваша новостная лента будет удалена из начальной вкладки и больше не будет отображаться.
На этом наша статья заканчивается.
Видео: Как включить или отключить Дзен в Яндекс Браузере?
Как убрать Яндекс Дзен в браузере
Как отключить Дзен — ответ на этот вопрос ищут многие пользователи, желающие убрать ленту служебных публикаций с главной страницы поисковика, или с стартовая страница браузера. Это желание возникает у некоторых пользователей по нескольким причинам.
Yandex Zen (Яндекс Дзен) — сервис персональных рекомендаций, который показывает пользователям записи и публикации, собранные в одном месте, автоматически подобранные по интересам конкретного пользователя. Яндекс изучает предпочтения пользователя, накапливает доступную информацию и по результатам выводит соответствующие типы публикаций в ленту Дзен.
Сразу после запуска сервиса Яндекс Дзен принял некоторые сайты, отвечающие определенным требованиям, которые могут отправлять свои статьи в ленту Дзен по RSS. Затем сервис стал открыт для всех пользователей, которые могут завести канал на Zen для публикации своих заметок.
Затем сервис стал открыт для всех пользователей, которые могут завести канал на Zen для публикации своих заметок.
Естественно, Яндекс стал показывать свой сервис на главной странице поисковой системы Яндекс, в расширениях для своего браузера и в приложении для мобильных устройств. Поэтому Дзен видит большинство пользователей на начальной странице браузера, либо при обращении к сервисам поисковой системы Яндекс.
Почему пользователи хотят удалить Яндекс Дзен со страницы Яндекса
Основные причины, побуждающие пользователя искать информацию о том, как удалить Яндекс Дзен с веб-страниц в Интернете:
- из-за отвлечения внимания на Дзен;
- многие публикации на сервисе Яндекс Дзен некачественные.
Эти две основные причины взаимосвязаны. Сейчас объясню почему.
Основная масса публикаций на Zen показывается с каналов, созданных пользователями платформы. Анонсы статей, передаваемые с сайтов, занимают незначительную часть от общей массы публикаций в Дзен. Эти два источника информации созданы с разным подходом к написанию контента.
Эти два источника информации созданы с разным подходом к написанию контента.
Для сайта в Интернете статья пишется по определенным правилам, учитывающим различные параметры: ключевые слова, оформление и т. д. Это необходимо для того, чтобы поисковая система могла понять смысл статьи, добавить статью в результаты поиска, чтобы вывести его на определенную позицию. От этого в основном зависит посещаемость этой страницы, общий успех сайта.
При создании статьи для канала Дзен не нужно думать о ключевых словах и продвижении публикации, Яндекс самостоятельно показывает статью другим пользователям, интересующимся той или иной темой. Главное придумать броский заголовок для заметки и делать больше постов на канале.
Достигнув результатов, отражающих некоторый успех канала, владелец тематического канала может включить монетизацию. В результате Яндекс показывает рекламу в заметках Дзена, при этом зарабатывая сам и давая возможность заработать владельцу канала. Зарабатывать в Дзене стало намного проще, чем давно развивать свой сайт в интернете.
Многие гонятся за легкими деньгами, некоторые владеют десятками каналов, для которых пишут статьи специально нанятые люди. Из-за этого более 90% публикаций в дзен — откровенные поделки. Их цель — набрать больше просмотров и заработать, при этом качество статьи не на первом месте.
Пользователи откликаются на заманчивые заголовки, читают и в результате часто тратят время на чтение, в основном, публикаций «желтого» характера. А в комментариях под многими статьями на темы обсуждения творится «ад».
Яндекс пытается навести порядок: убирает каналы, борется с кликбейтом в заголовках статей, но это пока не решает проблему с некачественным контентом, специально написанным, чтобы получить как можно больше просмотров, а соответственно и заработать деньги на рекламу.
Поэтому некоторым пользователям необходимо удалить Дзен с главной страницы Яндекса в браузере и на мобильном устройстве. Отключение Дзен происходит несколькими способами, в зависимости от того, как отображается лента рекомендуемого контента на веб-странице:
- на главной странице поиска Яндекса во всех браузерах одинаково;
- в настройках браузера Яндекс Браузер или Опера;
- в настройках расширения Яндекс Визуальные закладки в браузерах Google Chrome, Mozilla Firefox, Microsoft Edge (Chromium) и др.
 ;
; - из настроек приложения Яндекс на мобильном устройстве под управлением Android.
Дзен-блоки отображаются под областью поиска на сайте yandex.ru, на главных страницах в браузерах Яндекс и Опера, в других интернет-браузерах, если они используют расширение Визуальные закладки Яндекса в качестве стартовой страницы браузера.
В этой статье вы найдете инструкцию, как убрать Яндекс Дзен со стартовой страницы браузера, и как убрать Дзен с главной страницы поиска Яндекса.
Как отключить Яндекс Дзен на главной странице поиска Яндекса
Для начала разберемся, как отключить Яндекс Дзен в Яндекс Браузере. Яндекс.Браузер включен на стартовую страницу браузера и на страницу поиска Яндекса. Нам нужно будет удалить Яндекс Дзен с главной страницы поисковика и удалить Дзен из Яндекс Браузера.
Для начала разберемся, как отключить Яндекс Дзен на странице Яндекс во всех браузерах. Для этого внесите следующие изменения в настройки:
- Прокрутите колесо прокрутки вниз.

- В самом низу появится панель, на которой находится кнопка «Свернутые блоки». При просмотре верхней части окна браузера эта панель не отображается.
- Нажмите кнопку «Свернутые блоки».
- В окне «Блоков на странице» переместите ползунок рядом с Zen в положение «Выкл.».
- Нажмите кнопку «Сохранить».
В окне «Блокировать на странице» вы можете отключить ненужные блоки различных сервисов, которые отображаются на главной странице Яндекса. Если отключить все блоки, главная страница поисковика будет практически пустой от различных элементов.
Как отключить Дзен в настройках Яндекс.Браузера
В настройках интернет-браузера необходимо отключить показ Дзен. Процедура отличается в зависимости от браузера.
Давайте посмотрим, как удалить Дзен из Яндекс браузера. Сделайте следующие настройки:
- Нажмите на кнопку «Настройки Яндекс Браузера» (три полоски).
- Выберите «Настройки» в контекстном меню.

- В левом столбце нажмите «Интерфейс».
- В разделе «Новая вкладка» снимите флажок «Показывать ленту рекомендаций Яндекс.Дзен».
Как удалить Яндекс Дзен из Google Chrome
В браузере Google Chrome Дзен может отображаться на странице поисковой сети Яндекс или при использовании расширения для визуальных закладок Яндекса. Теперь посмотрим, как отключить Яндекс Дзен в Google Chrome.
Пройдите следующие шаги:
- На странице визуальных закладок нажмите на кнопку «Настройки», расположенную в правом нижнем углу под закладками.
- Меню «Закладки» содержит настройки расширения «Визуальные закладки». Снимите флажок рядом с «Показывать в новой вкладке Zen — лента личных рекомендаций».
Zen исчезнет со страницы визуальных закладок в Google Chrome.
Есть радикальный способ удалить Дзен: отключить расширение Визуальные закладки Яндекса в браузере, используя другую домашнюю страницу.
Как удалить Дзен в Mozilla Firefox
В Mozilla Firefox Дзен удаляется так же, как и в браузере Chrome:
- Пользователям расширения Визуальные закладки Яндекса необходимо зайти в настройки расширения, чтобы отключить Дзен (кнопка весь процесс идентичен отключению ленты рекомендаций в Google Chrome).

Как отключить Дзен в Опере
В браузере Опера нужно отключить Дзен, который появляется на главной странице после запуска программы. Сделать это можно так:
- Нажмите на кнопку «Опера», в контекстном меню выберите «Настройки».
- Нажмите на треугольную кнопку рядом с «Дополнительно».
- Нажмите на опцию «Браузер».
- В разделе «Домашняя страница» в опции «Показывать новости на главной странице» переместите ползунок в положение «Отключено». После этого новости Яндекс.Дзен перестанут отображаться в браузере Opera.
В Opera можно использовать альтернативный способ:
- Введите в адресной строке браузера команду: «opera:flags#yandex-zen-news» (без кавычек).
- В опции «Новости Яндекс Дзен» измените параметр «По умолчанию» на «Отключено».
Как отключить Яндекс Дзен на Android
На мобильных телефонах с операционной системой Android приложение Яндекс и приложение Яндекс Браузер показывают ленту рекомендаций Дзен.
В приложении Яндекс удалить Дзен можно так:
- В приложении Яндекс нажмите на крайнюю правую кнопку внизу экрана.
- В следующем окне нажмите на значок настроек (шестеренка).
- В окне «Настройки» в группе «Общие» нажмите «Настройки ленты».
- В разделе «Сервисные карты» отключите опцию «Дзен».
Чтобы отключить Дзен в мобильном Яндекс Браузере, выполните следующие действия:
- В Яндекс браузере в строке поиска нажмите на три точки.
- В открывшемся окне выберите «Настройки».
- В разделе «Личные каналы» отключите параметр «Показывать каналы рекомендаций».
Выводы по статье
Многие пользователи хотят знать, как отключить Дзен на главной странице Яндекса, чтобы скрыть рекомендуемую новостную ленту. Не всех пользователей устраивает наличие блока Яндекс Дзен на главной странице браузера или на странице поиска Яндекса. Пользователи могут удалить рекомендации Zen из браузера после изменения настроек страницы поисковой системы или расширения визуальных закладок.
Как убрать стартовую страницу яндекс. Включение или удаление Яндекс Дзен в несколько шагов Как удалить Яндекс Дзен со страницы Яндекс Дзен
Настройка домашней страницы вашего браузера контролируется не ОС, а непосредственно выбранным вами браузером. Если вы используете популярные программы, такие как Internet Explorer, Mozilla Firefox, Safari, Opera или Google Chrome, вы можете удалить существующие настройки домашней страницы в настройках. Возьмем, к примеру, очень часто непроизвольно появляющуюся страницу «Арена». Итак, как убрать стартовую страницу Арены?
Internet Explorer
- Откройте браузер Internet Explorer. Это браузер по умолчанию на большинстве компьютеров с Windows.
- Нажмите «Инструменты» в верхней строке меню и выберите «Свойства обозревателя».
- Выберите вкладку «Общие».
Mozilla Firefox
- Открытие окна браузера.
- Нажмите «Инструменты» в верхней строке меню и выберите «Параметры».

- Выберите вкладку «Общие».
- Удалите существующие значения в поле Домашняя страница или выберите Пусто.
- Нажмите «ОК», чтобы подтвердить изменения.
Safari
- Дважды щелкните значок на рабочем столе или в меню «Программы», чтобы открыть окно браузера.
- Нажмите кнопку «Изменить» в верхнем меню и выберите «Настройки».
- Выберите вкладку «Общие».
- Удалите существующие значения в поле Домашняя страница или выберите Пусто.
- Нажмите кнопку «X» в правом верхнем углу экрана, чтобы подтвердить изменение.
Opera
- Открыть окно браузера Opera.
- Нажмите «Инструменты» в верхней строке меню и выберите «Параметры».
- Выберите вкладку «Общие».
- Удалить существующие значения в поле «Главная», или выбрать значение «Пусто».
- Нажмите «ОК», чтобы подтвердить изменения.
Google Chrome
- Открыть окно браузера.

- Нажмите на значок настроек в правом верхнем углу экрана и выберите «Параметры».
- Выберите вкладку «Основные».
- Удалить существующее значение в поле «Открыть эту страницу».
- Нажмите кнопку «Закрыть», чтобы подтвердить изменения.
Иногда для удаления определенных стартовых страниц, например: Яндекс, Арена, Рамблер, Вебалта, можно удалить панели инструментов, включающие стартовые страницы. Итак, как удалить стартовую страницу Яндекса, удалив панель инструментов: Нажмите Пуск -> Программы -> Панель инструментов Яндекса -> Удалить. Таким же образом можно удалить и стартовую страницу Рамблера, и многие другие страницы. Но бывают и более сложные ситуации. Например, Вебальта. Есть много проблем с удалением этой страницы. Так как же удалить стартовую страницу Webalta?
- Сначала установите разрешение на просмотр системных файлов и папки в настройках «Параметры папок» (в Панели управления)
- Закройте все веб-браузеры.

- Далее — Пуск -> Найти — войти в Webalta. Удалить все файлы с данным словом.
- Затем — Пуск -> Выполнить — ввести regedit — далее: Правка -> Найти — удалить все со словом Webalta.
- Найдем файл user.js здесь: C:\Documents and Setting\Username\Application Data\Mozilla\Firefox\Profiles\xx.default, где xx — любое значение.
- Открыв этот файл простым блокнотом и удалив записи «_http//webalta.ru», и написав «about:blank», удалим все лишнее со стартовой страницы.
- Проверяем файл prefs.js в той же папке. Удалим user_pref(«browser.startup.homepage», «_http//webalta.ru»), удалим Webalta.
- В C:\WINDOWS\system32 удалите файл с именем operaprefs_fixed.ini.
- Удалить ярлыки всех интернет-браузеров с рабочего стола, а также из панели быстрого запуска. Сделанный.
Вот несколько простых способов сбросить стартовую страницу в браузере, теперь вы знаете, как убрать стартовую страницу, запомните сами и поделитесь этой полезной информацией с друзьями.
Всем привет. Так что я не пользуюсь Google Chrome, но поверьте мне или нет, я уже подумываю о переходе на него. Что-то происходит с Мозилой ну совсем непонятное. Короче, она стала больше нагружать мой процессор, чем-то нагружает, а Мозилла я так понимаю не очень любит много вкладок. А у меня так получилось, что нужно много вкладок закрепить. В общем, все равно иногда приходится перезагружать эту мозиллу..
В общем, мне тяжело это писать, я преданный фанат Мозиллы, это второй браузер после Оперы 12 и я думал, что с Мозилой мне будет так хорошо. Но видимо дело не только в том, что Google Chrome набирает популярность…
На самом деле Chrome не так плох, как утверждают некоторые продвинутые пользователи. Да, я знаю, что есть проблема с тем, что он потребляет много оперативной памяти. Но я думаю, что это можно решить с помощью зонтика. Шутка, то бишь с помощью специального плагина, который через какое-то время отправляет неактивные вкладки в сон. То есть сбрасывает все содержимое вкладок на диск, это как бы называется свопингом.
Итак, в этой статье я отвечу на некоторые вопросы по Google Chrome, надеюсь, что вы найдете здесь ответ на тот или иной свой вопрос. Вот так?
Как сделать Яндекс стартовой страницей в Google Chrome?
Да, я думаю, что Яндекс, который всегда каким-то образом проталкивает свой софт вроде, конечно, будет очень рад, если кто-то захочет сделать его стартовой страницей.. Даже расширение для этого написали… (я подробнее об этом напишу ниже)
яндекс действительно вроде лучше гугла, но это мое мнение, просто яндекс чисто русский поисковик. И мне кажется, что Яндекс лучше понимает, что мы в нем ищем, чем Google. В том смысле, что он лучше понимает по-русски. Я не так часто пользуюсь Яндексом, даже могу сказать, что в последнее время редко, но признаюсь, бывало, что результаты в Яндексе мне нравились гораздо больше. В общем, думаю, может все-таки перейти на Яндекс, как на основной поисковик?
В общем вот такие вещи
Итак, сначала запускаем Хром и выбираем в меню пункт Настройки:
В эти настройки тоже можно попасть, если просто зайти по этому адресу:
chrome:/ /settings/
Все, мы в настройках, все хорошо. Начнем со стартовой страницы, в начале настроек есть такой пункт как Открыть при запуске, здесь указываем Указанные страницы и нажимаем кнопку Добавить:
Начнем со стартовой страницы, в начале настроек есть такой пункт как Открыть при запуске, здесь указываем Указанные страницы и нажимаем кнопку Добавить:
Появится такое окно:
Вот видите, у меня тут гугл — если у вас что-то там есть, то нажмите крестик возле адреса и потом, где поле ввода, напишите поиск яндекса двигатель там. Это может быть как просто облегченная версия ya.ru, так и полная версия yandex.ru (там еще есть новости). Как написали адрес поисковика, то жмем ОК:
Все, после нажатия ОК можно закрыть браузер, через секунду запустить его снова и убедиться, что поисковик яндекс теперь загрузится
Но Яндекс сделал еще кое-что для удобства пользователей, чтобы там ничего не нужно было менять… Нужно только установить специальное расширение! А сделать это очень просто, нужно всего лишь зайти на яндекс и нажать сюда:
Дальше яндекс сам подскажет что нажимать:
Все, теперь у вас всегда будет Поисковик Яндекс, не переживайте!
Как убрать Яндекс со стартовой страницы в Google Chrome?
Убрать Яндекс со стартовой страницы в Хроме почти тоже самое, что и добавить, то есть как я писал выше. Но чтобы я была уверена, что у вас все получится, я все же покажу вам, как это сделать. Смотри, снова зайди в настройки, это можно быстро сделать, если зайти по этому адресу:
Но чтобы я была уверена, что у вас все получится, я все же покажу вам, как это сделать. Смотри, снова зайди в настройки, это можно быстро сделать, если зайти по этому адресу:
chrome://settings/
Теперь есть такая штука как Открыть при запуске, смотри, там два варианта — можно выберите либо открыть ранее открытые вкладки, либо открыть новую вкладку. То есть если выбрать какой-то вариант, то Яндекса уже не будет при запуске Хрома. Но все же советую удалить стартовую страницу.
Если вы вдруг видите, что здесь будет написано следующее:
Это значит, что у вас есть расширение от Яндекса для собственной стартовой страницы, то просто нажмите Отключить расширение и все
Итак, для удаления запустите один, нажмите здесь кнопку Добавить, вот этот:
И там будет адрес поисковика яндекс, напротив него просто нажмите на этот крестик и все:
После этого, эта строка с адресом исчезнет и вам останется только нажать ОК. Вот и все — вы убрали Яндекс со стартовой страницы в Хроме, ура!
Вот и все — вы убрали Яндекс со стартовой страницы в Хроме, ура!
Как вручную включить поддержку NPAPI в Google Chrome?
Что такое NPAPI в целом? Я не буду обременять вас терминами, я не буду вас беспокоить, я не такой. Скажу, что, насколько я понимаю, этот NPAPI и есть такой интерфейс для подключения каких-то плагинов. То есть если поддержки NPAPI нет или она отключена, то могут быть проблемы с плагинами или некоторые из них вообще не запустятся. Его поддерживают многие браузеры, не только Chrome.
Хм, а что еще интересного нашел, короче вот в чем дело, Chrome поддерживает этот NPAPI только до 45-й версии. То есть в Хроме только до 45 версии есть этот NPAPI! Это косяк, поэтому я даже не знаю, смогу ли я его включить или нет, ну посмотрим…
Вам нужно открыть секретные настройки Chrome, для этого перейдите по этому адресу:
chrome://flags/#enable-npapi
Что думаете? Смотрите, у меня тут прикол, потому что браузер далеко не 44-й версии, поэтому здесь нет NPAPI:
То есть здесь я зажал Ctrl+F, ну чтобы найти настройку с NPAPI, он может быть еще там, но его здесь нет и точка Что мне делать? Я скачаю 44-ю версию Chrome и посмотрю, смогу ли я включить там этот NPAPI.
Да оказалось сложно найти эту 44 версию.. Короче нашел не так просто, какой-то человек выложил на форуме гугла, вот я и подумал, что именно оттуда лучше всего качать Это. Вот ссылка:
Есть версия 44.0.2403.157. Но вам нужно только загрузить автономный установщик! Еще небольшой косяк, что есть английская версия (потом еще напишу как поменять язык). В общем, установил, все нормально, это 44-я версия.
Может у вас еще такой косяк, что ваш профиль не запускается со старой версией Хрома (ошибка типа профиль не может быть загружен). Ну то есть профиль от современной версии Хрома, а ты ставишь старую, в итоге могут быть проблемы, понимаешь? Скопируйте профиль на всякий случай. Но где хранится профиль Google Chrome? Текущий профиль хранится в папке Default, вот путь к нему:
Где VirtMachine, там должно быть имя вашего компьютера. Вообще это я к тому, что если что, можно перед установкой старой 44-й версии Хрома полностью скопировать папку Default. На всякий случай скажу так. Ну, если вообще ставить. Ибо я поставил
Ну, если вообще ставить. Ибо я поставил
Хотя опять же, вроде 44 версия не такая уж и старая…
Кстати, чтобы узнать какая версия Google Chrome стоит, зайдите по этому адресу, там все написано:
chrome:/ /chrome/
И решил проверить можно ли в нем отключить NPAPI, это разводка..?
В общем ввел я себе вот эту команду:
chrome://flags/#enable-npapi
И вот результат, там что-то типа Enable NPAPI:
То есть здесь нужно просто нажать на Включить и все, NPAPI включится и все будет хорошо! Только потом надо будет перезагрузиться и все:
Значит не проводка! Я не думаю, что эта версия, 44-я, настолько уж плоха и думаю, что она еще долго будет нормально работать. Если поддержка NPAPI для вас критична, то стоит установить ее
Кстати, Google отключил эту поддержку NPAPI еще 1 сентября 2015 года и это связано с безопасностью.
Так же, если у вас какие-то проблемы с флеш плеером, ну не работает и вам кажется, что это связано с NPAPI, то загляните по этой ссылке, это официальный форум гугла:
Там может вам будет полезна информация, и кстати там написано про NPAPI
Как включить русский язык в Google Chrome?
Вот у меня Хром на английском, это конечно не трагедия, но намного лучше когда русский, ну так элементарно все. Не все хорошо знают английский.
Не все хорошо знают английский.
Итак в Хроме, вызываем главное меню и выбираем там пункт Настройки:
Откроется страница настроек (кстати она тоже находится по адресу chrome://settings/). Тот крутим мышкой в самый низ, там будет что-то типа Показать дополнительные настройки, нажимаем на это:
Теперь ищем там Настройки языков, а здесь нажимаем кнопку Настройка языка и ввода :
Откроется окно Языки, поэтому нужно нажать кнопку Добавить:
Потом появится меню, здесь нужно выбрать русский язык, так я уже выбрал его здесь:
После этого он появится в списке языков — он должен быть выберите там, а затем нажмите кнопку Показать Google Chrome на этом языке:
Далее будет написано, что для работы русского языка необходимо перезапустить Chrome:
В общем, еще нажимаем эта кнопка Готово в этом окне:
Теперь закрываем браузер и снова запускаем, открываем меню и радуемся, теперь все на русском:
Где посмотреть сохраненные пароли в Google Chrome?
Сохранять пароли удобно, не нужно все запоминать, пусть Хром это запомнит за нас. Но иногда случается, что вам нужно посмотреть эти пароли, например, когда вы забыли пароль от электронной почты. Хром его помнит, а ты нет, вот такая шутка
Но иногда случается, что вам нужно посмотреть эти пароли, например, когда вы забыли пароль от электронной почты. Хром его помнит, а ты нет, вот такая шутка
Итак, поехали — вызываем главное меню Хрома и выбираем там пункт Настройки (или просто заходим в хром: //настройки/):
Листаем мышкой в самый низ, нажимаем там Дополнительные настройки:
Там будут такие настройки как Пароли и Формы, тогда вам нужно нажать сюда:
И здесь вы увидите пароли и логины, вот смотрите:
Чтобы посмотреть пароль, вам нужно нажать на него (то есть на эти точки) и тогда там появится кнопка показать:
После этого вы увидите свой пароль! Для того, чтобы быстро найти какой-то пароль, введите в поле поиска часть сайта, так будет быстрее:
Вот так просто. Если честно, я думал, что в Хроме нет такой функции..
Где Google Chrome хранит закладки?
Это означает, что закладки — это сайты, которые вы вводите в специальное меню браузера, к которому у вас всегда есть быстрый доступ. Ну, я думаю, что это вам ясно. Теперь о том, где они находятся на самом деле. Закладки, разумеется, хранятся в папке профиля пользователя. Итак, в Windows XP они хранятся здесь:
Ну, я думаю, что это вам ясно. Теперь о том, где они находятся на самом деле. Закладки, разумеется, хранятся в папке профиля пользователя. Итак, в Windows XP они хранятся здесь:
C:\Documents and Settings\\Local Settings\Application Data\Google\Chrome\User Data\Default\Bookmarks
А в Windows 7 и более новых версиях здесь:
C: \Users\\AppData\Local\Google\Chrome\User Data\Default\Bookmarks
Однако Закладки это не папка, это файл! Ну, я думаю, они поняли. Вот я взял и проверил, мой компьютер называется VirtMachine, я заменил его на имя компьютера и зашел по этому адресу:
C:\Users\VirtMachine\AppData\Local\Google\Chrome\User Data\Default
И вот я вижу этот файл Bookmarks, это все закладки:
Я попытался открыть его с помощью блокнота, и вот что он мне показал:
Ну, я также покажу вам, как экспортировать закладки. Так вот смотрим, заходим по этому адресу:
chrome://bookmarks
Теперь есть такая кнопка Упорядочить, нажимаешь ее и там внизу есть такой пункт как Экспорт закладок в HTML:
Потом этот HTML файл можно и обратно в Хром импортировать, ну там только в меню выбираешь не экспорт, а импорт, надеюсь все понятно
Как включить поддержку Java в хроме Браузер Гугл Хром?
У меня для вас плохие новости! Гугл, начиная с 42 версии, отключил поддержку Java, насколько это повлияло на работу браузера, сказать не могу, т. к. мои сайты открываются нормально как и раньше. Но чую, что эта тонкость связана с NPAPI (я писал выше) и что все эти отключения привели к тому, что некоторые приложения перестали работать в браузере. Ну и типа игр и прочего. Выход один — установить более старую версию Хрома, я как раз поставил последнюю, в которой еще есть поддержка Java, это версия 41.0.2272.76.
к. мои сайты открываются нормально как и раньше. Но чую, что эта тонкость связана с NPAPI (я писал выше) и что все эти отключения привели к тому, что некоторые приложения перестали работать в браузере. Ну и типа игр и прочего. Выход один — установить более старую версию Хрома, я как раз поставил последнюю, в которой еще есть поддержка Java, это версия 41.0.2272.76.
Поддержка Java важна для правильной работы веб-сайтов, особенно в мультимедийной части. Если его отключить, то могут быть проблемы, но у меня их нет. Может потому, что я только смотрю сайты, ничего там не играю и не слушаю, ну то есть просто читаю.
Сначала убедитесь, что у вас установлена последняя версия Java, если сомневаетесь, то можете скачать отсюда:
Там нужно скачать установщик, затем закрыть все браузеры и установить эту Java.
Теперь о самом плагине Java, заходим по этому адресу:
chrome://plugins/
И смотрим включен ли сюда плагин Java(TM):
Как видите, есть эта Java плагин (ТВ), но это тоже версия, не последняя, а 41-я. . На данный момент у меня уже 52-я версия!
. На данный момент у меня уже 52-я версия!
Ну вот такие пирожки, зачем они это все выключили, я не понимаю, но самое интересное, что таких фокусов от гугла я точно не ожидал…
Как включить режим инкогнито в Google Chrome?
Режим инкогнито позволяет не оставлять следов в браузере, а ведь это зачастую довольно нужная функция. Например, вы пришли в гости попить чаю, и вам хочется что-то посмотреть в интернете, но совсем не хотелось бы, чтобы об этом знал кто-то еще.. Ну, о том, что вы искали там, на Интернет.. Для этого и есть приватный режим или инкогнито, это кстати одно и то же
Приватный режим буквально не оставляет следов, но работает только для браузера. То есть провайдер все равно видит, на какие сайты вы заходите, даже если у вас включен этот приватный режим, так что имейте это в виду. Просто провайдеру все равно, что вы там включаете, он видит связи вашего компьютера с определенными ip-адресами, которые по сути являются сайтами, то есть узнать название сайта по ip-адресу не так уж и сложно. Кстати, я писал о том, что видит провайдер.
Кстати, я писал о том, что видит провайдер.
Ну хватит, а то я что-то не то начал писать об этом..
Включить приватный режим очень просто, смотрите, в Хроме вызовите главное меню и выберите там этот пункт:
Потом появится окно открытый, у него есть значок, с помощью которого всегда можно определить, находитесь ли вы в режиме инкогнито или нет. Вот такая иконка:
Ну вот и все, как видите все просто и легко!
Как перенести избранное из Internet Explorer в Google Chrome?
Вот поставил себе Хром, все нормально, но закладки остались в Internet Explorer, что теперь делать, ну вот что? Ничего страшного, в Chrome есть функция переноса избранного из IE! Молодцы, разработчики!
Вот как это сделать, открываем главное меню и выбираем Закладки > Импортировать оттуда:
Далее появится меню где нужно выбрать браузер из которого вы хотите импортировать данные, ну и указать что именно импортировать:
Все, дальше вы увидите только сообщение о том, что все прошло успешно:
Как очистить кэш браузера Google Chrome?
Для чего нужен кеш? Посмотрите, когда вы посещаете страницы в Интернете, что вы там делаете? Вы наверное читаете, ну или смотрите, в общем не важно. Но чаще всего текст на страницах меняется, согласны? Дизайн не меняется каждый день… Вот почему тогда мы должны всегда его подгружать, когда смотрим на сайт? Вот тут кеш и приходит на помощь! Все данные, которые не меняются или делают это редко, потом все это заносят в кеш, чтобы потом все это не скачать из интернета, а вытащить из кеша. А то же самое грузить, это не круто!
Но чаще всего текст на страницах меняется, согласны? Дизайн не меняется каждый день… Вот почему тогда мы должны всегда его подгружать, когда смотрим на сайт? Вот тут кеш и приходит на помощь! Все данные, которые не меняются или делают это редко, потом все это заносят в кеш, чтобы потом все это не скачать из интернета, а вытащить из кеша. А то же самое грузить, это не круто!
В этом и прелесть кеша, он ускоряет загрузку тех же страниц! В итоге браузер скачивает только текст и какую-то мелочевку, и все это не требует много интернета. Я к тому, что даже мобильный интернет станет чуть быстрее с кешем…
А вот говорят, что из-за кеша Хром тупит, я правда этого не замечал, но пользователи до сих пор об этом пишут, дыма нет без огня.. не знаю как это объяснить, но если что, то я вам сейчас покажу как почистить кэш в Хроме… У вас все получится, здесь нет ничего сложного!
Итак, вызываем главное меню Хрома и там выбираем настройки:
Теперь переходим в историю, для этого жмем сюда:
Теперь смотрим, выбираем здесь за весь период и оставить только один чекбокс, это про файлы в кеше, вот этот чекбокс:
Кстати в этом окошке ну вот где можно очистить кеш, потом еще можно попасть в него просто зайдя по этому адресу:
chrome://settings/clearBrowserData
Ну вот и все ребята, надеюсь что эта инфа была вам полезна, все таки блин я старался. .
.
Удачи и хорошего настроения, чтоб все хорошо для вас и чтобы вы чаще улыбались
08.10.2016
Когда пользователь дважды щелкает ярлык программы, загружается браузер. Первое, что мы видим на экране, это стартовая панель, на которой отображаются наиболее часто посещаемые пользователем сайты. Также могут быть ссылки на те страницы, которые были добавлены вручную и загружаются недостаточно часто. Человек, работающий за этим компьютером, может либо удалить, либо изменить, либо установить любую страницу на панели, при этом настроив программу наиболее оптимальным образом.
Второй вариант навигационной программы — открыть страницы, посещенные при последней загрузке. Это не всегда удобно, особенно в тех случаях, когда человек забыл удалить конфиденциальную информацию.
В этом случае для перехода на описанную выше панель потребуется дополнительно создать новую вкладку. Для того, чтобы его установить, в Яндекс браузере есть кнопка со значком «+», расположенная вверху экрана.
Большинство браузеров предоставляют пользователю возможность начать работу, загрузив домашнюю страницу, которую можно установить или изменить вручную, чтобы настроить программу в соответствии со своими потребностями. В рассматриваемом Яндексом браузере для этого потребуются некоторые усилия, минуя стандартные опции, которые нельзя удалить.
Изменение режимов работы интернет-браузера
Самому добавить новый способ загрузки
Для этого необходимо предварительно указать, в какой папке компьютера находится установленный Яндекс браузер. Обычно это папка на системном диске, название которой совпадает с названием программы. Указать его местонахождение можно, выбрав пункт «Свойства», который открывается при отображении контекстного меню (щелчок по нему правой кнопкой мыши).
Откройте файл с именем browser.bat для редактирования. Обычно он находится в подпапке Application папки Яндекс.Браузера. Удобнее всего это сделать с помощью файлового менеджера Total Commander, в котором есть горячая клавиша, помогающая удалить ненужную часть содержимого любого файла.
Последнюю строчку вида «c:\users\B91B~1\appdata\local\yandex\YANDEX~1\APPLIC~1\browser.exe» надо изменить на следующее: «c:\users\B91B~1\appdata\local\yandex\YANDEX~1\APPLIC~1\browser.exe» — http://my.com/.
Домашняя страница браузера Яндекс обозначена в примере как сайт my.com. Это имя необходимо удалить, введя вместо него то, которое размещается в адресной строке при загрузке сайта, которое будет использоваться в качестве стартовой страницы при дальнейшей работе с браузером.
В последнее время при установке большинства программ разрешено следить за наличием сервиса « Яндекс..Бар» в инсталляционном пакете. Казалось бы, на одном из этапов допускается удаление соответствующих пометок, но иногда допускается примитивно забыть об их наличии и установить не только эту услугу, но и сделать « Яндекс. ”Веб-страница по умолчанию.
Вам понадобится
- Интернет-браузер.
Инструкции
1. Иногда надоедливые «страницы по умолчанию» беспокоят пользователей Интернета. нажатие на знак «+» (новая вкладка) вызывает страницу поисковой системы — это крайне неудобно при использовании панели «Быстрый старт». На данный момент в любом браузере разрешено запретить отображение страницы по умолчанию или изменить ее на что-то другое.
нажатие на знак «+» (новая вкладка) вызывает страницу поисковой системы — это крайне неудобно при использовании панели «Быстрый старт». На данный момент в любом браузере разрешено запретить отображение страницы по умолчанию или изменить ее на что-то другое.
2. Мозилла Фаерфокс. Откройте браузер, дважды щелкнув значок программы на рабочем столе. В открывшемся окне нажмите в верхнем меню «Инструменты» и выберите «Параметры». В окне настроек браузера перейдите на вкладку «Общие», выберите содержимое строки «Домашняя страница», нажмите кнопку Удалить или Backspace. спросить у страница по умолчанию, введите URL-адрес сайта и нажмите кнопку «ОК», чтобы закрыть окно.
3. Гугл Хром. Откройте браузер, дважды щелкнув значок программы на рабочем столе. В открывшемся окне нажмите кнопку с изображением гаечного ключа. В открывшемся меню выберите пункт «Параметры», затем раздел «Общие». Перейдите в пункт «Главная» и выберите «Открыть страницу быстрого доступа ».
4. Опера. Откройте браузер, дважды щелкнув значок программы на рабочем столе. В открывшемся окне нажмите верхнее меню «Инструменты» и выберите «Свойства обозревателя». В открывшемся окне перейдите в раздел «Домашняя страница» и выберите значение «С пустым (о пустом)».
5. Опера переменного тока. Откройте браузер, дважды щелкнув значок программы на рабочем столе. В открывшемся окне нажмите верхнее меню «Инструменты» и выберите «Параметры» или нажмите сочетание клавиш Ctrl+F12. В открывшемся окне перейдите в раздел «Основные» и очистите поле «Главная».
6. Internet Explorer. Откройте браузер, дважды щелкнув значок программы на рабочем столе. В открывшемся окне нажмите на изображение треугольника на кнопке «Домой» и выберите «Удалить». Из списка нужно отдать предпочтение страницу удалить, потому что этот браузер может иметь несколько домашних страниц. Чтобы удалить все страницы, нажмите кнопку Удалить все.
Думаю, автоматизированную панель Яндекс. Бара знают если не все, то многие. Достаточно удобная вещь, но с некоторых пор на многих форумах вы слышите не о пользе этой панели, а о ее бесполезности.
Бара знают если не все, то многие. Достаточно удобная вещь, но с некоторых пор на многих форумах вы слышите не о пользе этой панели, а о ее бесполезности.
Вам понадобится
- Для удаления этого модуля с вашего компьютера вам понадобится стандартное приложение Windows, Установка и удаление программ или любая аналогичная программа.
Инструкции
1. Сначала сделаем выбор — либо мы удаляем панель Яндекса из интернет-браузера, либо легко удаляем ее с компьютера. Если удалять только из браузера, то нужно сделать следующее: — для Internet Explorer. Инструменты меню — Свойства обозревателя — Программы — Дополнения — Яндекс.Бар — Отключить; — для Мозилла Фаерфокс. Меню Инструменты — Яндекс.Бар — Удалить.
2. При удалении с компьютера будем использовать программу, входящую в стандартный пакет операционной системы Windows — Установка и удаление программ. Обнаружить его на компьютере разрешается следующим образом: меню «Пуск» — «Панель управления» — «Установка и удаление программ». Запускаем программу и находим нужный нам элемент списка программ — Яндекс.Бар. Есть 2 кнопки — Изменить и Удалить. Нажимаем удалить и, как говорится, «фишка в шляпе».
Запускаем программу и находим нужный нам элемент списка программ — Яндекс.Бар. Есть 2 кнопки — Изменить и Удалить. Нажимаем удалить и, как говорится, «фишка в шляпе».
3. Существуют также альтернативные способы удаления программ с компьютера с помощью, например, такой программы, как Revo Uninstaller. Оперативно производит удаление с дальнейшей чисткой веток реестра, где созрела посетить удаленная нами программа. Revo Uninstaller — многофункциональная программа, включающая в себя несколько дополнительных утилит. Это менеджеры автозагрузки, очистки объектов реестра и интернет-браузеров и множество других полезных функций. Правило работы этой программы такое же, как и в других программах этого плана. Запустите программу, перейдите на вкладку Удалить программы, найдите нужную программу — щелкните правой кнопкой мыши и выберите Удалить. Программа сделает все за вас.
Внимание!
Следует отметить, что при удалении программы с компьютера восстановить ее можно только путем дальнейшей установки, то есть путем запуска установочного файла.
Полезный совет
Если вы хотите удалить панель Яндекс.Бар из браузера, на время полностью не удаляйте приложение с компьютера.
Домашняя страница создает наиболее значимое первое впечатление о вашем сайте. Следовательно, делать это нужно обдуманно и здраво. Чтобы стартовая страница сайта вышла именно такой, следуйте некоторым советам.
Инструкции
1. Продумайте дизайн. Дизайн главной страницы иногда отличается от дизайна других страниц. Это должно быть более аутентично, но не утомительно. Подумайте, без каких элементов можно было бы обойтись, и уберите их. Убедитесь, что логотип вашего сайта находится на видном месте. Позаботьтесь о грамотной системе навигации — с главной страницы пользователь должен иметь возможность попасть в любой раздел сайта. Если в вашем источнике много материала, выполните поиск по сайту. Пользователь должен иметь возможность легко найти поиск на странице.
2. Старайтесь не размещать рекламу на главной странице сайта, либо ограничьтесь минимумом. Сайт, перегруженный рекламой, сразу захочет уйти. Но вы же не хотите терять любителей чая? Выбирайте самые важные, прибыльные и аккуратные рекламные блоки — их можно оставить на главной странице, и помните, что ссылки со стартовой страницы самые прибыльные и содержательные. Не перегружайте страницу ссылками. И несколько раз подумайте, прежде чем обмениваться ссылками «в лицо» с каким-то источником. Эта сделка так важна для вас? Не пойдет ли в убыток сайт, его посещаемость?
Сайт, перегруженный рекламой, сразу захочет уйти. Но вы же не хотите терять любителей чая? Выбирайте самые важные, прибыльные и аккуратные рекламные блоки — их можно оставить на главной странице, и помните, что ссылки со стартовой страницы самые прибыльные и содержательные. Не перегружайте страницу ссылками. И несколько раз подумайте, прежде чем обмениваться ссылками «в лицо» с каким-то источником. Эта сделка так важна для вас? Не пойдет ли в убыток сайт, его посещаемость?
3. Позаботьтесь о наполнении. Что разместить на главной странице? Это могут быть новости с вашего сайта, или просто новости по теме источника. Не лишним будет сделать информеры и других разделов. В результате посетитель, зайдя на главную страницу сайта, сразу узнает, какие разделы были обновлены. Кроме того, некоторые заголовки могут привлечь пользователя, и он дольше останется на вашем сайте.
4. Также главная страница может содержать основную информацию о сайте. Постарайтесь написать как можно короче, но более увлекательно. Представьте свой источник в лучшем виде. Но не стоит пускать пыль в глаза — не стоит описывать то, чего нет на сайте. Даже если в ближайшее время вы планируете создать аналогичный.
Представьте свой источник в лучшем виде. Но не стоит пускать пыль в глаза — не стоит описывать то, чего нет на сайте. Даже если в ближайшее время вы планируете создать аналогичный.
Если вашим браузером и поисковой системой являются Google Chrome и Google, то для поиска в Интернете вам достаточно ввести запрос в адресную строку и нажать Enter. А если эта пара Опера и Яндекс, то стоит немного потрудиться, чтобы настроить упрощенный поиск по умолчанию.
Инструкции
1. Перейдите на вкладку «Поиск» в меню «Глобальные настройки». Это можно сделать тремя способами. 1-й — нажмите на кнопку «Меню» с изображением значка Opera, которая находится в левом верхнем углу программы. Если у вас отображается основная панель, которая содержит пункты «Открыть», «Сохранить», «Печать» и т.д., то кнопка меню будет располагаться слева внизу этой панели. В появившемся меню выберите «Настройки» — «Общие настройки» — «Поиск». 2-й — нажмите горячие клавиши Ctrl+F12, а затем выберите вкладку «Поиск». 3-й — нажмите на иконку поисковик а, тот что сейчас поисковик ом по умолчанию. Этот значок находится слева от строки поиска и справа от адресной строки. В появившемся меню выберите самый нижний пункт — «Настроить поиск».
3-й — нажмите на иконку поисковик а, тот что сейчас поисковик ом по умолчанию. Этот значок находится слева от строки поиска и справа от адресной строки. В появившемся меню выберите самый нижний пункт — «Настроить поиск».
2. Откройте вкладку «Поиск». В списке «Управление поисковыми сервисами» нажмите « Яндекс. » и нажмите на кнопку «Редактировать», которая находится справа от списка. В новом окне «Служба поиска» нажмите на кнопку «Подробнее», после чего это окно увеличится в высоту и в нем появятся новые пункты. Один из них «Использовать как поисковую систему по умолчанию», поставьте напротив него галочку и нажмите «ОК». Также обратите внимание на пункт «Использовать как панель экспресс-поиска», с его поддержкой разрешено сделать Яндекс. поисковик по умолчанию на экспресс-панели.
3. Если по каким-то причинам поисковик и « Яндекс. » отсутствуют в этом списке, вы можете добавить его самостоятельно. Для этого нажмите на кнопку «Добавить», которая находится справа от списка поиска двигатель ов. Появится окно «Поиск службы», более знакомое вам по второму шагу инструкции. Заполните поля «Имя» ( Яндекс. , Яндекс или что-то другое, на ваше усмотрение), «Ключ» (у) и «Адрес» (http://www.yandex.ru/yandsearch), а затем нажмите ОК, чтобы метаморфозы вступили в силу.
Для этого нажмите на кнопку «Добавить», которая находится справа от списка поиска двигатель ов. Появится окно «Поиск службы», более знакомое вам по второму шагу инструкции. Заполните поля «Имя» ( Яндекс. , Яндекс или что-то другое, на ваше усмотрение), «Ключ» (у) и «Адрес» (http://www.yandex.ru/yandsearch), а затем нажмите ОК, чтобы метаморфозы вступили в силу.
Похожие видео
Домашняя страница — это веб-страница, которая механически загружается при запуске браузера. Если вы ранее предпочли, чтобы поисковая система начала « Яндекс. », а теперь вы хотите установить какой-то другой источник, вам нужно обратиться к инструментам вашего интернет-браузера.
Инструкции
1. Есть несколько вариантов запуска. В одном случае загружается любая веб-страница, выбранная пользователем, в другом — пустая вкладка. В некоторых браузерах разрешена предисловие для работы с визуальными закладками, но это только в том случае, если выставлена растяжка. Яндекс. .Бар» или что-то похожее на него.
Яндекс. .Бар» или что-то похожее на него.
2. Чтобы установить выбранный вами сайт в качестве домашней страницы, запустите браузер. В Mozilla Firefox в верхней строке меню выберите пункт «Инструменты» и щелкните левой кнопкой мыши по пункту «Параметры» в выпадающем меню. Откроется новое окно.
3. В нем перейдите на вкладку «Основные». В группе «Старт» в строке «Домашняя страница» введите адрес сайта, с которого вы хотите начать работу в Интернете. Если вы хотите загрузить пустую вкладку, введите about:blank в указанное поле. Нажмите кнопку ОК, чтобы новые настройки вступили в силу. При дальнейшем запуске браузера вместо поисковой системы « Яндекс. » будет загружена либо пустая страница, либо выбранный вами сайт.
4. В Internet Explorer названия пунктов меню немного отличаются. Запустите приложение и выберите «Свойства обозревателя» в меню «Инструменты». Когда откроется новое диалоговое окно, сделайте ядреную вкладку «Общие» и введите нужную информацию в группу «Главная». Также разрешено использовать кнопки «Пустой», «Присутствует», «Начальный» из этой группы. Не забудьте применить новые настройки.
Также разрешено использовать кнопки «Пустой», «Присутствует», «Начальный» из этой группы. Не забудьте применить новые настройки.
5. Согласно изложенному тезису допускается изменение дома стр. в любом другом браузере. Исключительной трудностью для неопытного пользователя является отсутствие строки меню в окне интернет-браузера. Чтобы исправить ситуацию, щелкните правой кнопкой мыши строку меню в окне браузера. В контекстном меню установите маркер напротив пункта «Строка меню» («Menu bar»), используя левую кнопку мыши.
Поисковик Яндекс — один из самых известных. Чтобы постоянно не набирать адрес сайта в адресной строке, удобно сделать Яндекс стартовой страницей.
Вам понадобится
- — компьютер;
- — один из интернет-браузеров: Internet Explorer, Opera, Mozilla Firefox, Google Chrome.
Инструкции
1. В браузере Internet Explorer вверху страницы выберите меню «Сервис», перейдите в раздел «Свойства обозревателя». В открывшемся окне откройте вкладку «Общие». Вставьте адрес Яндекса в поле Главная страница, начиная с http://. В нижней части окна нажмите «ОК».
В открывшемся окне откройте вкладку «Общие». Вставьте адрес Яндекса в поле Главная страница, начиная с http://. В нижней части окна нажмите «ОК».
2. Если ваш интернет-браузер Opera, в главном меню вверху страницы перейдите в пункт «Инструменты». В выпадающем списке выберите завершающий пункт «Общие настройки». Во вкладке «Общие» в строке «Главная» введите адрес сайта, нажмите «ОК».
3. В Mozilla вверху страницы в меню «Настройки» перейдите в пункт «Настройки». Далее в поле «Домашняя страница» пропишите нужный адрес и нажмите «ОК».
4. В правом верхнем углу страницы Google Chrome нажмите на иконку «Настройки», в выпадающем списке выберите пункт меню «Настройки». Далее в разделе «Основные», в подразделе «Исходная группа», обратите внимание на пункт «Следующие страницы». Введите адрес Яндекса в этот пункт. Позже для этого не нужно нажимать «Применить текущие страницы».
Яндекс.Бар — это специальная растяжка, устанавливаемая пользователями. Чаще всего они фактически не используются, но при этом тормозят работу браузера. В таких случаях его необходимо удалить.
Чаще всего они фактически не используются, но при этом тормозят работу браузера. В таких случаях его необходимо удалить.
Яндекс.Бар, как и различные другие расширения, достаточно широко распространен. Сегодня при установке того или иного софта можно столкнуться с вопросом об установке разных панелей, которые будут отображаться в браузере. Следует отметить, что если таких натяжек на компьютере пользователя слишком много, браузер (для которого они установлены) может сильно тормозить. Кроме того, большое количество этих панелей может резко сократить рабочее пространство браузера, и в результате у пользователя будет для работы лишь небольшая часть окна. К основным недостаткам подобных панелей можно отнести то, что они буквально принудительно меняют некоторые настройки браузера, например, стартовую страницу и страницу поиска. Конечно, подобных неудобств можно легко избежать. Для этого нужно легко наблюдать за всеми процессами скачивания и установки различных программ. В большинстве своем Яндекс. Бар и другие плагины для браузера устанавливаются именно после скачивания или установки какого-либо программного обеспечения.
Бар и другие плагины для браузера устанавливаются именно после скачивания или установки какого-либо программного обеспечения.
Удаление плагинов и расширений
Если на компьютере установлен Яндекс.Бар или другие панели, замедляющие работу браузера, их следует удалить. Некоторые пользователи ошибочно полагают, что если их примитивно скрыть, то все будет так же, как и до их установки (допускается скрыть с помощью нажатия правой кнопки мыши на панели и снятия галочек). Для того, чтобы полностью удалить Яндекс.Бар, нужно перейти во вкладку «Дополнительно» (в некоторых браузерах может быть написано «Растяжки»). Здесь отображаются все растяжки и плагины, которые установлены для браузера. Пользователь может легко удалить их. Для этого достаточно отдать предпочтение ненужному и нажать кнопку «Удалить». Позже установленные плагины можно будет считать практически полностью удаленными.
Окончательная зачистка
Для того, чтобы убедиться в окончательном удалении, нужно зайти в «Панель инструментов» и выбрать пункт «Установка и удаление программ». В том случае, если вы найдете здесь те плагины, которые вы удалили естественно в самом браузере, то проделайте все действия по полному его удалению с вашего компьютера. Для достижения наилучших результатов, для окончательного удаления натяжек и плагинов допускается использование программы CCleaner. Он, несомненно, удалит с компьютера все данные, так или иначе относящиеся к подобным плагинам. Позже желательно перезагрузить компьютер и все метаморфозы вступят в силу.
В том случае, если вы найдете здесь те плагины, которые вы удалили естественно в самом браузере, то проделайте все действия по полному его удалению с вашего компьютера. Для достижения наилучших результатов, для окончательного удаления натяжек и плагинов допускается использование программы CCleaner. Он, несомненно, удалит с компьютера все данные, так или иначе относящиеся к подобным плагинам. Позже желательно перезагрузить компьютер и все метаморфозы вступят в силу.
В последнее время при установке большинства программ можно наблюдать наличие сервиса Яндекс.Бар в инсталляционном пакете. Казалось бы, на одном из этапов соответствующие отметки можно убрать, но иногда можно просто забыть об их наличии и установить не только этот сервис, но и сделать Яндекс страницей интернета по умолчанию.
Вам понадобится
- Интернет-браузер.
Инструкции
при нажатии на знак «+» (новая вкладка) появляется страница поисковой системы — это очень неудобно при использовании панели быстрого запуска. На данный момент в любом браузере можно запретить отображение страницы по умолчанию или изменить ее на другую.
На данный момент в любом браузере можно запретить отображение страницы по умолчанию или изменить ее на другую.
 В открывшемся окне перейдите в раздел «Домашняя страница» и выберите значение «О пустом».
В открывшемся окне перейдите в раздел «Домашняя страница» и выберите значение «О пустом».Оцените статью!
Прежде чем читатель ознакомится с подробным рассмотрением вопроса, как убрать Яндекс со стартовой страницы, имеет смысл коснуться основной причины трудности, с которой сталкиваются многие пользователи, имя которой – наивная невнимательность. После установки того или иного программного обеспечения многие из нас даже не обращают внимания на то, что в окнах установки есть некая «галочка согласия». Безрассудство и недальновидность впоследствии имеют не совсем благоприятный результат. Теперь обо всем подробно.
После установки того или иного программного обеспечения многие из нас даже не обращают внимания на то, что в окнах установки есть некая «галочка согласия». Безрассудство и недальновидность впоследствии имеют не совсем благоприятный результат. Теперь обо всем подробно.
Гонка за первенством
Каждый разработчик интернет-продукта стремится занять самый высокий уровень спроса. Возникает вопрос: «Как убрать Яндекс со стартовой страницы?» — результат гениальных хитрых программистов. Согласитесь, чем сложнее решение, тем больше времени уходит на его решение. В итоге, видя неопытность, пользователь становится «добровольным заложником» навязанного кем-то скрипта интернет-игры «Яндекс: кто не с нами, тот будет наш!» Позвольте нам освободить вас от чрезмерной заботы и эффективной одержимости профессионалов в области разработки услуг. Вот пять разных способов убрать Яндекс со стартовой страницы. Давайте начнем!
Стандартный вариант №1. Когда не все успело «прописаться»
Браузер интернет-страниц, неважно какой, имеет в своем арсенале разнообразный набор инструментов: расширения, плагины, приложения и комплексную настройку Окружающая среда. Принцип их работы практически одинаков, но интерфейс каждого из них все же имеет признаки индивидуальности. Поэтому для решения вопроса, как убрать Яндекс со стартовой страницы, на примере послужат два самых популярных браузера.
Принцип их работы практически одинаков, но интерфейс каждого из них все же имеет признаки индивидуальности. Поэтому для решения вопроса, как убрать Яндекс со стартовой страницы, на примере послужат два самых популярных браузера.
Google chrome
В этом случае при запуске Chrome будут загружены те страницы, которые вы указали в соответствующем списке.
- Активировать пункт «Быстрая страница…» в разделе «Стартовая группа».
- В пункте «Внешний вид» ниже отметьте маркером «Показать кнопку…».
- Перейдя по ссылке «Изменить», запишите адрес главной страницы (стартовой страницы).
Теперь вверху экрана слева появится иконка «Доми», и нажав на нее, вы попадете на главную страницу, адрес которой вы указали в настройках.
Mozilla Firefox
- Верхний левый угол «Настройки», в выпадающем меню снова выберите «Настройки».
- В открывшемся окне в пункте «Домашняя страница» введите требуемый стартовый адрес.

Оригинальный номер версии 2. «Зараженные» ярлыки
Как удалить стартовую страницу Яндекса, если стандартные методы бессильны? Проверьте значок браузера:
- Щелкните правой кнопкой мыши ярлык.
- Выберите Свойства.
- В чекбоксе «Объект» внимательно изучите путь (директорию) вызываемого браузера.
- Если вы нашли какой-либо «хвост» с «Яндекс» контентом, удалите «навязчивый трейлер».
Внеочередной вариант № 3. Привязка хоста
- Двойной щелчок: «Мой компьютер».
- Открываем системный раздел диска.
- Заходим в папку Windows, затем system32.
- В строке поиска пишем etc.
- Открываем найденный файл, который кстати есть в системных драйверах.
- С помощью стандартного блокнота смотрим содержимое данных. Однако их нужно просто удалить.
- Сохраните изменения и наслаждайтесь!
Экстравагантный вариант №4. Влиятельная личность
Если ни один из вышеперечисленных способов не сработал должным образом, и все осталось по-прежнему («незваный гость» не выходит из браузера), скорее всего вопрос в том, требует ли браузер «расширенное» рассмотрение.
Гугл Хром
- Заходим в настройки.
- В левой части интерфейса нажмите «Расширения».
Mozilla Firefox
- Меню настроек.
- Затем «Дополнения» — «Расширения».
Внимание : Видя сложность в понимании почему установлено то или иное приложение, а иногда «вредитель» может маскироваться под что угодно, просто методично отключайте их, анализируя результат своих действий с перезапуском браузера. Найдя «виновника» ваших злоключений, удалите.
Окончательный вариант №5. Браузерные «метастазы»
Иногда вопрос, как убрать стартовую страницу того или иного интернет-«захватчика», решается достаточно просто.
- Перейти к панели управления.
- Затем в меню установленных программ.
- Внимательно просмотрите список. Различные панели инструментов или приложения Conduit являются «раковой опухолью» вашего интернет-браузера.
- Удаление решит вашу проблему.

Наконец
Помните, что каждая поисковая система заинтересована в вас как в обычном пользователе. Вам могут предложить массу полезных и, в общем-то, бесплатных приложений, расширений и программ. Но если вас что-то начинает «напрягать», подумайте об этом. Возможно, ответ где-то рядом.
Всем привет. Так что я не пользуюсь Google Chrome, но поверьте мне или нет, я уже подумываю о переходе на него. Что-то происходит с Мозилой ну совсем непонятное. Короче, она стала больше нагружать мой процессор, чем-то нагружает, а Мозилла я так понимаю не очень любит много вкладок. А у меня так получилось, что нужно много вкладок закрепить. В общем все равно иногда приходится перезагружать эту Мозиллу..
В общем мне тяжело это писать, я преданный фанат Мозиллы, это второй браузер после Оперы 12 и я думал что буду быть таким хорошим с Mozilla. Но видимо не только Google Chrome набирает популярность…
На самом деле Chrome не так плох, как утверждают некоторые продвинутые пользователи. Да, я знаю, что есть проблема с тем, что он потребляет много оперативной памяти. Но я думаю, что это можно решить с помощью зонтика. Шутка, то бишь с помощью специального плагина, который через какое-то время отправляет неактивные вкладки в сон. То есть сбрасывает все содержимое вкладок на диск, это как бы называется свопингом.
Да, я знаю, что есть проблема с тем, что он потребляет много оперативной памяти. Но я думаю, что это можно решить с помощью зонтика. Шутка, то бишь с помощью специального плагина, который через какое-то время отправляет неактивные вкладки в сон. То есть сбрасывает все содержимое вкладок на диск, это как бы называется свопингом.
Итак, в этой статье я отвечу на некоторые вопросы по Google Chrome, надеюсь, что вы найдете здесь ответ на тот или иной свой вопрос. Вот так?
Как сделать Яндекс стартовой страницей в Google Chrome?
Да, я думаю, что Яндекс, который всегда каким-то образом проталкивает свой софт вроде, конечно, будет очень рад, если кто-то захочет сделать его стартовой страницей.. Даже расширение для этого написали… (я об этом напишу ниже)
яндекс действительно вроде лучше гугла, но это мое мнение, просто яндекс чисто русский поисковик. И мне кажется, что Яндекс лучше понимает, что мы в нем ищем, чем Google. В том смысле, что он лучше понимает по-русски. Я не так часто пользуюсь Яндексом, даже могу сказать, что в последнее время редко, но признаюсь, бывало, что результаты в Яндексе мне нравились гораздо больше. В общем, думаю, может все-таки перейти на Яндекс, как на основной поисковик?
Я не так часто пользуюсь Яндексом, даже могу сказать, что в последнее время редко, но признаюсь, бывало, что результаты в Яндексе мне нравились гораздо больше. В общем, думаю, может все-таки перейти на Яндекс, как на основной поисковик?
В общем вот такие вещи
Итак, сначала запускаем Хром и выбираем в меню пункт Настройки:
В эти настройки тоже можно попасть, если просто зайти по этому адресу:
chrome:/ /settings/
Все, мы в настройках, все хорошо. Начнем со стартовой страницы, в начале настроек есть такой пункт как Открыть при запуске, здесь указываем Указанные страницы и нажимаем кнопку Добавить:
Появится такое окно:
Вот видите, у меня тут гугл — если у вас тоже что-то есть, то нажмите крестик возле адреса и потом, где поле ввода, напишите поиск яндекса двигатель там. Это может быть как просто облегченная версия ya.ru, так и полная версия yandex.ru (там еще есть новости). Как написали адрес поисковика, то жмем ОК:
Все, после нажатия ОК можно закрыть браузер, через секунду запустить его снова и убедиться, что поисковик яндекс теперь загрузится
Но Яндекс сделал еще кое-что для удобства пользователей, чтобы там ничего не нужно было менять. .. Нужно только установить специальное расширение! А сделать это очень просто, нужно всего лишь зайти на яндекс и нажать сюда:
.. Нужно только установить специальное расширение! А сделать это очень просто, нужно всего лишь зайти на яндекс и нажать сюда:
Дальше яндекс сам подскажет что нажимать:
Все, теперь у вас всегда будет яндекс поиск двигатель, не переживай!
Как убрать Яндекс со стартовой страницы в Google Chrome?
Убрать Яндекс со стартовой страницы в Хроме почти тоже самое, что и добавить, то есть как я писал выше. Но чтобы я была уверена, что у вас все получится, я все же покажу вам, как это сделать. Смотри, снова зайди в настройки, это можно быстро сделать, если зайти по этому адресу:
chrome://settings/
Теперь есть такая штука как Открыть при запуске, смотри, там два варианта — можно выберите либо открыть ранее открытые вкладки, либо открыть новую вкладку. То есть если выбрать какой-то вариант, то Яндекса при старте Хрома уже не будет. Но все же советую удалить стартовую страницу.
Если вы вдруг видите, что здесь будет написано следующее:
Значит у вас есть расширение от яндекса для собственной стартовой страницы, то просто нажмите Отключить расширение и все
Итак, удалить старт один, нажимаем сюда кнопку Добавить, этот:
И там будет адрес поисковой системы яндекс, напротив него просто нажимаем на этот крестик и все:
После этого эта строчка с адресом исчезнет, и все, что вам нужно сделать, это нажать OK. Вот и все — вы убрали Яндекс со стартовой страницы в Хроме, ура!
Вот и все — вы убрали Яндекс со стартовой страницы в Хроме, ура!
Как вручную включить поддержку NPAPI в Google Chrome?
Что такое NPAPI в целом? Я не буду обременять вас терминами, я не буду вас беспокоить, я не такой. Скажу, что, насколько я понимаю, этот NPAPI и есть такой интерфейс для подключения каких-то плагинов. То есть если поддержки NPAPI нет или она отключена, то могут быть проблемы с плагинами или некоторые из них вообще не запустятся. Его поддерживают многие браузеры, не только Chrome.
Хм, а что еще интересного нашел, короче вот в чем дело, Chrome поддерживает этот NPAPI только до 45-й версии. То есть в Хроме только до 45 версии есть этот NPAPI! Это косяк, поэтому я даже не знаю, смогу ли я его включить или нет, ну посмотрим…
Вам нужно открыть секретные настройки Chrome, для этого перейдите по этому адресу:
chrome://flags/#enable-npapi
Что думаете? Смотрите, у меня тут прикол, потому что браузер далеко не 44-й версии, поэтому здесь нет NPAPI:
То есть здесь я зажал Ctrl+F, ну чтобы найти настройку с NPAPI, это может еще есть, но не здесь и точка Что делать? Я скачаю 44-ю версию Chrome и посмотрю, смогу ли я включить там этот NPAPI.
Да оказалось сложно найти эту 44 версию.. Короче нашел не так просто, какой-то человек выложил на форуме гугла, вот я и подумал, что именно оттуда лучше всего качать Это. Вот ссылка:
Есть версия 44.0.2403.157. Но вам нужно только загрузить автономный установщик! Еще небольшой косяк, что есть английская версия (потом еще напишу как поменять язык). В общем, установил, все нормально, это 44-я версия.
Может у вас еще такой косяк, что ваш профиль не запускается со старой версией Хрома (ошибка типа профиль не может быть загружен). Ну то есть профиль от современной версии Хрома, а ты ставишь старую, в итоге могут быть проблемы, понимаешь? Скопируйте профиль на всякий случай. Но где хранится профиль Google Chrome? Текущий профиль хранится в папке Default, вот путь к нему:
Где VirtMachine, там должно быть имя вашего компьютера. Вообще это я к тому, что если что, можно перед установкой старой 44-й версии Хрома полностью скопировать папку Default. На всякий случай скажу так. Ну, если вообще ставить. Ибо я поставил
Ну, если вообще ставить. Ибо я поставил
Хотя опять же, вроде 44 версия не такая уж и старая…
Кстати, чтобы узнать какая версия Google Chrome стоит, зайдите по этому адресу, там все написано:
chrome:/ /chrome/
И решил проверить можно ли в нем отключить NPAPI, это разводка..?
В общем ввел я себе вот эту команду:
chrome://flags/#enable-npapi
И вот результат, там что-то типа Enable NPAPI:
То есть тут нужно просто нажать Включить и все, NPAPI включится и все будет хорошо! Только потом надо будет перезагрузиться и все:
Значит не проводка! Я не думаю, что эта версия, 44-я, настолько уж плоха и думаю, что она еще долго будет нормально работать. Если поддержка NPAPI для вас критична, то стоит установить ее
Кстати, Google отключил эту поддержку NPAPI еще 1 сентября 2015 года и это связано с безопасностью.
Так же, если у вас какие-то проблемы с флеш плеером, ну не работает и вам кажется, что это связано с NPAPI, то загляните по этой ссылке, это официальный форум гугла:
Там может вам будет полезна информация, и кстати там написано про NPAPI
Как включить русский язык в Google Chrome?
Вот у меня Хром на английском, это конечно не трагедия, но намного лучше когда русский, ну так элементарно все. Не все хорошо знают английский.
Не все хорошо знают английский.
Итак в Хроме, вызываем главное меню и выбираем там пункт Настройки:
Откроется страница настроек (кстати она тоже находится по адресу chrome://settings/). Тот крутим мышкой в самый низ, там будет что-то вроде Показать дополнительные настройки, нажимаем на это:
Теперь ищем там настройки Языки, а здесь нажимаем кнопку Настройка языка и ввода:
Откроется окно Языки, поэтому нужно нажать кнопку Добавить:
Потом появится меню, здесь нужно выбрать русский, так я его уже выбрал здесь:
После этого он появится в списке языков — его там надо выбрать , а затем нажмите кнопку Отобразить Google Chrome на этом языке:
Далее будет написано, что для работы русского языка необходимо перезапустить Chrome:
В общем, еще нажимаем эту кнопку Готово в этом окне:
Теперь закрываем браузер и снова запускаем, открываем меню и радуемся, теперь все на русском:
Где посмотреть сохраненные пароли в Google Chrome?
Сохранять пароли удобно, не нужно все запоминать, пусть Хром это запомнит за нас. Но иногда случается, что вам нужно посмотреть эти пароли, например, когда вы забыли пароль от электронной почты. Хром его помнит, а ты нет, вот такая шутка
Но иногда случается, что вам нужно посмотреть эти пароли, например, когда вы забыли пароль от электронной почты. Хром его помнит, а ты нет, вот такая шутка
Итак, поехали — вызываем главное меню Хрома и выбираем там пункт Настройки (или просто заходим в хром: //настройки/):
Листаем мышкой в самый низ, нажимаем там Дополнительные настройки:
Там будут такие настройки как Пароли и Формы, тогда вам нужно нажать сюда:
И здесь вы увидите пароли и логины, вот, смотрите:
Чтобы увидеть пароль, вам нужно нажать на нем (то есть на этих точках) и тогда там появится кнопка показать:
После этого вы увидите свой пароль! Для того, чтобы быстро найти какой-то пароль, введите в поле поиска часть сайта, так будет быстрее:
Вот так просто. Если честно, я думал, что в Хроме нет такой функции..
Где Google Chrome хранит закладки?
Это означает, что закладки — это сайты, которые вы вводите в специальное меню браузера, к которому у вас всегда есть быстрый доступ. Ну, я думаю, что это вам ясно. Теперь о том, где они находятся на самом деле. Закладки, разумеется, хранятся в папке профиля пользователя. Итак, в Windows XP они хранятся здесь:
Ну, я думаю, что это вам ясно. Теперь о том, где они находятся на самом деле. Закладки, разумеется, хранятся в папке профиля пользователя. Итак, в Windows XP они хранятся здесь:
C:\Documents and Settings\\Local Settings\Application Data\Google\Chrome\User Data\Default\Bookmarks
А в Windows 7 и более новых версиях здесь:
C: \Users\\AppData\Local\Google\Chrome\User Data\Default\Bookmarks
Однако Закладки это не папка, это файл! Ну, я думаю, они поняли. Вот я взял и проверил, мой компьютер называется VirtMachine, я заменил его на имя компьютера и зашел по этому адресу:
C:\Users\VirtMachine\AppData\Local\Google\Chrome\User Data\Default
И вот я вижу этот файл Bookmarks, это все закладки:
I попытался открыть его с помощью блокнота, и вот что он мне показал:
Ну, я также покажу вам, как экспортировать закладки. Так вот смотрим, заходим по этому адресу:
chrome://bookmarks
Теперь есть такая кнопка Упорядочить, нажимаешь ее и там внизу есть такой пункт как Экспорт закладок в HTML:
Потом этот HTML файл можно и обратно в Хром импортировать, ну там только в меню выбираешь не экспортировать, а импортировать, надеюсь все понятно
Как включить поддержку Java в Гугл Хроме браузер?
У меня для вас плохие новости! Гугл, начиная с 42 версии, отключил поддержку Java, насколько это повлияло на работу браузера, сказать не могу, т. к. мои сайты открываются нормально как и раньше. Но чую, что эта тонкость связана с NPAPI (я писал выше) и что все эти отключения привели к тому, что некоторые приложения перестали работать в браузере. Ну и типа игр и прочего. Выход один — установить более старую версию Хрома, я как раз поставил последнюю, где еще есть поддержка Java, это версия 41.0.2272.76.
к. мои сайты открываются нормально как и раньше. Но чую, что эта тонкость связана с NPAPI (я писал выше) и что все эти отключения привели к тому, что некоторые приложения перестали работать в браузере. Ну и типа игр и прочего. Выход один — установить более старую версию Хрома, я как раз поставил последнюю, где еще есть поддержка Java, это версия 41.0.2272.76.
Поддержка Java важна для правильной работы веб-сайтов, особенно в мультимедийной части. Если его отключить, то могут быть проблемы, но у меня их нет. Может потому, что я только смотрю сайты, ничего там не играю и не слушаю, ну то есть просто читаю.
Сначала убедитесь, что у вас установлена последняя версия Java, если сомневаетесь, то можете скачать отсюда:
Там нужно скачать установщик, затем закрыть все браузеры и установить эту Java.
Теперь о самом Java-плагине, заходим по этому адресу:
chrome://plugins/
И смотрим включен ли сюда Java(TM)-плагин:
Как видите, есть этот Java-плагин -в (ТВ), но это тоже версия, не последняя, а 41-я. . На данный момент у меня уже 52-я версия!
. На данный момент у меня уже 52-я версия!
Ну вот такие пирожки, зачем они это все отключили, я не понимаю, но самое интересное, что таких фокусов от гугла я точно не ожидал…
Как включить режим инкогнито в Google Chrome?
Режим инкогнито позволяет не оставлять следов в браузере, а ведь это зачастую довольно нужная функция. Например, вы пришли в гости попить чаю, и вам хочется что-то посмотреть в интернете, но совсем не хотелось бы, чтобы об этом узнал кто-то еще.. Ну, о том, что вы искали там на Интернет.. Для этого и есть приватный режим или инкогнито, это кстати одно и то же
Приватный режим буквально не оставляет следов, но работает только для браузера. То есть провайдер все равно видит, какие сайты вы посещаете, даже если у вас включен этот приватный режим, так что имейте это в виду. Просто провайдеру все равно, что вы там включаете, он видит связи вашего компьютера с определенными ip-адресами, которые по сути являются сайтами, то есть узнать название сайта по ip-адресу не так уж и сложно. Кстати, я писал о том, что видит провайдер.
Кстати, я писал о том, что видит провайдер.
Ну хватит, а то я что-то не то начал писать об этом..
Включить приватный режим очень просто, смотрите, в Хроме вызовите главное меню и выберите там этот пункт:
Потом откроется окно , у него есть иконка, по которой всегда можно определить, находитесь вы в режиме инкогнито или нет. Вот такая иконка:
Ну вот и все, как видите все просто и легко!
Как перенести избранное из Internet Explorer в Google Chrome?
Вот поставил себе Хром, все нормально, но закладки остались в Internet Explorer, что теперь делать, ну вот что? Ничего страшного, в Chrome есть функция переноса избранного из IE! Молодцы, разработчики!
Вот как это сделать, открываем главное меню и выбираем Закладки > Импортировать оттуда:
Далее появится меню где нужно выбрать браузер из которого вы хотите импортировать данные, ну и указать какой точно импортировать:
Все, дальше вы увидите только сообщение о том, что все прошло успешно:
Как очистить кэш браузера Google Chrome?
Для чего нужен кеш? Посмотрите, когда вы посещаете страницы в Интернете, что вы там делаете? Вы наверное читаете, ну или смотрите, в общем не важно. Но чаще всего текст на страницах меняется, согласны? Дизайн не меняется каждый день… Вот почему тогда мы должны всегда его подгружать, когда смотрим на сайт? Вот тут кеш и приходит на помощь! Все данные, которые не меняются или делают это редко, потом все это заносят в кеш, чтобы потом все это не скачать из интернета, а вытащить из кеша. А то же самое грузить, это не круто!
Но чаще всего текст на страницах меняется, согласны? Дизайн не меняется каждый день… Вот почему тогда мы должны всегда его подгружать, когда смотрим на сайт? Вот тут кеш и приходит на помощь! Все данные, которые не меняются или делают это редко, потом все это заносят в кеш, чтобы потом все это не скачать из интернета, а вытащить из кеша. А то же самое грузить, это не круто!
В этом и прелесть кеша, он ускоряет загрузку тех же страниц! В итоге браузер скачивает только текст и какую-то мелочевку, и все это не требует много интернета. Я к тому, что даже мобильный интернет станет чуть быстрее с кешем…
А вот говорят, что из-за кеша Хром тупит, я правда этого не замечал, но пользователи до сих пор об этом пишут, дыма нет без огня.. не знаю как это объяснить, но если что, то я вам сейчас покажу как почистить кэш в Хроме… У вас все получится, здесь нет ничего сложного!
Итак, вызываем главное меню Хрома и там выбираем настройки:
Теперь переходим в историю, для этого жмем сюда:
Теперь смотрим, выбираем здесь за весь период и оставляем только один чекбокс, это про файлы в кеше, вот этот чекбокс:
Кстати в этом окошке ну вот где можно очистить кеш, потом еще можно попасть в него просто зайдя по этому адресу :
хром://настройки/clearBrowserData
Ну вот и все ребята, надеюсь что эта инфа была вам полезна, все таки блин, я старалась. .
.
Удачи и хорошего настроения, чтоб у вас все было хорошо и чтобы вы побольше улыбались часто
Как убрать населенный пункт со страницы яндекс. Как удалить дзен со страницы яндекс в браузере на компьютере и телефоне
Как удалить или сменить поисковик
Как удалить или сменить поисковик. Я пишу этот пост, потому что я получил отчаянную просьбу о помощи в комментарии. Вот буквально:
«Здравствуйте Татьяна… читала почту… читала вашу рассылку… помогите пожалуйста избавиться от mail.ru забравшегося в мой ноут без моего ведома…
но я залезла во все браузеры и стало намного хуже работать в интернете…у меня все на русском и я живу в греции…помощи ждать неоткуда…пожалуйста…ну очень надо.
Вот и первый видеоурок
«Как удалить поисковик Mail.ru с компьютера и браузера Google Chrome»
Человек обратился за помощью по удалению поисковика. Конечно, для опытных пользователей это не проблема. Хотя, я читал об одной такой системе, называется Webalta, так вот удалить ее можно только через реестр своего компьютера. Вводится в компьютер с помощью троянской программы.
Вводится в компьютер с помощью троянской программы.
Как хорошо! Они действительно надеются таким образом стать популярными? Так что они уже стали популярными; в яндексе 1433 человека спрашивают как убрать эту систему за месяц. Раз уж речь зашла об этой системе, даю ссылку на блог https://kompsovet.ru/-windows/38-nastroika-windows/104-kak-ubrat-webalta.html, где доступным языком объясняют и со скринами как избавиться от этой напасти.
Единственное, что хочу добавить, для новичков у некоторых нет в Пуске программы «Выполнить» (это командная строка). Чтобы он появился, нужно нажать «Пуск» -> «Все программы» -> «Стандартные», а затем нажать «Выполнить». Я предупреждаю вас! Если вы лезете в реестр компьютера, то будьте очень осторожны!!! На всякий случай сначала проверьте, не создали ли вы точку восстановления системы. Если нет, то создайте его вручную, ведь если вы что-то сделаете не так, то сможете сразу же восстановить систему.
Ну и конечно же, чтобы такая дрянь не проникала в компьютер, советую пользоваться хорошим антивирусом. Я их много перепробовал и понял, что лучше антивируса, чем Касперский, просто нет. Более того, вы можете воспользоваться предложением от Яндекса и пользоваться полной версией в течение шести месяцев абсолютно бесплатно!
Я их много перепробовал и понял, что лучше антивируса, чем Касперский, просто нет. Более того, вы можете воспользоваться предложением от Яндекса и пользоваться полной версией в течение шести месяцев абсолютно бесплатно!
Это все хорошо, у нас есть надежный антивирус, но все же нежелательная программа каким-то образом попала в наш компьютер. Скорее всего, мы сами его «моргали» при загрузке очередной программы или браузера. Нужно внимательно смотреть, куда вы ставите галочки при загрузке, так как они часто уже отмечены. В этом случае их нужно просто удалить.
А теперь предлагаю посмотреть видео, для тех кто пользуется браузером Mozilla Firefox
Ну и напоследок самое смешное, браузером Mozilla почти не пользуюсь, предпочитаю Google Chrome. Но так как я делал видеоурок, то открывать его приходилось чаще, чем обычно. И вот что я нашел. Оказывается, к моей Мозилле тоже привязан поисковик и называется он Вавилон :). Ну, думаю, теперь я ее быстро выгоню. Я зашел в «Программы и компоненты» и удалил панель инструментов «Вавилон» (она обведена красным), зеленым обвел еще одну навязчивую панель «Спросить»
Перезапустил браузер, но не помогло, как было, так и есть. Потом написал про: конфиг в строке поиска
Потом написал про: конфиг в строке поиска
Нажал кнопку «Буду осторожен!» … Хотя ничего страшного, если не найду, браузер всегда можно переустановить.
Набрал Вавилон в строке поиска списка, открылся список всех приложений Вавилон
Я щелкнул правой кнопкой мыши по каждой строке и нажал Сброс
Я перезапустил Мозиллу, и о радость Вавилон вылетел! Следуйте той же схеме, если хотите избавиться от поисковой системы Ask. И в завершение посмотрите видео как поменять поисковик в браузере Опера
Теперь вы знаете, как убрать или изменить поисковик в браузере, а я ответил на вопрос посетителя моего блога.
С уважением, Татьяна Киронова
Сохранить пост к себе на стену в социальных сетях
А здесь можно публиковать анонсы постов по теме:
chironova.ru
Удаление сомнительных поисковых систем из Google Chrome
Невнимательная установка сомнительного ПО часто влечет за собой скрытую установку дополнительных ненужных сервисов. Такие навязчивые сервисы иногда бывает непросто удалить. Происходит это из-за того, что недобросовестные разработчики используют все возможные способы, чтобы усложнить удаление из браузера своего недобросовестного поисковика.
Такие навязчивые сервисы иногда бывает непросто удалить. Происходит это из-за того, что недобросовестные разработчики используют все возможные способы, чтобы усложнить удаление из браузера своего недобросовестного поисковика.
Например, многие программы сомнительного качества устанавливают свои поисковые системы в браузер без вашего ведома.
Удаление такой сомнительной поисковой системы из вашего браузера иногда может потребовать много работы.
Сомнительный поисковик yamdex.net
Одной из таких сомнительных поисковиков является yamdex.net (рис. 1):
Данный поисковик установлен из-за невнимательности пользователей при установке программ такого же сомнительного качества, как и yamdex сама система .net.
Название этой поисковой системы созвучно отечественной поисковой системе yandex.ru, но не имеет ничего общего с поисковой системой Яндекс.
Недобросовестные разработчики yamdex.net, намеренно выбрали схожее название с поисковой системой Яндекс, чтобы ввести в заблуждение пользователя, который будет устанавливать их программное обеспечение.
Попытка удалить yamdex.net в настройках google chrome
При попытке удалить yamdex.net из списка поисковиков chrome://settings/searchEngines в браузере Google Chrome появляется предупреждение о том, что эта настройка включена администратором ( Фигура 1).
По этой причине невозможно удалить или переопределить поисковую систему с помощью браузера Google Chrome. Но мы исправим это другим способом.
Исправление значений ярлыка браузера
Прежде всего, в процессе удаления сомнительных поисковых систем необходимо проверить свойства ярлыка вашего браузера, т.к. значение строки «Объект» часто заменяется (рис. 2):
Если у вас вместо стандартного значения:
там что-то похожее на это:
«C:\Program Files (x86)\Google\Chrome\Application\chrome.exe» «http://yamdex.net/?searchid=1&l10n=ru&fromsearch=1&text=(searchTerms)»
тогда смело удалите все лишнее и оставьте только следующую строчку:
«C:\Program Files (x86)\Google\Chrome\Application\chrome. exe»
exe»
Не забывайте про кавычки, их тоже надо указывать, т.к. браузер содержит пробелы и поэтому путь к исполняемому файлу браузера заключен в двойные кавычки.
Итак, когда вы убедились, что в строке «Объект» нет ничего лишнего, переходим к следующему шагу — редактированию значения реестра.
Редактирование реестра
На первый взгляд может показаться, что этот шаг слишком сложен и невыполним, но на самом деле все достаточно просто.
Чтобы запустить Редактор реестра, нажмите сочетание клавиш Win + R и введите команду:
Нажмите «ОК», а когда вас попросят предоставить права администратора, нажмите «Да».
Откроется редактор реестра, в котором нужно перейти по следующему пути:
HKEY_LOCAL_MACHINE\Software\Policies\Google\Chrome\
Открыв нужную ветку реестра мы увидим ключи реестра с принудительно прописанными поисковая система yamdex.net (рис. 3):
В первую очередь нам необходимо изменить значение ключа DefaultSearchProviderEnabled со значения «1» на значение «0».
После этого меняем значения ключей «DefaultSearchProviderInstantURL» и «DefaultSearchProviderSuggestURL» на пустые строки.
Сделав это, мы отредактировали значения реестра, отвечающие за назначение политики поисковой системы в браузере.
Последние штрихи
Осталось совсем немного — применить значения групповой политики.
Для этого запустите командную строку от имени администратора и последовательно выполните следующие команды:
RD /S /Q «%WinDir%\System32\GroupPolicyUsers» »
После выполнения этих команд появятся сообщения об успешном завершении обновления политики для пользователя и компьютера (рис. 4):
После этого перезагрузите компьютер и можете менять поисковик обычным способом — в браузере Google Chrome.
выводы
Таким образом, мы смогли удалить принудительно установленный поисковик yamdex.net, не прибегая к сторонним программам… Удаление yamdex.net производилось стандартными средствами операционной системы Windows 7.
2016- 03-14 15:42
Вам нравится сайт? Расскажите об этом друзьям:
Комментариев к заметкам: 0
volokh.info
Как восстановить поисковую систему по умолчанию
Вопрос о восстановлении поисковой системы по умолчанию часто возникает после того, как какое-то нежелательное программное обеспечение самовольно изменило ее.
Сменить поисковик на омнибокс (комбинированная адресная строка)
Откройте настройки браузера:
Нажмите кнопку Настроить поисковые системы…:
Установить доверенную систему по умолчанию, например Яндекс:
Как удалить поисковая система из вашего браузера
Удалите ненужные или неизвестные системы из списка, если таковые имеются. (Часто вредоносные сайты устанавливают свой сервис по умолчанию без ведома пользователя.)
После удаления всего лишнего нажмите кнопку Готово:
Внимание! Систему по умолчанию нельзя удалить. Чтобы удалить его, вы должны сначала назначить другое значение по умолчанию.
Как добавить новую поисковую систему в ваш браузер
Допустим, вашего любимого сервиса нет в списке. Например, вы случайно удалили его. Вот как это добавить.
1 Откройте страницу настроек браузера:
2 Нажмите кнопку Настроить поисковые системы…:
3 В открывшемся окне добавьте новую поисковую систему в список Другие поисковые системы.
Для этого необходимо заполнить три поля:
- имя системы
- ключевое слово
- ссылка с параметром %s
Например:
- Яндекс
- yandex.ru
Ниже приведены правильные строки для разных систем:
http://yandex.ru/yandsearch?text=%s
(google: baseURL) поиск? q =% s & (google: RLZ) (google: originalQueryForSuggestion) (google: AssistanceQueryStats) (google: searchFieldtrialParameter) (google: bookmarkBarPinned) (google: searchClient) (google: sourceId) (googled InstantParameter) (google: omniboxStartMarginParameter) ( google: contextualSearchVersion) ie = (inputEncoding)
http://nova. rambler.ru/search?query=%s&osd=1
rambler.ru/search?query=%s&osd=1
4 Нажмите Enter или нажмите на пустое поле:
5 Наведите курсор на содержимое поля #3 и нажмите Установить по умолчанию:
После этого ваш любимый сервис станет поисковой системой по умолчанию в текущем браузере:
После этого вы можете закрыть страницу настроек.
Если у вас сбиваются настройки поиска
Если после перезапуска браузера по умолчанию снова устанавливается ненужная вам служба, рекомендуется сделать следующее:
служба поиска по умолчанию. Отключите или удалите все неизвестные вам расширения.
2. Закройте все браузеры. Завершите все процессы браузера в диспетчере задач.
3. Выполните сканирование системы с помощью MalwareBytes Anti-Malware, AdwCleaner и, при необходимости, HitmanPro.
4. Проверьте правильность ярлыков браузера. Можно использовать утилиту FixerBro.
compfixer.info
как убрать яндекс со стартовой страницы
Прежде чем читатель ознакомится с подробным рассмотрением вопроса как убрать яндекс со стартовой страницы, имеет смысл коснуться основной причины трудности, которую есть у многих пользователей, название которых — наивная невнимательность. После установки того или иного ПО Многие из нас даже не обращают внимания на то, что в окнах установки есть какой-то маркированный список «галочек согласия». Безрассудство и недальновидность впоследствии имеют не совсем благоприятный результат. Теперь обо всем подробно.
После установки того или иного ПО Многие из нас даже не обращают внимания на то, что в окнах установки есть какой-то маркированный список «галочек согласия». Безрассудство и недальновидность впоследствии имеют не совсем благоприятный результат. Теперь обо всем подробно.
Гонка за первенством
Каждый разработчик интернет-продукта стремится занять самый высокий уровень спроса. Возникает вопрос: «Как убрать Яндекс со стартовой страницы?» — результат гениальных хитрых программистов. Согласитесь, чем сложнее решение, тем больше времени уходит на его решение. В итоге, видя неопытность, пользователь становится «добровольным заложником» навязанного кем-то скрипта интернет-игры «Яндекс: кто не с нами, тот будет наш!» Позвольте нам освободить вас от чрезмерной заботы и эффективной одержимости профессионалов в области разработки услуг. Вашему вниманию пять разных способов, как убрать Яндекс со стартовой страницы. Давайте начнем!
Стандартный вариант №1.
 Когда не все успели «прописать»
Когда не все успели «прописать»Браузер интернет-страниц, неважно какой, имеет в своем арсенале разнообразный набор инструментов: расширения, плагины, приложения и комплексную настройку Окружающая среда. Принцип их работы практически одинаков, но интерфейс каждого из них все же имеет признаки индивидуальности. Поэтому для решения вопроса, как убрать Яндекс со стартовой страницы, на примере послужат два самых популярных браузера.
- В правом верхнем углу браузера находится значок «Настройки управления» (горизонтальные линии).
- Выберите «Настройки» в раскрывающемся меню.
- Активируем пункт «Следующие страницы» и нажимаем «Добавить».
- Убираем адреса «нежелательных» сайтов из списка.
- В соответствующем чекбоксе пропишите нужный URL для работы.
В этом случае при запуске Chrome будут загружены те страницы, которые вы указали в соответствующем списке.
- Активировать пункт «Быстрая страница…» в разделе «Стартовая группа».

- В абзаце ниже «Внешний вид» должен быть отмечен маркером «Показать кнопку…».
- Перейдя по ссылке «Изменить», запишите адрес главной страницы(стартовой).
Теперь вверху экрана слева появится иконка «Доми», и нажав на нее, вы попадете на главную страницу, адрес которой вы указали в настройках.
- Верхний левый угол «Настройки», в выпавшем меню снова выбрать «Настройки».
- В открывшемся окне в пункте «Домашняя страница» введите требуемый стартовый адрес.
Оригинальный номер версии 2. «Зараженные» ярлыки
Как удалить стартовую страницу Яндекса, если стандартные методы бессильны? Проверьте значок браузера:
- Щелкните правой кнопкой мыши ярлык.
- Выберите Свойства.
- В чекбоксе «Объект» внимательно изучите путь (директорию) вызываемого браузера.
- Если вы нашли какой-либо «хвост» с «Яндекс» контентом, удалите «навязчивый трейлер».
Внеочередной вариант № 3.
 Привязка хоста
Привязка хоста- Двойной щелчок: «Мой компьютер».
- Открываем системный раздел диска.
- Перейдите в папку Windows, затем в system32.
- В строке поиска пишем etc.
- Открываем найденный файл, который кстати есть в системных драйверах.
- С помощью стандартного блокнота смотрим содержимое данных. Однако их нужно просто удалить.
- Сохраните изменения и наслаждайтесь!
Экстравагантный вариант №4. Влиятельная личность
Если ни один из вышеперечисленных способов не сработал должным образом, и все осталось по-прежнему («незваный гость» не выходит из браузера), скорее всего вопрос, как изменить стартовую страницу браузера требует «расширенного» рассмотрения.
- Заходим в настройки.
- В левой части интерфейса нажмите «Расширения».
- Меню настроек.
- Затем «Дополнения» — «Расширения».
Внимание: видя сложность в понимании почему установлено то или иное приложение, а иногда «вредитель» может маскироваться под что угодно, просто методично отключайте их, анализируя результат своих действий с перезапуском браузера. Найдя «виновника» ваших злоключений, удалите.
Найдя «виновника» ваших злоключений, удалите.
Окончательный вариант №5. Браузерные «метастазы»
Иногда вопрос, как убрать стартовую страницу того или иного интернет-«захватчика» решается достаточно просто.
- Перейти к панели управления.
- Затем в меню установленных программ.
- Внимательно просмотрите список. Различные панели инструментов или приложения Conduit являются «раковой опухолью» вашего интернет-браузера.
- Удаление решит вашу проблему.
Наконец
Помните, что каждая поисковая система заинтересована в вас как в обычном пользователе. Вам могут предложить массу полезных и, в общем-то, бесплатных приложений, расширений и программ. Но если вас что-то начинает «напрягать», подумайте об этом. Возможно, ответ где-то рядом.
fb.ru
Как удалить поисковик yamdex.net из браузера
Проблема: после установки программы или приложения стартовая страница по умолчанию меняется на yamdex. net. Изменить стартовую страницу через настройки браузера нельзя, и выдается сообщение о том, что она установлена администратором.
net. Изменить стартовую страницу через настройки браузера нельзя, и выдается сообщение о том, что она установлена администратором.
Что делать, как удалить yamdex.net?
Удаление yamdex.net
Самый простой способ удалить поиск yamdex.net со стартовой страницы — воспользоваться программой AdwCleaner. Скачать можно здесь:
http://www.comss.ru/page.php?id=1309
Устанавливаем (весит 1,5 мб), запускаем проверку, удаляем найденные результаты. Для проверки лучше всего перезагрузить компьютер в безопасном режиме.
Что делает программа:
- Исправляет ошибки в ярлыках браузера;
- Очищает реестр;
- Удаляет файлы и папки, созданные вредоносными программами;
- Удаляет задачи из планировщика задач.
После очистки нужно зайти в настройки браузера и изменить стартовую страницу.
Также можно удалить yamdex.net вручную:
- Нужно открыть свойства ярлыка браузера на рабочем столе и убрать ссылку из поля «Объект».
 Вот пример для Google Chrome: «C:\Program Files (x86)\Google\Chrome\Application\chrome.exe» http://yamdex.net/?searchid=1&l10n=ru&fromsearch=1&imsid=7fbe4a164a9ce22438c9d8d6733ac610&text= Красным выделено, что нужно стереть.
Вот пример для Google Chrome: «C:\Program Files (x86)\Google\Chrome\Application\chrome.exe» http://yamdex.net/?searchid=1&l10n=ru&fromsearch=1&imsid=7fbe4a164a9ce22438c9d8d6733ac610&text= Красным выделено, что нужно стереть. - Затем откройте редактор реестра (команда Пуск — RegEdit). Откройте окно поиска (клавиша F3) и найдите yamdex. Удалите найденный ключ из реестра. Затем следует повторять поиск и удаление ключей до тех пор, пока не останется ничего, содержащего записи о yamdex.
После проделанной процедуры исчезает надпись о том, что поисковик установлен администратором. И это можно изменить.
Читайте, как удалить Яндекс навсегда, стартовую страницу Яндекса по умолчанию, расширения Яндекса и другие программы, которые появились на вашем компьютере. Многие россияне используют продукты Яндекса для поиска информации и работы в Интернете. Но не всегда удобно пользоваться именно этой системой. В этом случае нужно убрать Яндекс с экрана. Для этого вам нужно понять, откуда берутся службы на вашем компьютере и почему вы не можете удалить их простыми средствами.
Откуда яндекс на компе?
Несколько лет назад сервисы Mail.ru устанавливались на компьютер вместе с программами. Сейчас их тоже можно найти разными утилитами, но не так часто, как Яндекс. В отличие от Mail.ru, расширения Яндекса можно удалить с помощью простых действий, они не пытаются установить на ваш компьютер быстрые ссылки или игры. Тем не менее, для пользователей, привыкших к поиску в Google, Rambler или Bing, наличие Яндекса на компьютере может создать массу проблем.
Защитить себя от назойливой службы русского поисковика можно аккуратно установив утилиты. В момент подписания лицензионных соглашений нужно обращать внимание на предложения установщика. Если вам предлагают скачать сервисы Яндекса, вы должны отказаться или убрать маркеры с ненужных элементов.
Так же внимательно нужно быть на странице поиска Яндекса, там часто бывают предложения установить расширения или Яндекс Браузер.
Почему простые способы удаления Яндекса не всегда работают?
Сложность с удалением фирменного браузера и Яндекс Бара возникает из-за большого количества процессов, открывающих эти программы. Некоторые из них работают в фоновом режиме, что затрудняет удаление браузера или изменение поисковой системы на пользовательскую. Эти процессы были созданы для предотвращения взлома браузера, но они работают и против обычных пользователей.
Некоторые из них работают в фоновом режиме, что затрудняет удаление браузера или изменение поисковой системы на пользовательскую. Эти процессы были созданы для предотвращения взлома браузера, но они работают и против обычных пользователей.
Избавиться от ненужных программ можно несколькими способами:
- принудительно завершать процессы и удалять утилиты;
- использовать специальные утилиты;
- запустите компьютер в безопасном режиме и избавьтесь от посторонних компонентов системы.
Давайте разберемся, как убрать Яндекс со стартовой страницы разными способами. Стоит попробовать несколько способов решения проблемы, чтобы найти лучший.
Какими методами можно избавиться от яндекс браузера?
Для начала кратко перечислим способы, как избавиться от Яндекс. Мы говорили об этом подробнее. Общий алгоритм будет таким:
- С помощью диспетчера задач удалить все процессы, инициированные Яндексом.
- Далее приступайте к удалению одним из следующих способов:
- через «Панель управления»;
- с помощью утилиты CCleaner.

Важное условие — в строке согласия на удаление поставить маркер рядом с фразой «Очистить настройки». В этом случае стартовая страница изменится в других браузерах. После удаления рекомендуется очистить память устройства и исправить ошибки реестра — эти возможности доступны в утилите CCleaner. Это также позволит вам удалить программы из автозагрузки.
Инструкция по удалению сервисов Яндекса
Практически все сервисы Яндекс настроены на самовосстановление, поэтому избавиться от них перечисленными выше способами может и не получиться. Чтобы аккуратно удалить Яндекс с компьютера, сделайте несколько шагов:
Запустите ПК в безопасном режиме
Самый простой способ решить проблему, как убрать автозапуск Яндекса, это загрузить ПК в безопасном режиме. Его особенность в том, что активируются только процессы, необходимые для работы системы. Все сторонние утилиты находятся в неактивном состоянии.
Вы можете начать использовать этот режим, следуя простой инструкции:
- В меню «Пуск» найдите ссылку «Выполнить».

- Введите в него Msconfig.exe, подтвердите свое действие клавишей Enter или кнопкой «Ок».
- Вы увидите окно, в котором нужно выбрать вкладку «Скачать».
- Поместите маркеры рядом с Safe boot, Minimal.
- Подтвердите свои действия кнопкой «Ок».
После завершения настройки компьютер перезагрузится. Он снова запустится в безопасном режиме.
Удалить все установленные утилиты Яндекса
Теперь необходимо избавиться от всех программных продуктов, созданных издательством Яндекс. Для этого можно использовать стандартную « » или утилиту CCleaner. Вот описание как удалить поисковик яндекс. Этот шаг поможет вам избавиться от браузера и Бара.
- Перейти в «Панель управления» через меню «Пуск».
- Выберите раздел «Программы и компоненты», «Установка и удаление программ».
- В списке выбрать все программы, разработанные Яндекс.
- Удалите их с помощью специальной кнопки.
Если вы собираетесь использовать CCleaner, то действовать нужно так же. Отличие этой утилиты от стандартной в том, что она лучше удаляет оставшиеся файлы в системных папках. Лучше всего установить эту программу, так как она понадобится вам позже для очистки реестра.
Отличие этой утилиты от стандартной в том, что она лучше удаляет оставшиеся файлы в системных папках. Лучше всего установить эту программу, так как она понадобится вам позже для очистки реестра.
Сброс настроек браузера
Важная часть решения проблемы — как очистить строку поиска Яндекс работает с браузерами. Можно удалить все фирменные утилиты от этого разработчика, но в браузере останется поиск Яндекса и его стартовая страница. Вот способы сброса таких настроек.
Как удалить яндекс в гугл хром
Как удалить яндекс навсегда
Инструкция по работе с этим браузером проста:
- Для начала проверьте есть ли у вас расширение яндекс. Для этого откройте настройки браузера (три вертикальные точки в правом верхнем углу) и пройдите по пути: «Дополнительные инструменты» — «Расширения» (или перейдите по этой ссылке: chrome://extensions/).
- Вы увидите страницу с установленными надстройками. Найдите «Поиск Яндекса» и нажмите «Удалить».
 Также могут быть установлены другие расширения, например визуальные вкладки.
Также могут быть установлены другие расширения, например визуальные вкладки. - Снова откройте любую страницу в браузере и перейдите в «Меню» — «Настройки».
- В открывшемся окне найдите строку «Дополнительно» и перейдите в самый низ страницы.
- Нажмите на строку «Восстановить настройки по умолчанию», подтвердите свои действия.
После этих манипуляций ваш браузер по умолчанию будет использовать поиск google, на главной странице откроется тот же поисковик. При этом закладки и сохраненные пароли останутся на устройстве.
Удалить Яндекс в Mozilla Firefox:
Для этого браузера решение проблемы как убрать стартовую страницу Яндекса почти такое же как и для Хрома:
- Найти вкладку меню Помощь.
- Проверьте список расширений, открыв их из контекстного меню этого раздела.
- Вернитесь к справке и откройте строку информации об устранении неполадок.
- Выберите «Сбросить Firefox».
После этого настройки браузера также будут сброшены. Обратите внимание, что путь поиска нужных кнопок может немного отличаться, так как браузеры регулярно обновляются. В других браузерах нужно действовать по тем же сценариям — ищите в меню вкладки «Настройки» или «Помощь», а в них есть кнопки для сброса пользовательских настроек.
Обратите внимание, что путь поиска нужных кнопок может немного отличаться, так как браузеры регулярно обновляются. В других браузерах нужно действовать по тем же сценариям — ищите в меню вкладки «Настройки» или «Помощь», а в них есть кнопки для сброса пользовательских настроек.
Избавьтесь от оставшихся файлов
Удалить оставшиеся файлы проще всего после удаления приложений Яндекса с помощью утилиты CCleaner:
- Откройте ее и найдите вкладку «Реестр».
- Поиск ошибок в системном реестре.
- Затем нажмите на кнопку «Исправить отмеченное», подтвердите создание резервной копии.
- В большинстве случаев необходимо предоставить утилите дополнительное разрешение «Удалить значение».
Теперь осталось только перезагрузить компьютер, чтобы он запустился в обычном режиме… Все компоненты Яндекса удалены.
Удаление Zen с главной страницы браузера
Если вас не устраивает только наличие рекомендаций Zen на страницах браузера, то вы можете ознакомиться с нашими. Здесь мы дадим краткий обзор того, как убрать Дзен с главной страницы Яндекса. Сразу оговоримся, что полностью избавиться отдельно от Дзен-рекомендаций не получится. Этот сервис был интегрирован в основной странник.
Здесь мы дадим краткий обзор того, как убрать Дзен с главной страницы Яндекса. Сразу оговоримся, что полностью избавиться отдельно от Дзен-рекомендаций не получится. Этот сервис был интегрирован в основной странник.
Только те, кто использует «Визуальные закладки». Для этого им нужно:
- Нажмите кнопку «Настройки», расположенную под цветными кнопками сносок.
- Выберите пункт «Показывать ленту рекомендаций» и снимите с него маркер.
- Подтвердите свои действия кнопкой «Сохранить».
Если вы хотите видеть на стартовой странице только поиск, то лучше всего избавиться от расширений и сервисов Яндекса. В этом случае рекомендации дзен не будут вас отвлекать. Удалить Яндекс Дзен с главной страницы браузера легко — зайдите в настройки и смените поисковик на другой. Стоит отметить, что не стоит задавать стартовый MSN, так как спама в нем еще больше. Если вы хотите найти более аскетичный поисковик без лишних ссылок, то Google — лучший выбор.
Теперь вы знаете, как навсегда удалить Яндекс. После удаления любого из его компонентов рекомендуем почистить реестр, чтобы предотвратить восстановление приложений. Если у вас есть какие-либо вопросы, оставляйте их в комментариях. Поделитесь этой информацией с друзьями, читайте другие наши статьи и не забывайте общаться.
После удаления любого из его компонентов рекомендуем почистить реестр, чтобы предотвратить восстановление приложений. Если у вас есть какие-либо вопросы, оставляйте их в комментариях. Поделитесь этой информацией с друзьями, читайте другие наши статьи и не забывайте общаться.
Настройка домашней страницы вашего браузера контролируется не ОС, а непосредственно выбранным вами браузером. Если вы используете популярные программы, такие как Internet Explorer, Mozilla Firefox, Safari, Opera или Google Chrome, вы можете удалить существующие настройки домашней страницы в настройках. Возьмем, к примеру, очень часто непроизвольно появляющуюся страницу «Арена». Итак, как убрать стартовую страницу Арены?
Internet Explorer
- Откройте Internet Explorer. Это браузер по умолчанию на большинстве компьютеров с Windows.
- Нажмите «Инструменты» в верхней строке меню и выберите «Свойства обозревателя».
- Выберите вкладку «Общие».
Mozilla Firefox
- Открытие окна браузера.

- Нажмите «Инструменты» в верхней строке меню и выберите «Параметры».
- Выберите вкладку «Общие».
- Удалите существующие значения в поле Домашняя страница или выберите Пусто.
- Нажмите «ОК», чтобы подтвердить изменения.
Safari
- Дважды щелкните значок на рабочем столе или в меню «Программы», чтобы открыть окно браузера.
- Нажмите кнопку «Изменить» в верхнем меню и выберите «Настройки».
- Выберите вкладку «Общие».
- Удалите существующие значения в поле Домашняя страница или выберите Пусто.
- Нажмите кнопку «X» в правом верхнем углу экрана, чтобы подтвердить изменение.
Opera
- Открыть окно браузера Opera.
- Нажмите «Инструменты» в верхней строке меню и выберите «Параметры».
- Выберите вкладку «Общие».
- Удалить существующие значения в поле «Главная», или выбрать значение «Пустой».
- Нажмите «ОК», чтобы подтвердить изменения.

Google Chrome
- Открыть окно браузера.
- Нажмите на значок настроек в правом верхнем углу экрана и выберите «Параметры».
- Выберите вкладку «Основные».
- Удалить существующее значение в поле «Открыть эту страницу».
- Нажмите кнопку «Закрыть», чтобы подтвердить изменения.
Иногда для удаления определенных стартовых страниц, например: Яндекс, Арена, Рамблер, Вебалта, можно удалить панели инструментов, включающие стартовые страницы. Итак, как удалить стартовую страницу Яндекса, удалив панель инструментов: Нажмите Пуск -> Программы -> Панель инструментов Яндекса -> Удалить. Таким же образом можно удалить и стартовую страницу Рамблера, и многие другие страницы. Но бывают и более сложные ситуации. Например, Вебальта. Есть много проблем с удалением этой страницы. Так как же удалить стартовую страницу Webalta?
- Сначала установите разрешение на просмотр системных файлов и папки в настройках «Параметры папок» (в Панели управления)
- Закройте все веб-браузеры.

- Далее — Пуск -> Найти — войти в Webalta. Удалить все файлы с данным словом.
- Далее — Пуск -> Выполнить — ввести regedit — далее: Правка -> Найти — удалить все со словом Webalta.
- Найдем файл user.js здесь: C:\Documents and Setting\Username\Application Data\Mozilla\Firefox\Profiles\xx.default, где xx — любое значение.
- Открываем этот файл с помощью простого блокнота и удаляем записи «_http//webalta.ru», и пишем «about:blank», удаляем все лишнее со стартовой страницы.
- Проверяем файл prefs.js в той же папке. Удалим user_pref(«browser.startup.homepage», «_http//webalta.ru»), удалим Webalta.
- В C:\WINDOWS\system32 удалите файл с именем operaprefs_fixed.ini.
- Удалить ярлыки всех интернет-браузеров с рабочего стола, а также из панели быстрого запуска… Готово.
Вот несколько простых способов сбросить стартовую страницу в браузере, теперь вы знаете, как убрать стартовую страницу, запомните сами и поделитесь этой полезной информацией с друзьями.
Когда пользователь выполняет двойной щелчок по ярлыку программы, загружается браузер. Первое, что мы видим на экране, это стартовая панель, на которой отображаются наиболее часто посещаемые пользователем сайты. Также могут быть ссылки на те страницы, которые были добавлены вручную и загружаются недостаточно часто. Человек, работающий за этим компьютером, может либо удалить, либо изменить, либо установить любую страницу на панели, при этом настроив программу наиболее оптимальным образом.
Второй вариант навигационной программы — открыть страницы, посещенные при последней загрузке. Это не всегда удобно, особенно в тех случаях, когда человек забыл удалить конфиденциальную информацию.
В этом случае для перехода на описанную выше панель потребуется дополнительно создать новую вкладку. Для того, чтобы его установить, в Яндекс браузере есть кнопка со значком «+», расположенная вверху экрана.
Большинство браузеров предоставляют пользователю возможность начать работу, загрузив домашнюю страницу, которую можно установить или изменить вручную, чтобы настроить программу в соответствии со своими потребностями. В рассматриваемом Яндексом браузере для этого потребуются некоторые усилия, минуя стандартные опции, которые нельзя удалить.
В рассматриваемом Яндексом браузере для этого потребуются некоторые усилия, минуя стандартные опции, которые нельзя удалить.
Изменение режимов работы интернет-браузера
Самому добавить новый способ загрузки
Для этого необходимо предварительно уточнить, в какой папке компьютера находится установленный Яндекс браузер. Обычно это папка на системном диске, имя которой совпадает с названием программы. Указать его местонахождение можно, выбрав пункт «Свойства», который открывается при отображении контекстного меню (щелчок по нему правой кнопкой мыши).
Откройте файл с именем browser.bat для редактирования. Обычно он находится в подпапке Application папки Яндекс.Браузера. Удобнее всего это сделать с помощью файлового менеджера Total Commander, в котором есть горячая клавиша, помогающая удалить ненужное содержимое из любого файла.
Последнюю строчку вида «c:\users\B91B~1\appdata\local\yandex\YANDEX~1\APLIC~1\browser.exe» необходимо изменить на следующую: «c:\users\ B91B~1\appdata\local\yandex\YANDEX~1\APLIC~1\browser. exe» — http://my.com/.
exe» — http://my.com/.
Домашняя страница браузера Яндекс обозначена в примере как сайт my.com. Это имя необходимо удалить, введя вместо него то, которое вводится в адресную строку при загрузке сайта, которое будет использоваться в качестве стартовой страницы при работе с браузером в дальнейшем.
Каждый, кто постоянно пользуется Яндекс.Браузером, уже давно смог начать пользоваться таким интересным дополнением, как Дзен. При этом не все оценили это обновление, поэтому многие пользователи вышеупомянутого браузера стали задумываться над тем, как отключить эту службу, чтобы она не раздражала своей навязчивостью.
Примечательно, что такое расширение прекрасно работает не только на ПК, но и на Android. Поэтому вопрос, как удалить Яндекс.Дзен, достаточно актуален для владельцев мобильных устройств. Итак, приступим.
Как удалить Яндекс Дзен со стартовой страницы ниже
Чтобы удалить сервис Дзен из Яндекс Браузера, вам необходимо выполнить следующие простые действия.
Откройте браузер, нажмите кнопку «Меню» и найдите «Настройки». Ищем пункт «Показывать Дзен в новой вкладке» и снимаем галочку напротив него.
Как видите, ничего сложного тут нет и надоедливый сервис можно удалить буквально в несколько кликов мышкой. После снятия галочки остается только перезапустить браузер, и вы сможете наслаждаться бесплатной домашней страницей.
Многих волнует вопрос, как убрать Дзен со страницы Яндекса в Google Chrome и других браузерах, поэтому рассмотрим и его.
Как убрать Дзен с главной страницы Яндекса в Гугл Хроме
Вы задаетесь вопросом, как убрать его на компьютере, если у вас браузер не от Яндекса? Не волнуйтесь, это не сложнее, чем использовать ваш родной браузер.
В Chrome также есть система Яндекс, которая обычно устанавливается вместе с браузером, чтобы упростить работу с поисковиком. Иногда, кстати, пользователь может даже не знать, что у него установлена система Яндекс. Таким образом, сервис Дзен можно установить вместе с Яндекс.
Как и в первом случае этот сервис нужен через настройки. Как и в первом случае, через кнопку меню нам нужно перейти на вкладку настроек и снять галочки со всех пунктов, которые так или иначе относятся к надстройке Дзен. В частности, о демонстрации ленты публикаций.
Далее нужно расширить и заменить домашнюю страницу. Это сделано для того, чтобы вкладка дополнения была удалена из вашего браузера полностью и безвозвратно. Для этого заходим во вкладку расширения и ищем все, что связано с Яндексом, а потом удаляем.
Далее нужно заменить домашнюю страницу, которая будет появляться перед вами при открытии новых вкладок. В настройках найдите пункт «Открывать при запуске», рядом с пунктом «Установить страницы» нажмите «Добавить».
Так же устанавливаем Google в список поисковых систем. Затем удаляем все остальные ссылки и нажимаем «Готово».
Теперь с помощью «Установки и удаления программ» убираем кнопку «Яндекс» с панели задач. Все, что нам осталось, это перезапустить Chrome.
Как убрать Дзен с главной страницы Яндекса Mozilla Firefox
Этот способ очень похож на тот, который объясняет, как удалить Дзен из Яндекс.Браузера. Во-первых, нужно убрать с главной страницы вкладки Mozilla, размещенные на Яндекс.Дзен. Когда они будут удалены, вы уже можете очистить браузер напрямую. Для этого зайдите в меню браузера, а оттуда в настройки и, наконец, снимите галочки с пунктов, связанных с сервисом.
Таким образом, вы полностью удаляете все следы ленты из браузера Firefox. Как видите, делается это очень легко и вам больше не придется искать информацию на сторонних ресурсах о том, как удалить или отключить Дзен сервис в вашем браузере.
Как удалить Дзен с главной страницы Яндекса на телефоне (статьи для вас)
Итак, мы разобрались, как удалить надстройку Яндекс.Дзен из браузеров на персональном компьютере. Следующая информация будет полезна для тех, кто хочет удалить сервис Дзен из браузера на своем мобильном устройстве – телефоне или планшете. В первую очередь стоит отметить, что в данном случае все гораздо проще, чем с компьютерами — и не важно, Android у вас или iOS.
В первую очередь стоит отметить, что в данном случае все гораздо проще, чем с компьютерами — и не важно, Android у вас или iOS.
Все предельно просто, и сейчас вы сами в этом убедитесь. Вам нужно зайти в свой браузер, зайти в настройки через меню, а затем снять галочки с пунктов, связанных с сервисом Дзен. Это все! Как видите, это действительно не сложно.
Яндекс Браузер в App Store
Описание
Яндекс.Браузер — быстрый и безопасный браузер с голосовым поиском.
Защитите свои личные данные при использовании общедоступных сетей Wi-Fi и держитесь подальше от вредоносных или мошеннических страниц — с активной системой защиты браузера Protect.
Пользуйтесь интернетом приватно в режиме инкогнито — в этом режиме Яндекс.Браузер не будет отслеживать ваши пароли, поисковые запросы и историю посещенных страниц.
Изменяйте внешний вид новых вкладок в соответствии с вашим настроением, используя различные предустановленные фоновые рисунки или собственные фотографии с вашего устройства.
Получите доступ к своим любимым сайтам и закладкам на любом из ваших устройств — просто разрешите синхронизацию ваших данных через учетную запись Яндекса.
Поделитесь своим отзывом или предложите функцию прямо в приложении (Настройки -> Обратная связь) или через форму обратной связи https://yandex.com/support/browser-mobile-iphone/feedback/feedback.xml.
Скачивая приложение, Вы принимаете условия Лицензионного соглашения https://yandex.com/legal/browser_agreement/
Версия 22.9.4.633
Никаких больших изменений, только улучшения некоторых мелких деталей.
Рейтинги и обзоры
68 оценок
Плавно и быстро
Последнее обновление сделало Яндекс Дзен еще более удобным средством просмотра новостей.
Просто лучший среди других мобильных веб-браузеров, предлагающий мощный Яндекс Дзен, который учится у вас, чтобы открывать ваши любимые новости.
Что касается самого браузера, мне очень нравится идея поместить адресную строку внизу, так как она достаточно удобна для работы одной рукой.
Скорость можно сравнить с Firefox и Chrome. Однако таблица с вашими любимыми страницами оформлена в Яндексе чуть лучше.
Спасибо, что поддерживаете нас! Мы сделаем все возможное, чтобы улучшить браузер и сделать его более удобным для вас!
Отличный браузер
Приблизительно 5 лет. Отлично. Нет проблем
Так сложно
Тупое сложное приложение на IOS.
Уточните, пожалуйста, что именно вызвало Ваше недовольство? Мы можем вам чем-нибудь помочь?
Разработчик, ООО «Яндекс», указал, что политика конфиденциальности приложения может включать обработку данных, как описано ниже. Для получения дополнительной информации см. политику конфиденциальности разработчика.
Для получения дополнительной информации см. политику конфиденциальности разработчика.
Данные, используемые для отслеживания вас
Следующие данные могут использоваться для отслеживания вас в приложениях и на веб-сайтах, принадлежащих другим компаниям:
- Расположение
- Контактная информация
- История поиска
- История просмотров
- Идентификаторы
Данные, связанные с вами
Следующие данные могут быть собраны и связаны с вашей личностью:
- Финансовая информация
- Расположение
- Контактная информация
- Контакты
- Пользовательский контент
- История поиска
- История просмотров
- Идентификаторы
- Данные об использовании
- Диагностика
- Другие данные
Методы обеспечения конфиденциальности могут различаться в зависимости, например, от используемых вами функций или вашего возраста.



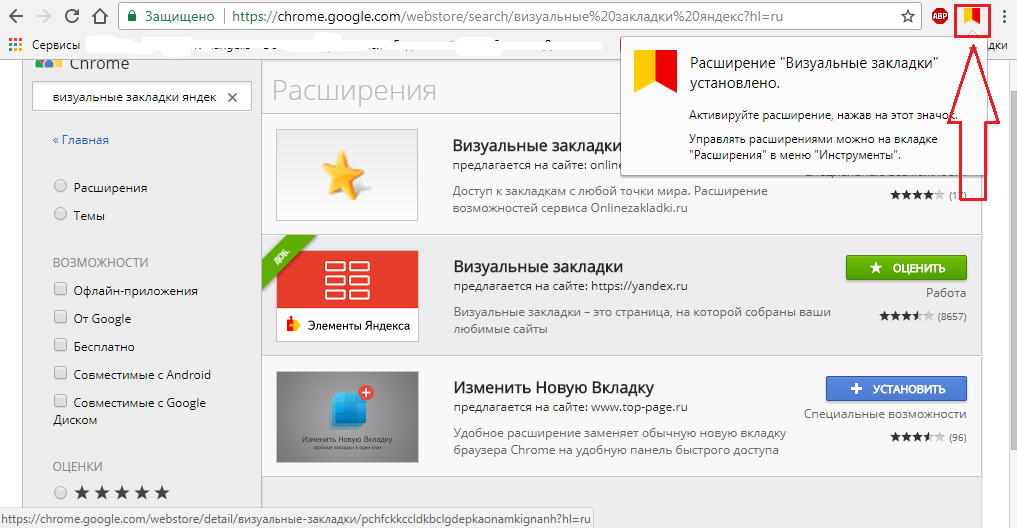
 Дайте ему шанс, и немного времени на адаптацию к Вашим интересам.
Дайте ему шанс, и немного времени на адаптацию к Вашим интересам.

 Затем из выпадающего списка выбираем пункт дополнительных инструментов, потом расширений.
Затем из выпадающего списка выбираем пункт дополнительных инструментов, потом расширений. 1 Как убрать Дзен из Яндекс Браузера
1 Как убрать Дзен из Яндекс Браузера