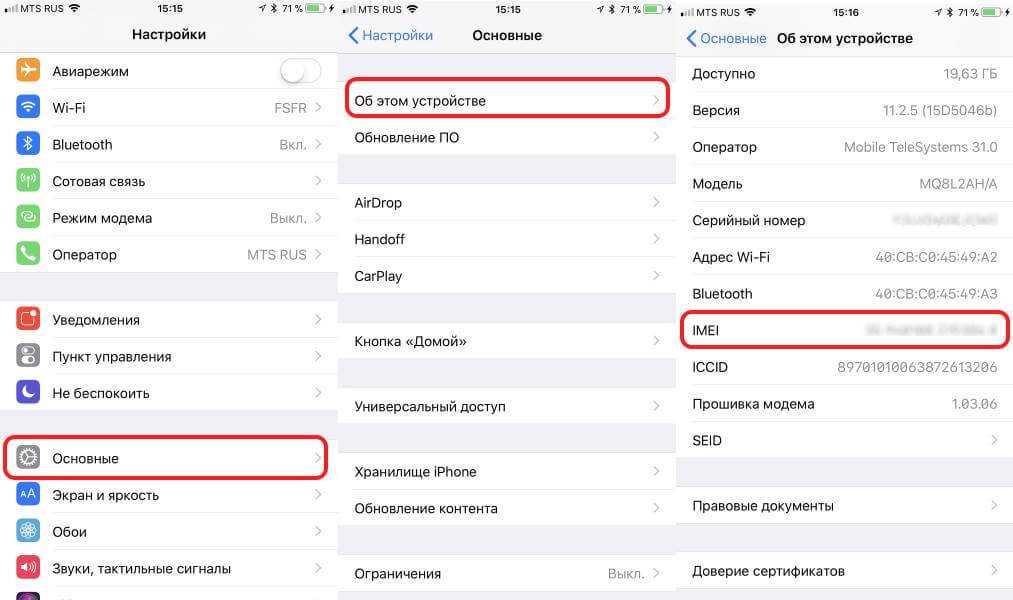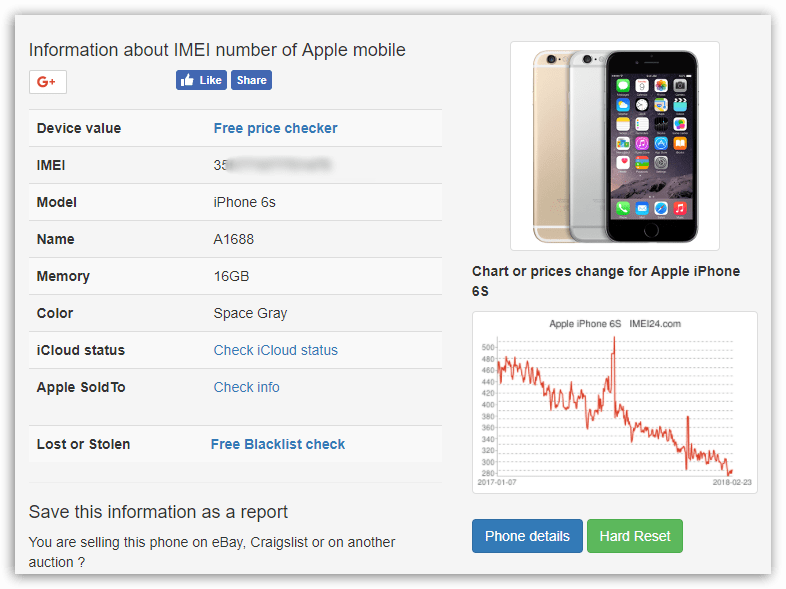Как узнать имей на айфоне? Простые методы помогут быстро определить IMEI на iPhone
Посмотрев на коробку от своего смартфона можно заметить несколько кодов, одним из них является и IMEI. Что это такое и почему эти цифры являются весьма важными для каждого гаджета? Какую информацию можно узнать с помощью номера IMEI на iPhone?
В первую очередь стоит отметить, что данная аббревиатура расшифровывается как International Mobile Equipment Identity — международный идентификатор мобильного оборудования. Каждый современный гаджет обладает уникальным номером, который зашифрован на прошивке устройства и привязан к радио модуля. И именно с помощью IMEI происходит регистрация смартфона в сети. А это в свою очередь дает возможность осуществлять экстренные звонки даже без вставленной сим-карты.
Прочитайте также: Резервное копирование iPhone и iPad. Все, что нужно знать.
Почему IMEI настолько важен?
В первую очередь стоит отметить, что IMEI — это комбинация 15 цифр, которая включает в себя массу полезной информации об устройстве.
Первые 8 цифр — это Type Approval Code, которые делятся еще на две части. Первые две цифры – это Reporting Body Identifier и означают код авторизованного ассоциацией GSMA представительства. Каждый современный гаджет проходит подобную регистрацию. Именно с помощью первых двух цифр можно узнать, где был зарегистрирован смартфон. Так, например, 35 означает, что устройство проходило регистрацию в Британии. Следующие 6 цифр — это серийный номер модели. Его дает устройству производитель, поэтому эта комбинация должна быть полностью уникальной.
Стоит отметить, что один TAC встречается всего лишь раз на миллион. Поэтому если два пользователя с одинаковыми комбинациями цифр встретились — это наверное судьба.
IMEI — является весьма важным и может понадобиться при развитии одного из двух сценариев. Первый — при приобретении не нового Айфона. Например, при выборе пользователь сможет узнать много полезной информации об устройстве, а именно:
- когда было активировано устройство;
- есть ли гарантия, если да, то сколько времени еще осталось до ее завершения;
- сверить модель устройства, соответствие его цвета и наличие определенной емкости памяти;
- возможно даже узнать не находится смартфон в розыске, выявить краденый он или нет.

Второй случай, когда необходимо обратить внимание на IMEI — приобретение нового устройства. Ведь, как известно, Айфон — не дешевая техника и большое количество недобросовестных продавцов пытается этим воспользоваться, выдавая за настоящий не оригинален смартфон.
Как можно узнать IMEI на Айфоне?
В первую очередь ИМЕЙ на Айфоне стоит проверять при выборе смартфона в магазине. Не стоит стесняться просить продавца показать коробку от гаджета, или же пытаться самостоятельно найти данную комбинацию цифр. Лучше осуществить все необходимые проверки и еще не приобретя устройство убедиться в его оригинальности, чем потратить средства и позже обнаружить, что приобретено не настоящий Айфон.
Кстати, а если вы еще не решили, какой айфон купить, переходите и читайте об этом огромный обзор.
Сегодня существует очень много способов, как можно проверить IMEI на iPhone.
Набрать определенную комбинацию цифр на смартфоне
Стоит отметить, что подобный метод используется, как правило, при приобретении гаджета, который ранее уже был в использовании.
- Набрать комбинацию * # 06 #.
- Нажать клавишу вызова.
- После этого на экране появится 15 цифр, которые являются ИМЕЙ.
Код можно выписать, или же скопировать в буфер обмена.
Найти ИМЕЙ в настройках
Для этого необходимо перейти в главное меню и выбрать «Настройки». После этого перейти к общим настройкам и выбрать вариант ИМЕЙ.
Напротив ИМЕЙ появится 15 цифр. Их можно скопировать, удерживая несколько секунд.
Как узнать ИМЕЙ с помощью iTunes
Для использования этого метода понадобится компьютер. Чтобы получить 15 цифр, необходимо:
- Включить смартфон к компьютеру и открыть iTunes.
- В верхнем правом углу в iTunes найти название смартфона и открыть вкладку документ.
- Если устройство не получается найти нужно скрыть боковую панель.
- Далее нужно нажать на телефонный номер и ознакомиться с IMEI.
Найти 15 цифр на корпусе смартфона
Также серийный номер можно найти на корпусе смартфона. Однако во всех случаях следует доверять только данному коду. В процессе приобретения Айфона эксперты рекомендуют сверить комбинацию из корпуса устройства полученной с самого смартфона. Ведь с внешней стороны гораздо легче подделать все цифры.
Однако во всех случаях следует доверять только данному коду. В процессе приобретения Айфона эксперты рекомендуют сверить комбинацию из корпуса устройства полученной с самого смартфона. Ведь с внешней стороны гораздо легче подделать все цифры.
Стоит учесть, что размещение IMEI зависит от модели Айфона. Так, например 15 цифр следует искать на лотке для сим-карты на:
- iPhone 11, 11 Pro, 11 Pro Max;
- iPhone XS, XS Max, XR, X;
- iPhone 8, 8 Plus;
- iPhone 7, 7 Plus;
- iPhone 6s, 6s Plus.
На задней панели код размещен на:
- iPhone 6;
- iPhone 6 Plus;
- iPhone SE;
- iPhone 5s;
- iPhone 5c;
- iPhone 5.
На коробке смартфона
Еще один популярный метод найти ИМЕЙ — посмотреть на коробку Айфона. Производитель размещает его на специальной наклейке вместе со штрих-кодом.
С помощью сайта Apple ID
Если необходимо не найти код и проверить его, стоит обратить внимание на данный метод. Для этого нужно выполнить действия в следующей последовательности:
Для этого нужно выполнить действия в следующей последовательности:
- Открыть официальный сайт Apple.
- Пройти аутентификацию.
- Нажать на название Айфона в разделе «Устройства».
Там можно найти раздел «Номер», где будет указано ИМЕЙ с соответствующими данными.
С помощью другого iPhone
Если под рукой есть другой смартфон или устройство на операционной системе iOS можно также получить всю необходимую информацию об Айфоне. Для этого необходимо:
- Открыть «Настройки».
- Перейти в раздел Apple ID.
- Выбрать необходимое устройство из предлагаемого перечня.
Там можно будет найти раздел «Номер», где и будет находиться комбинация из 15 цифр.
Для чего International Mobile Equipment Identity и почему его не стоит сообщать другим пользователям
IMEI на Айфон — это идентификатор. Он каждый раз передается при подключении смартфона к сети. Именно с помощью него есть возможность отслеживать местонахождение устройства. И таким образом, происходят поиски украденных телефонов. И к тому же мобильные операторы имеют возможность осуществлять блокировку смартфонов по IMEI.
И таким образом, происходят поиски украденных телефонов. И к тому же мобильные операторы имеют возможность осуществлять блокировку смартфонов по IMEI.
В Украине также ведется соответствующая база IMEI. Известно, что с 2010 года подобную базу планировали использовать с целью блокирования ранее украденных гаджетов. Однако в последние годы ее в первую очередь используют для блокировки смартфонов, которые не прошли таможенного оформления.
Каждый современный телефон имеет присвоенный ему код. И именно этим пользуются мошенники. Довольно часто жертвами становятся люди с сайтов объявлений, которые пытаются продать телефоны. Они готовы предоставить покупателю все необходимые данные об устройстве, в том числе и IMEI. Однако лучше подобного не делать.
Мошенники могут внести уникальный код смартфона к базе похищенных телефонов и требовать от продавца значительную сумму средств за удаление номера из базы. Поэтому лучше не сообщать IMEI другим пользователям, для того, чтобы не возникало подобных ситуаций.
Прочтите также: Если AirTag не подключать к смартфону более трех дней он начнет издавать звуки.
Imei проверить iphone где находится — Сборка-Доработка
Многие из вас наверняка знают, что любой мобильный телефон имеет свой уникальный идентификатор оборудования, так называемый IMEI-номер. Мобильные телефоны iPhone от Apple не являются исключением, у каждого из них также есть свой уникальный идентификационный номер — IMEI.
Большинству пользователей этот номер, скорее всего, даже никогда не понадобится, однако бывают ситуации, когда вам необходимо узнать имей своего Айфона. К примеру, чтобы проверить, не заблокирован ли он у операторов сотовой связи.
Вкратце о том, что такое IMEI и для чего он нужен, а также подробно о том где посмотреть и как узнать IMEI телефона iPhone несколькими разными способами мы и расскажем вам в этой статье.
Статья, неожиданно для нас, оказалась довольно большой, так как мы постарались описать все способы в подробностях, с картинками и скриншотами, поэтому для более быстрого и удобного ориентирования мы сделали содержание с быстрыми ссылками.
Содержание:
Что такое IMEI
Для начала стоит вкратце рассказать о том, что такое IMEI-номер, зачем он нужен и как используется.
IMEI (International Mobile Equipment Identifier) — международный идентификатор мобильного оборудования, который уникален для каждого использующего его устройства. Он применяется во всех мобильных телефонах, работающих в сотовых сетях стандартов GSM, CDMA и IDEN, а также в некоторых спутниковых телефонах. Любой современный телефон, смартфон и даже планшет с 3G/4G модулем (т.е. любой, поддерживающий работу с SIM-картой) имеет свой собственный, уникальный «имей».
Этот номер присваивается каждому устройству с возможностью работы в перечисленных выше сетях на заводе-изготовителе и хранится в памяти гаджета, а используется он для идентификации вашего устройства в сетях мобильной связи. IMEI всегда представляет собой число из 15 цифр.
Таким образом, по правилам не может существовать двух мобильных устройств с одинаковым IMEI, хотя такие ситуации и встречаются в случае незаконного изменения этого номера (уголовно наказуемо во многих странах), но сделать это довольно сложно для простого пользователя.
С понятием определились, теперь давайте разберемся, как и где IMEI iPhone можно посмотреть.
Как узнать IMEI iPhone
Способов, на самом деле, достаточно много. Некоторые из них могут быть полезны в определенных ситуациях (когда самого устройства нет рядом, или когда его по каким-то причинам нет возможности включить), поэтому мы решили перечислить их все. А вы используйте тот, который будет самым простым и быстрым для вас. Итак, начнем.
Посмотрите IMEI в настройках iPhone
Самое верное место, где можно посмотреть IMEI iPhone — это информация о вашем устройстве в настройках смартфона. Для этого найдите и откройте пункт меню «Об этом устройстве». Сделать это очень просто:
- Найдите и откройте ярлык с надписью «Настройки» на одном из рабочих столов вашего iPhone.
- Пролистайте список настроек до пункта «Основные» и откройте его.
- В следующем окне нажмите самую верхнюю строчку из списка с названием «Об этом устройстве».

- В самом низу вы увидите строку с названием «IMEI», где и будет отображен искомый вашего Айфона.
Как видите, всё просто, но можно и посмотреть имей и ещё быстрее.
Команда для отображения IMEI
Пожалуй, самый быстрый способ узнать IMEI на iPhone команда — , которую вы можете ввести на экране набора номера в приложении «Телефон», то есть в стандартной «звонилке» Айфона. Введите там следующий код:
Сразу же после ввода этой команды вы увидите IMEI прямо на экране своего смартфона.
Посмотрите IMEI на коробке вашего iPhone
Если телефона у вас в руках прямо сейчас нет, но вам срочно понадобился его имей номер, и вы никогда не выкидываете коробочки от своих покупок, то самый простой способ его узнать — посмотреть IMEI на коробке iPhone. Он напечатан на наклейке с её обратной стороны.
Посмотреть IMEI через iTunes
Еще одно место, где указан IMEI код вашего iPhone — информация о телефоне в приложении «iTunes».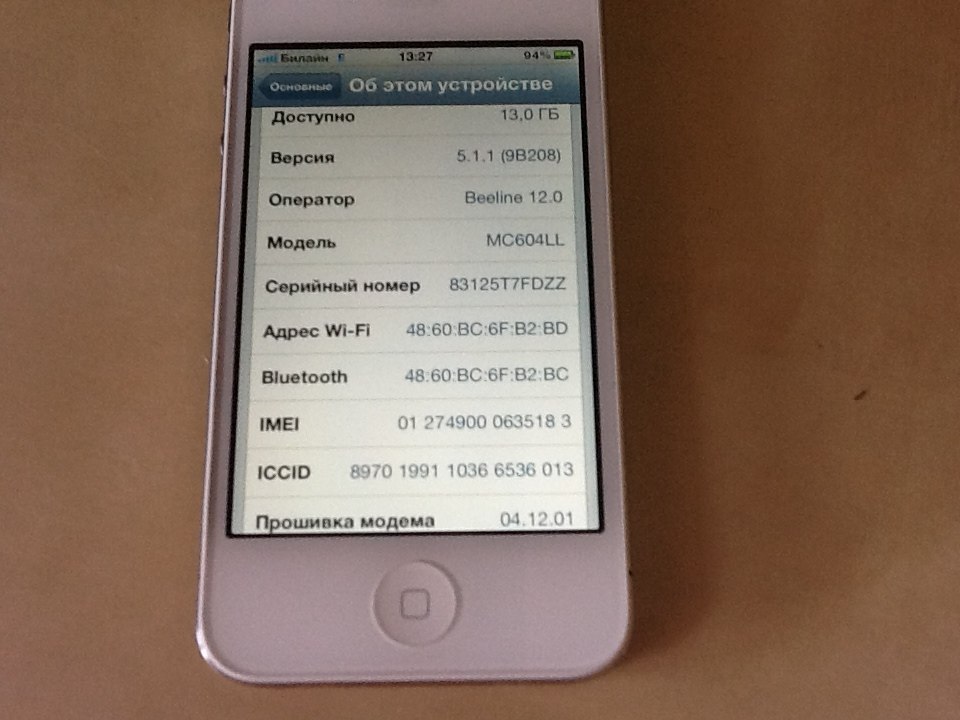 Для того, чтобы увидеть его там проделайте следующие действия.
Для того, чтобы увидеть его там проделайте следующие действия.
- Подключите ваш iPhone к компьютеру по проводу и запустите программу «iTunes».
- В левом верхнем углу выберите подключенное устройство от Apple, IMEI которого хотите узнать.
- Во вкладке «Обзор» вашего устройства найдите информацию о ёмкости, номере телефона и серийном номере устройства. Несколько раз кликните указателем мышки на текст «Номер телефона».
- В результате нескольких нажатий строка «Номер телефона» поменяется на строку «IMEI», в которой и будет указан искомый вами идентификатор iPhone.
Довольно просто, не правда ли? Но что делать, если у вас нет на руках ни устройства, ни коробки от него? Есть вариант!
Узнать IMEI через iTunes без телефона
Вероятность, конечно, небольшая, но вполне может случиться такая ситуация, что вам нужно узнать имей своего iPhone, когда у вас нет ни коробки, ни самого устройства. К примеру, если вы потеряли телефон, а коробку уже давно выкинули.
Однако даже в таком случае есть место, где можно посмотреть IMEI вашего телефона при помощи компьютера и программы «iTunes». Правда, для этого вы должны были хотя бы раз синхронизировать iPhone с этим компьютером по iTunes и сделать резервную копию.
Если вы это делали, то следуйте следующей инструкции:
- Запустите программу «iTunes» на компьютере, с которым вы ранее синхронизировали iPhone.
- Откройте настройки «iTunes».
- Во вкладке «Устройства» найдите созданную вами ранее резервную копию и наведите на неё указателем мыши. Спустя пару секунд во всплывающем окне вы увидите основную информацию об устройстве где, среди прочего, указан и его IMEI.
Так что узнать IMEI вашего смартфона от Apple не проблема даже без физического присутствия телефона и коробки от него рядом.
А что если телефон у вас есть, но вы по каким то причинам не можете его включить? К примеру он заблокирован, или аккумулятор сел.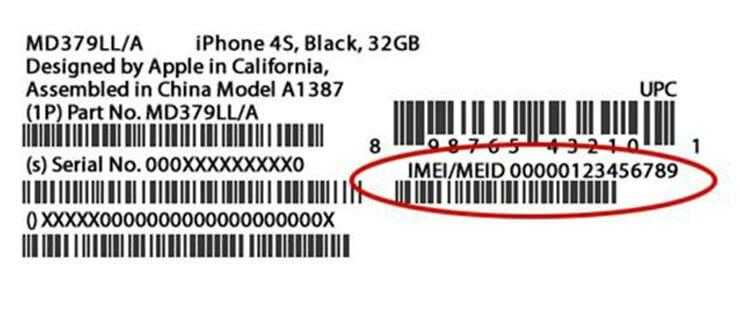 И даже это не проблема. Определить имей в таком случае можно одним из способов, перечисленных ниже.
И даже это не проблема. Определить имей в таком случае можно одним из способов, перечисленных ниже.
Посмотреть IMEI на корпусе телефона
Если смартфон у вас под рукой, то увидеть его IMEI вы можете даже не включая его. Искомый номер указан на задней панели корпуса вашего смартфона. Однако справедливо это не для всех моделей iPhone, а если быть точными, то для следующих:
- iPhone
- iPhone SE
- iPhone 5
- iPhone 5C
- iPhone 5S
- iPhone 6
- iPhone 6 Plus
Если же ваш телефон не попал в этот список, IMEI всё равно можно увидеть не включая Айфон. Как? Поискать в другом месте.
Посмотреть IMEI в лотке SIM-карты
Это, пожалуй, последний способ узнать имей популярного смартфона в этой инструкции, однако в некоторых ситуациях он может оказаться единственным рабочим.
В тех моделях iPhone, где нужный нам номер не выгравирован сзади на корпусе телефона, IMEI написан в лотке SIM карты (sim tray), достаточно достать его и внимательно присмотреться (шрифт мелкий, людям с плохим зрением понадобятся очки или лупа).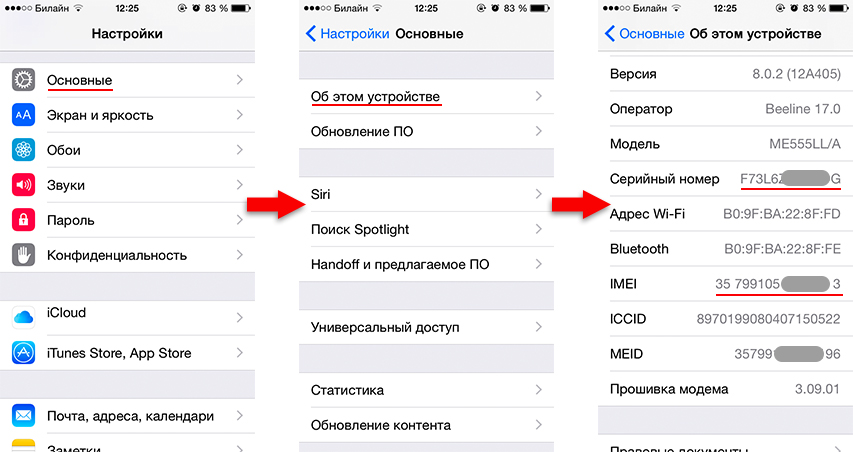
Найти в этом месте IMEI своего iPhone смогут владельцы одной из следующих моделей гаджета:
- iPhone 3G
- iPhone 3GS
- iPhone 4
- iPhone 4s
- iPhone 6S
- iPhone 6S Plus
- iPhone 7
- iPhone 7 Plus
Пожалуй, на этом можно и остановиться. Хотя бы один из указанных выше способов наверняка поможет любому, кто пытается узнать IMEI-номер своего яблочного смартфона. Также вы можете обратиться к некоторым другим полезным статьям на нашем сайте, к примеру, если хотите узнать свой номер на iPhone или скрыть его.
Заключение (или «зачем мне знать IMEI?»)
В некоторых ситуациях знание IMEI-номера вашего смартфона может оказаться очень полезным.
К примеру, при покупке б/у iPhone необходимо в первую очередь убедиться, что номер на коробке устройства, на корпусе (или в лотке SIM) и в настройках телефона совпадает. Если это не так, то скорее всего вам пытаются продать отремонтированное или полученное незаконным путем устройство.
Если же случилось так, что ваш телефон украли, то вы всегда можете обратиться к оператору сотовой связи (через полицию) для блокировки вашего телефона по IMEI. Помимо этого, при должном желании и упорстве, в случае если ваш украденный телефон зарегистрируется в сети с новой SIM-картой, то оператор сможет сообщить полиции не только паспортные данные того, на кого она оформлена, но и его расположение с точностью до нескольких десятков метров, что существенно увеличивает вероятность iPhone’а вернуться к своему законному владельцу.
Возможно вы слышали о «залоченных» iPhone? По IMEI-номеру можно проверить, не привязан ли смартфон к какому-либо оператору связи (иначе он не будет работать у других), а также узнать о гарантии на устройство.
iPhone залочен под европейского оператора. Хотел бы узнать информацию о телефоне по IMEI-коду.
Где взять IMEI
Этот код можно посмотреть:
1. В приложении Телефон, после набора комбинации: *#06#
2. В настройках по пути: Настройки – Основные – Об устройстве- IMEI.
В настройках по пути: Настройки – Основные – Об устройстве- IMEI.
3. На обратной стороне коробки от iPhone.
4. На задней крышке iPhone (у некоторых моделей IMEI нанесен на лотке сим карты).
Разумеется, все коды должны совпадать, если обнаружено несовпадение – повод задуматься о происхождении смартфона.
Что делать с IMEI
На сайте Apple можно проверить право на сервисное обслуживание данной модели. Увидеть, распространяется ли на смартфон гарантия.
Подробную информацию по IMEI можно получить на различных сайтах и сервисах, например:
Введя IMEI код можно узнать модель устройства, цвет и иногда объем встроенной памяти. Сервисы покажут числится ли устройство как украденное/потерянное. Некоторые сайты могут предоставить серийный номер и дату окончания гарантии.
Для получения данных об операторе, на которого залочен iPhone, нужно знать номер модели (Настройки – Основные – Об устройстве – Модель). Проверить его можно на указанных ресурсах.
Проверить его можно на указанных ресурсах.
9 способов найти IMEI на iPhone.
Большинство пользователей в курсе того, что абсолютно все смартфоны, а также планшеты с возможностью мобильной связи (поддержкой 3G, LTE) и даже простейшие телефоны имеют неповторимый международный идентификатор оборудования — IMEI (расшифровывается, как International Mobile Equipment Identifier). Любой IMEI всегда состоит из пятнадцати цифр и двух одинаковых в мире попросту существовать не может. В том числе IMEI есть и у наших любимых iPhone от Apple.
Для чего вообще вам может понадобиться знание IMEI? Например, чтобы выяснить не заблокирован ли аппарат у операторов сотовой связи. С его помощью также можно найти утерянный или украденный гаджет — у операторов есть современное оборудование, способное обнаружить включенный аппарат по IMEI с высокой точностью (причем, точность постоянно повышается). А если у вас украли iPhone или вы его просто потеряли, то номер IMEI позволит сотовым операторам его незамедлительно заблокировать, чтобы третьи лица не получили доступ к вашим личным данным.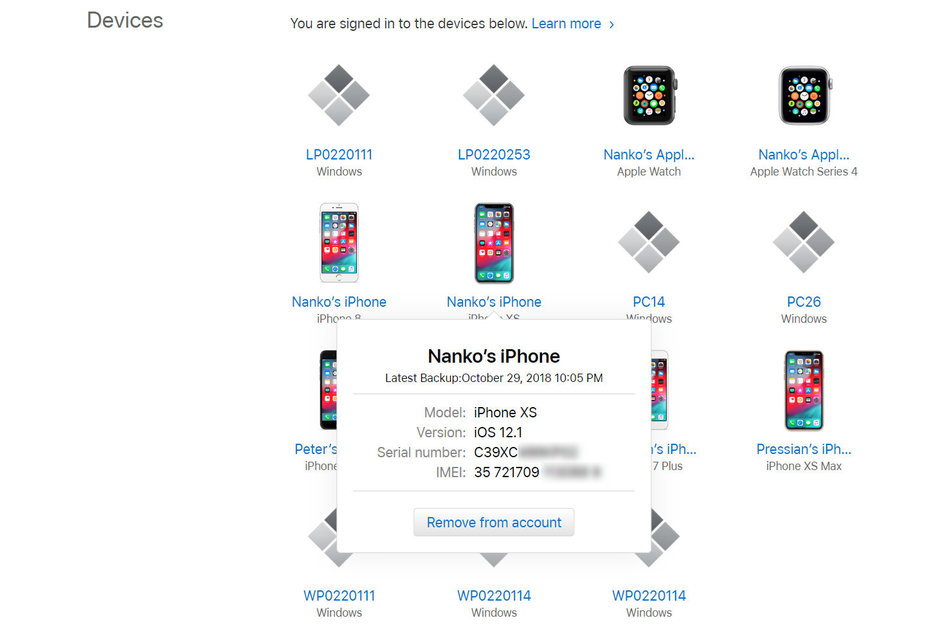
IMEI обязательно следует проверять, если вы приобретаете iPhone с рук. Нужно удостовериться, что номера IMEI везде совпадают: на упаковке, на корпусе/лотке SIM-карты (зависит от модели) и, конечно же, в настройках смартфона. В противном случае лучше отказаться от покупки такого смартфона.
Мы обнаружили 9 способов найти IMEI на смартфонах Apple. Спешим поделиться этой полезной информацией с вами.
Одни способы хороши, когда гаджет включен, другие — когда выключен. Вы также можете узнать IMEI, когда смартфона вовсе рядом нет, с помощью официального сайта Apple или программы iTunes. Также IMEI всегда указывается на официальных коробках купертиновских смартфонов.
1. Узнать идентификатор можно в настройках гаджета.
Просто пройдите по следующему пути: «Настройки» → «Основное» → «Об этом устройстве». Вот искомые данные:
2. Команда *#06# для отображения IMEI в звонилке
Достаточно набрать простую команду *#06# в смартфоне, и IMEI тут же высветится на экране. Это наиболее быстрый вариант, когда iPhone включен.
Это наиболее быстрый вариант, когда iPhone включен.
3. Посмотреть IMEI на коробке смартфона
Этот способ подойдет тем, у кого в данный момент нет рядом смартфона и кто ничего не выбрасывает. Сохранилась фирменная упаковка вашего iPhone? Данные IMEI всегда напечатаны на наклейке на обратной стороне коробки, вне зависимости от модели iPhone.
4. IMEI в iTunes, способ со смартфоном
IMEI также можно обнаружить в iTunes. Для этого подключите свой iPhone к PC, запустите программу iTunes. После кликните на значок вашего смартфона. Далее нажимаете на «Обзор». Теперь нужно два раза нажать на свой номере телефона, и вы увидите IMEI.
5. IMEI в iTunes, способ без смартфона
Способ подойдет только тем, кто привык сохранять резервные копии iPhone на своем компьютере.
Если у вас в руках нет iPhone, а коробка отсутствует, не следует отчаиваться. Вы все еще можете узнать IMEI. Правда, для этого у вас должна быть установленная на компьютер программа iTunes, к которой ранее был подключен смартфон, IMEI которого вам требуется, и, самое главное, сделана его резервная копия.
Нужно найти вкладку «Устройства» и навести курсор на резервную копию нужного iPhone. Вам будет показана информация об устройстве вместе с IMEI.
6. IMEI на корпусе некоторых моделей iPhone
IMEI напечатан на задней панели корпуса смартфона.
Правда, это относится далеко не ко всем моделям iPhone. Актуально это для следующих моделей:
7. IMEI есть также на лотке SIM-карты
У следующих (а это большинство современных устройств Apple) моделей iPhone IMEI можно прочесть на лотке SIM-карты:
Следует учитывать, что шрифт там слишком мелкий, поэтому, если у вас проблемы со зрением, вам понадобятся очки или лупа.
8. Узнать IMEI с помощью Apple ID
Этот способ подойдет тем, кто помнит данные своей учетной записи Apple ID. Вам нужно зайти на сайт appleid.apple.com с компьютера. Затем нужно выполнить вход в свою учетную запись.
Прокрутите страницу до раздела «Устройства». Выберете нужный гаджет, кликните на него. Вот и искомый IMEI.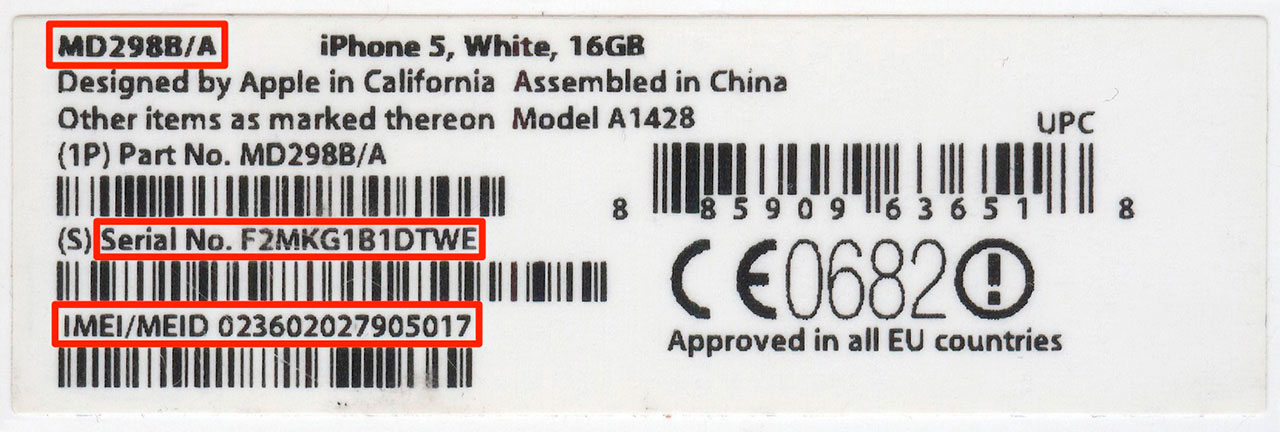
9. Узнать IMEI с помощью другого iPhone с той же учетной записью
Последний и очень простой способ актуален для пользователей iPhone с iOS 10.3 и выше. Вам нужен смартфон, подключенный к той же учетной записи, что и iPhone, IMEI которого вы хотите узнать. Достаточно выполнить следующую простую процедуру — пройти по пути «Настройки» → «Ваше имя» → прокрутить вниз, выбрать нужный гаджет и нажать на него.
Как видите, способов множество и какой-нибудь из них наверняка подойдет вам.
Поставьте 5 звезд внизу статьи, если нравится эта тема. Подписывайтесь на нас ВКонтакте , Instagram , Facebook , Twitter , Viber , Дзен .
Как проверить айфон по IMEI: обзор основных способов
Главная » Инструкции » Прикладное
Каждое устройство, выпущенное производителем, имеет свой серийный номер — IMEI. Айфон не исключение, у него тоже есть имей. Здесь зашифрована информация об iPhone: его модель, страна и дата выпуска, а также данные блокировки и активации.
IMEI — является международным идентификатором устройства и состоит из 15-ти цифр. Это уникальный идентификатор, который присваивается ещё на заводе. Этот номер доступен оператору при входе айфона в сеть. IMEI можно проверить несколькими способами, а нужно это для того, чтобы выяснить оригинален ли iPhone и не состоит ли он в списке краденых.
Кроме того, операторы часто блокируют ворованные телефоны и их нельзя использовать в этой сети, хотя блокировка IMEI у одного оператора позволяет абсолютно спокойно работать с другим.
Как проверить Имей для рабочего iPhone
Прежде чем осуществлять проверку приведем несколько примеров того, как можно узнать имей:
- Если телефон запакован, то его серийный номер и IMEI можно найти непосредственно на упаковке;
- Если ваш Айфон в рабочем состоянии, то узнать его имей можно, набрав в приложении *#06#.
 Результатом будет искомый 15-ти значный код;
Результатом будет искомый 15-ти значный код; - Есть ещё одна проверка имея, для которой нужно выполнить следующую последовательность действий:
- включаете iPhone и заходите в меню «Настройки»;
- открываете пунк «Основные» и переходите во вкладку «Об устройстве»;
- Имей вашего Apple-устройства будет приведен в соответствующем поле.
Определение IMEI
Как проверить данные по IMEI
Айфон — устройство качественное, поэтому вариантов поддержки у него масса. Чтобы проверить информацию по конкретному имей, достаточно ввести его на специальном сайте. Таких сервисов в интернете можно найти десятки, причем на некоторых (http://iphoneimei.info, http://iunlocker.net) проверка выполняется бесплатно. Каждый айфон имеет набор индивидуальных параметров, которые проверка выводит примерно вот так:
Результат проверки
В этом списке представлены самые важные пункты для гаджета от Apple. Первый пункт показывает уникальный номер устройства, а второй — его серийный номер.
Затем мы можем узнать какой модели и цвета ваш iPhone и для какого сотового оператора он заблокирован (если заблокирован).
Из пункта «Статус активации» можно узнать, использовалось ли устройство хоть раз. Это очень важно, ведь разблокировать айфон, который не активирован, нельзя.
Следующие два пункта показывают срок действия гарантий Apple Care и обычной заводской. Далее можно узнать Страну покупки и, собственно, дату покупки.
Последняя строчка показывает параметры блокировки iPhone на иностранного оператора. Тут значение «Заблокирован» говорит о возможности работы с конкретным оператором, а «Разблокирован» — об отсутствии блокировки под оператора.
Полезные видео по теме
Зачем нужна проверка iPhone
Прежде чем покупать айфон за рубежом, нужно узнать, разлочен ли он и сможет ли работать с отечественными сетями. Проверка позволяет сэкономить небольшую сумму денег на последующей разблокировке и получить качественное устройство.
Если же вы покупаете iPhone с рук в России, то будьте готовы к «отличному» предложению: идеальное Apple-устройство по низкой цене. Подвох в том, что некоторые операторы (AT&T, Sprint и др.) не позволяют разблокировать свои устройства. Поэтому нужно заранее узнать имей телефона у продавца и выяснить все подробности о нем. Статус «Заблокирован» в графе блокировки является практически 100% гарантией нерабочего айфона.
Есть и ещё один вариант. Вы заказали айфон в магазине техники apple и хотите узнать, не использовался ли он ранее. В таком случае можно проверить имей и убедиться, что в статусе стоит «не активирован». В противном же варианте не стоит покупать это устройство.
Очень важный фактор: если вы покупаете телефон, проверка должна быть выполнена по IMEI самого устройства, а не по номеру на коробке. Часто они могут не соответствовать друг-другу.
- Информация была полезной?
87 21
Опубликовал ProfiAppler
Не забывайте читать комментарии, там тоже много полезной информации.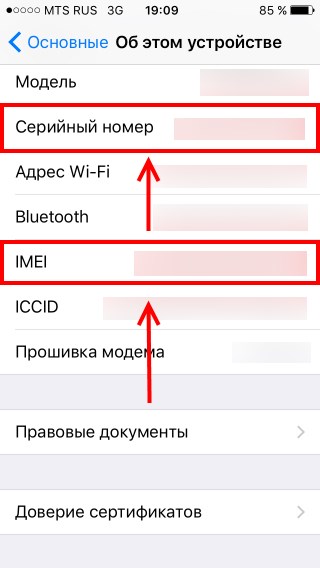 Если на ваш вопрос нет ответа, а на более поздние комментарии есть ответ, значит ответ на ваш вопрос содержится в статье, уважайте чужое время.
Если на ваш вопрос нет ответа, а на более поздние комментарии есть ответ, значит ответ на ваш вопрос содержится в статье, уважайте чужое время.
5 способов проверить подлинность айфон по imei (серийному номеру)
Содержание
Apple iPhone iPad
Примеры предоставляемой информации
Black List
IMEI: 354864091234567
Model: Apple iPhone X (A1901)
Blacklist Status: Blacklisted
Manufacturer: Apple Inc
Blacklisted By: T-Mobile (UK) Limited
Blacklisted On: 2019-03-06
Blacklisted Country: United Kingdom
Removed by: T-Mobile (UK) Limited
Removed on: 2019-04-13
Removed Country: United Kingdom
Blacklisted by: Orange PCS Ltd
Blacklisted on: 2019-06-14
Blacklisted Country: United KingdomФактическая информация может отличаться от представленной
Обратите внимание на сноски.
Базовая
Устройство: iPhone 8 Plus 64GB Gold Cellular iPhone10,2
IMEI: 356736081234567
Serial Number: C39VJ9XXXCM7
Куплен в стране: USA
Гарантийный ремонт и обслуживание: Ограниченная гарантия (осталось: 305 дней)
Расчетная дата покупки: 21.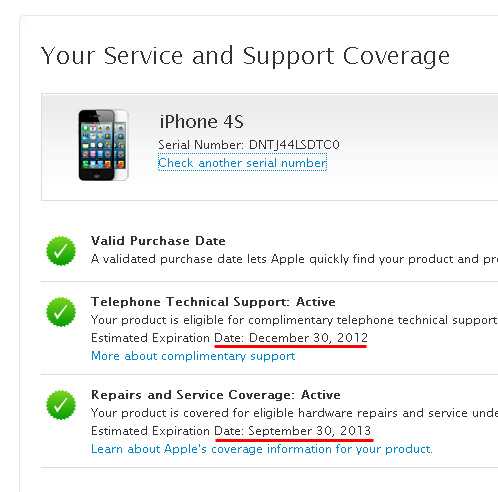 11.2013
11.2013
Find My iPhone: Включено
Apple ID: s*****@icloud.com
Состояние блокировки SIM: ЗаблокированФактическая информация может отличаться от представленной. Обратите внимание на сноски.
Расширенная
Устройство: iPhone XS MAX ROW 256GB SPACE GRAY
IMEI: 357289091234567
MEID: 35728909123456
Serial Number: F2LXH000KPh5
Гарантийный ремонт и обслуживание: Ограниченная гарантия (осталось: 305 дней)
Coverage Start Date: 07/07/18
Coverage End Date: 07/06/19
Куплен в стране: USA
Продавец: ATT Mobility LLC
Расчетная дата покупки: 21.11.2013
Find My iPhone: Включено
MDM Status: OFF
is replaced: false
SIM-Lock: UnlockedФактическая информация может отличаться от представленной
Обратите внимание на сноски.
SIM-Lock
Устройство: iPhone 11 PRO Space Gray 256GB A-2160 US/Canada
IMEI: 353826101234567
IMEI2: 353826101234567
Serial Number: C39ZDXXXN6XR
Is replaced: No
Estimated Purchase Date: 20 Oct 2019
Activated: Activated
Last activated SIM: US T-Mobile Locked Activation Policy
Phone Technical Support: No phone support (Expired)
Repairs Service Coverage: Limited Warranty (Active)
Coverage Start Date: 20 Oct 2019
Find my iPhone: On
Loaner: No
SIM Lock: LockedФактическая информация может отличаться от представленной. Обратите внимание на сноски.
Обратите внимание на сноски.
Find My iPhone
IMEI: 358761051234567
Find My iPhone: Включено
1 Недоступно, если телефон не активирован.2 Дата начала и окончания гаранти доступна только, если гарантийный срок еще не истек.3 Отображается, только, если эта информация доступна.4 В редких случаях, даты начала и окончания гарантии доступны только, если гарантийный срок еще не истек.5 Оператор на которого заблокирован iPhone. Информация актуальна только для iPhone заблокированных на работу в сети одного оператора.6 ICCID SIM карты, которой производилась последняя активация телефона. Недоступно для iPad.7 Не доступно для iPhone 4 CDMA, iPod Touch и iPad без 3G/LTE.8 Может не отображаться для некоторых устройств.
Samsung
Примеры предоставляемой информации
| Samsung | IMEI: 357254012345678 Серийный номер: F18LM000FFG9 Un Number: C16041211234567 Модель: SM-T805 Номер модели: SM-T805NZWASER Продавец: Russian Federation / 07 March 2015 Отправлено в: Russian Federation / 12 March 2015 Отправлено в: Russian Federation / 12 March 2015 |
1 Может не отображаться для некоторых устройств.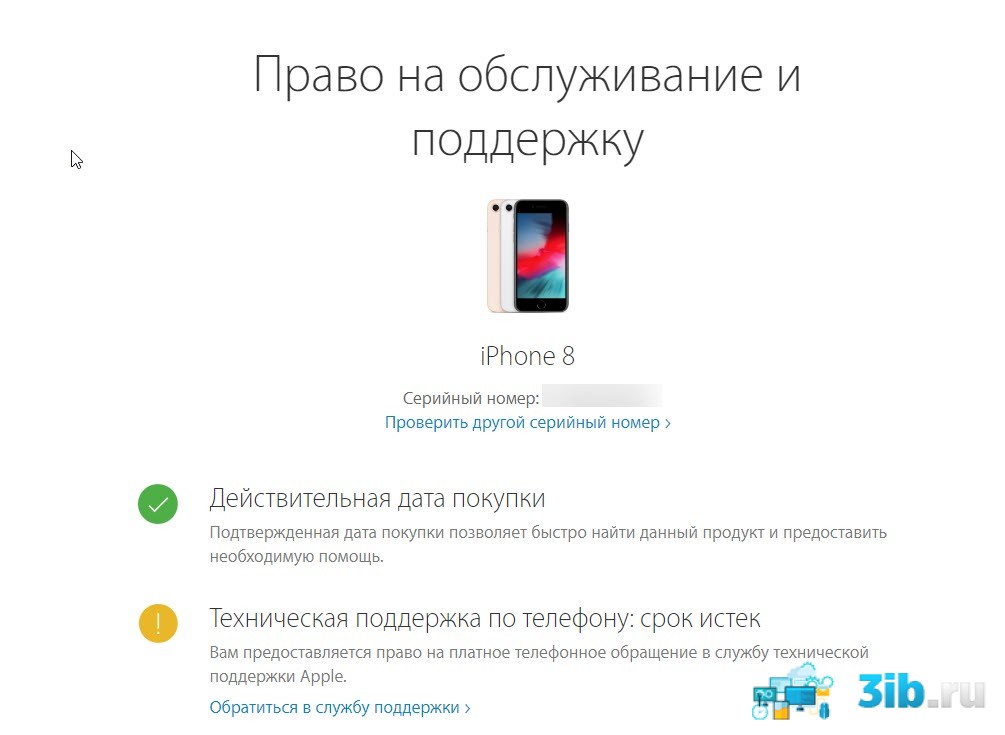
Примеры предоставляемой информации
| CheckMENDтолько для операторовиз США и Европы | IMEI: 013439003487928 Статус: Заблокирован Certificate ID: 4-CC071C27B9D-229:698BB44A Ссылка: www.checkmend.com/uk/show_pdf.php?id=4-CC071C27B9D-229:698BB44A |
Как получить подтверждение IMEI
Рассмотрим сервисы, через которые проверяется подлинность «яблочных» устройств:
International Mobile Equipment Identity
По завершении введения номера, указанного на проверяемом смартфоне, нажать «Check». На экране появится полная информация об устройстве.
SNDeepInfo
Этим сервисом проверяется качество комплектующих Айфона, а также других марок мобильных телефонов. «Подпольщики», как правило, собирают гаджеты из низкосортных деталей, что и вскроется в результате тестирования.
- Заходим на сайт https://sndeep.info/ru. После ввода 15-ти цифр нажимается кнопка «Проверить».
 Выдается сертификат:
Выдается сертификат: - Далее расшифровывается «ИМЕЙ» и показываются физические характеристики телефона:
- Пункт TAC информирует о происхождении iPhone (восемь первых цифр IMEI) и дает описание модели.
- Второй показывает уникальный номер Айфона, состоящий из шести последующих цифр IMEI.
- Контрольная цифра – последняя в коде IMEI как подтверждение всех предыдущих.
Далее очередь «Детальной информации», но она предоставляется платно.
Что такое серийный номер?
Производитель присваивает каждому выпущенному устройству уникальный серийный номер, в котором зашифрована вся информация о модели устройства, стране, дате выпуска. Серийный номер уникален для каждого устройства одного производителя.
Что такое IMEI?
Мобильные телефоны, кроме серийного номера имеют, так называемый IMEI код. IMEI — это Международный идентификатор уникальный для каждого мобильного телефона. IMEI — общепринятый стандарт для всех мобильных устройств, который «вшивается» в телефон во время изготовления на заводе. Это что-то наподобие серийного номера, который транслируется оператору при авторизации телефона в сети. Формат IMEI кода одинаков для всех телефонов независимо от производителя. Также IMEI код используется для слежения и блокировки украденных телефонов на уровне оператора сотовой связи, что в дальнейшем не позволяет использовать такой аппарат в сети этого оператора. Однако блокировка IMEI кода у одного оператора не мешает использовать его в других сетях.
Это что-то наподобие серийного номера, который транслируется оператору при авторизации телефона в сети. Формат IMEI кода одинаков для всех телефонов независимо от производителя. Также IMEI код используется для слежения и блокировки украденных телефонов на уровне оператора сотовой связи, что в дальнейшем не позволяет использовать такой аппарат в сети этого оператора. Однако блокировка IMEI кода у одного оператора не мешает использовать его в других сетях.
Как узнать серийный номер устройства?
Как правило, серийный номер напечатан на упаковке и продублирован на корпусе устройства, в большинстве случаев серийный номер доступен через программную оболочку.
Как узнать IMEI телефона?
Чтобы проверить IMEI телефона наберите *#06# и кнопку вызова на своем телефоне. IMEI телефона выглядит как 15-ти значный цифровой код. IMEI код продублирован под аккумуляторной батареей вашего телефона, на упаковке и в гарантийном талоне.
Зачем это мне?
SNDeepInfo — это самый доступный способ узнать всю информацию об устройстве, прежде чем вы отдадите за него деньги.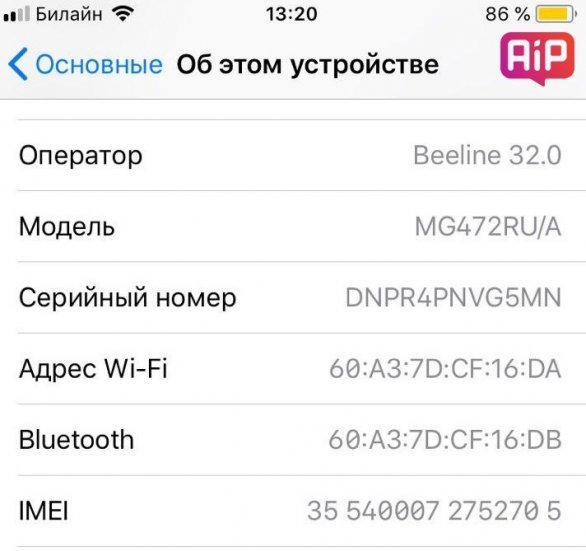 Введите серийный номер девайса или IMEI телефона в поле ввода и получите точную информацию о модели телефона. Пользователи Apple получают расширенную информацию с указанием физических и технических характеристик (цвет устройства, объем памяти, дату производства, версию прошивки при продаже устройства, способы разблокировки и jailbreak).
Введите серийный номер девайса или IMEI телефона в поле ввода и получите точную информацию о модели телефона. Пользователи Apple получают расширенную информацию с указанием физических и технических характеристик (цвет устройства, объем памяти, дату производства, версию прошивки при продаже устройства, способы разблокировки и jailbreak).
Для чего это всё?
SNDeepInfo обезопасит вас от покупки поддельного устройства. Если при проверке, серийного номера не окажется в системе, подумайте, не покупаете ли вы поддельную технику.
SNDeepInfo уберегает вас от покупки краденного. Каждый пользователь, ставший жертвой кражи или потерявший устройство, имеет возможность оставить в базе IMEI номер украденного телефона или серийный номер устройства. Поэтому SNDeepInfo — это не только сервис проверки IMEI и серийных номеров, но также база данных украденных телефонов и устройств.
SNDeepInfo помогает найти украденное и утерянное. Внесите в базу IMEI код украденного телефона или серийный номер пропавшего устройства, и повысьте шансы на нахождение пропажи. Если при проверке окажется, что устройство числится в списке украденных, вы можете вернуть его полноправному владельцу и получить вознаграждение, если его назначил владелец.
Если при проверке окажется, что устройство числится в списке украденных, вы можете вернуть его полноправному владельцу и получить вознаграждение, если его назначил владелец.
SNDeepInfo — это не просто база IMEI телефонов и проверка серийных номеров, это сервис углубленной проверки качества устройств, тест на добросовестность продавцов и служба поиска украденных телефонов и утерянных устройств.
В настоящий момент сервис поддерживает проверку IMEI кодов всех телефонов, в том числе IMEI Apple iPhone 11, iPhone 11 Pro и iPhone 11 Pro Max, а также Samsung Galaxy S20, и Galaxy Note 10! Планируется расширение сервиса проверки серийных номеров устройств для любой электронной техники.
Как клиент может узнать серийный номер гаджета
Чтобы иметь дополнительную информацию о приобретаемом устройстве, пользователю понадобится его серийный номер. Такой код предусмотрен для каждого смартфона. Чтобы получить данные, покупатель может применить разные варианты. Например, параметры указаны на задней панели техники.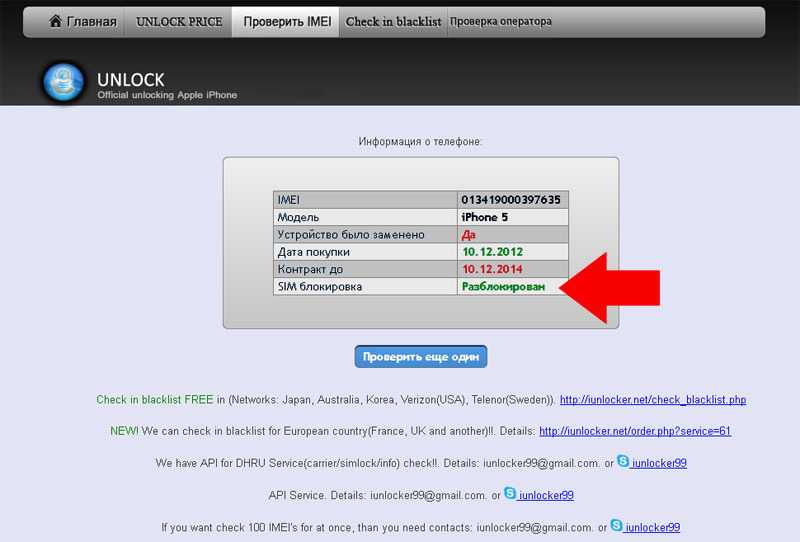 Также на старых моделях можно увидеть данные на лотке для симки. Но чтобы не открывать корпус телефона, следует зайти в настройки и выполнить такие действия:
Также на старых моделях можно увидеть данные на лотке для симки. Но чтобы не открывать корпус телефона, следует зайти в настройки и выполнить такие действия:
- из раздела с настройками перейти по пункту “Основные”;
- далее на экране откроется список, из него следует выбрать “Об устройстве”;
- из перечня необходимо выбрать тот раздел, в котором представлен серийный номер устройства;
на странице откроются параметры по сотовому.
Когда нужные параметры были получены, необходимо их расшифровать. Клиент может выполнить проверку по этому коду.
Поиск украденного телефона, как найти телефон по imei.
Поиск украденного телефона, как найти телефон по imei
— популярный сайт, имеет большую базу украденных imei — более 65000. При вводе моего номера imei моего телефона, правильно определил производителя и модель. Сервис после ввода ИМЕЙ телефона показывает следующие данные: Full IMEI presentation, Manufacturer, model (модель телефона), Type Allocation Holder, Mobile Equipment Type, Reporting Body Identifier, Type Allocation Code, Type Approval Code — код модели телефона, Final Assembly Code — код завода-изготовителя, Serial Number — серийный номер, Check Digit — контрольная сумма, Note.
Как проверить Айфон на подлинность? Как проверить iPhone при покупке?
Что необходимо знать о iPhone?
Чтобы избежать сотрудничества с мошенниками, лучше всего приобретать Айфон лишь в салоне официального дилера.
К таким местам может относиться надёжный интернет-магазин или супермаркет электроники, который давно реализует продукцию компании Apple, у которого положительные отзывы в интернет-сети и который может предоставить клиентам сервисное обслуживание смартфона.
Помните, что официальные дилеры завышают цену на 20-30% от стоимости, которая определяется компанией Apple. По этой причине, потребители часто решают заказать гаджет из Соединенных Штатов Америки, при помощи множества распространителей. Другой способ купить Айфон дешевле – это найти объявление о продаже б/у устройства, которое нормально работает. У каждого из представленных способов меньше потратить на покупку, есть свои «подводные камни».
Выписать Айфон из США – дешевле, да и выбор цветовых решений там намного больше. Но если просто купить смартфон там, то он не будет работать в какой-либо другой стране, он будет функционировать лишь в США. Значит необходимо будет отключиться от сети мобильного оператора (анлок).
Но если просто купить смартфон там, то он не будет работать в какой-либо другой стране, он будет функционировать лишь в США. Значит необходимо будет отключиться от сети мобильного оператора (анлок).
Также в интернете встречаются объявления о продаже смартфонов, которые не требуют анлока – это восстановленные гаджеты, которые кем-то были куплены, а затем из-за каких-то технических проблем, сданы обратно в магазин. Такие устройства отправляют в сервисный центр, где проводятся ремонтные работы, а затем продаются за границами США, где к ним относятся не очень хорошо.
Чтобы не купить китайскую подделку iPhone, необходимо разбираться в следующих вещах:
- Что входит в полную комплектацию оригинального смартфона?
- Проверка устройства по его внешним параметрам;
- Нюансы работы программного обеспечения.
Параметры, отличающие оригинальный смартфон от поддельного
В компании Apple уделяется большое внимание вопросу безопасности и оригинальности собственных гаджетов. Именно поэтому, предусмотрены параметры, позволяющие пользователям выявлять и подтверждать уникальность своего устройства.
Именно поэтому, предусмотрены параметры, позволяющие пользователям выявлять и подтверждать уникальность своего устройства.
Для проверки необходимо осуществить внешний осмотр гаджета, а также выяснить серийный номер и исследовать работу ПО. Следуйте нашим советам:
- Проверьте состояние корпуса, в том числе все особенности выбираемой модели Айфона;
- Проверьте технические характеристики гаджета, они не должны отличаться от заявленных;
- Проверьте серийный номер и код IMEI;
- Проверьте Apple ID.
Самое простое. Отвязан ли он
Смартфон может с блеском пройти любую проверку, но если при этом продавец затрудняется отключить «Найти iPhone» — прощайтесь, ничего не получится.
Для тех, кто не в теме: это намертво привязывает iPhone к владельцу Apple ID, и, фактически, даёт ему ключи по управлению устройством. Например, он может удалённо заблокировать ваш только что купленный iPhone и потребовать денег за разблокировку. Он будет знать, где вы находитесь. То ещё удовольствие.
То ещё удовольствие.
Нужный пункт спрятался в настройках, в разделе «iCloud», но гораздо проще вбить «Найти iPhone» там же в поиске.
Как проверить iPhone на подлинность на сайте Apple?
Этот метод является наиболее подходящим, потому как для его применения даже не нужно распечатывать коробку и доставать само устройство. Следуйте инструкции:
Шаг 1. Отыщите на упаковке серийный номер устройства – он должен располагаться на задней поверхности коробки между IMEI и номером партии (Part No.). Серийный номер состоит из 11 или 12 символов (цифр и букв).
Источник: cheerfuleboway.tumblr.com
Если Айфон распечатан и активирован, сверьте «серийники» на упаковке и в настройках аппарата (путь «Настройки» — «Основные» — «Об этом устройстве»).
Шаг 2. Зайдите на сайт http://www.apple.com/ru/ и в верхнем правом углу выберите вкладку «Поддержка».
Шаг 3. Пролистайте вниз и найдите блок «Гарантия и ремонт». Здесь нужно пройти по ссылке «Проверка состояния гарантии».
Шаг 4. Введите серийный номер устройства в специальное окно, затем внесите код-капчу.
После ввода данных нажмите «Продолжить». Если вы ввели номер неверно, система выведет на экран такое сообщение:
Перепроверьте серийный номер. Если ошибок нет, значит, Айфон «серый», и от его покупки нужно отказаться.
После верного ввода «серийника» активированного Айфона вы увидите такой экран:
Обратите внимание на галочку в зеленом поле напротив пункта «Действительная дата приобретения» — именно она является подтверждением того, что гаджет оригинальный. Остальные пункты посвящены международной гарантии на устройство, которая имеет длительность 1 год с момента покупки, и праву на бесплатную консультацию по телефону – этим правом владелец iPhone может воспользоваться в течение 3 месяцев. Как видно, с помощью сервиса можно установить не только подлинность устройства, но и примерный срок использования гаджета (больше 3-х месяцев, больше года). В нашем случае гарантия уже истекла, поэтому система предлагает только платное обращение.
В нашем случае гарантия уже истекла, поэтому система предлагает только платное обращение.
Если Айфон еще не активирован, вы увидите восклицательный знак в желтом поле и подпись «Необходимо подтвердить дату приобретенияпродукта».
Сам факт того что сервис нашел это устройство в базе, а не выдал ошибку, подтверждает оригинальность гаджета.
Обратите внимание: если серийный номер гаджета начинается с сочетания «5К», то перед вами iPhone категории Refurbished, то есть отремонтированный производителем или продавцом. Refurbished iPhone нельзя назвать новым в полной мере несмотря на то, что ремонт, как правило, качественный и что Apple дает на такое устройство полноценную гарантию.
Как проверить, оригинальный Айфон или нет, по IMEI?
Проверка на оригинальность осуществляется и через ИМЕЙ Айфона. Узнать номер IMEI можно несколькими способами:
Найти на упаковке со штрих-кодом. IMEI располагается ниже, чем серийный номер.
Найти на лоточке под сим-карту.
Через «Настройки» гаджета. Путь, который нужно пройти пользователю – «Настройки» — «Основные» — «Об этом устройстве».
Через комбинацию. Достаточно набрать *#06#, и номер IMEI появится на экране.
ИМЕЙ состоит из 15 цифр – буквенные символы не встречаются.
Как проверить iPhone по IMEI
IMEI — это уникальный международный идентификатор мобильного оборудования. Этот 15-значный номер должен совпадать в рамках одного комплекта. Проверяем:
- IMEI на корпусе сзади
- IMEI в «Настройки — Основные — Об этом устройстве»
- IMEI по запросу *#06#
- IMEI на лотке SIM-карты (неактуально для iPhone SE и «пятёрок»)
- IMEI на коробке (если есть)
Коробка волнует нас в последнюю очередь. Если совпало всё, кроме неё — ничего страшного, просто продавец принёс устройство в неоригинальной упаковке. Другой вопрос: почему он не предупредил об этом вас? Это лишний повод всё перепроверить.
International Mobile Equipment Identity (IMEI).
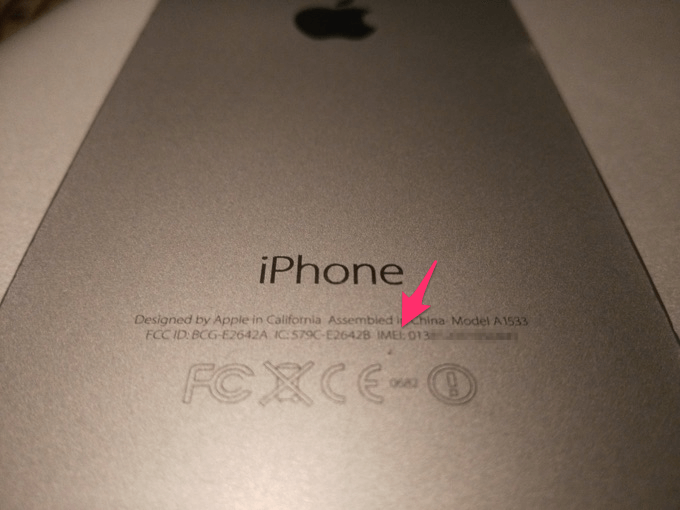
Собственно, сам сайт международного идентификатора доступен по адресу www.imei.info. Для проверки нужно ввести 15-значный номер в окно «Enter IMEI».
После ввода номера следует нажать «Check». На экране появится информация об Айфоне.
Если этой информации вам недостаточно, нажмите кнопку «Read More» — появится полное описание функционала устройства, сопровождаемое фото и 3D-анимацией.
Если iPhone по номеру ИМЕЙ найден в базе, гаджет оригинальный.
Важно: при регистрации на сайте www.imei.info через почтовый ящик проверьте папку «Спам» — скорее всего, письмо с предложением активировать аккаунт окажется именно там.
CNDeepInfo.
Этот сервис позволяет проверить, насколько качественна аппаратная часть проверяемого смартфона – как правило, «подпольные» производители используют самые низкосортные комплектующие. Сервис CNDeepInfo является универсальным и подходит для проверки не только iPhone, но и гаджетов других марок.
Внесите номер IMEI в окошко и нажмите кнопку «Проверить». Результат проверки будет состоять из нескольких частей. Первая часть – сертификат.
Сертификат подтверждает, что Apple iPhone не является краденным или потерянным настоящим владельцем.
Если вы хотите знать больше о том, какую информацию дает сертификат, кликните по круглой кнопке с буквой «i» — на рисунке она обведена красным.
Сертификат в виде баннера можно вставить на другие ресурсы. Нажмите кнопку «HTML-код для вставки на сайты и форумы», и вам окажутся доступны всевозможные ссылки и коды:
Ссылку, например, на изображение сертификата продавец Айфона может поместить в объявление о продаже – так он повысит степень доверия потенциальных покупателей.
Второй блок – «Расшифровка IMEI».
Из этого блока становится понятно, что весь ИМЕЙ можно поделить на 3 компонента:
- Номер TAC – описывает модель и происхождение телефона (8 первых цифр)
- Порядковый номер гаджета – является уникальным для каждого аппарата (6 последующих цифр)
- Контрольная цифра – 15-я по счету цифра, позволяющая проверить корректность всех предыдущих.
 Контрольная цифра вычисляется по алгоритму «Луна» — ознакомиться с этим алгоритмом можно здесь.
Контрольная цифра вычисляется по алгоритму «Луна» — ознакомиться с этим алгоритмом можно здесь.
Не существует двух телефонов с одинаковыми IMEI-номерами.
Третий блок – «Детальная информация».
Увы, детальная информация при бесплатной проверке недоступна – после нажатия на кнопку «Получить информацию» вы столкнетесь с предложением заплатить.
Если вы пролистаете страницу с результатами проверки вниз, то найдете кнопку «Добавить в список потерянных или украденных».
При утрате гаджета стоит воспользоваться именно этой кнопкой – так вы усложните злоумышленнику задачу по сбыту телефона.
Как проверить iPhone на сайте Apple
Там же, в «Настройки — Основные — Об этом устройстве» написан серийный номер. Его тоже можно использовать. Переходим на сайт Apple и проверяем статус устройства.
Именно таким образом можно понять, что перед вами не Франкенштейн с корпусом условного 6s и начинкой от шестёрки. На страничке покажут модель устройства, дату окончания ограниченной гарантии и информацию о дате покупки.
Проверяем iPhone в Apple Store
Подделать могут в айфоне внешний вид, как самого устройства, так и программного обеспечения, добавив все пункты и вкладки, как в оригинальной версии iOS, но у таких устройств всегда будет один большой минус – это невозможность подключения к Apple Store. В подделке вы никогда не сможете авторизоваться через Apple ID и зайти в сервис, чтобы скачать какое-либо приложение. Именно поэтому советуем вам сразу же после описанных выше способов для надежности сразу же попытаться авторизоваться в своей учетной записи и попробовать скачать приложение или игру в Apple Store. Если оно загрузится, значит, перед вами 100% оригинальное устройство от Apple!
Проверка программного обеспечения у iPhone
И последний этап проверки – это некоторые «фишки» в программном обеспечении айфона. Мы описали уже самые распространенные и оптимальные методы проверок, но если вы хотите на 100% убедиться, что перед вами оригинальный телефон, можете попробовать и такие варианты:
- Голосовой помощник Siri.
 Запустите Siri голосом и задайте любую команду, например, запустить приложение Apple Store или перейти на определенный сайт. В подделках голосовой помощник отсутствует, поэтому данная операция не будет выполнена;
Запустите Siri голосом и задайте любую команду, например, запустить приложение Apple Store или перейти на определенный сайт. В подделках голосовой помощник отсутствует, поэтому данная операция не будет выполнена;
- Приложения. Попробуйте запустить приложение Wallet для привязки банковских карт в Apple Pay или «Команды», чтобы привязать определенную голосовую команду к конкретному действию. В подделках таких программ нет, хотя в оригинальной версии iOS они устанавливаются по умолчанию.
Вариантов проверок, действительно, много, и большую часть из них мы описали в этом материале, чтобы вы могли быть уверены в надежности и оригинальности приобретаемого устройства. Если вы впервые покупаете iPhone и не знаете, как подключать его к iTunes, как осуществляется авторизация через Apple ID, рекомендуем взять с собой человека, у которого есть такое устройство, иначе попадете на уловки мошенников и приобретете подделку.
И обращайте внимание на продавца.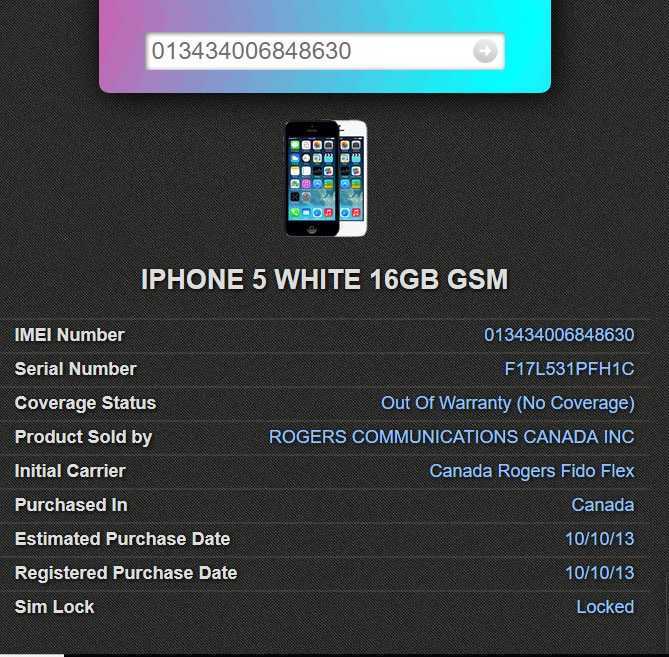 Например, если он предлагает вам безналичный расчет, доставку в любой регион, но при этом не хочет с вами встречаться лично – это 100% обман, в результате которого максимум, что вы получите – подделку. В худшем случае просто потеряете свои деньги!
Например, если он предлагает вам безналичный расчет, доставку в любой регион, но при этом не хочет с вами встречаться лично – это 100% обман, в результате которого максимум, что вы получите – подделку. В худшем случае просто потеряете свои деньги!
Плавал или не плавал
В каждом iPhone есть специальный индикатор контакта с жидкостью. При попадании влаги он становится красным. Утопленника лучше не покупать ни при каких обстоятельствах.
Проверяем внешний вид оригинального айфона
Человеку, который ранее не пользовался устройствами от Apple, достаточно трудно оценить внешнее состояние смартфона и сверить его с оригиналом, однако есть определенные закономерности, которые даже новичкам помогут быстро вычислить подделку:
- Знакомимся с устройством. Перед покупкой и встречей с продавцом, рекомендуем посмотреть обзоры в интернете, чтобы понять, какие кнопки у айфона, какой размер, в каких цветовых решениях он выпускается, когда будет анонс и продажа в России. Очень часто продают айфоны, которые должны выйти только через несколько дней, однако продавцы гарантируют при этом 100% оригинальность и свои «выходы на поставщиков».
 Это все лохотрон. Примерно по тому же принципу можно определить подделку, просто посмотрев на ее цвет. Корпорация Apple выпускает устройства в строго определенных цветовых оттенках, и никакие эксклюзивные варианты для отдельных пользователей не предоставляет.
Это все лохотрон. Примерно по тому же принципу можно определить подделку, просто посмотрев на ее цвет. Корпорация Apple выпускает устройства в строго определенных цветовых оттенках, и никакие эксклюзивные варианты для отдельных пользователей не предоставляет.
- Кнопки. Мы уже говорили про кнопки, однако здесь следует более тщательно подойти к проверке. У iPhone, как правило, всего несколько клавиш: качели громкости, кнопка Home, Включение/Выключение и отключение звука. При этом они не хрустят, не издают никакого шума и работают корректно в любых условиях.
- Логотипы. На задней крышке айфона всегда расположен логотип откусанного яблока, а внизу имеется надпись о том, где произведен аппарат. Обращайте внимание на цвет, на форму. Оригинальные устройства не имеют никаких кривых изгибов и узоров, дополнительных цветов на логотипах. Все выполнено ровно, аккуратно.
- Слот для SIM. Основная особенность айфонов – это отсутствие возможности использования дополнительных накопителей для расширения памяти, поэтому в слоте для SIM-карты может быть только симка, причем только одна и никакие SD-карты использоваться здесь не могут, как и дополнительные SIM!
- Материалы.
 Все устройства от Apple изготавливаются из определенных материалов. Изначально просмотрите на официальном сайте, из чего сделан корпус, сколько весит устройство, какие материалы используются на задней крышке. Очень часто в подделках используются немного другие материалы. Например, если в оригинальном iPhone 8 используется стекло на задней панели, в подделках могут просто сделать цельную форму определенного цвета.
Все устройства от Apple изготавливаются из определенных материалов. Изначально просмотрите на официальном сайте, из чего сделан корпус, сколько весит устройство, какие материалы используются на задней крышке. Очень часто в подделках используются немного другие материалы. Например, если в оригинальном iPhone 8 используется стекло на задней панели, в подделках могут просто сделать цельную форму определенного цвета.
Экран
Самым частым и очевидным признаком подделки является экран. У оригинального iPhone экран должен продолжать корпус, а у копии чаще всего есть небольшая ступенька между экраном и корпусом.
Также у подделки нет олеофобного покрытия — пленки нанометровой толщины, отталкивающей жиры от сенсорного экрана. Без этого покрытия экран все время грязный, на нем остаются отпечатки пальцев. Антиблик тоже отсутствует — экран отражает любой свет, что очень сильно раздражает.
Корпус
Все современные iPhone изготавливаются из алюминия, стали и стекла, поэтому должен ощущаться вес, приятно холодить руку.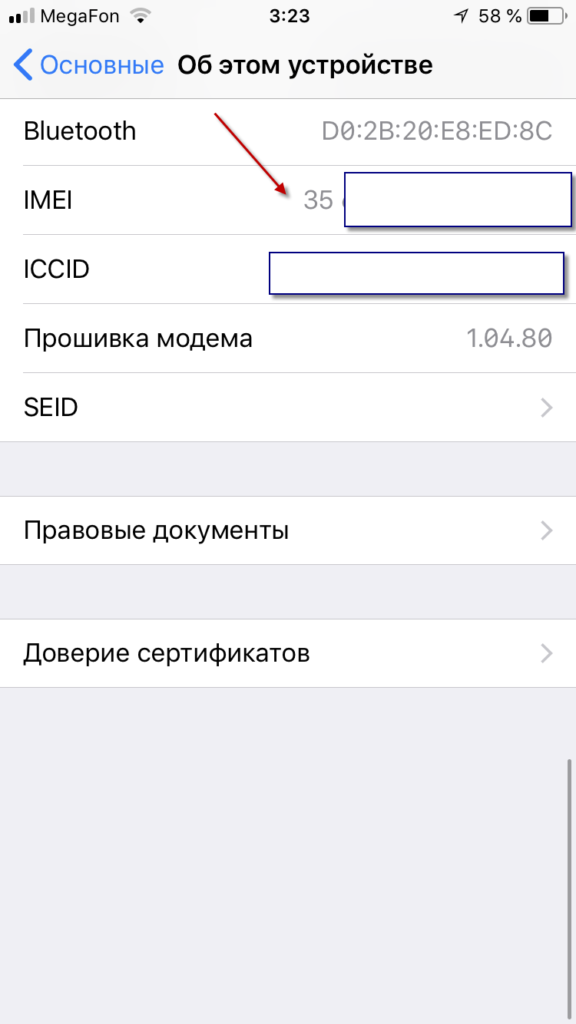 Детали должны быть плотно подогнаны друг к другу и иметь минимальные зазоры.
Детали должны быть плотно подогнаны друг к другу и иметь минимальные зазоры.
Защитное стекло на экране не должно быть толстым, как оконное стекло. На подделках оно заметно круглее, и со стороны копия в полтора раза толще оригинала – ее края превратили в полусферу. Такой экран трескается от малейшего удара.
Элементы
Все кнопки должны легко нажиматься, без «люфта» и с характерным ровным щелчком. Без треска и хруста. У подделки кнопки выглядят очень реалистично. Их выдает только то, что они немного выше и сильнее торчат. Обычный пользователь, который чаще всего носит айфон в чехле, распознать по кнопкам подделку точно не сможет.
А вот порт Lightning для зарядки сплоховал. При ежедневной зарядке припой отвалится через неделю-другую, и придется нести аппарат в сервис.
Камера
Приглядитесь к камере — на настоящем смартфоне от Apple он полностью защищен от внешних воздействий, без зазоров и щелей. У копии же между линзой и ободом камеры можно вставить лист бумаги.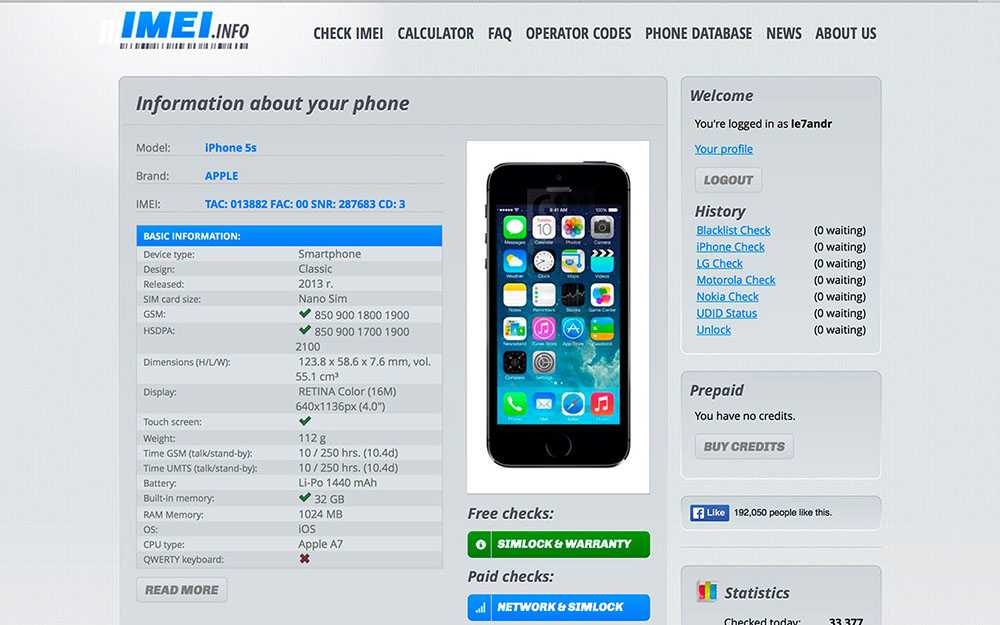 В эту борозду быстро забьется грязь, и камера выйдет из строя.
В эту борозду быстро забьется грязь, и камера выйдет из строя.
5 Убедитесь, а можно ли с него звонить?
«Серые» телефоны, не предназначенные для продажи на территории РФ, могут оказаться залоченными, то есть работать только с определенными мобильными операторами. Чтобы убедиться в этом наверняка, сразу установите в iPhone свою SIM-карту на этапе проверки соответствующего лотка. Все равно для ввода команды определения IMEI вам потребуется ее наличие.
Если после установки SIM’ки iPhone не определит Сеть и, соответственно, не даст совершать звонки — ситуация предельно проста: вам пытаются продать «серый» аппарат, за разблокировку которого придется выложить немалую сумму денег, если вы не способны сделать это своими силами в угоду экономии финансов.
Однако есть небольшая хитрость. В лоток для SIM-карты можно установить специальную подложку из тонкой микросхемы, которая позволит залоченному смартфону обходить привязку к одному оператору. Наличие такой подложки в вашем Apple iPhone сразу говорит о том, что он заблокирован.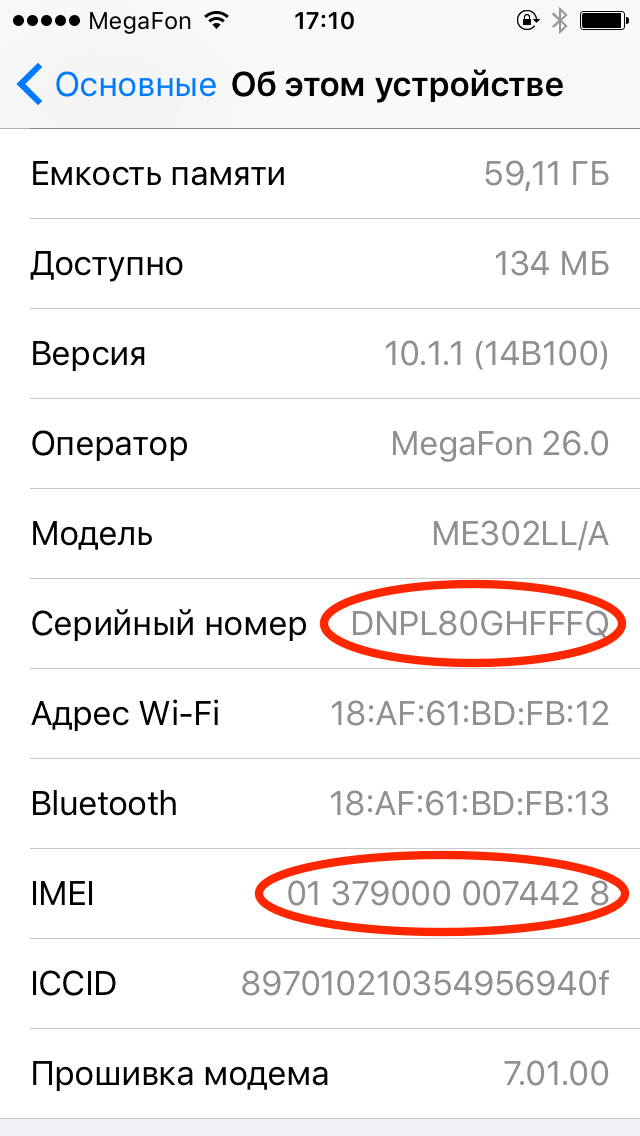
Операционная система
На iPhone должен исправно работать датчик отпечатка пальца, или Face Id. Если покупаете «с рук», попросите добавить свой отпечаток. Экран оригинального смартфона не должен отдавать синим, зеленым или другими оттенками, цвета должны быть сочными. При просмотре экрана даже под большим углом цвета и изображение не изменятся. На интерфейс iOS должны быть четкие читаемые шрифты, ровные, квадратные пиктограммы приложений со скругленными углами. Работа операционной системы плавная, без «лагов» и рывков.
Откройте приложение App Store, не должно быть переадресаций в браузер, тем более в Google Play. Конечно, iTunes, Apple Music и другие фирменные фишки iOS должны работать. Попробуйте скачать любую программу для iOS (например, Numbers, Garage Band). Найдите в «Настройках» пункты iCloud и «Локатор», в подделках их не будет.
Вышеперечисленные способы подойдут тем, кто уверен в своей наблюдательности. Но будьте осторожны, бывают и такие подделки, которые подделывают даже IMEI (уникальный идентификатор телефона), и причем так, что он отображается на сайте Apple. Поэтому, если хотите оригинальный iPhone, покупайте только у официальных дилеров Apple.
Поэтому, если хотите оригинальный iPhone, покупайте только у официальных дилеров Apple.
Подведём итог
Хотите обезопасить себя при покупке iPhone? Следуйте следующим рекомендациям:
- Оплату следует осуществлять лишь после проверки устройства;
- Важно осмотреть гаджет, его корпус и все функции. Всё должно быть почти идеальным;
- Нужно проверить Activation Lock;
- Продавец должен выйти из Apple ID;
- Покупайте смартфон с полной комплектацией.
Источники
- https://smartfonus.ru/kak-proverit-iphone
- https://www.iphones.ru/iNotes/kak-proverit-iPhone-pered-pokupkoy-07-03-2018
- https://SetPhone.ru/rukovodstva/kak-proverit-ajfon-na-podlinnost/
- https://tehnotech.com/kak-proverit-ajfon-na-podlinnost/
- https://bloha.ru/editorial/pokupka-ayfona-s-ruk-20-topovykh-sposobo/
- https://www.infpol.ru/215807-kak-otlichit-nastoyashchiy-iphone-ot-poddelki/
- https://ichip.ru/sovety/kak-proverit-iphone-pri-pokupke-129521
Как проверить Айфон по IMEI на сайте Apple и по серийному номеру
Техника компании Apple относиться к элитному ценовому сегменту, поэтому не каждому по карману покупка новых гаджетов. Многие предпочитают брать подержанные смартфоны в хорошем состоянии, цена которых не настолько «кусается». Но перед приобретением б/у телефона стоит знать, как проверить Айфон по IMEI на сайте apple и серийному номеру.
Многие предпочитают брать подержанные смартфоны в хорошем состоянии, цена которых не настолько «кусается». Но перед приобретением б/у телефона стоит знать, как проверить Айфон по IMEI на сайте apple и серийному номеру.
СОДЕРЖАНИЕ СТАТЬИ:
Остерегайтесь мошенников!
Рынок перенасыщен разными подделками, «точными» копиями iPhone. Мои знакомые неоднократно попадались на эту удочку, отдавая кровно заработанные деньги за пустышку. Даже опытные пользователи иногда могут не заметить подвох.
Или же Вам могут предложить ворованный девайс, которым Вы сможете пользоваться до первого сброса к заводским настройкам. А потом, если владелец его удаленно заблокировал, то вы увидите на экране номер телефона и не сможете далее пользоваться аппаратом.
Как проверить Айфон на подлинность? Есть несколько вариантов, которые мы детально рассмотрим далее. А пока советую прочитать несколько важных рекомендаций.
Что нужно знать перед покупкой подержанных устройств?
Конечно же, внешний вид не является главным фактором, хотя никто не хотел бы брать разбитый и сильно потертый гаджет. Полная комплектация – это хорошо, но данный критерий также не должен играть решающую роль. На что же тогда обращать внимание в первую очередь?
Полная комплектация – это хорошо, но данный критерий также не должен играть решающую роль. На что же тогда обращать внимание в первую очередь?
- Сначала необходимо оценить надежность продавца. Если он предлагает встретиться на нейтральной территории, отказывается предоставлять свои личные данные (имя, телефон), раскрывать происхождение продаваемого девайся, скорее всего, Вы имеете дело с мошенниками.
- Обязательно просмотрите в интернет не менее 10 объявлений о продаже аналогичного смартфона, чтобы узнать среднюю стоимость. В случае, когда Вам предлагают аппарат по сильно сниженной цене, стоит задуматься о подвохе.
- Если заказываете через сайт объявлений и Вас просят перед отправкой товара внести большую сумму денег в качестве предоплаты, сразу отказывайтесь от такой сделки.
- Обязательно при встрече проверяйте подключение к сети WiFi (или другой источник соединения с интернетом), чтобы можно было сразу увидеть, не заблокирован ли iPhone.
- Проверяйте, не вскрывался ли корпус (должны быть характерные следы вмешательства).
 Обнаружив нечто подобное, потребуйте у продавца объяснения. Как показывает статистика, если Айфон уже вскрывался для ремонта, восстановления, то дальше проблемы могут повторяться. Также, желательно удостовериться в нормальном состоянии аккумулятора. Хорошо, если у Вас под рукой окажется приспособление для измерения вольтажа.
Обнаружив нечто подобное, потребуйте у продавца объяснения. Как показывает статистика, если Айфон уже вскрывался для ремонта, восстановления, то дальше проблемы могут повторяться. Также, желательно удостовериться в нормальном состоянии аккумулятора. Хорошо, если у Вас под рукой окажется приспособление для измерения вольтажа. - Доброжелательный продавец обычно сам проявляет активность и показывает аппарат в работе, все его недостатки, а не прячется от вопросов, с надеждой побыстрее сбагрить товар.
- В идеале покупать iPhone с упаковкой и документами. Так Вы оградите себя от возможных проблем в будущем.
Как проверить Айфон по серийному номеру на подлинность
Достаточно следовать инструкции:
- Необходимо открыть «Настройки» телефона и перейти к разделу «Основные». Внутри будет пункт «Об устройстве», раскрыв который сможете увидеть подлинную информацию:
Если данные в поле будут отсутствовать, это указывает на подделку или сбой в программном обеспечении.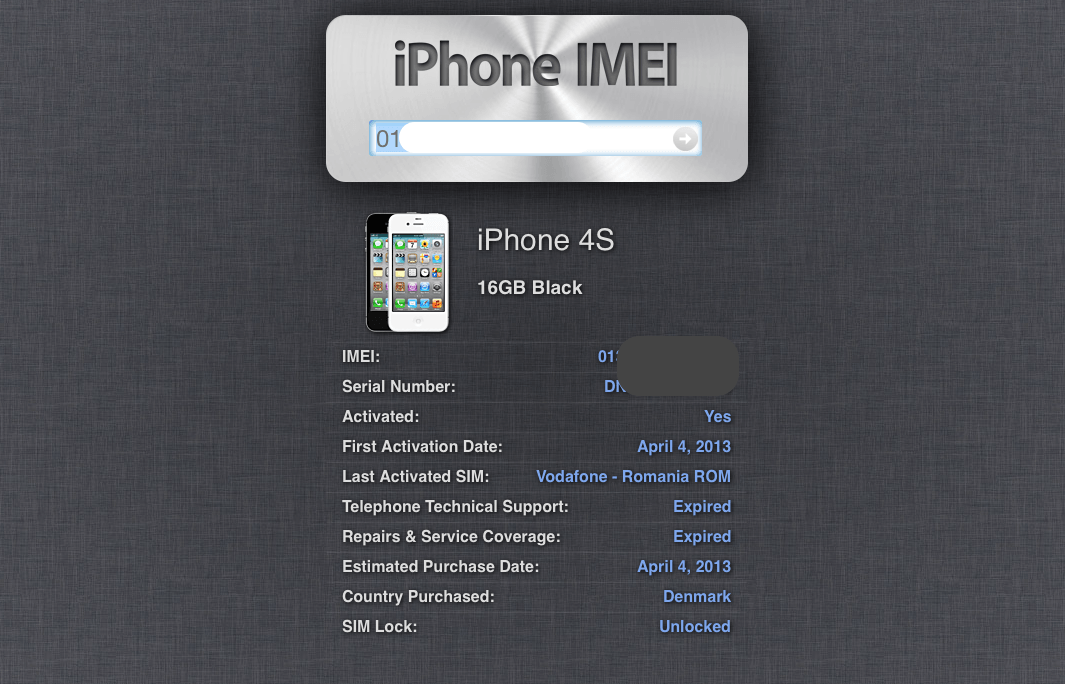
- Теперь необходимо загрузить официальный сайт Apple по ссылке и на главной странице перейти к «Поддержке»:
- После перехода пролистываем содержание до секции «AppleCare…» и нажимаем на ссылку слева для проверки гарантии:
- Осталось только указать в поле ввода серийный номер, который Вы ранее обнаружили в настройках устройства. Ресурс выдаст Вам полную информацию по данному аппарату, которую Вы должны тщательно сравнить с предлагаемым товаром (наименование, дата активации покажет реальный срок эксплуатации).
Указанный способ является самым простым и быстрым. Достаточно иметь интернет под рукой и пару минут времени.
Как проверить Айфон по IMEI
Лучше всего проверять iPhone по ИМЕЙ на сайте Apple. Уникальный идентификатор устройства не менее важен, чем серийный номер. Узнать подлинность ИМЕИ можно несколькими методами, но сначала необходимо отыскать этот самый код:
- Воспользуйтесь инструкцией из предыдущего раздела, чтобы зайти в раздел настроек «Об устройстве» и там увидите нужные данные:
- На iPhone пятой серии он указывается непосредственно на задней крышке корпуса, на более новых гаджетах – внутри, возле места крепления SIM-карты.
 Также, IMEI можно отыскать на упаковке, возле штрих-кода.
Также, IMEI можно отыскать на упаковке, возле штрих-кода. - Если рядом есть компьютер с установленным приложением iTunes, просто соедините смартфон кабелем и в программе перейдите ко вкладке «Обзор», где и увидите всю необходимую информацию, кликнув по значению «№ телефона».
Проверить iPhone по IMEI лучше на официальном сайте международного идентификатора оборудования по ссылке:
Просто указываете номер, ставите снизу галочку, чтобы доказать – Вы не робот, затем кликаете по кнопке «Check» и получаете подтверждение подлинности (или, наоборот).
О том как по серийному номеру узнать imei iphone надо пройти по ссылке.
Каким методом лучше пользоваться?
Чтобы снизить вероятность мошенничества, стоит прибегнуть к обеим способам, рассмотренным в данной статье. Только так Вы будете максимально уверены в правильности решения. Стоит отметить, что проверку следует выполнять несколько раз, в случае, когда информация о гаджете не отобразиться. Такое иногда случается. Просто обновите страницу и еще раз введите ИМЕЙ или серийный номер.
Просто обновите страницу и еще раз введите ИМЕЙ или серийный номер.
И, напоследок…
Написать эту статью меня заставил один интересный случай, произошедший с моим знакомым в мае 2017 года. Более двух лет он пользовался смартфоном Apple, купленным с рук (без упаковки, документов), iCloud был чист.
И вот однажды «тело» начало жутко тормозить (довольно редкое явлении для подобной техники). Он решил выполнить полный сброс. И какое же было у него удивление, когда после перезагрузки на экране отобразилось сообщение о блокировке, и указан номер телефона. Позвонив по нему, знакомый узнал, что девайс был украден 2 года назад, а владелец спустя некоторое время решил его удаленно «блоконуть». Злоумышленникам удалось как-то скрыть этот факт программным путем, но после сброса проблема всплыла на поверхность. Пришлось возвращать телефон, получив взамен только «Спасибо!».
Вот такие истории порой случаются. Так что обязательно узнайте, как проверить Айфон по IMEI на сайте и по serial number, перед осуществлением покупки.
Вам помогло? Поделитесь с друзьями — помогите и нам!
Твитнуть
Поделиться
Поделиться
Отправить
Класснуть
Линкануть
Вотсапнуть
Запинить
Читайте нас в Яндекс Дзен
Наш Youtube-канал
Канал Telegram
Adblock
detector
Найдите устройство в приложении «Локатор» на iPhone
Используйте приложение «Локатор», чтобы найти и воспроизвести звук на пропавшем iPhone, iPad, iPod touch, Mac, Apple Watch, наушниках AirPods или Beats (поддерживаемые модели). Чтобы найти устройство, вы должны включить функцию «Найти [устройство]» до того, как оно будет потеряно.
Если вы потеряли свой iPhone и у вас нет доступа к приложению «Локатор», вы можете найти или воспроизвести звук на своем устройстве с помощью «Найти iPhone» на iCloud.com.
Если устройство подключено к сети, вы увидите его местоположение. Если устройство находится в автономном режиме, вы увидите местоположение устройства, когда оно в последний раз подключалось к сети или к сети «Локатор».Для AirPods и поддерживаемых наушников Beats вы можете найти их, когда они находятся рядом с вашим устройством и подключены к Bluetooth. Для поддерживаемых AirPods вы также можете видеть их местоположение через сеть «Локатор» в течение 24 часов после их последнего подключения к вашему устройству, даже если они не находятся поблизости.
Для iPhone Wallet с поддержкой MagSafe и Find My вы можете увидеть его местоположение, когда оно подключено к вашему iPhone, и его последнее известное местоположение, если оно отсоединено от вашего iPhone.
Просмотр местоположения вашего устройства на карте
Вы можете увидеть текущее или последнее известное местоположение вашего устройства в приложении «Локатор».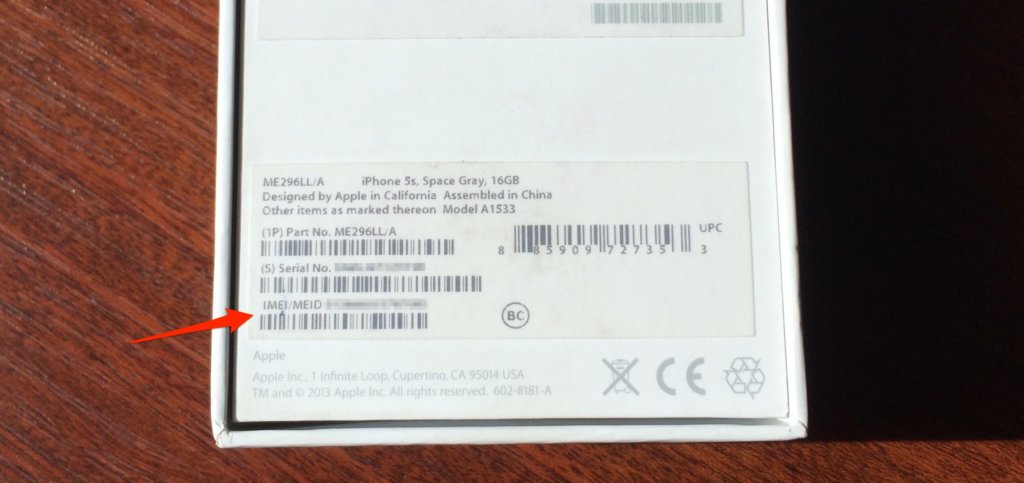
Коснитесь «Устройства» в нижней части экрана, затем коснитесь имени устройства, которое хотите найти.
Если устройство можно найти: Он появляется на карте, чтобы вы могли видеть, где он находится.
Если не удается найти устройство: Под именем устройства отображается сообщение «Местоположение не найдено». В разделе «Уведомления» включите «Уведомлять при обнаружении». Вы получаете уведомление, когда он находится.
Инструкции по устранению неполадок см. в статье службы поддержки Apple. Если функция «Найти iPhone» отключена или не работает.
Воспроизведение звука на вашем устройстве
Коснитесь «Устройства» внизу экрана, затем коснитесь имени устройства, на котором вы хотите воспроизвести звук.
Нажмите «Воспроизвести звук».
Если устройство подключено к сети: Звук начинается после небольшой задержки и постепенно увеличивается в громкости, затем воспроизводится около двух минут.
 Если применимо, на экране появится предупреждение Find My [ устройство ].
Если применимо, на экране появится предупреждение Find My [ устройство ].На ваш адрес электронной почты Apple ID также будет отправлено электронное письмо с подтверждением.
Если устройство не в сети: Вы видите Ожидание звука. Звук воспроизводится при следующем подключении устройства к сети Wi-Fi или сотовой сети. Для наушников AirPods и Beats вы получите уведомление, когда ваше устройство в следующий раз окажется в зоне действия вашего iPhone или iPad.
Если ваши AirPods разделены, у вас есть дополнительные возможности воспроизведения звука. См. раздел «Найти AirPods в приложении «Локатор» в Руководстве пользователя AirPods.
Остановить воспроизведение звука на устройстве
Если вы нашли свое устройство и хотите выключить звук до его автоматической остановки, выполните одно из следующих действий:
iPhone, iPad или iPod touch: Нажмите кнопку кнопку питания или кнопку громкости, или нажмите переключатель «Звонок/Без звука».
 Если устройство заблокировано, вы также можете разблокировать его или смахнуть, чтобы закрыть окно «Локатор» [ устройство ] оповещение. Если устройство разблокировано, вы также можете нажать «ОК» в предупреждении «Локатор» [ устройство ].
Если устройство заблокировано, вы также можете разблокировать его или смахнуть, чтобы закрыть окно «Локатор» [ устройство ] оповещение. Если устройство разблокировано, вы также можете нажать «ОК» в предупреждении «Локатор» [ устройство ].Apple Watch: Коснитесь «Отклонить» в предупреждении «Найти часы» или нажмите цифровую корону или боковую кнопку.
Mac: Нажмите «ОК» в предупреждении «Найти Mac».
Наушники AirPods или Beats: Нажмите «Стоп» в приложении «Локатор».
Получение маршрута к устройству
Вы можете получить пошаговый маршрут до вашего устройства, если вы видите его местоположение на карте.
Коснитесь «Устройства» в нижней части экрана, затем коснитесь имени устройства, к которому вы хотите проложить маршрут.
Нажмите «Маршруты», чтобы открыть приложение «Карты». См. раздел Получение маршрута в Картах.

Если вы находитесь рядом с поддерживаемыми AirPods, вы можете нажать «Найти», чтобы получить дополнительные указания. Дополнительные сведения см. в разделе «Найти AirPods в приложении «Локатор» в Руководстве пользователя AirPods.
Найдите или воспроизведите звук на устройстве друга
Если ваш друг потеряет устройство, он может найти его или воспроизвести на нем звук, перейдя на страницу icloud.com/find и войдя в систему со своим Apple ID и паролем. Дополнительные сведения см. в разделе «Найти устройство в приложении «Найти iPhone» на сайте iCloud.com в Руководстве пользователя iCloud».
Если вы настроили функцию «Семейный доступ», вы можете использовать функцию «Локатор», чтобы найти пропавшее устройство члена семьи.
Вы также можете использовать Siri, чтобы найти устройство.
Siri: Скажите, например: «Включи звук на моем iPhone» или «Где мой iPad?» Узнайте, как использовать Siri.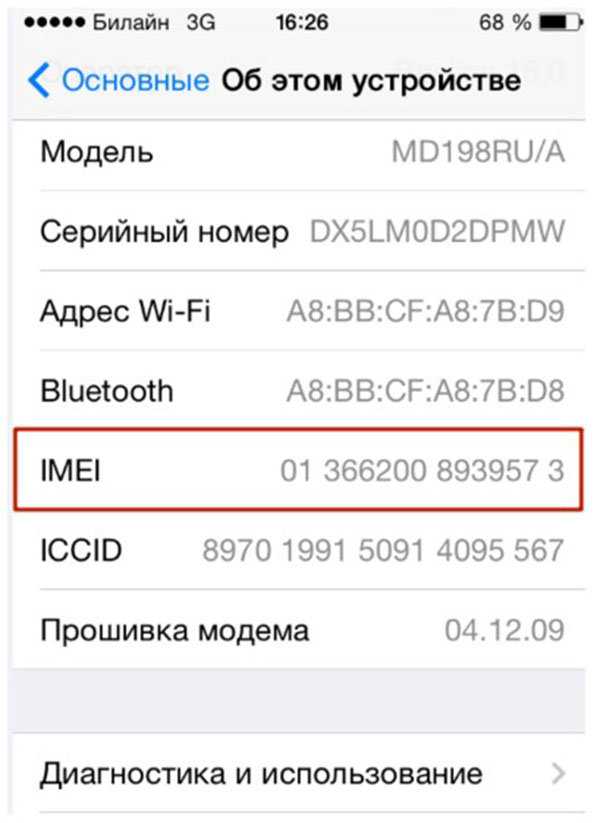
См. также Настройка параметров карты в приложении «Локатор» на iPhoneНахождение метки AirTag или другого элемента в приложении «Локатор» на iPhoneСтатья службы поддержки Apple: Если ваш iPhone, iPad или iPod touch потерян или украден
Как проверка безопасности на iPhone обеспечивает вашу безопасность
Если ваша личная безопасность находится под угрозой, вы можете использовать проверку безопасности на iPhone (под управлением iOS 16 или более поздней версии), чтобы быстро прекратить передачу вашей люди и приложения.
Чтобы просмотреть видео об использовании проверки безопасности на iPhone, нажмите кнопку «Воспроизвести».
Если вам нужно немедленно прекратить обмен информацией, см. Как использовать аварийный сброс в проверке безопасности?
Если вам нужно проверить или прекратить предоставление информации определенным людям или приложениям, см. Как использовать «Управление общим доступом и доступом» в «Проверке безопасности»?
При использовании проверки безопасности имейте в виду, что люди могут заметить, если вы перестанете делиться с ними своей информацией.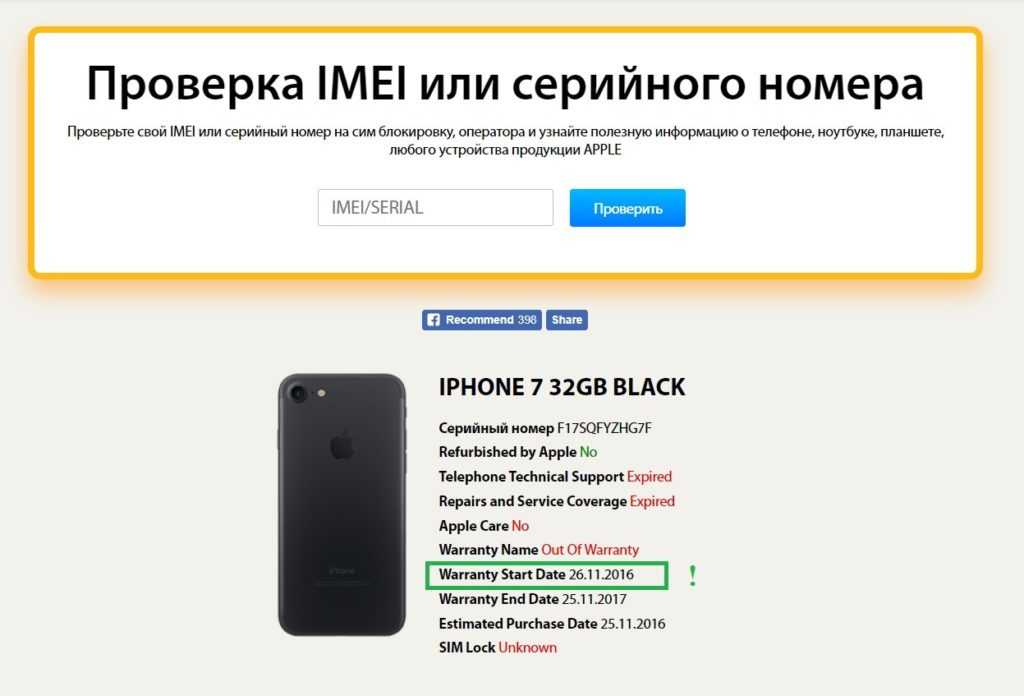 Когда вы прекращаете делиться отношениями, вы можете потерять доступ к данным, таким как общие фотографии и заметки.
Когда вы прекращаете делиться отношениями, вы можете потерять доступ к данным, таким как общие фотографии и заметки.
Проверка безопасности доступна только на iPhone и только при наличии личного Apple ID (не управляемого Apple ID), использующего двухфакторную аутентификацию. Вы также должны войти в Настройки > [ Ваше имя ] на вашем iPhone. После входа в систему вы можете перейти в «Настройки» > «Конфиденциальность и безопасность» > «Проверка безопасности».
Примечание: Если у вас нет доступа к проверке безопасности или у вас возникли проблемы с использованием этой функции, вы можете вручную настроить параметры общего доступа и доступ к своему устройству и учетным записям.
Что делает проверка безопасности?
Вы можете использовать проверку безопасности, чтобы проверить, с кем вы делитесь информацией, ограничить сообщения и FaceTime на вашем iPhone, сбросить системные разрешения на конфиденциальность для приложений, изменить свой пароль, изменить пароль Apple ID и т. д.
д.
Если вы хотите снова поделиться с кем-то после использования проверки безопасности, просто откройте приложение или службу, из которой вы хотите поделиться информацией, и снова поделитесь этим содержимым.
Примечание: Если на вашем iPhone включены ограничения экранного времени или установлен профиль управления мобильными устройствами (MDM), вы все равно можете использовать проверку безопасности, но некоторые функции могут быть недоступны.
Какие приложения Apple перестают делиться информацией с людьми, использующими проверку безопасности?
Проверка безопасности может отключить обмен информацией из следующих приложений Apple с другими людьми:
App | Information |
|---|---|
Health | |
Home | |
Shared Calendars | |
Общий доступ с помощью Find My | |
Общие заметки | |
Общие фотографии (включая общие альбомы) |
Какая информация перестает передаваться приложениям, использующим проверку безопасности?
Safety Check removes from all apps on your iPhone any data gathered by the following apps, networks, and features:
Bluetooth
Calendars
Камера
Контакты
Files and Folders
Health
Local Network
Location Services
Media and Apple Музыка
Микрофон
Движение и фитнес
Photos
Reminders
Research
Speech Recognition
Does Safety Check work with my Apple ID?
Проверка безопасности может использоваться для изменения информации, связанной с вашим Apple ID. Вы можете использовать проверку безопасности, чтобы:
Вы можете использовать проверку безопасности, чтобы:
Проверить и удалить устройства, на которых выполнен вход в вашу учетную запись
Обзор и обновление доверенных номеров телефонных телефонов
Изменить свой пароль Apple ID
Обновление ваших экстренных контактов
Обновление вашего устройства Passcod Перезагрузить?
Проверка безопасности имеет параметр под названием Emergency Reset. Вы используете его, чтобы немедленно прекратить совместное использование элементов, перечисленных выше, включая все типы совместного использования. Аварийный сброс также позволяет просматривать и сбрасывать настройки, связанные с вашим Apple ID. Если вы не уверены, чем вы делитесь и с кем вы делитесь, см. Как использовать управление общим доступом и доступом.
Если вы хотите решить, какую именно информацию следует прекратить предоставлять, вместо этого используйте другую опцию проверки безопасности — Управление общим доступом и доступом.
Дата публикации: 27 сентября 2022 г.
См. также Узнайте, у кого есть доступ к вашему iPhone или iPadКак закрыть общий доступ к содержимому вашего iPhone или iPadКак прекратить делиться своим местоположением на iPhone или iPadДополнительные ресурсы по безопасности
Загрузите это руководство: PDF
Добавьте свой iPhone в программу «Найти»
iOS 16
iOS 15
iOS 14
iOS 13
Выберите версию:iOS 16 iOS 15 iOS 14 iOS 13
Изменение этого элемента управления приведет к автоматическому обновлению этой страницы
Искать в этом руководстве
Руководство пользователя iPhone
- Добро пожаловать
- Основы настройки
- Сделайте свой iPhone своим
- Делайте отличные фото и видео
- Поддерживайте связь с друзьями и семьей
- Поделитесь функциями с семьей
- Используйте iPhone для повседневных дел
- Поддерживаемые модели
- айфон 8
- айфон 8 плюс
- айфон х
- iPhone X R
- iPhone X S
- айфон х S Макс.

- айфон 11
- Айфон 11 Про
- Айфон 11 Про Макс
- iPhone SE (2-го поколения)
- айфон 12 мини
- айфон 12
- айфон 12 про
- Айфон 12 Про Макс
- айфон 13 мини
- айфон 13
- айфон 13 про
- Айфон 13 Про Макс
- iPhone SE (3-го поколения)
- айфон 14
- айфон 14 плюс
- айфон 14 про
- Айфон 14 Про Макс
- Что нового в iOS 16
- Включите и настройте iPhone
- Разбудить и разблокировать
- Настроить сотовую связь
- Используйте две SIM-карты
- Подключиться к Интернету
- Настройки идентификатора Apple
- Включение или отключение функций iCloud
- Подпишитесь на iCloud+
- Найти настройки
- Настройка учетных записей почты, контактов и календаря
- Узнайте значение значков состояния
- Зарядить аккумулятор
- Показать процент заряда батареи
- Проверьте состояние и использование батареи
- Скачать или добавить в закладки руководство пользователя
- Изучите основные жесты
- Изучите жесты для моделей iPhone с Face ID
- Отрегулируйте громкость
- Открытые приложения
- Найдите свои приложения в библиотеке приложений
- Переключение между открытыми приложениями
- Выйти и снова открыть приложение
- Диктовать текст
- Печатайте с помощью экранной клавиатуры
- Выберите и отредактируйте текст
- Используйте предиктивный текст
- Используйте замену текста
- Добавить или изменить клавиатуру
- Многозадачность с картинкой в картинке
- Доступ к функциям с экрана блокировки
- Просмотр действий в Dynamic Island
- Выполняйте быстрые действия
- Поиск на главном экране или экране блокировки
- Используйте AirDrop для отправки предметов
- Сделайте снимок экрана или запись экрана
- Рисовать в приложениях
- Добавление текста, фигур и подписей
- Увеличение или увеличение разметки
- Получить информацию о вашем iPhone
- Просмотр или изменение настроек сотовой связи
- Путешествуйте с айфоном
- Изменение звуков и вибраций
- Персонализируйте экран блокировки iPhone
- Сменить обои
- Настройка яркости экрана и цветового баланса
- Держите дисплей iPhone включенным дольше
- Увеличить экран
- Измените имя вашего iPhone
- Изменить дату и время
- Сменить язык и регион
- Организуйте свои приложения в папках
- Добавляйте виджеты на главный экран
- Перемещайте приложения и виджеты на главный экран
- Удалить приложения
- Используйте и настраивайте Центр управления
- Изменить или заблокировать ориентацию экрана
- Просмотр и ответ на уведомления
- Изменить настройки уведомлений
- Настроить фокус
- Разрешить или отключить уведомления для фокуса
- Включить или выключить фокус
- Сосредоточьтесь во время вождения
- Получить приложения
- Подпишитесь на Apple Arcade
- Получить игры
- Играйте с друзьями в Game Center
- Подключить игровой контроллер
- Используйте клипы приложений
- Управление покупками, подписками, настройками и ограничениями
- Установка и управление шрифтами
- Покупайте книги и аудиокниги
- Читать книги
- Аннотировать книги
- Доступ к книгам на других устройствах Apple
- Слушайте аудиокниги
- Ставьте цели по чтению
- Организуйте книги
- Читать PDF-файлы
- Калькулятор
- Создание и редактирование событий
- Отправить приглашения
- Ответить на приглашения
- Измените способ просмотра событий
- Поиск событий
- Настройте свой календарь
- Следите за событиями
- Используйте несколько календарей
- Воспользуйтесь календарем праздников
- Делитесь календарями iCloud
- Основы камеры
- Настройте свой выстрел
- Применение фотографических стилей
- Делайте живые фотографии
- Делайте снимки в режиме серийной съемки
- Сделать селфи
- Делайте панорамные фотографии
- Делайте макрофото и видео
- Делайте фотографии в портретном режиме
- Делайте фотографии в ночном режиме
- Делайте фотографии Apple ProRAW
- Отрегулируйте громкость затвора
- Отрегулируйте настройки HDR-камеры
- Запись видео
- Запись видео в формате ProRes
- Запись видео в кинематографическом режиме
- Изменить настройки записи видео
- Сохранить настройки камеры
- Изменить дополнительные настройки камеры
- Просмотр, обмен и печать фотографий
- Использовать живой текст
- Отсканируйте QR-код
- Посмотреть мировые часы
- Установить будильник
- Используйте таймер или секундомер
- Компас
- Добавляйте и используйте контактную информацию
- Изменить контакты
- Добавьте свою контактную информацию
- Используйте другие учетные записи контактов
- Использование контактов из приложения «Телефон»
- Объединить или скрыть повторяющиеся контакты
- Настроить FaceTime
- Совершать и принимать звонки
- Создайте ссылку FaceTime
- Сделать живое фото
- Включите Live Captions в вызове FaceTime
- Использование других приложений во время разговора
- Сделать групповой вызов FaceTime
- Просмотр участников в сетке
- Используйте SharePlay, чтобы смотреть и слушать вместе
- Поделитесь своим экраном
- Переключить вызов FaceTime на другое устройство
- Изменить настройки видео
- Изменить настройки звука
- Добавьте эффекты камеры
- Оставить вызов или переключиться на Сообщения
- Блокировать нежелательных абонентов
- Подключение внешних устройств или серверов
- Просмотр и изменение файлов и папок
- Организация файлов и папок
- Отправить файлы
- Настроить iCloud Drive
- Делитесь файлами и папками в iCloud Drive
- Поделитесь своим местоположением
- Добавить или удалить друга
- Найдите друга
- Получайте уведомления, когда друзья меняют свое местоположение
- Сообщите другу, когда ваше местоположение изменится
- Добавьте свой iPhone
- Добавьте свой кошелек iPhone с помощью MagSafe
- Получайте уведомления, если вы забыли устройство
- Найдите устройство
- Отметить устройство как потерянное
- Стереть устройство
- Удалить устройство
- Добавить AirTag
- Добавить сторонний элемент
- Получайте уведомления, если вы оставляете предмет позади
- Найдите элемент
- Отметить предмет как утерянный
- Удалить элемент
- Изменить настройки карты
- Отслеживайте ежедневную активность
- Просматривайте историю своей активности, тренды и награды
- Подключить стороннее приложение для тренировок
- Настройте уведомления об активности
- Поделитесь своей активностью
- Введение в здоровье
- Заполните данные о своем здоровье
- Введение в данные о здоровье
- Просмотр данных о вашем здоровье
- Поделитесь данными о своем здоровье
- Просмотр данных о здоровье, которыми поделились другие
- Скачать медицинские карты
- Просмотр медицинских записей в приложении «Здоровье» на iPhone
- Следите за устойчивостью при ходьбе
- Регистрация информации о менструальном цикле
- Просмотр прогнозов и истории менструального цикла
- Отслеживайте свои лекарства
- Узнайте больше о ваших лекарствах
- Настройте расписание для фокуса сна
- Отключить будильники и удалить графики сна
- Добавить или изменить расписание сна
- Включить или выключить фокус сна
- Измените период восстановления, цель сна и многое другое
- Просмотр истории сна
- Используйте функции уровня звука в наушниках
- Проверьте уровень громкости в наушниках
- Зарегистрируйтесь как донор органов
- Сделайте резервную копию данных о вашем здоровье
- Введение в главную
- Настройка аксессуаров
- Аксессуары управления
- Управляйте своим домом с помощью Siri
- Настроить HomePod
- Управляйте своим домом удаленно
- Создание и использование сцен
- Создать автоматизацию
- Настройка камер
- Распознавание лица
- Открой дверь домашним ключом
- Настроить маршрутизатор
- Делитесь элементами управления с другими
- Добавить больше домов
- Получить музыку, фильмы и телешоу
- Получить рингтоны
- Управление покупками и настройками
- Увеличивайте близлежащие объекты
- Создание действий
- Изменить настройки
- Обнаружение людей вокруг вас
- Обнаружение дверей вокруг вас
- Получите описания изображения вашего окружения
- Настройка ярлыков для режима обнаружения
- Добавлять и удалять учетные записи электронной почты
- Настройте собственный домен электронной почты
- Проверьте свою электронную почту
- Отправить письмо
- Отозвать электронную почту с Отменить отправку
- Отвечать и пересылать электронные письма
- Сохранить черновик электронной почты
- Добавить вложения электронной почты
- Загрузить вложения электронной почты
- Аннотировать вложения электронной почты
- Установить уведомления по электронной почте
- Поиск электронной почты
- Организация электронной почты в почтовых ящиках
- Отметить электронные письма
- Фильтровать электронные письма
- Используйте скрыть мою электронную почту
- Используйте защиту конфиденциальности почты
- Изменить настройки электронной почты
- Удалить и восстановить электронную почту
- Добавьте виджет Почты на главный экран
- Распечатать электронные письма
- Посмотреть карты
- Поиск мест
- Найти близлежащие достопримечательности, рестораны и услуги
- Получить информацию о местах
- Отметить места
- Делитесь местами
- Оцените места
- Сохраняйте любимые места
- Исследуйте новые места с гидами
- Организация мест в Моих путеводителях
- Получайте информацию о пробках и погоде
- Удалить важные местоположения
- Быстрый поиск настроек Карт
- Используйте Siri, Карты и виджет Карт, чтобы прокладывать маршруты
- Выберите другие варианты маршрута
- Поделитесь своим ожидаемым временем прибытия
- Поиск остановок на вашем маршруте
- Просмотр обзора маршрута или списка поворотов
- Изменение настроек голосовых указаний
- Настройка маршрутизации электромобилей
- Получить маршрут проезда
- Проложить маршрут к припаркованному автомобилю
- Сообщайте о дорожно-транспортных происшествиях в Картах на iPhone
- Получить велосипедные маршруты
- Получить пешеходные маршруты
- Получить маршруты общественного транспорта
- Удалить недавние направления
- Используйте Карты на вашем Mac, чтобы прокладывать маршруты
- Осмотрите улицы
- Совершите эстакаду
- Получить поездки
- Мера
- Просмотр и сохранение измерений
- Измерьте рост человека
- Используйте уровень
- Настроить сообщения
- Отправка и получение сообщений
- Отменять и редактировать сообщения
- Следите за сообщениями и разговорами
- Начать групповой разговор
- Добавляйте фото и видео
- Отправка и получение контента
- Смотрите, слушайте или играйте вместе с помощью SharePlay
- Совместная работа над проектами
- Анимированные сообщения
- Используйте приложения iMessage
- Используйте мемоджи
- Отправить эффект Digital Touch
- Отправляйте, получайте и запрашивайте деньги с помощью Apple Cash
- Уведомления об изменении
- Блокировать, фильтровать и сообщать о сообщениях
- Удалить сообщения
- Получить музыку
- Просмотр альбомов, плейлистов и т.
 д.
д. - Играть музыку
- Ставьте свою музыку в очередь
- Слушайте эфирное радио
- Подпишитесь на Apple Music
- Слушайте музыку без потерь
- Слушайте музыку в формате Dolby Atmos
- Найдите новую музыку
- Добавляйте музыку и слушайте офлайн
- Получите персональные рекомендации
- Слушайте радио
- Поиск музыки
- Создание плейлистов
- Посмотрите, что слушают ваши друзья
- Используйте Siri для воспроизведения музыки
- Слушайте музыку с помощью Apple Music Voice
- Измените звучание музыки
- Начать с новостей
- Используйте виджеты новостей
- Смотрите новости, выбранные специально для вас
- Читать истории
- Следите за своими любимыми командами с My Sports
- Слушайте новости Apple сегодня
- Подпишитесь на Apple News+
- Просматривайте и читайте истории и выпуски Apple News+
- Скачать выпуски Apple News+
- Слушайте аудио истории
- Поиск новостей
- Сохраняйте новости на потом
- Подпишитесь на новостные каналы
- Начало работы с заметками
- Добавить или удалить учетные записи
- Создание и форматирование заметок
- Нарисуй или напиши
- Сканировать текст и документы
- Добавляйте фото, видео и многое другое
- Создание быстрых заметок
- Поиск заметок
- Распределяйте по папкам
- Организуйте с помощью тегов
- Используйте смарт-папки
- Делитесь и сотрудничайте
- Заблокировать заметки
- Изменить настройки заметок
- Позвонить
- Отвечать или отклонять входящие звонки
- Во время разговора
- Проверить голосовую почту
- Выберите рингтоны и вибрации
- Совершайте звонки с помощью Wi-Fi
- Настроить переадресацию и ожидание вызова
- Избегайте нежелательных звонков
- Посмотреть фотографии
- Воспроизведение видео и слайд-шоу
- Удалить или скрыть фото и видео
- Редактировать фото и видео
- Обрежьте длину видео и настройте замедленное движение
- Редактировать видео в кинематографическом режиме
- Редактировать живые фотографии
- Редактировать фотографии в портретном режиме
- Используйте фотоальбомы
- Редактировать и систематизировать альбомы
- Фильтровать и сортировать фото и видео в альбомах
- Дублируйте и копируйте фото и видео
- Поиск и удаление дубликатов фото и видео
- Поиск фотографий
- Находите и идентифицируйте людей в фотографиях
- Просмотр фотографий по местоположению
- Делитесь фотографиями и видео
- Просмотр фото и видео, которыми с вами поделились
- Взаимодействуйте с текстом и объектами на ваших фотографиях
- Смотреть воспоминания
- Персонализируйте свои воспоминания
- Управляйте воспоминаниями и популярными фотографиями
- Используйте фото iCloud
- Используйте общие альбомы iCloud
- Импорт фото и видео
- Печать фотографий
- Найти подкасты
- Слушайте подкасты
- Следите за своими любимыми подкастами
- Организуйте свою библиотеку подкастов
- Скачивайте, сохраняйте или делитесь подкастами
- Подписаться на подкасты
- Изменить настройки загрузки
- Настройка учетных записей
- Добавить элементы в список
- Редактировать список и управлять им
- Поиск и систематизация списков
- Работа с шаблонами в «Напоминаниях» на iPhone
- Организуйте с помощью тегов
- Используйте смарт-списки
- Изменить настройки напоминаний
- Делитесь и сотрудничайте
- Распечатать напоминания
- Сидеть в сети
- Настройте параметры Safari
- Изменить макет
- Поиск веб-сайтов
- Открывать и закрывать вкладки
- Организуйте свои вкладки
- Просмотр вкладок Safari с другого устройства Apple
- Поделиться группами вкладок
- Добавляйте в закладки любимые веб-страницы
- Сохранение страниц в список для чтения
- Найдите ссылки, которыми с вами поделились
- Аннотируйте и сохраняйте веб-страницу в формате PDF
- Автоматически заполнять формы
- Получить расширения
- Скрыть рекламу и отвлекающие факторы
- Просматривайте веб-страницы в частном порядке
- Очистите кеш
- Используйте пароли в Safari
- Используйте скрыть мою электронную почту
- Ярлыки
- Проверить запасы
- Управление несколькими списками наблюдения
- Читайте деловые новости
- Добавляйте отчеты о доходах в свой календарь
- Добавьте виджет «Акции» на главный экран
- Советы
- Переводите текст, голос и разговоры
- Выберите языки, между которыми вы хотите перевести
- Перевод текста в приложениях
- Переводите текст с помощью камеры iPhone
- Перевод с камеры
- Подключите приложения и добавьте своего ТВ-провайдера
- Подпишитесь на Apple TV+ и каналы Apple TV
- Получайте шоу, фильмы и многое другое
- Смотреть спортивные программы
- Управление воспроизведением
- Смотрите вместе, используя SharePlay
- Управляйте своей библиотекой
- Изменить настройки
- Сделать запись
- Воспроизвести
- Редактировать или удалить запись
- Держите записи в актуальном состоянии
- Организация записей
- Найдите или переименуйте запись
- Поделиться записью
- Дублировать запись
- Храните карты и пропуска в кошельке
- Настроить ApplePay
- Используйте Apple Pay для бесконтактных платежей
- Используйте Apple Pay в приложениях, App Clips и Safari
- Используйте Apple Cash
- Используйте Apple Card
- Управление платежными картами и активностью
- Оплатить транзит
- Используйте цифровые ключи
- Используйте свои водительские права или удостоверение личности штата
- Используйте студенческие билеты
- Карта учетной записи Apple
- Добавляйте и используйте пропуски
- Управление пропусками
- Используйте карты вакцинации против COVID-19
- Проверить погоду
- Следите за погодой в других местах
- Посмотреть карты погоды
- Управление уведомлениями о погоде
- Добавьте виджет погоды на главный экран
- Изучите значки погоды
- Используйте Сири
- Узнайте, что умеет Siri
- Расскажите Сири о себе
- Попросите Siri объявить о звонках и уведомлениях
- Добавить ярлыки Siri
- О предложениях Siri
- Используйте Siri в машине
- Изменить настройки Siri
- Связаться со службами экстренной помощи
- Настройка и просмотр вашего медицинского удостоверения
- Управление обнаружением сбоев
- Сбросить настройки конфиденциальности и безопасности в экстренной ситуации
- Настроить семейный доступ
- Добавить участников семейного доступа
- Удалить членов семейного доступа
- Делитесь подписками
- Поделиться покупками
- Делитесь местоположением с семьей и находите потерянные устройства
- Настройка Apple Cash Family и Apple Card Family
- Настроить родительский контроль
- Настройте устройство ребенка
- Просмотр сводки экранного времени
- Настройте время экрана для себя
- Настройка Экранного времени для члена семьи
- Получите отчет об использовании вашего устройства
- Кабель для зарядки
- Адаптеры питания
- Зарядные устройства и аккумуляторы MagSafe
- Чехлы и футляры MagSafe
- Qi-сертифицированные беспроводные зарядные устройства
- Используйте AirPods
- Используйте наушники
- Apple Watch
- Беспроводная передача видео и фотографий на Apple TV или Smart TV
- Подключение к дисплею с помощью кабеля
- Динамики HomePod и AirPlay 2
- Подключить волшебную клавиатуру
- Введите символы с диакритическими знаками
- Переключение между клавиатурами
- Диктовать текст
- Используйте ярлыки
- Выберите альтернативную раскладку клавиатуры
- Изменить параметры помощи при наборе текста
- Внешние запоминающие устройства
- Bluetooth-аксессуары
- Принтеры
- Поделитесь своим интернет-соединением
- Разрешить телефонные звонки на iPad, iPod touch и Mac
- Передача задач между устройствами
- Беспроводная передача видео, фотографий и аудио на Mac
- Вырезать, копировать и вставлять между iPhone и другими устройствами
- Соедините iPhone и компьютер кабелем
- Введение в передачу файлов
- Передавайте файлы с помощью электронной почты, сообщений или AirDrop
- Автоматическое обновление файлов с помощью iCloud
- Перенос файлов на внешнее запоминающее устройство
- Используйте файловый сервер для обмена файлами между вашим iPhone и компьютером
- Делитесь файлами с помощью облачного хранилища
- Синхронизируйте содержимое или передавайте файлы с помощью Finder или iTunes.

- Введение в CarPlay
- Подключиться к CarPlay
- Используйте Сири
- Используйте встроенные элементы управления вашего автомобиля
- Получите пошаговые инструкции
- Сообщить о дорожно-транспортных происшествиях
- Изменить вид карты
- Делать телефонные звонки
- Играть музыку
- Просмотр календаря
- Отправка и получение текстовых сообщений
- Анонсировать входящие текстовые сообщения
- Воспроизведение подкастов
- Воспроизведение аудиокниг
- Слушайте новости
- Управляйте своим домом
- Используйте другие приложения с CarPlay
- Переставить значки на CarPlay Home
- Изменить настройки в CarPlay
- Начните работу со специальными возможностями
- Включите VoiceOver и потренируйтесь
- Измените настройки VoiceOver
- Изучайте жесты VoiceOver
- Управление iPhone с помощью жестов VoiceOver
- Управление VoiceOver с помощью ротора
- Используйте экранную клавиатуру
- Пишите пальцем
- Использование VoiceOver с внешней клавиатурой Apple
- Используйте дисплей Брайля
- Печатайте шрифт Брайля на экране
- Настройка жестов и сочетаний клавиш
- Использование VoiceOver с указателем
- Используйте VoiceOver для изображений и видео
- Используйте VoiceOver в приложениях
- Увеличить
- Дисплей и размер текста
- Движение
- Разговорный контент
- Аудио описания
- AssistiveTouch
- Прикоснитесь к вариантам размещения
- Нажмите назад
- Доступность
- Маршрутизация аудио вызовов
- Вибрация
- Идентификация лица и внимание
- Настройка управления переключателем
- Используйте переключатель управления
- Голосовое управление
- Боковая кнопка или кнопка «Домой»
- Пульт Apple TV
- Управление указателем
- Клавиатуры
- AirPods
- Зеркалирование Apple Watch
- Слуховые аппараты
- Живое прослушивание
- Распознавание звука
- RTT и телетайп
- Моно звук, баланс, шумоподавление телефона
- Светодиодная вспышка для предупреждений
- Звук в наушниках
- Фоновые звуки
- Субтитры и титры
- Транскрипции для интерком-сообщений
- Живые субтитры (бета)
- Управляемый доступ
- Сири
- Ярлыки специальных возможностей
- Настройки для каждого приложения
- Используйте встроенные средства защиты и защиты конфиденциальности
- Установить пароль
- Настроить идентификатор лица
- Настроить сенсорный идентификатор
- Управляйте доступом к информации на экране блокировки
- Обеспечьте безопасность своего Apple ID
- Войти с паролем
- Войти через Apple
- Автоматически заполнять надежные пароли
- Меняйте слабые или скомпрометированные пароли
- Просмотр ваших паролей и сопутствующей информации
- Безопасно делитесь ключами доступа и паролями с помощью AirDrop
- Сделайте ваши пароли и пароли доступными на всех ваших устройствах
- Автоматически заполнять проверочные коды
- Автоматически заполнять SMS-пароли
- Войдите с меньшим количеством CAPTCHA на iPhone
- Управление двухфакторной аутентификацией для вашего Apple ID
- Управляйте обменом информацией с помощью проверки безопасности
- Управление разрешениями на отслеживание приложений
- Контролируйте информацию о местоположении, которой вы делитесь
- Контролируйте доступ к информации в приложениях
- Управляйте тем, как Apple доставляет вам рекламу
- Управление доступом к аппаратным функциям
- Создание и управление адресами Hide My Email
- Защитите свой просмотр веб-страниц с помощью iCloud Private Relay
- Режим блокировки
- Использовать частный сетевой адрес
- Включить или выключить iPhone
- Принудительно перезагрузить iPhone
- Обновите iOS
- Резервное копирование iPhone
- Верните настройки iPhone к значениям по умолчанию
- Восстановить весь контент из резервной копии
- Восстановление купленных и удаленных элементов
- Продайте, подарите или обменяйте свой iPhone
- Стереть iPhone
- Установить или удалить профили конфигурации
- Важная информация о безопасности
- Важная информация по обращению
- Найдите дополнительные ресурсы для программного обеспечения и обслуживания
- Заявление о соответствии FCC
- Заявление о соответствии ISED Канаде
- Сверхширокополосная информация
- Информация о лазере класса 1
- Apple и окружающая среда
- Информация об утилизации и переработке
- Авторские права
Прежде чем вы сможете использовать приложение «Локатор» для поиска потерянного iPhone, вам необходимо подключить устройство к вашему Apple ID.

Когда вы добавляете свой iPhone в программу «Локатор», вы также можете получить уведомление, если вы оставите его. См. раздел Настройка предупреждений о разделении на случай, если вы оставите устройство в приложении «Локатор» на iPhone.
Добавьте свой iPhone
На iPhone выберите «Настройки» > [ ваше имя ] > «Локатор».
Если вас попросят войти, введите свой Apple ID. Если у вас его нет, нажмите «У вас нет Apple ID или вы его забыли?» затем следуйте инструкциям.
Коснитесь «Найти iPhone», затем включите «Найти iPhone».
Вы также можете включить или выключить одно из следующих действий:
Найти сеть: Если ваше устройство находится в автономном режиме (не подключено к Wi-Fi или сотовой сети), Find My может найти его с помощью Моя сеть.
На поддерживаемом iPhone включение сети «Найти мой» позволяет определить местонахождение вашего iPhone в течение 24 часов после его выключения или до 5 часов, когда он находится в режиме резервного питания.

Отправить последнее местоположение: Если уровень заряда аккумулятора вашего устройства становится критически низким, его местоположение автоматически отправляется в Apple.
Ваш iPhone также включает функцию под названием «Блокировка активации», которая не позволяет никому активировать и использовать ваше устройство, даже если оно полностью стерто. См. статью службы поддержки Apple «Блокировка активации для iPhone, iPad и iPod touch».
См. также Поиск устройства в программе «Локатор» на iPhoneОтметить устройство как потерянное в программе «Локатор» на iPhoneУдалить устройство из программы «Локатор» на iPhone
Максимальное количество символов: 250
Пожалуйста, не указывайте личную информацию в своем комментарии.
Максимальное количество символов — 250.
Спасибо за отзыв.
Проверьте свое хранилище iCloud онлайн или на любом устройстве
Искать в этом руководстве
Руководство пользователя iCloud
- Добро пожаловать
- Введение в iCloud
- Обзор приложений и функций, использующих iCloud
- О хранилище iCloud
- Как iCloud поддерживает актуальность информации
- Делитесь и сотрудничайте с iCloud
- Обзор iCloud+
- Что вы можете делать с iCloud+ и iCloud Private Relay
- Настроить частную ретрансляцию iCloud
- Что вы можете делать с iCloud+ и функцией «Скрыть мою электронную почту»
- Настройте скрытие моей электронной почты
- Что вы можете делать с iCloud+ и HomeKit Secure Video
- Настройте безопасное видео HomeKit
- Что вы можете делать с iCloud+ и настраиваемым доменом электронной почты
- Настройте собственный домен электронной почты
- Apple ID и iCloud
- Настройте iCloud на своих устройствах
- Обзор настроек учетной записи на iCloud.
 com
com - Изменить свою фотографию
- Изменение часового пояса или региональных форматов iCloud.com
- Просматривайте свои устройства, использующие iCloud
- Запретить приложениям показывать ваше имя
- Обзор настроек учетной записи на iCloud.
- Управляйте своей подпиской iCloud+
- Проверьте свое хранилище iCloud
- Используйте iCloud+ с семьей
- Что вы можете делать с iCloud и Книгами
- Настроить книги
- Что вы можете делать с iCloud и Календарем
- Настроить календарь
- Что вы можете делать с iCloud и контактами
- Настройка контактов
- Введение в программу «Найди меня»
- Настройка функции «Найти меня»
- Удаление устройств и объектов из Find My
- Используйте функцию «Локатор» на каждом устройстве
- Что вы можете делать с iCloud и Home
- Настроить дом
- Что такое резервная копия iCloud?
- Сделайте резервную копию вашего iPhone, iPad или iPod touch
- Просмотр и управление резервными копиями
- Что вы можете делать с iCloud Drive
- Настроить iCloud Drive
- Что вы можете делать с почтой iCloud
- Создайте основной адрес электронной почты @icloud.
 com
com - Настроить почту iCloud
- Что вы можете делать с iCloud и Keynote
- Настроить лейтмотив
- Что вы можете делать с iCloud и сообщениями
- Настроить сообщения
- Что вы можете делать с iCloud и Notes
- Настроить заметки
- Что вы можете делать с iCloud и Numbers
- Настроить номера
- Что вы можете делать с iCloud и Pages
- Настройка страниц
- Что вы можете делать с iCloud Keychain и iCloud Passwords
- Настройте связку ключей iCloud и пароли iCloud
- Что вы можете делать с iCloud и Фото
- Настройка фотографий iCloud
- Настройка общих альбомов
- Что вы можете делать с iCloud и напоминаниями
- Настроить напоминания
- Что вы можете делать с iCloud и Safari
- Настроить Сафари
- Что вы можете делать с iCloud и сторонними приложениями
- Настройте сторонние приложения
- Войдите и используйте iCloud.
 com
com - Используйте Календарь на iCloud.com
- Создать календарь
- Изменение названия или цвета календаря
- Показать календарь дней рождения
- Показать даты китайского лунного календаря
- Изменить часовой пояс
- Настройте представление календаря
- Удалить календарь
- Создать событие
- Добавление, просмотр или удаление вложений
- Пригласить людей на мероприятие
- Ответ на приглашение на мероприятие
- Удалить или скрыть событие
- Переместить событие
- Установить оповещение
- Сообщить о нежелательных приглашениях в календаре
- Восстановите свои календари и события
- Общий доступ к календарю в iCloud
- Поделиться календарем
- Закрыть общий доступ к календарю
- Отслеживание ответов на приглашения
- Отправить приглашения повторно
- Принять приглашение общего календаря
- Получать электронные письма об обновлениях общего календаря
- Получать уведомления о приглашениях
- Обзор контактов на iCloud.
 com
com - Посмотреть контакты
- Создание или изменение контактов
- Создание и управление группами
- Поиск контактов
- Удалить контакты
- Восстановить контакты
- Импорт или экспорт визитных карточек
- Если вы не можете создавать, импортировать, редактировать или удалять контакты
- Обзор контактов на iCloud.
- Добавьте домен, которым владеете
- Купить домен
- Добавить или удалить людей
- Разрешить все входящие сообщения
- Импорт сообщений электронной почты
- Создание и удаление адресов электронной почты
- Прекратить использование домена
- Обзор функции «Найти iPhone» на сайте iCloud.
 com
com - Как войти
- Найдите устройство
- Воспроизведение звука на устройстве
- Использовать режим пропажи
- Стереть устройство
- Удалить устройство
- Обзор функции «Найти iPhone» на сайте iCloud.
- Создание и изменение адресов
- Прекратить использование или повторно активировать адреса
- Обзор iCloud Drive на сайте iCloud.com
- Загружать и скачивать файлы
- Организация файлов и папок
- Переименовывать файлы и папки
- Делитесь файлами и папками
- Добавление или удаление общих файлов и папок
- Удалить общие файлы или папки
- Отправить файлы по электронной почте
- Удалить файлы
- Восстановить удаленные файлы
- Навсегда удалить удаленные файлы
- Основной доклад
- Обзор почты на iCloud.
 com
com - Добавление псевдонимов электронной почты и управление ими
- Используйте собственный домен электронной почты с Mail
- Выберите адрес электронной почты по умолчанию
- Используйте скрыть мою электронную почту в Mail
- Напишите и отправьте электронное письмо
- Ответить или переслать электронное письмо
- Добавить вложение
- Создать подпись электронной почты
- Сохранить и найти адреса электронной почты
- Настроить автоматический ответ
- Читать электронную почту
- Просмотреть все заголовки электронной почты
- Скачать вложения
- Автоматически пересылать электронную почту
- Управлять нежелательной почтой
- Удалить электронную почту
- Организуйте электронную почту с помощью папок
- Поиск, фильтрация и пометка электронной почты
- Настроить правила фильтрации
- Архив электронной почты
- Сделать отправителя VIP
- Распечатать электронное письмо
- Горячие клавиши
- Обзор почты на iCloud.
- Примечания к обзору iCloud.
 com
com - Создание заметок
- Добавить или изменить списки
- Добавить или изменить таблицы
- Организуйте заметки в папках
- Просмотр заметок и заблокированных заметок
- Просмотр или загрузка вложений
- Удалить и восстановить заметки
- Поиск заметок
- Делитесь заметками
- Редактировать общие заметки
- Удалить общие заметки
- Примечания к обзору iCloud.
- Числа
- Страницы
- Обзор фотографий на iCloud.
 com
com - Просмотр ваших фото и видео
- Загружать и скачивать фотографии
- Организация фото и видео
- Добавляйте фото и видео в Избранное
- Удаление и восстановление фотографий и видео
- Делитесь фотографиями и видео
- Обзор фотографий на iCloud.
- Напоминания об обзоре iCloud.com
- Создание и удаление напоминаний
- Добавлять и удалять списки напоминаний
- Переместить напоминание в другой список
- Отметить напоминание как завершенное или незавершенное
- Поиск напоминаний
- Восстановить напоминания
- Поделитесь списком напоминаний
- Ответ на приглашение к общему списку напоминаний
- Оставить общий список напоминаний
- Восстановить файлы и информацию
- Войдите и используйте iCloud.
- Используйте iCloud на своем компьютере с Windows
- Получите дополнительную помощь по iCloud
- Юридические уведомления и подтверждения
- Авторские права
Вы можете просмотреть график того, сколько места в хранилище iCloud вы используете, а также какие приложения и функции занимают больше всего места на вашем iPhone, iPad, iPod touch, компьютере Mac или Windows или на iCloud.
 com.
com.Вы автоматически получаете 5 ГБ бесплатного хранилища. Вы можете получить больше места для хранения при обновлении до iCloud+.
О категориях хранилища iCloud
В индикаторе хранилища могут отображаться следующие категории:
Резервные копии: резервные копии iCloud вашего iPhone, iPad или iPod touch. См. Что такое резервная копия iCloud?
Семья: Объем хранилища, используемый членами семьи, если вы используете подписку iCloud+ совместно со своей группой семейного доступа. См. раздел Использование iCloud+ с семьей.
Почта: Почта с вашего почтового адреса iCloud и адресов вашего личного домена. См. разделы «Отправка и получение почты iCloud на всех ваших устройствах и своевременное обновление настроек Mail» и «Персонализация почты iCloud с помощью собственного домена электронной почты и предоставление общего доступа другим пользователям».
Сообщения: Сообщения, которые вы отправляете и получаете с помощью iMessage и любых вложений.
 См. раздел Обновляйте свои сообщения с помощью iCloud.
См. раздел Обновляйте свои сообщения с помощью iCloud.Фотографии и видео (или фотографии): Фотографии и видео, хранящиеся в iCloud Photos. См. раздел Делитесь фотографиями и видео и обновляйте их с помощью iCloud.
Документы (или Документы): Файлы и информация, хранящиеся в iCloud Drive, а также данные из других приложений, не перечисленных выше, например, «Заметки», «Напоминания», «Здоровье» и сторонних приложений. Чтобы узнать о приложениях, которые могут хранить информацию в iCloud, см. раздел Приложения и функции, использующие iCloud.
Другое: Вы можете увидеть «Другие» на устройстве с меньшим экраном, потому что для перечисления всех категорий недостаточно места. Обычно три самые большие категории хранилища показывают свои точные названия категорий, а остальные категории сгруппированы в «Другие».
Проверьте хранилище iCloud на iPhone, iPad или iPod touch
На iPhone, iPad или iPod touch выберите «Настройки» > [ ваше имя ] > iCloud.

Гистограмма показывает общее использование памяти.
Коснитесь «Управление хранилищем учетной записи» или «Управление хранилищем», чтобы получить дополнительные сведения.
Под графиком вы видите список приложений и функций, а также объем хранилища iCloud, который они используют. Приложения и функции, которые используют больше всего памяти, находятся в верхней части списка. Вы можете коснуться приложения или функции для получения дополнительной информации.
Проверьте хранилище iCloud на Mac
На Mac выберите меню Apple > «Системные настройки», нажмите Apple ID, затем нажмите iCloud.
Гистограмма показывает общее использование памяти.
Нажмите «Управление», чтобы получить дополнительные сведения.
Слева вы видите список приложений и функций, а также объем хранилища iCloud, который они используют. Приложения и функции, которые используют больше всего памяти, находятся в верхней части списка.
 Вы можете щелкнуть приложение или функцию для получения дополнительной информации.
Вы можете щелкнуть приложение или функцию для получения дополнительной информации.
Проверьте хранилище iCloud на компьютере с Windows
На компьютере с Windows откройте iCloud для Windows.
Гистограмма показывает общее использование памяти.
Щелкните Хранилище, чтобы получить дополнительные сведения.
Слева вы видите список приложений и функций, а также объем хранилища iCloud, который они используют. Приложения и функции, которые используют больше всего памяти, находятся в верхней части списка. Вы можете щелкнуть приложение или функцию для получения дополнительной информации.
Проверьте свое хранилище iCloud на iCloud.com
На iCloud.com перейдите в «Настройки учетной записи», затем посмотрите раздел «Хранилище».
Чтобы просмотреть информацию о сегменте гистограммы, удерживайте указатель над сегментом, пока над графиком не появятся его имя и числовое значение объема памяти.

См. также Статья службы поддержки Apple: Изменение, добавление или удаление способов оплаты Apple IDСтатья службы поддержки Apple: Архивация или копирование информации, хранящейся в iCloudСтатья службы поддержки Apple: Управление хранилищем iCloudСтатья службы поддержки Apple: Что происходит с Хранилище iCloud при подписке на Apple One
Максимальное количество символов: 250
Пожалуйста, не указывайте личную информацию в своем комментарии.
Максимальное количество символов — 250.
Спасибо за отзыв.
Как обновить iPhone
Могу ли я использовать Apple Card для ежемесячных платежей?
Да, вы можете использовать Apple Card в качестве способа ежемесячной оплаты. Вы будете получать 3% ежедневного кэшбэка каждый раз, когда совершаете платеж.⁴
Узнать большеКак узнать номер своей Apple Card?
Откройте приложение Wallet на iPhone и коснитесь Apple Card.
 Затем нажмите кнопку «Еще»
в правом верхнем углу и выберите Информация о карте. Затем вы можете подтвердить свою личность с помощью Face ID, Touch ID или кода доступа iPhone.
Затем нажмите кнопку «Еще»
в правом верхнем углу и выберите Информация о карте. Затем вы можете подтвердить свою личность с помощью Face ID, Touch ID или кода доступа iPhone.Какая информация необходима для подачи заявки на получение кредита в рамках программы обновления iPhone?
Если вы присоединяетесь к программе обновления iPhone впервые, вас попросят указать дату рождения, номер социального страхования и годовой доход для проверки кредитоспособности. Вам также потребуется действующая кредитная или дебетовая карта США. Предоплаченные карты в настоящее время не принимаются. Щелкните здесь, чтобы ознакомиться с полными условиями.
Если вы являетесь текущим участником программы обновления iPhone и введете номер социального страхования, который вы использовали при первом присоединении к программе, ваше заявление будет удобно автоматически заполнено информацией, которая уже находится в файле Citizens One. Citizens One оставляет за собой право проводить кредитный запрос по мере необходимости для определения права на получение кредита.
 В зависимости от эффективности вашей учетной записи и истории транзакций в рамках программы обновления iPhone Citizens One может одобрить вашу новую заявку на получение кредита без ущерба для вашего кредита.
В зависимости от эффективности вашей учетной записи и истории транзакций в рамках программы обновления iPhone Citizens One может одобрить вашу новую заявку на получение кредита без ущерба для вашего кредита.Что произойдет с моим новым кредитом, если я решу забрать свой новый iPhone в магазине Apple Store, но потом не смогу его забрать?
Если вы не заберете свой новый iPhone в течение 14 дней после запланированной даты получения, он будет возвращен в запасы магазина. Ваш новый кредит будет аннулирован, а все платежи, взимаемые с вашей кредитной или дебетовой карты, будут возмещены. Ежемесячные платежи, связанные с вашим текущим iPhone, будут продолжаться. Любой кредитный запрос, использованный для определения права на получение кредита во время предварительного одобрения, не будет удален.
Если я выберу обновление до iPhone 14 или iPhone 14 Pro, что произойдет с моим правом на участие в Программе обновления iPhone в следующем году?
В следующем году вы по-прежнему имеете право на повышение класса.
 Тем не менее, ваша новая дата права на обновление будет определяться датой начала действия вашего нового кредита в рамках программы обновления iPhone. Обратите внимание, что вы имеете право на повышение класса после шести месяцев участия в программе, если вы произвели не менее 12 платежей.
Тем не менее, ваша новая дата права на обновление будет определяться датой начала действия вашего нового кредита в рамках программы обновления iPhone. Обратите внимание, что вы имеете право на повышение класса после шести месяцев участия в программе, если вы произвели не менее 12 платежей.Я только что купил новый iPhone. Могу ли я обменять его на новый iPhone 14 или iPhone 14 Pro?
Если вы приобрели iPhone в течение последних 14 дней, вы можете вернуть его, позвонив по номеру 1‑800‑MY‑APPLE или посетив магазин Apple Store. Когда начнется предварительный заказ, вы сможете приобрести iPhone 14 или iPhone 14 Pro.
Когда я перехожу на новый iPhone с помощью Программы обновления iPhone, что произойдет с моим существующим покрытием AppleCare+?
Когда вы завершите процесс обмена в рамках программы обновления iPhone, мы отменим соответствующее покрытие AppleCare+. Ваша новая программа AppleCare+ или AppleCare+ с покрытием в случае кражи и утери будет зарегистрирована на вашем новом iPhone в день покупки устройства.

Что делать, если я хочу выйти из программы обновления iPhone?
Если вы хотите выполнить обновление, но не хотите оставаться в программе обновления iPhone, вам не следует проходить процесс предварительного утверждения.
Если я выплатил свой предыдущий кредит, буду ли я по-прежнему участвовать в программе обновления iPhone?
После 24 платежей iPhone становится вашим, и ваш контракт по Программе обновления iPhone считается выполненным. Вы можете повторно присоединиться к программе обновления iPhone через Интернет или в магазине Apple Store.
Что покрывают мои ежемесячные платежи?
Ваши ежемесячные платежи покрывают полную стоимость iPhone, а также покрытие AppleCare+.
Почему мне нужно вносить платеж, чтобы иметь право на повышение класса обслуживания?
Чтобы перейти на новый уровень, вам необходимо совершить или совершить эквивалент не менее 12 платежей. Вы можете оплатить любой оставшийся баланс, необходимый для выполнения 12 платежей во время обновления.

Нужно ли мне по-прежнему оплачивать мой текущий iPhone, пока я жду доставки моего нового iPhone?
Да. Как только он будет отправлен, мы приостановим платежи по вашему текущему кредиту, и начнутся платежи за ваш новый iPhone. После того, как мы получим ваше старое устройство и определим, что оно находится в хорошем рабочем состоянии, мы закроем соответствующий кредит.
Я согласился заплатить за досрочное обновление своего iPhone. Почему мне по-прежнему выставляют счета ежемесячно?
С вас будет по-прежнему взиматься ежемесячная плата за существующий кредит до тех пор, пока ваш новый iPhone не будет отправлен или вы не заберете его в магазине. В это время начнется выдача вашего нового кредита, и досрочный платеж, который вы сделали для первоначального кредита, будет переоценен. Любая сумма, которую вы заплатили сверх нормы, будет вам возвращена.
Может ли кто-нибудь еще обновить мой iPhone?
Да. Лицо, которое модернизирует ваш iPhone, будет нести ответственность за заключение нового кредитного соглашения в рамках программы обновления iPhone.

Могу ли я обменять свой iPhone на Apple Trade In?
Да. Если вы погасили текущий кредит по Программе обновления iPhone, вы полностью владеете iPhone. Но если есть остаток задолженности, вы несете ответственность за выплату остатка кредита Citizens Bank.
Мой текущий iPhone поврежден. Могу ли я перейти на новый iPhone?
Да. При обновлении через Интернет с вас может взиматься плата за инцидент после того, как ваш iPhone будет получен и оценен ущерб. Если вы обновитесь в магазине Apple Store, в это время с вас может взиматься плата за инцидент. Для получения дополнительной информации о сборах, связанных с вашим покрытием AppleCare+, посетите здесь.
Что такое Citizens One?
Citizens One является официальным финансовым партнером программы обновления iPhone. Ежемесячные платежи от Citizens One будут отображаться в выписке по вашей карте в соответствии с условиями вашего кредита в рассрочку. Вы также будете получать сообщения от Citizens One о вашем кредите.
 Citizens One — торговая марка Citizens Bank, N.A.
Citizens One — торговая марка Citizens Bank, N.A.How to Check Storage on an iPhone (GB Capacity & Usage)
Model Name Storage Sizes Year of Release USA Model Numbers iPhone 14 Pro Max 128 GB, 256 GB, 512 GB, 1 TB 2022 A2894, A2651 iPhone 14 Pro 128 GB, 256 GB, 512 GB, 1 TB 2022 A2890, A2650 iPhone 14 Plus 128 GB, 256 GB, 512 GB 2022 A2886, A2632 iPhone 14 128 GB, 256 GB, 512 GB 2022 A2882, A2649 iPhone SE 3 (2022) 64 ГБ, 128 ГБ, 256 ГБ 2022 A2595, A2783 iPhone 13 Pro Max 518 GB, 256 GB, 519, 519, 519, 519, 51, 930, 9309, 51, 930, 51, 930, 930, 930, 930, 930, 930, 930, 930, 9309, 930, 930, 930, 930, 930, 930, 930, 930, . 




 Результатом будет искомый 15-ти значный код;
Результатом будет искомый 15-ти значный код; Выдается сертификат:
Выдается сертификат: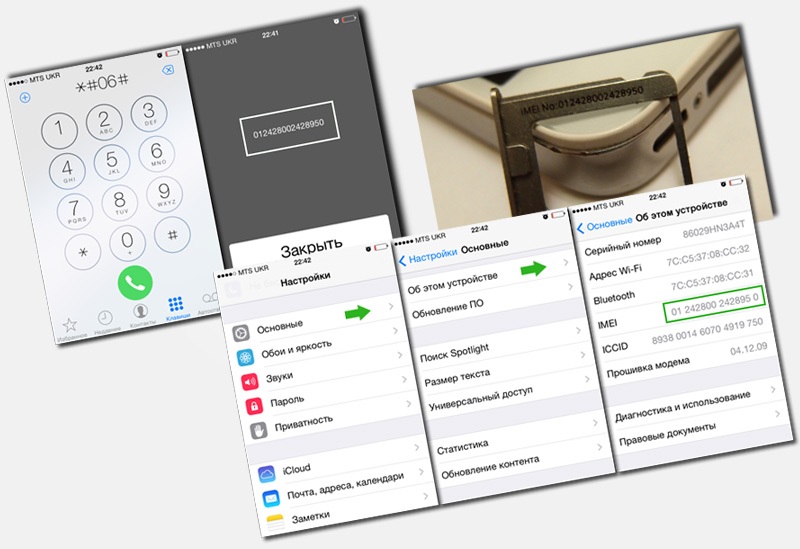 Контрольная цифра вычисляется по алгоритму «Луна» — ознакомиться с этим алгоритмом можно здесь.
Контрольная цифра вычисляется по алгоритму «Луна» — ознакомиться с этим алгоритмом можно здесь. Запустите Siri голосом и задайте любую команду, например, запустить приложение Apple Store или перейти на определенный сайт. В подделках голосовой помощник отсутствует, поэтому данная операция не будет выполнена;
Запустите Siri голосом и задайте любую команду, например, запустить приложение Apple Store или перейти на определенный сайт. В подделках голосовой помощник отсутствует, поэтому данная операция не будет выполнена; Это все лохотрон. Примерно по тому же принципу можно определить подделку, просто посмотрев на ее цвет. Корпорация Apple выпускает устройства в строго определенных цветовых оттенках, и никакие эксклюзивные варианты для отдельных пользователей не предоставляет.
Это все лохотрон. Примерно по тому же принципу можно определить подделку, просто посмотрев на ее цвет. Корпорация Apple выпускает устройства в строго определенных цветовых оттенках, и никакие эксклюзивные варианты для отдельных пользователей не предоставляет. Все устройства от Apple изготавливаются из определенных материалов. Изначально просмотрите на официальном сайте, из чего сделан корпус, сколько весит устройство, какие материалы используются на задней крышке. Очень часто в подделках используются немного другие материалы. Например, если в оригинальном iPhone 8 используется стекло на задней панели, в подделках могут просто сделать цельную форму определенного цвета.
Все устройства от Apple изготавливаются из определенных материалов. Изначально просмотрите на официальном сайте, из чего сделан корпус, сколько весит устройство, какие материалы используются на задней крышке. Очень часто в подделках используются немного другие материалы. Например, если в оригинальном iPhone 8 используется стекло на задней панели, в подделках могут просто сделать цельную форму определенного цвета. Обнаружив нечто подобное, потребуйте у продавца объяснения. Как показывает статистика, если Айфон уже вскрывался для ремонта, восстановления, то дальше проблемы могут повторяться. Также, желательно удостовериться в нормальном состоянии аккумулятора. Хорошо, если у Вас под рукой окажется приспособление для измерения вольтажа.
Обнаружив нечто подобное, потребуйте у продавца объяснения. Как показывает статистика, если Айфон уже вскрывался для ремонта, восстановления, то дальше проблемы могут повторяться. Также, желательно удостовериться в нормальном состоянии аккумулятора. Хорошо, если у Вас под рукой окажется приспособление для измерения вольтажа. Также, IMEI можно отыскать на упаковке, возле штрих-кода.
Также, IMEI можно отыскать на упаковке, возле штрих-кода. Если применимо, на экране появится предупреждение Find My [ устройство ].
Если применимо, на экране появится предупреждение Find My [ устройство ].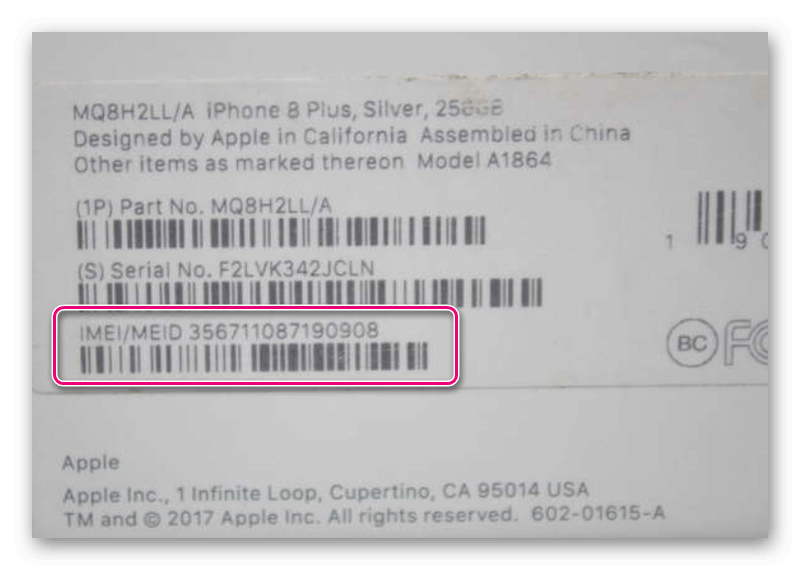 Если устройство заблокировано, вы также можете разблокировать его или смахнуть, чтобы закрыть окно «Локатор» [ устройство ] оповещение. Если устройство разблокировано, вы также можете нажать «ОК» в предупреждении «Локатор» [ устройство ].
Если устройство заблокировано, вы также можете разблокировать его или смахнуть, чтобы закрыть окно «Локатор» [ устройство ] оповещение. Если устройство разблокировано, вы также можете нажать «ОК» в предупреждении «Локатор» [ устройство ].