Как отключить T9 на Android
20 сентября 2022 Ликбез Технологии
Последовательность действий на случай, если вам мешает автоматическое исправление текста.
Как работает функция
В смартфонах на Android есть функция автоматического предугадывания набираемых слов. Она аналогична технологии Т9, которая помогала ускорить набор сообщений на кнопочных телефонах. Та самая Т9 уже редко встречается в гаджетах: большой экран позволяет вместо неё использовать полноценную QWERTY‑клавиатуру.
Многие сегодня понимают под Т9 автозамену слов при вводе текста заметки или сообщения. Работает функция по принципу подбора вариантов из имеющегося в системе пополняемого словаря, при этом учитываются используемые клавиши и их количество. ОС Android и виртуальные клавиатуры для неё также умеют автоматически делать буквы заглавными и расставлять точки.
Функция нередко подводит пользователей, заменяя после точки или пробела желаемое слово неподходящим. Приходится его переписывать или извиняться за отправленное сообщение.
Приходится его переписывать или извиняться за отправленное сообщение.
Как отключить T9 на Android через настройки смартфона
Для разных производителей гаджетов и версий операционной системы Android некоторые шаги могут различаться. Но в целом алгоритм отключения будет похожим.
1. Откройте основные настройки на вашем смартфоне.
2. Далее перейдите в раздел «Язык и ввод».
3. В настройках ввода выберите клавиатуру, которую используете.
4. В разделе настроек клавиатуры перейдите на вкладку «Исправление текста».
5. В подразделе «Исправление текста» отключите автоисправление, подсказки и другие ненужные вам функции.
Как отключить автокоррекцию текста из любого приложения
1. В любом приложении, которое использует клавиатуру, нажмите на область ввода, чтобы появилась сама клавиатура.
2. Тапните по значку шестерёнки вверху, затем найдите пункт «Исправление текста».
3. В подразделе «Исправление текста» отключите пункт «Автоисправление», подсказки и другие бесполезные для вас опции.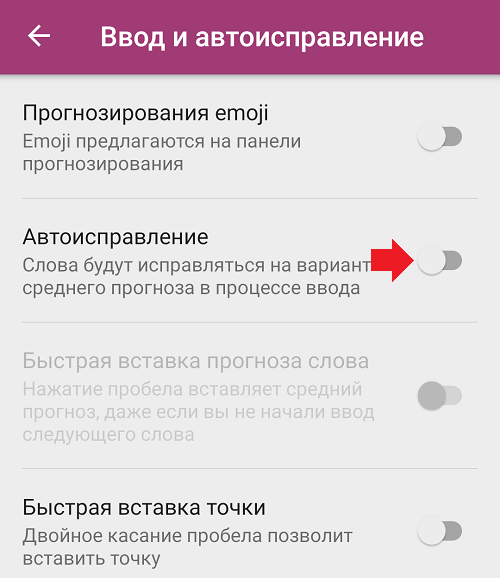
При использовании других клавиатур принцип будет аналогичным. Разница заключается лишь в местонахождении кнопки вызова меню и в названии функции замены слов.
Читайте также 📱⚙️💬
- 14 офлайн-игр для Android, которые надолго увлекут
- 8 лучших файловых менеджеров для Android
- 10 функций Chrome на Android, о которых мало кто знает
- Как отключить «Google Ассистента»
- Как отключить уведомления на Android
Как отключить автокоррекцию на Android-смартфоне
Наверх 29. 08.2018
08.2018
Автор: Ольга Дмитриева
1 звезда2 звезды3 звезды4 звезды5 звездКак отключить автокоррекцию на Android-смартфоне
2
5
1
5
1
Если вам надоело, что смартфон постоянно вас исправляет, отключите автокоррекцию и печатайте все, что хотите.
Чтобы отключить автокоррекцию на Android, надо просто изменить настройки клавиатуры смартфона. Каждый производитель по-своему настраивает ввод на своих устройствах, и название пунктов меню на разных гаджетах могут немного отличаться.
- Сначала откройте настройки смартфона.

- Выберите категорию «Язык и ввод». На некоторых устройствах вам нужно будет сначала перейти в «Расширенные настройки» или в подменю «Система».
- В разделе «Клавиатура и способы ввода» перечислены все доступные клавиатуры. Выберите ту, которую используете.
- В настройках самой клавиатуры вы найдете пункт «Автокоррекция» или «Автоисправление». Отключите его.
Ищите новый смартфон? Загляните в наши подборки:
- 7 лучших смартфонов для селфи: обновленный рейтинг 2018
- Названы лучшие смартфоны 2018 года
Теги android
Автор
Ольга Дмитриева
Редактор направлений «Мобильные устройства» и «Техника для дома»
Была ли статья интересна?
Поделиться ссылкой
Нажимая на кнопку «Подписаться»,
Вы даете согласие на обработку персональных данных
Рекомендуем
Как правильно выбрать ноутбук? Главные правила
Обзор смартфона realme C55: стильный, тонкий и недорогой
Гид по сортам кофе: экспериментируем со вкусом
Как управлять всеми функциями Apple Watch с экрана iPhone
Как сохранить сайт или письмо в формате PDF на iPhone и iPad
Как ограничить доступ к любому приложению на iPhone по Face ID или паролю
Пробить номер телефона: законно ли и что можно узнать?
Как подключить второй монитор к компьютеру и зачем это делать
Как удалить Windows 11: несколько простых способов
Реклама на CHIP Контакты
Отключить автозамену | блог mail.
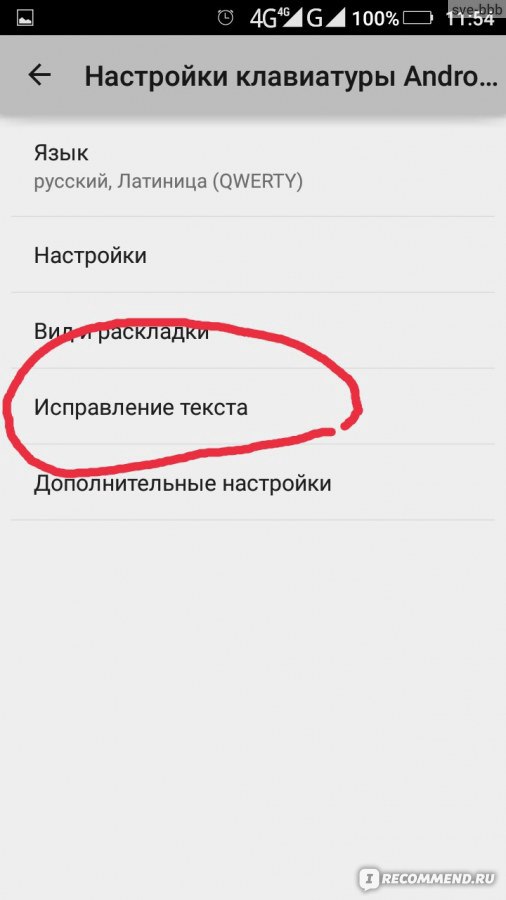 com
comВернуться на страницу блога
08 мая 2022 г.Иногда автокоррекция может спасти нас от досадных опечаток. В других случаях это может свести нас с ума — например, когда оно чрезмерно усердно исправляет имена наших друзей необычным написанием. А иногда все идет совсем не так, и мы заканчиваем тем, что пишем своим детям, что сегодня вечером они могут посмотреть «Гарри Потти». К счастью, если вам не нравится использовать автозамену, ее легко отключить.
В те дни, когда автокоррекция на вашем телефоне сводит вас с ума, вот как ее отключить:- Отключить автозамену на iPhone
- Отключить автозамену на телефоне Android
- Переключить язык автозамены
- Прокрутите вниз и выберите Клавиатура
- Ищите Автокоррекция ниже Все клавиатуры
- Чтобы отключить автокоррекцию, нажмите кнопку рядом с Автоисправление , изменив цвет с зеленого на серый
- Чтобы также остановить автоматическое изменение регистра, деактивируйте Автоматический ввод регистра таким же образом
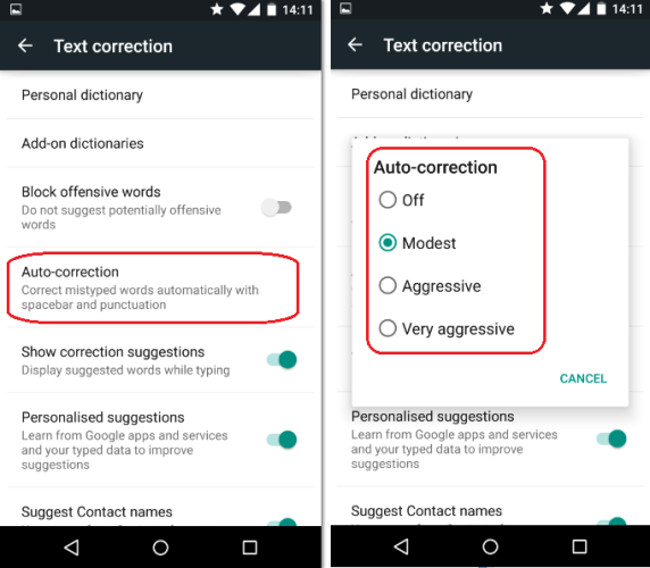 Если вы все-таки обнаружите, что пропустили автозамену, просто вернитесь к Клавиатура настройки и обратный процесс. На вашем iPhone перейдите в настройки клавиатуры, чтобы увидеть ваши варианты Действия по отключению автозамены могут различаться на разных устройствах. Однако, если вы используете клавиатуру Android, вы можете отключить ее, выполнив следующие действия:
Если вы все-таки обнаружите, что пропустили автозамену, просто вернитесь к Клавиатура настройки и обратный процесс. На вашем iPhone перейдите в настройки клавиатуры, чтобы увидеть ваши варианты Действия по отключению автозамены могут различаться на разных устройствах. Однако, если вы используете клавиатуру Android, вы можете отключить ее, выполнив следующие действия:- Зайдите в меню Настройки вашего телефона или планшета
- Нажмите Языки и ввод . На некоторых телефонах сначала нужно нажать General Management или System , чтобы увидеть эту опцию.
- Выберите Клавиатура Android
- Выбрать Исправление текста
- Сдвиньте переключатель рядом с Автоисправление , чтобы деактивировать
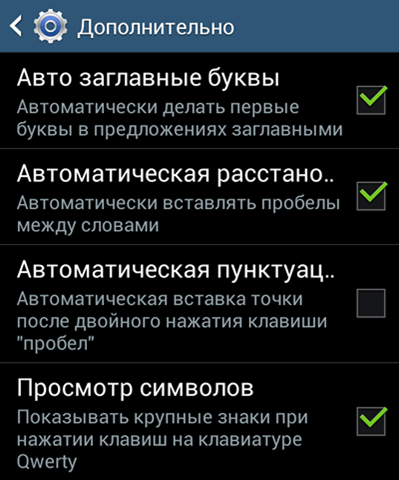
Другим вариантом в списке ваших установленных клавиатур может быть Gboard. Это клавиатура по умолчанию для многих приложений, поэтому, если она появляется в списке Виртуальная клавиатура , вам следует отключить автокоррекцию здесь:
- Нажмите Gboard
- Выбрать Исправление текста
- Прокрутите вниз до Исправления
- Нажмите Автоисправление , чтобы отключить его
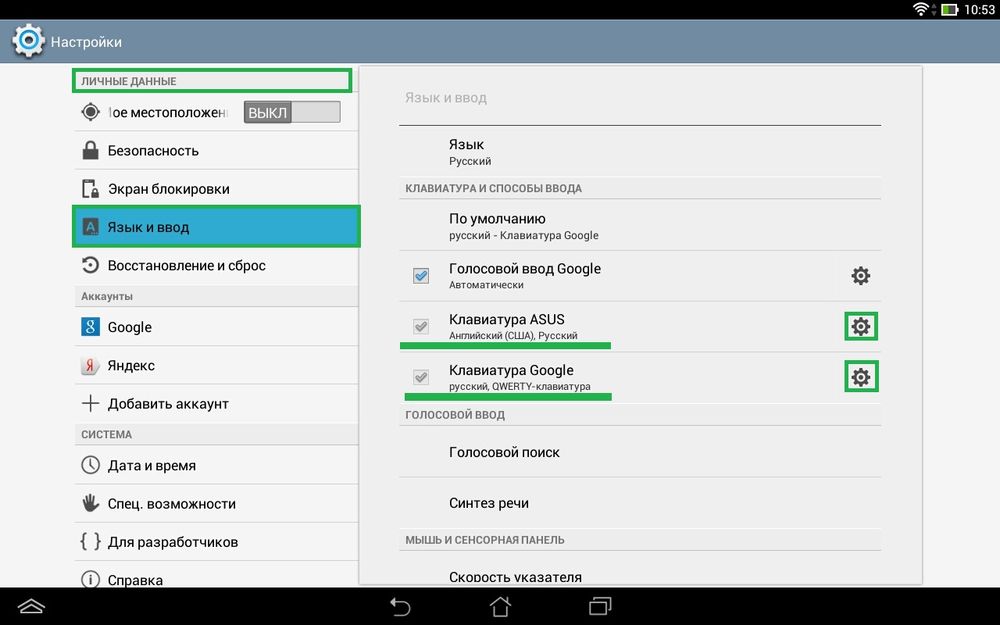 Например, если языком вашего телефона по умолчанию является английский, но вы хотите написать сообщение на французском языке, автозамена может изменить фразу вроде «Je suis» на «Jet suit». Однако, если вы добавите дополнительные языковые клавиатуры, автокоррекция автоматически подстроится под язык, на котором вы печатаете, а также будут доступны любые специальные символы, такие как «é». Например, чтобы добавить клавиатуру на iPhone, выберите «Настройки» > «Основные» > «Клавиатуры» > «Добавить новую клавиатуру», чтобы выбрать нужный язык. После добавления клавиатуры вы можете переключаться между клавиатурами, нажимая символ земного шара, который появляется в левом нижнем углу виртуальной клавиатуры.
Например, если языком вашего телефона по умолчанию является английский, но вы хотите написать сообщение на французском языке, автозамена может изменить фразу вроде «Je suis» на «Jet suit». Однако, если вы добавите дополнительные языковые клавиатуры, автокоррекция автоматически подстроится под язык, на котором вы печатаете, а также будут доступны любые специальные символы, такие как «é». Например, чтобы добавить клавиатуру на iPhone, выберите «Настройки» > «Основные» > «Клавиатуры» > «Добавить новую клавиатуру», чтобы выбрать нужный язык. После добавления клавиатуры вы можете переключаться между клавиатурами, нажимая символ земного шара, который появляется в левом нижнем углу виртуальной клавиатуры.Этот пост помог вам открыть для себя параметры автозамены на вашем телефоне? Оставьте нам отзыв ниже!
Изображения: 1&1/GettyImages
Опубликовано в
Как Андроид iOS 14
люди нашли эту статью полезной.
Эта статья была полезна
Эта статья не помогла
Спасибо за отзыв!Связанные статьи
13 апреля 2023 г.Что такое темный режим? И как вы его активируете?
Почтовые приложения mail.com для iPhone и Android предлагают темный режим. Но задумывались ли вы когда-нибудь, почему люди используют темный режим? И действительно ли темный режим лучше для ваших глаз и аккумулятора вашего устройства? более
02 марта 2023 г.Что такое кеш? Использование, типы и что происходит, когда вы очищаете его
Кэш — это место для временного хранения данных. Одним из преимуществ является быстрый доступ, а к недостаткам относятся сбои, требующие очистки кеша.
более
Одним из преимуществ является быстрый доступ, а к недостаткам относятся сбои, требующие очистки кеша.
более
Приложение mail.com Mail: 5 преимуществ наших приложений для iPhone и Android
Ищете лучшую работу с электронной почтой на своем смартфоне? Приложение mail.com Mail оптимизировано для вашего iPhone, iPad или Android-смартфона или планшета и не требует сложной настройки. более
Как включить или выключить автозамену для устройств Android и Samsung
Функция автозамены Android может быть как благословением, так и проклятием. Одна минута, это спасет вас от неловкой опечатки в сообщении вашему боссу. В следующий раз вы будете краснеть, когда отправите что-то совершенно неуместное члену семьи.
Пришло время вернуть контроль. Если вы хотите узнать, как включить автозамену на вашем Android-устройстве, а также как снова отключить автозамену, продолжайте читать. Мы также коснемся нескольких других настроек, которые помогут вам заставить функцию автозамены работать так, как вы хотите.
Как отключить автозамену на Android
По умолчанию большинство устройств Android поставляются с предустановленной Gboard, собственной клавиатурой Google. Если вы используете Gboard, вы можете следовать нашим инструкциям, чтобы отключить автозамену.
Если вам нужна другая клавиатура, вы можете легко изменить клавиатуру Android с помощью одного из множества сторонних приложений, доступных в магазине приложений. Однако инструкции по отключению автозамены могут немного отличаться. Для получения дополнительной информации обратитесь к официальной литературе разработчика вашей клавиатуры. Кроме того, в зависимости от вашего устройства эта процедура может незначительно отличаться.
Переключатель для отключения автозамены в Gboard скрыт глубоко в меню настроек вашего телефона.
Чтобы добраться до него, вам нужно открыть настройки Gboard. Вы можете сделать это через приложение «Настройки», выбрав «Настройки»> «Система и обновления»> «Языки и ввод»> «Клавиатуры»> «Gboard ». Для более быстрого метода вы можете перейти к области автозамены на устройствах Android, открыв клавиатуру и нажав и удерживая клавишу с запятой , а затем коснувшись шестеренки 9.Появляется значок 0006.
Как только вы достигнете настроек Gboard любым способом, выберите Исправление текста . Затем под заголовком Corrections переместите переключатель Auto-correction в положение Off .
2 ИзображенияКак включить автозамену на Android
Если вы передумаете позже, вы можете снова включить функцию автозамены в любое время. Просто выполните те же инструкции, что и выше, изменив последний шаг:
- Откройте приложение Настройки и перейдите в раздел Система и обновления > Языки и ввод > Клавиатуры > Gboard .
 Кроме того, вы также можете открыть клавиатуру, удерживать клавишу с запятой и коснуться значка шестеренки , чтобы перейти в область настроек.
Кроме того, вы также можете открыть клавиатуру, удерживать клавишу с запятой и коснуться значка шестеренки , чтобы перейти в область настроек. - Выберите Исправление текста и прокрутите вниз до раздела Исправления .
- Найдите переключатель с надписью Автокоррекция и переместите его в На позиции .
Опять же, если вы используете другую клавиатуру Android, вы можете обнаружить, что инструкции различаются. Любая установленная вами клавиатура должна отображаться в разделе Клавиатуры приложения Настройки . Откройте его оттуда, а затем вам нужно будет найти соответствующую настройку.
SwiftKey, например, имеет функцию автозамены, хранящуюся в разделе Ввод > Автозамена . Вы можете легко переключать функцию в любое время.
2 ИзображенияКак отключить автозамену на устройствах Samsung
Если у вас когда-либо был телефон или планшет Samsung, вы знаете, что компания не использует стандартную операционную систему Android. Вместо этого на устройствах Samsung установлена проприетарная оболочка Android под названием One UI.
Вместо этого на устройствах Samsung установлена проприетарная оболочка Android под названием One UI.
Стандартный скин для Android и Samsung во многом различаются, один из которых заключается в том, как включать и выключать автозамену. Ниже приведены инструкции по отключению автозамены на устройствах Samsung под управлением Android 11 и более поздних версий:
- Откройте приложение Настройки .
- Перейдите к Общее управление и выберите Настройки клавиатуры Samsung , предполагая, что вы используете встроенное решение.
- Поворот Интеллектуальный ввод текста выкл под Умный ввод .
Если вы хотите узнать, как отключить автозамену на телефонах и планшетах Samsung более старых поколений, вам необходимо выполнить следующие инструкции:
- Откройте приложение Settings , выбрав Apps > Settings .

- Прокрутите вниз до раздела Система .
- Нажмите на значок с надписью Язык и введите .
- Выберите По умолчанию из списка доступных вариантов. Это может иметь другое имя, если у вас установлена другая клавиатура.
- Прокрутите вниз, пока не найдете пункт меню Автозамена , и выберите его.
- Переведите переключатель в правом верхнем углу в положение Off .
Как видите, процесс отключения автозамены на устройствах Samsung не слишком сложен. Конечно, если вам интересно, как включить автозамену на вашем устройстве Samsung, выполните ту же процедуру, но измените последний шаг.
Если у вас установлено несколько языков клавиатуры, вы можете включить/отключить автозамену для каждой языковой раскладки отдельно, установив флажки рядом с языками на этой странице.
Как улучшить автозамену на Android
Все мы видели эти забавные скриншоты автозамены. Когда вы читаете некоторые из них, становится понятно, почему у вас может возникнуть внезапное желание отключить автозамену на вашем Android-устройстве.
Когда вы читаете некоторые из них, становится понятно, почему у вас может возникнуть внезапное желание отключить автозамену на вашем Android-устройстве.
По правде говоря, такие радикальные меры требуются редко. Клавиатуры Android имеют множество параметров, которые позволяют настраивать, уточнять и улучшать функцию автозамены, тем самым улучшая ее работу в соответствии с вашими потребностями.
Давайте кратко рассмотрим некоторые другие настройки, которые стоит изучить. В основном это относится к Gboard, но вы найдете аналогичные параметры в большинстве приложений для клавиатуры.
Автоматический ввод заглавных букв
Android может автоматически исправлять заглавные буквы в начале предложений и в именах собственных по мере ввода.
В обычных условиях это полезная функция. Но для некоторых людей это может быть не идеально. Многие слова являются как именами собственными, так и обычными существительными (например, «Турция» — страна, а «индюк» — птица). Если вы обнаружите, что регулярно используете такие слова, вы можете отключить функцию автоматического использования заглавных букв.
Если вы обнаружите, что регулярно используете такие слова, вы можете отключить функцию автоматического использования заглавных букв.
Вы можете сделать это, перейдя на Настройки > Система > Язык и ввод > Клавиатуры > Gboard > Исправление текста > Автоматический ввод заглавных букв . Сдвиньте переключатель в положение Off , чтобы отключить его.
2 ИзображенияПроверка орфографии
Вместо того, чтобы полагаться на функцию автозамены для исправления ошибок, вы можете просто включить проверку орфографии на Android. Он предупредит вас об опечатках и других словах с ошибками, используя знакомые волнистые красные линии под текстом.
Чтобы включить или выключить проверку орфографии на Android, вам нужно перейти на Настройки > Система > Язык и ввод > Клавиатуры > Gboard > Исправление текста > Орфография > Проверка орфографии и переведите переключатель в нужное положение. Чтобы эта функция работала, вам необходимо убедиться, что вы выбрали язык по умолчанию для своей клавиатуры.
При желании вы можете одновременно запустить инструменты проверки орфографии и автозамены.
Настройка словаря Android
Вы всегда будете сталкиваться с допустимыми словами, которых нет во встроенном словаре Android. Непонятные географические названия, названия брендов и специфический жаргон, связанный с вашей работой, являются распространенными виновниками.
Очень быстро устаревает, когда Android постоянно пытается автоматически заменить «Sonos» на «sonar» или «Logitech» на «логический». Чтобы этого не произошло и избавить себя от стресса в процессе, вы должны добавить слова в свой личный словарь.
Вы можете получить доступ к словарю, выбрав Настройки > Система > Язык и ввод > Клавиатуры > Gboard > Словарь > Персональный словарь . Нажмите на язык, для которого вы хотите отредактировать словарь, даже если у вас установлен только один. Тогда вы можете использовать Plus кнопка для добавления новых слов.
2 ИзображенияПопробуйте голосовой ввод
Некоторые клавиатуры (включая Gboard) предоставляют вам множество функций, которые помогут вам улучшить свой набор текста.


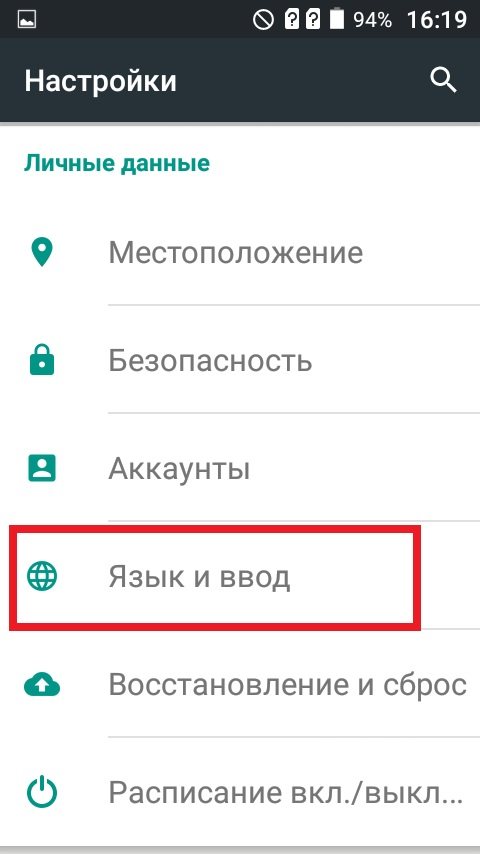
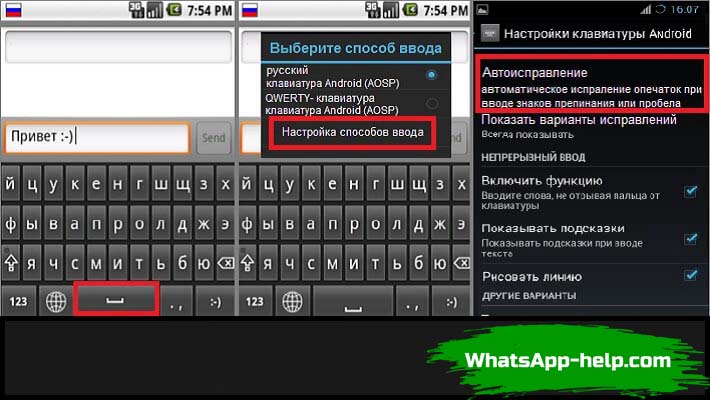 Кроме того, вы также можете открыть клавиатуру, удерживать клавишу с запятой и коснуться значка шестеренки , чтобы перейти в область настроек.
Кроме того, вы также можете открыть клавиатуру, удерживать клавишу с запятой и коснуться значка шестеренки , чтобы перейти в область настроек.