Сенсорные жесты для Windows — Служба поддержки Майкрософт
Windows 11 Windows 10 Еще…Меньше
Сенсорные жесты
Эти жесты можно использовать на сенсорном экране Windows 11 устройства. Чтобы включить сенсорные жесты, нажмите кнопку > » Параметры> Bluetooth & устройства > Сенсорный ввод> Жесты касания тремя и четырьмя пальцами» и убедитесь, что он включен.
Примечание: Если сенсорные жесты включены, взаимодействие с тремя и четырьмя пальцами в приложениях может не работать. Чтобы продолжить использовать эти взаимодействия в приложениях, отключите этот параметр.
|
«Действие» |
Жесты |
|---|---|
|
Выбор элемента |
Коснитесь экрана |
|
Прокрутка |
Поместите два пальца на экран и проведите по горизонтали или по вертикали |
|
Увеличение или уменьшение масштаба |
Поместите два пальца на экран и сожмите или растянуте |
|
Показать дополнительные команды (например, щелчок правой кнопкой мыши) |
Нажмите и удерживайте элемент |
|
Показать все открытые окна |
Проведите тремя пальцами вверх по экрану |
|
Отображение рабочего стола |
Проведите тремя пальцами вниз по экрану |
|
Переход к последнему открытому приложению |
Проведите тремя пальцами влево или вправо на экране |
|
Открытие центра уведомлений |
Проведите пальцем от правого края экрана |
|
Просмотр мини-приложений |
Проведите пальцем от левого края экрана |
|
Переключение рабочих столов |
Проведите пальцем влево или вправо на экране четырьмя пальцами |
Жесты для сенсорной панели
Попробуйте использовать эти жесты на сенсорной панели Windows 11 ноутбука. Некоторые из этих жестов будут работать только на высокоточных сенсорных панелях. Чтобы узнать, есть ли у ноутбука его, выберите> параметров > Bluetooth & устройствах> Сенсорной панели.
Некоторые из этих жестов будут работать только на высокоточных сенсорных панелях. Чтобы узнать, есть ли у ноутбука его, выберите> параметров > Bluetooth & устройствах> Сенсорной панели.
|
«Действие» |
Жесты |
|---|---|
|
Выбор элемента |
|
|
Прокрутка |
Поместите два пальца на сенсорную панель и проведите по горизонтали или по вертикали |
|
Увеличение или уменьшение масштаба |
Поместите два пальца на сенсорную панель и сожмите или растянуте |
|
Показать дополнительные команды (например, щелчок правой кнопкой мыши) |
Коснитесь сенсорной панели двумя пальцами или нажмите вниз в правом нижнем углу |
|
Показать все открытые окна |
Проведите тремя пальцами вверх по сенсорной панели |
|
Отображение рабочего стола |
Проведите тремя пальцами вниз по сенсорной панели |
|
Переключение между открытыми приложениями или окнами |
Проведите тремя пальцами влево или вправо на сенсорной панели |
|
Переключение рабочих столов |
Проведите пальцем влево или вправо на сенсорной панели четырьмя пальцами |
Изменение жестов касания
Чтобы изменить сенсорные жесты по умолчанию на Windows 11 пк, выберите «Пуск> параметров > Bluetooth & устройствах >Сенсорной панели«.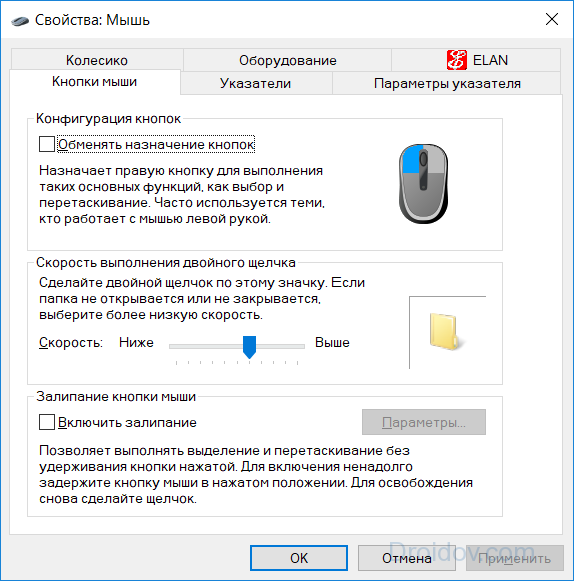 Выберите жесты с тремя или четырьмя пальцами, чтобы изменить действия жестов прокрутки.
Выберите жесты с тремя или четырьмя пальцами, чтобы изменить действия жестов прокрутки.
Попробуйте эти жесты на сенсорной панели ноутбука под управлением Windows 10.
-
Выбор элемента. Коснитесь сенсорной панели.
-
Прокрутки: Поместите два пальца на сенсорную панель и проведите по горизонтали или по вертикали.
-
Увеличение или уменьшение масштаба: Поместите два пальца на сенсорную панель и сожмите их или разожмите.

Отображение дополнительных команд (аналогично щелчку правой кнопкой мыши). Коснитесь сенсорной панели двумя пальцами или нажмите в правом нижнем углу.
-
Все открытые окна. Проведите по панели тремя пальцами от себя.
-
Отображение рабочего стола. Проведите по панели тремя пальцами к себе.
-
Переключение между открытыми окнами: Проведите по панели тремя пальцами вправо или влево.

-
Откройте Кортану: Коснитесь сенсорной панели тремя пальцами.
-
Откройте центр уведомлений: Коснитесь сенсорной панели четырьмя пальцами.
-
Переключение виртуальных рабочих столов: Поместите четыре пальца на сенсорную панель и проведите пальцем вправо или влево.
-
Некоторые из этих жестов будут работать только на высокоточных сенсорных панелях.
 Чтобы узнать оснащен ли ваш ноутбук такой панелью, выберите Пуск > Параметры > Устройства > Сенсорная панель.
Чтобы узнать оснащен ли ваш ноутбук такой панелью, выберите Пуск > Параметры > Устройства > Сенсорная панель.
Изменение жестов касания
Чтобы изменить сенсорные жесты по умолчанию на Windows 10 компьютера, нажмите кнопку > » Параметры> устройствах >сенсорной панели». Прокрутите до трех пальцей или жесты с четырьмя пальцами, чтобы изменить параметры сенсорных жестов.
Раздел «Управление указателем» в настройках Универсального доступа на Mac
В настройках Управления указателем на Mac можно упростить использование мыши, включить Клавиши управления, настроить выполнение некоторых действий, обычно выполняемых мышью, с помощью сочетаний клавиш на клавиатуре, ассистивных переключателей или мимики, а также включить перемещение указателя головой. Доступные параметры зависят от используемого компьютера Mac.
Доступные параметры зависят от используемого компьютера Mac.
Чтобы изменить эти настройки, выберите меню Apple > «Системные настройки», нажмите «Универсальный доступ» в боковом меню, затем нажмите «Управление указателем» справа. (Возможно, потребуется прокрутить вниз.)
Открыть раздел настроек «Управление указателем»
Мышь и трекпад
Параметр | Описание |
|---|---|
Скорость двойного нажатия | Отрегулируйте скорость реакции мыши или трекпада при двойном нажатии. |
Автоматическое открытие | Папка автоматически открывается после перетягивания объекта и удерживания на папке. |
Скорость автоматического открытия | Если включено Автоматическое открытие, можно настроить время, в течение которого необходимо будет удерживать объект на папке до ее открытия. |
Отключить встроенный трекпад, когда подключена внешняя мышь или беспроводной трекпад | Выключите встроенный трекпад Mac, если используете мышь или беспроводной трекпад. Если используется мышь стороннего производителя, то программный драйвер мыши может препятствовать надлежащей работе этих настроек. Для получения информации ознакомьтесь с документацией к мыши. |
Параметры трекпада | Настройте параметры трекпада. Использовать трекпад для прокрутки Включите или выключите прокрутку. Инерция при прокрутке Определение того, что происходит, когда Вы поднимаете палец с трекпада. Если этот параметр включен, прокрутка останавливается постепенно. В противном случае прокрутка останавливается сразу. Скорость прокрутки. Скорость прокрутки документов и содержимого окон при использовании трекпада. Использовать трекпад для перетягивания. Включите или выключите перетягивание. Стиль перетягивания. Выберите параметр для управления перетягиванием.
|
Параметры мыши | Нажмите, чтобы настроить параметры мыши. Использовать мышь для прокрутки. Инерция при прокрутке Определение того, что происходит, когда Вы поднимаете палец с мыши. Если этот параметр включен, прокрутка останавливается постепенно. В противном случае прокрутка останавливается сразу. Скорость прокрутки. Скорость прокрутки документов и содержимого окон при использовании мыши. |
Другие способы управления
Параметр | Описание | ||||||||||
|---|---|---|---|---|---|---|---|---|---|---|---|
Клавиши управления | Можно перемещать курсор и нажимать кнопки мыши с помощью основной или цифровой клавиатуры. См. раздел Управление указателем с помощью Клавиш управления на Mac. Примечание. Если функция «Клавиши управления» включена, ввод текста с клавиатуры или цифровой клавиатуры невозможен. Чтобы настроить, нажмите кнопку «Информация» .
| ||||||||||
Симуляция действий указателя | Можно выполнять нажатие левой и правой кнопками мыши, двойное нажатие, тройное нажатие и перетягивание с помощью сочетаний клавиш на клавиатуре, ассистивных переключателей или мимики (например, улыбки или открытия рта). Чтобы выбрать и назначить клавиши, переключатели или выражения лица, а также просмотреть текущие выбранные варианты, нажмите кнопку «Информация» .
Примечание. Нажатие левой или правой кнопками мыши, двойное или тройное нажатие выполняется в тот момент, когда Вы используете указанный переключатель. Например, если переключатель «Нажатие левой кнопкой» настроен на выражение лица «Высунуть язык», левое нажатие выполняется, как только Вы высовываете язык. Для выполнения перетягивания необходимо использовать переключатель дважды: один раз, чтобы начать перетягивание объекта, и второй раз, чтобы отпустить его. Например, когда Вы высовываете язык, активируется перетягивание; чтобы отпустить объект, необходимо снова высунуть язык. | ||||||||||
Управление указателем головой | Можно перемещать указатель с помощью движений лица или головы, распознаваемых камерой, которая встроена в Mac или подключена к нему. См. раздел Перемещение указателя головой. Чтобы настроить, нажмите кнопку «Информация» .
| ||||||||||
Чтобы быстро включить или выключить клавиши управления или управление указателем головой при помощи панели команд Универсального доступа, нажмите сочетание клавиш Option-Command-F5 (или, если на Вашем Mac или клавиатуре Magic Keyboard есть Touch ID, быстро нажмите Touch ID три раза).
Чтобы выбрать параметры, доступные в панели (или функции, включаемые и выключаемые при тройном нажатии Touch ID), выберите меню Apple > «Системные настройки», нажмите «Универсальный доступ» в боковом меню, затем нажмите «Сочетание клавиш» справа. (Возможно, потребуется прокрутить вниз.)
Открыть раздел «Сочетание клавиш» в настройках Универсального доступа
См. такжеУправление указателем с помощью Клавиш управления на MacУпростите нахождение указателя на MacИспользование Touch ID на MacВключение параметров Универсального доступа в окне входа в систему на Mac
Что такое компьютерная мышь?
Обновлено: 12.03.2022 автором Computer Hope
Компьютерная мышь — это портативное аппаратное устройство ввода, которое управляет курсором в GUI (графическом пользовательском интерфейсе) для указания, перемещения и выбора текста, значков, файлов и папок на вашем компьютере. В дополнение к этим функциям мышь также можно использовать для перетаскивания объектов и предоставления доступа к контекстному меню.
Для настольных компьютеров мышь помещается на плоскую поверхность (например, коврик для мыши или стол) перед компьютером. На рисунке показан пример настольной компьютерной мыши Logitech с двумя основными кнопками и колесиком.
- Кто изобрел мышь?
- Для чего нужна мышь?
- Как мышь повысила удобство использования компьютера?
- Типы компьютерных мышей.
- Порты компьютерной мыши.
- Из каких частей состоит компьютерная мышь?
- Что в ноутбуке вместо мышки?
- Используют ли смартфоны мышь?
- Какой рукой мне следует управлять мышью?
- Как я могу использовать или практиковаться в использовании мыши?
- Как заменить батарейки в мыши?
- Мышь против мышей или мышей.
- Является ли «мышь» аббревиатурой?
- Связанная информация.
- Помощь и поддержка мыши и сенсорной панели.
Кто изобрел мышь?
Мышь была первоначально известна как Индикатор положения X-Y для системы отображения и была изобретена Дугласом Энгельбартом в 1963 году, когда он работал в Xerox PARC. Но из-за отсутствия успеха Alto первое широкое применение мыши было на компьютере Apple Lisa. Сегодня это указывающее устройство есть практически на каждом компьютере.
Но из-за отсутствия успеха Alto первое широкое применение мыши было на компьютере Apple Lisa. Сегодня это указывающее устройство есть практически на каждом компьютере.
- Когда и кто изобрел первую компьютерную мышь?
Для чего нужна мышь?
Ниже приведен список всех функций и параметров компьютерной мыши, чтобы дать вам представление обо всех возможностях мыши.
- Перемещение курсора мыши — Основная функция — перемещение указателя мыши по экрану.
- Точка — После перемещения мыши вы можете указать что-то другому пользователю или указать цифровой объект. Например, в игре вы можете использовать мышь, чтобы направить пистолет в направлении выстрела.
- Открытие или выполнение программы — После того, как вы навели указатель на значок, папку или другой объект, щелчок или двойной щелчок по этому объекту открывает документ или запускает программу. Некоторые программы даже поддерживают тройной щелчок.
 См. нашу страницу кликов для получения дополнительной информации о щелчках мышью.
См. нашу страницу кликов для получения дополнительной информации о щелчках мышью. - Выбрать — Мышь также позволяет выделять текст или файл или выделять и выбирать несколько файлов одновременно.
- Как выбрать или выделить несколько файлов и папок.
- Перетаскивание — Когда что-то выбрано, его также можно переместить методом перетаскивания.
- Hover — Перемещение курсора мыши по объектам с информацией о наведении помогает узнать функцию каждого объекта. Например, наведите указатель мыши на ссылку «наведите курсор», чтобы увидеть пример.
- Прокрутка — при работе с длинным документом или просмотре длинной веб-страницы может потребоваться прокрутка вверх или вниз. Для прокрутки вращайте колесико мыши или щелкните и перетащите полосу прокрутки. Колесико мыши также можно использовать как кнопку. См. страницу IntelliMouse для получения дополнительной информации и функций колесика мыши.

- Выполнение других функций — Многие настольные мыши также имеют кнопки, которые можно запрограммировать на выполнение любой функции. Например, многие мыши имеют две боковые кнопки на части для большого пальца мыши. Ближайшую к ладони кнопку можно запрограммировать на возврат к ранее просмотренной веб-странице в браузере.
Совет
Справку по использованию мыши и выполнению всех вышеперечисленных функций см. в разделе Как пользоваться компьютерной мышью.
Как мышь повысила удобство использования компьютера?
При использовании компьютерной мыши вам не нужно запоминать команды, например те, которые используются в текстовой среде командной строки, такой как MS-DOS. Например, в MS-DOS вам нужно знать команды cd и dir и набирать команды на клавиатуре, чтобы открыть каталог (папку) и просмотреть его файлы. В то время как пользователю Windows достаточно дважды щелкнуть мышью, чтобы открыть папку и увидеть ее содержимое.
Типы компьютерных мышей
Ниже приведен список всех типов компьютерных мышей и указывающих устройств, используемых с компьютером. Сегодня для настольного компьютера наиболее распространенным типом мыши является оптическая мышь, которая подключается к порту USB и известна как 9.0005 USB-мышь . Для портативных компьютеров наиболее распространенным типом мыши является тачпад.
- Аэромышь
- Беспроводной (беспроводной)
- Мышь для ног
- IntelliMouse (мышь с колесиком)
- J-мышь
- Джойстик
- Механический
- Оптический
- Сенсорная панель (точка скольжения)
- Трекбол
- Трекпойнт
Порты для компьютерной мыши
Сегодня большинство компьютерных мышей подключаются к компьютеру через порт USB. Ниже приведен список портов и беспроводных подключений, которые может использовать мышь.
- Bluetooth
- Инфракрасный
- Порт PS/2
- Последовательный порт
- USB
Из каких частей состоит компьютерная мышь?
Детали компьютерной мыши могут различаться в зависимости от типа компьютерной мыши. Ниже приведен общий обзор деталей большинства компьютерных мышей.
Ниже приведен общий обзор деталей большинства компьютерных мышей.
Кнопки
Сегодня почти все компьютерные мыши имеют по крайней мере две кнопки, левую и правую, для нажатия и управления объектами и текстом. Раньше были мыши только с одной кнопкой. Например, у многих ранних компьютерных мышей Apple была только одна кнопка.
Запись
На настольной мыши с колесиком колесико может действовать как третья кнопка мыши при нажатии. Кроме того, у многих настольных мышей есть дополнительные кнопки для большого пальца, поэтому мышь также может иметь пять или более кнопок.
Шар, лазер или светодиод
В настольной мыши используется шарик и ролики, если это механическая мышь, или лазер или светодиод, если это оптическая мышь. Эти компоненты отслеживают движение мыши по оси x и оси y и перемещают курсор мыши на экране. На картинке пример нижней части механической и оптической мыши.
Колесо мыши
Современные мыши для настольных компьютеров также обычно оснащены колесиком мыши, позволяющим прокручивать страницу вверх и вниз.
Совет
Вместо вращения колеса, если нажать на колесо, его можно использовать как третью кнопку.
Печатная плата
Для передачи (ввода) всей информации о сигналах мыши, щелчках и другой информации мышь также должна иметь печатную плату с интегральными схемами.
Кабельный или беспроводной приемник
Для проводной мыши в комплект входит кабель со штекером, который подключается к компьютеру. Сегодня большинство проводных мышей подключаются к порту USB. Если на вашем компьютере есть беспроводная мышь, для приема беспроводного сигнала и ввода его в компьютер требуется беспроводной приемник USB.
Прочие части
Если вы используете ноутбук, некоторые из упомянутых выше компонентов не требуются. Например, сенсорная панель не использует шарик, лазер или светодиод для управления движением; он использует ваш палец на сенсорной панели. Другие части включают шарик для мышей с трекболом, дополнительные кнопки на стороне большого пальца мыши и выступы, используемые с мышами для ноутбуков.
Что используется в ноутбуке вместо мыши?
Поскольку портативный компьютер предназначен для портативности, почти все современные ноутбуки используют сенсорную панель в качестве мыши, а в некоторых ноутбуках Lenovo по-прежнему используется TrackPoint. Кроме того, ко всем портативным компьютерам можно подключить проводную или беспроводную мышь USB. На картинке пример тачпада, расположенного под клавиатурой ноутбука.
Используют ли смартфоны мышь?
Смартфоны и планшеты используют сенсорный экран в качестве основного устройства ввода, поэтому ваш палец на этих устройствах является мышью. К большинству планшетов также можно подключить компьютерную мышь и использовать ее на планшете.
Какой рукой мне следует управлять мышью?
По умолчанию компьютерная мышь настроена на использование правой рукой. Однако, если вы левша, его можно настроить для использования левой рукой.
- Как поменять левую и правую кнопки мыши.
Запись
Несмотря на то, что мышь можно настроить для левой руки, некоторые мыши созданы для правшей и могут вызывать дискомфорт при работе левой рукой.
Куда класть пальцы на мышь?
На следующем рисунке показано правильное расположение пальцев: указательный палец на левой кнопке, средний палец на правой кнопке, а безымянный и мизинец лежат сбоку. Большой палец управляет любыми кнопками на левой стороне мыши, если они есть на вашей мыши. Если у вас мышь для левшей, расположение рук противоположное.
Как я могу использовать или практиковаться в использовании мыши?
На следующей странице объясняются основы работы с мышью, способы ее удержания, подключения и использования на компьютере. На странице представлены интерактивные примеры, помогающие попрактиковаться в использовании различных функций мыши.
- Как пользоваться компьютерной мышью.
Как заменить батарейки в мыши?
Чтобы заменить батарейки в мыши, отодвиньте нижнюю крышку, выньте старые батарейки, а затем установите на место крышку.
Мышь против мышей или мышей
Говоря об одном (единственном числе), называйте компьютерную мышь «мышью». Говоря о двух или более (во множественном числе), обращайтесь к ним как к «мышам» (предпочтительнее) или «мышам».
Говоря о двух или более (во множественном числе), обращайтесь к ним как к «мышам» (предпочтительнее) или «мышам».
Совет
Во избежание путаницы некоторые компании и писатели избегают использования формы множественного числа слова «мышь», называя несколько мышей «мышиными устройствами».
Является ли «мышь» аббревиатурой?
Нет. Некоторые считают, что слово «мышь» — это сокращение от «выбираемое пользователем оборудование с ручным управлением». Однако, когда Дуглас Энгельбарт помог изобрести мышь, он назвал ее мышью, потому что устройство напоминало грызуна.
- Как подключить и установить компьютерную мышь.
- Как пользоваться компьютерной мышью.
- Мышь не обнаружена или работает в Windows.
- Почему сенсорная панель мыши ноутбука не работает?
- Нужен ли мне коврик для мыши?
- 10 лучших советов по компьютерной мыши, которые должен знать каждый.
- Производители компьютерных мышей.

- Компьютерная мышь и другие аппаратные насадки.
- Помощь и поддержка мыши и сенсорной панели.
Щелчок, Двойной щелчок, Аппаратные термины, Устройство ввода, IntelliMouse, J-Mouse, Microsoft, Коврик для мыши, Картофель для мыши, Термины для мыши, Указывающее устройство, Щелчок правой кнопкой мыши, Серийная мышь, Сенсорная панель, Трекбол, Мышь с колесиком
Компания ThinkPad TrackPoint попыталась создать лучшую мышь
Перейти к основному содержанию
The VergeЛоготип Verge.Домашняя страница The Verge
The VergeЛоготип Verge.- Circuit Breaker/
- Tech/
- Gadgets
/
Button of the month: ThinkPad Trackpoint
By Chaim Gartenberg / @cgartenberg
Photography by Amelia Holowaty Krales
|
Поделитесь этой историей
Если вы покупаете что-то по ссылке Verge, Vox Media может получить комиссию. См. наше заявление об этике.
См. наше заявление об этике.
У него много названий: TrackPoint, выступ, соска для мыши, джойстик, странная красная точка на клавиатуре. Нравится вам это или нет, знаменитое — или печально известное — решение для мыши практически стало символом ноутбуков ThinkPad, ориентированных на бизнес. Это хорошо продуманная, но в конечном итоге неудачная альтернатива вездесущему трекпаду. Но есть аргумент, что на самом деле это может быть лучшая форма мыши для ноутбуков, какой бы странной она ни была в наши дни.
Впервые разработанная IBM в 1992 году (до того, как Lenovo переняла торговую марку ThinkPad) и существующая по сей день, цель TrackPoint принципиально отличается от других методов ввода: а именно, в отличие от большинства других форм мышей, TrackPoint полагается на давление, не движение. С традиционной мышью или трекпадом вы физически перемещаетесь вокруг объекта аналогично тому, как вы хотите перемещать курсор, независимо от того, двигаете ли вы пальцем по трекпаду или всей мышью, которую держите в руке. Однако TrackPoint больше похож на крошечный джойстик. Курсор перемещается в зависимости от направления и давления, которое вы оказываете на выступ. Приложите больше давления, и мышь будет двигаться (или прокручиваться) быстрее.
Однако TrackPoint больше похож на крошечный джойстик. Курсор перемещается в зависимости от направления и давления, которое вы оказываете на выступ. Приложите больше давления, и мышь будет двигаться (или прокручиваться) быстрее.
Это гораздо более крутая кривая обучения. Легко понять, как движется мышь, поскольку она более прямо передает движение. Двигайте рукой по кругу, и курсор тоже. Двигайтесь быстро, курсор движется быстро. Но TrackPoint требует большего мастерства. Вы должны научиться оказывать давление, чтобы двигать мышь так, как вы хотите.
Несмотря на эти первоначальные трудности, поклонники TrackPoint заявляют о многочисленных преимуществах для тех, кто хочет учиться. Расположение в середине клавиатуры обеспечивает почти мгновенный доступ, вместо того, чтобы перемещать руки вниз к трекпаду каждый раз, когда вы хотите переместить мышь. В сочетании с слепой печатью TrackPoint обещает сверхбыструю работу с клавиатурой, при которой вам никогда не придется перекладывать руки или отводить взгляд от экрана.
TrackPoint многое делает правильно
Есть и другие преимущества: TrackPoint можно бесконечно прокручивать, в отличие от традиционной мыши или трекпада, который требует изменения положения пальца или руки, когда вы достигаете края трекпада или коврика для мыши. . Он также занимает физически меньше места, чем трекпад (хотя, по общему признанию, это менее актуально в современном мире больших ноутбуков).
Конечно, не все согласны: TrackPoint восходит к тому времени, когда навигация по документам и электронным таблицам была самой важной вещью, которую вы могли делать на ноутбуке, и его было сложнее использовать для длинных плавных движений (например, при использовании инструмент «Перо» в Photoshop, чтобы обвести фигуру). Сенсорные панели прошли долгий путь с 1990-е тоже. Современные сенсорные панели намного лучше, чем раньше, с полноценными мультитач-жестами и встроенными кнопками, в то время как технология TrackPoint не получила такого же внимания.
Сейчас это трудно представить, когда тачпады стали почти повсеместно приняты в качестве де-факто метода управления ноутбуками, но в какой-то момент TrackPoints были таким же жизнеспособным вариантом для основного ввода данных с помощью мыши для ноутбуков, как и другие крупные компании, такие как Dell, HP и Toshiba предлагают метод ввода. В альтернативной временной шкале TrackPoint, а не трекпад, мог бы стать доминирующим режимом мыши на ноутбуках, а не второстепенной диковинкой, как сегодня.
В альтернативной временной шкале TrackPoint, а не трекпад, мог бы стать доминирующим режимом мыши на ноутбуках, а не второстепенной диковинкой, как сегодня.
Привлекательность TrackPoint трудно объяснить многим, в том числе и мне. И, судя по относительной редкости мышей-джойстиков в большинстве продуктов за пределами вселенной ThinkPad (единственное другое крупное устройство, которое, как я могу вспомнить, это New Nintendo 3DS 2014 года с C-стиком), кажется, что большая часть мира соглашается.
Поклонники TrackPoint в Интернете по-прежнему верят своему любимому методу ввода
Но даже сегодня поклонники TrackPoint в Интернете по-прежнему верят в свой любимый метод ввода и не станут возражать против того, что это не лучшая форма компьютерной навигации (самая Сабреддит ThinkPad, например, полон благодарственных постов). В этом отношении это похоже на раскладки клавиатуры, отличной от QWERTY: хорошо продуманные, потенциально более удобные альтернативы, которые существуют только на периферии вычислений, потому что другие методы ввода гораздо более популярны, и для переключения потребуется слишком много усилий.
Несмотря на превосходство трекпада, TrackPoint по-прежнему жив: например, топовый ноутбук Lenovo ThinkPad X1 Carbon по-прежнему предлагает TrackPoint наряду с традиционным трекпадом. И, конечно же, Bluetooth-клавиатура TrackPoint II, показанная здесь, позволяет вам использовать мышь с любым компьютером, если вы предпочитаете. Дэвид Хилл, главный дизайнер Lenovo в то время, возможно, сказал это лучше всего в 2017 году: «Некоторые люди понимают, а некоторые нет; некоторые люди приобретают вкус. Это трудно объяснить, но я все же думаю, что в этом есть польза».
Но, в конечном счете, TrackPoint является доказательством того, что как бы ни было трудно создать лучшую мышеловку, может быть еще сложнее создать лучшую мышь.
Most Popular
The button on Canon’s image-stabilized binoculars unlocked superhuman sight
Bring back personal blogging
9 great games for your Steam Deck from 2022
Farewell to 3G
Tesla нарушила трудовое законодательство, сказав работникам не обсуждать зарплату, утверждает NLRB
.



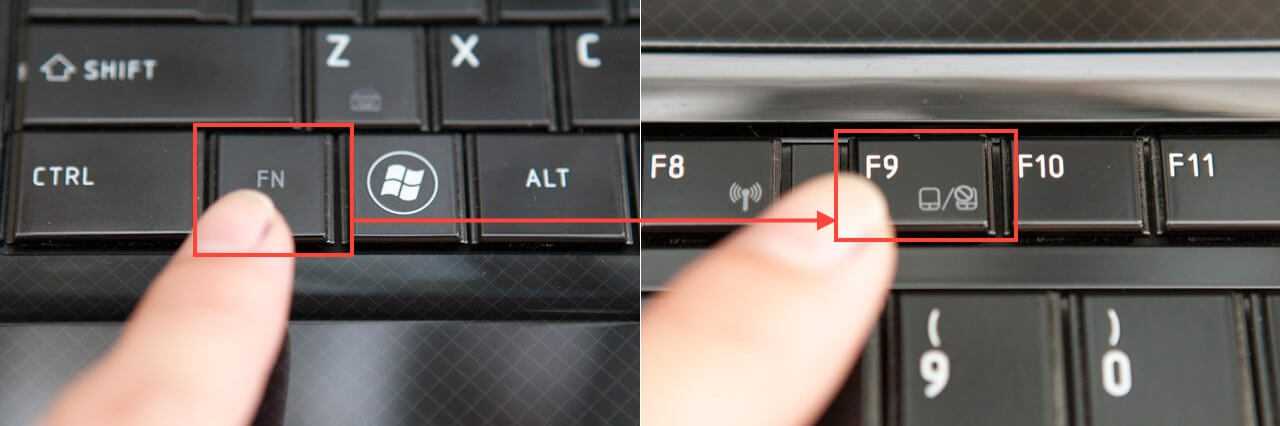

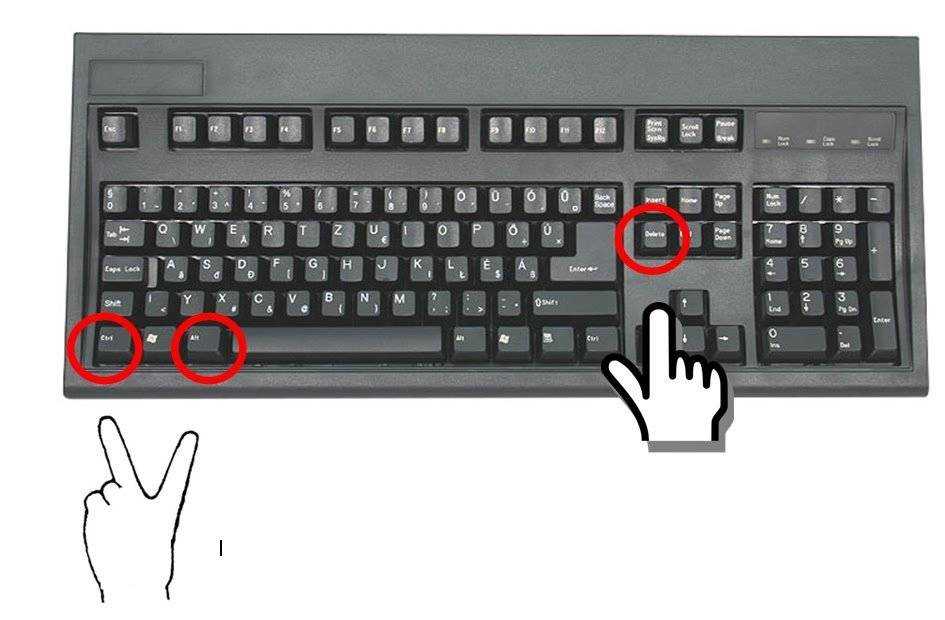 Чтобы узнать оснащен ли ваш ноутбук такой панелью, выберите Пуск > Параметры > Устройства > Сенсорная панель.
Чтобы узнать оснащен ли ваш ноутбук такой панелью, выберите Пуск > Параметры > Устройства > Сенсорная панель.

 Включите или выключите прокрутку (на Magic Mouse или аналогичной ей мыши).
Включите или выключите прокрутку (на Magic Mouse или аналогичной ей мыши).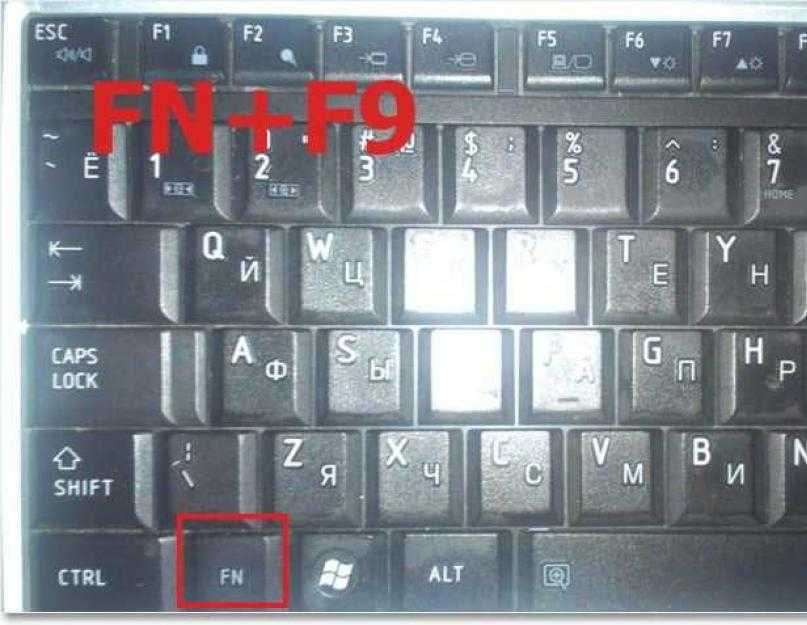



 Чем меньше значение, тем медленнее движется указатель; чем больше значение, тем быстрее движется указатель.
Чем меньше значение, тем медленнее движется указатель; чем больше значение, тем быстрее движется указатель. Чтобы указать клавишу на клавиатуре, ассистивный переключатель или выражение лица, которые нужно использовать для приостановки или возобновления управления указателем головой, нажмите кнопку «Информация» , затем следуйте инструкциям на экране. Приостановка управления курсором головой может пригодиться, если Вам требуется на время отойти от компьютера Mac.
Чтобы указать клавишу на клавиатуре, ассистивный переключатель или выражение лица, которые нужно использовать для приостановки или возобновления управления указателем головой, нажмите кнопку «Информация» , затем следуйте инструкциям на экране. Приостановка управления курсором головой может пригодиться, если Вам требуется на время отойти от компьютера Mac.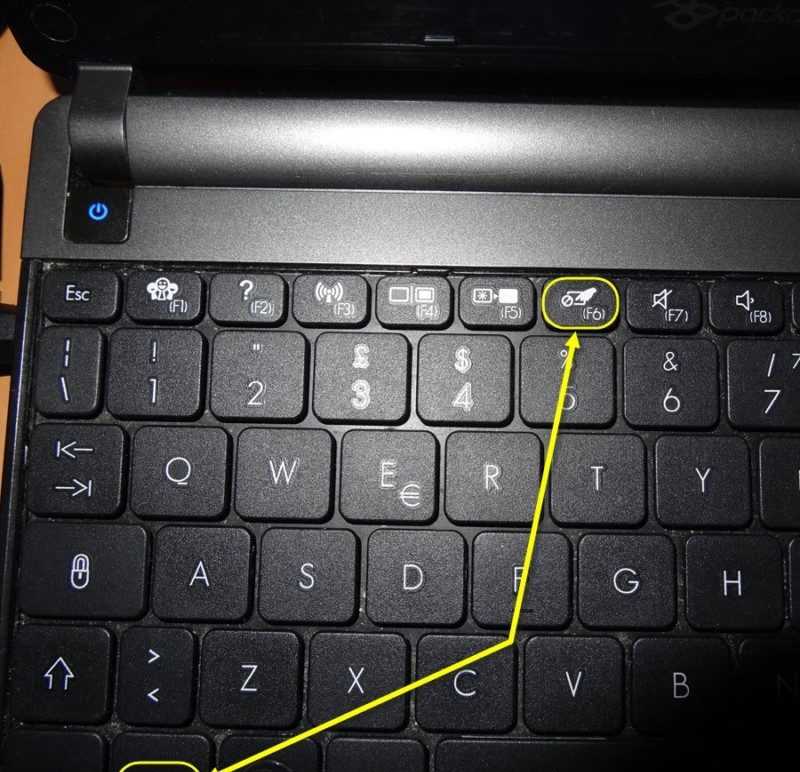 См. нашу страницу кликов для получения дополнительной информации о щелчках мышью.
См. нашу страницу кликов для получения дополнительной информации о щелчках мышью.

