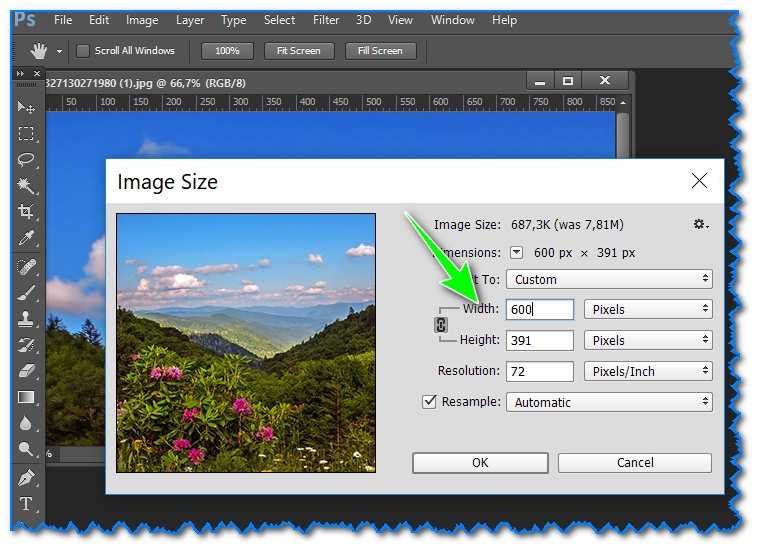Сжать jpeg онлайн | Приложение Watermarkly в вашем браузере
Когда нужно уменьшить размер jpg
JPEG (JPG) – один из самых популярных форматов изображений, который не поддерживает прозрачность. Этот формат сохраняет качество картинки при максимальной степени сжатия, корректно отображается на всех устройствах и распознается в любых браузерах и редакторах.
Сжатие файлов jpeg означает уменьшение размера в байтах без существенной потери качества.
Как правило, потребность в сжатии изображений требуется в таких случаях:
- Для рационального хранения файлов в памяти устройства или облачных хранилищах. Если уменьшить размер фото, то они будут иметь небольшой вес. Соответственно, начнут занимать немного места и в памяти устройства поместится больше файлов.
- Для отправки файлов по эл. почте, в мессенджерах. Уменьшенный размер изображений позволяет быстро обмениваться фотографиями. Так значительно ускорится отправка картинок и процесс их загрузки на устройстве получателя.

- Для оптимизации сайта с целью ускорить загрузку страниц. Если сжать jpg, контент на странице будет загружаться гораздо быстрее за счет уменьшенного веса изображений. Это важно, поскольку скорость загрузки страниц напрямую влияет на лояльность клиентов и период их пребывания на сайте.
Когда не следует уменьшать фото jpg?
Алгоритм формата jpg актуален для сжатия картинок с плавными переходами яркости и цвета. Он не подходит для сжатия графических иконок и изображений с резким контрастом между пикселями, поскольку здесь необходимо сжатие без потерь.
Также не стоит использовать сжатие jpg для картинок, которые будут проходить многоэтапную обработку. В таком случае при каждом сохранении качество изображения будет ухудшаться и в конечном итоге потеряет первоначальный вид. Все дело в том, что при каждом открытии изображения jpg в редакторе происходит автоматическое сжатие. В данном случае алгоритмы касаются цветовых переходов, пикселей, оттенков.
Уменьшить размер фото онлайн
Принцип сжатия файлов JPEG
В процессе сжатия jpg происходит удаление определенных некритичных частей картинки. Например, в фотографии с голубым небом сжатие может заменить десятки оттенков синего на один или два. Так вес файла уменьшится, при этом картинка в целом не пострадает.
Онлайн-приложение Watermarkly позволяет сжать JPEG без потери качества за счет оптимизации структуры файла. Вы можете за один раз уменьшить размеры фото в разных форматах JPG, PNG и GIF. Бесплатная версия программы позволяет одновременно сжимать сразу 10 изображений.
Благодаря сжатию картинки станут весить так же мало, как и более современные форматы: HEIC и WEBP. Это во многом облегчит вашу работу в интернете.
Уменьшить размер фото онлайн
Как уменьшить размер фото с Watermarkly
Мы предлагаем вам воспользоваться возможностями нашего веб-приложения Watermarkly, чтобы сжать JPG за несколько секунд:
- Добавьте фотографии в окошко нашего онлайн-инструмента.
 Мы предлагаем загрузить картинки с вашего компьютера, Google диска, Google Фото или Dropbox. Напомним, что за один раз вы можете добавить для обработки сразу 10 фотографий.
Мы предлагаем загрузить картинки с вашего компьютера, Google диска, Google Фото или Dropbox. Напомним, что за один раз вы можете добавить для обработки сразу 10 фотографий. - Проверьте, все ли изображения добавлены в систему. Если в списке оказались лишние, удалите их с помощью иконки с корзиной.
- Нажмите кнопку «Сжать изображение» в правом верхнем углу.
- Укажите настройки сохранения. Мы предлагаем три варианта качества сжатия: лучшее качество, меньший размер и желаемый размер в КБ (в таком случае вы самостоятельно указываете вес изображения).
- Нажмите кнопку «Сжать». Дождитесь обработки картинки и выберите место, в которое будет сохранен новый файл. Вы можете сохранить фото в память ПК / ноутбука / смартфона или же отправить его в Dropbox или Google Photo.
Процент, на который было уменьшено изображение вы увидите после того, как определитесь с качеством сохранения. Сжать JPG можно как в пропорциях 2:1, так и 100:1.
Если уменьшить размер фото, то оно потеряет первоначальное высокое качество картинки. Это очевидный факт. Но мы хотим заверить вас, что наше приложение делает все возможное, чтобы после сжатия ваши изображения выглядели максимально привлекательно и не сильно отличались от оригинала.
Если качество для вас стоит на первом месте, при сохранении выбирайте вариант «Лучшее качество». В случае, когда первостепенную роль играет именно вес картинки, стоит выбрать пункт «Меньший размер». Если же вы точно знаете предельный вес изображения, которое нужно загрузить на сайт, самостоятельно укажите его, выбрав пункт «Желаемый размер».
Уменьшить размер фото онлайн
Преимущества веб-приложения Watermarkly для сжатия файлов
Watermarkly доступен на разных устройствах. Вы можете работать в нашем приложении на компьютере с Windows, Mac и iMac, iPhone и устройствах с Андроид. Функционал приложения на всех гаджетах остается одинаковым.
Кроме того, пользователи выбирают наш онлайн-инструмент благодаря таким преимуществам:
- Бесплатный доступ для всех.
 Пользоваться Watermarkly можно неограниченное количество раз. Для старта не нужна регистрация. Стоит учесть, что в бесплатной версии можно сжимать не более 10 фото одновременно.
Пользоваться Watermarkly можно неограниченное количество раз. Для старта не нужна регистрация. Стоит учесть, что в бесплатной версии можно сжимать не более 10 фото одновременно. - Высокая скорость работы. Процесс загрузки фотографий в систему происходит максимально быстро. То же самое касается и сжатия. Приложение сжимает картинки практически моментально.
- Гарантия безопасности файлов. Мы гарантируем, что все изображения пользователей сохраняют конфиденциальность. Файлы не хранятся в нашей системе и всегда остаются только вашими.
- Пакетное сжатие изображений. На нашем сайте можно одновременно работать с несколькими изображениями. Если вам нужно сжать более одной фотографии, то Watermarkly – это то, что вы искали. Вам не придется работать с каждой картиной по отдельности. Просто загрузите сразу все нужные файлы в окно инструмента и выберите настройки сжатия, которые будут применены к картинкам.
Напомним, что бесплатная версия приложения допускает одновременное сжатие только десяти картинок. Если для вашей работы этого мало, рассмотрите покупку платной версии программы. Так вы сможете за один раз обрабатывать до 2000 фотографий. Читайте более подробное описание расширенной версии Watermarkly на этой странице.
Если для вашей работы этого мало, рассмотрите покупку платной версии программы. Так вы сможете за один раз обрабатывать до 2000 фотографий. Читайте более подробное описание расширенной версии Watermarkly на этой странице.
Уменьшить размер фото онлайн
Дополнительные функции приложения Watermarkly
Watermarkly позволяет не только уменьшить размер фото онлайн. На нашем сайте вы найдете множество простых инструментов для работы с фотографиями:
- Создать и добавить водяной знак на одно или несколько изображений.
- Изменить размер фотографий и конвертировать в другой формат.
- Обрезать картинку под фиксированные параметры или произвольно.
- Добавить любой текст (с разнообразными параметрами).
Приложение доступно для всех пользователей. Вам не обязательно оплачивать подписку, чтобы пользоваться инструментами. Если вам нужно выполнить базовую обработку нескольких фотографий, доступных бесплатных функций будет более чем достаточно. Единственный момент! Учитывайте, что в бесплатной версии при добавлении водяного знака на картинке появится надпись «Защищено бесплатной версией Watermarkly».
Уменьшить размер фото онлайн
Советы от экспертов: как уменьшить размер фото для публикации на сайте
Чем легче картинка на сайте, тем быстрее она загружается. Соответственно, значительно сокращается период загрузки страницы сайта в целом. Это положительно влияет на пользовательский опыт.
Почему рекомендуется сжать jpeg перед публикацией на сайте? Все просто. Вес картинки, сделанной на смартфон, составляет не менее 5 Мб. А если брать изображения с профессиональной техники, то там показатели значительно больше. Такие картинки являются слишком «тяжелыми» для сайтов. В результате мы получаем как раз то, чего боялись – очень долгий процесс загрузки страницы.
Кстати, загрузка картинок с большим размером может привести к другому негативному фактору. Если изображение много весит, браузер самостоятельно сжимает его. В результате фотография растягивается или становится «пиксельной». В любом случае, ничего хорошего это не дает пользователю и владельцу изображения.
Поэтому мы рекомендуем перед загрузкой изображений на любой сайт уменьшить размер jpg. Что касается оптимальных размеров. Если мы говорим об интернет-магазине с большим количеством товаров, то здесь стоит сжать jpeg до 50-70 Кб. Если вы будете работать в нашем приложении, то даже при сжатии картинки до такого веса визуальная составляющая изображения слишком не пострадает. Если же фотографии на сайте – это ваша визитная карточка или портфолио, конечно, они могут весить больше.
Что касается оптимальных размеров. Если мы говорим об интернет-магазине с большим количеством товаров, то здесь стоит сжать jpeg до 50-70 Кб. Если вы будете работать в нашем приложении, то даже при сжатии картинки до такого веса визуальная составляющая изображения слишком не пострадает. Если же фотографии на сайте – это ваша визитная карточка или портфолио, конечно, они могут весить больше.
Средний оптимальный показатель веса изображений – около 200 Кб.
Уменьшить размер фото онлайн
Часто задаваемые вопросы
В этом блоке мы раскрыли несколько актуальных вопросов, которые касаются сжатия изображений и функциональных возможностей нашего веб-приложения.
Как изменить размер картинки в КБ?
Если вы хотите сжать jpeg до определенного веса в КБ, Watermarkly даст вам эту возможность. После загрузки картинок в окно онлайн-инструмента нажмите кнопку «Сжать» и выберите пункт «Определенный размер файла». В маленьком окошке появится еще одна строка, в которой вы сможете написать нужное число.
Как уменьшить размер файла jpg на айфоне?
Наша программа позволяет сжать jpeg на любом устройстве с IOS в пару кликов. Для этого нужно открыть сайт в Safari или другом браузере, которым вы пользуетесь и выбрать инструмент «Сжать». Интерфейс и принцип работы программы полностью идентичен десктопной версии, поэтому следуйте нашей инструкции, которая есть в этой статье.
Влияет ли сжатие фотографий на качество изображения?
Если уменьшить размер jpg, это повлияет на качество картинки, поскольку при сжатии определенная часть информации будет удалена. Но мы гарантируем, что при работе в нашем приложении ваши изображения останутся максимально качественными. При сжатии jpeg система оптимизирует структуру файла и удаляет лишь избыточные данные, которые не оказывают существенного влияния на изображение.
Как уменьшить вес фото в Windows 10?
Чтобы сжать jpg и файлы других форматов на компьютерах и ноутбуках с Windows 10, вы можете пользоваться нашим бесплатным онлайн-инструментом Watermarkly. Приложение работает во всех браузерах, не требует загрузки сторонних файлов и установки на компьютер. При добавлении файлов в нашу систему мы гарантируем сохранение их конфиденциальности и безопасности.
Приложение работает во всех браузерах, не требует загрузки сторонних файлов и установки на компьютер. При добавлении файлов в нашу систему мы гарантируем сохранение их конфиденциальности и безопасности.
Как сжать фото без потери качества?
Выберите пункт «Лучшее качество» в настройках сжатия при работе в нашем приложении. Система сделает все, чтобы сохранить качество картинки, приближенным к исходному файлу.
Уменьшить размер фото онлайн
Начните работать в Watermarkly прямо сейчас
Наше веб-приложение не требует установки на ваш компьютер или смартфон. Единственное условие для работы – подключение к интернету. Даже если у вас плохое соединение, этого будет достаточно для обработки изображений.
Убедитесь на собственном опыте, что работать в Watermarkly очень просто!
Как уменьшить размер файла JPG (JPEG) — 7 способов
Довольно часто пользователям необходимо поменять свойства изображений, в частности уменьшить JPG (JPEG) файлы на своем компьютере. Пользователю нужно выполнить сжатие цифровых фотографий или других типов изображений.
Пользователю нужно выполнить сжатие цифровых фотографий или других типов изображений.
JPEG (JPG) — один из самых популярных растровых форматов для сохранения изображений. В этом графическом формате сохраняются фотографии и картинки с расширениями имен файлов «.jpeg», «jpg», «jpe», «jfif». Формат получил развитие в других модификациях, например, JPEG 2000.
Содержание:
- Как уменьшить фотографии JPEG в Paint
- Как уменьшить вес фотографии JPEG в RIOT
- Как уменьшить вес файла JPG в FileOptimizer
- Как уменьшить размер JPGF онлайн на Compressjpeg.com
- Как уменьшить размер файла JPG онлайн на TinyJPG
- Как уменьшить фото JPG на IMGonline
- Сжатие файлов JPG на iLoveIMG
- Выводы статьи
- Как уменьшить размер JPG (JPEG) (видео)
Алгоритм сжатия JPEG сжимает изображения с потерями или без потерь — lossless JPEG. Сам формат является изначально сжатым, он широко применяется для хранения фотографий на устройствах пользователей или для использования изображений в Интернете.
В некоторых случаях, может потребоваться уменьшить размер JPG (JPEG), чтобы оптимизировать изображения:
- Необходимо уменьшить размер места, занимаемого файлами на устройстве пользователя (стационарном ПК, ноутбуке, планшете или телефоне).
- Отдельные файлы имеют очень большой объем, который избыточен для отправки на веб-сайт или по электронной почте.
Для решения этой задачи используют несколько способов:
- уменьшение размера изображения по ширине и высоте;
- обрезка по краям (кадрирование):
- Некоторое снижение качества фото или картинки при обработке.
В этой статье мы рассмотрим, как уменьшить размер файла JPG (JPEG) несколькими способами. В части случаев пользователю достаточно изменить размер изображения в пикселях или подрезать его по краям, удалив ненужные области на фото, а при других вариантах — необходимо уменьшить файл JPG, не меняя размер исходной картинки.
Из этих инструкций вы узнаете, как уменьшить размер файла JPG на компьютере при помощи встроенного или стороннего программного обеспечения. При использовании другого метода оптимизации, вы можете уменьшить JPG (JPEG) онлайн, используя веб-приложения в Интернете.
При использовании другого метода оптимизации, вы можете уменьшить JPG (JPEG) онлайн, используя веб-приложения в Интернете.
Как уменьшить фотографии JPEG в Paint
В операционную систему Windows встроен бесплатный графический редактор Paint, с помощью которого можно выполнять несложные операции по обработке изображений. В частности, с помощью этого инструмента можно уменьшить размер изображения по горизонтали и вертикали.
Способ уменьшить объем JPG, изменяя соотношения размера изображения по горизонтали и вертикали:
- Откройте фотографию с помощью Paint.
- На нижней панели приложения указаны ширина и высота в пикселах и размер данного изображения в килобайтах.
- Во вкладке «Главная» на ленте в группе «Изображение» нажмите на кнопку «Изменить размер и наклонить (Ctrl + W)».
- В окне «Изменение размеров и наклона», в разделе «Изменить размер» выберите подходящий вариант: «проценты» или «пиксели», чтобы уменьшить разрешение JPG.

- Задайте нужную величину, а затем нажмите на кнопку «ОК». По умолчанию активирован пункт «Сохранить пропорции», чтобы не искажать исходную картинку.
- Войдите в меню «Файл», сохраните измененный файл на компьютере в формате JPEG.
В результате, размер изображения будет изменен по горизонтали и вертикали в меньшую сторону, соответственно у нас получится несколько уменьшить вес JPG (JPEG) файла.
Подобные манипуляции с фотографиями можно проводить в других сторонних программах или на онлайн сервисах.
Подробнее: Изменение размера фото онлайн и на компьютере
Как уменьшить вес фотографии JPEG в RIOT
RIOT (Radical Image Optimization Tool) — бесплатная программа, предназначенная для оптимизации изображений некоторых графических форматов. Приложение поддерживает сохранение обработанной картинки в форматах «JPEG», «PNG», «GIF».
Откройте изображение в программе RIOT. Для этого используйте кнопку «Open» или просто перетащите фото в окно приложения.![]()
В зависимости от разрешения исходного файла, RIOT может предложить изменить размер изображения по горизонтали или вертикали. Вы можете согласиться с этим или оставить параметры фотографии неизменными.
В интерфейсе программы используются два окна, в которых сравниваются на изменения исходное и оптимизированное изображения. В окне справа находится оригинальное фото, а слева располагается оптимизированное изображение. Над картинками указан размер файла до и после оптимизации.
Передвигая ползунок по шкале «Quality:», вы изменяете качество оригинальной фотографии до необходимого состояния. Рядом со шкалой отображается процент сжатия. В процессе установки процента сжатия ориентируйтесь на качество оптимизированного изображения.
В большинстве случаев, этого будет достаточно для получения оптимизированного изображения с подходящими параметрами.
Пользователь может изменить параметры RIOT, заданные по умолчанию. В опции «Chroma subsampling:» можно выбрать режим сжатия. В параметре «Encoding» выбирается режим кодирования «Standard optimized» или «Progressive».
В параметре «Encoding» выбирается режим кодирования «Standard optimized» или «Progressive».
В нижней части окна программы находятся вкладки «Metadata», откуда можно удалить метаданные изображения, и «Image adjustments», в которой выполняется регулировка яркости, контрастности и гаммы.
Имейте, в виду, что все эти изменения оказывают влияние на итоговый размер изображения.
После завершения всех настроек, в окне программы RIOT нажмите на кнопку «Save» для сохранения уменьшенного изображения на свой компьютер.
Как уменьшить вес файла JPG в FileOptimizer
FileOptimizer — бесплатная программа для оптимизации файлов разных типов большого количества графических и текстовых форматов. Программа работает на русском языке.
Пройдите последовательные шаги:
- В открытое окно программы FileOptimizer перетащите в список файлы, которые нужно оптимизировать, или используйте для этого меню «Файл». В окне указан исходный размер изображения.
При настройках по умолчанию, приложение уменьшает размер файла без потери качества. Если вам потребуется большая степень сжатия, то тогда нужно поменять параметры работы программы, чтобы уменьшить качество JPG.
Если вам потребуется большая степень сжатия, то тогда нужно поменять параметры работы программы, чтобы уменьшить качество JPG.
Войдите в меню «Оптимизация», нажмите на пункт «Настройки». В окне «Настройки» откройте вкладку с названием формата, в нашем случае — «JPEG». Установите флажок напротив пункта «Разрешить оптимизацию с потерями». Сохраните изменения настроек.
- Щелкните правой кнопкой по имени файла в окне программы, а в контекстном меню выберите «Оптимизировать все».
- После завершения кодирования, в окне программы FileOptimizer отобразится информация о размере оптимизированного файла.
Как уменьшить размер JPGF онлайн на Compressjpeg.com
Compressjpeg.com — бесплатный сервис, на котором можно уменьшить файл JPG онлайн. На сайте поддерживается оптимизация файлов нескольких графических форматов.
Веб-приложение на сервисе Compressjpeg.com позволяет сжимать до 20 сжимать изображений одновременно.
Выполните следующее:
- Нажмите на кнопку «Загрузить», чтобы добавить на сервер файлы JPG или JPRG, или перетащите файлы с компьютера в специальную область.
- Происходит оптимизация изображений.
- Нажмите на кнопку «Скачать все», чтобы получить на свой ПК обработанные файлы в ZIP-архиве.
Если вам необходимо вручную изменить качество сжатия, щелкните по изображению для открытия панели настроек.
На панели появится окно с двумя окнами, в которых отображаются исходный и сжатый файл. Передвигая ползунок по шкале выберите подходящий вариант настроек. Изображение можно увеличить или уменьшить, чтобы более детально увидеть применяемые изменения.
Файлы сохраняются на сервисе в течении 1 часа, после чего они будут удалены.
Как уменьшить размер файла JPG онлайн на TinyJPG
TinyJPG (TinyPNG) — популярный китайский сервис для оптимизации изображений. Этим инструментом часто пользуются вебмастера для уменьшения веса картинок, добавляемых на сайты. При уменьшении веса изображений обеспечивая более быстрая загрузка веб-страниц в интернете.
При уменьшении веса изображений обеспечивая более быстрая загрузка веб-страниц в интернете.
Оптимизация файлов в форматах «JPG» или «PNG» выполняется автоматически без каких-либо настроек со стороны пользователя. При бесплатном использовании за один раз можно обработать до 20 изображений общим размером до 5 МБ.
Читайте также: ImBatch — бесплатная программа для пакетной обработки фото
Процесс кодирования графики на TinyJPG проходит в два этапа:
- Перетащите картинки в специальное поле или нажмите на соответствующую кнопку. Сразу после добавления изображений автоматически начинается процесс сжатия картинок.
- После обработки нажмите на ссылку «download» для загрузки файла ПК, нажмите на кнопку «Save to Dropbox», чтобы отправить в облачное хранилище Dropbox. При нажатии на кнопку «Download al» на устройство будут скачены все изображения в ZIP-архиве, если вы применяли пакетную обработку.
На поле ниже отображается процент сжатия исходных изображений.
Как уменьшить фото JPG на IMGonline
IMGonline — сервис, на котором можно уменьшить качество JPG онлайн. На сайте имеется много различных инструментов, предназначенных для работы с графическими файлами.
На сервисе IMGonline можно самостоятельно настроить степень оптимизации графического изображения.
Выполните следующие действия:
- Нажмите на кнопку «Обзор», чтобы добавить файл с компьютера.
- Если вас удовлетворяют заданные параметры по умолчанию, нажмите на кнопку «ОК».
Вы можете применить следующие опции, оказывающие влияние на уменьшение размера файла:
- Уменьшить размер в мегапикселях.
- Изменить качество цветовых переходов.
- Выбрать «Стандартный JPEG» или «Прогрессивный JPEG».
- Сохранить или удалить EXIF и другие метаданные.
- Установить процент качества для готового изображения.
На странице с результатом сжатия находится информация о проделанной работе и ссылки для скачивания или открытия обработанного изображения.
Читайте также: Как уменьшить размер PNG онлайн и на ПК
Сжатие файлов JPG на iLoveIMG
iLoveIMG — сервис для работы с изображениями. На ресурсе имеются различные инструменты для выполнения обработки изображений.
Пройдите три шага:
- Добавьте один или несколько файлов с помощью перетаскивания изображения с компьютера, кнопки «Выбрать изображение», выберите файлы с облачных хранилищ Google Drive или Dropbox.
- Нажмите на кнопку «Сжать изображения».
- Скачайте сжатые изображения на компьютер, сохраните их в Google Диск, Dropbox, поделитесь ими по URL-адресу. Далее можете продолжить работу с этим изображением, используя другие инструменты данного сервиса.
На странице показано на сколько процентов было уменьшено исходное изображение.
Выводы статьи
По разным причинам, пользователям необходимо уменьшить изображение JPG, чтобы оптимизировать картинку большого размера. Чаще всего это нужно для загрузки на сайты в интернете или для более рационального хранения файлов на дисках устройства.
Для уменьшения размера файлов «JPEG» или «JPG» можно использовать программное обеспечение на компьютере или веб-приложения в интернете. В первом случае обработка файлов происходит на компьютере пользователя, а при втором варианте — на онлайн сервисе, без использования специализированных программ на ПК.
Как уменьшить размер JPG (JPEG) (видео)
Нажимая на кнопку, я даю согласие на обработку персональных данных и принимаю политику конфиденциальности
Сжать фото онлайн бесплатно| Visual Watermark
Существует два основных случая, когда нам необходимо сжать изображение. Первое — это оптимизация веб-сайта, когда от размера и веса картинки напрямую зависит скорость его работы. Второе — отправка фото по электронной почте, которая также имеет свои ограничения на вес вложенных файлов. При этом актуальным остается вопрос сжатия изображения без потери качества.
В чем суть этого процесса и каковы его особенности — разберем в этой статье. Также на этой странице вы можете воспользоваться нашей бесплатной программой для сжатия фото, которая позволит максимально быстро и легко обработать ваши изображения.
Сжать фото онлайн
Что значит “размер изображения”?
Прежде чем приступать к сжатию фотографий, давайте разберемся с основными особенностями процесса. Размер изображения или его вес измеряется в мегабайтах или килобайтах. Важно понимать, что в 1 мегабайте 1024 килобайта.
Размер файла зависит от нескольких факторов:
- Размер фото в пикселях. Если картинка имеет размер 7360х4912 пикселей, то ее вес будет 5,2 мегабайты. При уменьшении изображения до 150 пикселей его вес уменьшится до 75,7 килобайт.
- Формат изображения: JPG, TIFF, RAW.
- Наличие графических деталей: чем насыщенней по содержанию картинка, тем больше ее вес.
Сжать фото онлайн
Почему следует сжать фото перед публикацией на сайте?
Основной целью сжатия фото является уменьшения его размера за счет удаления или группировки определенных элементов изображения.
Чаще всего сжатие фотографии требуется при ее добавлении на сайт. Слишком тяжелые изображения тормозят процесс загрузки страницы. Если сайт загружается медленно, пользователям это не нравится, и они уходят к конкурентам.
Слишком тяжелые изображения тормозят процесс загрузки страницы. Если сайт загружается медленно, пользователям это не нравится, и они уходят к конкурентам.
Файлы меньшего размера занимают меньше места на сервере. В результате сайт загружается быстро и не заставляет пользователя ждать.
Зачем также может понадобиться сжатие фото:
- Чтобы освободить место во внутренней памяти мобильного телефона, планшета или компьютера.
- Чтобы уменьшить вес изображения для отправки по электронной почте или загрузки на определенные сайты (например, в социальные сети).
Если не сжимать фотографии, у пользователя могут возникнуть следующие проблемы:
Страницы сайта будут загружаться дольше трех секунд, что приведет к падению конверсии. Даже если у человека высокоскоростной интернет, он не сможет загружать фотографии с большим весом. Если пользователь открывает сайт на своем смартфоне с использованием мобильного интернета, страница также будет загружаться очень медленно.
 В результате человек уходит с ресурса, а вы теряете потенциального клиента.
В результате человек уходит с ресурса, а вы теряете потенциального клиента.Интернет-трафик быстро кончится, что может не понравиться пользователю. Для загрузки тяжелых фотографий потребуется больше интернет-трафика. Если у человека тариф с ограниченным объемом интернета, то он потратит драгоценные байты на загрузку вашего сайта. Это может оттолкнуть пользователя.
Вы не сможете загружать фотографии на некоторые ресурсы. Например, если вам необходимо разместить изображение в социальной сети или другой платформе, где есть заранее установленные ограничения на вес изображений.
Сжать фото онлайн
Как можно изменить размер фотографий?
Сжать изображение можно в различных редакторах. Это могут быть профессиональные программы, которые необходимо скачать и установить на компьютер. Или онлайн-приложения, работающие через браузер. В каждом из вариантов важно выбирать только проверенные программы, гарантирующие безопасность пользовательских данных. При установке программы на компьютере, важно соблюдать осторожность при ее загрузке. Ведь существует риск заражения компьютера вирусом и потери всех ваших данных.
При установке программы на компьютере, важно соблюдать осторожность при ее загрузке. Ведь существует риск заражения компьютера вирусом и потери всех ваших данных.
Удобным веб-приложением, которое можно запустить через браузер, является Visual Watermark. Наша программа для сжатия фото не требует загрузки и установки.
Пользователю достаточно зайти на сайт и выбрать нужную функцию в представленном вверху меню. Например, сжать фото онлайн. Для работы с фотографиями не нужно регистрироваться или вводить персональные данные.
Некоторые браузеры и веб-сайты в действительности могут сами сжимать изображения. Поэтому необходимость использования специальных приложений не всегда кажется очевидной. Однако стоит иметь в виду, что при таком автоматическом сжатии качество фото может сильно повредиться.
Будет очень обидно, если те фото, на создание которых вы потратили много времени, денег и сил, стали вдруг нечеткими и размытыми в результате автоматического сжатия. Для этого лучше сжать картинку с помощью таких приложений, как Visual Watermark.
Для этого лучше сжать картинку с помощью таких приложений, как Visual Watermark.
Сжать фото онлайн
Как сжать фото с помощью Visual Watermark
Наша программа для сжатия фото позволяет работать с изображениями в следующих форматах: JPEG, PNG, GIF. Мы гарантируем сохранение максимально возможного качества при общем снижении веса картинки.
В бесплатной версии приложения пользователь может одновременно обрабатывать до 10 фото. Если необходимо сжать большее число файлов, советуем приобрести платную версию программы.
Итак, рассказываем, как сжать изображение онлайн в нашем приложении:
- Перейдите к онлайн редактору на верху страницы.
- Нажмите “Выбрать изображения” и выберете один из предложенных варинтов:
- Загрузить с моего компьютера. В данном случае следует указать папку, в которой хранятся необходимые фото.
- Загрузить с Google Drive, Google Photo или Dropbox.
 Пользователь должен будет предоставить доступ к данным для нашего приложения для загрузки нужных изображений.
Пользователь должен будет предоставить доступ к данным для нашего приложения для загрузки нужных изображений.
- Нажмите “Сжать изображения”.
- Выберете качество сжатия из предложенного списка:
- Лучшее качество. Наша программа для сжатия фото сделает все возможное, чтобы сохранить максимально возможное качество изображения.
- Меньший размер. Сжатие изображений освободит больше места на устройстве.
- Определенный размер файла. В этом случае вы сможете указать любой желаемый размер фото.
Все очень быстро, просто и понятно.
После завершения процесса сжатия ваши изображения будут иметь почти такой же размер, как современные форматы — HEIC и WEBP. Обработанные файлы можно будет легко открыть на любом устройстве, загрузить в социальные сети или на сайт.
Сжать фото онлайн
Сжатие фото JPEG, PNG, GIF. Основные свойства
Сжатие изображений направлено на уменьшение веса картинки с возможной потерей качества или без нее. Существуют различные алгоритмы сжатия, общая суть которых заключается в том, что для уменьшения размера удаляются некоторые элементы фотографии, например, повторяющиеся цвета.
Стоит отметить, что оптимизация размера изображения в большинстве случаев не влияет на визуальную составляющую картинки. Особенно если говорить о том, как будет выглядеть картинка на экране монитора. Изменения будут более заметны при печати изображений. Однако вам не нужно сжимать изображения для их печати.
Сжатие с потерями качества применяется к форматам JPEG и GIF:
При сжатии фотографий в формате JPEG удаляются определенные фрагменты изображения. Если вы выберете высокую степень сжатия, это будет визуально заметно. Однако если выбрать сжатие с наилучшим качеством, то это минимально скажется на качестве фото.

Система самостоятельно определяет, какие детали будут удалены при сжатии. Как правило, учитываются особенности зрительной системы человека и та визуальная информация, которую он видит в первую очередь. Поэтому второстепенные элементы всегда отходят на второй план и приложение их удаляет, чтобы уменьшить вес. При этом цвет, яркость и контрастность практически не затрагиваются.
Сжатие JPEG подходит для фотографий, на которых размер деталей больше, чем размер пикселя. В этом случае качество изображения не изменится при сжатии.
GIF сжимает файлы, уменьшая количество цветов. Если их на картинке 256+, то формат сделает картинку менее привлекательный. Однако наше приложение сделает все возможное, чтобы сохранить визуально высокое качество изображения.
Сжатие без потерь означает, что при сохранении изображения после сжатия качество останется прежним. Этот принцип сжатия фотографий относится к формату PNG. При сжатии изображений в этом формате сохраняется их небольшой размер и все детали.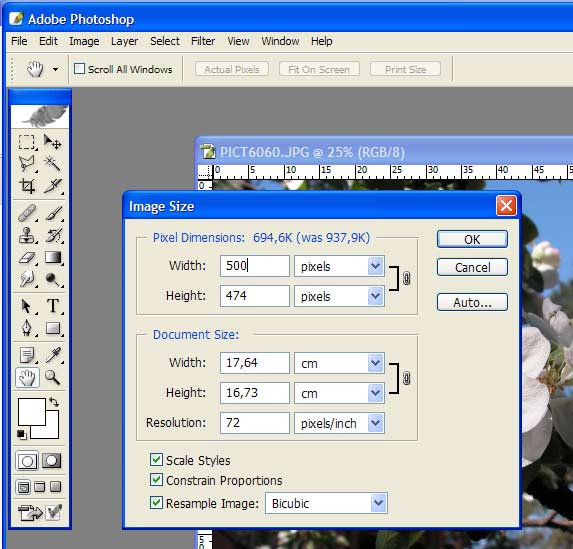 Когда человек открывает картинку, все ее параметры сохранятся.
Когда человек открывает картинку, все ее параметры сохранятся.
При правильном выборе качества сжатия можно уменьшить вес изображений на 90% и более. Это намного упростит загрузку фото на сайт или отправку их по электронной почте
Сжать фото онлайн
Сжать изображение онлайн. Основные плюсы Visual Watermark
Наше приложение позволяет обрабатывать фотографии прямо в браузере на вашем компьютере, планшете или смартфоне. Тысячи пользователей уже выбрали Visual Watermark, ценя быстрый, безопасный и простой способ сжать одно и более фото.
Среди основных преимуществ онлайн-приложения можно выделить:
- Работать в приложении очень просто. Вам не потребуются навыки графического редактора или специальные знания по сжатию фотографий. Наша система знает, что делать с вашими изображениями. Вам просто нужно загрузить фото и выбрать подходящее качество сжатия.
- Все файлы клиента защищены от третьих лиц. Мы не храним файлы, загруженные пользователями на нашем сервере.
 Наши сотрудники не имеют доступа к фотографиям, поэтому они навсегда останутся исключительно вашими.
Наши сотрудники не имеют доступа к фотографиям, поэтому они навсегда останутся исключительно вашими. - Вы можете сжимать более 10 фотографий разных форматов одновременно. Приложение значительно упрощает обработку сразу нескольких изображений. Загрузите их на сайт одновременно и выберите подходящее качество сжатия. Даже при большом объеме файлов, наша система работает быстро и позволяет легко сохранять изображения на компьютер или в облако.
Сжать фото онлайн
Часто задаваемые вопросы
Мы подготовили ответы на самые популярные вопросы пользователей, которые сжимают изображения форматов JPEG, PNG, GIF.
Как сжать фотографию в формате jpg?
Работать с изображениями JPG намного проще, чем с другими. Дело в том, что эта форма является одной из самых распространенных. Вы можете сжимать фотографии JPEG практически в любом редакторе, включая наше онлайн-приложение Visual Watermark. Инструкция по работе с программой для сжатия фото можно найти в нашей статье.
Как сжать фото без потери качества?
В нашем приложении вы легко сможете сохранить визуальное качество изображения максимально приближенным к оригиналу. Для этого при сохранении изображение в Visual Watermark, просто выберите опцию “Лучшее качество”. В этом случае программа сделает все, чтобы сохраненное изображение выглядело качественно и красиво. При этом его вес уменьшится до максимально возможного.
Какой размер фото я могу отправить по электронной почте?
Различные почтовые службы устанавливают свои ограничения на вес файлов, отправляемых по электронной почте. Например, Gmail позволяет прикреплять файлы, размер которых не превышает 25 МБ. Если ваши файлы весят больше, вы должны предварительно сжать их, чтобы уменьшить вес.
Как уменьшить размер фотографии для отправки по электронной почте?
Если вы хотите отправить одну или несколько фотографий, но она весит больше, чем позволяет почтовая служба, воспользуйтесь нашим приложением Visual Watermark. Онлайн-инструмент позволяет работать с 10 изображениями одновременно в бесплатной версии. Всего за 5 минут вы можете быстро уменьшить вес изображений и отправить их получателю. Процедура очень быстрая и удобная для каждого пользователя.
Онлайн-инструмент позволяет работать с 10 изображениями одновременно в бесплатной версии. Всего за 5 минут вы можете быстро уменьшить вес изображений и отправить их получателю. Процедура очень быстрая и удобная для каждого пользователя.
Как сжать фото на компьютере в Windows 10?
Если у вас есть компьютер с Windows любой версии или MAC, вы можете использовать наш бесплатный инструмент Visual Watermark для работы с фотографиями. Приложение работает онлайн. Его не нужно устанавливать на компьютер, чтобы сжать картинку. Все процессы выполняются на сайте, после обработки вы можете загрузить готовые фотографии на свой компьютер.
Как уменьшить размер фото онлайн без потери качества?
Чтобы уменьшить вес изображения без потери качества, вам не нужно скачивать графические редакторы или специальные программы. Веб-приложение Visual Watermark работает онлайн на любом устройстве, включая смартфоны. При обработке можно выбрать опцию “Лучшее качество” и в этом случае сжатие фото будет происходить без потери качества.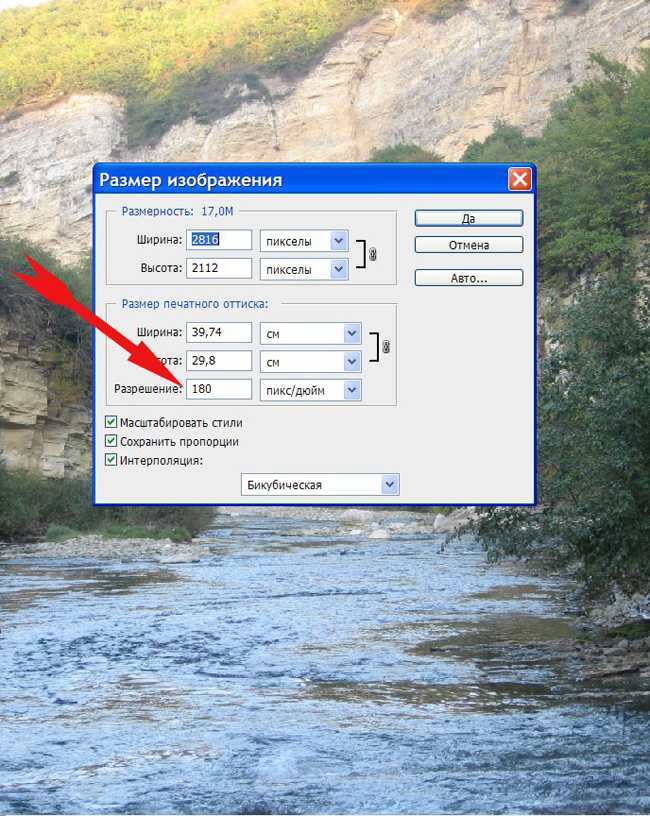 Обработанное изображение будет привлекательным, четким, с оригинальной цветопередачей.
Обработанное изображение будет привлекательным, четким, с оригинальной цветопередачей.
Как сжать фото на телефоне Android или iPhone?
Вы можете уменьшить вес изображения с помощью Visual Watermark в любом удобном месте. Главное, чтобы у вас был смартфон или планшет с доступом в Интернет. Ведь все функции доступны только в онлайн-режиме. Для работы с изображениями вам необходимо зайти на наш сайт в любом мобильном браузере и выбрать инструмент “Сжать фото”. При нажатии на эту функцию откроется новая вкладка, где вы можете загрузить изображение для сжатия.
Визуально мобильная версия сайта не отличается от десктопной. Если вы уже работали над нашим приложением через компьютер, трудностей не будет. Если вы впервые на сайте, ознакомьтесь с инструкцией по использованию инструмента “Сжать фото” в этой статье.
Сжать фото онлайн
Получите еще больше преимуществ с Visual Watermark
Онлайн-приложение “Сжать фото” — это не единственный инструмент Visual Watermark для обработки фото.
Вы можете также воспользоваться другими возможностями онлайн-программы:
- Нанести водяной знак на фото для обозначения авторских прав или добавления логотипа, названия бренда либо контактной информации.
- Нанести водяной знак на видео для избежания кражи контента и нарушения авторских прав.
- Обрезать фото по кругу или в форме прямоугольника, а также с заданным соотношением сторон и в любом другом формате.
- Изменить размер фото в пикселях.
- Добавить текст к изображению. Например, цитату, стихотворение или любое другое сообщение.
Хотите узнать больше о преимуществах веб-приложений Visual Watermark? Тогда просто оставайтесь с нами!
Сжать фото онлайн
Как уменьшить размер файла jpg — ТОП-5 способов
Если вам необходимо увеличить пространство на диске устройства или же просто изменить вес изображения, необходимо знать, как уменьшить размер файла jpg.
Данный формат фото является наиболее распространенным.
Сжатие jpg поддерживается всеми устройствами и позволяет сохранить информацию картинки без потерь и искажений.
Содержание:
Вес файла jpg можно узнать в свойствах фото, а объем картинки можно легко поменять с помощью программ-редакторов и онлайн сервисов.
Способ №1. Уменьшение величины картинки в программе Paint.NET
Paint – это простейшая стандартная программа для редактирования растровых и векторных изображений. Доступна для всех пользователей операционных систем «Виндовс».
Основные инструменты, доступные в приложении:
- добавление надписей;
- заливка элементов;
- обрезка, вставка;
- копирование фрагментов и прочее.
После изменения ширины и высоты фото, меняется размер.
Следуйте инструкции, чтобы уменьшить величину изображения Paint:
- Нажмите на нужную картинку правой кнопкой мышки и выберите пункт Изменить.
 Фото автоматически откроется в программе Paint в режиме редактирования;
Фото автоматически откроется в программе Paint в режиме редактирования;
Открытие картинки в программе
- На главной панели инструментов найдите клавишу изменить размер и нажмите на нее. Откроется диалоговое окошко. Чтобы уменьшить объем конечного файла, необходимо сменить размер на более маленький.
Редактировать можно с помощью процентов или пикселей. Сохранив, вы уменьшите объем картинки.
Помните! После изменения параметра ширины, необходимо пропорционально поменять и высоту. В противном случае картинка может стать слишком растянутой и непропорциональной.
Процесс изменения
к содержанию ↑Способ №2. Изменение размера в Фотошопе
Размер фото файла можно также уменьшить в профессиональной программе для редактирования растровых изображений – Photoshop. Следуйте инструкции:
- Откройте приложение и импортируйте необходимый графический файл для дальнейшей работы;
- Найдите вкладку Image на основной панели инструментов, нажмите на нее.
 В выпадающем списке выберите Image Size, как показано на рисунке ниже;
В выпадающем списке выберите Image Size, как показано на рисунке ниже;
Вкладка Изображение в программе Фотошоп
- Измените параметры размерности изображения (ширину и высоту), также убедитесь, что стоит галочка возле чекбокса Соблюдение пропорций фото;
Изменение размера изображения
- Попробуйте уменьшить фото на 10-15 процентов. Таким образом уменьшиться и его конечный вес.
Способ №3. Использование программ пакета MS Office
В тестовом процессоре ворд версии 2010 года и более ранних версиях присутствует функция сжатия картинок. В новейших версиях программы эту функцию убрали.
Добавьте картинку на страницу документа, затем в появившейся вкладке выберите «Открыть с помощью», и затем приложение MS Picture Manager.
В открывшемся окне нажмите на кладку «Изображение» и выберите пункт «Сжать картинку». Чем выше степень сжатия, тем ниже будет размер конечного файла.
Сохраните получившиеся изменения.
Регулирование степени сжатия фото
Важно! После сжатия может ухудшиться качество иллюстрации.
к содержанию ↑Способ №4. Использование онлайн сервисов
Отличным веб-сервисом для работы с фото является ресурс Irfanview или одноименная программа Irfanview. Он позволяет работать с огромным количеством различных форматов картинок.Чтобы уменьшить размер, можно открыть меню изображения и отредактировать его высоту и ширину.
Редактирование размера фото на сервисе irfanview
Также в окне изменения размера можно выбрать дополнительные параметры для более качественного сжатия: повышение резкости, фильтр резкости, специальные клавиши для уменьшения/увеличения размера и изменения разрешения картинки.
Уменьшить размер также могут параметр сохранения. Оптимальный вариант их настройки указан на рисунке ниже.
Это окно появляется в процессе сохранения конечного изображения.
Оптимальные параметры сохранения
к содержанию ↑Способ №5.
 Уменьшение размера на Mac устройствах
Уменьшение размера на Mac устройствах
Для пользователей Mac OS доступно бесплатное приложение для работы с картинками и фото под названием iPhoto.
Если программа не установлена на вашем устройстве, скачайте ее с официального магазина. Это совершенно бесплатно.
Утилита позволяет легко работать с изображениями всех распространенных на сегодняшний день форматов.
- Нажмите на вкладку событий дважды;
- Выберите необходимую картинку;
- В окне параметров настройте размерность фото: можно регулировать ширину, высоту и разрешение. Чем ниже эти параметры, тем, соответственно, ниже размер файла;
- Сохраните изображение.
Изменение размера фото в программе iPhoto
Тематические видеоролики:
Как уменьшить размер файла jpg
В этом видео показываю 2 самых простых способа — как уменьшить размер файла (изображения) JPG
youtube.com/embed/FHH09QipnFg?rel=0&enablejsapi=1″ frameborder=»0″ ebkitallowfullscreen=»» mozallowfullscreen=»» allowfullscreen=»»>Уменьшаем размер файла JPEG (JPG)
В этом видео вы узнаете как уменьшить размер картинки формата JPEG (JPG) при помощи простых программ.
Как уменьшить размер файла jpg, изменить размер фото
В этом видео мы с вами узнаем, как уменьшить размер файла jpg, изменить размер
Сжатие JPG изображений с высоким качеством
Сжатие JPG изображений с высоким качествомБесплатный онлайн оптимизатор JPG изображений. Сжатие JPG изображений в современном браузере, таком как Chrome, Opera и Firefox.
При поддержке aspose.
 com и aspose.cloud
com и aspose.cloudСохранить как
Перетащите или выберите ваши файлы*
Введите URL
Dropbox
* Загружая файлы или используя наш сервис, вы соглашаетесь с нашими Условиями предоставления услуг и Политикой конфиденциальностиПоделиться в Facebook
Поделиться в Twitter
Поделиться в LinkedIn
Другие приложения
Cloud API
GitHub
Оставить отзыв
Добавить в закладки
Нажмите Ctrl + D, чтобы добавить эту страницу в избранное, или Esc чтобы отменить действие
Aspose.Imaging Сжатие
Интегрируйте функцию сжатия JPG изображений в свои собственные проекты
Этот бесплатный инструмент для компрессии основан на Aspose.Imaging for .NET, быстром API для обработки изображений, включая, помимо прочего, сжатие изображений различных форматов.
Вы можете использовать его в собственных приложениях и интегрировать функцию сжатия изображений в свои проекты на C# . NET. Aspose.Imaging for .NET подходит для следующих сценариев:
NET. Aspose.Imaging for .NET подходит для следующих сценариев:
- Высокопроизводительное сжатие изображений с использованием собственных API
- Интегрируйте функцию сжатия изображений в свой собственный проект/решение
- 100% приватные локальные API-интерфейсы. Ваши файлы обрабатываются на ваших собственных серверах
- Кроссплатформенное развертывание
Пожалуйста, посетите страницу https://products.aspose.com/imaging/net/compress/jpg чтобы попробовать Aspose.Imaging for .NET в своих приложениях.
Для Java-разработчиков мы предлагаем собственный Aspose.Imaging for Java API для использования в ваших Java-приложениях. Пожалуйста, посетите страницу https://products.aspose.com/imaging/java/compress/jpg чтобы попробовать.
JPG Joint Photographic Expert Group Image FileJPEG — это тип формата изображения, который сохраняется с помощью метода сжатия с потерями. Выходное изображение, в результате сжатия, является компромиссом между размером хранилища и качеством изображения. Пользователи могут настроить уровень сжатия для достижения желаемого уровня качества и в то же время уменьшить размер хранилища. Качество изображения незначительно влияет, если к изображению применяется сжатие 10:1. Чем выше значение сжатия, тем выше ухудшение качества изображения. Формат файла изображения JPEG был стандартизирован Объединенной группой экспертов по фотографии (the Joint Photographic Experts Group), отсюда и название JPEG. Формат был выбран для хранения и передачи фотографических изображений в Интернете. Почти все операционные системы теперь имеют средства просмотра, поддерживающие визуализацию изображений JPEG, которые также часто хранятся с расширением JPG. Даже веб-браузеры поддерживают визуализацию изображений JPEG.
Пользователи могут настроить уровень сжатия для достижения желаемого уровня качества и в то же время уменьшить размер хранилища. Качество изображения незначительно влияет, если к изображению применяется сжатие 10:1. Чем выше значение сжатия, тем выше ухудшение качества изображения. Формат файла изображения JPEG был стандартизирован Объединенной группой экспертов по фотографии (the Joint Photographic Experts Group), отсюда и название JPEG. Формат был выбран для хранения и передачи фотографических изображений в Интернете. Почти все операционные системы теперь имеют средства просмотра, поддерживающие визуализацию изображений JPEG, которые также часто хранятся с расширением JPG. Даже веб-браузеры поддерживают визуализацию изображений JPEG.
JPEG объединяет кураторов, коллекционеров и создателей через протокол, ориентированный на курирование NFT. Пользователи могут создавать свои собственные выставки любых NFT на основе Ethereum, формируя сеть культурных отношений.
Подробнее
Как сжать JPG изображения с помощью Aspose.
 Imaging Сжатие
Imaging Сжатие- Щелкните внутри области перетаскивания файла, чтобы загрузить JPG файл, или перетащите JPG файл.
- Вы можете загрузить не более 10 файлов для операции
- Ваши JPG изображения будут автоматически сжаты
- Вы можете также указать свои собственные настройки сжатия для каждого JPG изображения
- Ссылка для скачивания сжатых изображений будет доступна сразу после завершения операции сжатия.
- Вы также можете отправить ссылку на файл JPG на свой адрес электронной почты
- Обратите внимание, что файл будет удален с наших серверов через 24 часа, а ссылки для скачивания перестанут работать по истечении этого периода времени.
Часто задаваемые вопросы
❓ Как сжать JPG изображение?
Во-первых, вам нужно добавить файл для сжатия: перетащите JPG файл или щелкните внутри белой области, чтобы выбрать файл. Затем нажмите кнопку «Сжать». После завершения JPG операции можно загрузить получившийся файл
🛡️ Безопасно ли сжимать JPG изображения с помощью бесплатного приложения Aspose.
 Imaging «Сжатие»?
Imaging «Сжатие»?Да, ссылка на скачивание файлов результатов будет доступна сразу после завершения операции
Когда пользователь загружает свои файлы из сторонних сервисов, они обрабатываются таким же образом.
Единственное исключение из вышеуказанных политик возможно, когда пользователь решает поделиться своими файлами через форум, запросив бесплатную поддержку, в этом случае только наши разработчики имеют доступ к ним для анализа и решения проблемы.
💻 Можно ли сжать JPG изображения на Linux, Mac OS или Android?
Да, вы можете использовать бесплатное приложение Aspose.Imaging «Сжатие»на любой операционной системе с веб-браузером. Наш сервис работает онлайн и не требует установки программного обеспечения.
🌐 Какой браузер следует использовать для сжатия JPG изображений?
Для сжатия JPG изображений вы можете использовать любой современный браузер, например, Google Chrome, Firefox, Opera, Safari.
❓ Могу ли я использовать полученное изображение в коммерческих целях?
Несмотря на то, что наши приложения бесплатны, вы не ограничены в коммерческом использовании полученных изображений, избегая при этом нарушения прав третьих лиц на исходные изображения.
 Например, вы можете создать NFT (не взаимозаменяемый токен) из своего изображения и попытаться продать его на торговых площадках NFT.
Например, вы можете создать NFT (не взаимозаменяемый токен) из своего изображения и попытаться продать его на торговых площадках NFT.
Error explanation placeholder
Email:
Сделайте этот форум закрытым, чтобы он был доступен только вам и нашим разработчикам
Вы успешно сообщили об ошибке, Вы получите уведомление по электронной почте, когда ошибка будет исправлена Click this link to visit the forums.
Как уменьшить размер файла jpg на mac
Как уменьшить размер файла JPG без потери качества
Доброго времени суток! Если у Вас, сотни мегабайт в небольшой папке с фотками? Или же картинки отправляются по почте более 10 минут, даже при приличной скорости интернета? Или вот так, для отправки архива фотографий на флешку нужны полчаса? Добро пожаловать в нужное место, в статье я расскажу, в какой программе и как уменьшить размер файла JPG без потери качества.
Сжать изображение – несложная наука. Можно уменьшить все картинки в одной папке скопом, за один раз, это называется пакетной обработкой. Или обрабатывать каждое изображение по отдельности. Об этих способах и поговорим.
Или обрабатывать каждое изображение по отдельности. Об этих способах и поговорим.
Как уменьшить размер файла Jpg — немного нужной теории
Касательно формата JPG (и его разновидности JPEG), есть 3 способа изменения размера файлов. Размер PNG, BMP, GIF и прочих графических форматов можно регулировать лишь первым методом.
- Уменьшение разрешения картинки (количества пикселей) без потери качества;
- Снижение качества без уменьшения разрешения;
- Одновременное снижение и разрешения, и качества.
Любая фотография – набор пикселей. У современных фотоаппаратов их число превышает 2-4 тысячи по горизонтали и вертикали. Это много, от такого разрешения и «разрастаются» мегабайты. Улучшается ли при этом качество изображения? Практически нет, особенно у непрофессиональных фотографов при повседневной съёмке. Так как изменить разрешение фотографии можно практически безболезненно для качества, многие используют именно этот способ для того, чтобы уменьшить изображение.
О самых удобных способах я Вам обязательно расскажу в заметке, Вам останется только выбрать подходящий именно Вам.
Сжав изображение в 2 раза (на 50%, в терминах графических редакторов), мы уменьшим его площадь (и объём!) в 4 раза, школьная геометрия на практике.
Логично уменьшить количество точек, чтобы снизить размер фотографии – и не заметить изменений в качестве.
Альтернативный вариант для файлов JPG, оставить разрешение изображения исходным, но позволить компьютеру снизить качество. Некоторая размытость, сглаживание или нечёткость вполне допустимы. Можно считать, что качество сжатия в графических редакторах примерно такое:
- 100% — сжатие рисунка отсутствует;
- 90% — настройка по умолчанию во многих программах – минимальное сжатие;
- 80% — более глубокая степень: файлы сжимаются довольно сильно;
- 70% — всё ещё приемлемая потеря качества, но в пределах разумного;
- 50% и ниже – кардинальное снижение внешнего вида рисунка, заметное невооружённым взглядом.

Как сжать изображение: практикум в графических редакторах
Экспериментировать будем с этим «натюрмортом»: рядовая телефонная фотка, не претендующая на художественность, скорее – класса «страшно показать», но для семейного архива подойдёт.
Технические детали: формат JPG, разрешение 2560 на 1920 точек, вес файла-исходника – неприемлемые 2,44 Мб. Перед тем, как сжать фотографию, рекомендуем скопировать её в отдельную папку, чтобы не потерять рисунок в ходе процесса сжатия.
Исходный файл: 2,44 Мб, с расширением 2560×1920 пикселей
Сжатие изображения в Paint
Зря этот стандартный графический редактор из комплекта Windows считают несерьёзным инструментом. Во-первых, в нём очень интересно и полезно обучать «чайников» азам ПК-грамотности, во-вторых, он есть везде и всегда – и, когда на компьютере не установлена более мощная программа для работы с графикой, его возможности выручат не раз.
Открытие исходника в Пэйнт: количество точек потрясает, но их число вовсе не означает красоту или качество. Масштаб: 100%.
Масштаб: 100%.
Чтобы открыть изображение в Paint, нужно щёлкнуть по файлу правой кнопкой и выбрать «Редактировать».
Этот редактор не позволяет вручную настроить уровень сжатия JPG, но, по ощущениям, устанавливает его примерно на 80%. Достаточно пересохранить файл, чтобы вместо исходных 2,44 Мб получить 1,83 Мб. На глазок уровень качества осталось практически тем же.
Изображение сжалось до 1,83 Мб после пересохранения в Paint за 2-3 клика и 10 секунд.
В арсенале Paint есть способ уменьшить размер картинки в пикселях. Это кнопка «Изменить размер» (Resize). При её нажатии выпадает диалоговое окно, где предлагается ввести новые размеры по горизонтали/вертикали в процентах от исходного количества точек.
Выберем 50 на 50: в 2 раза меньше длины и ширины означают площадь, меньшую в 4 раза. Кстати, разрешение нужно менять одинаково по обоим измерениям, иначе картинка деформируется.
Функция «Изменить разрешение картинки» стандартна в большинстве графических редакторов, от примитивного Пейнт до монструозного Photoshop.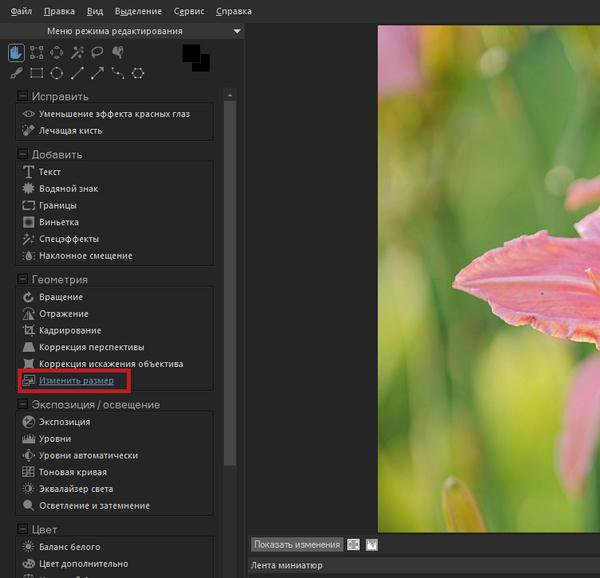
Результат – 616 килобайт. Маловато для семейного архива, но – отлично для публикации на сайтах. Без лупы разница с исходником едва заметна.
616 килобайт при разрешении 1290×960 px.
Отметим, что 0,6 мегабайт получилось не только в результате изменения разрешения, а при помощи «комбинированного» метода – размер изображения в Paint корректируется ещё и снижением качества JPG на величину около 85%. Изменить значение параметра compress в нужную сторону невозможно. Пейнт делает это на автомате.
Уменьшаем размер изображения в Photoshop
Этот мощнейший редактор можно использовать для описываемых задач. Но это как перевозить пакет с продуктами не в легковом автомобиле, а вызывать «Камаз». Photoshop — избыточно мощное приложение для такой простой цели, как уменьшить вес фотографии.
На открытие этой программы и сохранение в нём файла уйдёт значительно больше времени, чем на само сжатие. Тем не менее, чтобы наша инструкция была полной, опишем и то, как сжать картинку в Фотошопе.
Открыв файл в редакторе Photoshop, следует выбрать раздел «Изображение», в нём кликнуть на пункт «Размер изображения». Как показано на картинке ниже.
Откроется диалоговое окно, где можно вручную задать высоту и ширину рисунка. Кнопка ОК – сохраняем файл. Этот же диалог вызывается горячими клавишами «Ctrl+Alt+I», быстрое сохранение результата, сочетание клавиш– «Ctrl+S».
Второй способ уменьшить размер файла картинки или фото, это применить качество при сохранении. То которое посчитаете подходящим для Вас. Давайте я покажу на примере как это сделать.
Открываете photoshop, далее кликаете на меню «Файл» выбираете «Сохранить для Web…» или используете сочетание клавиш «Alt+Shift+Ctrl+S», как Вам будет удобно.
У Вас должно открыться окно с настройками сохранения изображения, в нужном качестве и формате. Я буду продолжать мучить свою фотографию с пёсиками. Напомню, размер файла ровно 2.44 Мб, посмотрим что можно с него выжать.
Напомню, размер файла ровно 2.44 Мб, посмотрим что можно с него выжать.
Выбираете сверху — 4 варианта. Смотрите на изменения качества при компрессии, Вы можете двигать изображения, предварительно его просматривая.
Обратите внимание, Слева с верху — Исходник, далее идут уже с сжатием.
Если посмотрите на второй вариант, качество не изменилось, а вес изображения уменьшился до 1.6 мб, при выборе качества 72. Вполне пригодная картинка для хранения или отправки по почте.
Перёд сохранением можно также выставить размер изображения. Которое нужно Вам. И нажать сохранить, выбрать путь для записи и все готово.
Лучшие программы для сжатия. Пакетная обработка
Paint под рукой всегда, но слишком примитивен. Фотошоп избыточно громоздкий и неповоротливый. Какие программы лучше подойдут, чтобы сжать JPG? Хорошие просмотрщики-вьюеры, они же – менеджеры изображений! Их достоинство – поддержка пакетного сжатия: одновременной обработки всех или нескольких выбранных файлов в любой папке вместо ручного изменения рисунков по одному.
ACDSee, XnView и IrfanView: лишь тройка из многочисленных программ для сжатия картинок всем скопом. Бесплатная, но вполне работоспособная версия есть даже у насквозь коммерческого «ЭйСиДиСи». Если программа не русифицирована, следует запомнить слово Compress – «Сжатие». Разберём технологию пакетного сжатия на примере графического обозревателя XnView.
Открыв один из файлов в целевой папке, щёлкнем по нему дважды. Откроется окно-файлер с превьюшками всех изображений.
Просмотрщик и редактор XnView говорит, что 9 файлов занимают почти 20 Мб. Непорядок!
- Выделив все файлы разом (Ctrl+A, либо мышкой), выбираем «Пакетная обработка» – кнопка выделена зелёной рамкой.
- Во вкладке «Преобразования» есть параметр «Изменение размера» – нам туда.
Вкладка пакетных преобразований в XnView: обратите внимание на десятки способов одновременной быстрой редакции картинок.
…Те же 9 фото, чей общий размер составляет менее 5 Мб. Программа смогла сократить файл-образец до 800 килобайт.
В арсенале просмотрщиков присутствуют и функция «Сжатие JPEG» без снижения разрешения.
Сжатие изображения в онлайн сервисах
Хотя иметь под рукой программу для изменения размера графического файла – удобно и правильно, можно воспользоваться для этой задачи многочисленными онлайн-сервисами.
Принцип действия полностью схож с работой классических ПК-приложений: либо сжатие, либо изменение размера, либо – оба действия сразу. Все параметры настраиваемые.
Недостаток online-методики – в необходимости пересылки изначально крупного файла: этот процесс занимает некоторое время. Веб-сервисы для сжатия обычно бесплатны, но нужно и загрузить результат обратно на ПК.
Трата времени оправдана, если количество уменьшаемых файлов не превышает несколько штук в месяц. Конкретные рекомендации? Пожалуйста, те онлайн сервисы которыми пользуюсь сам.
TinyJPG.com — Забугорный сервис
Неплохой забугорный сервис, без лишних настроек. Сервис все сделает за Вас, только укажите место на ПК для загрузки картинок, после чего процесс сжатия начнется автоматически.
Предупрежу сразу, на сайте для незарегистрированных пользователей есть ограничения по сжатию — 20 изображений с максимальным объемом 5 Мб.
По завершению процесса, есть возможность скачать одним архивом все файлы или же по одному, как Вам будет удобно.
IMGonline.com.ua — удобный и понятный
Если будете использовать данный сервис, то на нем можно изменить как размер самого изображения, а так же сжать сам файл с выставлением нужного качества. О том, какое качество приемлемо, я писал в начале статьи.
Один из бесплатных онлайн-сервисов.
Оба сервиса позволяют не только поиграть с размерами и качеством, но и редактировать картинки. Присутствует подробная справочная система. С которой советую ознакомиться перед использованием.
В других операционных системах, включая мобильные, принципы и настройки компресс-технологий такие же.
Обработка рисунков в Mac OS
Давайте рассмотрим процесс работы с изображениями на Mac, к примеру, рисунки отлично сожмёт стандартное приложение «Просмотр»: установка дополнительного ПО ни к чему, даже для пакетной обработки. Программа «Просмотр» на Маке знает, как изменить размер сразу нескольких фото.
Программа «Просмотр» на Маке знает, как изменить размер сразу нескольких фото.
Выбираете одно, или несколько изображений, открываете их в просмотре, далее выбираете Инструменты > Настроить размер, и заполняете нужные значения. И сохраняете.
Заключение
Рекомендуем поэкспериментировать со сжатием картинок самостоятельно – при этом предварительно скопировав их в тестовую папку, чтобы не потерять важные фото. После 3-4 попыток вы на практике поймёте, как уменьшить размер изображения оптимальным образом, с наиболее подходящими параметрами компрессии, ширины и высоты.
Наши рекомендации о том, как уменьшить размер файла JPG:
- Установить и использовать повседневно любой качественный менеджер графических файлов.
- Забыть о Фотошопе: это слишком мощный и неповоротливый редактор для таких простых задач.
- Использовать онлайн-сервисы лишь когда под рукой нет других способов – а для одиночных файлов пользоваться Paint’ом.

Дисклеймер: ни одна собака в ходе художественных и программных экспериментов не пострадала. : )
Как изменить размер изображения (для Mac)
Соавтор(ы): Nicole Levine, MFA. Николь Левин — автор и редактор, пишущий о технологиях для wikiHow. Имеет более 20 лет опыта в написании технической документации и руководстве командами технической поддержки в крупных компаниях, занимающихся веб-хостингом и разработкой программного обеспечения. Получила магистерскую степень по писательскому мастерству в Портлендском государственном университете и преподает композицию, литературное творчество и создание фэнзинов в различных учебных заведениях.
Как уменьшить размер файла jpg
Под весом картинки принимается ее объем в мегабайтах, который иногда требуется сделать меньше. Эта процедура крайне необходима тем, кто часто работает с фотографиями, ведь современные устройства делают снимки немалой величины. Хранить значительное количество «тяжелых» рисунков не получится – для этого нужен дополнительный жесткий диск, а часто цена на еще одно хранилище информации высока.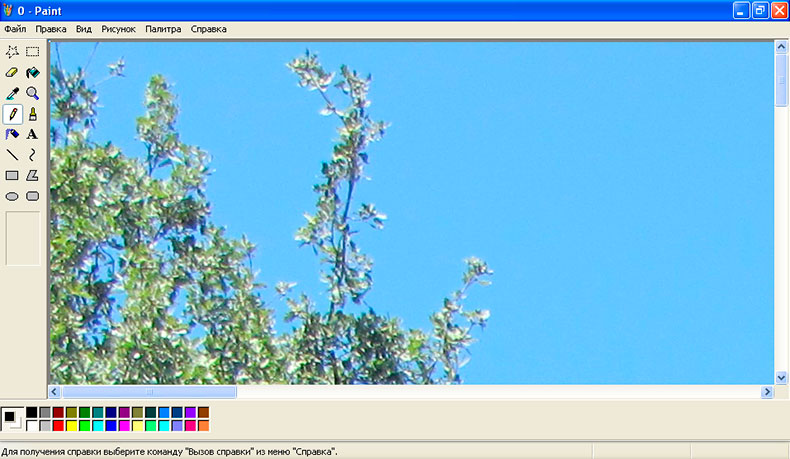 Однако уже созданы специальные программы, уменьшающие объем картинок. Вдобавок, прежде чем их устанавливать, можно попробовать сжать фотографии онлайн.
Однако уже созданы специальные программы, уменьшающие объем картинок. Вдобавок, прежде чем их устанавливать, можно попробовать сжать фотографии онлайн.
Статьи по теме Конвертировать pdf в jpg Приложение для сканирования документов Как изменить масштаб на ноутбуке
Во Всемирной паутине можно найти много сервисов, с помощью которых можно разобраться, как сжать фото в формате JPG до меньшего количества мегабайт. Все они работают по одному и тому же принципу – пользователь загружает необходимую картинку на сайт, нажимает всего одну кнопку, а через некоторое время система попросит сохранить изображение с уменьшенным объемом на компьютер. Услуги интернет-сервисов совершенно бесплатны, поэтому данный способ сжатия фото без потери качества считается одним из лучших и быстрых.
Стандартно такие порталы имеют множество дополнительных функций и возможностей – обрезка картинки, поворот в нужную сторону, зеркальное отображение или даже добавление красивых рамок/эффектов. Ресурсы находятся в свободном доступе, поэтому чтобы их найти, просто надо ввести в любой поисковик запрос, и через секунду получить целый список сайтов по сжатию фотографий.
Как сжать файл JPG
Случается и так, что скорость интернета или технические данные компьютера/браузера не позволяют загрузить фотографии в сеть. Тогда на помощь приходят специальные сервисы, умеющие сжимать фотографии без потери качества. Использовать можно сторонние утилиты либо стандартные (базовый набор Windows). Поэтому перед тем как уменьшить файл JPG, нужно разобраться, по какому принципу эти программы выполняют свою работу.
Как сжать фото до нужного размера в Paint
Паинт – стандартная программка Windows для обработки любых изображений, поэтому устанавливать ее нет необходимости. С ее помощью можно легко сжать фото до нужного формата. Скачивать ее не нужно, она уже присутствует в базовом наборе операционной системы. Программа проста в обращении – хватит нескольких кликов мышью, чтобы картинка стала нужной величины. Как уменьшить размер файла JPG с помощью Paint:
- Откройте картинку в Паинте (правой кнопкой на фото, «открыть с помощью», выберите Paint).

- На верхней рабочей панели выберите инструмент «изменить размер».
- Выберите пункт «по горизонтали», изменяйте заданное значение в меньшую сторону.
- Внесите аналогичное значение в пункте «по вертикали».
- Нажмите «ОК».
- Сохраните измененный рисунок.
Как уменьшить вес файла JPG в Фотошопе
Очень популярный сервис, который поможет разобраться, как уменьшить объем файла JPG без ухудшения качества – это Фотошоп. Графический редактор с большим набором функций может испугать неопытных пользователей обилием непонятных кнопок. Однако если знать последовательность действий, то сократить количество мегабайт у фотографий будет просто. Перед тем как сжать JPG при помощи Фотошопа, его нужно установить. Что делать после этого:
- Откройте картинку Фотошопом (правой кнопкой на фото, «открыть с помощью», выберите Adobe Photoshop).
- В качестве альтернативы, картинку можно открыть непосредственно из утилиты – вкладка «Файл» – пункт «Открыть».

- В верхней рабочей области меню «Изображение», далее выберите «Размер изображения».
- Открывшееся окно позволит вам выбрать все необходимые пропорции фотографии (величина сантиметров/пикселей, ширина).
- Внизу окна обязательно отметьте галочкой пункт «Сохранять пропорции» (при изменении параметров они будут редактироваться равномерно).
- В меню «Файл» выберите подпункт «Сохранить как».
- Выберите джипег формат, который сохранит исходное качество.
- После выбора формата нажмите на кнопку «Сохранить».
Другие способы сжать JPG без потери качества
Чтобы обработать картинку и сократить ее вес, можно использовать сторонние утилиты, web-сервисы онлайн – некоторые из которых бесплатные, а за работу с другими придется заплатить. Они обеспечивают разные проценты сжатия рисунков, что важно – не влияя на качество. Если вы не знаете, как же уменьшить размер файла JPG, то в приведенной ниже таблице сможете найти нужные программы, помогающие в этой несложной задаче:
Как уменьшить размер JPG-файла: пошаговая инструкция, обзор вариантов и рекомендации.
 Способы уменьшения размера файла JPG
Способы уменьшения размера файла JPGБывают случаи, когда необходимо быстро уменьшить объем пространства на жестком диске компьютера, которое занимают фото в формате JPG. Желательно, чтобы процедура прошла без существенной потери качества картинки. Существует несколько несложных способов заставить фотографию «похудеть».
Можно ли уменьшить размер JPG онлайн
Под весом картинки принимается ее объем в мегабайтах, который иногда требуется сделать меньше. Эта процедура крайне необходима тем, кто часто работает с фотографиями, ведь современные устройства делают снимки немалой величины. Хранить значительное количество «тяжелых» рисунков не получится – для этого нужен дополнительный жесткий диск, а часто цена на еще одно хранилище информации высока. Однако уже созданы специальные программы, уменьшающие объем картинок. Вдобавок, прежде чем их устанавливать, можно попробовать сжать фотографии онлайн.
Во Всемирной паутине можно найти много сервисов, с помощью которых можно разобраться, как сжать фото в формате JPG до меньшего количества мегабайт.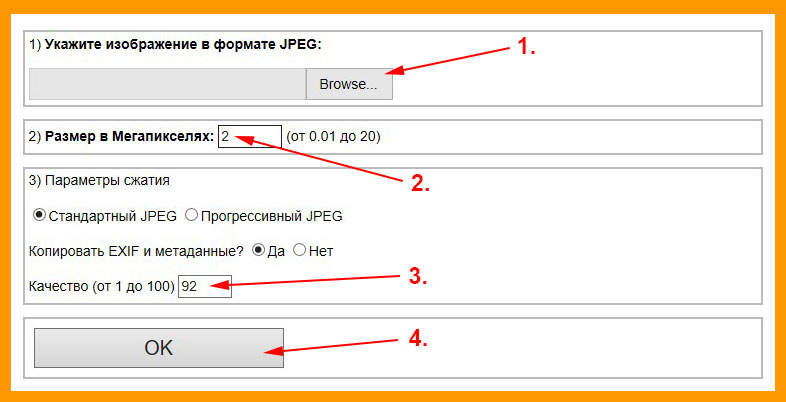 Все они работают по одному и тому же принципу – пользователь загружает необходимую картинку на сайт, нажимает всего одну кнопку, а через некоторое время система попросит сохранить изображение с уменьшенным объемом на компьютер. Услуги интернет-сервисов совершенно бесплатны, поэтому данный способ сжатия фото без потери качества считается одним из лучших и быстрых.
Все они работают по одному и тому же принципу – пользователь загружает необходимую картинку на сайт, нажимает всего одну кнопку, а через некоторое время система попросит сохранить изображение с уменьшенным объемом на компьютер. Услуги интернет-сервисов совершенно бесплатны, поэтому данный способ сжатия фото без потери качества считается одним из лучших и быстрых.
Стандартно такие порталы имеют множество дополнительных функций и возможностей – обрезка картинки, поворот в нужную сторону, зеркальное отображение или даже добавление красивых рамок/эффектов. Ресурсы находятся в свободном доступе, поэтому чтобы их найти, просто надо ввести в любой поисковик запрос, и через секунду получить целый список сайтов по сжатию фотографий.
Как сжать файл JPG
Случается и так, что скорость интернета или технические данные компьютера/браузера не позволяют загрузить фотографии в сеть. Тогда на помощь приходят специальные сервисы, умеющие сжимать фотографии без потери качества. Использовать можно сторонние утилиты либо стандартные (базовый набор Windows). Поэтому перед тем как уменьшить файл JPG, нужно разобраться, по какому принципу эти программы выполняют свою работу.
Поэтому перед тем как уменьшить файл JPG, нужно разобраться, по какому принципу эти программы выполняют свою работу.
Как сжать фото до нужного размера в Paint
Паинт – стандартная программка Windows для обработки любых изображений, поэтому устанавливать ее нет необходимости. С ее помощью можно легко сжать фото до нужного формата. Скачивать ее не нужно, она уже присутствует в базовом наборе операционной системы. Программа проста в обращении – хватит нескольких кликов мышью, чтобы картинка стала нужной величины. Как уменьшить размер файла JPG с помощью Paint:
- Откройте картинку в Паинте (правой кнопкой на фото, «открыть с помощью», выберите Paint).
- На верхней рабочей панели выберите инструмент «изменить размер».
- Выберите пункт «по горизонтали», изменяйте заданное значение в меньшую сторону.
- Внесите аналогичное значение в пункте «по вертикали».
- Нажмите «ОК».
- Сохраните измененный рисунок.
Как уменьшить вес файла JPG в Фотошопе
Очень популярный сервис, который поможет разобраться, как уменьшить объем файла JPG без ухудшения качества – это Фотошоп. Графический редактор с большим набором функций может испугать неопытных пользователей обилием непонятных кнопок. Однако если знать последовательность действий, то сократить количество мегабайт у фотографий будет просто. Перед тем как сжать JPG при помощи Фотошопа, его нужно установить. Что делать после этого:
Графический редактор с большим набором функций может испугать неопытных пользователей обилием непонятных кнопок. Однако если знать последовательность действий, то сократить количество мегабайт у фотографий будет просто. Перед тем как сжать JPG при помощи Фотошопа, его нужно установить. Что делать после этого:
- Откройте картинку Фотошопом (правой кнопкой на фото, «открыть с помощью», выберите Adobe Photoshop).
- В качестве альтернативы, картинку можно открыть непосредственно из утилиты – вкладка «Файл» – пункт «Открыть».
- В верхней рабочей области меню «Изображение», далее выберите «Размер изображения».
- Открывшееся окно позволит вам выбрать все необходимые пропорции фотографии (величина сантиметров/пикселей, ширина).
- Внизу окна обязательно отметьте галочкой пункт «Сохранять пропорции» (при изменении параметров они будут редактироваться равномерно).
- В меню «Файл» выберите подпункт «Сохранить как».
- Выберите джипег формат, который сохранит исходное качество.

- После выбора формата нажмите на кнопку «Сохранить».
Другие способы сжать JPG без потери качества
Чтобы обработать картинку и сократить ее вес, можно использовать сторонние утилиты, web-сервисы онлайн – некоторые из которых бесплатные, а за работу с другими придется заплатить. Они обеспечивают разные проценты сжатия рисунков, что важно – не влияя на качество. Если вы не знаете, как же уменьшить размер файла JPG, то в приведенной ниже таблице сможете найти нужные программы, помогающие в этой несложной задаче:
Очень часто возникает потребность уменьшить размер файла JPG — фотографий, сканированных документов, других изображений.
Зачем нужно уменьшать размер файлов
Это позволяет существенно экономить дисковое пространство при хранении архивов, ускорить процесс передачи файлов изображений по электронной почте. Часто надо довести фотографию до требуемого некоторыми программами минимального объема, выше которого фотографии и рисунки просто не принимаются.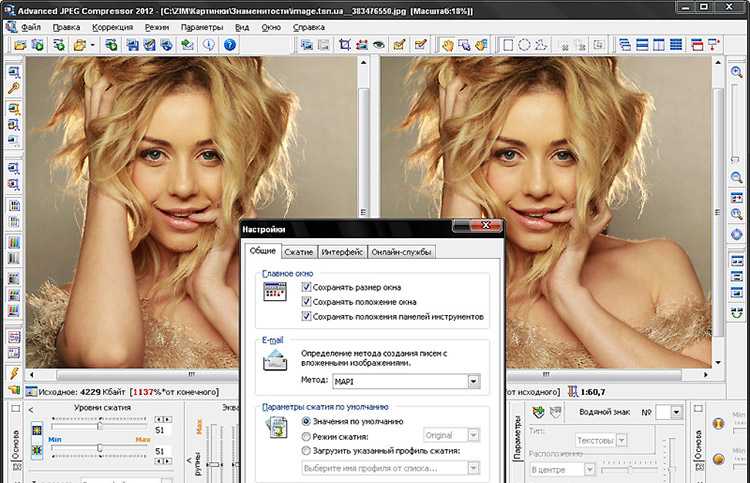 Первый способ уменьшения объема памяти, занимаемого изображением, — это преобразование его в формат JPG, который сам по себе уже является сжатым изображением. Но этого бывает недостаточно. Разберемся, как уменьшить размер JPG файла.
Первый способ уменьшения объема памяти, занимаемого изображением, — это преобразование его в формат JPG, который сам по себе уже является сжатым изображением. Но этого бывает недостаточно. Разберемся, как уменьшить размер JPG файла.
Уменьшение размера файла в программе Paint.NET
Программный продукт Paint.NET (не путайте со штатным графическим редактором Paint операционных систем Windows) является свободно распространяемым в Интернете. «Весит» он в сотню раз меньше широко используемого «Фотошопа», скачивается быстро и места на диске почти не занимает. Наличие понятного интерфейса на русском языке, способность быстро изменить объем, формат и разрешение графических файлов дает ему право занять достойное место среди ваших постоянно используемых инструментов.
Как уменьшить размер JPG файла с помощью этой программы? Очень просто — запустите программу, мышью перетащите редактируемый файл на его рабочее поле. В главном меню приложения выберите «Изображение» — «Изменить размер». В выпавшем окне произведите настройку разрешения в соответствии с вашими предпочтениями. Проследите, чтобы был отмечен пункт «Сохранять пропорции». Жмите «OK».
В выпавшем окне произведите настройку разрешения в соответствии с вашими предпочтениями. Проследите, чтобы был отмечен пункт «Сохранять пропорции». Жмите «OK».
Для изменения формата и уровня качества картинки в главном меню выберите «Файл» — «Сохранить как», задайте новое имя, выберите нажмите «ОК». Во укажите уровень качества картинки. При изменении уровня в диапазоне 95 — 100% визуальное восприятие изображения почти не меняется. Это видно в окне предварительного просмотра справа от меню, где высвечивается и финальный размер файла. После выбора требуемого значения качества (и объема) изображения жмите «Сохранить». Работа сделана.
Как уменьшить размер JPG файла в «Фотошопе»
Приложение Adobe Photoshop разных версий позволяет уменьшить размер изображений без потери их качества. Особенно это важно при сохранении фотографий для публикации в сети. После загрузки файла фото в программу сделайте коррекцию ее цветопередачи, контраста и насыщенности, если считаете это необходимым. Затем перейдите к изменению размера: выберите пункт меню Image -> Image Size. Текущие размеры изображения появятся в окне. Для их изменения введите новые значения в поля Width и Height, можно только в одно из них — второе значение изменится пропорционально. Затем выберите опцию «Сохранить для Web» в меню «Файл».
Затем перейдите к изменению размера: выберите пункт меню Image -> Image Size. Текущие размеры изображения появятся в окне. Для их изменения введите новые значения в поля Width и Height, можно только в одно из них — второе значение изменится пропорционально. Затем выберите опцию «Сохранить для Web» в меню «Файл».
При этом приложение самостоятельно выполнит оптимизацию фото для публикации в сети, уменьшив его дисковый объем при заданных вами размерах.
При сохранении фото выберите пункт JPEG High. Если вас устраивает полученный объем, сохраняйте, если нет — измените бегунком настройки качество изображения по своему усмотрению. После всех манипуляций сохраните фотографию под другим именем — она готова к публикации.
Работа с редактором PicPick
Изменить или уменьшить размер файла JPG позволяет с захватом изображения PicPick. Он тоже является свободно доступным в Интернете. Возможности этого приложения широки. Оно позволяет производить захват всего экрана или его части, добавлять на изображении надписи и рисунки, совмещать разные фрагменты изображений, преобразовывать формат картинок и много других функций.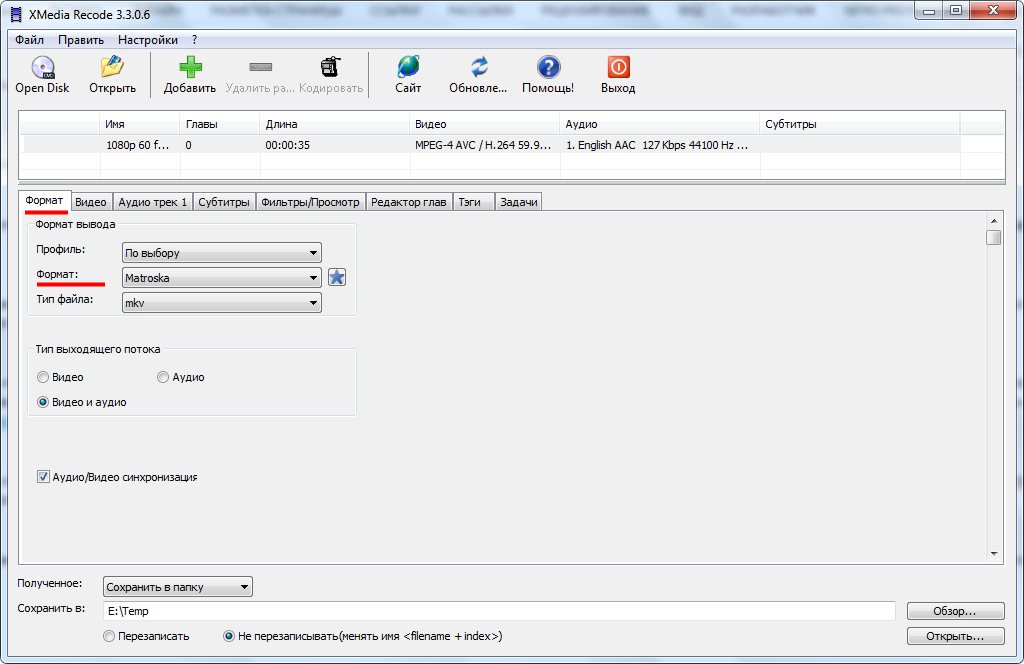
Изменение размеров изображений достигается так: загрузите картинку, например, выбрав пункт меню Open. В меню Image выберите пункт Resize и в выпадающем меню — пункт Image Resize/Zoom. Здесь имеются два варианта: изменить размер в процентном отношении (как увеличить, так и уменьшить) либо изменить количество пикселей по ширине или длине изображения.
В последнем случае, если отмечен пункт «Keep aspect ratio» (сохранять пропорциональность), достаточно изменить лишь один из размеров, другой изменится автоматически. Имеется также возможность изменить размеры изображения к одному из часто встречающихся размеров, выбрав необходимый в нижнем окне формы. Жмите OK. Сохраните результат в нужном месте, в требуемом формате и под нужным вам именем.
Надеемся, что после прочтения этой статьи у вас навсегда будет решен вопрос — как уменьшить размер JPG файла — и появится уверенность в том, что вы в любой момент сможете выполнить эту нехитрую задачу применительно к вашим графическим файлам.
Если вам необходимо увеличить пространство на диске устройства или же просто изменить вес изображения, необходимо знать, как уменьшить размер файла jpg.
Данный формат фото является наиболее распространенным.
Сжатие jpg поддерживается всеми устройствами и позволяет сохранить информацию картинки без потерь и искажений.
Вес файла jpg можно узнать в свойствах фото, а объем картинки можно легко поменять с помощью программ-редакторов и онлайн сервисов.
Способ №1. Уменьшение величины картинки в программе Paint.NET
Paint – это простейшая стандартная программа для редактирования растровых и векторных изображений. Доступна для всех пользователей операционных систем «Виндовс».
Основные инструменты, доступные в приложении:
- добавление надписей;
- заливка элементов;
- обрезка, вставка;
- копирование фрагментов и прочее.
После изменения ширины и высоты фото, меняется размер.
Следуйте инструкции, чтобы уменьшить величину изображения Paint:
- Нажмите на нужную картинку правой кнопкой мышки и выберите пункт Изменить.
 Фото автоматически откроется в программе Paint в режиме редактирования;
Фото автоматически откроется в программе Paint в режиме редактирования;
- На главной панели инструментов найдите клавишу изменить размер и нажмите на нее. Откроется диалоговое окошко. Чтобы уменьшить объем конечного файла, необходимо сменить размер на более маленький.
Редактировать можно с помощью процентов или пикселей. Сохранив, вы уменьшите объем картинки.
Помните! После изменения параметра ширины, необходимо пропорционально поменять и высоту. В противном случае картинка может стать слишком растянутой и непропорциональной.
Способ №2. Изменение размера в Фотошопе
Размер фото файла можно также уменьшить в профессиональной программе для редактирования растровых изображений – Photoshop. Следуйте инструкции:
- Откройте приложение и импортируйте необходимый графический файл для дальнейшей работы;
- Найдите вкладку Image на основной панели инструментов, нажмите на нее. В выпадающем списке выберите Image Size, как показано на рисунке ниже;
- Измените параметры размерности изображения (ширину и высоту), также убедитесь, что стоит галочка возле чекбокса Соблюдение пропорций фото;
- Попробуйте уменьшить фото на 10-15 процентов.
 Таким образом уменьшиться и его конечный вес.
Таким образом уменьшиться и его конечный вес.
Способ №3. Использование программ пакета MS Office
В тестовом процессоре ворд версии 2010 года и более ранних версиях присутствует функция сжатия картинок. В новейших версиях программы эту функцию убрали.
Добавьте картинку на страницу документа, затем в появившейся вкладке выберите «Открыть с помощью», и затем приложение MS Picture Manager.
В открывшемся окне нажмите на кладку «Изображение» и выберите пункт «Сжать картинку». Чем выше степень сжатия, тем ниже будет размер конечного файла.
Сохраните получившиеся изменения.
Важно! После сжатия может ухудшиться качество иллюстрации.
Способ №4. Использование онлайн сервисов
Отличным веб-сервисом для работы с фото является ресурс irfanview.com . Он позволяет работать с огромным количеством различных форматов картинок.
Чтобы уменьшить размер, можно открыть меню изображения и отредактировать его высоту и ширину.
Также в окне изменения размера можно выбрать дополнительные параметры для более качественного сжатия: повышение резкости, фильтр резкости, специальные клавиши для уменьшения/увеличения размера и изменения разрешения картинки.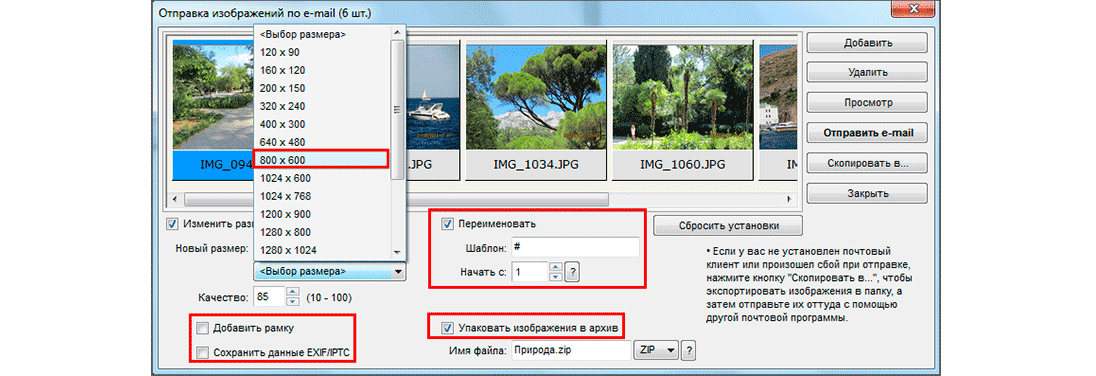
Уменьшить размер также могут параметр сохранения. Оптимальный вариант их настройки указан на рисунке ниже.
Это окно появляется в процессе сохранения конечного изображения.
Способ №5. Уменьшение размера на Mac устройствах
Для пользователей Mac OS доступно бесплатное приложение для работы с картинками и фото под названием iPhoto.
Если программа не установлена на вашем устройстве, скачайте ее с официального магазина. Это совершенно бесплатно.
Утилита позволяет легко работать с изображениями всех распространенных на сегодняшний день форматов.
- Нажмите на вкладку событий дважды;
- Выберите необходимую картинку;
- В окне параметров настройте размерность фото: можно регулировать ширину, высоту и разрешение. Чем ниже эти параметры, тем, соответственно, ниже размер файла;
- Сохраните изображение.
Тематические видеоролики:
В этом видео показываю 2 самых простых способа — как уменьшить размер файла (изображения) JPG
Уменьшаем размер файла JPEG (JPG)
В этом видео вы узнаете как уменьшить размер картинки формата JPEG (JPG) при помощи простых программ.
Как уменьшить размер файла jpg, изменить размер фото
В этом видео мы с вами узнаем, как уменьшить размер файла jpg, изменить размер
Вопрос об уменьшении размера файла в формате pdf часто ставится активным пользователем компьютера. Обуславливается большой вес отсканированными изображениями. Из-за этого документ занимает сотни мегабайт на диске. Рассмотрим проблему подробнее.
С помощью Adobe Reader
Из начального меню переходим на вкладку “Файл”. Кликаем на пункт “Открыть” и выбираем документ. В данном примере будем использовать учебник весом 69,9 Мб. Он полностью состоит из отсканированных страниц печатного издания. Также открыть документ можно кликнув по нему в файловом менеджере. Переходим в меню, указанное на скриншоте.
Оставляем значения по умолчанию в вызванном окне. Выбираем место сохранения сжатого pdf. Файл из примера теперь весит 33,3 Мб. Сжатие производилось около двух минут. Качество изображений ухудшилось. На сайте или компьютере это может быть незаметно. Однако после печати иллюстрации будут нечёткими или вовсе размытыми. Минус способа — нет гибкой настройки для продвинутого пользователя.
Однако после печати иллюстрации будут нечёткими или вовсе размытыми. Минус способа — нет гибкой настройки для продвинутого пользователя.
Если необходима установка дополнительных параметров, то поможет оптимизатор. Открываем необходимый нам документ. Нажимаем на кнопку, указанную на иллюстрации ниже.
Настроек немного, но выглядят они сложными для освоения. Дадим определения основным. Находятся они в левом меню “Изображения”. Даунсамплинг определяет разрешение изображений. Справа от параметра можно задать ppi (количество пикселей на дюйм). Крайне не рекомендуется использовать при печати. Советуется при размещении иллюстраций на сайте. Ниже можно задать тип сжатия. ZIP используется для простых изображений с преобладанием одного цвета. JPEG — для любых изображений. Его усовершенствованная версия — JPEG2000.
После настройки выбираем место для сохранения файла. Сравним качество оптимизированного документа и оригинала. Слева — исходный файл, справа — сжатый.
Изменения качества незаметны даже при увеличении картинки в три раза.
С помощью стороннего ПО
Интуитивно понятный интерфейс и небольшой вес программы понравятся любому пользователю. В верхней левой части окна необходимо нажать кнопку “Add Files” для открытия документа. Также можно перетащить файл непосредственно в рабочую область программы.
Для оптимизации следует нажать “Start Compression”. Кнопка находится вверху по центру. Предварительно нужно установить параметры компрессии, нажав кнопку “Compression Settings”.
После открытия меню настроек, вас уведомят о покупке лицензии. Она нужна для тонкой настройки компрессии. Нажимаем “Continue”, во вкладках “Compression” и “Optimization” ставим галочки. Закрываем окно и нажимаем “Start Compression”.
В процессе сжатия вес учебника из примера уменьшился с 69,9 Мб до 56,9 Мб. Сравним качество. Слева — документ до оптимизации, справа — после.
Результат хуже, чем у Adobe Acrobat Reader. Теперь в сжатом файле заметны искажения. Плюсом программы является то, что сжать файл можно абсолютно бесплатно. Как следствие — худшее качество и больший размер. Также на первую страницу добавляется логотип утилиты.
Как следствие — худшее качество и больший размер. Также на первую страницу добавляется логотип утилиты.
С помощью WinRAR
В рабочей области утилиты показана файловая система вашего компьютера. Выбираем папку для создания архива. Нажимаем на “Добавить”. Кнопка находится в левом верхнем углу. Перед нами меню настроек архива.
Нас интересует выпадающий список “Метод сжатия” во вкладке “Общие”.
Их названия говорят сами за себя. Скоростной менее затратный по времени, также имеющий низкую степень сжатия. Максимальный имеет противоположные характеристики.
Добавляются документы из вкладки “Файлы”.
Компрессия файла из примера производилась несколько секунд. Вес файла изменился с 69,9 Мб до 68,3 Мб. Вывод: WinRAR плохо работает с файлами формата pdf. Плюс программы — оригинал сохраняется в неизменном виде.
С помощью онлайн-сервиса ILovePdf
Начинаем работу с нажатия большой красной кнопки “Выбрать PDF файлы”. Откроется проводник, где мы укажем путь к pdf-документу.
После выбора снизу появятся настройки компрессии. В комментариях они не нуждаются. Оставим рекомендуемые параметры. В самом низу находится кнопка “Сжать PDF”. Нажмём на неё.
После процесса компрессии попадаем на новую страницу и вновь нажимаем на большую красную кнопку.
На скриншоте выше нам также сообщили об изменениях веса документа. Вместо 69,9 Мб теперь учебник весит 55,9 Мб. Результат аналогичен результату приложения PDF Compressor. Отличие в том, что ничего скачивать и устанавливать не нужно. Сравним качество. Слева оптимизированный документ, справа — оригинал.
Заметна незначительная потеря качества, на восприятие информации не влияет.
С помощью онлайн-сервиса SmallPdf
Кликаем по большой красной кнопке. Для уменьшения размера файла в формате pdf ничего нажимать не нужно. Оно происходит сразу после загрузки. Затем скачиваем документ, нажимая на кнопку “Скачать файл”.
Из сервиса документ можно отправить в Google Drive или DropBox (соседние кнопки). На иллюстрации указан объём сжатого документа. Размер файла изменился с 69.9 Мб до 59,2 Мб. Несколько больше, чем у предыдущего сервиса. Проверим качество. Слева — сжатый pdf, справа — оригинал.
На иллюстрации указан объём сжатого документа. Размер файла изменился с 69.9 Мб до 59,2 Мб. Несколько больше, чем у предыдущего сервиса. Проверим качество. Слева — сжатый pdf, справа — оригинал.
SmallPdf смог сжать файл практически без потери качества. Минусом сервиса является отсутствие настроек компрессии.
Делая вывод, архиваторы плохо работают с PDF документами, а лучший метод сжатия — это онлайн сервисы и стандартный инструмент Adobe.
Если перед вами встала задача, как уменьшить размер файла JPG, то давайте попробуем вместе разобраться в данной ситуации. Очень часто, размер изображения нужно уменьшить, для того, чтобы фотографии или картинки не занимали много места на диске. Многие пользователи, часто отправляют большое количество фотографий по электронной почте, но как правило, на всех почтовых серверах присутствует ограничение по объему информации в одном письме.
Из-за этого, многие люди не могут отправить изображения в электронном сообщении, тем самым впадают в ступор и не знают, как выйти из ситуации. Так же если вы грузите файлы изображений в облачный сервис или передаете по сети, то быстрее это будет происходить, если изображение будет иметь маленький вес. Поэтому, файлы необходимо уменьшать в размерах при этом постараться не испортить качество изображения.
Так же если вы грузите файлы изображений в облачный сервис или передаете по сети, то быстрее это будет происходить, если изображение будет иметь маленький вес. Поэтому, файлы необходимо уменьшать в размерах при этом постараться не испортить качество изображения.
JPEG (произносится «джейпег», англ. Joint Photographic Experts Group) – наиболее популярный растровый формат изображения. Файлы, которые содержат изображения имеют расширение JPG
Если обратить внимание, то названия многих графических изображений на вашем компьютере имеют вид («название фото».jpg или «название фото».jpeg). Расширение.jpg является самым популярным.
Файлы JPG прекрасно сжимаются как с потерей качества, так и без. Соответственно, все зависит от того, что хочет получить пользователь в конечном результате. Существует огромное количество программ и онлайн сервисов, для сжатия изображений. Поэтому, давайте рассмотрим, как уменьшить размер файла JPG, разными способами и программами. Для того, чтобы определить исходный вес изображения, нужно нажать на нем правой кнопкой мыши и выбрать «Свойства».
Как уменьшить размер изображения стандартными средствами Windows ?
Если изменять размер изображения вам приходится не часто, то для таких целей подойдет стандартная программа Paint. Её функционала будет достаточно для наших целей. Так Paint позволяет выполнять следующие функции:
- Возможность добавить различный текст к изображению;
- Заливка отдельных элементов;
- Возможность обрезать ненужные фрагменты;
- Вставка другого изображения и другое.
Если вы выполняете редактирование изображения, при этом добавляете новые элементы, то его размер будет меняться.
Для того, чтобы уменьшить размер файла jpg при помощи графического редактора Paint, следуем инструкции ниже.
Совет! Если изображение сильно большое, то можно выставить размер, 1024×768. Так же подбирайте правильное соотношение длины и ширины в противном случае изображение будет выглядеть не совсем корректно.
Как уменьшить размер файла JPG при помощи программ Microsoft Office.
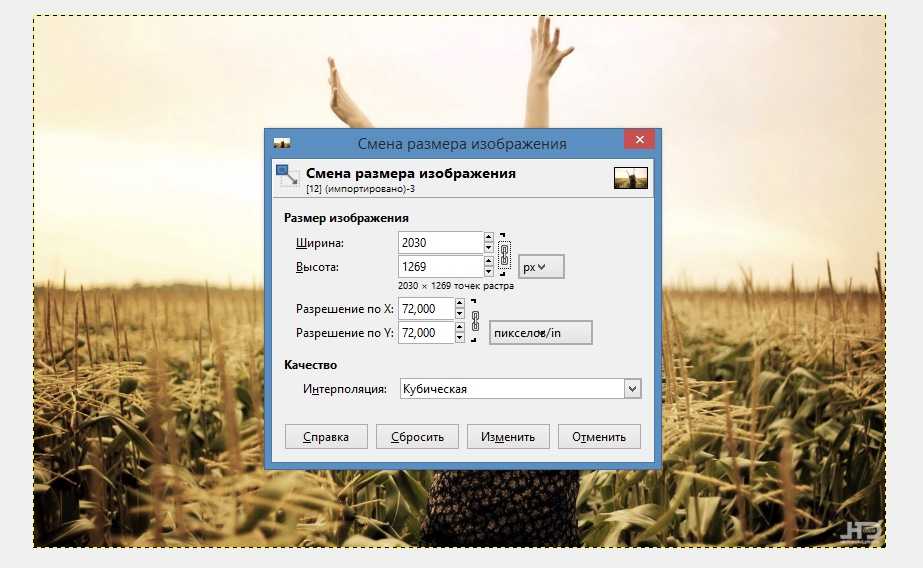
Так как пакет программ MS Office установлен на большинстве компьютеров пользователей. То воспользуемся данным средством для редактирования размера файла JPG.
Обратите внимание! В составе вашего пакета Microsoft Office, должна быть программа MS Picture Manager
Для того, чтобы разобраться, как уменьшить размер файла JPG с помощью MS Picture Manager, делаем следующие действия:
Совет! Чем сильнее будет сжато изображение, тем хуже будет его качество. Поэтому выбирайте золотую середину.
Уменьшаем размер JPG файла при помощи онлайн сервисов.
Если вам не подходят выше описанные способы или необходимо сжимать очень большое количество изображений, то можно воспользоваться онлайн сервисами по сжатию картинок. Один из таких сервисов https://tinypng.com
С его помощью, вы сможете уменьшить размер изображения до максимально возможного, при этом программа сама выполнить все действия за вас. Вам необходимо будет только добавить изображение в онлайн сервис.
Обратите внимание! После сжатия, вам будет наглядно представлено, на сколько процентов уменьшился вес картинки после обработки.
После добавления картинки или фотографии, программа автоматически проанализирует файл, и если возможно, сожмет его. При этом размер изображения, длина и ширина, остается не измененным. Сервис tinypng.com работает с разными форматами графических изображений, поэтому подойдет многим пользователям.
Еще один онлайн сервис, позволяющий изменить размер файла с изображением — irfanview.com . Сервис поддерживает работу с различными форматами изображений. В отличие от tinypng.com , пользователь сам выбирает настройки для создаваемого изображения.
Можно установить размер изображения вручную или же выбрать из предложенных вариантов.
Для более качественного сжатия, программа имеет различные фильтры. В параметрах сохранения, так же можно выставить значения, которые уменьшат размер выходного файла.
Уменьшаем размер изображения при помощи редактора Snagit.
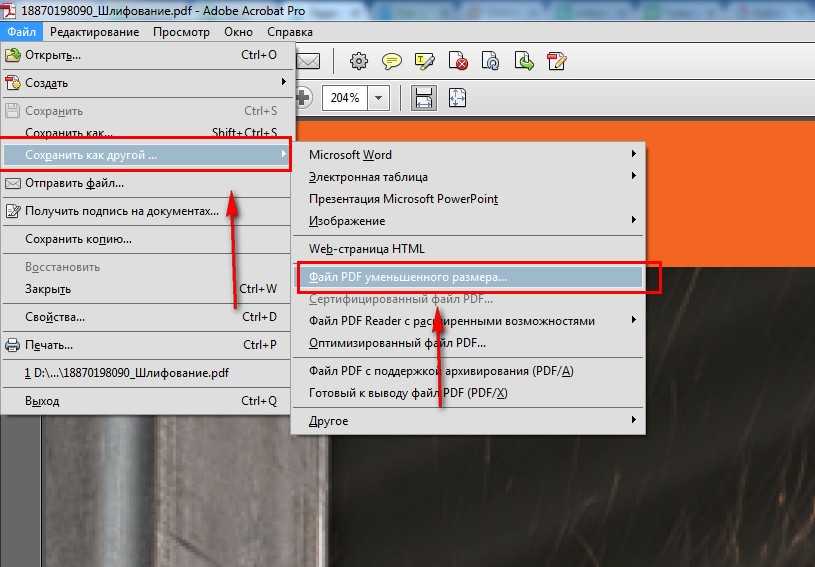
Не так давно, я писал статью, в данной статье я затрагивал рассмотрение программы Snagit, которая умеет делать не только скриншоты экрана, но и редактировать полученные изображения. Данная программа прекрасно подойдет для наших целей, сейчас я вам покажу и расскажу, как уменьшить размер файла JPG при помощи редактора Snagit.
Как сжимать изображения без ущерба для качества
Резюме: Сжатие или изменение размера изображений для различных целей больше не является утомительной задачей. В этом посте рассказывается о 9 быстрых методах сжатия фотографий любого формата файлов на компьютерах с Windows или Mac.
Содержание
- Что такое сжатие?
- Общие преимущества сжатия фотографий
- Как сжать фотографии без потери качества
- Подведение итогов
Если вы хотите загрузить фотографии в Интернет, поделиться ими в Интернете, отправить по электронной почте или сэкономить место на диске при хранении тысяч фотографий, сжатие файлов ключ. Но здесь больше всего опасаются потери качества картинки после сжатия. Очевидно, что вы не хотите идти на компромисс в отношении качества. И, возможно, ищет лучшие способы сжатия фотографий без потери качества.
Но здесь больше всего опасаются потери качества картинки после сжатия. Очевидно, что вы не хотите идти на компромисс в отношении качества. И, возможно, ищет лучшие способы сжатия фотографий без потери качества.
Этот пост подробно расскажет вам о различных способах сжатия фотографий для получения оптимального качества. Приведенные здесь методы предназначены как для пользователей Windows, так и для пользователей macOS.
Что такое сжатие?Сжатие включает уменьшение размеров и размера файла изображения. В процессе некоторые детали изображения скомпрометированы. Сказав это, вы можете управлять настройками файла таким образом, чтобы оптимизированное изображение уменьшило размер файла, но без заметного изменения качества.
Это своего рода компромисс. Вы можете смириться с небольшим падением качества изображения, незаметным для человеческого глаза. В свою очередь, вы можете быстро загружать, скачивать, передавать или хранить свои фотографии на нужном устройстве.
Например, см. изображение ниже. Картинка сжата с помощью Photoshop CC. Вы можете видеть, что размер файла уменьшается после сжатия, а качество изображения снижается со 100% до 42%. Хотя параметр качества может быть разным для всех, это сжатие может удовлетворить цель обмена изображением или загрузки в Интернет.
Рисунок: Сравнение качества JPEG после сжатияПодробнее: Какое сжатие изображений вам подходит — сжатие без потерь, сжатие с потерями или несжатое?
Общие преимущества сжатия фотографий- Экономит место на диске.
- Уменьшить время загрузки/передачи файла изображения.
- Быстро делитесь фотографиями в социальных сетях.
- Вы можете отправить несколько изображений по электронной почте.
- Вы можете оптимизировать фотографии для Интернета, чтобы повысить производительность сайта.
- Оптимизация изображений для печати.
Файлы изображений сжимаются с помощью программного обеспечения для редактирования фотографий. Но множество вариантов программного обеспечения часто может сбить вас с толку. Если вы уже используете какой-либо профессиональный инструмент для редактирования фотографий, такой как Adobe Photoshop или Lightroom, используйте их для сжатия изображений. Усовершенствованное программное обеспечение обеспечивает изменение размера изображения без особого влияния на качество. Помимо этого, вы можете использовать бесплатные программы просмотра фотографий по умолчанию в вашей системе Windows или Mac. Кроме того, онлайн-компрессоры также быстрее сжимают фотографии по сравнению с настольными фотокомпрессорами.
Но множество вариантов программного обеспечения часто может сбить вас с толку. Если вы уже используете какой-либо профессиональный инструмент для редактирования фотографий, такой как Adobe Photoshop или Lightroom, используйте их для сжатия изображений. Усовершенствованное программное обеспечение обеспечивает изменение размера изображения без особого влияния на качество. Помимо этого, вы можете использовать бесплатные программы просмотра фотографий по умолчанию в вашей системе Windows или Mac. Кроме того, онлайн-компрессоры также быстрее сжимают фотографии по сравнению с настольными фотокомпрессорами.
- Снимать фотографии в сжатом формате JPEG
- Приложение Microsoft Photos
- Сжимать с помощью приложения Preview на Mac
- Microsoft Picture Manager
- Сжимать фотографии с помощью Microsoft Word
- Использовать MS Paint
- Сжимать фотографии в 1GIMP 90 Photoshop
- Бесплатные онлайн-инструменты для сжатия изображений
Давайте познакомимся с каждым в деталях.
1.
Съемка фотографий в сжатом формате JPEGJPEG — это сжатый формат файла. Так почему бы не записать свои фотографии в формате JPEG в первую очередь? Конечно, несжатые файлы RAW дают вам большую свободу творчества. Но если вы уверены, как хотите использовать изображения — загружать в Интернет, сохранять как воспоминания на диск, делиться ими в Facebook или Instagram — выберите сжатый тип файла JPEG. Все цифровые камеры позволяют снимать и записывать изображения в формате JPEG.
Вам может понравиться: Съемка в формате JPEG или RAW — что лучше?
2. Приложение Microsoft Photos в Windows 10Приложение Photos является средством просмотра изображений в Windows 10 по умолчанию. Вы можете изменять размер и сжимать изображения в приложении «Фотографии» в Windows 10.
Действия по сжатию изображений в приложении «Фотографии»:
- Откройте файл изображения в приложении «Фотографии».

- Нажмите на 3 точки в правом верхнем углу.
- В раскрывающемся списке выберите Изменить размер . Примечание: Если вы не видите параметр Изменить размер , это означает, что дальнейшее сжатие вашего файла изображения невозможно. Вы можете попробовать другие методы, описанные в этом посте, чтобы сжать фотографию.
- В новом всплывающем окне выберите один из параметров размера по умолчанию — S (маленький), M (средний) или L (большой) в соответствии с вашими требованиями. Вы также можете изменить размеры изображения, выбрав букву C ( Определить пользовательские размеры) . Приложение «Фотографии» позволяет вручную настроить качество и размер фотографий до оптимального уровня.
- Нажмите Сохранить или Сохранить копию с измененным размером .
 Выберите место для сохранения сжатого изображения. Назовите файл и сохраните его на диске.
Выберите место для сохранения сжатого изображения. Назовите файл и сохраните его на диске.
Размер фотографий можно изменить в приложении Preview на Mac. Preview — это средство просмотра изображений по умолчанию в macOS, которое также может редактировать и сжимать изображения.
Шаги для сжатия изображений на Mac с помощью приложения Preview:
- Откройте фотографию в приложении «Просмотр» на Mac.
- Щелкните Инструменты в строке меню и выберите Настройка размера в раскрывающемся списке.
- Откроется диалоговое окно «Размеры изображения». Он позволяет сжимать фотографии тремя различными способами по мере необходимости.
Сначала установите флажок Resample Image .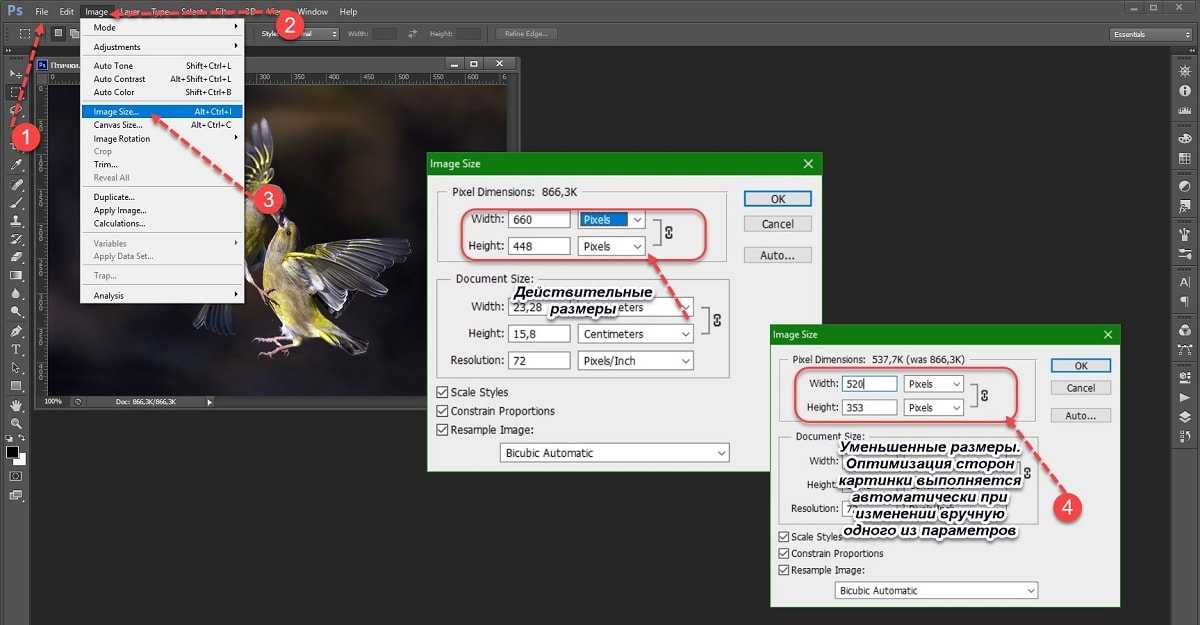 Введите значения ширины и высоты, чтобы изменить размер фотографии. Когда вы вводите значение, вы можете увидеть сжатие изображения в процентах и окончательный размер вашей сжатой фотографии.
Введите значения ширины и высоты, чтобы изменить размер фотографии. Когда вы вводите значение, вы можете увидеть сжатие изображения в процентах и окончательный размер вашей сжатой фотографии.
Во-вторых, чтобы сохранить исходные пропорции фотографии без изменений , выберите Масштабировать пропорционально . Нажмите на параметры размера пикселей в раскрывающемся меню Вписать в , чтобы сохранить пропорции изображения.
Если вы хотите уменьшить размер фотографии без потери качества или какой-либо детализации, снимите флажок Resample image перед настройкой ширины или высоты.
- Нажмите OK.
- Теперь перейдите к Файл в меню, выберите Сохранить как. Сохраните сжатую фотографию под другим именем на диске Mac.
Microsoft Office Picture Manager позволяет упорядочивать, редактировать и обмениваться фотографиями. Хотя программа больше не поддерживается в Office 2013 и более поздних версиях, вы по-прежнему можете установить ее в своей системе Windows с помощью SharePoint Designer 2010.
Хотя программа больше не поддерживается в Office 2013 и более поздних версиях, вы по-прежнему можете установить ее в своей системе Windows с помощью SharePoint Designer 2010.
С помощью инструмента Picture Manager вы можете уменьшить размер и размер файла изображения. Он включает параметры сжатия по умолчанию для веб-страниц, электронной почты и документов.
Действия по сжатию фотографии в Microsoft Picture Manager:
- Откройте фотографию в Picture Manager.
- Перейдите на вкладку Picture Tools Format .
- Щелкните Сжать изображения .
- Выберите один из следующих вариантов сжатия:
- Документы (для сжатия фотографий для вставки в документ)
- Веб-страницы (для сжатия фотографий для загрузки на веб-страницу)
- Сообщения электронной почты (для сжатия фотографий для отправки по электронной почте )
- Нажмите OK и сохраните сжатый файл изображения.
 Чтобы отменить сжатие, вы можете нажать Reset Picture .
Чтобы отменить сжатие, вы можете нажать Reset Picture .
Документ Microsoft Word имеет параметр «Сжать изображения». С помощью этой функции вы можете уменьшить размер и размеры файла изображения. Он имеет параметры сжатия по умолчанию для сжатия фотографий для электронной почты, печати, веб-страницы и просмотра проектора.
Функция доступна только в настольной версии MS Office.
Действия по сжатию изображения в MS Word:
- Откройте документ Word.
- Нажмите Вставить > Картинки .
- Выберите файл изображения, который вы хотите сжать в документ Word.
- После того, как изображение вставлено, щелкните, чтобы следовать Работа с рисунками > Формат > Сжать изображения.
- В диалоговом окне «Сжатие изображений» выберите требуемый вариант сжатия из предложенных и нажмите «ОК».

- Фотография будет сжата, и документ будет сохранен.
С помощью Microsoft Paint вы можете обрезать, изменять размеры и сохранять изображение в формате JPEG. Это может в конечном итоге уменьшить размер файла изображения.
Шагов для сжатия фото в Paint:
- Откройте фотографию в Paint.
- Выберите изображение и нажмите кнопку Изменить размер .
- Установите флажок соотношения сторон. Выберите необходимые размеры фотографии.
- Нажмите OK и сохраните изображение.
С GIMP вы можете сжимать фотографии бесплатно. Вы можете сжать фотографию в GIMP, просто преобразовав ее в JPG и дополнительно отрегулировав уровень сжатия. Кроме того, вы можете изменить размер и настроить размеры / разрешение фотографии, чтобы оптимизировать фотографии для Интернета без особого ущерба для качества.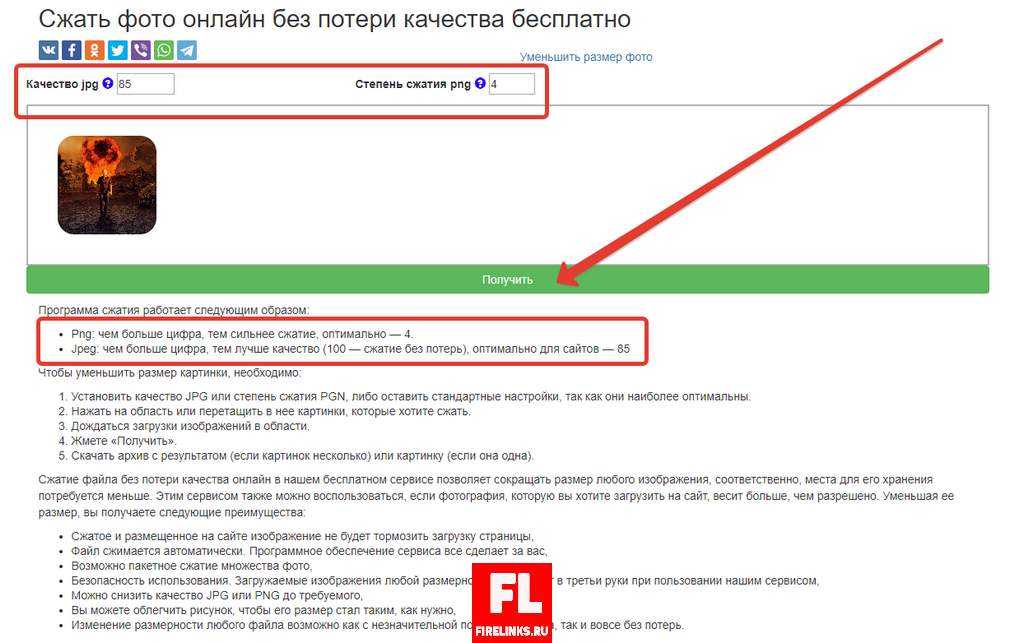
Программное обеспечение совместимо с системами Windows, Mac и Linux.
Действия по сжатию фотографии в GIMP путем преобразования в JPG:
- Откройте файл изображения в GIMP.
- Щелкните Файл > Сохранить как . В текстовом поле имени измените расширение файла вашего изображения на JPG. Если это уже JPG, введите то же самое.
- Выберите место для сохранения сжатого изображения в раскрывающемся списке «Сохранить в папке».
- Нажмите Сохранить. Откроется диалоговое окно «Сохранить как JPEG».
- Отметьте «Показать предварительный просмотр в окне изображения», чтобы просмотреть изображение. Щелкните ползунок «Качество» и настройте сжатие на приемлемом уровне.
- Когда вы будете удовлетворены результатом, нажмите OK , чтобы сохранить сжатую фотографию.
| СОВЕТ: Исправьте поврежденные сжатые или несжатые фотографии Ваши цифровые фотографии искажены, выделены серым цветом, повреждены цвета или отображаются ошибки? Используйте продвинутый инструмент для восстановления фотографий — Stellar Repair for Photo исправляет повреждение файла изображения, возвращает фотографии исходное состояние. |
С помощью Adobe Photoshop вы можете сжимать фотографии, сохраняя при этом оптимальное качество изображения. Кроме того, при необходимости откорректируйте цвета и разрешение изображения. Предварительный просмотр помогает оценить конечный результат сжатой фотографии перед сохранением.
В отличие от более простых инструментов, таких как Paint или Gimp, Photoshop предлагает больший контроль при сжатии изображений. Вот почему вы можете получить наилучшее сжатие с оптимальным качеством в Photoshop.
Хотя в Photoshop существует несколько способов сжатия изображений, здесь мы поделимся одним из быстрых способов сжатия фотографий.
Шаги по сжатию фотографий в Photoshop CC:
- Откройте изображение в Photoshop.
- Перейдите к файлу сверху и нажмите 9.
 0003 Экспорт> Экспортировать как.
0003 Экспорт> Экспортировать как.
- В окне Экспортировать как качество используемого здесь образца изображения отображается как 100%, а размер изображения составляет 1,3 МБ.
- При необходимости отрегулируйте параметры качества в ползунке. По мере уменьшения процента качества изображения размер также уменьшается.
- Удовлетворившись результатом сжатия изображения, нажмите Экспортируйте , чтобы сохранить файл.
Существует несколько бесплатных онлайн-компрессоров изображений. Вам не нужно их устанавливать на свой компьютер. Просто откройте программу в браузере, загрузите фотографию, которую хотите сжать, и следуйте инструкциям на экране. Сжатый образ загружается в вашу систему.
Сжатый образ загружается в вашу систему.
Обычно они просты в использовании. Однако у них нет расширенных настроек сжатия, таких как Photoshop. Кроме того, им также может потребоваться время для загрузки больших файлов изображений.
Вы можете оптимизировать фотографии для публикации в Интернете, электронной почте или социальных сетях с приемлемым качеством с помощью онлайн-программ.
Среди онлайн-компрессоров изображений можно попробовать Adobe Photoshop Express, Resizer.app, Optimizilla, TinyJPG и CompressNow.
Подведение итоговСжатие фотографий или изменение их размера поначалу может показаться чрезмерным. Но с этим постом вы теперь знаете как продвинутые, так и бесплатные методы сжатия фотографий с подходящим качеством. Просто вам нужно найти золотую середину, пробуя различные настройки, чтобы получить приемлемое соотношение размера и качества.
Самые продаваемые продукты
Stellar Data Recovery Professional для Windows
Stellar Data Recovery предлагает подходящий инструмент восстановления Windows для восстановления всех ваших данных
Подробнее
Stellar Data Recovery Professional для Mac
Программа Stellar Data Recovery для Mac выполняет safe. .
.
Подробнее
Stellar Photo Recovery
Комплексное программное обеспечение для восстановления фотографий, музыки и видеофайлов
Подробнее
Stellar Repair for Video
Мощный инструмент восстановления видео для восстановления поврежденных MOV и других видеофайлов
Подробнее
Как сжать файлы изображений до 9 без потери качества
Качество и Info homeФункции и производительность
25 мая 2021 г.
Cupix
Файл изображения JPEG — формат, обычно используемый для фотографий и других сложных неподвижных изображений в Интернете. Это изображение допускает сжатие с потерями. Сжатие с потерями уменьшает размер файла, навсегда удаляя лишние детали. Он использует определенные «трюки», основанные на том, как работает зрительная система человека, чтобы убрать информацию, и удаление информации едва заметно. Тем не менее, это экономит байты. В результате мелкие детали в определенных областях изображения стираются. Однако, если ваше изображение уже в высоком разрешении, это изменение трудно различить. Это объясняет, почему мы всегда стараемся делать снимки с максимальным разрешением. Сжатие изображений JPEG ухудшает качество изображения. Тем не менее, есть благоприятный момент, когда вы можете найти компромисс между размером файла и качеством изображения. Эта статья даст вам представление о том, насколько приемлемо ухудшение изображения по сравнению с тем, какой размер файла слишком велик.
Тем не менее, это экономит байты. В результате мелкие детали в определенных областях изображения стираются. Однако, если ваше изображение уже в высоком разрешении, это изменение трудно различить. Это объясняет, почему мы всегда стараемся делать снимки с максимальным разрешением. Сжатие изображений JPEG ухудшает качество изображения. Тем не менее, есть благоприятный момент, когда вы можете найти компромисс между размером файла и качеством изображения. Эта статья даст вам представление о том, насколько приемлемо ухудшение изображения по сравнению с тем, какой размер файла слишком велик.
Во-первых, вам может быть интересно, в чем разница между уменьшением «разрешения» и «размера файла». Разрешение изображения, обычно выражаемое в пикселях на дюйм (PPI), относится к числу пикселей в изображении. Чем больше информации о пикселях, тем выше разрешение, что приводит к четкому изображению. Таким образом, пиксели не имеют фиксированного размера, они просто расширяются или сжимаются, чтобы заполнить доступное пространство.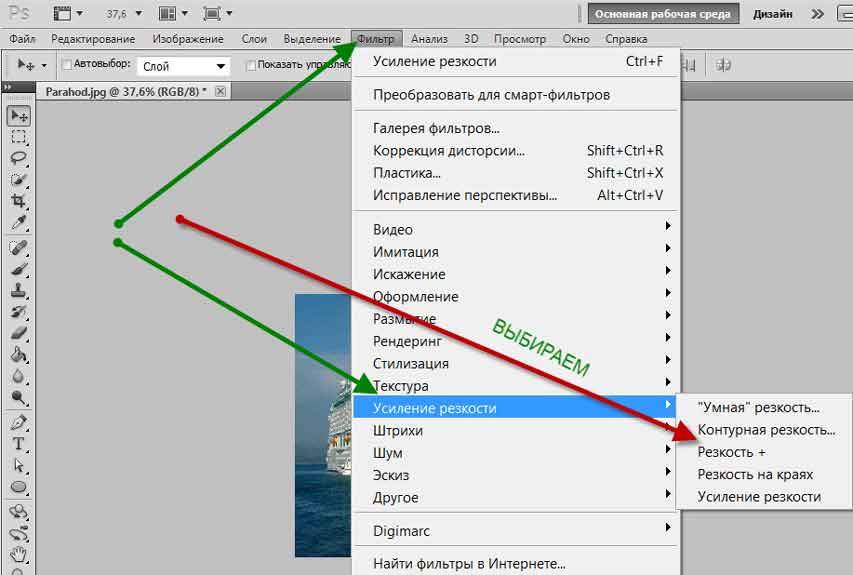 Давайте посмотрим на изображения ниже.
Давайте посмотрим на изображения ниже.
Эти изображения имеют разное количество пикселей, но они соответствуют размеру изображения за счет расширения каждого пикселя. В результате разрешение каждого изображения существенно отличается. Если вы уменьшите разрешение, количество пикселей будет сокращено, что приведет к пикселизированному изображению.
Однако при сжатии файла будет применяться другой алгоритм. Он уменьшает размер изображения, не теряя ни одного пикселя из исходного файла. Он регулирует качество изображения, отбрасывая ненужные данные, например, ограничивая цвета, используемые в изображении; меньше цветов означает, что меньше данных для работы. Давайте сделаем это понятным.
Перед сжатием изображения каждый пиксель имеет свое значение; 0,12, 0,1234, 12,1, 12,123, 21,12, 21,1234. После сжатия изображения значения равны 0, 0, 10, 10, 20. Раньше изображение имело 6 значений, тогда как после сжатия в изображении присутствуют только 3 значения, что позволяет сэкономить 50 %. Это преобразование нельзя отменить, но оно улучшит скорость загрузки вашего изображения. Короче говоря, количество пикселей остается неизменным. Вместо этого подробная информация будет удалена при сжатии изображения.
Это преобразование нельзя отменить, но оно улучшит скорость загрузки вашего изображения. Короче говоря, количество пикселей остается неизменным. Вместо этого подробная информация будет удалена при сжатии изображения.
Конечно, у каждого человека свой стандарт приемлемого качества изображения. Возможно, вам придется найти золотую середину, поэкспериментировав с качеством и размером, чтобы определить, какое соотношение даст наилучшую экономию при наилучшем уровне качества. Чтобы сэкономить ваше время и силы на выяснение этого, используйте приведенную ниже таблицу в качестве руководства. Вы также можете сравнить каждый виртуальный 3D-тур в зависимости от степени сжатия. В качестве примера взгляните на сравнение качества изображения в 3D-туре ниже. (Нажмите на эту ссылку)
Как вы можете видеть на изображениях выше, к тому времени, когда вы дойдете до сжатия 40%, вы начнете видеть заметно отличающиеся пиксельные цвета и ореолы. Поэтому рекомендуемая степень сжатия составляет около 40%.
Этот график обратной зависимости показывает зависимость между размером файла и качеством изображения. Как видите, размер файла резко уменьшается при снижении качества изображения со 100% до 90%. После того, как вы уменьшите качество изображения до 90%, наклон будет становиться все меньше и меньше по мере продвижения вправо. По этой причине качество изображения более важно, чем размер файла, когда уровень качества изображения меньше 9.0%.
Вы можете использовать PTGui для уменьшения размера файла JPEG при создании панорамных фотографий. Кроме того, вы также можете использовать Lightroom или Photoshop. Следует отметить, что сжимать фотографии в Photoshop нужно по отдельности. Вы также можете использовать бесплатные веб-приложения, такие как Toolur, чтобы уменьшить размер файла JPEG.
После сшивания панорамных фотографий 360º в PTGui вы можете выбрать качество вывода JPEG. Качество варьируется от 0 до 100, и вы можете вставить. желаемое значение. Рекомендуется выбрать диапазон от 50 до 100 процентов.
В Lightroom можно одновременно изменять размер нескольких изображений. Выберите изображение или все изображения, которые вы хотите экспортировать из Lightroom. Выберите «Файл» > «Экспорт» (Ctrl+Shift+E) и отрегулируйте ползунок «Качество» или введите значение. Мы рекомендуем устанавливать качество от 40 до 80 процентов для веб-туров и виртуальных 3D-туров. Вы можете выбрать более высокое значение, если вам нужно распечатать файлы.
Уменьшение качества JPEG в Lightroom
В Photoshop можно определить качество JPEG, нажав «Сохранить» или «Сохранить как». Затем вы можете выбрать идеальное качество изображения, отрегулировав процентную шкалу, где вы можете выбрать число на шкале от 0 до 12. Рекомендуемая шкала — от 4 до 7.
Уменьшить качество JPEG в PhotoshopКак сжать изображения JPEG
повысить репутацию бренда.
Вашему бизнесу необходимо знать основы изменения размера и редактирования изображений. Вам не нужно быть экспертом по графическому дизайну; Изменение размера изображений и сжатие фотографий — это то, чему может легко научиться каждый.
Вам не нужно быть экспертом по графическому дизайну; Изменение размера изображений и сжатие фотографий — это то, чему может легко научиться каждый.
Что такое сжатие фотографий?
Сжатие фотографий или сжатие изображений — это процесс, который уменьшает размер файла изображения, чтобы он занимал меньше памяти на вашем компьютере, не слишком снижая качество изображения. Сжатие фотографий — не слишком сложный процесс, и это хороший способ сэкономить память компьютера.
Зачем нам сжатие изображений?
Сжатие фотографий экономит место на вашем компьютере и упрощает их отправку по электронной почте или размещение в Интернете, поскольку фотографии занимают меньше памяти. Сжатие — полезный инструмент, особенно если вам нужно изменить изображение для своего веб-сайта или маркетинговой публикации в социальных сетях. Поскольку сжимать фотографии не так уж сложно, нет причин уклоняться от этого процесса из-за изначального отсутствия знаний.
Знаете ли вы? Оптимизация изображений — лучший способ размещения изображений в Интернете, а их сжатие для уменьшения размера файла — один из популярных способов оптимизации изображений.
Как сжать фотографии
Сжатие фотографий занимает всего несколько шагов и может быть выполнено с помощью различных программ. Если вы не знаете, как сжимать фотографии, вот шаги с использованием различных типов программного обеспечения. Даже владельцы малого бизнеса или предприниматели, которые редко используют компьютеры, могут понять, как сжимать файлы изображений.
Сжатие фотографий с помощью программного обеспечения для редактирования изображений
Если вы ищете программное обеспечение для редактирования фотографий, существуют десятки вариантов качества. Вы можете использовать передовые платформы, такие как Adobe Photoshop, или упрощенные и менее дорогие версии, такие как Adobe Photoshop Elements, для редактирования изображений.
Если вы будете использовать программное обеспечение для редактирования фотографий только для сжатия или изменения размера нескольких изображений, не платите за такие услуги, как Photoshop, когда вы можете использовать бесплатный вариант, такой как Paint.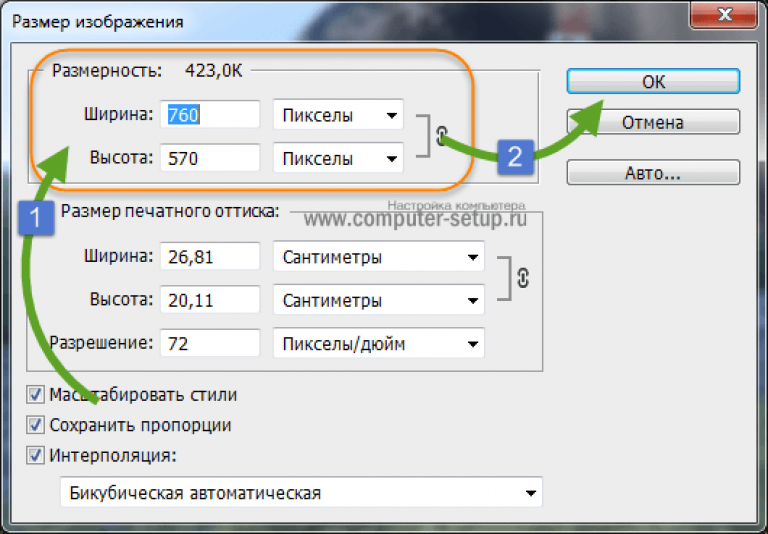 net или программу обработки изображений GNU, более известную как ГИМП. Эти бесплатные альтернативы, как правило, хорошо зарекомендовали себя и должны быть достаточно простыми, чтобы их могли освоить новые пользователи.
net или программу обработки изображений GNU, более известную как ГИМП. Эти бесплатные альтернативы, как правило, хорошо зарекомендовали себя и должны быть достаточно простыми, чтобы их могли освоить новые пользователи.
Чтобы сжать изображения с помощью программы для редактирования фотографий, выполните следующие действия:
- Откройте фотографию, которую вы хотите сжать, в программе для редактирования фотографий.
- Перейдите в меню файлов в вашей программе и выберите Сохранить как или Сохранить .
- Нажмите Опции во всплывающем меню.
- Выберите High Compression в разделе меню Photo Compression.
- Выберите Кодирование без потерь в разделе Шифрование. Это поможет сохранить целостность фотографии.
- Нажмите OK .
- Нажмите Сохранить . Ваш компьютер сожмет фотографию и сохранит ее.
- Если вы сохраняете фотографию в формате JPEG, вы можете потерять качество, поэтому фотография должна быть защищена при сжатии.
 Сохранение фотографии в формате, отличном от JPEG, таком как TIFF, PNG, GIF или BMP, поможет предотвратить потерю качества.
Сохранение фотографии в формате, отличном от JPEG, таком как TIFF, PNG, GIF или BMP, поможет предотвратить потерю качества.
Иногда редактирование изображения может быть сложным, поэтому рекомендуется сохранять оригинальную копию на случай, если в процессе что-то пойдет не так. Никогда не будет плохой идеей использовать дубликат изображения для внесения изменений.
Совет: Если вы боитесь испортить исходную фотографию, всегда используйте Сохранить как для создания сжатой версии, отдельной от оригинала. Затем, если вам когда-нибудь понадобится исходная версия, она будет сохранена.
Сжатие фотографий с помощью Microsoft Word
Microsoft Word — еще один вариант сжатия изображений. Выполните следующие действия, чтобы сжать изображения с помощью Microsoft Word:
- Откройте Microsoft Word и откройте новый документ Word.
- Щелкните вкладку Вставить в верхней левой части экрана.

- Выберите значок изображения из списка вариантов.
- Появится список файлов на вашем компьютере. Выберите файл изображения, который вы хотите сжать, дважды щелкнув по нему. Изображение будет добавлено в ваш документ.
- Нажмите на картинку. В разделе Работа с рисунками выберите вкладку Формат . В группе Adjust выберите Compress Pictures .
- Всплывающий экран предоставит вам варианты. Либо нажмите OK , чтобы принять разрешение по умолчанию, либо выберите качество сжатия фотографий, установив флажок рядом с нужным параметром, а затем нажмите 9.0003 ОК .
- Сохраните документ, и фотография сожмется.
Если вы просто хотите, чтобы фотография отображалась в документе без большого количества пустого пространства вокруг нее, вам нужно будет изменить размер вашего документа на размер вашей фотографии или как можно ближе к тому же размеру, что и вы. может получить. Вот как это сделать:
- Перейдите на вкладку Layout в верхней части экрана Microsoft Word.

- Щелкните значок Размер в группе Параметры страницы.
- Выберите нестандартный размер бумаги.
- Сохраните документ.
Сжатие фотографий на смартфоне
Если изображения, которые необходимо сжать, уже сохранены на вашем смартфоне, вы можете использовать для их сжатия мобильные приложения для редактирования, такие как Instasize. Откройте фотографию, отредактируйте изображение в соответствии со своими предпочтениями и сохраните фотографию обратно в галерею телефона. Сохраненное изображение будет иметь меньший размер файла изображения, и вы сможете поиграть с фильтрами, рамками и стилизованным текстом за один раз.
Сжатие файла JPEG
Независимо от того, используете ли вы файл JPEG или любой другой файл изображения, процесс сжатия изображения должен оставаться в основном одинаковым, но с файлами JPEG вы рискуете потерять разрешение при сжатии изображений. Если изображение большое, вы можете использовать Microsoft Paint для изменения размера изображения, что также должно уменьшить размер файла.
- Откройте изображение в Microsoft Paint.
- Выберите изображение и используйте кнопку изменения размера. Выберите любые размеры изображения, которые вам нравятся, и оставьте Флажок Сохранять соотношение сторон установлен.
- Щелкните OK , и размер изображения изменится.
- Если вы хотите обрезать изображение, используйте кнопку Select , чтобы выбрать часть изображения, которую вы хотите сохранить, затем нажмите Crop .
- Сохраните изображение.
Вы также можете сжать файл JPEG, используя некоторые другие методы, о которых мы рассказали выше. Это зависит от ваших предпочтений и программных возможностей вашего бизнеса. Сжатие изображений в формате JPEG не является сложной задачей, и такие платформы, как Photoshop, Word и Paint, могут справиться с этой задачей.
Часто задаваемые вопросы о сжатии фотографий
Хотите узнать больше о сжатии фотографий? Вот несколько общих вопросов.
Какие существуют два типа сжатия?
Сжатие фотографий может быть с потерями или без потерь. Сжатие с потерями обычно используется для изображений JPEG, и при этом удаляются некоторые исходные данные файла, что приводит к уменьшению размера файла. Сжатие без потерь, такое как ZIP-файлы, не снижает качество файла, но и не уменьшает размер файла так сильно, как сжатие с потерями.
Как сжатие фотографий JPEG влияет на качество изображения?
При сжатии изображения сжатая версия содержит меньше информации о файле. Это может снизить качество некоторых деталей фотографии, таких как цвет, резкость и контрастность. Сохранение фотографий в сжатом формате, таком как JPEG, также уменьшает объем памяти, занимаемый каждой фотографией.
Можно ли распаковать JPEG?
Нет. Если вы сожмете файл JPEG, вы не сможете восстановить его качество, преобразовав файл обратно в исходную форму без потерь. Вместо этого рекомендуется сохранить отдельную копию исходного файла, если вы хотите сохранить исходное качество.
Скай Скули участвовала в написании и исследовании этой статьи.
Как изменить размер изображения без потери качества
Независимо от того, создаете ли вы веб-сайт, публикуете сообщение в блоге или ведете учетную запись в социальной сети для своего бизнеса, пользователи ожидают изображений надлежащего размера и высокого качества. Зная, как изменять размер изображений без потери качества, вы поможете своему бренду выглядеть профессионально и завоевать доверие пользователей.
Однако есть еще один важный фактор при добавлении изображений на ваш сайт: время загрузки. Высококачественные изображения имеют больший размер файла, что может привести к снижению производительности и ухудшению взаимодействия с пользователем.
В этом посте мы рассмотрим, как изменить размер изображения без потери качества. Затем мы кратко рассмотрим другие инструменты для изменения размера изображений, чтобы вы могли найти подходящий для своего веб-сайта.
Почему важно изменять размер изображений без потери качества
Представьте себе два сайта электронной коммерции, продающих одну и ту же пару обуви — на одном скриншоты товаров размыты и/или искажены, а на другом кристально чистые. У кого вы, скорее всего, купите?
У кого вы, скорее всего, купите?
Хорошо отформатированные изображения не только облегчают просмотр и покупку — они также демонстрируют профессионализм. С другой стороны, неряшливые изображения могут свидетельствовать об отсутствии компетентности. Если вы не можете сделать свои изображения правильными, как вы можете сделать свои продукты правильными?
Помимо того, что изображения, размер которых не изменен должным образом, влияют на работу пользователей, они влияют на производительность веб-сайта. Негабаритные изображения с высоким разрешением могут хорошо выглядеть на внешнем интерфейсе, но размер их файлов велик. Это означает, что браузерам потребуется больше времени для их загрузки, что увеличит общее время загрузки вашего сайта.
Часто это дополнительное время загрузки не требуется. Допустим, у вас есть изображение размером 2000 x 2000 пикселей, но размер контейнера, в который оно помещается, составляет всего 200 x 200 пикселей. В этом случае ваш браузер по-прежнему загружает каждый пиксель, даже если он ограничен гораздо меньшей областью отображения. Это означает, что браузер должен загрузить в десять раз больше, чем необходимо.
Это означает, что браузер должен загрузить в десять раз больше, чем необходимо.
Не существует стандартной ширины или высоты, на которые следует ориентироваться при изменении размера изображений. Это будет зависеть от множества факторов, в том числе от того, где вы размещаете их на своем веб-сайте, от того, используют ли большинство ваших посетителей настольные или мобильные устройства и так далее.
Тем не менее, эмпирическое правило заключается в том, что вы хотите найти баланс между наименьшим размером файла и приемлемым качеством. Как правило, допустим размер файла изображения 100 КБ или меньше. Некоторая потеря качества произойдет, но это не будет заметно, если все сделано правильно.
Как изменить размер изображения без потери качества
- Загрузите изображение.
- Выберите вариант изменения размера.
- Введите размеры ширины и высоты.
- Загрузите изображение с измененным размером.

Для этой демонстрации мы будем использовать бесплатный инструмент для изменения размера изображения Adobe Express, но эти основные шаги применимы к любому инструменту.
1. Загрузите изображение.
С помощью большинства инструментов для изменения размера изображения вы можете перетаскивать изображение или загружать его со своего компьютера. Некоторые инструменты позволяют даже копировать и вставлять изображения.
2. Выберите вариант изменения размера.
Некоторые инструменты изменения размера позволяют выбирать из списка предустановленных размеров изменения размера на основе различных платформ социальных сетей и распространенных размеров экрана. При желании выберите один из этих пресетов в меню.
Если вы предпочитаете самостоятельно устанавливать нестандартные размеры, выберите параметр Custom и перейдите к следующему шагу.
3. Введите размеры ширины и высоты.
Допустим, размер изображения, который вы хотите изменить, составляет 6000 x 4000 пикселей, и вы хотите изменить его размер до 600 x 400 пикселей, чтобы сделать его избранным изображением вашего сообщения в блоге. Вам просто нужно ввести эти размеры.
Вам просто нужно ввести эти размеры.
4. Загрузите изображение с измененным размером.
После изменения размера изображения нажмите Download . Теперь вы можете загрузить изображение с новыми размерами и загрузить его на свой веб-сайт.
После выполнения описанных выше действий размер файла изображения по-прежнему превышает 100 КБ. Чтобы получить его еще ниже, мы можем обратиться к сжатию изображений.
Как изменить размер изображения до 100 КБ
- Загрузите изображение.
- Проверьте текущий размер файла изображения.
- Выберите выходной формат.
- Отрегулируйте качество изображения.
- Загрузите сжатый образ.
Существует множество бесплатных онлайн-инструментов для сжатия изображений. Для этих шагов мы будем использовать инструмент Squoosh от Google. Но, опять же, эти шаги обычно применимы к любому инструменту сжатия.
1. Загрузите изображение.
Сначала откройте Squoosh в веб-браузере или в настольном приложении, затем перетащите изображение в Squoosh. Кроме того, вы можете скопировать и вставить изображение в Squoosh.
2. Проверьте текущий размер файла изображения.
После загрузки изображения Squoosh отобразит изображение на двух панелях. Слева — исходное изображение, которое вы загрузили, а справа — сжатая версия. В любой момент вы можете щелкнуть и перетащить центральную полосу, чтобы сравнить качество изображения до и после сжатия.
Как показано выше, метод сжатия MozJPEG и качество 75 выбраны по умолчанию, что уменьшило размер файла изображения со 176 КБ до 72,8 КБ. Поскольку у нас сейчас меньше 100 КБ, мы можем загрузить новый сжатый образ.
Однако, если исходный размер файла изображения больше, уменьшить его размер до 100 КБ может быть непросто. Вы также можете предпочесть другой метод сжатия или более высокое качество. Мы рассмотрим их далее.
3. Выберите выходной формат.
В зависимости от типа сжимаемого изображения вы можете выбрать метод сжатия, отличный от того, который выбран по умолчанию.
Чтобы просмотреть параметры сжатия в Squoosh, откройте раскрывающееся меню под Сжать . Вы увидите несколько вариантов в списке, но есть три, которые, вероятно, будут вашими. Это:
- MozJPEG: Этот метод сжимает изображения в формате JPEG/JPG. Формат JPG лучше всего подходит для высокодетализированных изображений, таких как фотографии. Это формат с потерями, что означает, что процесс сжатия навсегда удаляет некоторые данные из изображения.
- OxiPNG: Этот метод сжимает изображения в формате PNG. Формат PNG лучше подходит для файлов изображений с более низким уровнем детализации, таких как графика и иллюстрации. PNG — это формат без потерь, что означает, что при сжатии никакие данные не удаляются.

4. Настройте качество изображения.
После того, как вы выбрали метод сжатия (мы собираемся придерживаться MozJPEG, потому что мы сжимаем детализированную фотографию), вы можете дополнительно улучшить сжатие, отрегулировав качество изображения.
По умолчанию качество изображения установлено на 75. Если вы хотите еще больше уменьшить размер файла, вы можете перетащить ползунок вниз и сравнить результат — в зависимости от того, где и как вы разместили финальное изображение на своем веб-сайте, снижение качества может не быть заметным и не влиять на работу пользователя. Это может занять некоторое время проб и ошибок, прежде чем вы найдете правильный баланс между качеством и размером файла.
В качестве альтернативы, если размер вашего изображения после сжатия меньше 100 КБ, вы можете повысить качество изображения, приблизив его к 100 КБ. Выше я поднял качество с 75 до 80, что достаточно для улучшения качества при сохранении размера файла менее 100 КБ.
Выше я поднял качество с 75 до 80, что достаточно для улучшения качества при сохранении размера файла менее 100 КБ.
5. Загрузите сжатый образ.
Когда вы будете готовы загрузить сжатый образ, нажмите синюю кнопку загрузки. Затем загрузите файл на свой веб-сайт и просмотрите, как он будет выглядеть на вашей странице.
Как уменьшить PNG без потери качества
Чтобы изменить размер файла PNG без потери качества, используйте инструмент сжатия без потерь, поддерживающий прозрачность и файлы PNG. В Интернете доступно множество инструментов сжатия, которые могут сделать это бесплатно.
Вы можете выбрать инструмент изменения размера PNG, который соответствует вашим предпочтениям, но большинство из этих инструментов работают одинаково, сохраняя прозрачность и качество изображения. Вот некоторые варианты, которые мы рекомендуем:
- Adobe Express: бесплатный онлайн-редактор изображений от Adobe работает с PNG. Вы можете изменить размер изображения, сохранив качество, а также применить размеры, оптимальные для постов в социальных сетях.

- Biteable: при изменении размера PNG это не намного проще, чем Biteable. Загрузите изображение, установите размеры и загрузите.
- Squoosh: помимо применения сжатия, вы также можете изменять размер изображений (включая PNG) внутри инструмента Squoosh. Это полезно, если вы хотите применить изменение размера и сжатие с помощью одного и того же инструмента.
Инструменты для изменения размера изображения
Ручное изменение размера каждого изображения, которое вы загружаете на свой веб-сайт, потребует огромных затрат времени и энергии и, вероятно, некоторого опыта в графическом дизайне. Хорошей новостью является то, что вы можете упростить процесс с помощью инструмента для изменения размера изображения.
Ниже представлена коллекция лучших инструментов для изменения размера изображения. Они различаются по функциональности и цене, поэтому вы можете выбрать правильный вариант для ваших нужд и бюджета. Давайте начнем.
Adobe Photoshop Express
Adobe Photoshop Express — это бесплатный инструмент для редактирования фотографий для мобильных устройств, который позволяет изменять размер, сжимать и обрезать любое изображение несколькими щелчками мыши. Вы можете изменить размер фотографии для Facebook, изображения профиля LinkedIn, баннера Twitter, эскиза YouTube или снимка экрана. Вы можете бесплатно изменить размер любого количества изображений, но вам придется создать учетную запись, чтобы загрузить их.
Resizing.app
Resizing.app — это бесплатный инструмент для редактирования фотографий с невероятно простым интерфейсом. Вы можете изменить размер изображения по ширине, высоте, проценту, наибольшей стороне или другому пользовательскому значению. Как только вы измените размер изображения, вы можете оптимизировать его с помощью скользящей шкалы и преобразовать. Одним из недостатков этого инструмента является то, что он не показывает размер файла при его оптимизации. Это может затруднить понимание того, когда следует прекратить сдвиг шкалы вправо.
Это может затруднить понимание того, когда следует прекратить сдвиг шкалы вправо.
Бефанки
BeFunky разработан как Photoshop для начинающих. Он богат функциями, но представлен в удобном интерфейсе. Вы можете изменять размер, обрезать и поворачивать изображения, добавлять настраиваемую графику, рамки, наложения, текстуры и многое другое. С пакетным изменением размера изображений от BeFunky вы даже можете изменять размер изображений сразу, а не по одному. Существует бесплатная версия со 125 цифровыми эффектами и премиум-версия с сотнями других эффектов.
PicResize
С PicResize вы можете легко изменять размер, обрезать и редактировать изображения бесплатно. Вы можете уменьшить изображение на заданные проценты или установить ширину и высоту в пикселях. Важно отметить две вещи. Бесплатная версия PicResize предназначена только для уменьшения фотографий; вам придется приобрести PicResize Pro, чтобы увеличить их. Вы можете сжимать только форматы файлов JPG, а вместо ползунка есть выпадающее меню с вариантами: хорошо, лучше, лучше всего. Хотя вы не можете видеть размер файла изображения, вы можете установить максимальный размер файла.
Хотя вы не можете видеть размер файла изображения, вы можете установить максимальный размер файла.
Готовы изменить размер?
Изменение размера изображений без потери качества — важный навык, независимо от того, являетесь ли вы владельцем сайта, маркетологом в социальных сетях, блоггером или кем-то еще. К счастью, этот процесс прост благодаря множеству бесплатных и премиальных инструментов, доступных в Интернете. Вы можете изменить размер изображений за меньшее время, повысить скорость своего веб-сайта и в результате порадовать своих посетителей.
Примечание редактора: этот пост был первоначально опубликован в декабре 2020 года и обновлен для полноты.
смс
Темы: Производительность веб-сайта
Не забудьте поделиться этим постом!
Сравнение 8 лучших онлайн-инструментов для оптимизации изображений (данные реальных тестов)
Контент Themeisle бесплатный. Когда вы покупаете по реферальным ссылкам на нашем сайте, мы получаем комиссию. Узнать больше
Узнать больше
В этом посте мы собрали восемь отличных онлайн-инструментов для оптимизации изображений, которые позволяют сжимать файлы JPG, PNG и GIF прямо в веб-браузере.
Помимо информации о каждом инструменте, мы также поделимся реальными тестовыми данными для тестового изображения JPG и PNG, чтобы дать вам представление об экономии размера файла, которую может предложить каждый инструмент.
Тестирование и сравнение восьми лучших онлайн-инструментов для оптимизации изображений
Онлайн-инструменты оптимизатора изображений помогают сжимать изображения или изменять тип файла без заметной потери качества.
Чтобы дать вам представление о том, насколько возможно сжатие, мы протестировали некоторые онлайн-инструменты для оптимизации изображений. Работая с двумя изображениями — одним JPG (примерный размер файла 238 КБ) и другим PNG (приблизительный размер 118 КБ) — вот что мы обнаружили:
| Инструмент сжатия | Сжатие файла изображения JPG (Исходный размер файла — 238 КБ) | Процентное уменьшение в файле JPG Файл | ||
|---|---|---|---|---|
| Оптимизатор JPEG | 79,1 КБ | 66% | н/д | н/д |
| Kraken | 206,59 КБ (без потерь) 69,77 КБ (с потерями) | 11,32 % (без потерь) 70,05 % (с потерями) | 64,68 КБ (без потерь) 28,56 КБ (с потерями) | 44,06 % (без потерь) |
| Tiny PNG | 162,9 КБ | 32% | 29,9 КБ | 75% |
| Optimizilla | 238 КБ *позволяет оптимизировать вручную | 8% | 57 КБ | 54% |
JPEG. io io | 81,51 КБ | 65% | 85,04 КБ | 17% |
| ImageRecycle | 118,88 КБ | 48,97% | 24,78 КБ | 78,57% |
| Compressor.io | 122,12 КБ | 49% | 22,80 КБ | 81% |
| Эзгиф | 119,26 КБ | 48,81% | 60,56 КБ | 47% |
Теперь давайте рассмотрим инструменты более подробно…
1. Оптимизатор JPEG
JPEG Optimizer — одно из первых решений, позволяющее проверить, достаточно ли сжимать изображения JPEG.
Большинству из нас подойдет сжатие по умолчанию 65, хотя веб-сайт может сжимать изображения в диапазоне от 0 до 99. Используя только настройку по умолчанию, я смог сократить размер файла на 66%.
При желании вы также можете просматривать данные EXIF (время, дата и марка камеры) и изменять размер изображений. А затем продолжайте добавлять эффекты, такие как подписи, границы или тени. Как только инструмент сожмет изображение, вы сможете загрузить его и использовать в любом месте.
Как только инструмент сожмет изображение, вы сможете загрузить его и использовать в любом месте.
Сжатие:
👉 Сохранение файла изображения JPEG — 66%
2. Кракен
Kraken дает вам выбор режимов сжатия:
- Lossless — нулевое падение качества.
- Lossy — небольшое падение качества, но уменьшение размера файла изображения почти на 90%.
Изображения с потерями подойдут большинству пользователей, но профессионалы, которые хотят сохранить 100% визуальную информацию, должны выбрать изображения без потерь (например, фотографы ) .
Kraken позволяет оптимизировать не только JPEG, но и PNG и GIF. Файлы размером до 1 МБ оптимизируются бесплатно, для файлов большего размера требуется пакет Pro.
Пакет Pro начинается с 5 долларов в месяц и также предлагает дополнительные функции. Он может собирать файлы изображений из нескольких источников, таких как список URL-адресов или zip-архив. Это еще не все, он может возвращать оптимизированные изображения в zip-файле, захватывать все изображения с вашего веб-сайта, организовывать их в папки, изменять размер изображений, сохранять их в облаке Kraken и вести статистику ваших оптимизаций. Бесплатный плагин упрощает работу пользователей WordPress.
Это еще не все, он может возвращать оптимизированные изображения в zip-файле, захватывать все изображения с вашего веб-сайта, организовывать их в папки, изменять размер изображений, сохранять их в облаке Kraken и вести статистику ваших оптимизаций. Бесплатный плагин упрощает работу пользователей WordPress.
Сжатие:
👉 Сохранение файла изображения JPEG — 11,32% (без потерь), 70,05% (с потерями)
👉 Сохранение файла изображения PNG — 44,06% (без потерь), 75,03% (с потерями)
3. Крошечный PNG
Надежный инструмент Tiny PNG с легкостью сжимает форматы изображений JPEG и PNG, позволяя загружать до 20 изображений за один раз. Размер каждого файла может достигать 5 МБ. Для больших файлов вы должны быть платным клиентом.
После сжатия изображения можно загрузить на компьютер или сохранить в Dropbox. Tiny PNG также упрощает работу пользователей WordPress с помощью бесплатного плагина. Чтобы сравнить плагины оптимизации изображений для WordPress, посмотрите наш предыдущий пост.
Сжатие:
👉 Сохранение файла изображения JPEG: 32%
👉 Сохранение файла изображения PNG: 75%
4. Оптимизилла
Еще один простой в использовании инструмент для оптимизации изображений, который сжимает форматы JPEG, GIF и PNG. Если вы выберете Optimizilla, вы сможете загрузить до 20 изображений. Инструмент добавляет каждое изображение в очередь и автоматически сжимает его с помощью оптимизации с потерями.
Приятно, что вы можете видеть все сжатые изображения в слайдере и проверять их состояние в процессе оптимизации. Вы можете увидеть, на сколько процентов было сжато каждое изображение, и удалить изображения, которые вы не хотите сохранять.
Однако этот инструмент не сильно уменьшает маленькие файлы JPG (он дает лучшие результаты с файлами большего размера). Если вас не устраивает уровень сжатия по умолчанию, вы можете щелкнуть любое изображение в ползунке, а затем прокрутить вниз, чтобы просмотреть и вручную изменить его качество. Когда вы закончите, вы можете загрузить все изображения сразу или по одному.
Когда вы закончите, вы можете загрузить все изображения сразу или по одному.
Сжатие:
👉 Сохранение файла изображения JPEG: 8% (но инструмент позволяет впоследствии оптимизировать его вручную)
👉 Сохранение файла изображения PNG: 54%
5. JPEG.io
Чтобы преобразовать изображения любого формата в JPEG, попробуйте JPEG.io. Он обрабатывает больше типов изображений, чем большинство онлайн-инструментов для оптимизации изображений. Чтобы использовать его, вы перетаскиваете и загружаете файлы PNG, GIF, SVG или даже PSD на их веб-сайт. Сначала инструмент преобразует изображения в формат JPEG, а затем сжимает их, прежде чем вернуть вам изображения.
Инструмент также может извлекать файлы изображений с вашего Google Диска или Dropbox и возвращать вам оптимизированные файлы JPEG в zip-архиве.
Сжатие:
👉 Сохранение файла изображения JPEG: 65%
👉 Сохранение файла изображения PNG: 17%
6.
 ImageRecycle
ImageRecycleЕсли у вас есть изображения в нескольких форматах для оптимизации, вы обнаружите, что ImageRecycle будет безопасным выбором. Этот инструмент поддерживает не только PNG или JPEG, но и GIF-файлы и PDF-файлы. Вы можете перетаскивать изображения на веб-сайт и загружать оптимизированные изображения одним щелчком мыши.
Одна полезная особенность ImageRecycle заключается в том, что он дает вам бесплатный отчет о вашем веб-сайте с подробной информацией об изображениях, которые нуждаются в оптимизации. Просто введите URL вашего веб-сайта, чтобы получить этот отчет.
Чтобы получить доступ к таким функциям, как URL или Оптимизатор страниц, вам нужно выбрать их планы единовременных платежей. Вы можете выбрать из разных ценовых категорий: 10 долларов (10 000 изображений), 20 долларов (30 000 изображений) и 50 долларов (100 000 изображений).
Существует 15-дневная бесплатная пробная версия с ограничением в 100 МБ, чтобы помочь вам принять решение. После оплаты вы можете использовать свою квоту в течение года на неограниченном количестве веб-сайтов с любым количеством субаккаунтов. Месячное резервное копирование и восстановление включены. Пользователи WordPress, Magento и Joomla могут полагаться на расширения вместо того, чтобы каждый раз посещать веб-сайт, а пользователи Shopify получают эксклюзивное приложение.
После оплаты вы можете использовать свою квоту в течение года на неограниченном количестве веб-сайтов с любым количеством субаккаунтов. Месячное резервное копирование и восстановление включены. Пользователи WordPress, Magento и Joomla могут полагаться на расширения вместо того, чтобы каждый раз посещать веб-сайт, а пользователи Shopify получают эксклюзивное приложение.
Сжатие:
👉 Сохранение файла изображения JPEG: 48,97%
👉 Сохранение файла изображения PNG: 78,57%
7. Компрессор.io
Если вам нужны высокие уровни сжатия, которые могут сэкономить вам сотни КБ, обратите внимание на Compressor.io. Это может уменьшить размер файла почти на 90%. Он сжимает изображения JPEG и PNG без потери пикселей и сжимает с потерями файлы других типов. Однако размер файла не может превышать 10 МБ.
Крутой слайдер позволяет сравнивать исходные и оптимизированные изображения рядом друг с другом. Вы можете скачать файл и сохранить его на Google Drive или Dropbox.
Сжатие:
👉 Сохранение файла изображения JPEG: 49%
👉 Сохранение файла изображения PNG: 81%
8. Эзгиф
Хотя название может указывать на обратное, Ezgif — универсальный онлайн-оптимизатор изображений. Вы можете использовать его для работы с GIF, PNG и JPG.
В отделе GIF Ezgif поднимает планку на новый уровень. Он позволяет вам много возиться с GIF-файлами, включая их создание, изменение размера, обрезку или оптимизацию. Вы сможете создавать GIF-файлы, используя JPEG, PNG и другие изображения, и загружать до 2000 файлов, хотя общий размер ограничен 100 МБ.
Кроме того, оптимизация PNG и JPG также довольно эффективна. Вы также можете внести некоторые простые изменения в свое изображение перед оптимизацией, такие как поворот, обрезка, добавление наложения и многое другое. Что касается самой оптимизации, то она довольно хороша.
Сжатие:
👉 Сохранение файла изображения JPEG: 49%
👉 Сохранение файла изображения PNG: 47%
Заключительные мысли о лучших онлайн-инструментах для оптимизации изображений
Согласно нашим результатам, Kraken предлагает самое высокое сжатие для изображений JPG, в то время как Compressor. io побеждает, когда речь идет о файлах PNG. Вы можете просмотреть сводку наших результатов еще раз ниже:
io побеждает, когда речь идет о файлах PNG. Вы можете просмотреть сводку наших результатов еще раз ниже:
| Инструмент сжатия | Сжатие файла изображения JPG (Исходный размер файла — 238 КБ) | Процентное уменьшение в файле JPG Файл | ||
|---|---|---|---|---|
| Оптимизатор JPEG | 79,1 КБ | 66% | н/д | н/д |
| Kraken | 206,59 КБ (без потерь) 69,77 КБ (с потерями) | 11,32 % (без потерь) 70,05 % (с потерями) | 64,68 КБ (без потерь) 28,56 КБ (с потерями) | 44,06 % (без потерь) |
| Tiny PNG | 162,9 КБ | 32% | 29,9 КБ | 75% |
| Optimizilla | 238 КБ *позволяет оптимизировать вручную | 8% | 57 КБ | 54% |
| JPEG.io | 81,51 КБ | 65% | 85,04 КБ | 17% |
| ImageRecycle | 118,88 КБ | 48,97% | 24,78 КБ | 78,57% |
Compressor. io io | 122,12 КБ | 49% | 22,80 КБ | 81% |
| Эзгиф | 119,26 КБ | 48,81% | 60,56 КБ | 47% |
💡 И последнее, но не менее важное: если вы владелец веб-сайта и просто хотите иметь эффективный инструмент для оптимизации всех изображений на этом веб-сайте, взгляните на Optimole. Это наш автоматический оптимизатор изображений, работающий на полном автопилоте.
У вас есть вопросы о том, как лучше всего использовать эти онлайн-инструменты для оптимизации изображений? Дайте нам знать в комментариях, и мы постараемся помочь!
Бесплатная направляющая
5 основных советов по ускорению
вашего сайта WordPress
Сократите время загрузки даже на 50-80%
просто следуя простым советам.
Как сжать JPEG на Mac
В наш цифровой век социальные сети диктуют тенденции, и все больше приложений переходят на формат с большим количеством изображений. Это сделало большинство из нас очень визуальными, создав стандарт ежедневного фотографирования без ограничений.
Это сделало большинство из нас очень визуальными, создав стандарт ежедневного фотографирования без ограничений.
Согласно исследованию Avast, проведенному в 2019 году, люди хранят от 400 до 1400 фотографий в фотопленке. Большинство этих фотографий в формате JPEG, который является наиболее распространенным форматом изображения, используемым как смартфонами, так и цифровыми камерами.
Поскольку камеры наших телефонов становятся все более способными создавать высококачественные фотографии, размер файлов этих фотографий также увеличивается. И если вы хотите отправить эти изображения кому-то или просто хотите очистить это драгоценное место на вашем устройстве, одним из наиболее удобных решений будет простое сжатие фотографий, чтобы уменьшить их размер.
Давайте подробно рассмотрим, как можно быстро и легко уменьшить размер файла JPEG на Mac.
В каждой macOS есть версия Preview — приложения для просмотра изображений и PDF-файлов, которое позволяет просматривать и печатать изображения или PDF-файлы, а также редактировать любые форматы изображений.
Прежде чем приступить к сжатию JPEG, обратите внимание, что существует два типа сжатия изображения: без потерь и с потерями. Сжатие без потерь означает, что качество изображения будет сохранено, в то время как в результате сжатия с потерями некоторые фотоданные будут потеряны, что повлияет на их качество.
Вот как можно уменьшить размер файла JPEG в режиме предварительного просмотра:
- Перейдите в «Приложения» и запустите приложение «Просмотр».
- Нажмите «Файл» ➙ «Открыть». в строке меню, затем выберите «Настройка размера»
- Выберите «Процент» или «Размер» в качестве значения настройки
- Настройте ширину, высоту и разрешение, затем нажмите «ОК»
- Проверьте раздел «Результирующий размер», чтобы убедиться, что новый размер изображения подходит вам0012
- Выберите «Файл» ➙ «Сохранить как», чтобы создать новую копию изображения в формате JPEG.
- Введите имя файла изображения и нажмите «Сохранить». Однако, если вы хотите распечатать фотографию или увеличить ее позже, вам нужно будет сжать ее другим способом, который не повлияет на разрешение изображения.

Способы уменьшить размер файла JPEG на Mac без потери качества
Самый простой способ сжатия файла JPEG — изменение его размеров и разрешения. Однако, если вы сделаете это, ваше изображение станет намного менее четким, а это не то, чего мы хотим в большинстве случаев.
Чтобы сжать фотографии без потери качества с помощью приложения «Просмотр» на Mac, выполните следующие действия:
- Найдите изображение, размер которого вы хотите изменить, затем дважды щелкните его, чтобы открыть в окне «Просмотр»
- Нажмите «Файл» ➙ «Экспорт»
- «Экспорт» как TIFF, открыв раскрывающееся меню формата и выбрав TIFF
- Откройте меню «Сжатие» и выберите JPEG
- Нажмите «Сохранить»
- Откройте новый файл TIFF в режиме предварительного просмотра, затем перейдите в «Файл» ➙ «Экспорт»
- не играйте с опцией «Качество», если вы не хотите снизить качество
- Нажмите Сохранить и переименуйте изображение, если хотите.
Таким образом, вы создадите новый файл JPEG, размер которого будет уменьшен, но его качество будет максимально сохранено.

Различные форматы файлов используются для разных типов визуального контента в зависимости от того, как они поддерживают сжатие. JPEG легко теряет свое качество и лучше всего подходит для фотографий и реалистичных изображений, в то время как PNG сохраняет свое качество при сжатии и, таким образом, отлично подходит для штриховой графики и изображений с большим количеством текста и меньшим количеством цветов.
Permute — это быстрый конвертер изображений, аудио и видео, который работает со всеми форматами файлов и может преобразовать один файл в другой за несколько кликов. Не говоря уже о тривиальных преобразованиях форматов изображений или видеофайлов, Permute — это приложение, которое может преобразовывать видео в аудио (и наоборот) и поможет вам подготовить файлы для переноса на виртуальный диск, быстро преобразовав их в ISO.
Для преобразования файлов с помощью Permute требуется три простых шага:
- Запустить приложение
- Перетащите файл в главное окно или на значок в доке.

- Выберите целевое устройство или формат и нажмите «Старт».
Как сжать фотографии
Поскольку у большинства из нас на устройствах сохранены сотни фотографий, нам редко требуется уменьшить размер файла только одного изображения. Более вероятным сценарием было бы желание уменьшить размер всей папки.
Если вы раньше не упорядочивали свои папки, самое время начать, так как вам нужно упорядочить фотографии, которые вы хотите сжать, в одну папку. Это может быть самым сложным этапом процесса.
Оттуда вы сможете сжимать фотографии, используя только ваш Mac:
- Щелкните правой кнопкой мыши папку с изображениями, которые вы хотите сжать
- Нажмите «Сжать имя папки»
- Подождите создать новую папку «.zip»
Этот новый файл «.zip» — ваша папка со сжатыми изображениями. Если вы хотите снова использовать эти фотографии, вам просто нужно дважды щелкнуть папку «.zip», чтобы разархивировать ее и извлечь изображения.

Если вышеуказанные методы вызывают у вас затруднения, вы всегда можете обратиться к безопасному стороннему приложению, которое сделает для вас сжатие файла JPEG.
PhotoBulk — это редактор изображений, разработанный специально для одновременной обработки групп фотографий. Время — самый ценный ресурс, так зачем же тратить его на сжатие, переименование и форматирование нескольких изображений вручную, когда программное обеспечение было разработано, чтобы сделать все это за вас!
Приложение имеет удобный интерфейс и интуитивно понятную навигацию. Чтобы начать работу, просто:
- Запустите PhotoBulk
- Перетащите все изображения, требующие оптимизации, в окно редактирования
- Нажмите «Оптимизировать» и выберите нужные параметры оптимизации
- Нажмите «Пуск» и выберите способ сохранения оптимизированных изображений.
- Нажмите «Сохранить» и подождите, пока приложение обработает изображения. Squash позволяет улучшать изображения, добавлять водяные знаки, конвертировать, переименовывать и изменять размер — и все это сразу.
 Это быстро и просто, что делает его идеальным инструментом для обработки изображений.
Это быстро и просто, что делает его идеальным инструментом для обработки изображений.Чтобы изменить размер или сжать фотографии с помощью Squash, просто:
- Запустите приложение
- Перетащите изображения, размер которых вы хотите изменить
- Подождите, пока приложение начнет работать. Мы все были там: меняли изображение, а потом хотели вернуться к старой версии. Современные технологии дают нам такую возможность, поэтому, если вы хотите вернуть изменения изображения к предыдущей версии после сохранения на своем Mac, вы можете:
- Нажмите «Файл» ➙ «Восстановить»
- Выберите «Просмотреть все версии»
- Выберите более старую версию изображения, к которой вы хотите вернуться. , поэтому не беспокойтесь, если вы ошиблись с размером или форматом изображения, на которое вы его изменили — есть способ вернуться назад.
Теперь вы знаете несколько простых способов сжатия JPEG на вашем Mac. Каждый метод имеет свои преимущества, и в зависимости от вашего рабочего процесса вы можете выбрать тот, который лучше всего подходит для вас.



 Мы предлагаем загрузить картинки с вашего компьютера, Google диска, Google Фото или Dropbox. Напомним, что за один раз вы можете добавить для обработки сразу 10 фотографий.
Мы предлагаем загрузить картинки с вашего компьютера, Google диска, Google Фото или Dropbox. Напомним, что за один раз вы можете добавить для обработки сразу 10 фотографий. Пользоваться Watermarkly можно неограниченное количество раз. Для старта не нужна регистрация. Стоит учесть, что в бесплатной версии можно сжимать не более 10 фото одновременно.
Пользоваться Watermarkly можно неограниченное количество раз. Для старта не нужна регистрация. Стоит учесть, что в бесплатной версии можно сжимать не более 10 фото одновременно.
 В результате человек уходит с ресурса, а вы теряете потенциального клиента.
В результате человек уходит с ресурса, а вы теряете потенциального клиента. Пользователь должен будет предоставить доступ к данным для нашего приложения для загрузки нужных изображений.
Пользователь должен будет предоставить доступ к данным для нашего приложения для загрузки нужных изображений.
 Наши сотрудники не имеют доступа к фотографиям, поэтому они навсегда останутся исключительно вашими.
Наши сотрудники не имеют доступа к фотографиям, поэтому они навсегда останутся исключительно вашими. Фото автоматически откроется в программе Paint в режиме редактирования;
Фото автоматически откроется в программе Paint в режиме редактирования; В выпадающем списке выберите Image Size, как показано на рисунке ниже;
В выпадающем списке выберите Image Size, как показано на рисунке ниже; Imaging «Сжатие»?
Imaging «Сжатие»? Например, вы можете создать NFT (не взаимозаменяемый токен) из своего изображения и попытаться продать его на торговых площадках NFT.
Например, вы можете создать NFT (не взаимозаменяемый токен) из своего изображения и попытаться продать его на торговых площадках NFT.




 Фото автоматически откроется в программе Paint в режиме редактирования;
Фото автоматически откроется в программе Paint в режиме редактирования; Таким образом уменьшиться и его конечный вес.
Таким образом уменьшиться и его конечный вес.
 Выберите место для сохранения сжатого изображения. Назовите файл и сохраните его на диске.
Выберите место для сохранения сжатого изображения. Назовите файл и сохраните его на диске. Чтобы отменить сжатие, вы можете нажать Reset Picture .
Чтобы отменить сжатие, вы можете нажать Reset Picture .
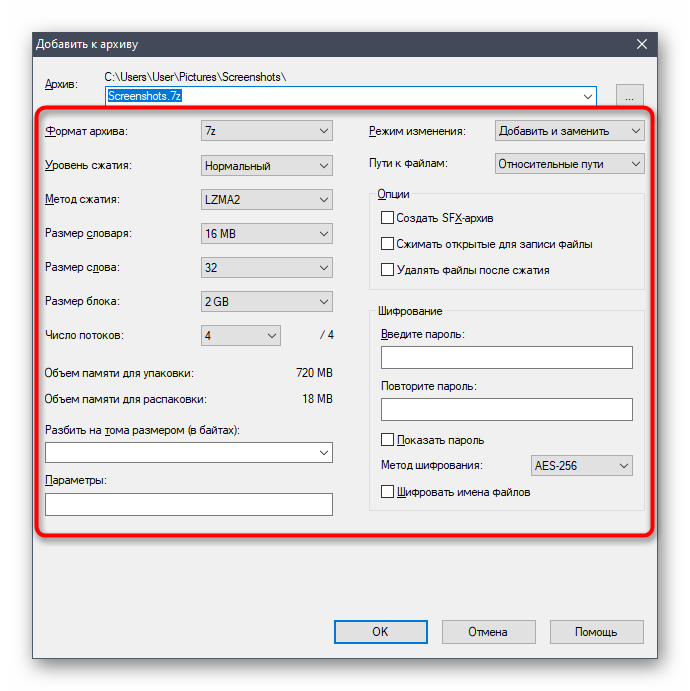 Вы можете восстановить поврежденные несжатые, а также сжатые фотографии в кратчайшие сроки.
Вы можете восстановить поврежденные несжатые, а также сжатые фотографии в кратчайшие сроки. 0003 Экспорт> Экспортировать как.
0003 Экспорт> Экспортировать как.  Сохранение фотографии в формате, отличном от JPEG, таком как TIFF, PNG, GIF или BMP, поможет предотвратить потерю качества.
Сохранение фотографии в формате, отличном от JPEG, таком как TIFF, PNG, GIF или BMP, поможет предотвратить потерю качества.