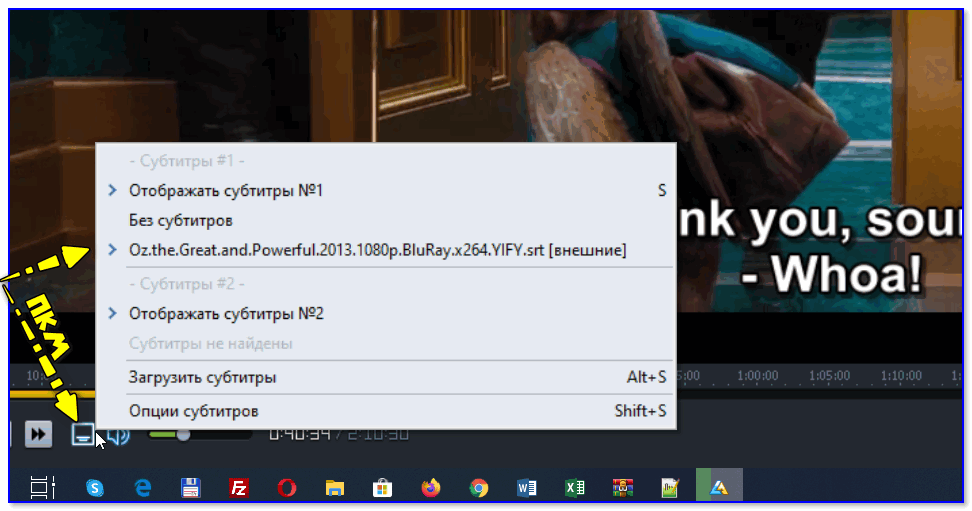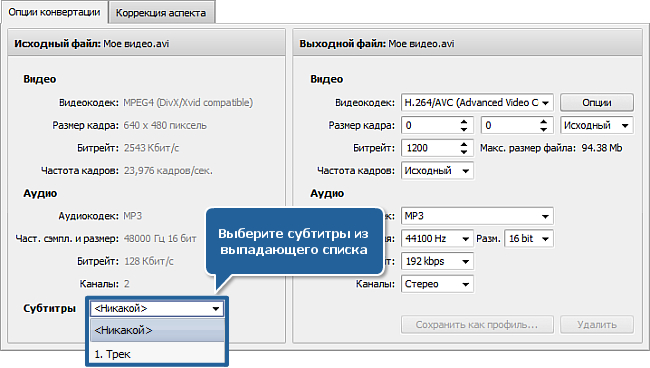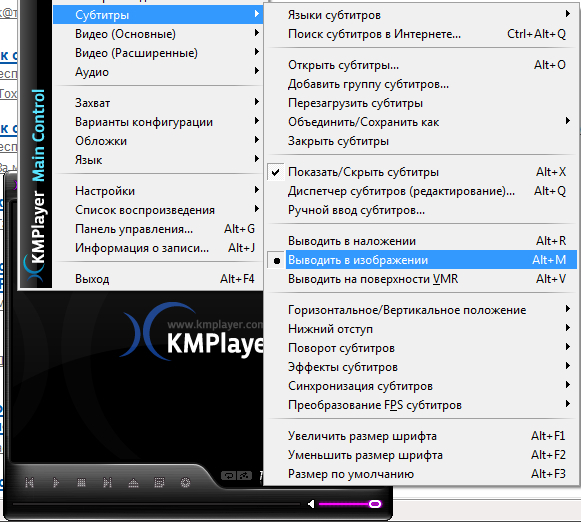Как добавить субтитры в видео формата AVI?
Собираетесь публиковать на своем сайте видеоролики, но не знаете, как добавить субтитры в видео? Мы расскажем о четырех способах решения этой задачи.
Вам необходимо будет встроить субтитры SUB или SRT формате в видеофайл AVI. Есть несколько способов сделать это. Убедитесь, что видеофайл AVI воспроизводится на компьютере с субтитрами. Если загруженное видео в формате AVI невозможно воспроизвести, установите K-Lite Codec Pack. Чтобы файл субтитров распознавался большинством программ, он должен иметь точно такое же имя, что и видеофайл, но с другим расширением. Например, если файл AVI называется videofile123.AVI, файл субтитров должен иметь имя videofile123.SRT.
- Как наложить субтитры на видео? Способ 1. Использование видео редактора Freemake
- Запись файла
- Конвертирование видеофайла
- Как вшить субтитры в видео? Способ 2: Использование Format Factory
- Как вставить субтитры в видео? Способ 3: Использование Any Video Converter Version
- Способ 4.
 Как добавить субтитры к видео с помощью VirtualDub и VobSub
Как добавить субтитры к видео с помощью VirtualDub и VobSub
Этот способ добавления субтитров в AVI-файл является самым простым. Чтобы его использовать, нужно установить программу Freemake. Небольшой недостаток — вы не будете иметь контроля над субтитрами: позицией, шрифтами, цветом и т. д.
- Загрузите видеоредактор Freemake и установите его. Будьте внимательны во время установки, так как инсталлятор содержит рекламные опции. Запустите программу, когда все будет готово.
- Нажмите кнопку «Add Video» и загрузите видеофайл в формате AVI. Программа поддерживает множество других типов видеофайлов, а не только AVI: MP4, MKV, клипы Youtube и другие.
- Нажмите «Subtitles off» и выберите файл в формате субтитров SRT. Если он имеет имя отличное от имени видеофайла, его можно найти его, нажав кнопку «Add subtitles…».
- У вас есть выбор: встроить субтитры и перекодировать AVI-файл или записать его на DVD-диск.
Чтобы записать файл в ISO-образ или в выбранную папку, нажмите кнопку «to DVD».
Теперь задайте параметры записи, чтобы сохранить его в папку или как ISO-образ. В зависимости от исходного видео могут быть доступны опции для изменения соотношения сторон картинки и формата звука.
Чтобы преобразовать видеофайл в формат AVI, нажмите кнопку «to AVI».
При значении по умолчанию «Same as source» видео на выходе будет иметь те же параметры, что и исходный файл. Параметр «One-pass encoding speed» и размер итогового файла задают качество видео на выходе. Нажмите «Convert» и дождитесь завершения процесса.
Теперь можно записать на диск полученный файл AVI с субтитрами, используя свою любимую программу для записи дисков. Этот метод прост и дает очень хорошие результаты. Если же вам нужно больше контроля над субтитрами, попробуйте способ 2.
Format Factory — это еще одна простая программа для встраивания субтитров в файлы формата AVI и некоторых других. Она включает в себя несколько дополнительных опций, по сравнению с Freemake. Например, поддержку четырех форматов субтитров: SRT / SSA / ASS / IDX, редактирование цвета, размера и шрифта субтитров.
- Загрузите Format Factory, распакуйте zip-архив, затем установите и запустите программу.
- Нажмите «All to AVI» на вкладке «Video», расположенной в левой части окна программы. В следующем окне нажмите кнопку «Add File» и найдите нужный видеофайл.
- В том же окне «All to AVI» выберите пункт «Output Setting». В этом разделе можно выбрать из выпадающего списка качество выходного файла, рекомендуется Medium или High. Зеленые иконки предназначены для XVID, а синие — для DIVX.
- Чтобы добавить файл субтитров, дважды кликните по пункту «Additional Subtitle» в списке параметров, затем кликните по строке «Additional Subtitle (srt;ass;ssa;idx)». На экране появится маленькая иконка, которую нужно нажать, чтобы найти файл субтитров. Размер субтитров можно изменить в диапазоне от 2 до 6 (по умолчанию 4), другие параметры изменять не стоит. Нажмите OK.
- Затем нажмите кнопку «Start», чтобы встроить субтитры в видео. В разделе «Options» можно изменить шрифт в формате субтитров softsub SRT, а также цвет текста.

Any Video Converter — это еще одна бесплатная программа, которая позволяет конвертировать AVI-файл в субтитры AVI+.
- Загрузите Any Video Converter Free и установите его. Затем запустите программу.
- Нажмите на кнопку «Add Video» и найдите видеофайл в формате AVI. Затем нажмите «No Subtitle» в строке видеофайла, выберите «Add» и найдите файл субтитров.
В Any Video Converter есть множество предустановленных профилей для смартфонов, планшетов, проигрывателей MP4, консолей и DVD. Нажмите на кнопку «Output Preset». Если вы конвертируете файл в AVI, некоторые настройки, такие как разрешение, битрейт и соотношение сторон для DVD, можно задать в нижней правой части главного окна программы. Где есть такая возможность, задавайте «Original settings», чтобы получить файл, максимально близкий к исходному AVI.
Any Video Converter Free имеет несколько настроек конфигурации для субтитров, представленных в окне «Options» (небольшая шестеренка вверху слева), с помощью которых можно изменить кодировку для иностранных языков, шрифт и его размер на экране, а также размещение.
Еще один метод, как вставить субтитры формата SRT в AVI.
- Загрузите VirtualDub и VobSub.
- Распакуйте ZIP-файл VirtualDub в C:VirtualDub.
- Во время установки VobSub разверните плагины и выберите «VobSub for VirtualDub и TextSub for VirtualDub and Avisynth».
Когда программа установки попросит указать папку, в которой установлен VirtualDub, введите C:VirtualDub.
- После завершения установки запустите файл VirtualDub.exe из папки C:VirtualDub
- Перейдите в меню File — Open Video File и выберите «AVI».
- Перейдите в меню Video, выберите Filters (или нажмите Ctrl + F).
- Нажмите кнопку «Add», выберите «TextSub 2.23» и нажмите «ОК».
В настройках TextSub нажмите кнопку «Open» и найдите файл субтитров SRT или SUB. В открывшемся диалоговом окне будет два параметра, которые нужно настроить. «Character set» можно использовать, если хотите добавить не английские символы, например, китайские или русские. Установите «FPS» в соответствии с настройками вашего видеофайла. Нажмите «ОК».
Нажмите «ОК».
Перейдите в меню «Video» и убедитесь, что выбран режим «Full processing». В этом же меню выберите «Compression» (или нажмите Ctrl + P) и выберите режим сжатия видео: DivX или xVid.
Нажмите на кнопку «File» и выберите «Save as AVI» (или нажмите F7) и подождите. В конечном итоге вы получите новый AVI-файл со встроенными в него субтитрами в SRT формате.
Может показаться, что описанных шагов слишком много, но на самом деле все довольно просто. Имейте в виду, что формат AVI характеризуется потерей качества при сжатии. Поэтому качество конвертированного видео может быть немного хуже, чем оригинала. Можно попытаться минимизировать потери, выбрав высококачественный пресет выходного файла или размер немного больше, чем у оригинала.
Вадим Дворниковавтор-переводчик
Как добавить субтитры в видео формата AVI?
Собираетесь публиковать на своем сайте видеоролики, но не знаете, как добавить субтитры в видео? Мы расскажем о четырех способах решения этой задачи.
Вам необходимо будет встроить субтитры SUB или SRT формате в видеофайл AVI. Есть несколько способов сделать это. Убедитесь, что видеофайл AVI воспроизводится на компьютере с субтитрами. Если загруженное видео в формате AVI невозможно воспроизвести, установите K-Lite Codec Pack. Чтобы файл субтитров распознавался большинством программ, он должен иметь точно такое же имя, что и видеофайл, но с другим расширением. Например, если файл AVI называется videofile123.AVI, файл субтитров должен иметь имя videofile123.SRT.
- Как наложить субтитры на видео? Способ 1. Использование видео редактора Freemake
- Запись файла
- Конвертирование видеофайла
- Как вшить субтитры в видео? Способ 2: Использование Format Factory
- Как вставить субтитры в видео? Способ 3: Использование Any Video Converter Version
- Способ 4. Как добавить субтитры к видео с помощью VirtualDub и VobSub
Этот способ добавления субтитров в AVI-файл является самым простым. Чтобы его использовать, нужно установить программу Freemake. Небольшой недостаток — вы не будете иметь контроля над субтитрами: позицией, шрифтами, цветом и т. д.
Чтобы его использовать, нужно установить программу Freemake. Небольшой недостаток — вы не будете иметь контроля над субтитрами: позицией, шрифтами, цветом и т. д.
- Загрузите видеоредактор Freemake и установите его. Будьте внимательны во время установки, так как инсталлятор содержит рекламные опции. Запустите программу, когда все будет готово.
- Нажмите кнопку «Add Video» и загрузите видеофайл в формате AVI. Программа поддерживает множество других типов видеофайлов, а не только AVI: MP4, MKV, клипы Youtube и другие.
- Нажмите «Subtitles off» и выберите файл в формате субтитров SRT. Если он имеет имя отличное от имени видеофайла, его можно найти его, нажав кнопку «Add subtitles…».
- У вас есть выбор: встроить субтитры и перекодировать AVI-файл или записать его на DVD-диск.
Чтобы записать файл в ISO-образ или в выбранную папку, нажмите кнопку «to DVD».
Теперь задайте параметры записи, чтобы сохранить его в папку или как ISO-образ.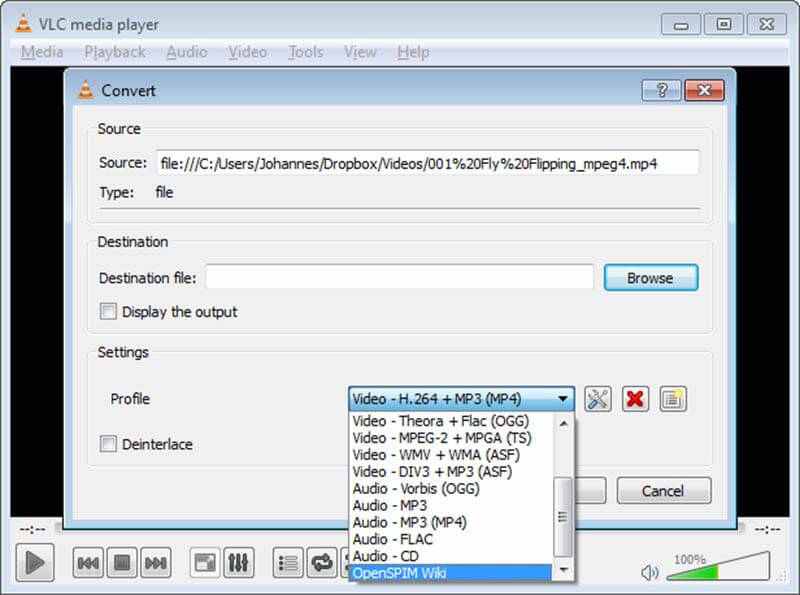 В зависимости от исходного видео могут быть доступны опции для изменения соотношения сторон картинки и формата звука.
В зависимости от исходного видео могут быть доступны опции для изменения соотношения сторон картинки и формата звука.
Чтобы преобразовать видеофайл в формат AVI, нажмите кнопку «to AVI».
При значении по умолчанию «Same as source» видео на выходе будет иметь те же параметры, что и исходный файл. Параметр «One-pass encoding speed» и размер итогового файла задают качество видео на выходе. Нажмите «Convert» и дождитесь завершения процесса.
Теперь можно записать на диск полученный файл AVI с субтитрами, используя свою любимую программу для записи дисков. Этот метод прост и дает очень хорошие результаты. Если же вам нужно больше контроля над субтитрами, попробуйте способ 2.
Format Factory — это еще одна простая программа для встраивания субтитров в файлы формата AVI и некоторых других. Она включает в себя несколько дополнительных опций, по сравнению с Freemake. Например, поддержку четырех форматов субтитров: SRT / SSA / ASS / IDX, редактирование цвета, размера и шрифта субтитров.
- Загрузите Format Factory, распакуйте zip-архив, затем установите и запустите программу.
- Нажмите «All to AVI» на вкладке «Video», расположенной в левой части окна программы. В следующем окне нажмите кнопку «Add File» и найдите нужный видеофайл.
- В том же окне «All to AVI» выберите пункт «Output Setting». В этом разделе можно выбрать из выпадающего списка качество выходного файла, рекомендуется Medium или High. Зеленые иконки предназначены для XVID, а синие — для DIVX.
- Чтобы добавить файл субтитров, дважды кликните по пункту «Additional Subtitle» в списке параметров, затем кликните по строке «Additional Subtitle (srt;ass;ssa;idx)». На экране появится маленькая иконка, которую нужно нажать, чтобы найти файл субтитров. Размер субтитров можно изменить в диапазоне от 2 до 6 (по умолчанию 4), другие параметры изменять не стоит. Нажмите OK.
- Затем нажмите кнопку «Start», чтобы встроить субтитры в видео. В разделе «Options» можно изменить шрифт в формате субтитров softsub SRT, а также цвет текста.

Any Video Converter — это еще одна бесплатная программа, которая позволяет конвертировать AVI-файл в субтитры AVI+.
- Загрузите Any Video Converter Free и установите его. Затем запустите программу.
- Нажмите на кнопку «Add Video» и найдите видеофайл в формате AVI. Затем нажмите «No Subtitle» в строке видеофайла, выберите «Add» и найдите файл субтитров.
В Any Video Converter есть множество предустановленных профилей для смартфонов, планшетов, проигрывателей MP4, консолей и DVD. Нажмите на кнопку «Output Preset». Если вы конвертируете файл в AVI, некоторые настройки, такие как разрешение, битрейт и соотношение сторон для DVD, можно задать в нижней правой части главного окна программы. Где есть такая возможность, задавайте «Original settings», чтобы получить файл, максимально близкий к исходному AVI.
Any Video Converter Free имеет несколько настроек конфигурации для субтитров, представленных в окне «Options» (небольшая шестеренка вверху слева), с помощью которых можно изменить кодировку для иностранных языков, шрифт и его размер на экране, а также размещение.
Еще один метод, как вставить субтитры формата SRT в AVI.
- Загрузите VirtualDub и VobSub.
- Распакуйте ZIP-файл VirtualDub в C:VirtualDub.
- Во время установки VobSub разверните плагины и выберите «VobSub for VirtualDub и TextSub for VirtualDub and Avisynth».
Когда программа установки попросит указать папку, в которой установлен VirtualDub, введите C:VirtualDub.
- После завершения установки запустите файл VirtualDub.exe из папки C:VirtualDub
- Перейдите в меню File — Open Video File и выберите «AVI».
- Перейдите в меню Video, выберите Filters (или нажмите Ctrl + F).
- Нажмите кнопку «Add», выберите «TextSub 2.23» и нажмите «ОК».
В настройках TextSub нажмите кнопку «Open» и найдите файл субтитров SRT или SUB. В открывшемся диалоговом окне будет два параметра, которые нужно настроить. «Character set» можно использовать, если хотите добавить не английские символы, например, китайские или русские. Установите «FPS» в соответствии с настройками вашего видеофайла. Нажмите «ОК».
Нажмите «ОК».
Перейдите в меню «Video» и убедитесь, что выбран режим «Full processing». В этом же меню выберите «Compression» (или нажмите Ctrl + P) и выберите режим сжатия видео: DivX или xVid.
Нажмите на кнопку «File» и выберите «Save as AVI» (или нажмите F7) и подождите. В конечном итоге вы получите новый AVI-файл со встроенными в него субтитрами в SRT формате.
Может показаться, что описанных шагов слишком много, но на самом деле все довольно просто. Имейте в виду, что формат AVI характеризуется потерей качества при сжатии. Поэтому качество конвертированного видео может быть немного хуже, чем оригинала. Можно попытаться минимизировать потери, выбрав высококачественный пресет выходного файла или размер немного больше, чем у оригинала.
Вадим Дворниковавтор-переводчик
Как добавить субтитры в Adobe Premiere Pro (учебник)
Независимо от того, зачем вы добавляете субтитры в Adobe Premiere Pro CC, этот процесс может быть проще, чем вы думаете. Добавление субтитров и надписей увеличивает время вашего видеопроизводства.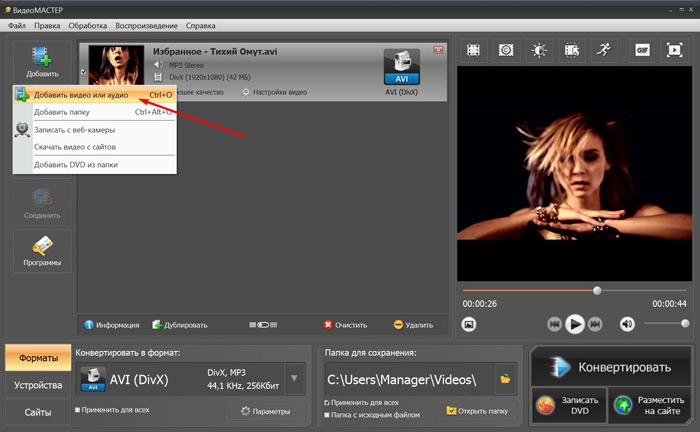 Но это открывает ваш контент для новой аудитории и помогает убедиться, что ваше видео будет просмотрено. Давайте углубимся в изучение того, как добавлять субтитры в Adobe Premiere.
Но это открывает ваш контент для новой аудитории и помогает убедиться, что ваше видео будет просмотрено. Давайте углубимся в изучение того, как добавлять субтитры в Adobe Premiere.
Краткий обзор
Часть 1. Как добавлять субтитры в Premiere Pro
Adobe Premiere Pro имеет интуитивно понятный интерфейс для добавления субтитров к следующему видеоматериалу. Чтобы начать с ним работать, перейдите на Файл > Создать > Подписи . Во всплывающем окне вы сначала увидите 4 варианта добавления субтитров к готовому видеопроекту:
- CEA-608 : это немного устаревшая версия субтитров. Он работает на большинстве устройств, но не включает все функции последнего стандарта CEA-708.
- CEA-708: Рекомендуемый номер для добавления субтитров. Он сочетает в себе достаточную совместимость устройств с самыми последними функциями.
- Телетекст: Телетекст обычно является европейским стандартом для добавления субтитров.

- Открытые титры : Открытые титры «вжигаются» в видеофайл, то есть их нельзя отключить в видеоплеере. Они жестко закодированы в готовый видеофайл.
Как правило, мы рекомендуем выбирать настройку CEA-708 как оптимальное сочетание совместимости и функций.
Часть 2. Использование и редактирование субтитров в Premiere Pro
Когда вы начнете работать с субтитрами, важно, чтобы вы могли видеть как минимум эти три панели в дополнение к вашему видеопроекту:
Adobe Premiere Pro имеет интуитивно понятный интерфейс для добавления субтитров к вашему следующему видеоматериалу, но он немного спрятан. Также есть несколько панелей, которые необходимо открыть для просмотра и редактирования подписей:
Браузер проекта: На панели проекта отображаются все файлы, доступные для работы в проекте Premiere.
Панель субтитров: В центре внимания этого руководства находится панель субтитров, поскольку она включает в себя все инструменты, необходимые для добавления субтитров и субтитров в ваш видеопроект.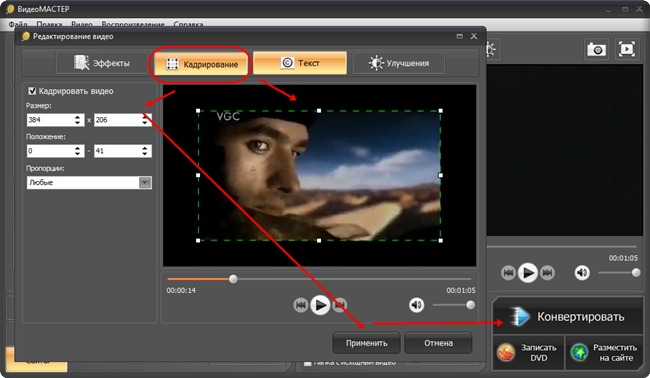
Временная шкала: Временная шкала — это последовательное представление клипов и эффектов в вашем проекте Premiere, и она определяет, куда вы будете вставлять свои субтитры. Держите эту панель в поле зрения, чтобы контролировать, где вы добавляете свои субтитры.
- Для начала работы с надписями перейдите на вкладку Подписи ; все будет проще увидеть.
- Перейдите к Sequence > Captions > Add New Caption Track .
- Во всплывающем окне вы увидите 4 варианта добавления субтитров к готовому видеопроекту.
- Выберите настройку CEA-708 как оптимальное сочетание совместимости и функций. Нажмите OK, и слой пустых подписей будет добавлен в верхнюю часть временной шкалы.
Совет для профессионалов: создайте подписи из вида Assembly , при этом панели, упомянутые выше, будут отображаться одновременно.
Использование панели субтитров
Создавать субтитры и титры в Premiere Pro очень просто благодаря мощным инструментам AI Transcription. Использование автоматических функций субтитров требует подключения к Интернету, и успех вашей транскрипции будет зависеть от четкости речи говорящего.
Использование автоматических функций субтитров требует подключения к Интернету, и успех вашей транскрипции будет зависеть от четкости речи говорящего.
- Перейдите к Window> Text , чтобы открыть панель титров.
- На вкладке Captions щелкните Transcribe Sequence , и появится окно с дополнительными параметрами.
- Выберите нужную звуковую дорожку из выпадающего списка, а затем язык и количество говорящих.
- Нажмите Создать ; Premiere займет несколько минут, чтобы транскрибировать вашу последовательность.
- Когда запись будет завершена, нажмите Воспроизвести на временной шкале и прочитайте транскрипцию, внеся исправления на панели Captions .
- Когда транскрипция будет готова, нажмите кнопку Создать подписи в верхней части панели.
- Во всплывающем окне выберите Создать подписи из Транскрипция .

- Нажмите Создать , и Premiere добавит ваши субтитры на временную шкалу.
Есть несколько параметров, которые вы можете настроить при работе с субтитрами.
Также стоит отметить, что другие типы надписей добавляют дополнительные возможности настройки. Например, выбрав Open Captions, вы сможете выбирать из множества шрифтов для подписей. (Помните: формат Open Captions «вжигает» титры поверх видео, фактически добавляя их в готовый видеофайл). Вы увидите эти параметры на той же панели в зависимости от вашего выбора.
- Если вы хотите изменить подписи, просто вернитесь на панель и примените настройки либо к тексту, либо к соответствующей метке времени.
- Вручную перетащите конец ваших субтитров на дорожке субтитров, чтобы сократить/удлинить продолжительность.
- Чтобы добавить подпись, сначала убедитесь, что на временной шкале есть место для вставленного текста.

- На панели Заголовки выберите один из окружающих заголовков и щелкните правой кнопкой мыши; выберите Добавить новую подпись до/после .
- Введите текст в только что добавленное поле заголовка.
- Чтобы отобразить более расширенные подписи в 2 или более строках, используйте кнопку «Возврат» в редакторе подписей для создания разных строк.
- Выберите подписи на временной шкале и перейдите на панель Essential Graphics . Здесь вы можете настроить цвет, выравнивание, шрифты и фон подписей.
Настройки импорта и экспорта для субтитров
Если вы сотрудничаете с другими (например, с переводчиком) над своим проектом субтитров, полезно немного узнать об импорте и экспорте файлов субтитров. Вместо того, чтобы работать в одном проекте Premiere (формат файла .prproj), вы можете взять экспортированные файлы субтитров и импортировать их в свой проект.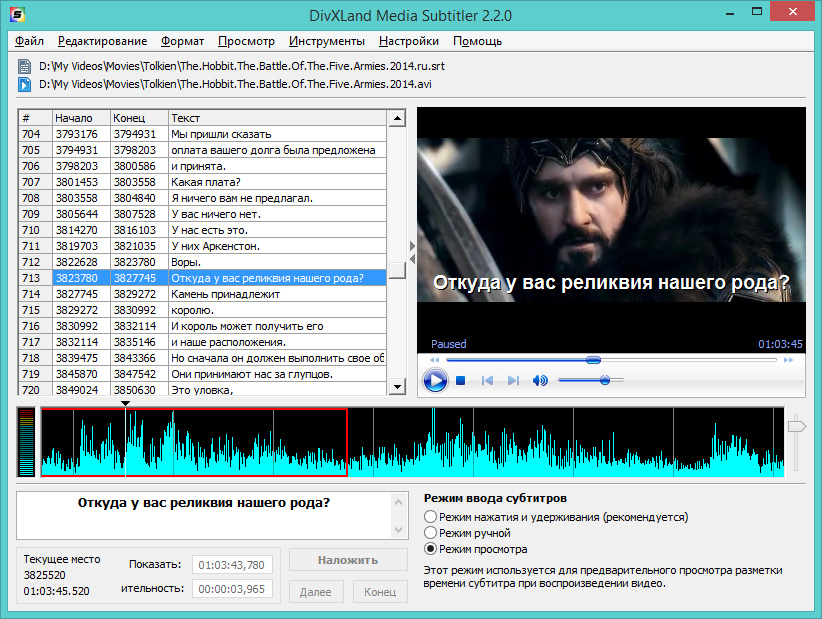
- Чтобы экспортировать субтитры, нажмите 3 точки в правом верхнем углу панели субтитров .
- Выберите Экспорт XML , назовите файл и выберите местоположение.
- Чтобы импортировать файл SRT, откройте вкладку Captions и щелкните Import Captions на панели Captions .
- В диалоговом окне выберите использование Source Timecode . После этого все ваши подписи должны быть правильно синхронизированы, хотя вам, возможно, придется повторно выбрать свои предпочтения дизайна.
Часть 3. Советы для профессионалов и устранение неполадок
3 совета по использованию субтитров
Вот 3 основных причины, по которым вы, вероятно, захотите добавить субтитры к своему следующему видео:
- Используйте субтитры, чтобы сделать ваше видео доступным для людей с нарушениями слуха которые не могут слушать звук во время просмотра вашего видео (спасибо, внимательные сотрудники офиса!)
- Локализуйте свое видео для более широкой аудитории, переведя их звук в субтитры на других языках.

- Поисковые системы могут лучше индексировать и ранжировать ваш видеоконтент, если он включает доступные для поиска субтитры, которые может видеть сканер.
Исправить отсутствие отображения субтитров
Наиболее распространенная проблема, с которой вы столкнетесь при работе с субтитрами Adobe Premiere, заключается в том, что они не отображаются при предварительном просмотре. Если вы впервые работаете с субтитрами в Adobe Premiere, вам, вероятно, потребуется включить их и сделать видимыми.
В Premiere Pro нажмите кнопку «плюс» под предварительным просмотром видео. Затем включите параметр «Отображение скрытых титров». Убедитесь, что вы включили это, и тогда ваши превью должны воспроизводиться при предварительном просмотре вашего видео в Premiere.
3 подключаемых модуля для субтитров в Premiere Pro
Хотя в Adobe Premiere есть встроенный инструмент, это не единственный способ добавить текстовые наложения в ваши последние видеоматериалы.
- Стоит проверить Trint, который автоматизирует работу по расшифровке вашего аудио. Благодаря своей технологии искусственного интеллекта Trint автоматизирует большую часть работы по извлечению аудио и преобразованию его в соответствующие текстовые субтитры. Эта автоматизация может сэкономить вам много времени при добавлении субтитров в Adobe Premiere.
- Другой вариант — плагин SUGARfx Subtitles. Этот плагин поможет вам работать с субтитрами в распространенном формате SRT. Это распространенный формат субтитров, который позволяет добавлять субтитры и работать с файлами, созданными другими.
- Наконец, ознакомьтесь с SubBits, приложением, специально созданным для субтитров. Хотя это отдельное приложение, оно хорошо интегрируется с рабочим процессом Premiere. Он специально создан для создания субтитров и позволяет легко перейти к Premiere.
Помните, что добавление субтитров и надписей в ваш проект Premiere Pro поможет улучшить доступность вашего видеоматериала. Независимо от того, добавляете ли вы их для поисковой системы или слушателя без доступа к звуку, стоит подумать о добавлении подписей. Как вы видели в этом уроке, добавить их в видео не составит большого труда — благодаря панели субтитров. И эй, если вы хотите вместо этого использовать шаблон субтитров, проверьте этот!
Независимо от того, добавляете ли вы их для поисковой системы или слушателя без доступа к звуку, стоит подумать о добавлении подписей. Как вы видели в этом уроке, добавить их в видео не составит большого труда — благодаря панели субтитров. И эй, если вы хотите вместо этого использовать шаблон субтитров, проверьте этот!
Краткое руководство по добавлению субтитров в Premiere Pro
Субтитры необходимы для вашего видеоконтента; они расширяют вашу потенциальную аудиторию, делая ее более доступной. Традиционно субтитры используются для помощи людям с нарушениями слуха и создания версий на иностранном языке. Однако, поскольку многие люди смотрят онлайн-контент без звука, субтитры в моде как никогда. Хотя платформы предлагают автоматические субтитры при их публикации, обучение созданию субтитров в Premiere Pro дает вам гораздо больше контроля над их функциональностью и внешним видом.
В чем разница между субтитрами и субтитрами?
На первый взгляд скрытые титры и субтитры кажутся одним и тем же; у них обоих есть текст на экране, чтобы зритель знал, о чем идет речь.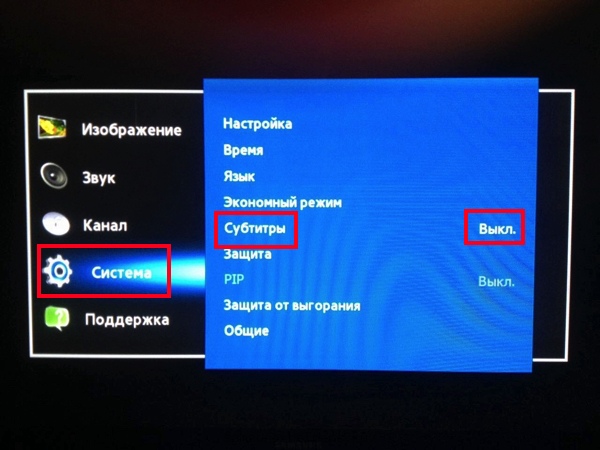 Тем не менее, есть тонкие различия, главное из которых заключается в том, для кого они предназначены.
Тем не менее, есть тонкие различия, главное из которых заключается в том, для кого они предназначены.
Субтитры отображают любую устную информацию; диалоги персонажей, озвучка и повествование. Подписи предназначены для письменной расшифровки вашего видео и очень полезны для языкового перевода и доступности для тех, у кого нет звука. Большинство социальных платформ теперь автоматически добавляют субтитры к вашим видео, когда вы их загружаете, предоставляя зрителю возможность включать и выключать их.
Скрытые титры — это субтитры с более подробной информацией; они не просто транскрибируют произнесенное слово, но и любую другую важную звуковую информацию, такую как музыка, звуковые эффекты и фоновые шумы. Скрытые титры предназначены для тех, у кого нет аудиовхода, например для слабослышащих.
Там, где субтитры сообщают зрителю, о чем идет речь, скрытые титры интерпретируют звуковой мир вашего видео, указывая тон, эмоции и темп. Субтитры часто редактируются из произнесенного слова, чтобы улучшить четкость сообщения, например, удалить заикания, уммы и ошибки.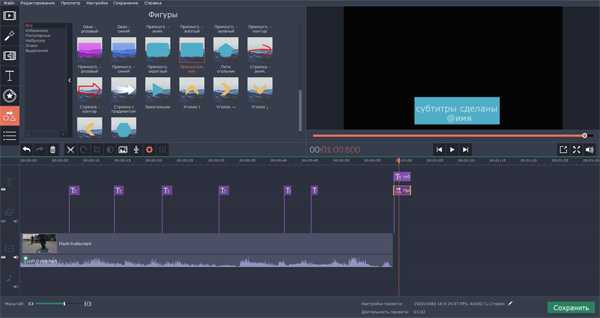 Скрытые титры часто включают эти запинки в диалогах, чтобы помочь любому, кто читает по губам, следовать за ним.
Скрытые титры часто включают эти запинки в диалогах, чтобы помочь любому, кто читает по губам, следовать за ним.
Как добавить субтитры в Premiere Pro
Premiere Pro предлагает один из самых полных и надежных инструментов субтитров и субтитров во всех профессиональных наборах для редактирования. На самом деле, с Premiere Pro субтитры настолько просты, что вам нужно сделать целый шаг.
- Отредактируйте свое видео; ваши субтитры должны быть добавлены последними.
- Перейти к окну> Текст ; под файлом Captions щелкните Transcribe Sequence .
- В поле Создать расшифровку выберите соответствующую звуковую дорожку из раскрывающегося списка.
- Выберите язык, который вы хотите транскрибировать; вы можете добавить несколько динамиков, если в вашем видео говорит более одного человека.

- Когда вы будете довольны настройками, нажмите Создать и подождите, пока Premiere расшифрует видео.
- Прочитайте расшифровку, внося какие-либо изменения в текст, которые ИИ Premiere сделал неправильно.
- После завершения транскрипции нажмите кнопку Кнопка «Создать подписи» в верхней части окна.
- Во всплывающем окне убедитесь, что выбран параметр Создать подписи из расшифровки , а также любые другие параметры, которые вы хотите использовать.
- Нажмите Create , и Premiere добавит ваши субтитры на временную шкалу.
- Выделите все заголовки и используйте панель Essential Graphics для настройки шрифта, веса, размера и цвета субтитров.
Как добавить субтитры в Premiere Pro
К счастью, для добавления скрытых титров к вашим видео в Premiere Pro используется тот же метод, что и для субтитров, но вам может потребоваться немного больше редактирования.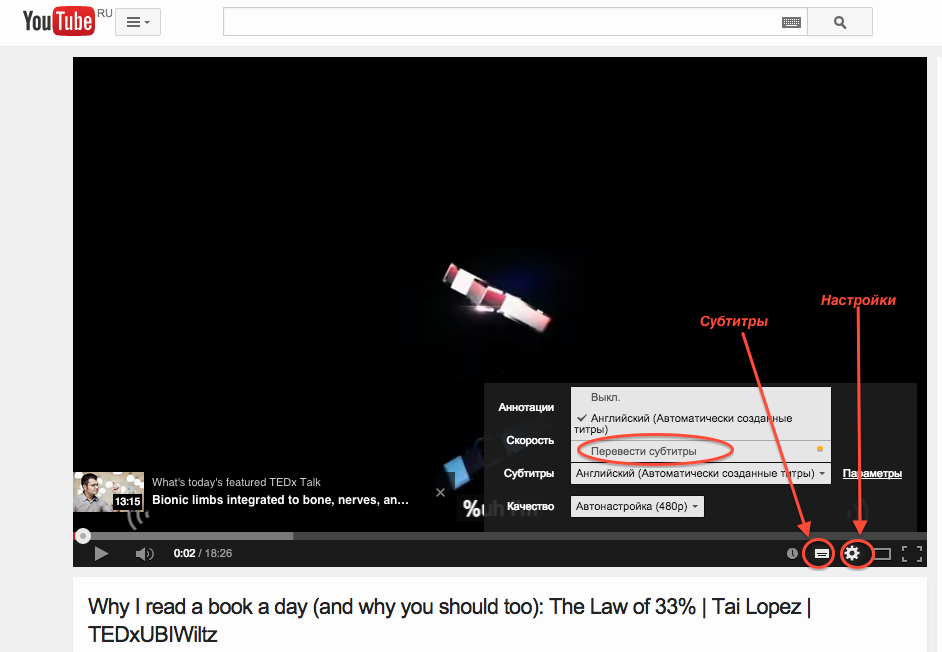 Premiere не позволяет использовать 2 дорожки субтитров, и, поскольку транскрипция будет включать только произнесенные слова, вам нужно будет просмотреть и добавить любую другую звуковую информацию, которую вы считаете необходимой.
Premiere не позволяет использовать 2 дорожки субтитров, и, поскольку транскрипция будет включать только произнесенные слова, вам нужно будет просмотреть и добавить любую другую звуковую информацию, которую вы считаете необходимой.
Есть 2 способа добавить новую подпись, не созданную с помощью транскрипции; как часть оригинального подзаголовка или нового заголовка.
Вариант 1. Добавление подписи к существующему субтитру- Найдите на панели Заголовки подзаголовок, к которому вы хотите добавить аудиоописание.
- Щелкните правой кнопкой мыши заголовок и выберите Добавить новое текстовое поле к заголовку .
- Введите аудиоописание в новое поле; он будет добавлен к заголовкам транскрипции.
 Добавление нового заголовка
Добавление нового заголовка - Чтобы добавить новый заголовок, сначала убедитесь, что для него есть место.
- Перетащите концы субтитров на временной шкале, чтобы удлинить или укоротить их.
- При необходимости перетащите элемент заголовка вниз по временной шкале.
- Когда у вас будет достаточно места, щелкните правой кнопкой мыши субтитры
- Выберите Добавить заголовок до или Добавить заголовок после в зависимости от ваших потребностей; если заголовок по-прежнему неактивен, это означает, что вам нужно больше места, чтобы добавить его.
- Помните, что перемещение заголовков может привести к проблемам с синхронизацией диалогов/субтитров.

Как скачать файл с субтитрами
Когда вы экспортируете видео с субтитрами, они встраиваются в композицию; они не могут быть включены/выключены зрителем. Кроме того, поскольку такие платформы, как YouTube, предлагают инструмент автоматического создания субтитров, вы можете получить две версии субтитров на своем видео, что затруднит их чтение.
К счастью, эти платформы также позволяют загружать файл субтитров вместе с вашим видео. Таким образом, вы получаете полный контроль над заголовками, но они по-прежнему являются необязательными для зрителя. У каждой платформы будет свой способ загрузки этих файлов, но Premiere Pro упрощает их загрузку. Нажмите на 3 точки в правом верхнем углу Панель заголовков и выберите Экспорт в файл SRT .
Завершение
Добавление субтитров — отличный способ сделать ваши видео доступными для более широкой аудитории. Многие интернет-пользователи смотрят видеоконтент без звука, поэтому, если ваш проект включает в себя диалоги, подписки просто необходимы.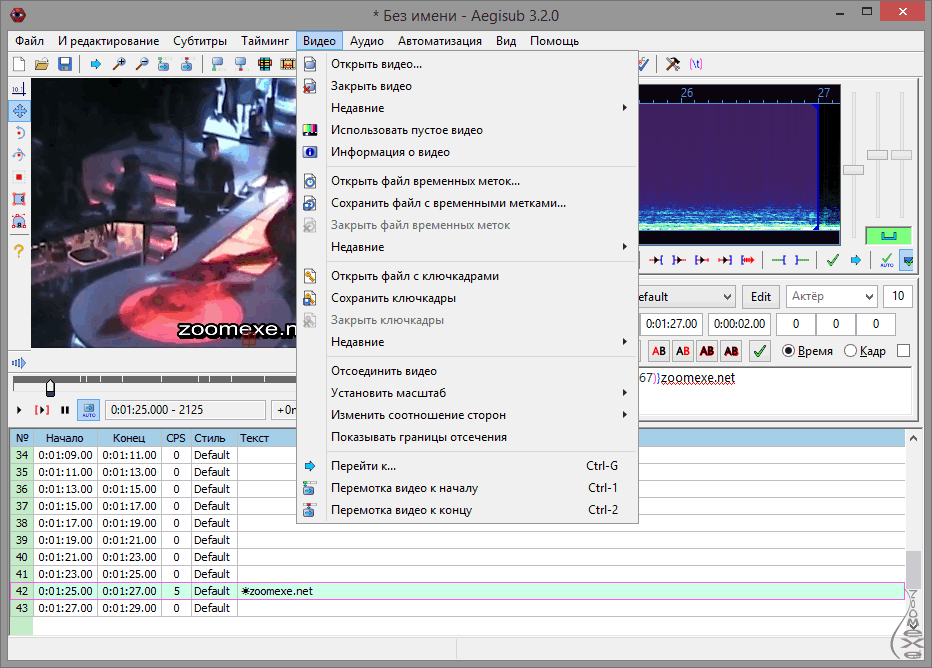


 Как добавить субтитры к видео с помощью VirtualDub и VobSub
Как добавить субтитры к видео с помощью VirtualDub и VobSub