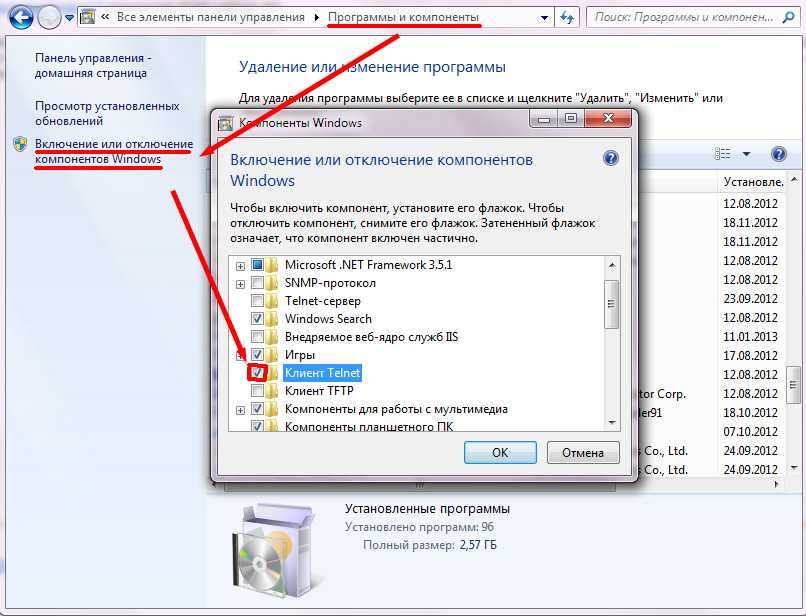Как открыть порты в Windows и посмотреть список открытых портов
Если для какой-то программы или игры требуется подключение через определенный порт, может оказаться что по умолчанию в системе этот порт закрыт и соединение не выполняется. При необходимости порты в Windows 11, Windows 10 и предыдущих версиях системы сравнительно легко открыть.
В этой инструкции подробно о том, как открыть порты в Windows 11 или Windows 10, посмотреть список открытых портов и дополнительная информация, которая может пригодиться, если при подключении всё равно возникают проблемы.
Открытие портов в брандмауэре Windows
Основной способ открытия портов в Windows 11 и 10 — настройка соответствующих правил в брандмауэре.
Прежде всего, откройте настройки Windows в режиме повышенной безопасности. Для этого можно использовать следующие способы:
- нажмите клавиши Win+R на клавиатуре и введите wf.msc в окно «Выполнить», затем нажмите Ener.
- Используйте поиск в панели задач.

- В Панели управления откройте пункт «Брандмауэр Защитника Windows», а в нем, в панели слева выберите «Дополнительные параметры».
- В окне «Безопасность Windows» откройте «Брандмауэр и безопасность сети» и нажмите «Дополнительные параметры» на следующем экране настроек.
Следующий шаг — настроить правила для нужных портов:
- Нажмите правой кнопкой мыши по «Правила для входящих подключений» и выберите пункт «Создать правило» в контекстном меню.
- В мастере создания правил выберите пункт «Для порта» и нажмите «Далее».
- Выберите тип протокола — TCP или UDP (если вам не известен нужный тип, уточните в справке по конкретной программе).
- Укажите порты: конкретный порт или их диапазон, можно использовать запятые для перечисления нескольких портов, или знак дефиса для указания их диапазона. Нажмите «Далее».
- Выберите пункт «Разрешить подключение».
- Укажите, для каких типов сетей (сетевых профилей) следует открыть порты.

- Укажите имя правила и, при желании, его описание. Затем нажмите кнопку «Готово».
- Выполните действия 1-7, но уже для исходящего подключения.
Готово, порт открыт и, если что-то ещё не мешает его работе, соединения должны будут устанавливаться.
Возможные проблемы и дополнительные необходимые действия
Если вы открыли требуемые порты в Windows, но несмотря на это соединение не устанавливается, следует учитывать, проверить или выполнить следующие действия:
- VPN может влиять не возможность обмена данными по определенным портам. Решение: отключить VPN, либо посмотреть, есть ли возможность открыть порты в ПО для VPN.
- Роутеры имеют собственные функции файрволла/брандмауэра и порты может потребоваться открыть (пробросить) и в настройках роутера. В зависимости от марки и модели Wi-Fi роутера, это выполняется в разных разделах: перенаправление портов (port forwarding), брандмауэр (firewall), межсетевой экран, виртуальные серверы. Логика настройки везде одна и та же: добавляются обычно совпадающие внешний порт и внутренний порт (нужный вам порт), указывается внутренний IP (локальный IP компьютера, к которому нужно пробросить порт), тип протокола — TCP или UDP, иногда требуется указать интерфейс, для соединений из «внешней сети» — WAN.

- Если само приложение заблокировано в брандмауэре, оно не сможет устанавливать соединения: можно добавить правила, разрешающие подключения для программы тем же способом, которым это выполнялось выше для портов.
- Наличие сторонних файрволлов и антивирусов с функциями защиты сети также может влиять на возможность установки соединений по определенным портам: следует проверить их настройки, при наличии такого ПО, чтобы открыть соответствующие порты или отключить защиту для них.
Как посмотреть открытые порты в Windows и какие программы их используют
В Windows постоянно открыты многие порты, требующиеся как для работы системных служб, программ (в том числе сторонних), браузеров. Вы можете посмотреть список открытых портов одним из следующих способов:
- Запустить командную строку и ввести команду (порты указаны после двоеточия в IP-адресе)
netstat -a
- Если требуется посмотреть, какие процессы используют определенные порты, используйте команду (требует запуска от имени администратора)
netstat -ab
- Для просмотра открытых портов с ИД (PID) процесса (по которому в диспетчере задач можно увидеть конкретный процесс):
netstat -aon
- Есть сторонние программы, позволяющие получить сведения об открытых портах и использующих их процессах, например, бесплатная NirSoft CurrPorts.

Список «стандартных» и наиболее часто используемых портов доступен в Википедии, но многие игры и программы могут использовать свои собственные, не указанные в списке порты для работы.
remontka.pro в Телеграм | Способы подписки
Как открыть порты в Windows
Как открыть порты на Windows 7, 8, 8.1, знают далеко не все, зато слышали о них, наверное, многие пользователи ПК. Однако для некоторых онлайн-игр или программ, требующих доступа к интернету, открытие дополнительных подключений становится необходимым. Иногда требуется открыть или проверить уже открытые порты.
Открытие порта в Windows
Что мы открываем?
Порт — это определённый числовой код, позволяющий системе обмениваться данными с хостингами из интернета. Это своего рода тропинка, помогающая необходимым данным проверить и добраться с удалённого сервера именно на ваш компьютер, точно по адресу.
Какие-то приложения не требуют открытия дополнительного подключения, так как оно заранее открыто. Но для некоторых закрытых ресурсов, игр (например, Minecraft), делать это приходится вручную.
Но для некоторых закрытых ресурсов, игр (например, Minecraft), делать это приходится вручную.
Способы открытия
Самый простой общий способ
Самый доступный метод довольно прост. Ниже изложен алгоритм действий, которые требуется выполнить:
- В «Панели управления» находим пункт «Система и безопасность», затем открываем «Брандмауэр Windows».
Открываем Брандмауэр Windows
- Выбираем «Дополнительные параметры»
- В появившемся окошке выбираем «Правила для входящих подключений» (левая колонка).
Выбираем «Правила для входящих подключений»
- Далее необходимо создать правило, нажимаем на соответствующий значок.
- Тип правила «Для порта», жмём кнопку «Далее», ставим маркер на «Протокол TCP» и вводим номер (необходимо его точно проверить). Снова жмём «Далее».
Ставим маркер на «Протокол TCP»
- Оставляем все галочки — они определяют, к каким профилям будет относиться правило.
Оставляем все галочки
- После нужно будет придумать имя и, если вам это требуется, описание.
 Нажимаем «Готово».
Нажимаем «Готово».
Указание имени
Всё — у вас появилось новое правило, теперь компьютер сможет подключиться к нужному серверу.
Подключение для программы
Этот способ может потребоваться, если предыдущий не смог обеспечить необходимому приложению требуемую сетевую активность. То есть, попросту, нужная программа до сих пор не соединяется с интернетом.
- По предыдущему алгоритму доходим до того места, где нужно выбрать тип правила, выбираем тип правила «Для программы»
- Ставим маркер на «Путь программы», выбираем при помощи кнопки «Обзор» либо вбиваем вручную адрес программы.
- Нажимаем «Далее», ставим «Разрешить подключение».
- Затем повторяем всё то же самое, что делали при предыдущем способе.
В итоге для этой программы будет разрешено соединение с сетью.
Отключение брандмауэра
Брандмауэр Windows сам по себе может часто блокировать многие соединения, поэтому в каких-то случаях можно просто попробовать отключить его.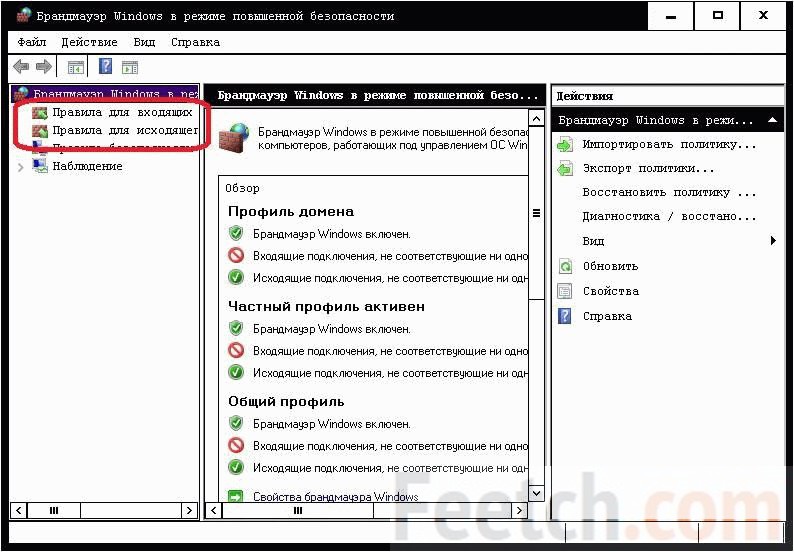 Однако если на вашем компьютере не установлено никаких антивирусов, то пользование интернетом с отключенным брандмауэром может быть опасно для компьютера.
Однако если на вашем компьютере не установлено никаких антивирусов, то пользование интернетом с отключенным брандмауэром может быть опасно для компьютера.
Чтобы отключить брандмауэр, нужно просто зайти в него, выбрать пункт «Включение и отключение брандмауэра Windows», в настройках параметров поставить маркеры на «Отключить брандмауэр Windows» и нажать «ОК».
Отключаем Брандмауэр Windows
Проверка
Не всегда нужно вбивать новый номер и выбирать протокол, иногда достаточно знать, как проверить, открыт ли порт. Сделать это можно при помощи специальной команды. Сначала вбиваем в командной строке (открывается нажатием Win+R) «cmd» (без кавычек), затем нажимаем «ОК», а в появившемся окне вписываем команду «netstat -a». После появится список всех открытых протоколов. Таким образом легко проверить их количество. Такую проверку можно осуществить и на различных бесплатных интернет-сервисах, которые также предоставят эту информацию.
Открыть новые подключения или вообще отключить их блокировку довольно легко. Эти ограничения при небольших умениях не смогут помешать получать доступ к необходимой информации или данным из Сети. Теперь, при необходимости, вы сможете как открыть порт на компьютере, так и проверить открытые.
Эти ограничения при небольших умениях не смогут помешать получать доступ к необходимой информации или данным из Сети. Теперь, при необходимости, вы сможете как открыть порт на компьютере, так и проверить открытые.
Как проверить открытые порты для прямых трансляций — блог InEvent
Гарантируйте бесперебойную трансляцию ваших корпоративных мероприятий, предприняв необходимые шаги для проверки открытых портов. В этой статье вы найдете подробное руководство о том, как проверить открытые порты для прямой трансляции на платформах Windows и Mac, устранив риск буферизации или любых других проблем с воспроизведением во время ваших личных мероприятий.
Как проверить открытые порты в WindowsВот краткое руководство о том, как проверить открытые порты для прямой трансляции в Windows:
1. Откройте командную строку.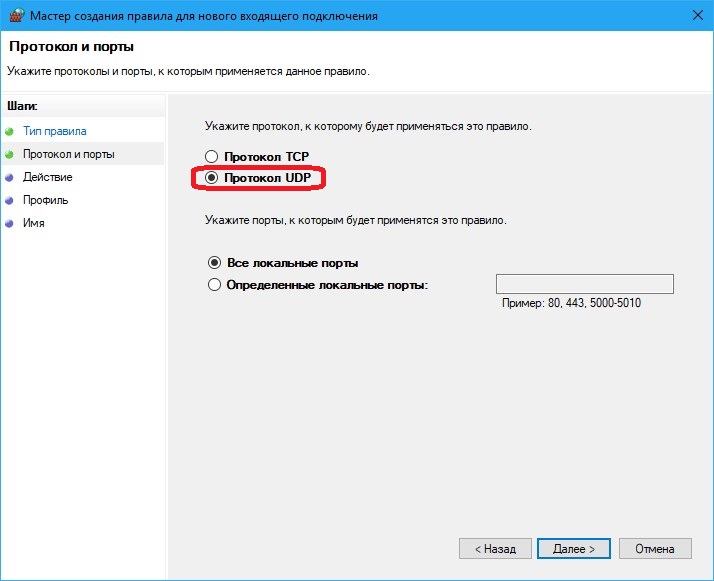 Для этого нажмите клавишу Windows + R и введите «cmd».
Для этого нажмите клавишу Windows + R и введите «cmd».
2. Введите «netstat -aon» и нажмите Enter.
3. Найдите номера портов в состоянии LISTening. Это порты, которые вам нужно открыть для потоковой передачи.
4. Если номера портов не находятся в состоянии LISTening, вам необходимо открыть их вручную. Введите «netstat -aon > C:\port_test.txt» и нажмите Enter, чтобы создать текстовый файл со всеми открытыми портами.
5. Откройте C:\port_test.txt в Блокноте или другом текстовом редакторе и найдите номера портов, находящихся в состоянии LISTening. Это порты, которые вам нужно будет перенаправить в настройках маршрутизатора.
6. Введите эти номера портов в настройки маршрутизатора и сохраните изменения.
7. Закройте командную строку и повторите попытку потоковой передачи!
Как проверить наличие открытых портов на Mac
Вы можете проверить свои открытые порты на Mac с помощью инструмента командной строки «netstat».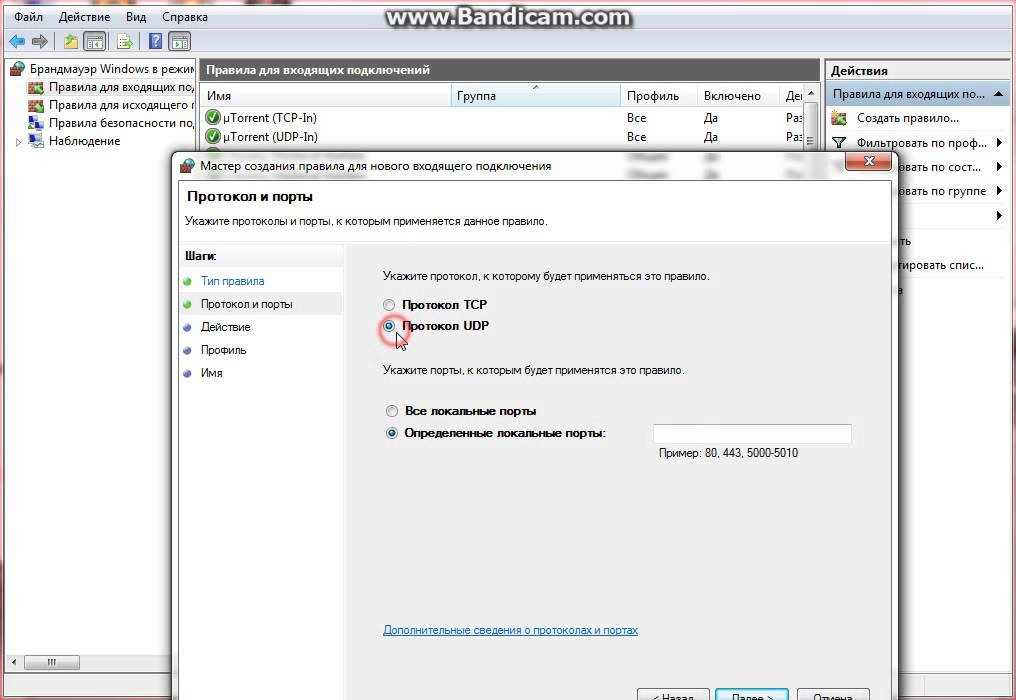 С помощью netstat вы можете увидеть все активные подключения к вашему компьютеру, включая порты, которые они используют. Чтобы использовать netstat, откройте приложение «Терминал» и введите «netstat -an | grep СЛУШАТЬ». Это покажет вам список всех открытых портов на вашем Mac, а также службу проверки идентификатора процесса (PID) и имя приложения, которое использует каждый порт.
С помощью netstat вы можете увидеть все активные подключения к вашему компьютеру, включая порты, которые они используют. Чтобы использовать netstat, откройте приложение «Терминал» и введите «netstat -an | grep СЛУШАТЬ». Это покажет вам список всех открытых портов на вашем Mac, а также службу проверки идентификатора процесса (PID) и имя приложения, которое использует каждый порт.
Если вы не уверены, для чего используется конкретный порт, вы можете найти его в файле /etc/services. Этот файл содержит список всех известных служб и связанных с ними номеров портов. Чтобы просмотреть содержимое этого файла, введите «cat /etc/services» в терминале. Эта команда будет полезна и тем, кто предпочитает использовать ноутбук для программирования и других сопутствующих задач.
Сколько типов портов использует прямая трансляция? Прямая трансляция обычно использует два порта: UDP (протокол пользовательских дейтаграмм) и TCP (протокол управления передачей). UDP обычно используется для потоковой передачи аудио, а TCP — для потоковой передачи видео.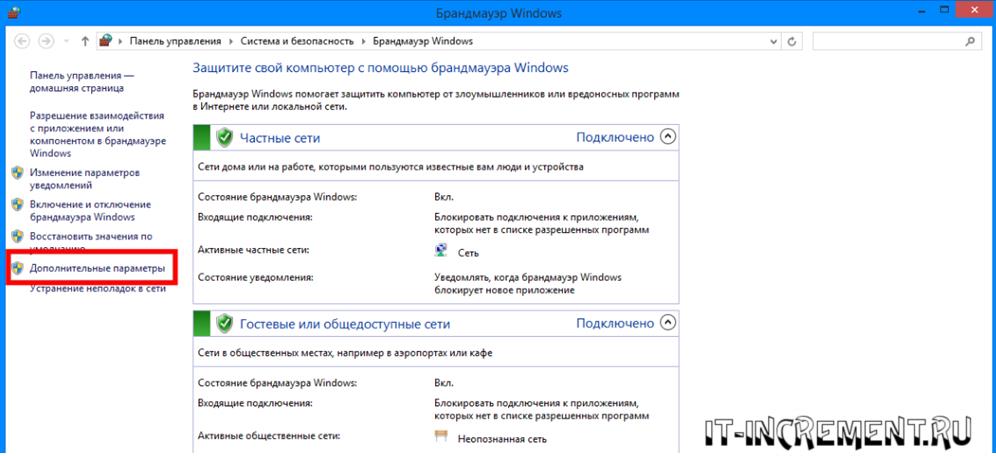 Если вы не уверены, какой протокол использует ваша прямая трансляция, вы можете проверить настройки в программном обеспечении для потоковой передачи.
Если вы не уверены, какой протокол использует ваша прямая трансляция, вы можете проверить настройки в программном обеспечении для потоковой передачи.
Чтобы проверить, открыт ли определенный порт на вашем Mac, вы можете использовать команду «lsof». Например, чтобы проверить, открыт ли порт 8080, введите в терминале «lsof -i :8080». Это покажет вам список всех процессов, использующих порт 8080.
Вы также можете использовать команду «nmap» для сканирования открытых портов на вашем Mac. Например, чтобы просканировать все открытые порты UDP и TCP, вы должны ввести «nmap -sU -sT localhost» в терминале.
Открытые порты могут представлять угрозу безопасности, поэтому важно закрыть все неиспользуемые порты. Вы можете использовать команду «sudo pfctl -F all», чтобы закрыть порт на вашем Mac. Это сбросит все активные в данный момент правила и закроет все открытые порты. Вы также можете использовать команду «sudo pfctl -f /etc/pf.conf», чтобы закрыть все порты, перечисленные в файле /etc/pf. conf.
conf.
Если вы планируете прямую трансляцию, рекомендуется заранее проверить открытые порты, чтобы убедиться, что все настроено правильно. С помощью команд netstat, lsof и nmap вы можете легко проверить наличие открытых портов на вашем Mac. Не забудьте закрыть все неиспользуемые порты, чтобы снизить риск уязвимостей системы безопасности.
Читайте наши предыдущие посты здесь и здесь в прямом эфире.
Планируете мероприятие в ближайшее время?
Поднимите уровень своих корпоративных мероприятий с помощью новейших технологий. Наше программное обеспечение для проведения личных мероприятий предназначено для оптимизации планирования и проведения мероприятий, предоставляя вам беспрепятственный опыт от начала до конца. На нашей платформе есть все, что вам нужно для создания незабываемых мероприятий, от регистрации и продажи билетов до управления спикерами и инструментов взаимодействия.
Попробуйте прямо сейчас и убедитесь в эффективности органичного планирования мероприятий.
Порты, открытые вручную в брандмауэре Windows
Все подключения к вещателям (настольные и веб-сайты) естественным образом переключатся на RTMP при явном сбое подключения RTMP через порты 1935, 443 и 80 (в указанном порядке).
Примечание: Всегда проверяйте настройки брандмауэра интернет-маршрутизатора, поскольку они также могут блокировать необходимые порты для нашего веб-сайта. В случае, если они блокируют какой-либо из портов, перечисленных ниже, вам необходимо отключить брандмауэр маршрутизатора.
Необходимые порты для вещателей TikiLIVE, которые должны быть открыты, следующие:
- 1935 (RTMP) должны быть открыты для трансляции и просмотра (для потоковой передачи).
- Порт 80 (HTTP по умолчанию) должен быть открыт для дополнительного рукопожатия и просмотра веб-страниц.
- 443 (HTTPS) должен быть открыт для дополнительного рукопожатия и просмотра веб-страниц.
- 1080 (TCP) должен быть открыт для служб загрузки видео.

Чтобы вручную открыть порт, выполните действия, описанные для Windows 7 операционная система:
1. Щелкните Пуск , а затем щелкните Панель управления .
2. В разделе Панель управления щелкните Система и безопасность.
3. В разделе Система и безопасность щелкните Брандмауэр Windows.
4. Нажмите Расширенные настройки в меню слева.
5. В окне Дополнительные настройки вам нужно будет щелкнуть Правила для входящих подключений , чтобы просмотреть список входящих подключений. После этого нажмите New Rule… , чтобы добавить пользовательское правило:
1.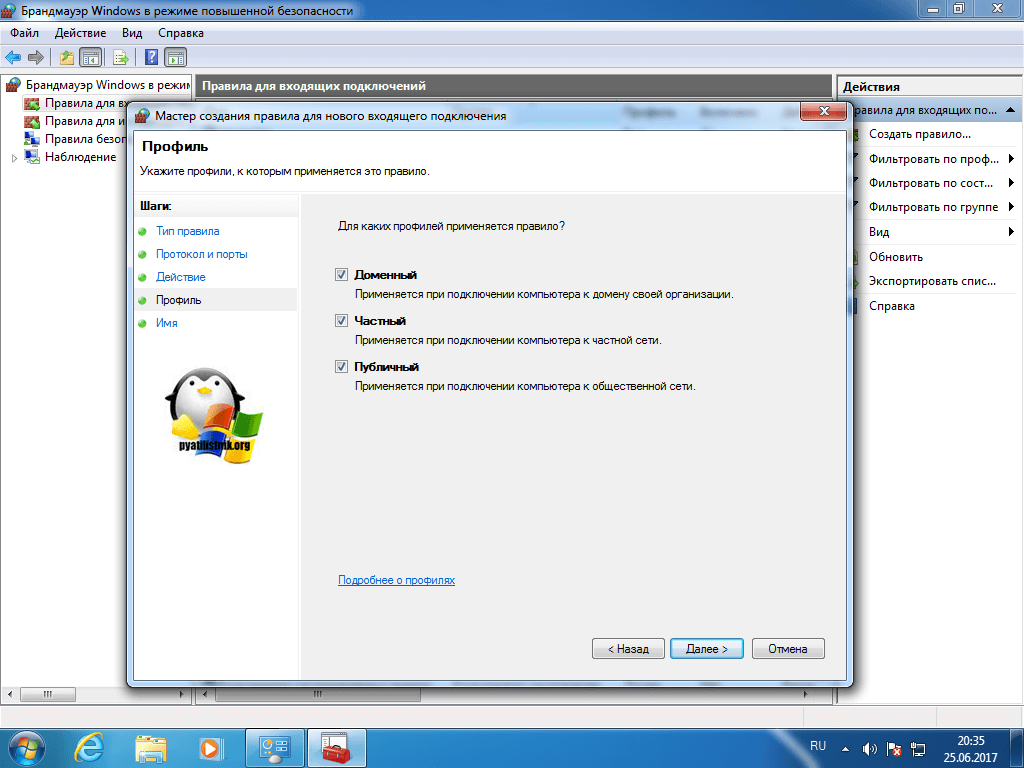 Нажмите здесь, чтобы открыть страницу Outbound Rules.
Нажмите здесь, чтобы открыть страницу Outbound Rules.
2. Щелкните здесь, чтобы добавить новое правило.
6. Установите переключатель Port , чтобы добавить Правило порта TCP :
Нажмите кнопку Next , чтобы перейти к следующему шагу.
7. Проверьте правило TCP и переключатель Определенные локальные порты , чтобы добавить порт 1935:
Нажмите кнопку , чтобы перейти к следующему шагу .
8. Проверьте действие Разрешить подключение , чтобы разрешить вещательной компании использовать порт 1935:
Нажмите кнопку Next , чтобы перейти к следующему шагу.
9. Проверьте профили, к которым применяется правило:
Нажмите кнопку Next , чтобы перейти к следующему шагу.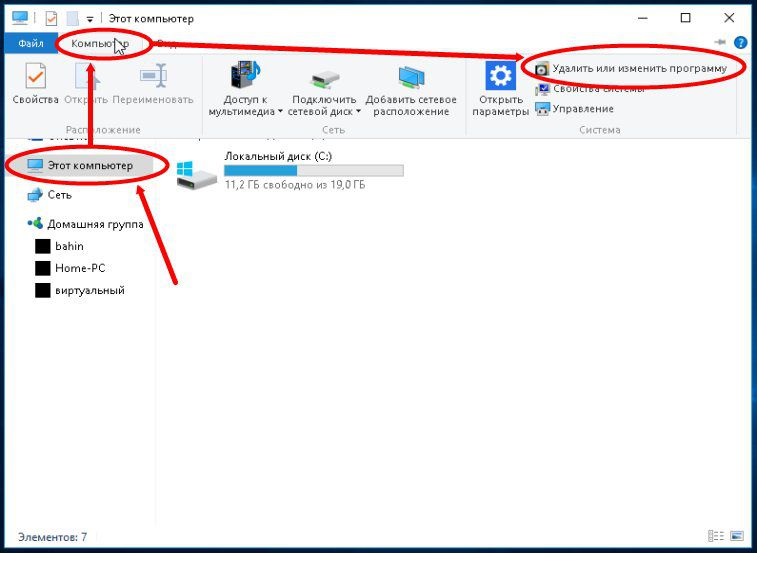
10. Введите имя и описание для этого правила:
Нажмите кнопку Next , чтобы перейти к следующему шагу.
11. Порт 1935 успешно добавлен в исключения брандмауэра
Теперь можно перезапустить вещатель.
Примечание: Повторите шаги с 5 по 11 для каждого порта, который вы хотите открыть.
Чтобы вручную открыть порт в операционной системе MAC, выполните следующие действия:
1. Откройте «Системные настройки» в меню Apple.
2. Нажмите «Общий доступ».
3. Нажмите на вкладку «Брандмауэр».
4. Нажмите кнопку «Новый». Откроется новое окно.
5. Выберите имя порта из списка или выберите «Другое».
6. Введите номер порта, который вы хотите открыть на Mac Book, в полях TCP Port Numbers и UDP Port Numbers.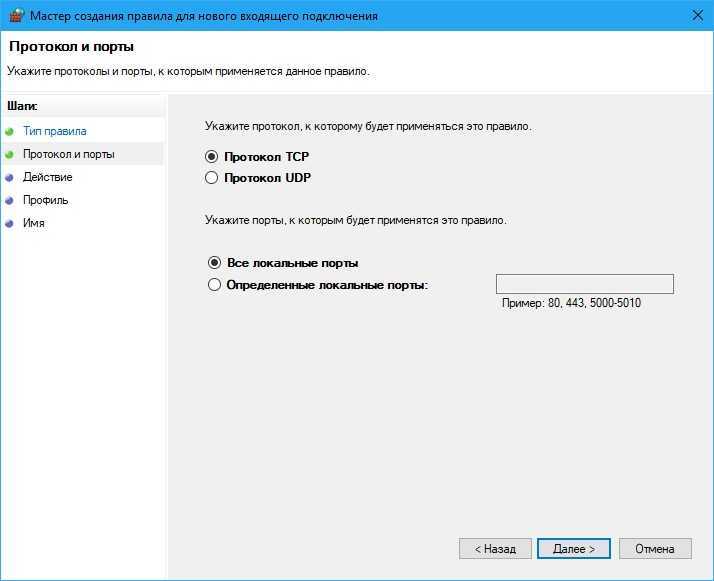



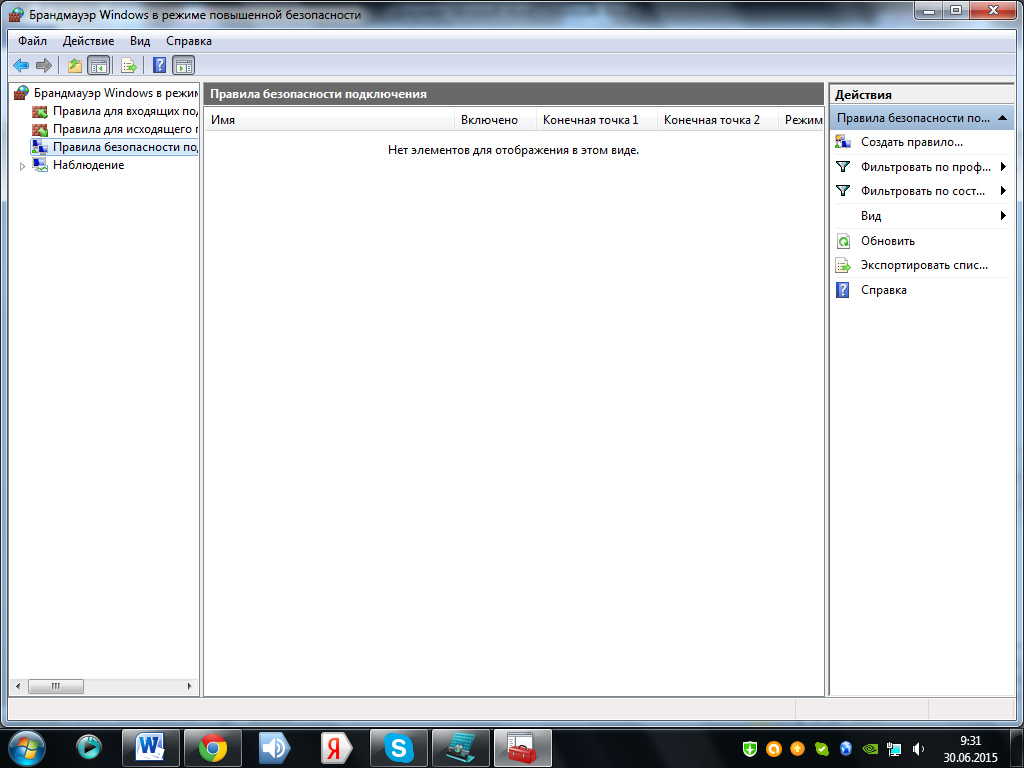
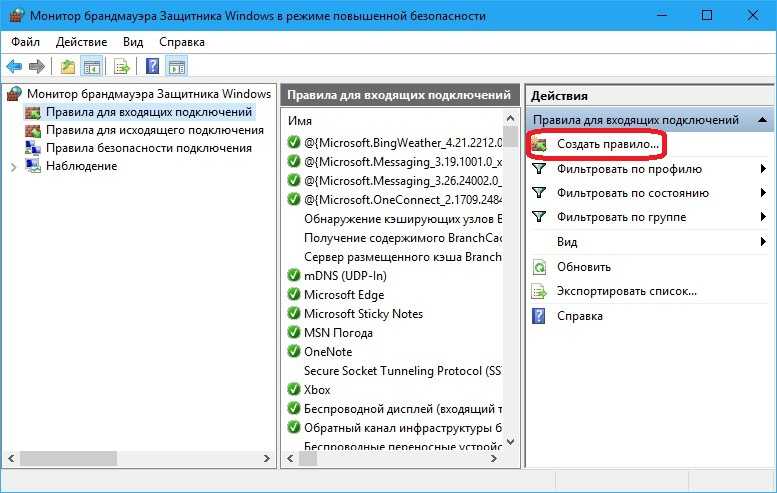

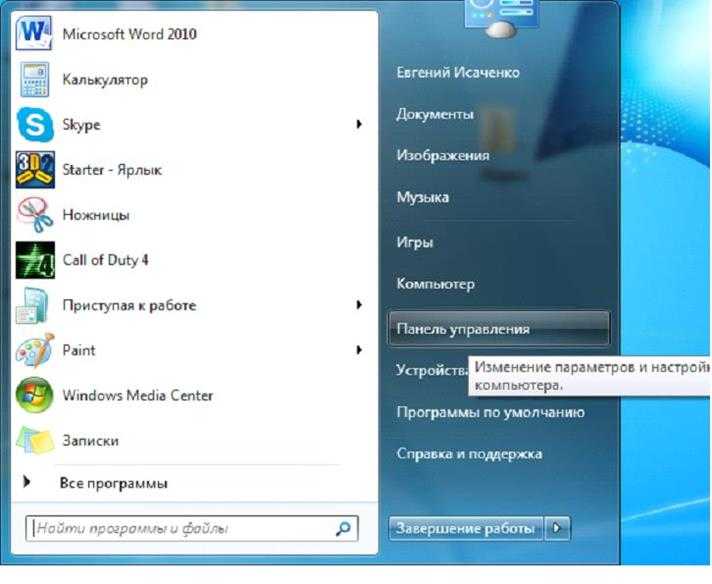 Нажимаем «Готово».
Нажимаем «Готово».