OBS как стримить
Многие геймеры совмещают приятное с полезным – играют в игры и зарабатывают на стримах деньги. Если вам интересна организация прямых трансляций на таких сервисах как YouTube или Twitch TV, предлагаем вам пошаговую инструкцию, как наладить данный процесс с помощью популярной программы OBS Studio.
Корректная настройка OBS Studio для стриминга
OBS Studio является одной из самых популярных программ для стриминга, так как она имеет в своем составе множество полезных фильтров и инструментов, которые позволяют настроить качество записи, полностью бесплатная (даже полная версия), не имеет рекламы и поддерживает русский язык.
Чтобы настроить софт для стриминга необходимо внести ряд изменений в настройки. Рассмотрим эти настройки подробнее.
Изначально нужно запустить программу и нажать на кнопку «Настройки».
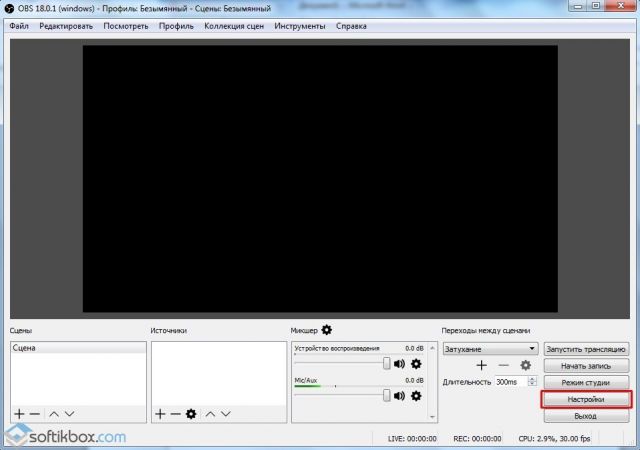
Откроется новое окно. В разделе «Основное» можно выбрать язык интерфейса и тему. Светлая тема больше подходит для дневных стримов, тёмная – для ночных. Вечером белый цвет может раздражать зрителей, поэтому на ночные стримы выбирайте тёмное оформление. Остальные настройки здесь трогать не нужно.
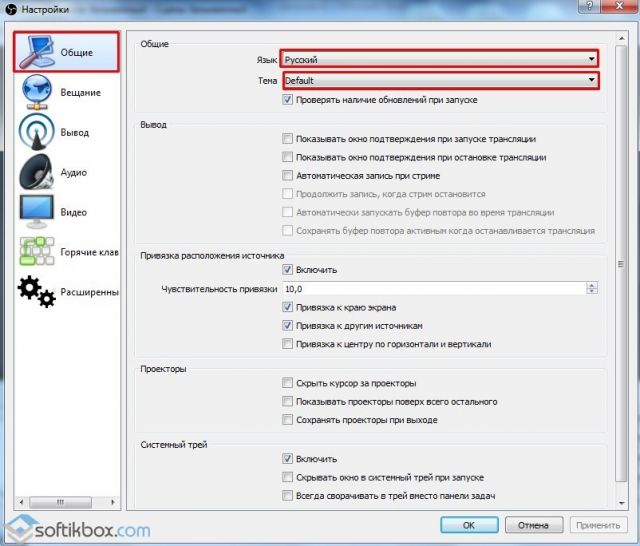
Раздел «Вещание» — самый главный. Здесь можно выбрать YouTube, Twitch или любой другой. Если вы выбираете «YouTube», то сервер будет «Primary YouTube ingest server».
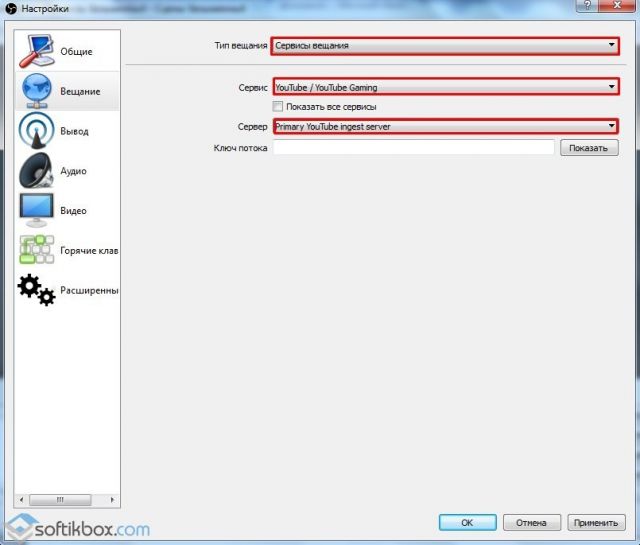
Если же вы будете стримить на Твиче, то в сервисе задаете «Twitch» и сервер выбираете «Амстердам» или «Франкфурт». Это самые стабильные сервера, хотя и другие могут работать нормально.
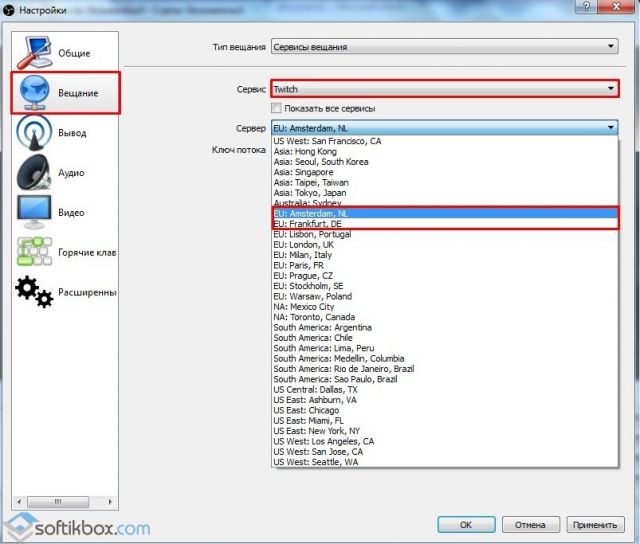
Ключ потока вставляется уже непосредственно перед запуском стрима.
Раздел «Вывод». Здесь стоит задать режим вывода. Мы выбираем «Простой». Видео битрейд важный пункт. Он зависит от скорости передачи файлов. Поэтому нужно протестировать скорость интернета. В настройках спидтеста нужно выбрать килобит. Если нет такой возможности, мегабиты нужно будет перевести в килобиты. Полученные данные это и есть «Видео битрейд».
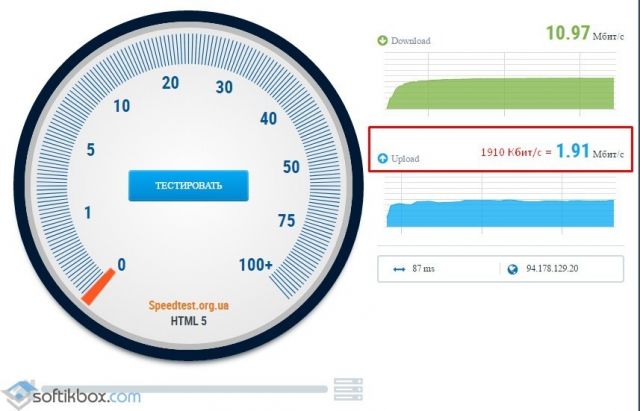
Кодировщик лучше оставить «Программный (х264)». Аудио битрейд выставится автоматически, как только вы выставите видео битрейд. Важно отметить, что чем слабее у вас микрофон, тем ниже стоит задавать аудио битрейд. Высокий показатель лучше не ставить, так как качество звучания будет низкое.
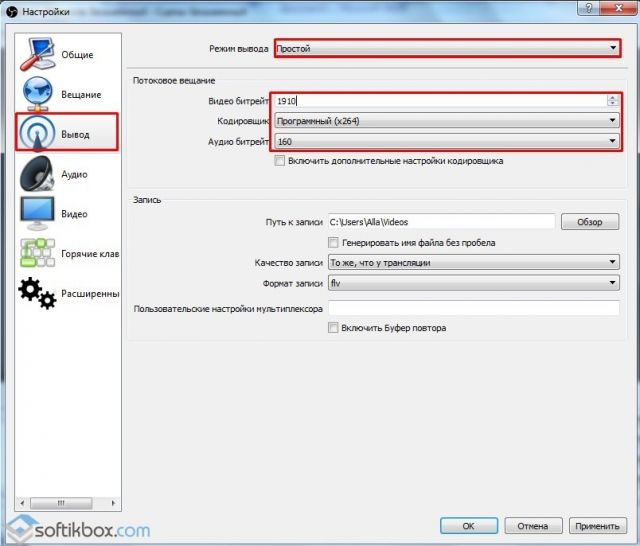
Если вы будете снимать видео, а не стримить, стоит указать путь к файлу. Качество стоит задать «То же, что у трансляции». Формат записи стоить выбрать на свой вкус, но рекомендуем FLV, так как он более надёжный и вы точно будете знать, что видео откроется.
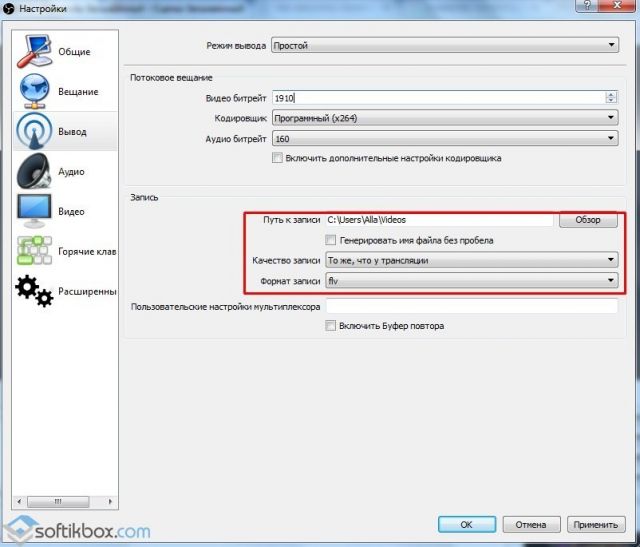
Раздел «Аудио». Его лучше не трогать. Все задано автоматически. Поменять стоит только частоту дискретизации на 44 КГц (чтобы меньше было лагов). Также необходимо проверить, чтобы каналы были «Стерео».
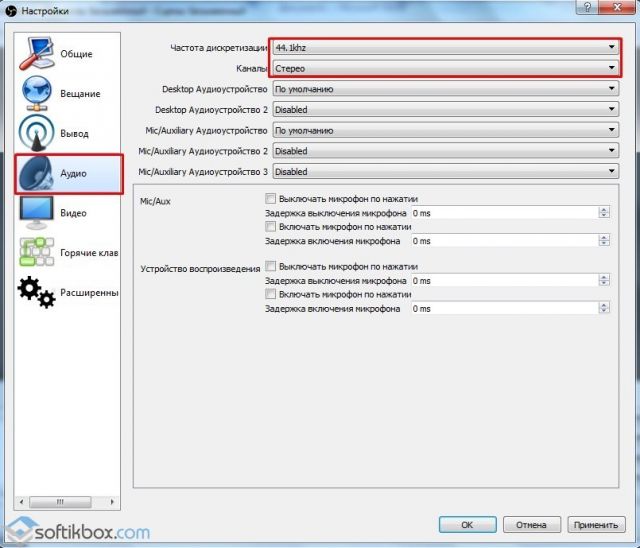
ВАЖНО! Если к вашему ПК подключены и наушники, и студийный микрофон, и прочие устройства записи звука, стоит задать их в данном разделе. Если у вас только один гаджет для записи голоса, ничего в настройках менять не нужно.
Раздел «Видео». Базовое основное разрешение задаем вручную. Если ваш ПК довольно мощный, можно выбрать 1920 х 1080 (только при условии, что используется Core i7, видеокарта NVidia не ниже 1070). Поэтому, если ваш ПК не дотягивает до таких характеристик, стоит поставит настройки ниже. В «Фильтре масштабирования» выбираем «Метод Ланцоша» (чтобы качество было приемлемым). FPS оставляем 30.
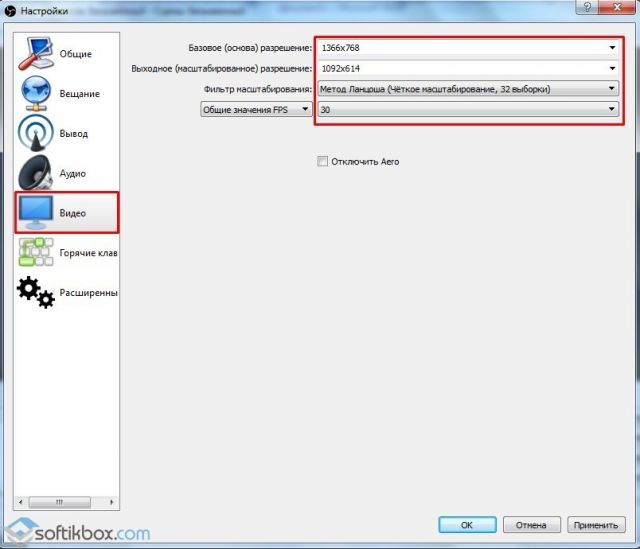
Горячие клавиши каждый задает сам для себя, главное, запомнить, какая комбинация и за что отвечает.
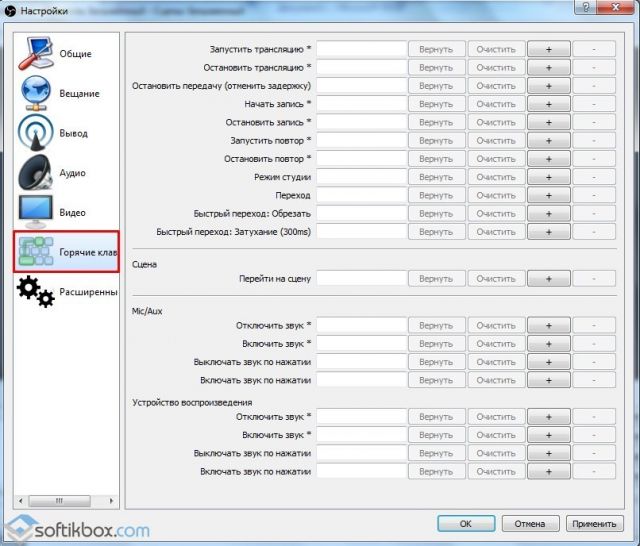
Раздел «Расширенные настройки». Пункт «Приоритет процесса» задаем с учётом технических характеристик вашего ПК. Если у нас Intel Core i5, 6 ГБ оперативки, мы ставим приоритет «Высоки». Если у вас процессор более слабый, то рекомендуем поставить приоритет «Средний». Рендер выбираем «Dirext3D 11» (у Windows 10 здесь будет стоять «Dirext3D 12»).
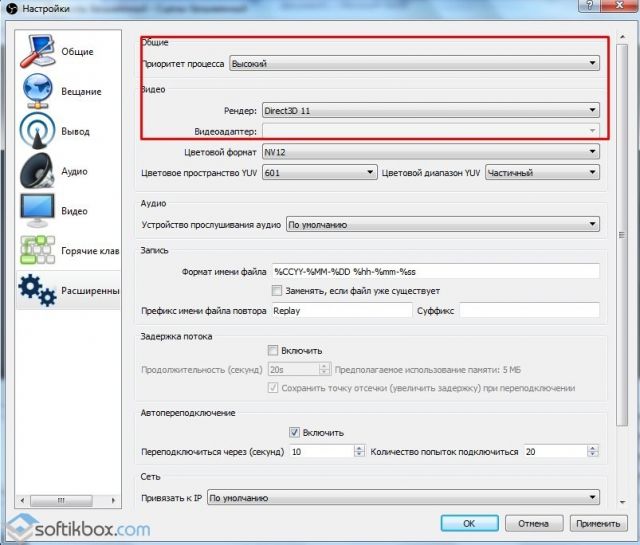
Цветовой формат задаем как у нас на скрине: NV12, 601, частичный.
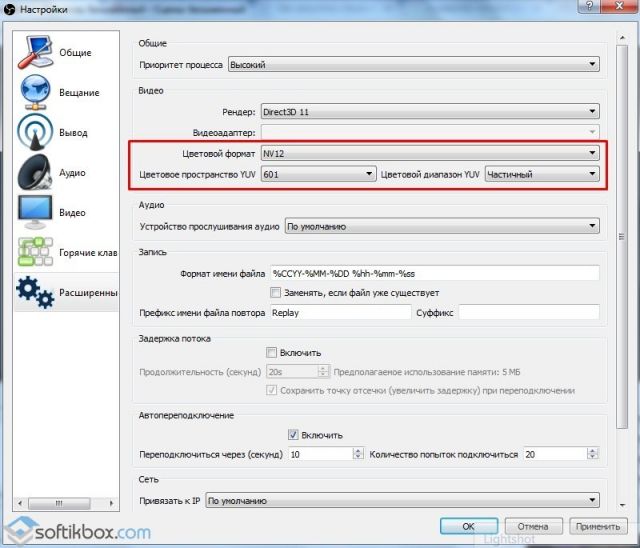
Все остальные настройки оставляем по умолчанию. Жмём «Применить», чтобы сохранить изменения.
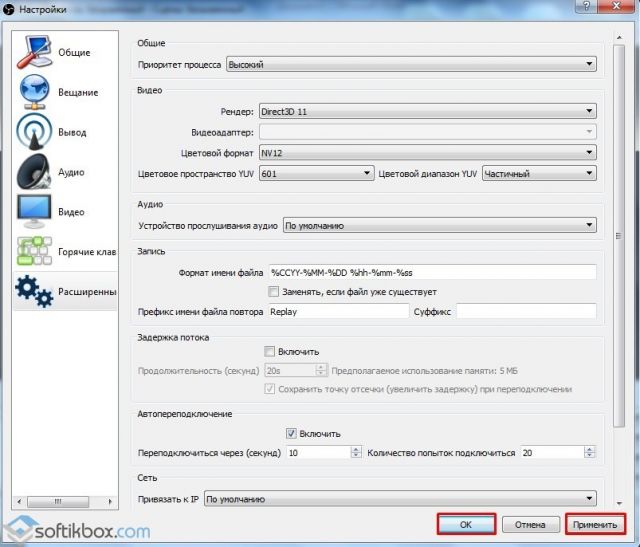
Теперь переходим к самой программе. Здесь есть «Сцена» и «Источники». Сцене придумываем название. Чтобы её добавить нажимаем на «+».
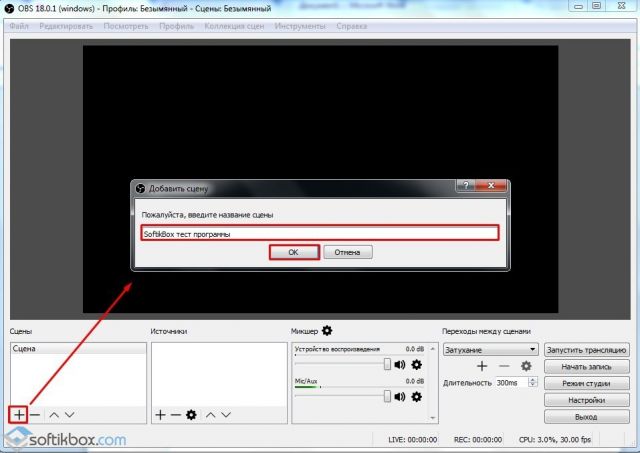
Теперь добавляем источник. В данном случае это будет игра. Поэтому выбираем «Захват игры».
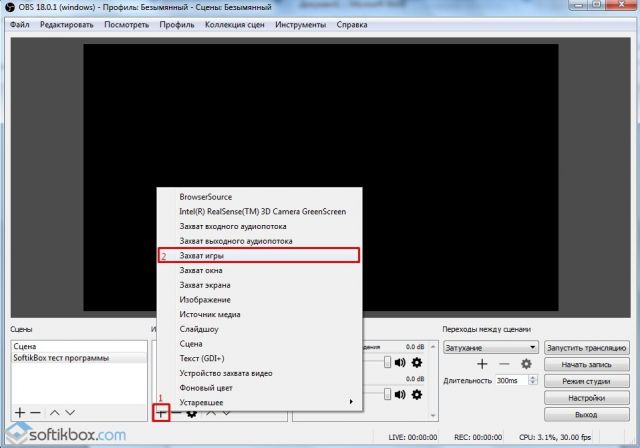
Откроется окно. Здесь нужно поставить отметку «Сделать источник видимым». В противном случае игра не будет отображаться на экране. Жмём «ОК».
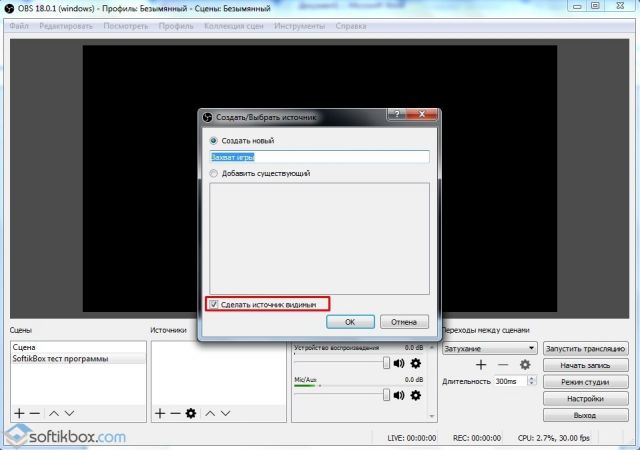
Опять откроется новое окно. Выбираем «Захват любого полноэкранного приложения» и ставим отметку «Захват курсора» (если не хотите, чтобы мышку было видно, не ставите эту отметку).
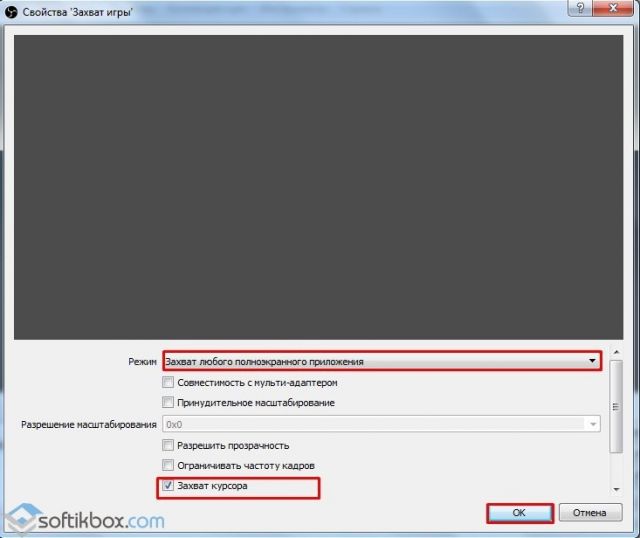
Далее нажимаем дважды на «Захвате игры» и появится игра, которая у вас запущена.
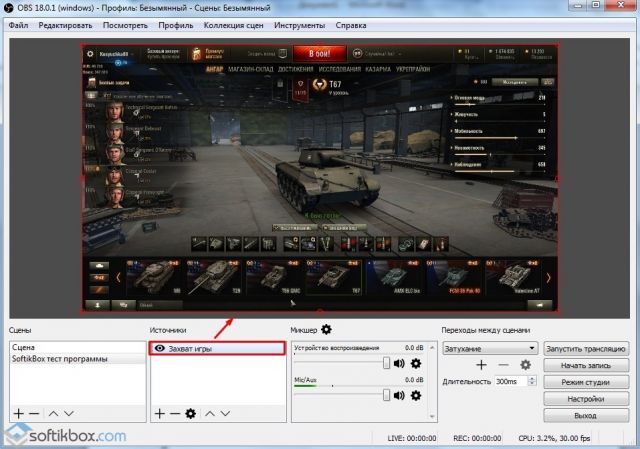
Все настройки выполнены правильно. Теперь нужно настроить ваш канал для трансляции.
Читайте также: Как настроить и снимать игры с помощью Fraps?
Настраиваем канал для трансляции через OBS
Чтобы подготовить Ютюб для трансляции нужно войти в свой аккаунт и нажать на значок «Творческая студия».
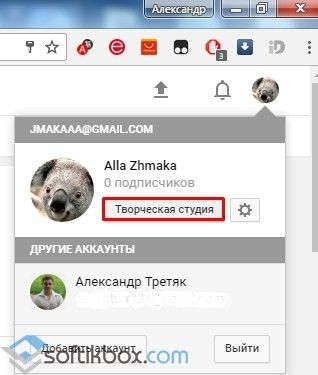
Откроется новое окно. В меню слева выбираем «Канал» и ищем «Прямые трансляции». Кликаем «Включить».
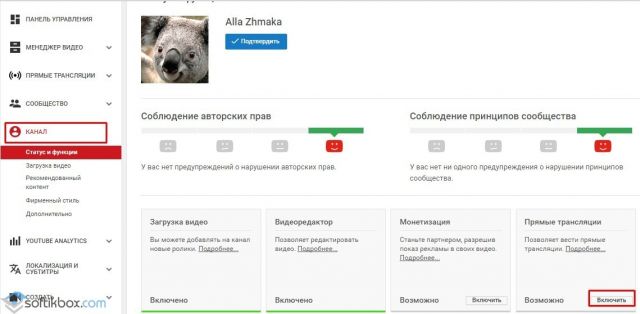
Придумываем «Название трансляции», её «Описание», выбираем категорию. Переходим в «Расширенные настройки» и выставляем всё по своему вкусу.
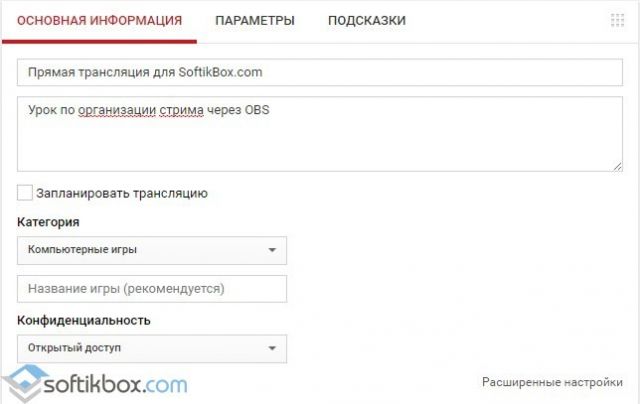
ВАЖНО! Здесь копируем ключ трансляции и вставляем в программу, чтобы не забыть потом.
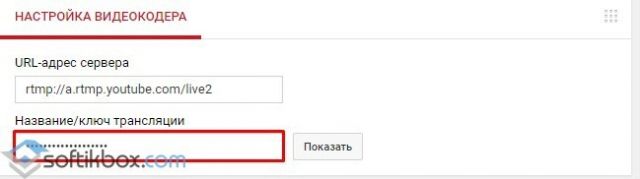
Переходим в расширенные настройки.
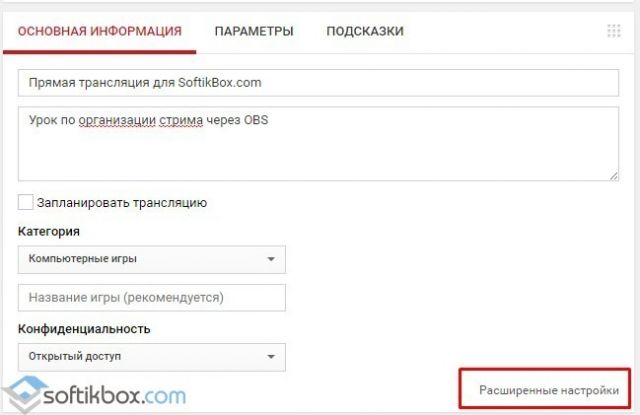
Откроется новая вкладка. Изначально вернемся и выставим «Ограниченный доступ», так как данное видео мы будет транслировать для теста, а не для зрителей. Тип трансляции выбираем «Особый».
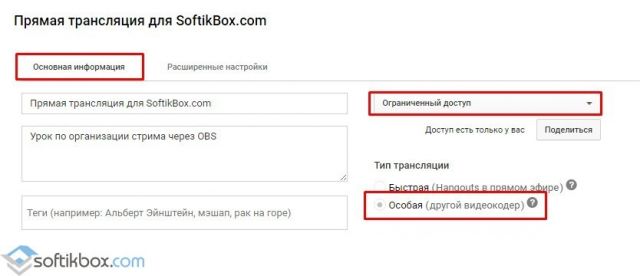
Выбираем дату записи.
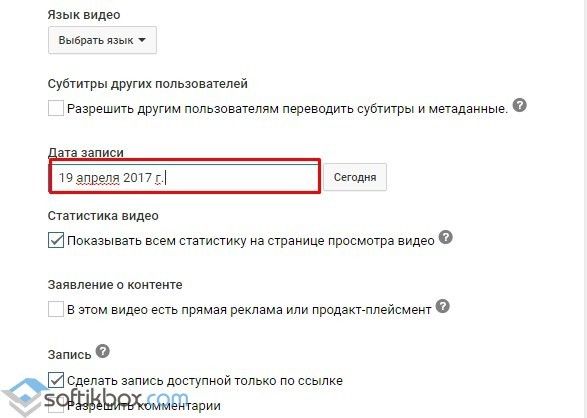
Также можно указать настройки чата, отображение комментариев для других пользователей.

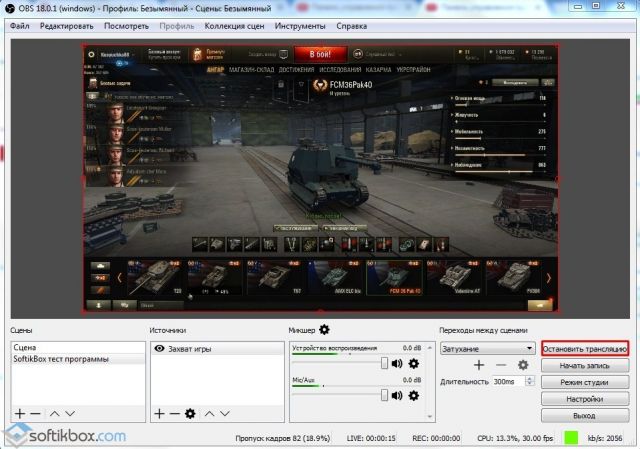
В Ютюбе также будет отображена трансляция.
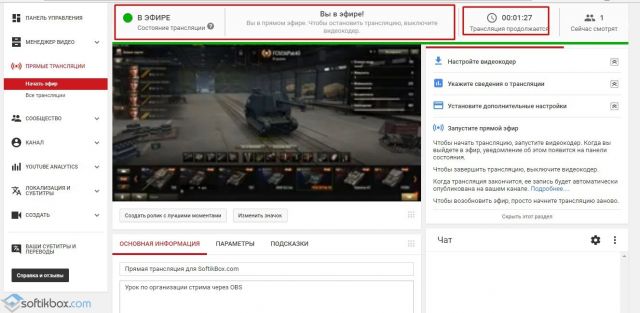
Таким образом, мы представили вам пошаговую инструкцию, как стримить в сети. Если следовать подсказкам, все обязательно получится.
настройка ОБС Студио в 2020 году для слабых, средних и мощных ПК
Как стримить на Твиче через OBS интересует каждого второго игрока в 2020 году. Начнем с определения того, что Open Broadcaster Software — это специализированный компьютерный софт, у которой открытый исходный код. Основная цель программы — осуществлять запись потокового видео. В контексте Твича программа отлично подходит для сохранения важных стримов. Для тех, кто только начинает свою блестящую карьеру игрока, интересен принцип работы подобных платформ, процесс их запуска, источники ключей на лимиты функционирования, формат вещания и другое. Поэтому в данном обзоре мы собрали всю информацию об открытом Broadcaster Software для стримеров вселенной Twitch.


Загрузка и установка Open Broadcaster Software


Инструментов для записи экрана сегодня более чем достаточно. Однако несомненным лидером является ОБС. Такую программу лучше загружать с официального сайта OBS Studio. Так вы обезопасите себя от сомнительных и вирусных файлов, которые способны навредить вашему гаджету. Там представлены разные вариации для скачивания, которые различаются по признаку операционной системы. Загрузить софт возможно посредством прямой загрузки, или посредством применения торрентов BitTorrent или GitHub. Программа по записи стримов доступна для всех операционных систем.
Как запустить стрим на Твиче через OBS: полная настройка ОБС
После того, как вы дважды кликаете на скачанный документ, откроется системное окно установки. Обратите внимание, что оригинальная установка будет производиться на английском языке. Далее алгоритм действий следующий:
Программа запускается. В подтверждение этому появляется окно.
Где взять ключ (Stream key)
Stream key расположен в специальной панели управления аккаунтом. Перейдите в раздел настройки канала, там вверху увидите ключ основной трансляции. Он представлен в зашифрованном виде. Копируете его посредством применения комбинации клавиш или специальной кнопки на панели. Чтобы увидеть Stream key, нажмите на надпись «Показать» и подтвердить операцию.


Отметим, что если вы сбрасываете стриминговый ключ, то все программы на канале аннулируются.
Общие настройки ОБС
Если вы только скачали ОБС, убедитесь в правильности параметров. Перед тем, как начать стримить на Твиче через OBS, ознакомьтесь с перечнем, что должно фиксироваться в Open Broadcaster Software.
- Браузер, через который осуществляется вход в Твич.tv.
- Аудиопотоки входящего и исходящего типов — наушники и микрофон.
- Игра.
- Сцена демонстрации чата и др.
- Сопутствующий текст.
Все площадки объединяют в сцены для быстрого доступа.
Вещание


На этой вкладке выбирается сервис, на который станет вестись трансляция. Рассмотрим детально сегменты, которые фиксирует программа ОБС. В разделе «Вещание» собраны все базовые компоненты, которые передаются зрителю. Там же их можно и регулировать.
Вывод


Каналы вывода данных — это наушники и монитор. Регулировать параметры компонентов также можно в разделе «Вещание». Очень важна и регулировка битрейта видео, то есть коэффициент качества воспроизведения. Максимальный битрейт — не более 80% от общей скорости Интернет-соединения.


Интервал ключевых кадров:
- рекомендуется 2.
- max — 4.


За управление битрейтом отвечает CBR.
Аудио


В OBS по умолчанию установлены настройки записи входящего и исходящего потоков. То есть фиксируется то, что спикер говорит в микрофон, и тот звук, который он слышит в наушниках.
Среди базовых настроек по умолчанию отмечены:
- канал потока: стерео;
- частота дискретизации: 44.1 кГц.
Видео


Первый критерий — фильтр масштабирования. Есть три варианта регулировки.
- Билинейный — для не очень мощных компьютеров, на которых качество трансляции при потреблении минимальных ресурсов будет среднее.
- Бикубический — средний вариант, который обеспечивает удовлетворительное качество без излишней перегрузки.
- Метод Ланцоша — обеспечивает изображение высокого качества, однако такое же высокое потребление системных параметров.
В общих настройках имеются также компоненты:
- рендеринга;
- формата цветопередачи;
- пространственных габаритов;
- диапазон.
Обычно стримеры используют параметры системы по умолчанию, чтобы избежать перегрузки ПК.
Если говорить о разрешении записи видео, то тут имеется три уровня:
- стандартный — 920х1080.
- исходящее разрешение — 1280х720.
- FPS — 30.
Горячие клавиши


Для комфортного использования инструментов в OBS можно настроить команды через комбинацию клавиш на клавиатуре. Они доступны для всех самых популярных процессов.
К таким относятся:
- трансляция — ее начало, стоп, задержка, сброс, начало и финиш записи, повтор;
- сцена;
- звук и каналы воспроизведения.
Чтобы работать с источниками, используйте такие комбинации:
- Контрл+C — copy;
- Контрл+V — insert;;
- Delete — удалить из списка.
Для редактирования комбинаций посетите раздел «Горячие клавиши», где возможно настроить новые значения быстрого набора.
Расширенные настройки


Внизу меню есть пункт, позволяющий устанавливать приоритет процесса, то есть объем ресурса процессора, потребляемый «OBS Studio». В остальных разделах смело оставляйте классические параметры.
Стрим через процессор


Чтобы минимизировать потребление ресурса центрального процессора, откройте раздел «Вывод». Если вы обладаете мощным железом, то выбирайте параметр veryslow. В редких случаях подойдет placebo, но его тянет только мощное железо.
Для более старых версий машин применяют пункт main, а для новых — high.
Стрим через видеокарту и кодек H.264
Чтобы организовать стрим с применением видеокарты, выберите строчку «NVENC H.264». В таком формате настроек вы всегда можете менять битрейт, частоту кадров, GPU и другие параметры профиля.
Quick Sync


Если вы обладатель процессора Intel любой модификации со встроенным видеоядром, то вам доступна функция Quick Sync. Положительная сторона заключается в том, что снижается нагрузка на CPU. А минус — падает качество трансляции.
Как запустить тестовую трансляцию на Twitch через OBS
Если вы только скачали ОБС, убедитесь в правильности настроек посредством запуска бесплатной тестовой трансляции. Ее наполнение доступно только автору аккаунта. В сервисе общих установок вещания добавьте к ключу ?bandwidthtest=true.


Важную роль играет частота кадров. Битрейт — это скорость воспроизведения видеофайла. С помощью него подсчитывается количество бит за единицу времени. Такая система используется при измерении эффективности передачи данных по каналу, то есть, каков должен быть его минимальный размер, чтобы ролик воспроизводился без задержек. Многие думают, что таким инструментом можно пренебрегать, но нет. При низком уровне потоковой передачи данных на вашем стриме может быть огромная задержка, что значительно уменьшает его качество, и, соответственно, популярность. Необходимо вручную выставить нужные настройки в разделе «Вещание».
Настройка ОБС для стрима на Твиче для слабых и средних ПК
Чтобы не перегружать поток, оставьте все настройки по умолчанию. Инструкция как настроить ОБС для стрима на Твиче на средних и слабых гаджетах пошагово:
- загружаем софт с источника obsproject.com;
- устанавливаем по инструкциям;
- запускаем;
- переходим в настройки;
- по надобности меняем язык;
- указываем название профиля;
- кликаем на добавление;
- переходимм к вкладке «Кодирование»;
- ставим отметку рядом с постоянным битрейтом CBR;
- в аудио устанавливаем базовый кодек формата AAC и битрейт на 128;
- в параметрах вещания выбираем прямой эфир;
- задержка автопереподключения: 10;
- в разделе Видео отмечаем разрешение, чаще всего подходит пользовательское 1280 и 720;
- количество FPS — 30.
Также необходимо указать путь, куда передается потоковый стрим. Чаще всего это Youtube. Заметим, что Ютуб позволяет перед каждой трансляцией устанавливать новые настройки эфира. Если вам лень, а классические компоненты устраивают, то смело оставляйте параметры по умолчанию.
Преимущества Стрим Лабс ОБС перед обычной версией
Это прежде всего удобный интерфейс. Вы оперативно можете найти нужные кнопки, переключить режимы и отрегулировать настройки. Однако важна настройка OBS для стрима Twitch в 2020 году, которая непосредственно и отвечает за рабочий сегмент.
Как стримить на youtube через OBS studio
 Для того, чтобы организовать трансляцию, больше не нужно получать особое разрешение, регистрировать свой канал, покупать дорогостоящее оборудование, и нанимать целую команду.
Для того, чтобы организовать трансляцию, больше не нужно получать особое разрешение, регистрировать свой канал, покупать дорогостоящее оборудование, и нанимать целую команду.
Достаточно просто выбрать площадку для трансляции, определиться с конфигурацией вашей системы и оборудования, скачать программу , а также установить программное обеспечение для организации стримов .
Данная статья расскажет о всех плюсах и минусах стрима на youtube через OBS Studio для Windows, как его настроить для быстрого и качественного стрима, и у некоторых мелких уловкой, которые помогут вывести стрим на новый уровень.
Плюсы и минусы стрима на YouTube
Все площадки конкурируют между собой, предлагая пользователю разные условия. YouTube на данный момент является самым часто посещаемым видеохостингом в мире.
Тем не менее, у него есть определенные минусы:
- крайне неудобная лицензия на использование контента, закрепленного за авторскими правами. Если Вы хотите воспроизвести на стриме любимую композицию прямо из системы или из динамиков внешнего устройства, у Вас могут быть проблемы с авторским правом и стрим могут попросту удалить.
- YouTube имеет ограничения по количеству входящей информации. Это означает, что не получится организовать стрим на YouTube в превосходном качестве и с идеальным звучанием, не прибегая к использованию дополнительных сервисов.
- Неудобный чат и система оповещений.

- Система рекламы продвижения стримов в ТОП также работает не идеально, порой, выводя на вершину стримы с 20 зрителями.
- Слабая рекламная интеграция. Не всё можно рекламировать во время стрима, а за некоторые, неудачно сказанные слова, стрим могут даже удалить и заблокировать канал.
- Строгая политика, которая основана не только на блокировке канала. В случае нарушения на блокировке человека и запрета создавать ему каналы в будущем. Это значит, что если Вы создали канал и нарушили правила сервиса , Вас заблокируют навсегда , и все ваши последующие каналы могут удалить без причины, если будет доказано, что они принадлежат именно вам.
Плюсы:
- Возможность заполучить большую аудиторию и сгенерировать солидный трафик.
- Возможность сохранить запись стрима в исходном качестве вместе с комментариями.
- Возможность монетизировать стрим.
Настройка стрима на YouTube
- Получение ключа в «Творческой студии».
- Настройка видео-потока.
- Настройка музыкального сопровождения.
- Настройка донатов и отображения сообщений.
- Настройка битрейта.
- Прочие конфигурации.
Пошаговая инструкция
- Для того, чтобы получить ключ стрима и интегрировать его с программой нужно перейти в «Творческую студию» на аккаунте YouTube, в раздел «Прямые трансляции». Внизу страницы находятся нужные нам два значения (адрес сервера и ключ трансляции). Эти значения и нужно вписать в настройки OBS Studio, чтобы стрим выводился по указанному адресу.



- Следующий шаг — настройка битрейта видео, который зависит от состояния и параметров вашего соединения.
Для корректного отображения трансляции в разрешении 720p нужно установить битрейт порядка 2500-4000 кбит в секунду.
Для качества 1080p подойдёт битрейт 4000-6500 кбит в секунду. Устанавливать битрейт нужно с запасом, для того, чтобы избежать шанса неполадок и лагов на стриме. Для надежности нужно умножить битрейт на 2. Битрейт аудио нужно установить в диапазоне 160 кбит до 192 кбит в секунду. Настройки дискретизации стандартные — 44100 кГц, стерео.

- Завершающий шаг — нужно перейти в настройки OBS Studio, в нижнем левом углу программы выбрать пункт «Источники» и нажать «+».

- Затем нужно выбрать пункт «Захват игры», ввести любое название которое будет использоваться в качестве названия сцены.
- Затем нужно выбрать в параметрах «Захват отдельного окна». Это будет значить, что какие бы действия не происходили на экране, на стриме будет отображаться только указанное окно. Если нужно, есть возможность, расположить видео с веб-камеры поверх игрового окна, нужно добавить в редакторе источников дополнительное устройство, а именно нашу веб-камеру.
- Затем нужно расположить её в удобном месте, отрегулировав размер и поворот. Переключаться между сценами можно прямо в редакторе источников.
Реклама
На Youtube можно рекламировать только то, что не противоречит правилам сообщества. Перед рекламой рекомендуется ознакомиться с общими положениями и правилами для пользователей.
Если вас на стриме есть сторонняя реклама, к ней нужно подойти максимально нативно. То есть, разместить объявление на плакате за стримером, или мельком пропустить в игровом чате (с другого аккаунта).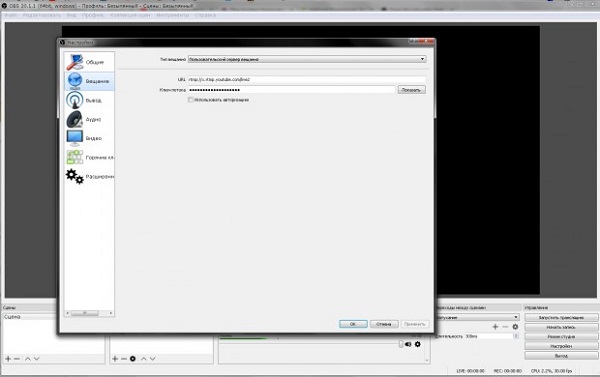
Внимание! Если вы хотите рекламировать казино или азартные игры, будьте готовы к тому, что вас могут заблокировать, если модераторам реклама покажется очень явной.
Авторские права
Музыкальное сопровождение лучше воспроизводить непосредственно из системы, применив некоторые фильтры. Может помочь банальная смена фазы сигнала, после которой бот не распознает музыкальную композицию. Понижение на несколько тонов или даже на пол тона может снять подозрение на плагиат, обратное проигрывание, глитчи, искажения, разнообразные эхо, замедление или ускорение трека также снимают ограничения на его использование.
Донат
Для того , чтобы подключить донаты, нужно разрешить использование стороннего контента и веб-контента в настройках приложения. Далее нужно добавить альтернативный источник видео, а в адресную строку вставить адрес донат-сервера. Затем нужно выбрать его позицию при отображении на экране, время, и звук, который будет проигрываться. Практически все современные донат-сервисы интегрированы с программами для стриминга и большинством платформ.
Важно! Банальная кавер или лайв версия популярной песни так же пропускается системой.
Настройка веб-камеры
Несколько советов по улучшению качества изображения:
- Если вы используете бюджетную камеру, рекомендуется установить на видеоканал несколько плагинов, которые смогут сгладить картинку.
- Среди них, первым в цепочке должен идти de-noiser, то есть плагин который убирает шумы, создаваемые цифровыми камерами.
 Он может немножко размыть изображение, а значит, следующим за ним идёт плагин под названием «sharpness», который настроить резкость.
Он может немножко размыть изображение, а значит, следующим за ним идёт плагин под названием «sharpness», который настроить резкость.- Затем рекомендуется настроить фильтр, который будет затемнять и сливать между собой монолитные черные участки. Сверху и снизу рекомендуется установить полосы, точно такие же, какие мы видим в фильмах с соотношением сторон 16:9.
- Частоту кадров рекомендуется устанавливать 24, или 23,989. Это сделает картинку более «киношной», а изображения четким и читаемым. Это не относится к стримерам, которые стримят экшн-игры, так как там FPS рекомендуется ставить от 60 и выше.
Настройка микрофона
Тоже самое касается и звука. Если бы не используйте профессиональный студийный микрофон, а помещение не заизолированное, то в трансляцию неизбежно будут попадать посторонние шумы и прочие ненужные звуки.
Для того, чтобы настроить качество звука приемлемым образом, нужно правильно его обработать:
- Первым плагином в звуковом канале у нас идёт нойз гейт, то есть шумовой порог. Он будет отсеивать звуки ниже определенной границы децибел. Это значит, что если где-то на улице гавкают собаки, плагин полностью может отсечь этот звук в те моменты, когда стример молчит.
- Следующим плагином должен компрессор. Он поможет выделить голос из общего звукового поля, сделать его ярче и отчётливее.
- Затем должен идти pitch-корректор. Этот плагин ставить вовсе не обязательно, но он поможет вывести качество на новый уровень. Принцип его работы заключается в следующем: стример выбирает указанную гамму, после чего все звуки, проходящей через него, будут притягиваться к ближайшей ноте в этой гамме. Простой пример: если на фоне используется какая-либо музыка в одной стилистике (например uplifting trance), то стримеру нужно выбрать хроматическую мажорную гамму. Все его звуки будут идеально совпадать с музыкой, и будет создаваться впечатление того, что голос диктора и звуковое сопровождение одна целая композиция.
- Затем можно установить de-esser плагин, который сглаживает шипящие звуки и делает звучание более приятным. У большинства микрофонов на ноутбуках пики созданы именно на верхних частотах и шипящих звуках, чтобы улучшить читаемость голоса в шумных условиях. В условиях стрима, когда вокруг практически полная тишина, шипящие звуки будут резать слух и вызывать желание сделать потише.
Отрегулировать общий баланс звука помогут такие плагины как NLS Bus NLS Channel, которые суммируют звуки, проходящие через общую шину и уравнивают баланс между громкостью. Завершающим в цепочке идет лимитер, который может выдавить максимум из общего звука, сделать его ярким, мощным и убрать посторонние шумы.
Кодировщик и тонкая настройка битрейта
Пару слов касательно кодировки битрейта. Для сжатия звука лучше выбрать форматы:
Формат MP3 будет слишком объемным и громоздким, звук будет с задержкой, а качество видео пострадает, так как общая пропускная способность канала не вытянет хорошее качество видео и звука одновременно. Не рекомендуется WAV, так как этот звук не сжатый, он будет очень сильно грузить канал и видео может отображаться слайдами.
Для видео лучше использовать кодеки:
- MP4;
- h364;
- quicktime, и подобные. с прогрессивным методом сжатия.

Важно! Не рекомендуется использовать AVI, WMV, xVid.
Какой битрейт подойдёт?
Битрейт нужен для качественного отображения видеоролика и аудиоданных. Если выбрать низкий битрейт и установить хорошее качество трансляции, изображение будет отображаться рывками, если сделать наоборот, то изображение будет отображаться корректно, но его качество будет просто ужасным.
Рекомендуется перед установкой стрима и публикацией проверить вашу конфигурацию, покрутив выручку битрейта влево и вправо, до того момента, пока соотношение скорости отображения картинки ее качества не будет оптимальным.
Полезное видео
Как стримить на Yotube через OBS Studio на видео ниже:
Заключение
Надеемся, что наша статья поможет вам продвинуться ближе к вашей мечте стать популярным стримером. Неважно какие настройки и конфигурацию оборудования вы используете, ведь история знает множество блогеров, которые набирали гигантское количество просмотров при низком качестве картинки и изображения.
Помните, неважно как вы говорите, когда вы говорите, важно, что вы говорите и какой посыл несет ваша информация. Если вы рассчитываете на серьезную карьеру стримера, то вполне можно начать и с плохим оборудованием, после чего улучшить его, если канал приносит прибыль, а пользователям нравится то, что вы делаете.
Помните, что настройки в данной статье — это не истина в последней инстанции, а лишь оптимальная конфигурация для компьютеров современного поколения. Если вы используете старый компьютер, то настройки нужно подбирать вручную, так как алгоритмы работы YouTube постоянно обновляются и в разное время один и тот же компьютер может вести себя по-разному.
Как стримить на twitch через OBS Classic? / Статьи / PROстример
Для стрима нам потребуется:
- Аккаунт на twitch.tv. Нужно зарегистрироваться и пройти стандартную процедуру подтверждения.
- Программа Open Broadcaster Software Classic (OBS Classic). Необходимо установить и произвести настройку программы.
Существуют и другие программы, позволяющие проводить онлайн-трансляции, например, Xsplit. Мы выбрали OBS Classic, поскольку она бесплатна, обладает широким функционалом и легко расширяема: Вы можете писать для нее собственные плагины, если владеете программированием. Кроме того, OBS Classic лучше оптимизирована и расходует меньше ресурсов железа, что позволяет стримить на более слабых машинах. К минусам OBS Classic до недавнего времени относилось некоторое неудобство и неочевидность интерфейса, но с выходом новых версий программы это ушло в прошлое.
1. Скачивание и установка
Для начала нам потребуется скачать саму программу. Для этого качаем по ссылке, затем устанавливаем её.
2. Запуск и настройка программы
2.1. Запускаем OBS Classic и идем в «Настройки» > «Настройки».
2.2. Вкладка «Общие» которая откроется самая первая, мы може поменять язык интерфейса и задать имя профиля. «Профиль» в OBS Classic– своего рода шаблон настроек стрима: например, вы можете создать два профиля, чтобы транслировать в качестве 720р и 1080р и переключаться между ними. На данной вкладе нам нужно создать профиль. Вы можете задать любое имя; после этого нажимаем «Добавить». Здесь же можно поставить галочки «Значок в трее» и «Сворачивать в трей» — первая галочка позволяет быстро запускать программу прямо из трея, вторая может освободить дополнительное место на панели задач, переместив свернутую программу в трей.
Здесь же вы можете удалять ненужные профили, добовлять и переименовывать. При установке программы автоматически создается профиль «Untitled». Набирете своё название например «Twitch» и нажмите «Переименовать», а при нажатии кнопки «Добавить» будет создан новый профиль с именем «Twitch».
2.3. Вкладка «Кодирование». Здесь происходит основная настройка параметров стрима, от которых будет зависать качество изображения.
Твич выдвигает требование установки постоянного битрейта; поэтому, чтобы стримить на нем, необходимо, чтобы галочки «CBR (постоянный битрейт)» и «CBR паддинг» были проставлены.
Выставляем «Максимальный битрейт (Кбит/c)». Для твича наиболее оптимальной величиной будет 2000-2500. Следует помнить, что чем выше битрейт, тем выше будет качество картинки, но и фризы будут чаще, и наоборот. Возьмем среднее значение и выставим 2200, далее вы уже сами можете поэкспериментировать и найти оптимальное соотношение скорость/качество. На официальном сайте также содержиться информация по битрейту, там предлогается выполнить тест скорости и на основе этого выставлять значение битрейта: например при скрости передачи в 1.50mbp рекомендуется выставлять значение в 1000 — 1100 и помните если есть потери кадров при стриме лучше всего уменьшить битрейт, всегда обращайте на это внимание.
Далее настройки «Аудио», с которыми все еще проще: выставляем «Кодек»: (ААС), «Битрейт»: (128), Формат: (44.1kHz), «Канал»: (stereo)
2.4. Вкладка «Трансляция». Здесь выбираем сервис, на котором будем транслировать, после чего указываем ключ от канала. Выставляем следующие значения:
«Режим»: Прямой эфир
«Сервис вещания»: TwitchTV
Для параметра «Сервер» задаем сервер с наименьшим пингом и отсутствием потери пакетов. Определить наиболее оптимальный можно, например, с помощью программы TwitchTest.
«Play Path/Stream Key (при наличии)». Здесь задается ключ потокового вещания от нашего канала. Получить его можно, залогинившись в своем аккаунте на твиче и пройдя по ссылке http://ru.twitch.tv/broadcast . Там нужно нажать кнопку «панели управления». Копируем появившийся ключ и вставляем его в соответствующее поле. Ввод ключа не является обязательным требованием, но помогает системе лучше понять, какой именно сервер будет наиболее оптимальным для вашего стрима. Рекомендуется использовать ключ, если вы хотите хотите начать серьезно стримить, поскольку это значительно облегчает работу с твичем.
«Автопереподключение»: для удобства стриминга проставляем эту галочку.
«Задержка автопереподключения». Определяет, через сколько секунд после разрыва соединения будет предпринята попытка автоматического переподключения. Выставляем 10 или любой другой удобный для вас показатель.
«Задержка (сек)». Оставляем 0.
2.5. Вкладка «Видео». Базовое разрешение: выбираем «Пользовательское» и выставляем 1280 х 720. Это — то разрешение, в котором пользователь будет видеть трансляцию. Кадров в секунду (FPS) ставим 30.
2.6. Вкладка «Аудио». Здесь задаются настройки для микрофона и всего звука в целом. Выставляем следующие параметры:
«Устройство воспроизведения»: Динамики
«Микрофон»: По умолчанию
«Усиления приложений (множитель)»: 1. Бывает так что нужно увеличить громкость игры по отношению к микрофону в этом поможет вам этот параметр
«Усиление микрофона (множитель)»: 1. Параметр, увеличивающий громкость микрофона. Увеличивайте, если будут поступать жалобы от зрителей на то, что вас не слышно.
«Задержка НиГ (мс)»: 200. Количество миллисекунд, на протяжении которых Push To Talk будет работать после того, как клавиша будет отпущена.
2.7. Вкладка «Горячие клавиши» нам будут интересны следующие пункты:
«Использовать «Нажми и Говори»»: галочка ставится, если вы хотите использовать систему Push To Talk – вас будет слышно в стриме только при нажатии определенной кнопки. В поле справа от чекбокса задается клавиша, нажатием которой будет активизироваться подача звука.
«Отключить/включить микрофон» и «Отключить/включить звуки рабочего стола» — здесь задаются соответствующие клавиши или сочетания клавиш.
2.8. Вкладка «Расширенные». Выставляем галочку для «Многопоточной оптимизации», выставляем значение «Средний» для «Приоритета процесса» и 400 для «Времени буферизации». Такие настройки позволяют наиболее оптимально использовать преимущества многопоточного вещания.
Настраиваем дальше:
«Предустановка x264 CPU». Здесь регулируется нагрузка на центральный процессор. Обладателям мощных машин можно выставить «fast» или «faster», всем остальным — стримить на «veryfast».
Интервал ключевых кадров: твич требует выставлять значение 2.
Проставляем галочки «CFR (постоянная частота кадров)» и «Подгонять звук под тайминг видео».
3. Настройки Сцен и Источников
Для начала давайте разберемся что такое Сцена а что такое Источник.
Сцена — это некий профиль который содержит в себе один и более источник(и). Т.е. для удобства мы можем создать сцены с названием игр: «WoT» «WoWP» «CS» и т.д. а уже в каждой сцене будет настроены свои источники, например в сцене «WoT» будет источник с захватом игры, источник с вашей веб-камерой и т.д. т.е. Источники являются некими слоями, и тот источник что находится выше в списке будет находиться на переднем плане, а тот что ниже, на заднем. Ну давайте перейдем к делу.
3.1. Изначально у нас есть Сцена давайте ее переименуем в «WOT» для этого кликаем правой кнопкой мышки на ней и выбираем «Переименовать» пишем «WOT» жмем ok. получаем сцену с названием WOT
3.2. Далее давайте в эту сцену добавим источник с изображением игры. Для этого игра обязательно должна быть запущена!
Нажимаем правой кнопкой мыши в пустом окне Источники: и выбираем «Добавить» > «Игра»
Вводим название, например «WOT».
У нас появляется окно. В Приложение: мы в выпадающем меню должны найти нашу игру [WorldOfTanks]: WoT Client так же ставим галочку «Растянуть изображение во весь экран» и «Захват мыши» жмем «Ok»
Так же в источниках вы можете добавить «Слайд-шоу» (несколько картинок периодически меняющихся), «Изображение» (статическая картинка или gif анимация), «Текст» (любой текст), «Устройство захвата» (Веб-камера). Посмотреть результат картинки можете нажав на кнопку «Предпросмотр»
У вас появится видео с вашими слоями. Как я писал выше Источник который находится выше — находится на первом плане, а тот который ниже находится на заднем плане. Если вы планируете накладывать картинки/текст поверх игры — то игра должна быть в самом низу списка Источников.
Для того что бы настроить тот или иной слой (его размер или положение на экране) — НЕ выходя из режима Предпросмотра, нажмите на Изменение сцены и нажмите на источник который хотите отредактировать. Вокруг выбранного источника появится красная рамочка, растягивая которую вы можете изменять размер самого источника. Так же можете передвигать источник в любое место.
Так же мы видим красные «столбики» которые помогут вам настроить баланс громкости между микрофоном и остальными звуками (тут я вам не советчик, это очень индивидуально и нужно согласовывать со зрителями.)
Ну и финишная прямая, для того что бы начать трансляцию — останавливаем предпросмотр и жмем Запустить трансляцию.
Очень важно что бы при стриме у вас не было Потери кадров. Если у вас есть потери кадров, то возможно у вас проблемы с интернетом или вам банально не хватает вашего канала для текущих настроек стрима. Попробуйте уменьшить битрейт.
Как стримить на Твич и Ютуб одновременно через ОБС
Как стримить на Твич и Ютуб одновременно? Тема, не требующая особых умений, однако для ее изучения понадобится немного вашего времени. Говоря о преимуществах, первое, что приходит в голову — расширение аудитории. Ведь на не сильно просматриваемых каналах новичков 10 зрителей — уже успех, а если их будет по 10 на двух площадках? Если счет идет на тысячи, то удвоение — серьезный шаг к развитию аккаунта и приобретению популярности. О том, как вести параллельную трансляцию на двух сетях-гигантах — далее в нашем руководстве.


Как стримить на Твиче и Ютубе одновременно через restream.io


Совместить эфиры можно посредством использования стороннего сервиса. В интернете их очень много, но рассмотрим как запустить стрим на Твич и Ютубе вместе на примере работу одной из самых востребованных — restream.io.
Регистрация


Регистрационное окно расположено главной странице restream.io. Заполните все поля:
- «Email»;
- «Password»;
- нажимаем зарегистрироваться «Sign Up Now».
- Подтвердите аккаунт через почту.
Настройка вывода трансляции
Чтобы корректировать в параметрах вывод видео, нужно перейти в раздел вещания. Для такого действия чаще всего используется ОБС, но можно применить и любой другой аналогичный софт.
- Найдите пункт Speed Test. Она по умолчанию расположена под основным плеером.


- Сделайте выбор сервиса. Ориентируйтесь на минимальный пинг — задержку.


- Перейдите в панель управления, и найдите там сервер с максимальным качеством.


- Копируйте Stream Key.
- Откройте ОБС или любую другую программу для стрима.
- Перейдите в Файл.
- Откройте параметры вещания.


- Там укажите все нужные пункты.
Настройка OBS
Устанавливаем программу, если она еще не была скачана, переходим во вкладку «Вещание». Далее параметры такие:
- Сервис приложения: Restream.io.


- Сервер: Russia (Moscow) (здесь пункт может изменяться, потому что он работает рандомным образом, и выдает наиболее мощный и стабильный в эту минуту).
- Скопированный ключ потока.






Настройка чата
Очень важный момент — рестрим с двух страниц. Однако для более эффективного удержания аудитории со всеми нужно поддерживать контакт. Главный канал — чат.
С площадкой restream.io даже если вы решили стримить в одну социальную сеть, чат является более удобным.
И его создание не отнимает много времени. Для этого зарегистрируйтесь и привяжите канал, на котором вы стримите. OBS либо другую программу для работы чата настраивать на ключ потока restream.io не потреббуетмя.
Тестирование видео потока
Чтобы проверить качество передаваемого стрима, запустите тестовую трансляцию. Этот инструмент доступен в настройках.






Дополнительные инструменты
Их всего три, и они способствуют упрощению практического использования.
- Titles $ Games — параметр для смены названия трансляции.
- Social Alerts — позволяет подключить сервис к Twitter либо Facebook, чтобы оперативно делать анонсы трансляций, к примеру.
- Stream History — статистика завершенных эфиров.
Платные услуги
Чтобы подключить на 2 страницы, но с одной площадки, создана опция Doubling $4.99/m. По умолчанию бесплатно к подключению доступен только 1 аккаунт.
Custom RTMP $14.99/m — настройка собственного сервера. Transcoding $2/h — настройка битрейта на своем потоке.
Запускаем трансляцию сразу на YouTube и Twitch через GoodGame


Для синхронного запуска стрима на двух ресурсах мы рекомендуем использовать сайт GoodGame. Это специализированный софт, который помогает геймерам качественно и правильно обрабатывать инструменты трансляции.
Регистрация
GoodGame в данной цепи — звено для создания рестрима. Поэтому понятно, что сам эфир мы будем запускать здесь. Далее описываем ваши действия пошагово:
Настройка OBS Studio
Среди профессиональных программ для стриминга одной из лучших по праву считается OBS Studio. Это площадка, где вручную можно вывести любой необходимый параметр, а для качественной трансляции геймер сам выбирает что и как ему транслировать.
Чтобы настроить софт под стрим нужно:
Запуск рестрима
Как одновременно стримить на Twitch и Youtube? Делаем это из источника GoodGame, к которому привязаны все нужные аккаунты:
- Заходим на канал ГудГейм, нажимаем шестеренку и выбираем 2 рестрима Твич и Ютуб;


- Находим ключ потока Твич. Для этого входим на сайт, кликаем аватар и переходим в панель управления;


- Переходим в раздел «Канал»;


- Кликаем на «Ключ трансляции»;


- Выбираем «Показать ключ»;


- Копируем и вставляем на сайт ГудГема;


- Далее находим ключ стрима Ютуба. Кликаем на аву и переходим в «Творческая студия»;


- Дальше «Прямые трансляции»;


- Во вкладке «Настройки видеокодера» находим Key, копируем и вставляем на сайт;


- Все готово. Нажимаем кнопку «Начать рестрим» и можете вести трансляцию.


Альтернативные сервисы
Один из аналогичных ГудГейму — looch.tv. И еще один популярный аналог — Restream Chat. Они все работают по принципу главного узла связи для соединения потоков каналов.
пошаговое руководство и советы, как не допустить лагов на трансляции
Точный анализ эффективности и нужный результат

Получи нашу книгу «Контент-маркетинг в социальных сетях: Как засесть в голову подписчиков и влюбить их в свой бренд».
Подпишись на рассылку и получи книгу в подарок!

Прямая трансляция на видеохостинге Ютуб, чаще упоминается как стрим, представляет способ обмена информацией с аудиторией в прямом эфире. Данная опция видеохостинга позволяет зрителям в прямом эфире следить за происходящем на экране, слышать комментарии стримера и обмениваться с ним сообщениями. Стример при этом получает следующие возможности:
- Монетизация канала. Во время стримов происходит сбор денег, что позволяет превратить канал в источник дохода.
- Общение с аудиторией. Обменивайтесь сообщениями с аудиторией, отвечайте на вопросы, делитесь мнениями.
- Отслеживание интересов аудитории. В разделе статистики можно проследить, когда происходит отток и приток зрителей. На основании этих данных можно сделать вывод о том, что нравится и вызывает интерес у зрителей.
- Изготовление видео. Стримы сохраняются в видеокодере ПК, а затем переносятся в Менеджер видео. Сохраненную трансляцию можно редактировать и выкладывать на канал.
Многих интересует, как стримить с ОБС на Ютубе и зарабатывать. Есть несколько вариантов заработка на стримах: участие в партнерских программах (показ рекламы во время эфира), прямая реклама (трансляции заказных игр/игры на определенных сайтах/обзоры заказанных проектов и т.д.), донаты (переводы зрителей и подписчиков). Если говорить о донатах, то рекордом среди стримеров СНГ является 30 000 долларов, подаренные Ярославу PashaBiceps Яржабовски.
Как видите, стримить на ютуб через OBS — дело прибыльно. Давайте разберем более подробно, как запустить стрим на Ютубе через OBS.
Требования ютуб к стримам
Совсем недавно ответ на вопрос как начать стримить на ютубе через OBS начинался с разбора требований видеохостинга. Обязательно нужно было иметь минимум 100 подписчиков и положительную репутацию (отсутствие страйков). На данный момент данные ограничения сняты, вести прямую трансляцию может любой пользователь после прохождения процедуры СМС верификации.
Основные параметры прямой трансляции
Прежде чем перейти к настройке ОБС для стрима на Ютубе, разберемся с двумя основными параметрами:
- Битрейт. Это скорость прохождения информации в битах для передачи или обработки данных за определенный промежуток времени. Битрейт выражается как бит/c, кбит/с или Мбит/с. Чем больше битрейт, тем лучше качество видео и звука во время трансляции. Показатель напрямую зависит от скорости интернет-соединения.
- Разрешение видео. Количество кадров в секунду является прямым индикатором качества картинки. Опять же, чем выше разрешение — тем лучше качество. НО! Не у всех пользователей есть возможность смотреть видео в формате 4К или FHD (1080p) в силу отсутствия мощной современной техники. Поэтому лучше выбирать золотую середину — разрешение 720p, 60 fps.
Настройка стрима через OBS на Youtube
Мы переходим к основному вопросу, который беспокоит начинающих стримеров: как настроить OBS для стрима на Youtube. Прежде всего, нужно пройти верификацию.
- Подтверждаем ютуб-аккаунт, нажав на иконку видеокамеры.

- Теперь жмем «Начать» и подтверждаем аккаунт.

- Подтверждаем номер телефона посредством СМС или звонка.

- Далее будет произведена модерация канала (занимает от 15 до 24 часов).
Теперь переходим к настройке OBS для стрима Youtube. Скачиваем программу и выполняем установку. Запускаем программу и открываем настройки OBS для стрима на Youtube, как это показано на картинке.

В общих настройках выбираем язык: русский. Далее переходим во вкладку «Вещание».

В разделе вещания выбираем сервис — YouTube и ключ потока (выбирается непосредственно перед стартом трансляции).
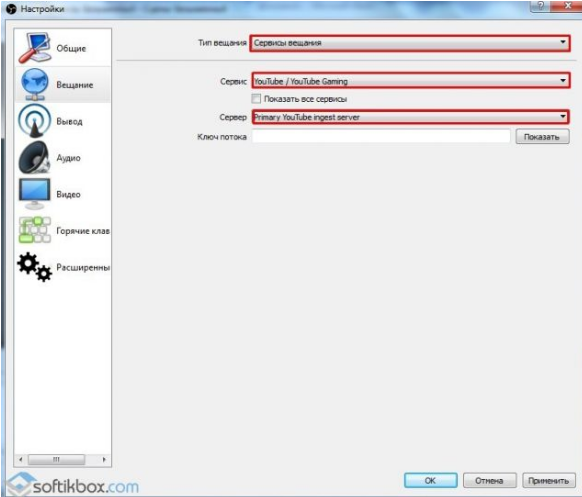
Далее открываем «Вывод», где выбираем битрейт. Битрейт напрямую зависит от скорости вашего интернета. НО! Лучше указывать битрейт на 25-30 % ниже, чем есть на самом деле, дабы избежать перебоев в работе.

Обязательно пропишите путь к записи видео, чтобы в последующем иметь доступ к стриму, заливать его на видеохостинги или периодически пересматривать, делать работу над ошибками. Лучше использовать формат FLV. Настройки аудио также можно подкорректировать, но только если вы уверены, что они выставлены не правильно. Программа по умолчанию выставляет оптимальные параметры звука.
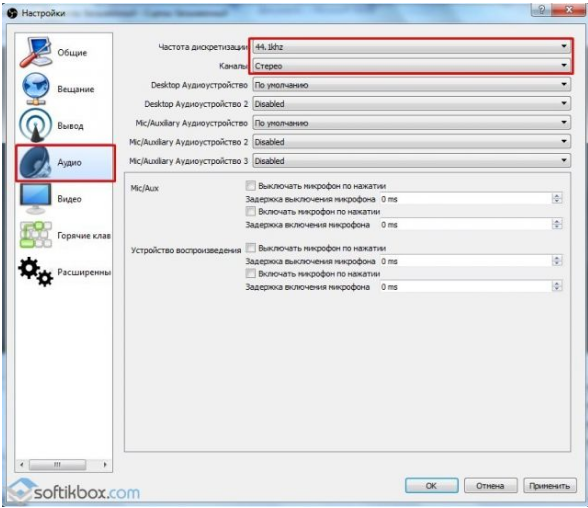
ОБРАТИТЕ ВНИМАНИЕ! Не забывайте о подключенных устройствах! Если у вас одновременно работает и микрофон, и наушники со встроенным микрофоном, отключите один из них или пропишите оба в настройках программы. В противном случае существенно испортится качество звука.
Переходим во вкладку «Видео». Здесь устанавливаем разрешение экрана и выходное разрешение. Учитывайте, что высокое выходное разрешение способны потянуть только мощные компьютеры последнего поколения. FPS устанавливаем, исходя из возможностей ПК. А фильтр лучше использовать «Метод Ланцоша».

В «Горячих клавишах» устанавливаем любые комбинации, которые вам удобны.
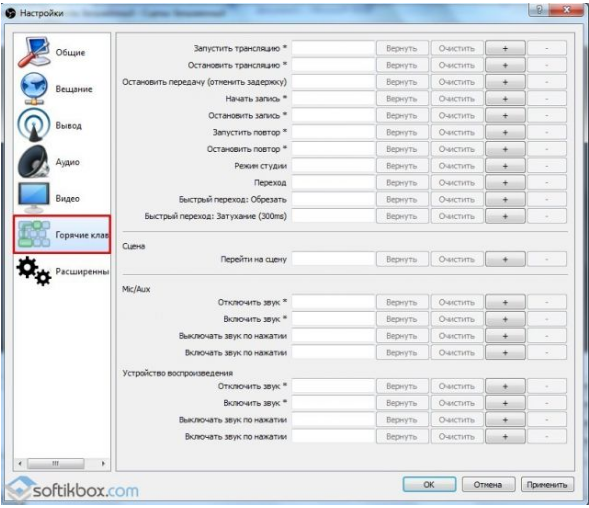
Имеются также расширенные настройки, где выбираем приоритет (исходим из возможностей процессора), рендер и видеоадаптер. Цветовой формат делаем, как показано ниже.

Применяем выбранные настройки. На этом настройка OBS Studio для стрима Youtube завершена. Переходим непосредственно к процедуре запуска. Открываем главную страницу и и выбираем «Сцены», в нем нажимаем знак плюса. В открывшейся строке прописываем название стрима.
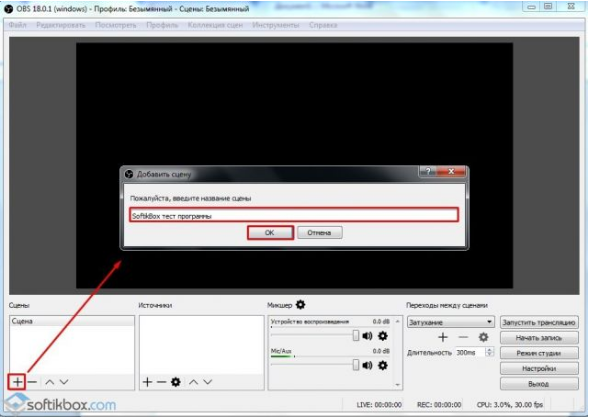
Теперь жмем на «+» в разделе «Источник» и выбираем, что будем снимать. Наиболее распространенный вариант — «Захват игры».
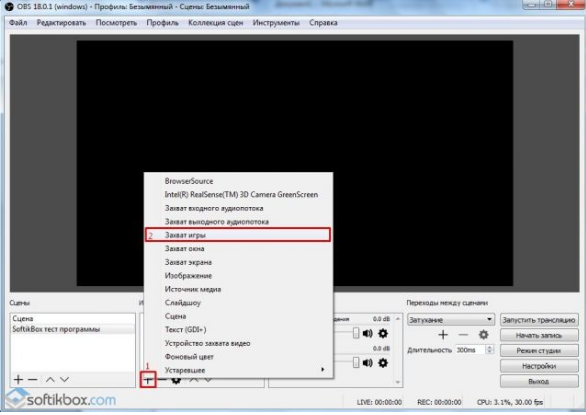
Далее выбираем галочку «Сделать источник видимым», а во вновь открывшемся окне выбираем «Захват любого полноэкранного приложения» и «Захват курсора».

2 раза жмем «Захват игры» в разделе «Источник». Если настройки выполнены верно, на экране появится игра, работающая на ПК.
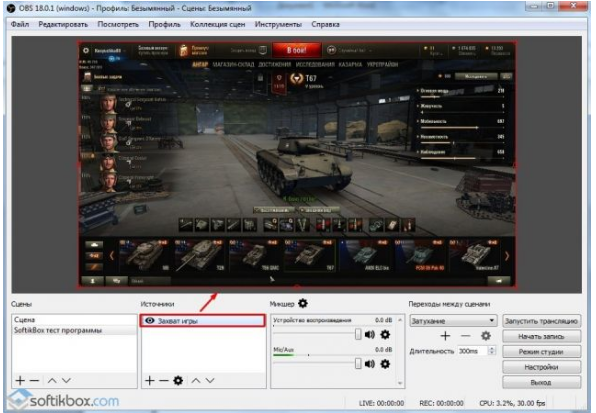
Мы разобрали, как настроить ОБС для стрима на Ютубе. Теперь переходим к настройкам на самом канале. Открываем «Творческую студию» канала, а затем выбираем раздел «Канал». Открываем пункт «Статус и функции», ищем в нем «Прямые трансляции», жмем «Включить».


Прописываем название, краткое описание и категорию. В расширенных настройках выбираем «Ограниченный доступ», тип трансляции — «Особый».
Не знаете, как добавить чат на стрим OBS Youtube? Просто поставьте галочку напротив «Включить чат» в расширенных настройках. Чат для стрима OBS Youtube дает возможность пользователям задавать вопросы, оставлять свои комментарии.
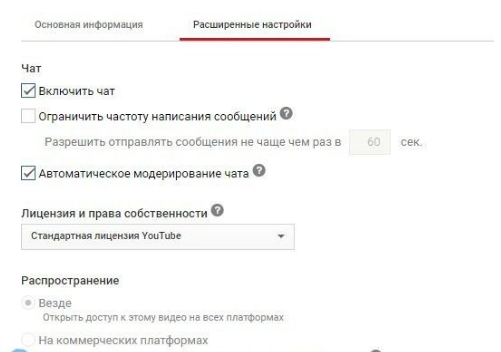
Теперь жмем «Начать трансляцию» и запускаем стрим! Так выглядит окно запущенного стрима:

Почему лагает стрим на Ютубе через ОБС
Мы рассмотрели, как настроить стрим на Ютубе через OBS и как стримить на OBS на ютубе. В ходе трансляции могут возникать проблемы: не грузится видео, зависает звук, тормозит изображение и так далее. Основные причины:
- Низкая скорость интернет-соединения.
- Возможностей компьютера или оперативной памяти не хватает, они перегружены.
- Flash-плеер браузера работает некорректно.
При возникновении проблем, сначала проверьте данные параметры.
Надеемся, данная инструкция, как стримить на Ютубе через ОБС была полезной.
Обновлённый гайд, как стримить в OBS на два и более канала
Привет, дружи.Четыре года назад я написал гайд, как в OBS стримить на два канала при помощи собственного nginx-сервера. Кому-то он оказался полезным, кто-то его назначение не понял, но суть не в этом.
Шло время, и информация потихоньку устаревала. Гайд всё ещё рабочий, но мне писали люди, которые хотели пользоваться новой версией nginx, а недавно написал человек, у которого были проблемы со стримом на три канала, и попросил найти решение. Он был в таком отчаянии, что даже предлагал мне деньги!
спойлер
денег я не взял
Информацию я проверил, и действительно — с тремя каналами начинались проблемы: запускались рандомные два, один раз даже запустились все три, но постоянно лагали и изображение сыпалось. Попробовав разные варианты решения, я пришёл к тому, что проблема из-за старой версии.Что ж, значит, пришло время обновляться.
Для начала немного оффтопа. Спустя какое-то время после написания того поста до меня дошло, почему на версиях, отличных от 1.5.9.1 ничего не работало — rtmp-модуль для nginx поставляется отдельно, следовательно, его нужно ещё встроить. Никаких проблем, если вы используете *nix — взял nginx, взял rtmp-модуль, скомпилил, и pen pineapple apple pen готово. Другое дело, если вы используете windows — насчёт тонкостей компиляции под эту систему я не в курсе, но они есть, судя по тому, что обновляется nginx с rtmp не часто: актуальная версия nginx под windows на данный момент 1.17.3 (или 1.16.1 стабильная), а актуальная версия nginx с rtmp-модулем — 1.14.1.
Ну, к делу. Весь апдейт сводится к тому, чтобы скачать версию 1.14.1 отсюда (воспользуйтесь зелёной кнопкой Clone or download, и выберите вариант Download ZIP). Затем извлеките файлы из архива на диск C:\, переименуйте папку из nginx-rtmp-win32-dev просто в nginx, или заранее создайте на диске папку nginx, и извлекайте файлы в архиве уже из папки, а ещё можете прямо в архиве переименовать папку в nginx, КОРОЧЕ, сами разберётесь, как удобнее, главное, чтобы в итоге на диске C:\ у вас оказалась папка nginx, в которой будут лежать файлы. 
Вот так
Далее следуйте старому гайду:
идёте по пути C:\nginx\conf, где создаёте файл nginx.conf, и туда помещаете этот код (пришлось сделать ссылкой на pastebin, так как у стопгейма нет возможности нормально вставить код).
Здесь нужно вместо STREAMKEY подставить свой ключ трансляции. Далее, по желанию, меняете, удаляете, добавляете ссылки, в зависимости от того, сколько и какие каналы нужны. Единственное, что нужно помнить — ссылка на каждый канал пишется отдельной строкой, начинается с push, а заканчивается точкой с запятой (в общем, смотрите, как сделано сейчас, и повторяйте синтаксис). 
Например
Все ссылки на rtmp-сервера нужных площадок найдёте где-то в настройках этих самых площадок. Ключ потока всегда ставится в конце rtmp-ссылки через слэш (вот эта херня — /).
После этого открываете OBS, в настройках вещания ставите custom (он же «настраиваемый»), и сервер rtmp://localhost/live.
Перед тем, как начинать трансляцию в OBS, либо запустите этот батник, либо откройте консоль, и напишите там cd C:\nginx (жамкнуть Enter), nginx.exe (жамкнуть Enter).
Бонус — теперь заканчивать работу nginx можно не через диспетчер задач, а при помощи батника stop в папке nginx (хотя и раньше можно было, ну да ладно).
Лично всё тестил на новейшей Windows 10 (а то знаете, как сейчас бывает — на 1809 работает, а на 1903 уже нет) несколько часов, качество отличное, задержка огромная (ну ладно, не огромная, секунд 9, но я разбалован миксером с его FTL), ни единого разрыва.
На этом закругляюсь, спасибо за внимание.
Три тыщи лет не был в блогах, у вас тут позитиваторы ещё в ходу?




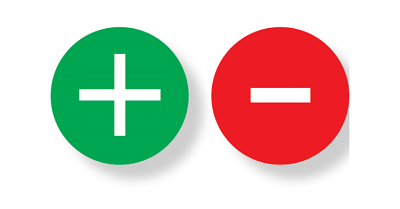
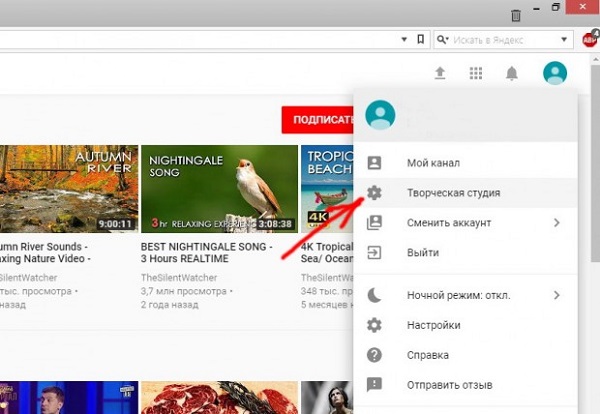
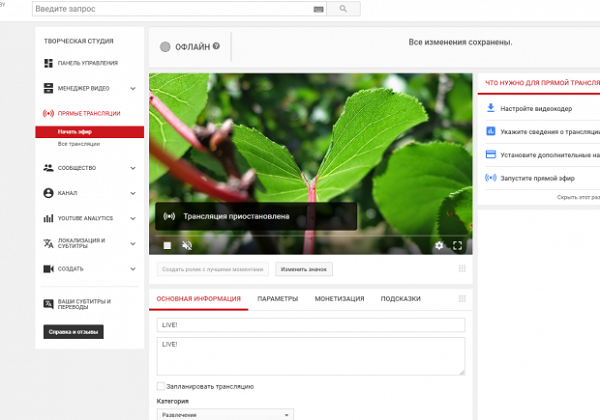
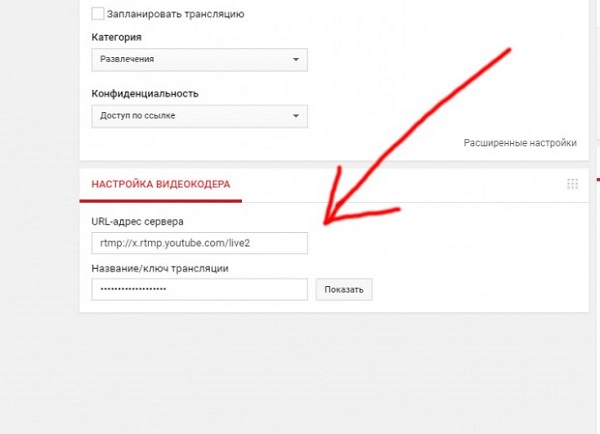


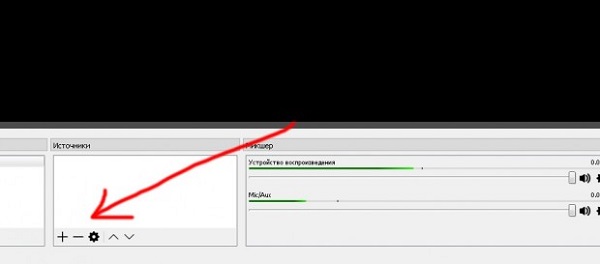
 Он может немножко размыть изображение, а значит, следующим за ним идёт плагин под названием «sharpness», который настроить резкость.
Он может немножко размыть изображение, а значит, следующим за ним идёт плагин под названием «sharpness», который настроить резкость.
















