Как стримить игры на персональном компьютере
Рубрика: Гайды по играм Опубликовано 11.12.2016 · Комментарии: 0 · На чтение: 3 мин · Просмотры:4 239
Чтобы начать стримить ПК игры на Twitch, вам обязательно нужен аккаунт на сервисе. После создания аккаунта, зайдите в информационную панель или на страницу стрима, чтобы подготовить аккаунт для начала вещания. Далее вам понадобится хороший (мощный) ПК с установленным программным обеспечением.
Рекомендованные характеристики ПК
- Процессор: Intel Core i5-4670 или AMD ему эквивалентный.
- Оперативная память: 8GB DDR3
- Операционная система: Windows 7 и выше
Мощность видеокарты не играет большой роли, но все же лучше иметь такую, которая поддерживает DirectX 10 и выше.
Программы для стриминга
Для ведения трансляций на твич, вам понадобится специальное ПО. Есть несколько вариантов OBS (Open Broadcaster Software), XSplit и Gameshow. Чтобы больше узнать о каждой, посетите ее официальный сайт и выберите лучшую и наиболее удобную вам.
Перевод статьи.
От себя
Попробую объяснить по порядку:
- Мощная видеокарта никак не влияет на трансляцию. Она влияет на качество картинки, которая будет передаваться на сервер. Т.е. если вы видите «квадратную» графику, на экране монитора, то и ваши зрители при стабильном стриме, будут видеть тоже самое.
- Процессор. Вот один из ключей к хорошей трансляции. Дело в том, что сигнал прежде чем отправиться на сервер твича проходит кодирование определенным кодеком. По умолчанию это X264. И получатся чем мощнее процессор (чем больше операций в секунду он может выполнять, и делать это в большее число потоков — 2,4,8 ядер) тем быстрее он сможет перекодировать сигнал и отправить его без потерь.
- Интернет. Чем быстрее, тем лучше. НО! Есть такой нюанс как расстояние до серверов. Отсюда мы имеем такую характеристику как пинг. Чем дальше ближайший к нам сервер, тем через большее кол-во точек будет идти сигнал. Тем хуже. Качество стрима упадет, будут задержки. Постарайтесь выбрать оптимальный сервер из доступных.
- Битрейт. Чем выше значение — тем лучше (картинка будет передаваться качественней). Но это напрямую связано с предыдущими пунктами. То есть увеличивая битрейт вы заставляете процессор обрабатывать больше информации и затем будете передавать ее больше. Обычно, когда ресурсов не хватает, начинаются потери кадров. К примеру в OBS их можно увидеть прямо в приложении. Это значение должно быть равно нулю.
Пропуск кадров в OBS
- Сам Twitch модерирует тех, кто ведет свои трансляции. Чем чаще вы выходите в эфир и чем больше вас стримят, тем больше вероятность того, что сервис перенаправит вас на менее загруженные сервера. К примеру все у кого 1,2 или 10 зрителей и трансляции выходят раз в две недели обычно все вместе сидят на загруженном сервере. Есть и лазейка. Если вы являетесь партнером Твич (платите денежки), то тогда вам непременно выделят место на сервере, чтобы вы могли нормально себя чувствовать и передавать хорошую картинку.
Если не брать во внимание пятый пункт, стоит упомянуть о том, что есть более выгодное решение. Вы только выбираете комплектующие для ПК на котором собираетесь стримить, обратите внимание на отдельные платы- кодировщики. Они берут всю работу на себя не нагружая систему. Как например вот эта. С ее помощью сигнал будет захватываться и кодироваться без потерь не нагружая процессор дав в свою очередь ему возможность заняться более важными процессами.
Не нужно будет ничего настраивать и крутить. С этими приставками идет программное обеспечение, которое делает всю работу за вас. Вам лишь нужно будет иметь нормальный интернет. При этом она будет параллельно записывать игру в Full HD 60fps не нагружая ПК. А вы потом сможете выложить красивое видео на свой канал.
После того как все подготовлено, ознакомьтесь с требованиями, которые предъявляет твич к своим трансляциям.
«Как начать стримить на YouTube?» – Яндекс.Знатоки
Зайдите в свой Ютуб аккаунт и перейдите в творческую студию.
Выберите раздел «Канал» и перейдите в подраздел «Статус и функции».
Найдите блок «Прямые трансляции» и нажмите «Включить».
Включить прямые трансляции YouTube
Теперь у вас появился раздел «Прямые трансляции» в меню слева. В нем найдите «Все трансляции» и перейдите туда.
Все трансляции YouTube
Нажмите «Создать трансляцию».
Создать трансляцию YouTube
Тип укажите «Особая». Выберите название и укажите начало мероприятия.
Все трансляции YouTube
Нажмите «Создать мероприятие».
Создать мероприятие YouTube
Найдите раздел «Сохраненные настройки» и поставьте точку напротив него. Нажмите «Создать новый поток». Это нужно делать для того, чтобы каждый новый стрим не настраивать этот пункт заново.
создать новый поток настройка трансляции YouTube
Введите название, укажите битрейт, добавьте описание и сохраните настройки.
создание потока YouTube
Найдите пункт «Настройка видеокодера», где вам нужно выбрать пункт «Другие видеокодеры». Поскольку ОБС, который мы будем использовать, в списке отсутствует, нужно сделать так, как показано на изображение ниже. Если же вы пользуетесь видеокодером, который присутствует в этом списке, просто выберите его.
Выбор видеокодера YouTube
Скопируйте и где-нибудь сохраните название потока. Это нам понадобится для ввода в OBS Studio.
Название потока трансляции YouTube
Cохраните изменения.
Пока можно отложить сайт и запустить ОБС, где также нужно осуществить некоторые настройки.
Настройка OBS Studio
Эта программа понадобится вам для управления стримом. Тут можно настроить захват экрана и добавить различные элементы трансляции.
Скачать OBS Studio
Запустите программу и откройте «Настройки».
Настройки OBS Studio
Перейдите в раздел «Вывод» и выберите кодировщик, который соответствует установленной на вашем компьютере видеокарте.
Настройки вывода OBS Studio
Битрейт выбирайте в соответствии со своим железом, ведь не каждая видеокарта сможет потянуть высокие настройки. Лучше воспользоваться специальной таблицей.
Таблица битрейта
Перейдите во вкладку «Видео» и укажите такое же разрешение, какое указывали при создании потока на сайте YouTube, чтобы не было конфликтов между программой и сервером.
Настройки видео OBS Studio
Далее вам нужно открыть вкладку «Вещание», где выберите сервис «YouTube» и «Primary» сервер, а в строку «Ключ потока» вам нужно вставить тот код, который вы копировали со строки «Название потока».
Настройки вещания OBS Studio
Теперь выйдите из настроек и нажмите «Запустить трансляцию».
Запустить трансляцию OBS Studio
Теперь нужно проверить правильность настроек, чтобы на стриме потом не было проблем и сбоев.
Шаг 3: Проверка работы трансляции, предварительный просмотр
Остался последний момент перед запуском стрима – предварительный просмотр, чтобы убедиться в корректности работы всей системы.
Снова вернитесь в творческую студию. В разделе «Прямые трансляции» выберите «Все трансляции».
На верхней панели выберите «Панель управления трансляциями».
Панель управления трансляциями YouTube
Нажмите «Предварительный просмотр», чтобы убедиться в работоспособности всех элементов.
Предварительный просмотр трансляции YouTube
Если что-то не работает, то убедитесь еще раз, что в ОБС студии заданы те же параметры, что и при создании нового потока на Ютубе. Также проверьте, вставили ли вы верный ключ потока в программе, поскольку без этого ничего работать не будет. Если вы наблюдаете провисания, фризы или глюки голоса и картинки во время трансляции, то попробуйте уменьшить предустановленное качество стрима. Возможно, ваше железо не вытягивает столько.
Если вы уверены, что проблема не «железная», попробуйте обновить драйвера видеокарты.
Подробнее:
Обновляем драйвера видеокарты NVIDIA
Установка драйверов через AMD Catalyst Control Center
Установка драйверов через AMD Radeon Software Crimson
Шаг 4: Дополнительные настройки OBS Studio для стримов
Конечно, качественная трансляция не получится без дополнительных интеграций. И, согласитесь, что транслируя игру, вы не хотите, чтобы другие окна попадали в кадр. Поэтому нужно добавить дополнительные элементы:
Запустите ОБС и обратите внимание на окно «Источники».
Нажмите правой кнопкой мыши и выберите «Добавить».
Добавить источники OBS Studio
Тут вы можете настроить захват экрана, аудио и видео потоков. Для игровых стримов также подойдет инструмент «Захват игры».
Чтобы сделать донат, сбор средств или опросы, вам понадобится инструмент BrowserSource, который уже установлен, и найти его можно в добавлении источников.
Читайте также: Настраиваем донат на YouTube
Также в большом размере вы видите окно «Предпросмотр». Не пугайтесь, что в одном окне много окон, это называется рекурсией и на трансляции такого не будет. Здесь вы сможете наблюдать все элементы, которые вы добавили к трансляции, и при надобности отредактировать их, чтобы на стриме все отображалось, как надо.
Окно предпросмотра OBS Studio
Это все, что вам нужно знать о стриминге на Ютубе. Сделать такое вещание достаточно просто и не занимает много времени. От вас требуется только немного усилий, нормальный, производительный ПК и хороший интернет.
Как стримить на Youtube — Пошаговая инструкция
Интернет изобилует большим количеством сервисов для проведения прямых трансляций. Есть такая функция и у самого крупного видеохостинга. В этой сфере Youtube ведет активное развитие, и количество людей, стримящих именно на этом портале становится все больше. Из этого руководства вы узнаете: в чем достоинства и недостатки платформы, как стримить на Ютубе, что для этого потребуется и как это правильно настроить.
Плюсы и минусы проведения стримов на Youtube
Прежде чем выбирать Youtube, как основную стриминговую площадку, нужно узнать плюсы и минусы платформы.
Плюсы:
- Моментальное сохранение трансляций. Запись стрима можно посмотреть сразу после его окончания.
- Соответственно трансляции набирают просмотры даже после окончания.
- Возможность перемотки трансляции непосредственно во время стрима. Удобная функция, которая позволяет отмотать запись на начало или на любой другой отрезок, не дожидаясь окончания эфира.
- Youtube поддерживает высокое качество трансляций(4K/2160p) и большой битрейт, что позволяет создавать очень качественную картинку.
- Причина почему стоит начать стримить на youtube — имя и репутация компании. Медиагигант является абсолютным лидером в сфере видеохостинга и активно развивает стриминговую платформу.
Минусы:
- Если говорить о стриме видеоигр, то тут Youtube отстает по количеству аудитории от своего главного конкурента Twitch.
- Каждый раз приходится пересоздавать трансляцию
- На Youtube строгие правила. Поэтому прежде чем начинать, подробно ознакомьтесь со всем, что запрещено на портале. Сделать это можно тут.
Что потребуется, чтобы начать стримить на Youtube
Первое, что необходимо для начала проведения онлайн-трансляций — это аккаунт Google. Зарегистрировать его можно здесь. Далее необходимо создать аккаунт и канал на Youtube. Сделать это можно по этому руководству.
Второе, что потребуется — это компьютер. Но одного лишь его наличия недостаточно. Чем сильнее ПК, тем качественнее картинка трансляции. Минимальные характеристики компьютера для проведения стрима:
- Четырехъядерный процессор,
- Операционная система: Windows 7,
- 4 ГБ оперативной памяти,
- Видеокарта(модель и конфигурация зависит от того, что вы собираетесь стримить).
Это лишь минимальные характеристики. Если в планы входит стримить игры, то компьютер нужен будет сильнее. И подбор его конфигураций будет зависеть от системных требований самой игры и от желаемого качества картинки на стриме.
В-третьих, понадобится видеокамера, микрофон и звуковая карта. Тут все тоже субъективно. Подбор оборудования зависит от намерений и финансовых возможностей.
Как запустить стрим на Youtube: пошаговая инструкция
- Заходим на сам сайт Youtube, авторизуемся и нажимаем на иконку своего профиля в правом верхнем углу. Переходим в раздел “Творческая студия Youtube”.
- В открывшемся окне выбираем “Классический интерфейс”. На наш взгляд он удобнее нового. Рассмотрим дальнейшие действия на его примере.
- Появится следующее окно. В нем переходим во вкладку “Прямые трансляции” и нажимаем на “Начать эфир”.
- Дальше нужно будет подтвердить свою личность через телефон. Вводим номер и полученный по СМС код..
- Перед нами появляется следующее окно. Тут можно добавить описание трансляции, выбрать кому будет открыт доступ к трансляции. Это может быть открытый доступ, то есть трансляция будет видна всем. Доступ по ссылке означает, что стрим смогут смотреть только, те у кого имелся адрес трансляции. Если выбрать ограниченный доступ, то стрим смогут смотреть только выбранные вами люди.
- Дальше переходим во вкладку “Параметры”. В пункте “Поднастройка трансляции” выбираем «наименьшая задержка». Ставим галочку на “Включить видеомагнитофон”, если хотим, чтобы зритель мог отматывать стрим назад. Далее во вкладке “Настройка видеокодера” копируем код из пункта “Название/ключ трансляции”. Он понадобится позже. Ни в коем случае не показывайте его никому, так как с его использованием вещать с вашего канала сможет любой, у кого имеется этот код.
- В Расширенных настройках внимательно читаем все пункты и выбираем все по своему усмотрению.
На этом основные настройки на Youtube завершены и нужно перейти к программе OBS.
Настройка OBS
OBS(Open Broadcaster Soft) — программа с помощью которой можно транслировать стрим в интернет. Приложение абсолютно бесплатное, его можно скачать на официальном сайте производителя. Среди всех аналогов в сообществе это самый востребованный софт по причине открытого исходного кода и удобства в использовании. Теперь разберёмся, как настроить ОБС:
- Скачиваем файл, устанавливаем и запускаем. Откроется интерфейс программы, первое, что нам понадобится это Настройки. Они находятся в правом нижнем углу.
- В открывшемся окне переходим в “Вещание”. Там во вкладке “Сервис” выбираем “Youtube/Youtube Gaming”. Далее, в пункт “Ключ потока” вставляем ранее скопированный код (пункт 6 ↑)
- Далее переходим в “Вывод”. Тут нужно выставить битрейт видео. Чем выше качество картинки, тем больше битрейт. Следовательно, нагрузка на компьютер и интернет увеличится.
Примерная таблица соотношения качества картинки и необходимого для нее битрейта:
Значения могут быть выше, если транслируется требовательная игра. В этом случае придется подбирать битрейт путем постепенного повышения показателей.
- Далее идёт раздел “Аудио” Во вкладке “Desktop аудиоустройства” выбирайте ваши наушники или колонки, в зависимости от того откуда поступает звук. В “Mic/auxiliary аудиоустройства” нужно выбрать ваш микрофон.
- Переходим в *Видео”. Базовое разрешение выставляем — то в каком будете стримить, а выходное — то какое разрешение будет видеть зритель. “Фильтр масштабирования” выбираем бикубический. Общее значение ФПС выставляется в зависимости от того сколько кадров в секунду будут видеть зрители при просмотре стрима. Чем выше значение FPS, тем больше нагрузка на систему.
- Горячие клавиши настраиваем на свое усмотрение. На этом с настройками закончено. Возвращаемся к основному меню. Там нам нужен раздел “Источники”
- Нажимаем “+”, выйдет окно, в котором нужно выбрать, что вы будете транслировать. Выбираем необходимый вариант. Для примера возьмем “Захват экрана”. Это значит, что при запуске стрима будет транслироваться все, происходящее на экране. Если планируете стримить игру, то соответственно нужно будет выбрать “Захват игры”
- Теперь можно включать стрим. Делаем это, нажав на “Запустить трансляцию” в правом нижнем углу. Чтобы проверить идет ли эфир, открываем вкладку “Прямые трансляции” в творческой студии на Youtube. Там должна быть надпись: “Вы в эфире”.
- Чтобы закончить стрим открываем OBS и нажимаем на “Остановить трансляцию”
На этом настройка и запуск стрима на Youtube с использованием OBS завершена. По окончанию трансляции можно посмотреть статистику. Записи стрима хранятся в разделе “Менеджер видео”.
Программы для стриминга на ПК
 Загрузка…
Загрузка…В связи с увеличением популярности онлайн-вещания и скорости передачи интернет-каналов, наиболее востребованными становятся программы для стрима на ПК, актуальные геймерам, блогерам и юзерам, формирующим контент на ресурсы.

Такие сервисы организовывают вещание в реальном времени, позволяют стримить с разных источников сигнала, будь то веб-камера, десктоп ПК, процесс игры, окно веб-навигатора или запущенного программного обеспечения.
| Программы | Русский язык | Лицензия | Стрим игры | Рейтинг | Видео захват | Требования ПК |
| OBS Studio | Да | Бесплатная | Да | 10 | Да | Средние |
| FFsplit | Нет | Бесплатная | Да | 10 | Нет | Высокие |
| Steam | Да | Бесплатная | Да | 9 | Нет | Средние |
| Origin | Да | Бесплатная | Да | 9 | Нет | Средние |
| Screencast-O-Matic | Нет | Пробная | Нет | 8 | Да | Низкие |
| XSplit Broadcaster | Да | Бесплатная | Да | 10 | Да | Высокие |
| BB FlashBack Express | Да | Пробная | Нет | 8 | Да | Низкие |
| GeForce Experience | Да | Бесплатная | Да | 8 | Нет | Средние |
| Bandicam | Да | Пробная | Нет | 8 | Да | Низкие |
| VLC Media Player | Да | Бесплатная | Да | 7 | Нет | Низкие |
| PlayClaw | Да | Бесплатная | Нет | 8 | Да | Низкие |
| Wirecast | Нет | Бесплатная | Да | 8 | Нет | Высокие |
| 5KPlayer | Нет | Бесплатная | Нет | 6 | Да | Высокие |
| Jing | Нет | Пробная | Нет | 6 | Да | Низкие |

Мощный софт для потокового вещания в реальном времени с различных источников. Источником изображения для трансляции может быть игра, веб-камера или рабочий стол компьютера. Доступна опция записи видео, стриминга на популярные ресурсы и свои сайты, запись картинок в популярных форматах, а также захват из нескольких источников. В настройках юзер может изменять параметры вещания, качество изображения, приоритеты использования проги, битрейт аудио или FPS. Для начала вещания необходимо создание аккаунта и указание ключа потока.
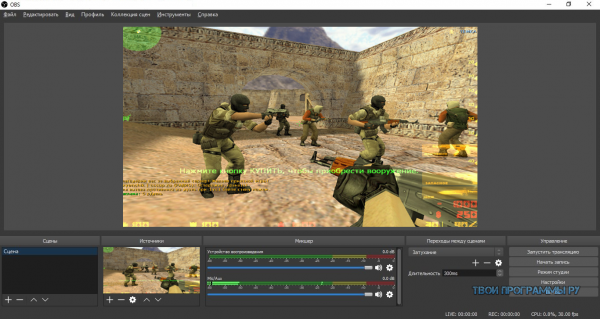
Это приложение позволяет не только стримить на веб-сервисы, но и на собственный сервер. Формирует потоковые трансляции, захватывает картинку с подключенных камер, игрового процесса и рабочего стола. На вещание можно накладывать текстовые элементы, сменять область захвата, переключаться между источниками сигнала, записывать видеоряд, управлять качеством изображения и сохранять ролики в популярных форматах. Стримить можно также на YouTube и Twitch.

Одобренный миллионами геймеров продукт для поиска любимого игрового контента, его инсталляции, обновления, трансляции прохождения и общения с пользователями. Насчитывает более 4000 различных игр и ПО на разные тематики, позволяет «шпилить» по Сети с другими геймерами, создавать отдельную сетевую игру и стримить внутри сообщества. Также доступно формирование сетевой игры по интересам, переписка с игроками в чате, обмен «вещами» и отправка голосовых сообщений. Единым аккаунтом можно пользоваться на других устройствах, а также синхронизировать все данные.

Также любимчик многих геймеров, воспроизводящий игры от EA и хранящий игровые данные в облаке. Ориджин позволяет пользователю стримить прохождение игр или создавать её скрин, в чате переписываться с активными игроками, а также формировать сетевую игру. Доступна синхронизация с Facebook, PlayStation Network и Xbox Live. Работа в проге начинается с создания учетной записи, запуска клиента и любимых игр. Имеет понятный русскоязычный интерфейс.
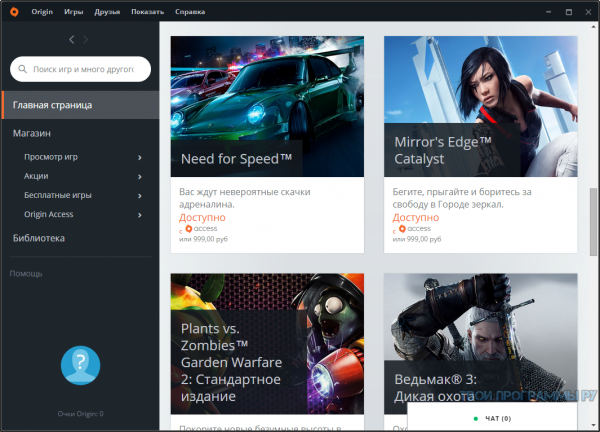
Утилита захватывает экран монитора, записывает транслируемый материал, стримит на популярные ресурсы и сохраняет работу в MP4, AVI и FLV. Скринкаст-О-Матик поможет из записанных действий и вещаний создать полезные видеоуроки и руководства, поделиться работами на YouTube и хостингах. В настройках софта можно выделить зону для записи, сделать акцент на движении курсора и нажатиях мыши, с веб-камеры записать комментарии и разъяснения к ролику. Достойный скринкастер и скриншотер должным образом выполняет поставленные задачи и демонстрирует высокое качество роликов на выходе. Бесплатная версия ограничивает в создании только 15-минутных записей.

Утилита проводит потоковое онлайн-вещание на популярные сайты, стримит в реальном времени одновременно с нескольких источников сигнала и захватывает разные области транслирования. ХПлит Бродкастер может «снимать» картинку с экрана компьютера, игры, медиафайлов, браузера, веб-камеры, Скайпа и другого ПО. Юзеру доступны гибкие настройки управления процессом вещания, применение спецэффектов, наложение картинок друг на друга, переключение сцен, объединение источников сигнала, работа с плагинами и функции рекордера. Благодаря обширному функционалу и удобным инструментам, считается одной из популярных программ для стриминга.

Приложение качественно захватывает картинку с монитора, записывает транслируемый материал с ПК или веб-камеры, а также имеет функцию запланированной записи для стрима онлайн-событий. Захваченный и записанный материал можно сохранять в GIF и многих видеоформатах, формировать из него презентационные работы и видеоуроки. В настройках можно наладить захват картинки по расписанию, выбрать участок записи, применить «горячие клавиши», настроить работу курсора и щелчков мыши. Пользователю доступно наложение текстовых блоков, эффектов, стрелок и комментариев на ролики, запись разговоров в Скайп, экспорт работ на ресурсы, подключение внешних источников сигнала и оптимизация работ под разные платформы. Пробный период работы продукта – 1 месяц.
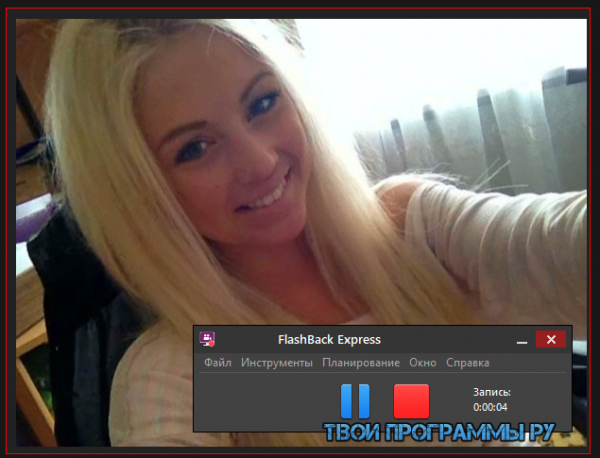
Также актуальный для геймеров продукт, имеющий консоль «SHIELD» для игр по Wi-Fi и трансляции прохождений. Кроме этого, прога поможет оптимизировать приложения и обновить «дрова» GeForce видеокарт компании NVIDIA, сделав картинку игры ярче и четче. ГеФорс Экспириенс автоматически подбирает оптимальные параметры для качественного вещания картинки, проверяет и инсталлирует драйвера, поддерживает более 50 игр, интегрируется с «облаком», имеет русскоязычное понятное меню.

Популярная программа для стрима, создания скринкастов и скриншотов. Захватывает любую выделенную область экрана, конвертирует материал в компактные форматы, а также сохраняет во многие популярные. Гарантирует высокое качество записываемого и отскриненного проекта, оптимизирует работу для «заливки» на Ютуб, имеет удобные пользовательские настройки, применение «горячих клавиш», остановку записи на указанном промежутке и автоматическое выключение компьютера по завершении записи. Из минусов отметим временное ограничение записи в 10 минут.

Всеми известный плеер, который не только воспроизводит разные форматы медиа, но и организовывает потоковое вещание видео и картинок с ТВ-тюнера. Минимизированный интерфейс с большим числом возможностей и полезных опций сделали прогу одной из лучших в своей категории. Благодаря функции стрима, пользователь может интегрировать потоковую запись на разные популярные ресурсы, контролировать смену аудиодорожек и субтитров.

Популярный продукт транслирует поток на веб-сервисы, создает скриншоты и скринкасты, а также записывает разговоры в Teamspeak и Ventrilo. Имеет гибкую систему настроек, удобное управление, встроенный для общения чат, и поддержку кодеков. В ПлейКлау можно записывать материал со звуком, стримить видеоигры с комментариями, сжимать ролики с помощью кодеков, настраивать качество записи, выбирать источник звука и захват любой нужной области на экране или веб-навигаторе.

Прога вещает из разных источников сигнала, стримит сразу на несколько сервисов и имеет разнообразные эффекты для улучшения трансляции. Источником стрима может быть рабочий стол, игра, внешние устройства или веб-камера. Пользователь может настроить качество передаваемого изображения, переключать сцены, накладывать текст и титры, записывать материал на накопители, а также применять параметры отдельно для каждого поддерживаемого веб-сервиса. Несмотря на англоязычное меню, удобный и понятный интерфейс не станет преградой в понимании основ функционирования софта.

Программа не только качественно проигрывает все известные форматы медиа, но и формирует потоковые трансляции в Сеть. Стриминг осуществляется по протоколу AirPlay, в настройках доступно подключение субтитров, поворот изображения и формирование пользовательских плейлистов. Особенностью плеера является функция загрузки мультимедийного контента из Интернета в собственную библиотеку, вкладки с открытыми объектами и популярными хостингами.

Популярный продукт для захвата экрана ПК, создания скринкастов, сриншотов, а также интеграции с популярными соцсетями. Джинг записывает ролики с десктопа, накладывает на материал рамки, подписи, стрелки, подсвечивает важные области на записи, а также быстро загружает работу на FTP, ScreenCast и Flickr. Также реализована поддержка голосовых комментариев, трансляция происходящих действий, работа интегрированного редактора, применение «горячих клавиш».

Похожие программы для компьютера
«Как начать стримить на YouTube?» – Яндекс.Кью
Зайдите в свой Ютуб аккаунт и перейдите в творческую студию.
Выберите раздел «Канал» и перейдите в подраздел «Статус и функции».
Найдите блок «Прямые трансляции» и нажмите «Включить».
Включить прямые трансляции YouTube
Теперь у вас появился раздел «Прямые трансляции» в меню слева. В нем найдите «Все трансляции» и перейдите туда.
Все трансляции YouTube
Нажмите «Создать трансляцию».
Создать трансляцию YouTube
Тип укажите «Особая». Выберите название и укажите начало мероприятия.
Все трансляции YouTube
Нажмите «Создать мероприятие».
Создать мероприятие YouTube
Найдите раздел «Сохраненные настройки» и поставьте точку напротив него. Нажмите «Создать новый поток». Это нужно делать для того, чтобы каждый новый стрим не настраивать этот пункт заново.
создать новый поток настройка трансляции YouTube
Введите название, укажите битрейт, добавьте описание и сохраните настройки.
создание потока YouTube
Найдите пункт «Настройка видеокодера», где вам нужно выбрать пункт «Другие видеокодеры». Поскольку ОБС, который мы будем использовать, в списке отсутствует, нужно сделать так, как показано на изображение ниже. Если же вы пользуетесь видеокодером, который присутствует в этом списке, просто выберите его.
Выбор видеокодера YouTube
Скопируйте и где-нибудь сохраните название потока. Это нам понадобится для ввода в OBS Studio.
Название потока трансляции YouTube
Cохраните изменения.
Пока можно отложить сайт и запустить ОБС, где также нужно осуществить некоторые настройки.
Настройка OBS Studio
Эта программа понадобится вам для управления стримом. Тут можно настроить захват экрана и добавить различные элементы трансляции.
Скачать OBS Studio
Запустите программу и откройте «Настройки».
Настройки OBS Studio
Перейдите в раздел «Вывод» и выберите кодировщик, который соответствует установленной на вашем компьютере видеокарте.
Настройки вывода OBS Studio
Битрейт выбирайте в соответствии со своим железом, ведь не каждая видеокарта сможет потянуть высокие настройки. Лучше воспользоваться специальной таблицей.
Таблица битрейта
Перейдите во вкладку «Видео» и укажите такое же разрешение, какое указывали при создании потока на сайте YouTube, чтобы не было конфликтов между программой и сервером.
Настройки видео OBS Studio
Далее вам нужно открыть вкладку «Вещание», где выберите сервис «YouTube» и «Primary» сервер, а в строку «Ключ потока» вам нужно вставить тот код, который вы копировали со строки «Название потока».
Настройки вещания OBS Studio
Теперь выйдите из настроек и нажмите «Запустить трансляцию».
Запустить трансляцию OBS Studio
Теперь нужно проверить правильность настроек, чтобы на стриме потом не было проблем и сбоев.
Шаг 3: Проверка работы трансляции, предварительный просмотр
Остался последний момент перед запуском стрима – предварительный просмотр, чтобы убедиться в корректности работы всей системы.
Снова вернитесь в творческую студию. В разделе «Прямые трансляции» выберите «Все трансляции».
На верхней панели выберите «Панель управления трансляциями».
Панель управления трансляциями YouTube
Нажмите «Предварительный просмотр», чтобы убедиться в работоспособности всех элементов.
Предварительный просмотр трансляции YouTube
Если что-то не работает, то убедитесь еще раз, что в ОБС студии заданы те же параметры, что и при создании нового потока на Ютубе. Также проверьте, вставили ли вы верный ключ потока в программе, поскольку без этого ничего работать не будет. Если вы наблюдаете провисания, фризы или глюки голоса и картинки во время трансляции, то попробуйте уменьшить предустановленное качество стрима. Возможно, ваше железо не вытягивает столько.
Если вы уверены, что проблема не «железная», попробуйте обновить драйвера видеокарты.
Подробнее:
Обновляем драйвера видеокарты NVIDIA
Установка драйверов через AMD Catalyst Control Center
Установка драйверов через AMD Radeon Software Crimson
Шаг 4: Дополнительные настройки OBS Studio для стримов
Конечно, качественная трансляция не получится без дополнительных интеграций. И, согласитесь, что транслируя игру, вы не хотите, чтобы другие окна попадали в кадр. Поэтому нужно добавить дополнительные элементы:
Запустите ОБС и обратите внимание на окно «Источники».
Нажмите правой кнопкой мыши и выберите «Добавить».
Добавить источники OBS Studio
Тут вы можете настроить захват экрана, аудио и видео потоков. Для игровых стримов также подойдет инструмент «Захват игры».
Чтобы сделать донат, сбор средств или опросы, вам понадобится инструмент BrowserSource, который уже установлен, и найти его можно в добавлении источников.
Читайте также: Настраиваем донат на YouTube
Также в большом размере вы видите окно «Предпросмотр». Не пугайтесь, что в одном окне много окон, это называется рекурсией и на трансляции такого не будет. Здесь вы сможете наблюдать все элементы, которые вы добавили к трансляции, и при надобности отредактировать их, чтобы на стриме все отображалось, как надо.
Окно предпросмотра OBS Studio
Это все, что вам нужно знать о стриминге на Ютубе. Сделать такое вещание достаточно просто и не занимает много времени. От вас требуется только немного усилий, нормальный, производительный ПК и хороший интернет.
Как стримить с двух компьютеров? Настройка NDI OBS plugin
Многие снг стримеры начали задаваться вопросом как стримить с двух пк ,т.к мощности процессора и видеокарты расходуется очень много для стрима и появляются просадки в fps и качестве картинки, а второй компьютер решает эту проблему и разделяет эту работу со своим железным другом.
Представляю вам небольшую схему подключения компьютеров для стрима.

Как мы видим на схеме необходимо скачать obs на оба компьютера ,они должны быть соединены по локальной сети с помощью роутера. Ссылка для скачивания обс https://obsproject.com/ru/download
Настройка OBS NDI
Далее нам необходимо скачать obs ndi plugin https://github.com/Palakis/obs-ndi/releases/tag/4.1.3 и так-же установить их на 2 компьютера.
Отдельное подключение OBS к NDI не нужно, плагин сам появляется в интерфейсе программы.
Заходим в программу OBS на игровом компьютере и назначаем ndi output.

а на втором компьютере назначаем ndi как источник.
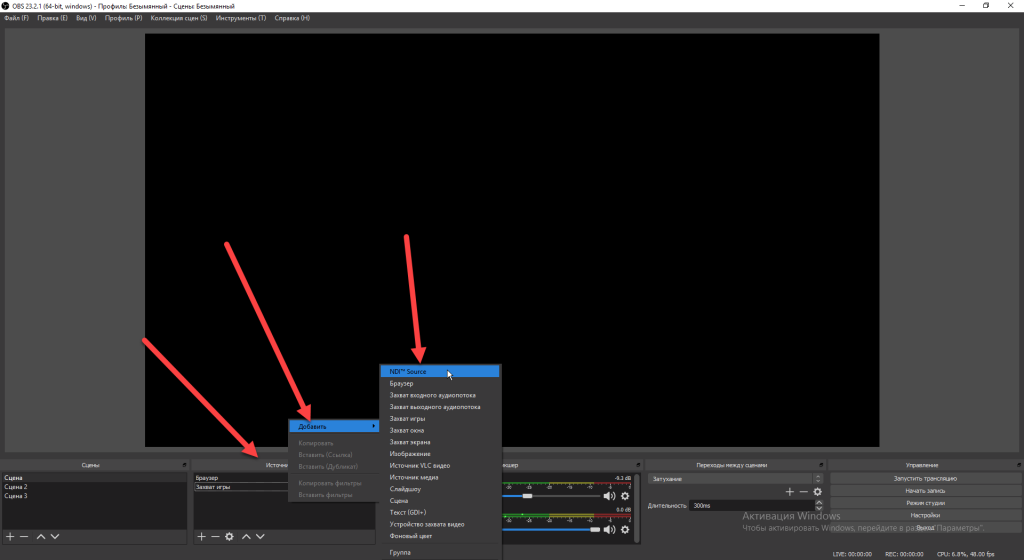
Вот и всё , теперь можете друзьям посоветовать как улучшить качество стрима. Ведь стрим с 2 компьютеров может гораздо дешевле обойтись чем приобретение новой видеокарты. Если тебе понравилась эта статья ты можешь еще кучу всего полезного узнать о том как Как стримить на слабом пк без лагов?
Стрим с двух компьютеров. Мой опыт | Блог
Рядовой стример делится своим опытом о том, как сделать стрим с двух компьютеров.
Всем привет! Я не знаю, читаете ли вы эту статью, будучи давно знакомы с моим «творчеством» или зашли сюда для обмена опытом… Так или иначе, будем знакомы. Меня зовут Игорь, и я стример.
Некоторое время назад, в снг сегменте стримов, начала закрепляться тенденция стримов с двух компьютеров. Оно и понятно, разделяя мощности двух компьютеров на две разные задачи, можно избежать огромного количества просадок желанных fps, проблем с производительностью процессора и вынужденного снижения качества стрима, за счет снижения битрейта.
В общем, конфигурация, состоящая из двух компьютеров, безусловно хороша в плане повышения качества трансляции, к чему рано или поздно приходят кастеры, которые стараются прогрессировать не только в человеческом и эмоциональном плане, но и в железном.
Так поступил и я. Собравшись в определенный момент, потратив кучу денег на новые железки, сел «улучшать» свои стримерские характеристики.
Сразу оговорюсь, мой опыт больше подойдет людям которые имеют некоторые проблемы после того как получили два компьютера. Но может быть кому-то подойдёт и в плане железа, которое нужно будет приобрести.
Итак, моя конфигурация на данный момент такова.
Игровой компьютер:
- core i7 — 7700k
- 16gb ram
- 970 gtx
Стримерский компьютер:
- core i7 — 7700k
- 8gb ram
- 670 gtx
- Avermedia LiveGamer HD2
В общем-то, вот и всё. Сейчас конечно лучшим выбором будет 8700k. Стоит заметить, что все процессоры немного разогнаны, чтобы можно было еще чуть-чуть выиграть в пресете для стримов.
Всё кажется, так просто, как стримы PS4 с картой захвата. Цепляем комп, как плойку в карту захвата, и играем себе. Но сколько же возникает сопутствующих проблем, желаний и трат.
Проблема №1. Рабочее пространство.
Перед тем как покупать второй компьютер, вы должны понимать, что это добавит огромное количество проводов, дополнительное энергопотребление и, самое критичное, компьютер займет достаточное количество места.
Если Ваше рабочее место не сможет уместить два компа, даже не думайте затевать это. Вы просто умаетесь компоновать и расставлять железно постоянно теряя дополнительные сантиметры. Сейчас когда у почти каждого стримера есть еще и плойка, нужно понимать, что надо будет уместить всё и сразу.
Наобжигаться на столах можно нормально.
Сначала я смотрел в сторону этого стола. И даже приобрел его. Но, скажу Вам сразу — я от него отказался. Дело в том, что конструкция должна быть достаточно прочная. Этот стол предельно неустойчив и мягок. По тумбочкам вопросов нет. Они очень полезные, если его укрепить — он имеет шансы на использование. Но поскольку руки у меня растут из попы, я был не в состоянии модифицировать стол по своим нуждам.

Вот как выглядело это у меня.

Когда будете искать стол думайте, куда пойдет свет, встанут системные блоки и как распределятся мониторы. Я решил сделать монитор вертикально на кронштейне, это, надо сказать, действительно удачный вариант и во многом удобный. В моем случае еще надо умещать dbx 286, streamdeck, roland vt-3, микрофон и плейстейшн да и клавиатуру с мышкой от другого компьютера (Есть варианты одной клавиатуры и мыши, но я не нашел их удобными).
Внизу расположились 2 системных блока и предусилитель dbx 286. Он расположился на системном блоке, так как я и так редко к нему обращаюсь. Отдельной проблемой с этим столом стало то, что камера была прямо под «козырьком» и так и норовила попасть в кадр. Это жутко бесило.
В общем когда я все сделал, уместил, я понял что места ногам практически не остается. А ведь еще надо было как-то растягивать позади зеленый экран, если стримы должны быть с камерой. Так или иначе, поиски «идеального стола» продолжались.
Я намеренно пишу в той последовательности, в которой у меня возникали проблемы. Чтобы у данного текста сохранялся дух некой истории одного, отдельно взятого случая. Ведь кто-то пользуется настоящей камерой. Кто-то любит процессоры AMD, а кто-то любит смотреть Май литл пони.
Сначала я допустил полторы ошибки. Когда стол был собран и были собраны компьютеры. Я купил core i5 6600k и у данного процессора есть один косяк.

core i5 6600k ответ
На вашем стримерском компьютере обязательно должна быть эта фишка. В противном случае, на подобных core i5 процессорах, не ждите возможности стримить на хороших для качества пресетах и ожидайте в пиках нагрузки потерю кадров.
Повторюсь, сейчас хорошим вариантом будет i7 8700к.
Тогда я просто докупил i7 — 7700k потому что на моем игровом и стримерском компьютере он показал себя отлично и до сих пор не вызывает никаких нареканий. Что весьма радует.
Но вернемся к столу. Идеальным для себя вариантом я нашел IKEA FREDDE.

Большой, с регулируемыми областями под мониторами. Снимаемой в случае ненадобности верхней полкой. И с секциями под системные блоки. (Спойлер, системные блоки не должны быть супер высокими, иначе они не влезут)

И с возможностью поставить аж три монитора, если Вы совсем решили возомнить себя оператором из Матрицы.
Но найти его не означало купить. Это целая история, но если очень коротко то, стола в продаже на РФ часто не бывает, но это не означает что его нельзя купить. На сайте его не было, но физически он в икее был. Забавно, что сразу после муторной покупки через знакомых этот стол благополучно появился на сайте Икеи.
Когда я всё собрал, выглядеть начало уже сильно лучше 🙂

оба системника встали слева и справа соответственно
Как видно уместилось всё. И тогдашний свет, и плойка. Два микрофона. Даже колонки уместились. Правый монитор висит на кронштейне, который выигрывает достаточное количество места. Для стримерского компьютера использую беспроводную клавиатуру и мышь, которые в случае ненадобности легко убираются со стола. DBX 286 ушел в зону «под мониторы» и им удобно пользоваться. Камера встала по середине на небольшом штативе. И есть еще огромное количество места, для чего бы то ни было. Кстати, если кто знает удобный держатель для микрофона — посоветуйте, по-моему мой слишком габаритный.
Ладно, с местом определились. Эта часть, очень важная, и вы поймете почему, когда поймете что коммутировать звук и видео, крайне хлопотное занятие. И можно докупить какой-нибудь огромный пульт, который будет делать всё что необходимо. Но я старался и стараюсь вечно на месте экономить, видимо это следствие того, что у меня одна комната и надо максимально экономить место.
Проблема №2. Коммутация.
О мой бог, сколько вариантов я попробовал, и постараюсь расписать о каждом неудачном опыте, но, конечно, хочется просто написать как сделал я, поскольку нашел это бесконечно удобным.
Когда вы берете карту захвата, вы неизбежно, в конечном итоге, будете задавать себе один вопрос — что по звуку?
Когда я подключил все в первый раз, я подумал — ну буду хватать звук как с PS4. Т.е. напрямую с obs\xsplit. В скором времени я понял как же я был не прав.
Дело в том, что любая карта захвата будет делать вам задержку по звуку\видео.
слева игровой компьютер, справа стримерский
Так, в принципе все стримили с PS4, ну по крайней мере мои знакомые стримеры. И с пс4 не возникало проблем. Я думал, что с компьютером будет так же. Вроде и звуки можно слушать со стримерской программы, и видео есть. Но возникает тьма проблем.
Во первых. Задержка — постепенно на карте захвата в области иксплита формируется некая задержка, которую ты начинаешь чувствовать очень быстро. И для ее снятия помогает «обновить» источник. Если же пользоваться приложением от, например, Авермедии или Эльгато, то там начинается небольшое мыло на выходе. Что идет в разрез с нашими благими намерениями улучшить качество. Следовательно такой вариант идет к черту. Это 100% неверный подход, и делать так НЕ СЛЕДУЕТ.
слева игровой компьютер, справа стримерский
Но, не беда, есть же еще варианты!
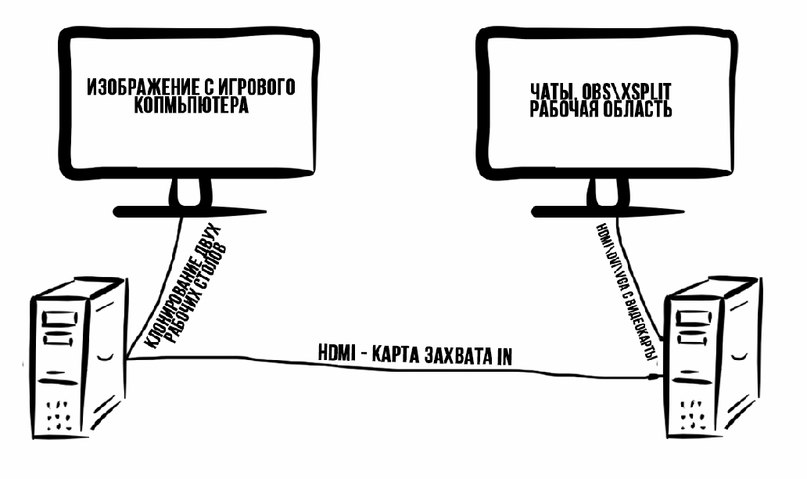
слева игровой компьютер, справа стримерский
Ну, что же, с таким билдом я стримил несколько месяцев, но все поменялось в марте. Заметь, читающий человек, пока нет ни слова о звуке. Пока мы распределяем провода.
В целом всё выглядит логично: игровой компьютер делает клонирование на карту захвата, которая определяется как еще один «монитор». Звук и видео летят по hdmi в стримерский компьютер, где мы его подхватываем и выдаем зрителю. Мы слушаем звук с obs\xsplit.
Минусы которые были обнаружены спустя время, ну или почти сразу — задержка на звуке через стримерские obs\xsplit. И, неожиданный минус, клонировать игру на 2 монитора оказывается весьма трудозатратно для видеокарт. Позже я выяснил, что видеокарты должны обладать какими-то волшебными свойствами, чтобы не просаживать фпс в некоторых играх.
Выяснилось это в марте на Sea of Thieves. В полноэкранном режиме fps в игре снижался до 40-50, хотя в окне было все огонь 100-120. Видеокарта у меня, напомню, 970 gtx. У меня не было, и всё еще нет, активных средств на апгрейд видеокарты, и поэтому нужно было садится и думать что делать, чтобы вернуть прежнюю производительность, и продолжить стримить с двух компьютеров. Ведь если игра у нас будет тормозить — то зрителю будет не комфортно. Как следствие и стримеру будет неприятно, и это отразится на качестве трансляции.
И тут меня осенило. На картах захвата есть разъем hdmi out. И технология под названием Pass-Through позволяет получать принимаемую картинку и отдавать ее через волшебный HDMI out порт. Без задержек, без проблем. Таким образом на игровом компьютере будет только один монитор — карта захвата. И мы избавим видеокарту от чрезмерной нагрузки, и перестанем терять лишний fps.
Отказываемся от варианта клонирования монитора на игровом PC
Подключаемся через Pass-Through и выходит следующее.
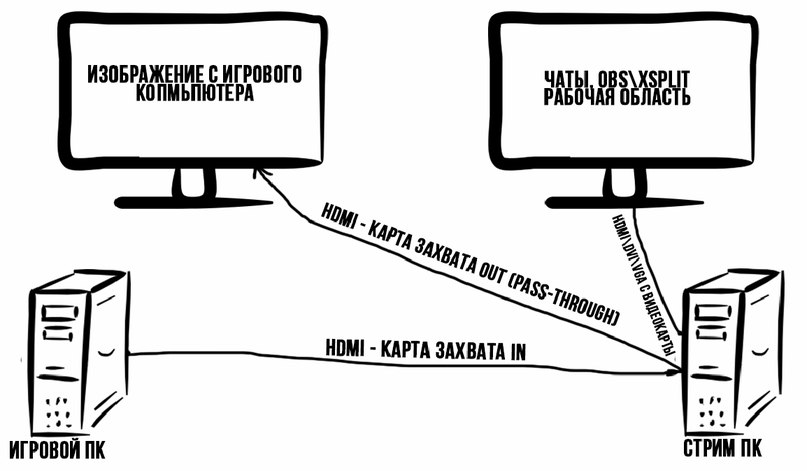
Итоговый вариант, на котором я остановился.
В итоге — мы видим игру без задержек, поскольку на карте захвата есть технология Pass-Through. Остались только проблемы с тем, что звук все равно может прилетать с задержкой (ведь мы все ещё слушаем звук через obs\xsplit). И мы плавно подходим к третьей, самой большой проблеме стрима с двух компьютеров. Именно она и подвела меня к этой статье, которая должна помочь минимизировать ваши дополнительные затраты на звук.
Проблема №3. Звук.
Когда вы покупаете второй компьютер для стрима, множество всплывающих проблем по ходу могут сильно заставить вас приуныть. У вас может не быть каких-то проводов, знаний, средств, устройств, которые могут затянуть ваш переход к «качеству». За все время стримов я частенько покупал что-то, что пригодилось мне в дальнейшем, всякие Line\XLR провода для микрофонов и так далее. Поэтому мой вам совет, не выкидывайте ничего — какой-то самый мелкий проводок может вам рано или поздно пригодиться.
Итак, наше изображение попадает к нам на глаза без задержки, и мы решительно и молодёжно слушаем звук прямо с xsplit\obs.
Я перепробовал 100500 драйверов для карт захвата, менял герцовку звука, искал решения на реддитах и у зарубежных коллег. Даже связывался с каким-то чуваком через директ в твиттере. И всё что я находил, вся та новая информация, что я приобретал, подтверждала одно — слушать звук через стримерскую программу — это полный и неработающий отстой.
Даже не пытайтесь получить звук без задержки или без потерь качества через эти программы, это бесполезно. Да и не нужно, то что предложу Вам я — много лучше. Это даст вам больше контроля над вашим стримом и, вероятно, вы сэкономите кучу места и денег, не приобретая огромный микшерный пульт. Единственный минус который я получил — микроскопическая задержка на мониторинге микрофона (ну типа когда вы слышите то что говорите), но я ей пользоваться не люблю, поскольку меня бесит мой голос. Да и задержку эту, при желании, можно сократить.
Есть мнение, что микшерные пульты это действительно хорошая железка, способная заккомутировать все как надо, послать на стримерский компьютер и дать необходимый результат. И да, это действительно так. Если вы располагаете достаточным количеством средств и места — это ваш вариант.
Итак, у нас есть два компьютера. Если вы стример, то этот вопрос вам. Вы когда-нибудь задавались вопросом — сколько нужно микрофонов для стрима?
Я вот почти пол года пользовался двумя микрофонами. Да да… два.
Один микрофон мы подключаем к стрим компьютеру любым доступным способом. Это может быть usb микрофон, или звуковая карта и всё такое. В моем случае у меня цепочка подключения основного микрофона такая:
AKG C214 → DBX 286S → Roland VT-3 → по USB попадает в Стрим ПК.
Поясню за железо. Потому что для многих это просто набор букв.
AKG C214 — это микрофон. Он клёвый, и он со мной давно. Он достался мне около 4-5 лет назад за смешные 6 тысяч, его заказал мне друг с ebay. И эта покупка стала фантастической.
DBX 286S — это одноканальный микрофонный предусилитель с пятью динамическими процессорами, в число которых входят компрессор, де-эссер с регулируемой частотой, энхансер низких и высоких частот, а также экспандер/гейт. Говоря простым языком, эта коробка срезает все ненужные частицы, делает тихий звук достаточно громким, а громкий — тихим, в него можно шептать, орать, но громкость будет примерно одинаковой. В общем полезная штука.
Roland VT-3 — это звуковая карта с возможность быстрых эффектов на голос. Хотите звучать как демон или создать эффект рации\робота или подобное? Это простое и интуитивное устройство для вас.
И всё. Больше железок по звуку у меня нет.
Второй микрофон это Blue Yeti который по usb подключается к игровому пк для VOIP. Через него я говорю в играх, качество звука мне было не сильно важно, но я все равно прогонял его через REAPER 64, чтобы хотя бы виртуально создать эффект всяких dbx подобных штук.
И вот я около полугода пользовался для игр RP и для VOIP двумя микрофонами. Потому что решения подать один микрофон на два компьютера у меня не было. Этим вопросом, кстати, были озабочены и другие стримеры. Денис WLG вроде уже даже как-то решил это, но у меня не было возможности позвонить ему, и узнать его решение, поскольку он был в разъездах на момент написания статьи и отвлекать его не хотелось. (Если читаешь — Привет, Хранитель ♥ )
Но отступим от микрофонов. Нам всё еще нужно получить звук без задержки в свои уши. Но и про зрителей забывать не будем.
И вот решение всех моих проблем:
Это Voice Meeter Banana — и он ваш друг (скачать)
Он бесплатный и потрясный, если он вам понравится — вы можете за него заплатить столько, сколько захотите.
На первый взгляд это просто куча разных кнопок и вообще ничего понятно не станет. Какие-то А1-А3 B1, B2 куча ползунков и так далее. Но я постараюсь максимально понятно разжевать что, куда и почему. Поэтому, если вы будете делать по инструкции ниже — у вас все получится.

Вот скрин с моей настройки
Для чего нужен этот Voice Meeter? Он позволяет регулировать уровень звука с разных источников и, что весьма важно, можно сегментировать звук на стрим. Например, мы хотим слышать звук с дискорда, а зрителям его подавать не желаем — легко. Хотим сделать зрителям погромче, а себе потише? — легко.
Итак, давайте настраивать. После установки надо перезагрузиться, это весьма обязательный процесс, поскольку в систему добавляется два виртуальных устройства вывода.
Шаг 1. Добавляем устройства вывода. Тут я указал свою звуковую карту к которой подключены наушники
А1, А2, А3 это ваши аудио выходы Hardware — т.е. физические, могут быть и виртуальные типа Virtual Audio Cable, они тоже будут в списке. Используйте WDM, поскольку если загуглировать — выяснится что WDM побыстрее работает и, вроде как, в принципе лучше.
Предположим у вас есть наушники, блютус наушники и колонки. Указываем их как А1, А2 и А3 соответственно.
Теперь давайте укажем наши приходящие устройства.
Нажимаем на область где у меня написано (In VT-3) и выбираем наш с вами микрофон
Нажимаем правой кнопкой на область выше и переименовываем для удобства. У меня, как видно, написано что микрофон AKG C241 — ошибка (ведь C214), вы можете написать что угодно, например «меграфон».
Справа, как видно, у меня добавлен HDMI sound — это интерфейс приходящего звука с HDMI, как раз-таки звук, который летит по HDMI с игрового компьютера в стримерский.
Еще правее мой лайфхак — это line вход. Я использую AverMedia Livegamer HD 2. У него есть дополнительные входы line in, line out. И я, используя двухсторонний кабель 3.5 mm, просто воткнул его одной стороной в line out, а другой стороной в line in микрофонный в звуковой карте. И всё. Вот это 100% вариант без задержек. Простой кабель, который шел в комплекте с каким-то устройством — сильно меня выручил.
Слушаю звук через 3,5 mm в 2018 и чувствую себя отлично.
Звук системы, алертов и всего такого мы пустим через виртуальный VB-Audio VoiceMeeter Aux VAIO
VoiceMeeter добавляет вам два виртуальных аудиовыхода. Вы свободно можете ими пользоваться, чем я и занимаюсь. Посылая все системные звуки на VB-Audio VoiceMeeter Aux VAIO
Итак, давайте чтобы всё было понятно:
А1 — слышим мы.
B1 — слышат зрители.

Ползунками регулируем громкость. Нажимаем A1 A2 & A3 смотря куда хотим подать звук.
Как видно, если я захочу сделать себе мониторинг — нажимаю на своем микрофоне А1 — и я слышу себя. Хочу чтобы зрители не слышали звук с игрового компьютера — убираю B1 и зритель ничего слышит. Хотите вырубить микрофон на стриме? Нажимаем Mute и микрофона нет…
И так далее. По-моему это очень удобно. Фактически это аудиомикшер, но у вас в компьютере. Так же можно сделать спокойно хоткеи на всё.
В obs\xsplit указываем микрофон

Указываем микрофон в obs\xsplit
И еще один момент — мутим весь звук кроме «микрофона» в обс\xsplit

Весь звук подается через «микрофон» поэтому все лишнее мы отрубаем
Так же, добавляя карту захвата, надо добавить только видео поток. Аудиопоток в xsplit не нужен. Указываем AverMedia LGHD Stream Engine — 1(Ну или что там у вас будет)
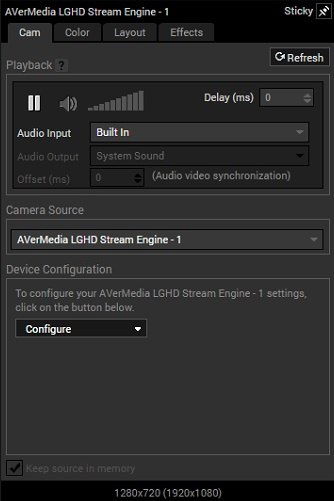
Так и решилась проблема с задержкой по звуку.
Проблема №4. Два микрофона.
И на сладкое. Вам не нужно два микрофона.

Сейчас я вам покажу особую уличную магию.
Д














