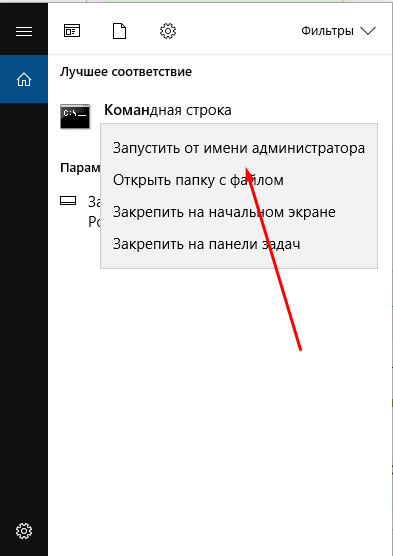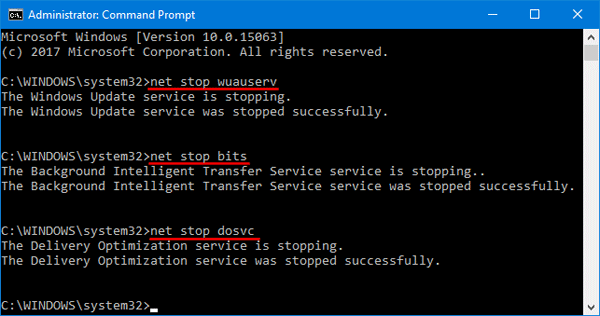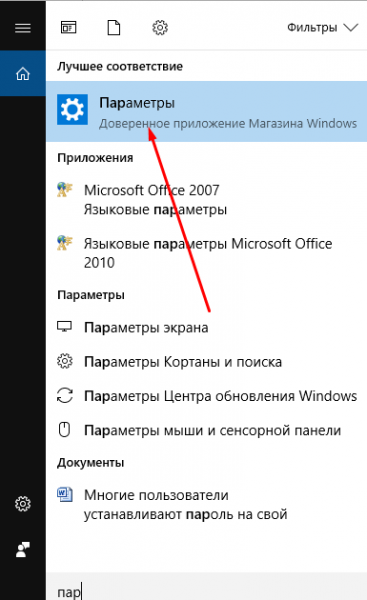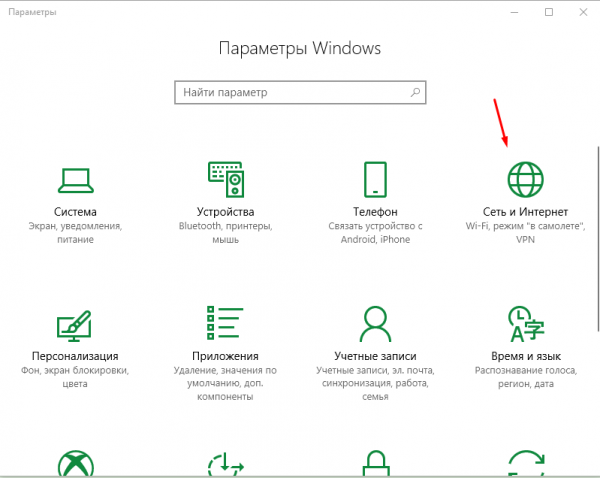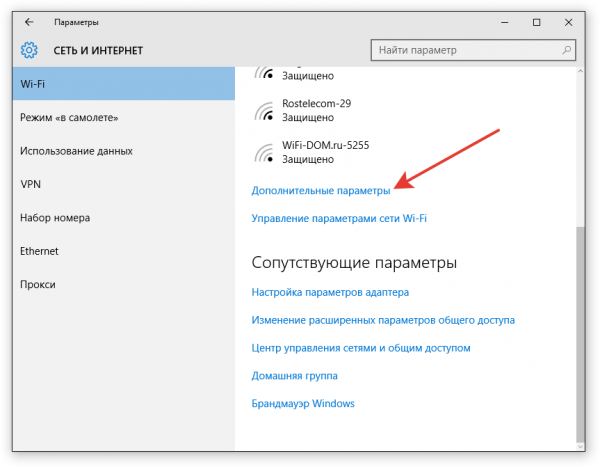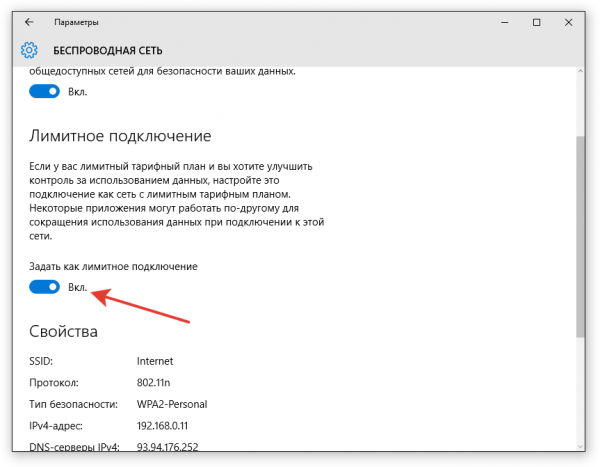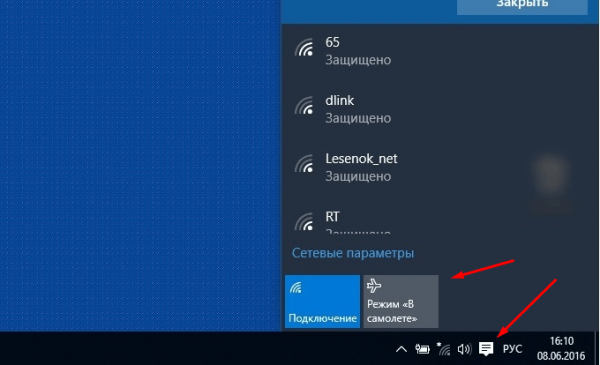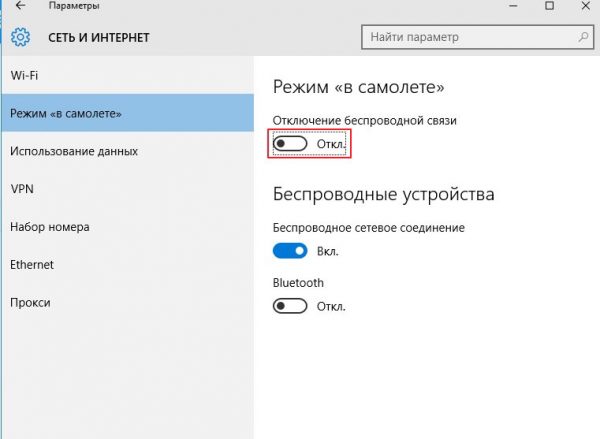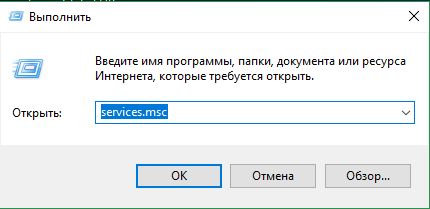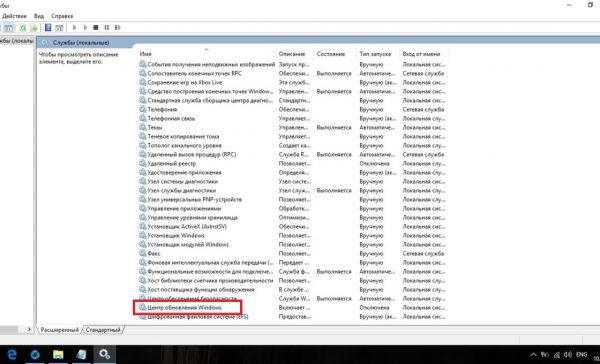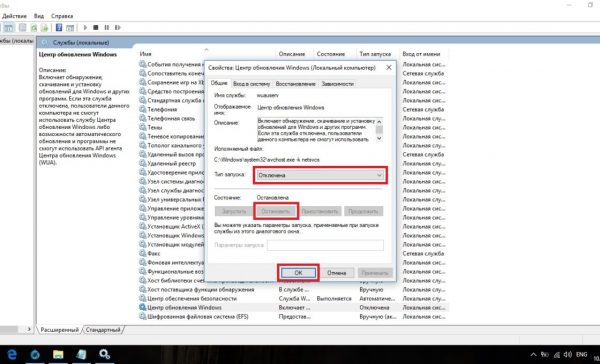Как отменить обновление Windows 7
Конечно служба windows update — это важная и нужная вещь, например, для усиления защиты операционной системы, служебных файлов или файлов пользователя от атак вирусов и хакеров. Часто разработчики через эту службу устанавливают в операционную систему программный код, исправляющий допущенные ими ошибки, которые не были выявлены на этапе разработки и тестирования. Рассмотрим ниже два способа как отменить обновление Windows 7.
Как самому отменить обновление Windows 7
В основном пользователи отказываются от получения обновлений по следующим причинам:
— возникновение критических ошибок после изменения служебных файлов, которые приводят к неработоспособности системы.
— уменьшение места на жестком диске из-за установки все новых и новых улучшений. Это актуально для владельцев ноутбуков и планшетов с небольшим по объему SSD.
— падение скорости интернета из-за загрузки.
— длительное время выключения/включения компьютера при установке.
— пользователи пиратских версий Windows 7 могут столкнуться с ограничением функционирования системы, если проверяется легитимность лицензии.
Остановка службы, отвечающей за обновление Windows 7
Для того чтобы совсем остановить процесс, выполните: «Пуск» — «Панель управления» — «Администрирование» — «Службы». Найдите службу «Центр обновления Windows» и зайдите в нее.

Установите в открывшемся окне тип запуска – «Отключена». Потом нажмите кнопки «Остановить» и «Применить».

Можно закрывать окна – процесс остановлен.
Отмена windows update через «Проводник»
Это не такой кардинальный способ как первый. Выполните: «Пуск» — «Панель управления» — «Центр обновления Windows». В открывшемся окне выберите «Настройка параметров».

В новом окне в разделе «Важные обновления» установите: «Не проверять наличие… (не рекомендуется)» и снимите все отметки, которые расположены ниже для отмены. При необходимости вы можете запустить функционал вручную, нажав кнопку «Проверка обновлений».

При необходимости вы можете вручную установить обновления нажав кнопку «Проверка обновлений».
Откат обновлений Windows 7
В заключении отметим, мешающие работе операционной системы некорректные обновления можно удалить при возвращении к состоянию предшествующему сделанным изменениям. Выполните «Пуск» — «Стандартные» — «Служебные» – «Восстановление системы».

Нажимаем Далее
Выбираем нужную точку восстановления и нажимаем Далее.

Восстановление системы занимает некоторое время нужно обязательно дождаться его завершения. Таким образом вы сможете отменить изменения и вернуться к исходному состоянию.
Похожие записи
Поставьте Лайк если статья вам помогла.Как остановить и отменить автоматическое обновление Windows 10, можно ли его перезапустить или заблокировать
Обновления Windows порою имеют сомнительную ценность. В случае с десятой версией все обновления кроме первого после установки системы, являются весьма специфичными и спорными. Более того, запускаются они всегда неожиданно, не уведомляя об этом пользователя, а их внезапное применение вызывает длительную перезагрузку компьютера. Тем не менее, перервать обновления можно абсолютно на любой стадии.
Как быстро прервать обновление
Если вы хотите быстро прервать обновление Windows 10, в зависимости от его стадии первым делом надо сделать следующее:
- если обновление только начало загружаться, прервите соединение с интернетом;
- если обновление загрузилось и система просит перезапуск для его применения, ни в коем случае этого не делайте;
- если при включении/выключении/перезапуске системы началась установка или применение обновлений, выключите компьютер, зажав кнопку включения на корпусе.
Независимо от варианта, с которым вы столкнулись, все дальнейшие действия будут выглядеть почти одинаково. Теперь нужно приступать к отмене начавшегося обновления. Для последнего варианта проблемы запустите систему в безопасном режиме.
Запуск системы в безопасном режиме
Запуск системы в безопасном режиме гарантированно поможет запустить компьютер без установки скачавшихся обновлений.
Если вы пропустили загрузку обновлений и выключили компьютер, с их отменой возникнут определённые сложности: при каждой попытке войти в систему будет происходить попытка применения обновлений. На поздних версиях Windows 10 эта проблема была устранена, но на всякий случай лучше запускать компьютер в безопасном режиме.
- Включите компьютер. Спустя пару секунд нажмите клавишу F8 (чтобы не упустить момент, делайте это каждые две секунды с начала запуска).
- Появится экран выбора варианта запуска системы. Выберите «Безопасный режим с поддержкой командной строки».

 Это окно вызывается клавишей F8, если нажать её во время включения компьютера
Это окно вызывается клавишей F8, если нажать её во время включения компьютера
Как отменить обновление
Описанный метод подходит для быстрого прерывания начавшегося обновления. Теперь обновление нужно отменить, чтобы вы могли спокойно включить интернет или перезагрузить компьютер.
Есть несколько способов отмены начавшегося обновления. Например, включить лимитное подключение или режим «В самолёте». Однако подобные методы только прервут загрузку новых пакетов и никак не запретят установку уже скачавшихся. Гарантированно отменить начавшееся обновление можно только через командную строку.
- Откройте меню «Пуск», введите cmd, нажмите правой кнопкой мыши на найденной командной строке и выберите «Запустить от имени администратора».

 Запустите командную строку от имени администратора
Запустите командную строку от имени администратора - Последовательно введите следующие команды (после ввода каждой жмите Enter): net stop wuauserv, net stop bits и net stop dosvc.

 На применение первых двух команд может понадобиться время
На применение первых двух команд может понадобиться время - Если вы заходили в систему через безопасный режим, можете смело перезагружаться: система запустится в нормальном режиме, без установки обновлений.
Чтобы возобновить обновление, нужно повторить вышеприведённые команды, заменив stop на start.
Как навсегда запретить загрузку обновлений
Способ, упомянутый в отмене обновления, также включает в себя запрет на дальнейшее обновление системы. Но существуют и другие, которые будут более удобными и надёжными в плане долгосрочной перспективы.
Через редактор групповой политики
Этот способ не подойдёт для домашней версии Windows и некоторых нелицензированных версий системы, но, используя его, вы сохраните возможность ручного запуска обновлений системы.
- Откройте меню «Пуск», введите gpedit.msc и запустите найденную утилиту.

 Найдите и откройте gpedit.msc
Найдите и откройте gpedit.msc - В левой части окна пройдите по пути «Конфигурация компьютера» / «Административные шаблоны» / «Компоненты Windows» / «Центр обновления Windows». На «Центр обновления Windows» единожды нажмите левой кнопкой мыши.

 Найдите «Центр обновления Windows» и нажмите на него левой кнопкой мыши
Найдите «Центр обновления Windows» и нажмите на него левой кнопкой мыши - В правой части окна найдите параметр «Настройка автоматического обновления» и откройте его.

 Откройте параметр «Настройка автоматического обновления»
Откройте параметр «Настройка автоматического обновления» - Установите состояние «Отключено» и нажмите OK.

 Установите состояние «Отключено» и подтвердите свои действия
Установите состояние «Отключено» и подтвердите свои действия
Через службы
Этот способ доступен на всех версиях Windows, но он полностью запрещает обновление системы: вы не сможете загрузить обновления даже через запуск проверки вручную (проверка запустится, но найти ничего не сможет).
- Откройте меню «Пуск», введите services.msc и запустите утилиту.

 Найдите и откройте services.msc
Найдите и откройте services.msc - Найдите здесь службу «Центр обновления Windows» и откройте её.

 Зайдите в службу «Центр обновления Windows»
Зайдите в службу «Центр обновления Windows» - Кликните на «Остановить», если эта кнопка будет активной, выберите тип запуска «Отключена» и нажмите OK.

 Кликните на «Остановить», выберите тип запуска «Отключена» и нажмите OK
Кликните на «Остановить», выберите тип запуска «Отключена» и нажмите OK
Через редактор реестра
Этот способ можно считать самым правильным, но и наименее безопасным: он вносит правки напрямую в конфигурацию системы, а отменить его можно, только проделав аналогичные действия снова. Если вы намерены использовать этот способ, сохраните где-нибудь путь к изменяемому параметру, чтобы иметь возможность откатить изменения.
- Откройте меню «Пуск», введите regedit и запустите редактор реестра.

 Найдите и откройте regedit
Найдите и откройте regedit - Скопируйте путь HKEY_LOCAL_MACHINE\SOFTWARE\Policies\Microsoft\Windows в адресную строку и нажмите Enter.

 Скопируйте HKEY_LOCAL_MACHINE\SOFTWARE\Policies\Microsoft\Windows в адресную строку и нажмите Enter
Скопируйте HKEY_LOCAL_MACHINE\SOFTWARE\Policies\Microsoft\Windows в адресную строку и нажмите Enter - Найдите в левой части окна раздел WindowsUpdate, нажмите на него правой кнопкой мыши и создайте раздел AU.

 Найдите WindowsUpdate и создайте там раздел AU
Найдите WindowsUpdate и создайте там раздел AU - В левой части окна выберите созданный раздел, в правой части окна нажмите правой кнопкой мыши на пустом месте и создайте параметр QWORD с именем NoAutoUpdate.

 Нажмите правой кнопкой мыши на пустом месте и создайте параметр QWORD с именем NoAutoUpdate
Нажмите правой кнопкой мыши на пустом месте и создайте параметр QWORD с именем NoAutoUpdate - Откройте созданный параметр, присвойте ему значение 1 и нажмите OK.

 Присвойте созданному параметру значение 1 и нажмите OK
Присвойте созданному параметру значение 1 и нажмите OK
Через «Центр обновления Windows»
Запрет обновлений через «Центр обновления Windows» является официальным, но при этом наименее надёжным. Таким способом вы пометите собственное подключение к интернету как лимитное: через подобные подключения обновления не загружаются с целью экономии трафика.
Если вы подключитесь к другой сети или сбросите настройки роутера, запрет на загрузку обновлений исчезнет.
- Откройте меню «Пуск» и далее «Параметры», нажав на кнопку с шестерёнкой.

 Откройте меню «Пуск» и «Параметры»
Откройте меню «Пуск» и «Параметры» - Перейдите в раздел «Сеть и Интернет».

 Перейдите в раздел «Сеть и Интернет»
Перейдите в раздел «Сеть и Интернет» - Выберите вкладку, соответствующую вашему соединению (от кабеля — Ethernet), и нажмите на активное подключение к интернету (в ранних версиях Windows 10 нужно нажать на надпись «Дополнительные параметры» под подключением).

 Выберите вкладку, соответствующую вашему соединению, и нажмите на активное подключение к интернету
Выберите вкладку, соответствующую вашему соединению, и нажмите на активное подключение к интернету - Отметьте пункт «Задать как лимитное подключение».

 Отметьте пункт «Задать как лимитное подключение»
Отметьте пункт «Задать как лимитное подключение»
Видео: как отключить обновления в Windows 10
Несмотря на тщательно скрытые от пользователя сервисы, активное обновление Windows легко отменить. На всякий случай скопируйте куда-нибудь нужные команды или запретите обновление системы заранее, чтобы оно больше никогда не застало вас врасплох.
Как отключить обновление Windows | hvenja
Если по каким-то причинам вы не хотите получать обновления или свежую версию Windows 10, либо же хотите полностью отключить или отсрочить, это можно сделать в любой версии Windows.
Отложить обновление Windows 10 Pro, Enterprise и Education
Данные настройки, есть лишь в Windows 10 Pro, Enterprise и Education. В Windows 10 Home и Home single language, таких настроек нет. Отключение обновлений в Home версиях мы рассмотрим ниже.
Рассмотрим способ отложить обновление в настройках самой системы. Жмём:
- Пуск
- Параметры
- Обновление и безопасность
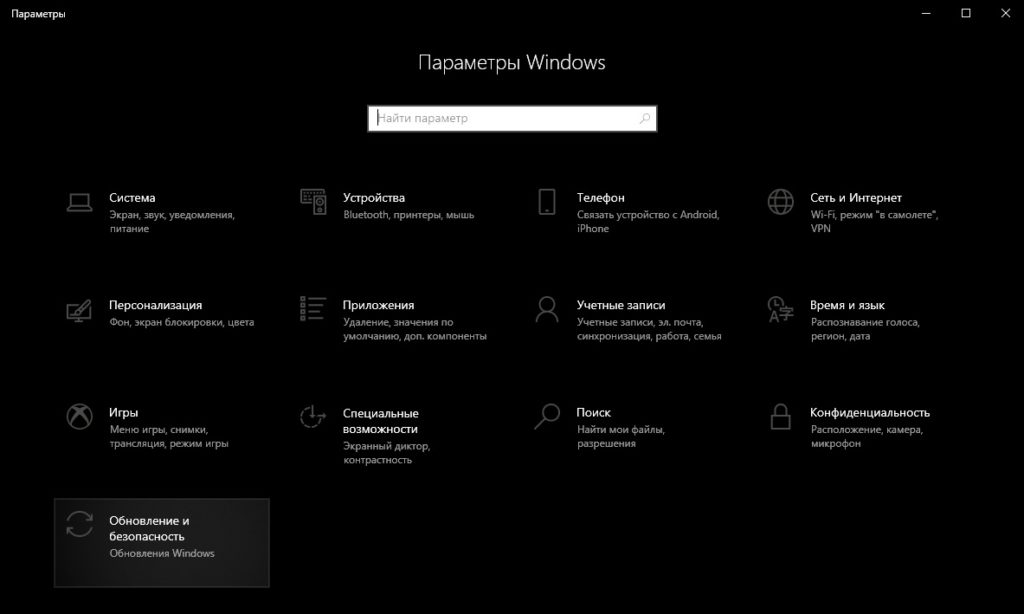
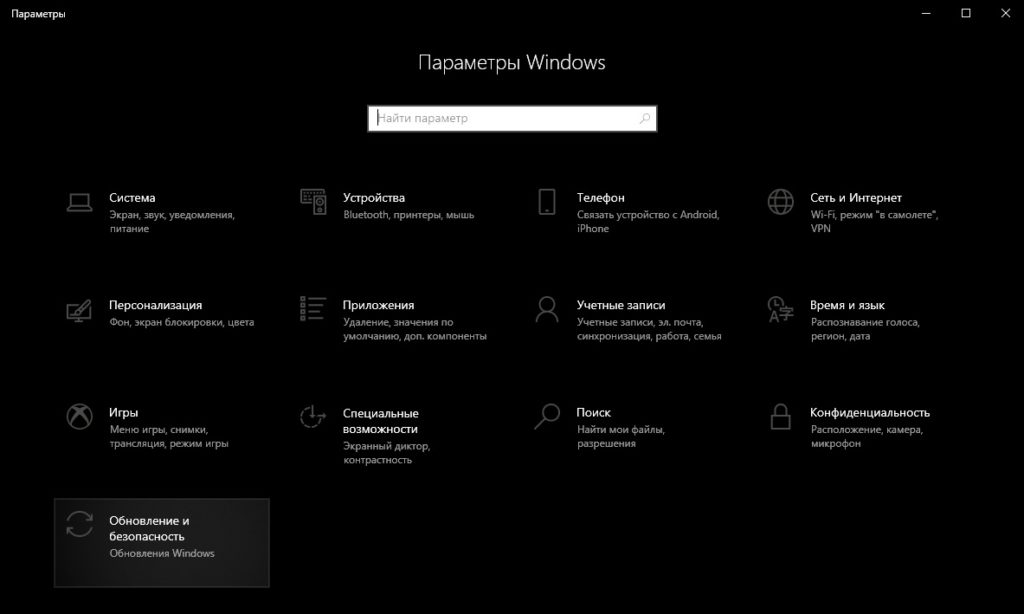
Здесь нам нужна ссылка: «Дополнительные параметры».
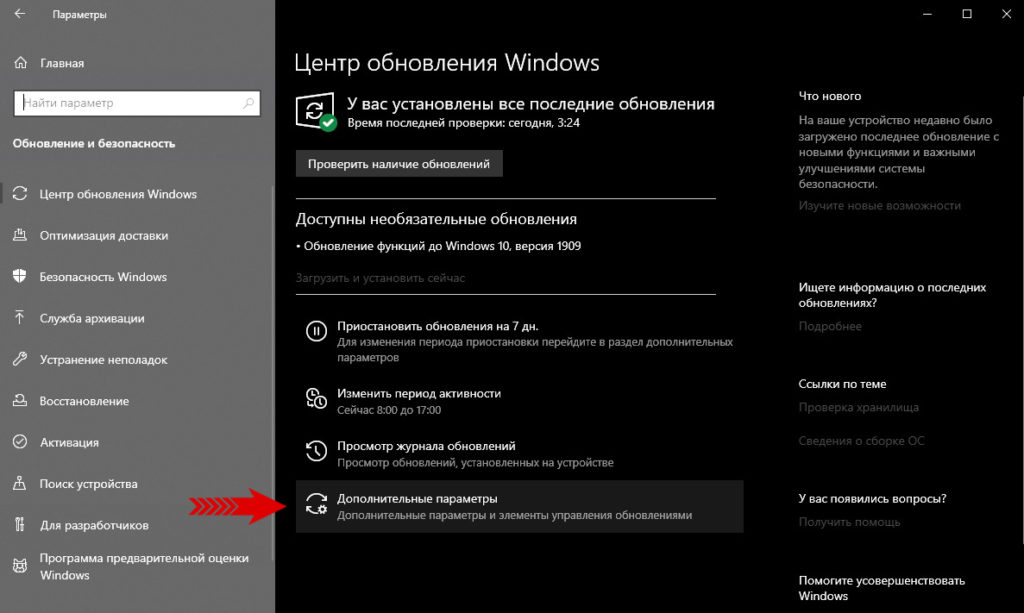
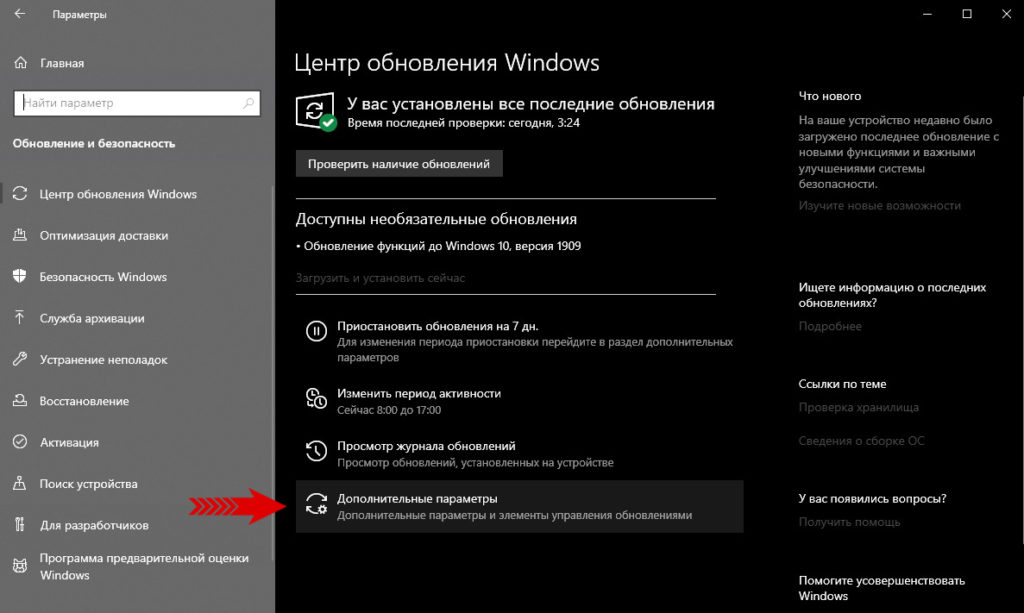
Далее опускаемся ниже до пункта: «Приостановка обновлений». Вы можете выбрать дату до которой хотите отложить обновления, но максимум 35 дней.
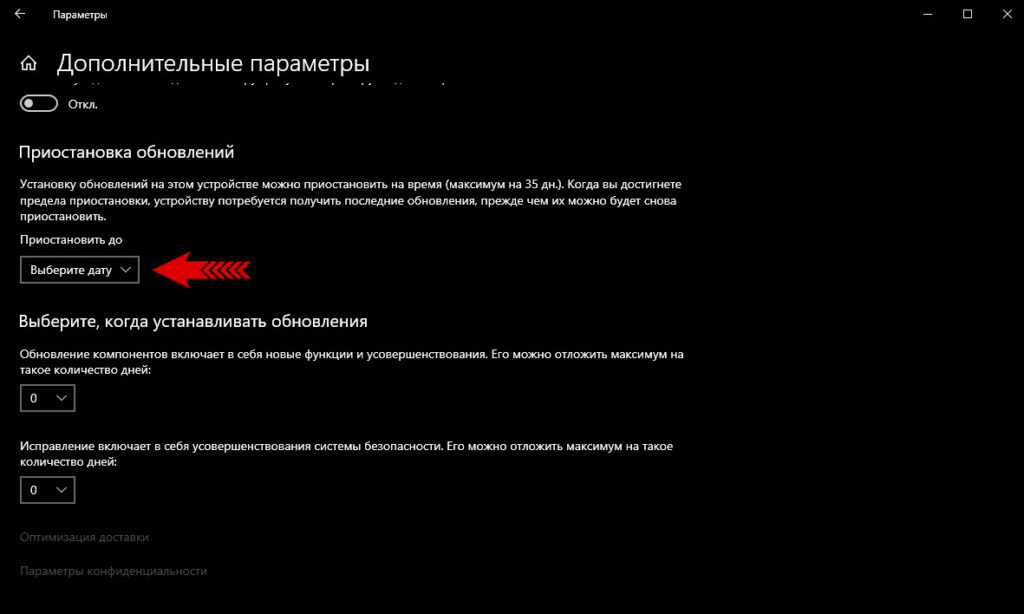
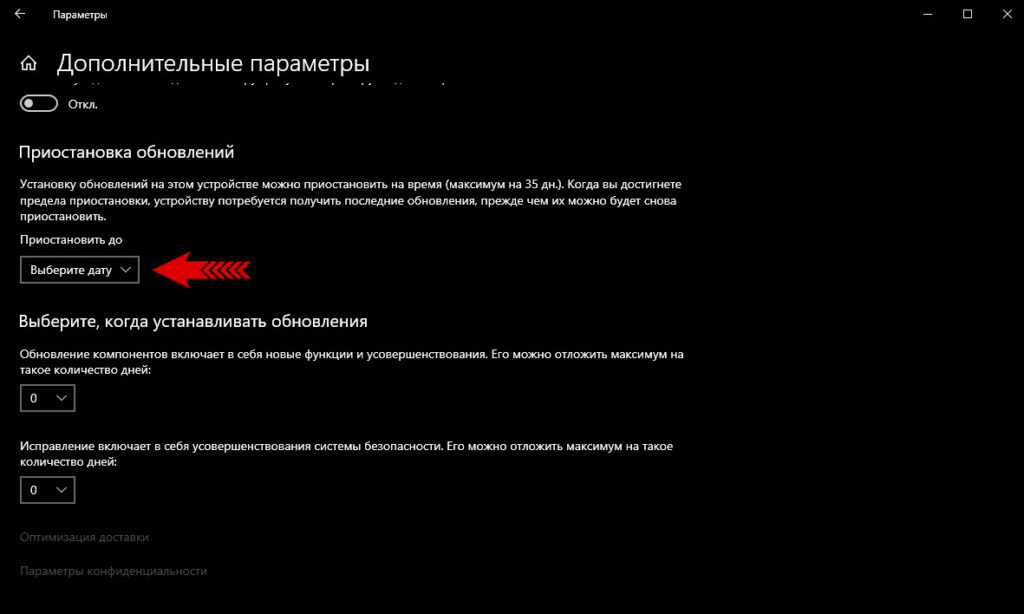
Ещё вы можете также выбрать, когда устанавливать обновления. То есть, отложить установку обновлений ещё на 365 дней. Установку обновлений Системы безопасности, я откладывать не рекомендую, но если вам очень нужно её можно отложить только на 30 дней.
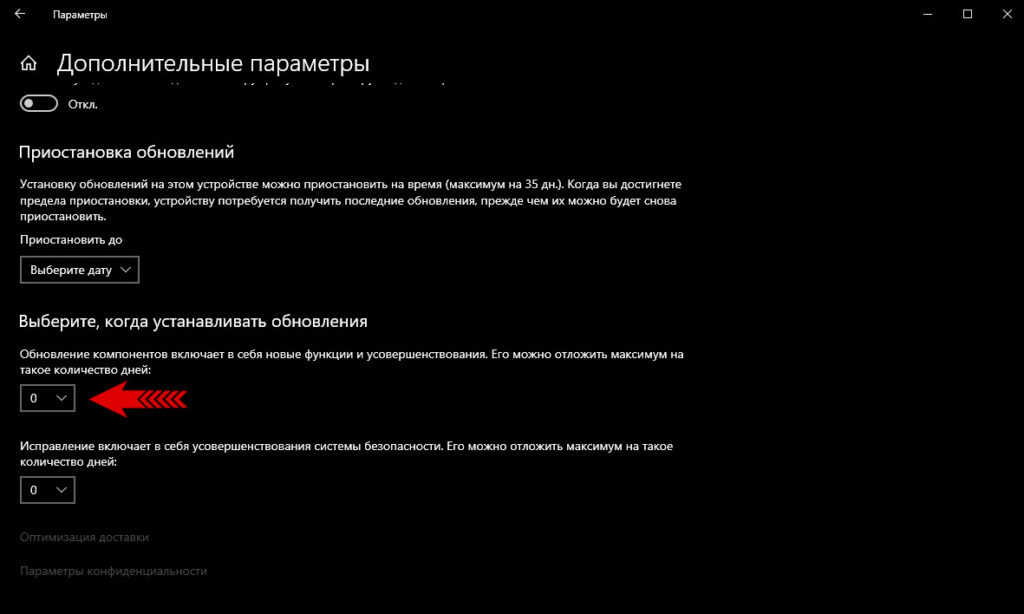
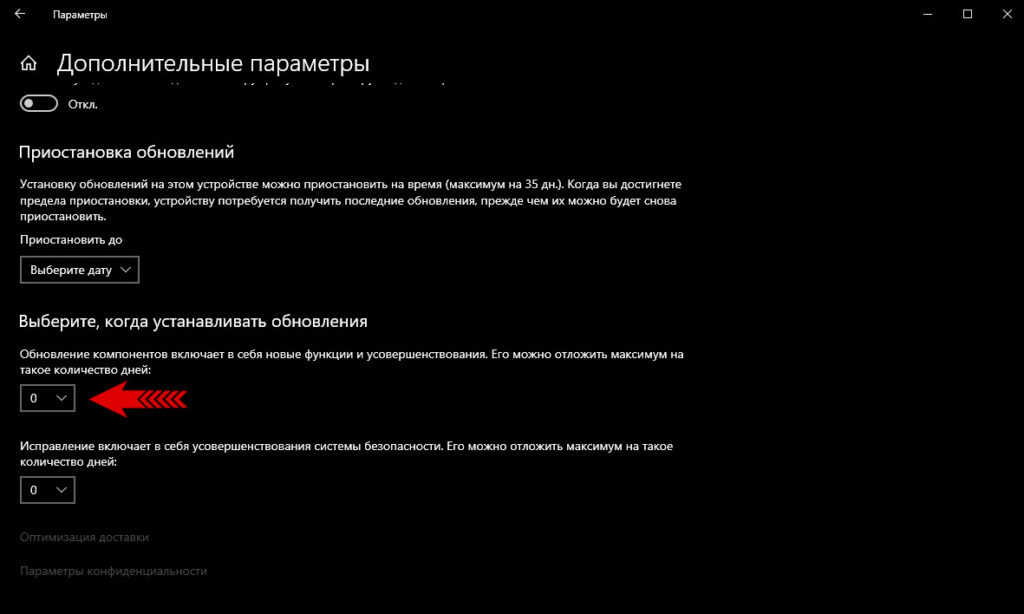
Отключение обновлений на любой Windows
Данный метод является наиболее простым и удобным, в сравнении с аналогами, применяется для всевозможных операционных систем Windows. Для этого понадобится дополнительный софт Windows Update Blocker. Переходим на официальный сайт, опускаемся практически в самый низ и нажимаем кнопку «Download«(будьте осторожны не ткните в банер рекламы).
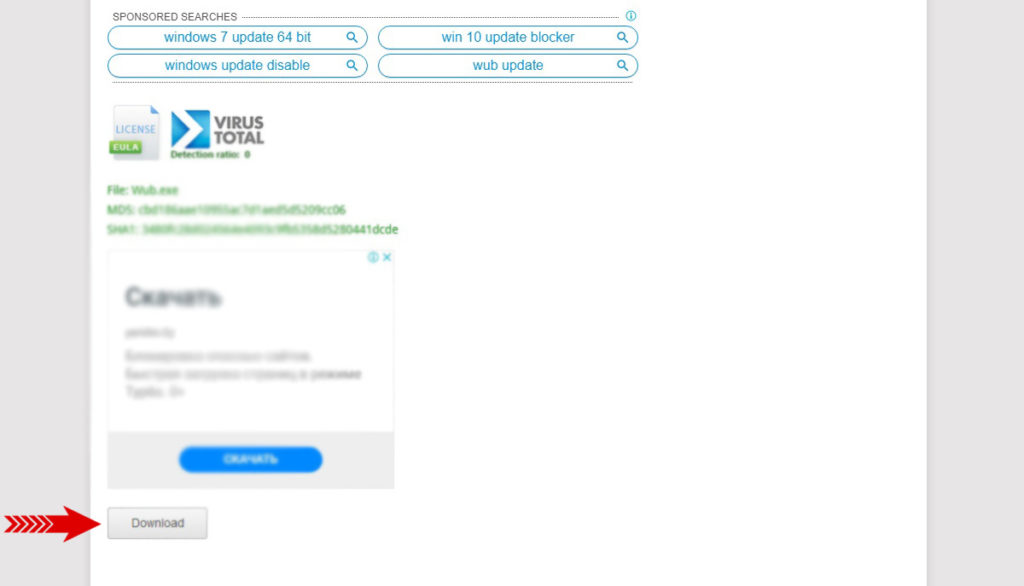
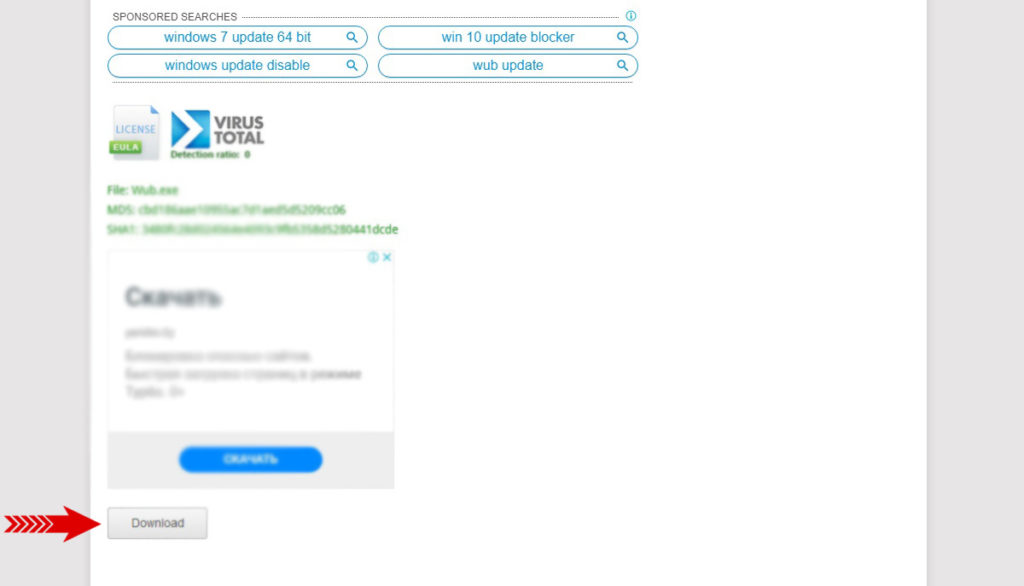
У вас должен скачатся небольшой архив «Wub.zip». Распаковываем его в удобную для вас папку. Распаковать можно любым архиватором. Если у вас нету архиватора, можно нажать правый клик мыши по архиву и в открывшемся меню выбрать «Извлечь всё…».
После извлечения файлов утилиты из архива, заходим в папку, и запускаем файл приложения «Wub» правым кликом мыши выбрав «Запуск от имени администратора».
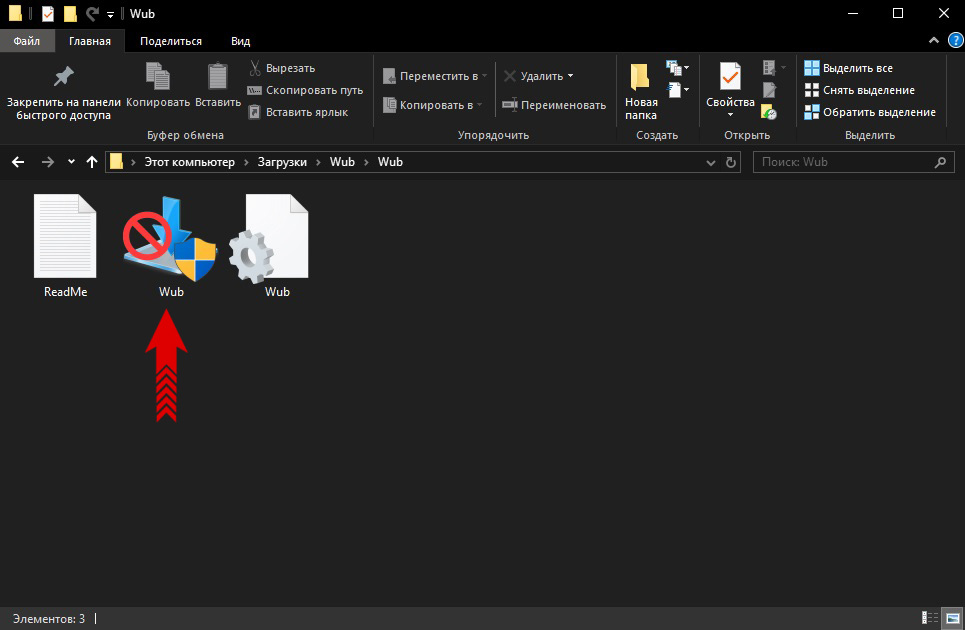
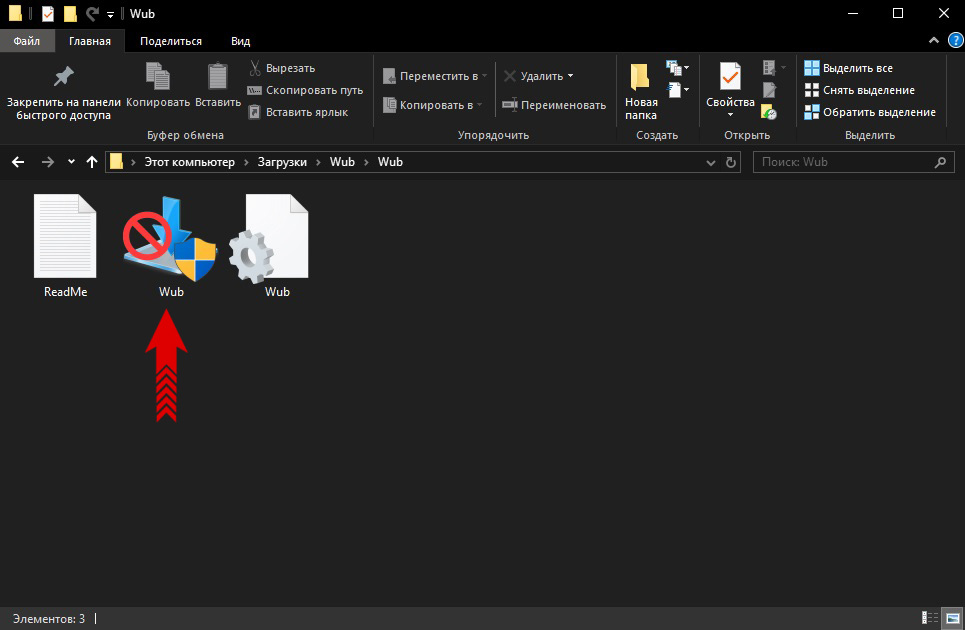
Утилита выполняет одну функцию: она отключает службу Центра обновления Windows. Причём делает это, всего лишь двумя кликами.
Изменить язык в Windows Update Blocker
Если по каким-то причинам, утилита у вас запустилась на Английском языке, поменяйте язык на Русский следующим образом:
- Нажмите «Menu».
- Выберите пункт «Languages»
- Установите Русский язык.
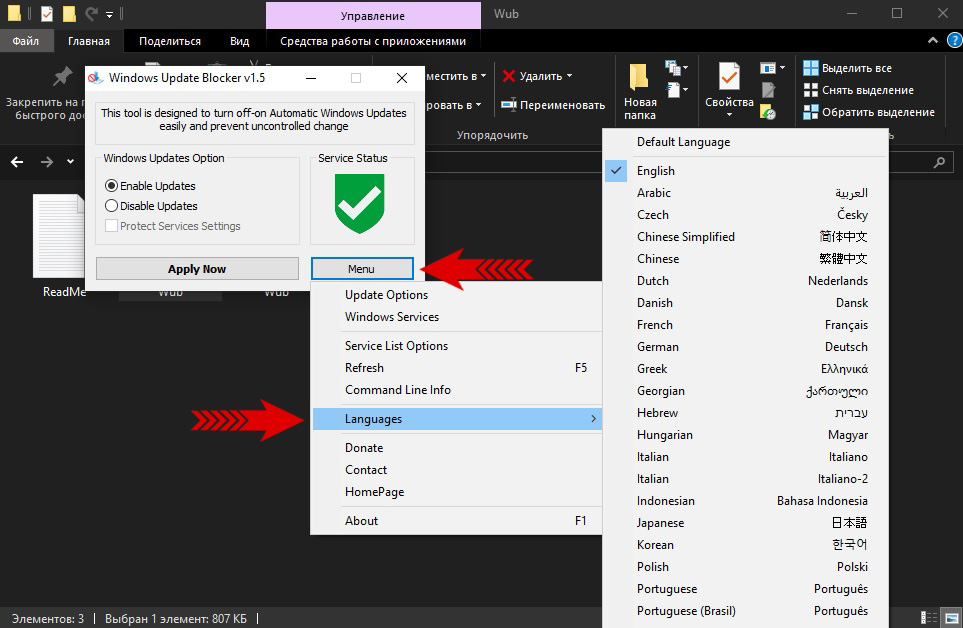
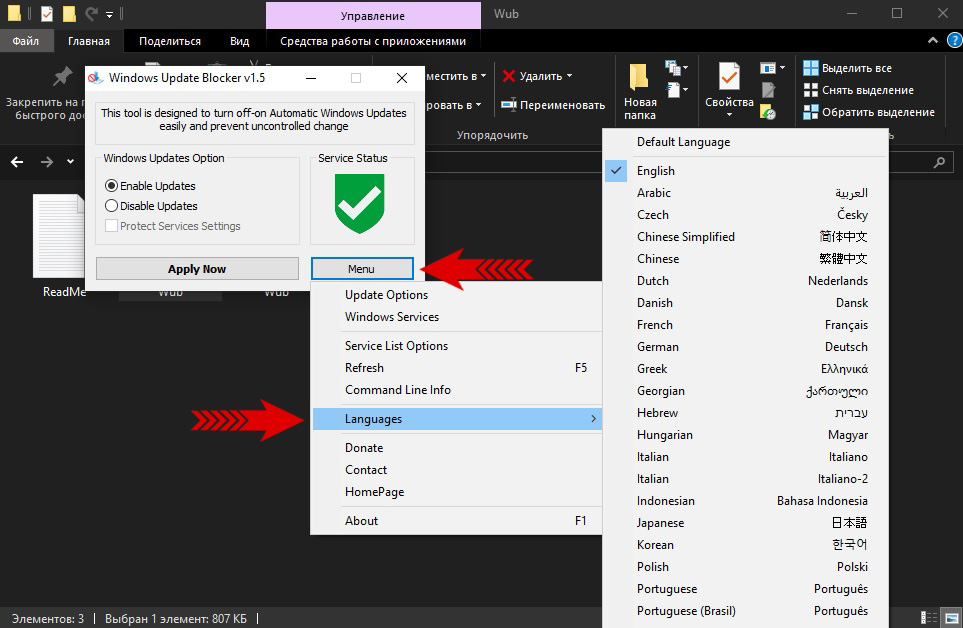
Отключить обновление Windows
В статусе Службы вы можете видеть зелёный значок, это означает что Служба Центра обновления Windows запущена. Вам необходимо отключить обновления выбрав соответствующий пункт, и нажать кнопку «Применить». После выполненных действий, статус службы изменится на красный, что в свою очередь означает, что служба выключена. Служба останется выключенной пока вы её снова не включите.
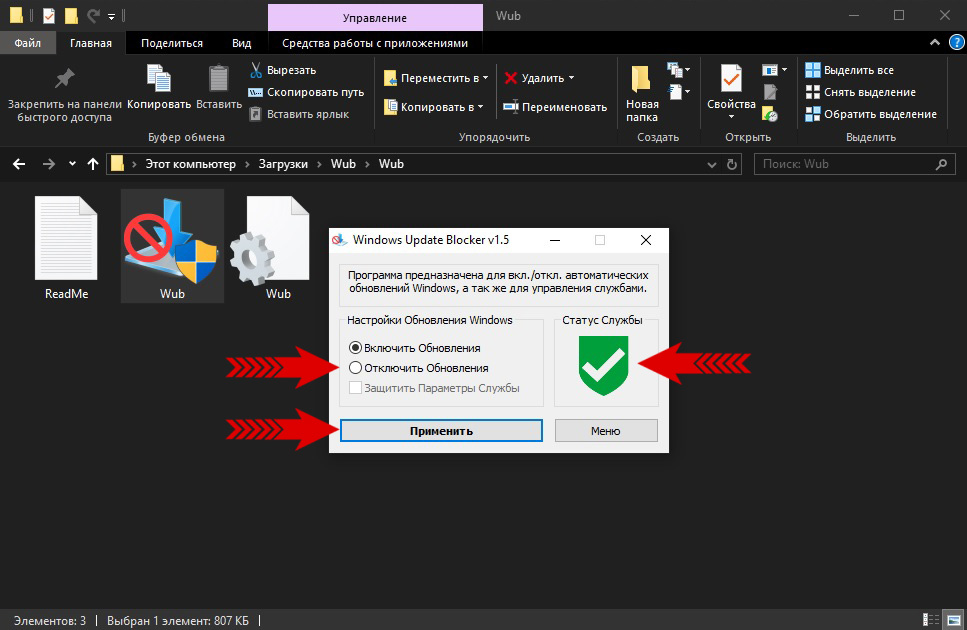
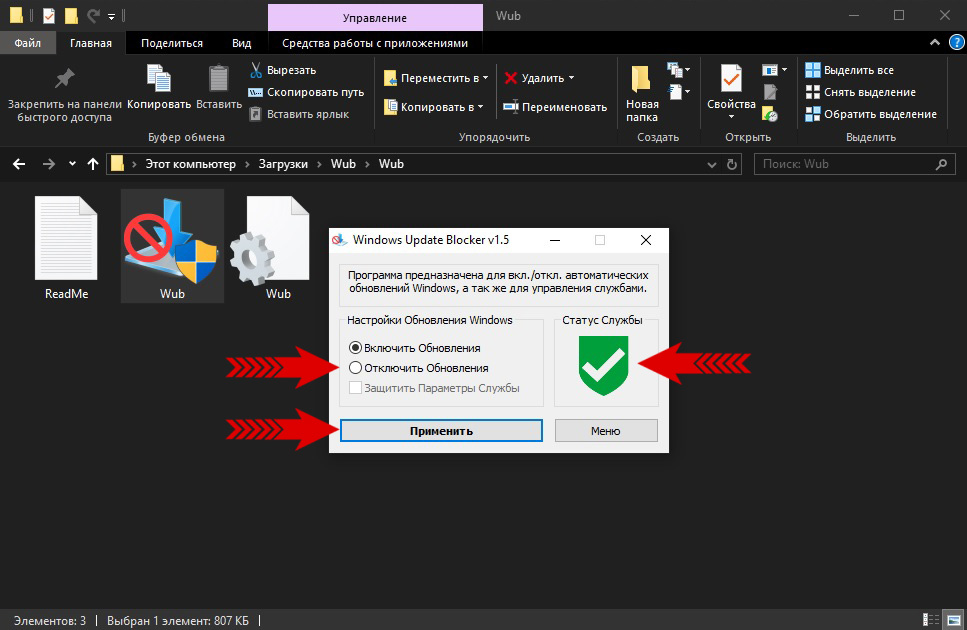
Включить обновление Windows
Для включения выбираем пункт «Включить обновления» и жмём кнопку «Применить». Совсем отключать обновления на мой взгляд нехорошо! Со временем, в системе находят уязвимости и их нужно как-то исправлять. Microsoft постоянно вносят исправления и изменения в Систему безопасности Windows. Если не устанавливать обновления совсем, то в будущем вы можете столкнуться какими-либо проблемами.
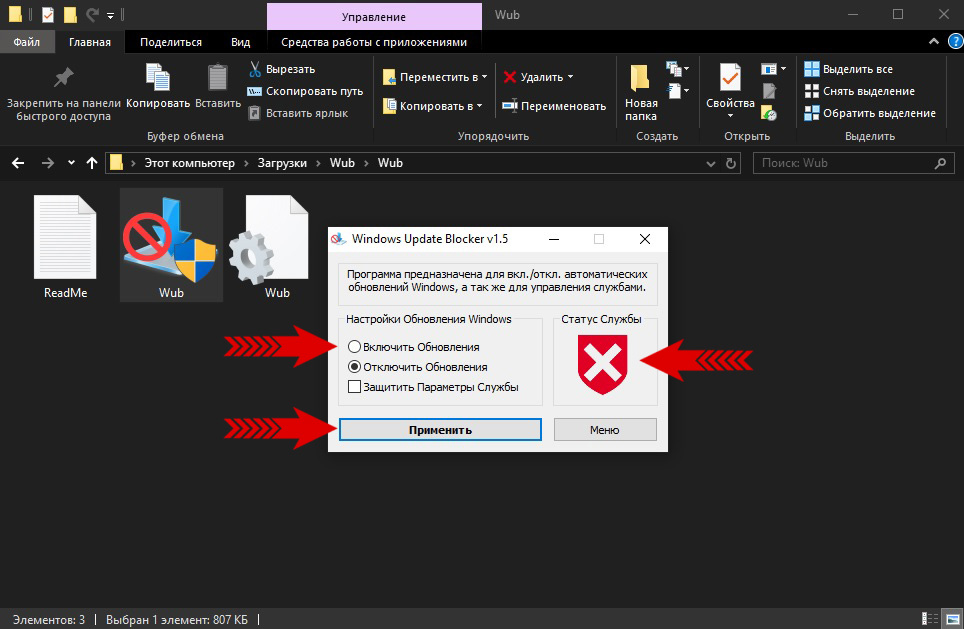
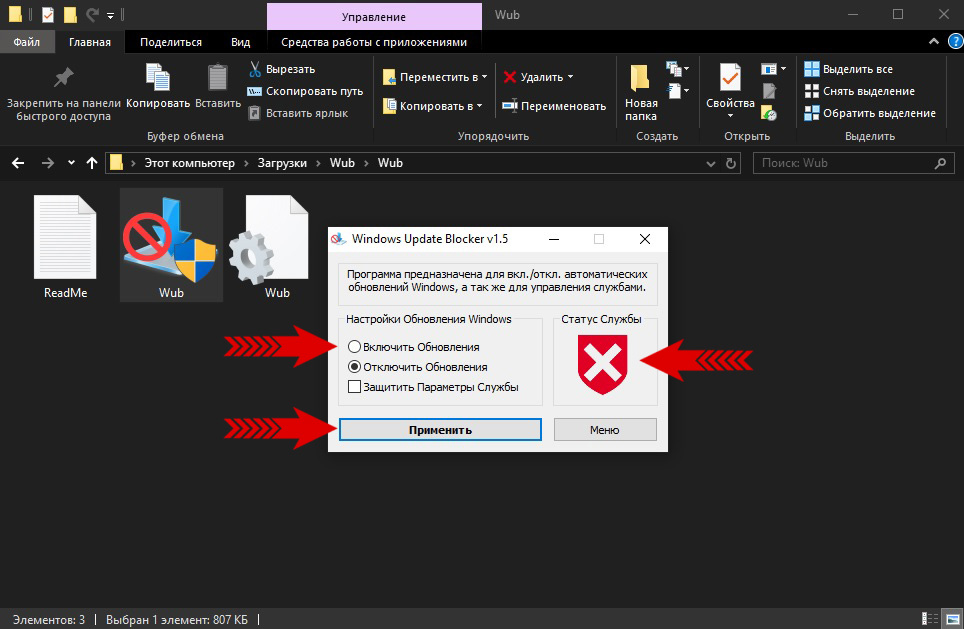
Могу порекомендовать где-нибудь раз в месяц находить момент, когда ПК вы не используете, и включать обновления, чтобы система могла установить всё необходимое, для безопасной работы.
О WUB
На мой взгляд, важнейшее преимущество этой утилиты в том, что отключение и включение обновлений делается в пару кликов. Альтернативные способы взаимодействия со Службами обновлений зачастую не могут похвастаться такой простотой. Некоторые подобные утилиты и программы блокируются браузером Google Chrome или Microsoft Edge, но на данный момент, утилита скачивается без каких-либо проблем. Так же, на неё не реагирует стандартный Защитник Windows. Со сторонними антивирусами я не экспериментировал, но я думаю, что они тоже не будут реагировать на данную утилиту. Она абсолютно безопасна для компьютера и отлично справляется со своей задачей.
Как остановить обновление Windows 10: остановка и отмена процедуры
Не стоит отказываться от обновлений Windows, так как благодаря им система повышает уровень защиты и обучается новым функциям. Но бывают случаи, когда необходимо прервать загрузку новых версий или запретить её.
Зачем прерывать процесс обновления
Процедуру загрузки или установки обновлений стоит завершать вручную, если она зависла или вы не желаете устанавливать предлагаемую версию, так как считаете, что она навредит вашей системе. Аварийно можно завершить и загрузку файлов обновления, и их установку.
Учтите, ручное прерывание процесса установки может вызвать появление ошибок, так как в этот момент переписываются некоторые системные файлы, а резкое завершение данной процедуру приведёт к тому, что запись оборвётся в середине, не дойдя до конца. Конечно, систему подготавливали к тому, что такое может произойти, поэтому она попытается самостоятельно откатиться до той версии, которая использовалась до начала установки обновления. Но не факт, что она сможет это сделать, шанс появления ошибки остаётся.
Принудительное завершение установки
Полный путь обновления системы проходит в несколько этапов: загрузка файлов, предварительная их установка и, последнее, перезагрузка компьютера для окончательной установки обновлений. Как остановить процесс на первых двух этапах, описано ниже в пункте «Принудительное завершение загрузки». Если же вы находитесь на последнем шаге, то есть компьютер ушёл в перезагрузку, выведя на экран уведомление о том, что идёт обновление, и данные о завершённости процесса (сколько процентов обновлений уже установлено), то единственный способ не дать обновлениям установиться до конца — лишить компьютер питания.

 Компьютер перезагрузился и начал установку обновления
Компьютер перезагрузился и начал установку обновленияДля этого необходимо зажать кнопку включения/выключения на системном блоке на 5–10 секунд, не отпуская её до тех пор, пока экран не погаснет.

 Зажимаем кнопку выключения на 5–10 секунд
Зажимаем кнопку выключения на 5–10 секундКогда компьютер благодаря вашим действиям выключится, обновления перестанут устанавливаться. Но, как только вы запустите систему снова, процедура обновления начнётся заново и дойдёт до конца, если снова её не прервать вручную. Чтобы этого не произошло, необходимо выполнить запуск в безопасном режиме.
Запуск в безопасном режиме
Во время активации безопасного режима отключаются все сервисы, не задействованные в обеспечении работы системы, в том числе деактивируется и установка обновлений. Чтобы указать компьютеру, в каком режиме запускаться, нужно несколько раз нажать клавишу F8 на клавиатуре в тот момент, когда система только начнёт включаться (то есть через 1–2 секунды после нажатия кнопки «Включить»). Если сделать это вовремя, на экране появится список доступных режимов запуска, выберите строку «Безопасный режим» с помощью стрелочек на клавиатуре и нажмите клавишу Enter.

 Выбираем строку «Безопасный режим»
Выбираем строку «Безопасный режим»Загрузка системы продолжится, но обновления устанавливаться не начнут. Но как только вы снова перейдёте к обычному режиму, обновления продолжится. Чтобы этого не произошло, не выходя из безопасного режима, выполните действия, описанные в пункте «Принудительное завершение загрузки».
Принудительное завершение загрузки
Есть несколько способов, позволяющих запретить компьютеру загружать новые обновления. Например, можно активировать функцию «Лимитное подключение», режим «В самолёте» и т. д. Но есть только один метод, позволяющий запретить, а точнее — приостановить на неопределённый срок, установку уже загруженных обновлений.
Если вы находитесь в безопасном режиме или точно знаете, что новые версии уже загружены, то выполните шаги, описанные в пункте «Использование командной строки». Если хотите запретить загрузку ещё не скачанных файлов, чтобы не получать какие-либо обновления в будущем, воспользуйтесь одной из нижеописанных инструкций.
Использование командной строки
- Запустите командную строку с правами администратора.

 Открываем командную строку с правами администратора
Открываем командную строку с правами администратора - Поочерёдно пропишите и выполните следующие три команды: net stop wuauserv, net stop bits и net stop dosvc. Готово, вышеперечисленные запросы помогут вам приостановить обновление до тех пор, пока вы самостоятельно не разрешите его.

 Выполняем команды net stop wuauserv, net stop bits и net stop dosvc
Выполняем команды net stop wuauserv, net stop bits и net stop dosvc
Когда захотите получить обновления, выполните все те же команды, заменяя при этом в каждой из них слово stop на start.
Активация лимитного подключения
Поскольку у многих пользователей тариф с лимитным интернетом, в Windows 10 появилась функция «Лимитное подключение», активация которой приводит к тому, что загрузка обновлений системы и драйверов осуществляется только с согласия пользователя. Включив её, вы сможете самостоятельно выбирать, какие обновления стоит загружать, а какие — нет:
- Разверните параметры компьютера.

 Открываем параметры системы
Открываем параметры системы - Перейдите к разделу «Сеть и интернет».

 Открываем раздел «Сеть и интернет»
Открываем раздел «Сеть и интернет» - Пролистав информацию до середины, перейдите к дополнительным настройкам.

 Нажимаем на строчку «Дополнительные настройки»
Нажимаем на строчку «Дополнительные настройки» - Перегоните ползунок в блоке «Лимитное подключение» так, чтобы функция включилась.

 Включаем режим «Лимитное подключение»
Включаем режим «Лимитное подключение»
Активация режима «В самолёте»
Включение режима «В самолёте» приводит к отключению всех мобильных и Wi-Fi-модулей, то есть с помощью этого режима компьютеру запрещается любой выход в интернет, а если нет доступа к нему, то и обновления загрузить нельзя. Конечно, этот способ подойдёт только тем, кто не собирается пользоваться интернетом с компьютера.
- Чтобы активировать режим, кликните по иконке системных уведомлений, находящейся в правой части панели быстрого доступа. В нижнем блоке развернувшегося окна располагаются кнопки, позволяющие включить и отключить многие режимы. Найдите среди них панель «В самолёте» и нажмите на неё.

 Открываем уведомления и кликаем по кнопки «Режим в самолете»
Открываем уведомления и кликаем по кнопки «Режим в самолете» - Альтернативный способ — находясь в параметрах компьютера, перейдите к блоку «Сеть и интернет», а после откройте подпункт «В самолёте» и активируйте функцию.

 Заходим в параметры компьютера и включаем режим «В самолете»
Заходим в параметры компьютера и включаем режим «В самолете»
Как отключить обновление навсегда
Если вы уверены, что не захотите обновлять систему в ближайшее время, то можете воспользоваться одним из способов, позволяющих отключить автообновление навсегда, точнее, до тех пор, пока вы вручную не разрешите его снова. Например, можно воспользоваться редактором групповой политики, редактором реестра, командной строкой и т. д. Но самый простой и быстрый способ — отключить центр обновлений:
- Запустите окошко «Выполнить», зажав комбинацию Win+R на клавиатуре. Выполните запрос services.msc, чтобы открыть список всех сервисов, имеющихся в системе.

 Выполняем запрос services.msc
Выполняем запрос services.msc - В развернувшемся окне отыщите центр обновлений и дважды кликните по нему.

 Дважды кликаем по службе «Центр обновлений»
Дважды кликаем по службе «Центр обновлений» - Остановите службу, а после установите значение «Отключена» для типа запуска. Готово, теперь центр обновлений не будет запускаться, соответственно, некому будет загружать и устанавливать обновления.

 Останавливаем службу и устанавливаем тип запуска «Остановлена»
Останавливаем службу и устанавливаем тип запуска «Остановлена»
Видео: отключение обновления Windows 10
Прервать установку обновлений можно с помощью принудительного выключения компьютера и выхода в безопасный режим. Запретить загрузку новых версий можно через командную строку, включение лимитного подключения и режима «В самолёте». Чтобы полностью отказаться от автообновления, завершите работу центра обновлений.
Оцените статью: Поделитесь с друзьями!Как отключить обновления Windows 7 — Windows 10

Многие сталкиваются с очень неудобной функцией, раз за разом затормаживающей либо вообще замораживающей работу вашего компьютера при включении и выключении. Операционная система пишет что-то о том, что вот вот, она применит какие-то обновления, как правило, даже указывает количество и ход выполнения. Однако, даже, если пользователь вытерпел это издевательство, которое может продолжаться порой часами, но так и не закончится — перезагрузив свой ПК, изменений он не видит.. Ну да это все, скажем так «лирика», вопрос в том, как же отключить эту далеко не всегда нужную функцию раз и на всегда.
СПОСОБ № I
Первое, что можно сделать это отключение системы в пользовательских настройках: нажимаем «ПУСК»—> «ПАНЕЛЬ УПРАВЛЕНИЯ»
Примечание: если ваша ОС уже начала обновляться, и, периодически зависала на включении/выключении применяя их и впадая в ступор — ее лучше переустановить! и, сразу же после переустановки, провести процедуру описанную выше!
СПОСОБ № II (более кардинальный, работает даже тогда, когда не работает первый)
Итак, нам снова понадобится пункт панели управления «СИСТЕМА И БЕЗОПАСНОСТЬ» ( жмем «ПУСК»—>»ПАНЕЛЬ УПРАВЛЕНИЯ» и, в появившемся окне кликаем по надписи «СИСТЕМА И БЕЗОПАСНОСТЬ») далее, прокручиваем появившееся окно в самый низ и кликаем по надписи «АДМИНИСТРИРОВАНИЕ» —> в появившемся окне, двойным щелчком левой кнопки мыши нажимаем на пункт «СЛУЖБЫ» всплывет новое окно со списком, в правой части, всех запущенных, либо ждущих запуска служб нашей WINDOWS —> снова прокручиваем список в самый низ и тем же двойным щелчком мыши мыши жмем на строку с записью «ЦЕНТР ОБНОВЛЕНИЯ WINDOWS» —> в появившемся окне выбираем тип запуска: «ОТКЛЮЧЕНА», предварительно нажав на кнопку «ОСТАНОВИТЬ» чуть ниже!
Все, дело сделано, теперь Вы пригвоздили ее намертво! И Ваш компьютер снова будет включаться и выключаться легко и непринужденно, ибо ему ничего не будет мешать.
Как отменить обновления Windows 7
Вопрос этот не так прост, как может показаться в начале. С одной стороны жизнь без обновлений не мила – нет возможности заполучить свежие, в том числе и антивирусные «заплатки», не получится добраться до самых последних усовершенствований в программном обеспечении системы, не выйдет обновиться с целью улучшения производительности Windows и так далее. С другой же стороны, не обновляя систему, мы сохраняем ее в привычном для нас, актуальном рабочем состоянии.
Кто знает, какие проблемы для наших приложений принесет с собой очередной сервис-пак от фантазеров Microsoft? Если вы работаете в критических условиях, когда любая залетевшая «муха» может развалить всю вашу архитектуру, то лучше вовсе отказаться от подкачки обновлений. В крайнем случае, нужно уметь откатить Windows к исходному состоянию, бывшему до установки обновлений.
Мы изучим, как отменить обновления в Windows 7, а пока зададимся вопросом: что делать, если какие-то заплатки все-таки понадобятся?
Ничего страшного не произойдет, если отменить автоматическое обновление Windows. Любые пакеты такого рода можно получить на сайте Microsoft и, буде возникнет такая потребность, скачать их и инсталлировать вручную.
Теперь посмотрим, как на практике отменить автоматическую модернизацию системы Windows.
Делаем раз… делаем два…!
В Windows 7 все сервис-паки проходят через так называемый «Центр обновлений». Отсюда же можно управлять всеми настройками данной службы. Попасть в «Центр» можно так:
- Выбираем меню «Пуск» -> «Компьютер».
- Щелкаем по нему правой кнопкой мыши и в открывшемся контекстном меню выбираем пункт с названием «Свойства».
- Появится окно, в котором есть прямая ссылка на «Центр».
Второй способ добраться до того же места: «Пуск» -> «Панель управления» -> «Система» -> «Центр обновления Windows». Наконец, третья альтернатива – ввести этот запрос в строку поиска меню «Пуск» — система поиска выдаст прямую ссылку на окно «Центра», показанное на рисунке ниже:
 Нас будет интересовать окно настройки параметров центра, выглядит оно так:
Нас будет интересовать окно настройки параметров центра, выглядит оно так:
 Чтобы отменить обновления Windows нужно в выпадающем списке сверху выбрать значение: «Не проверять наличие обновлений (не рекомендуется)». После сохранения такой настройки и перезагрузки компьютера система больше не полезет в сеть за сервис-паками. Однако в трее повиснет раздражающий флажок, сообщающий о том, что подсистема не работает. Убрать его можно таким образом:
Чтобы отменить обновления Windows нужно в выпадающем списке сверху выбрать значение: «Не проверять наличие обновлений (не рекомендуется)». После сохранения такой настройки и перезагрузки компьютера система больше не полезет в сеть за сервис-паками. Однако в трее повиснет раздражающий флажок, сообщающий о том, что подсистема не работает. Убрать его можно таким образом:
- Щелкаем по значку с флажком.
- Выбираем опцию «Открыть центр поддержки».
- Далее выбираем «Настройка центра поддержки».
- В появившемся окне отключаем навязчивую сигнализацию.
Теперь мы имеем полное решение проблемы: как отменить обновления Windows. Почитайте в сети как откатить систему после очередного автоматического апдейта.

Как отключить обновления в Windows 10 — 3 способа
Как отключить обновление Windows — такой вопрос задают пользователи, которым необходимо запретить установку обновлений системы на компьютер. При настройках по умолчанию, операционная система самостоятельно в автоматическом режиме ищет, скачивает и устанавливает обновления, выпущенные для Windows.
Корпорация Майкрософт, с периодичностью примерно раз в месяц, выпускает пакеты обновлений для операционной системы Windows. Время от времени, Microsoft делает внеплановые обновления, призванные решить возникающие проблемы в работе ОС, или закрывающие обнаруженные бреши в системе безопасности Windows.
Основная часть обновлений касается безопасности системы. При установке обновлений применяются исправления системы или происходит добавление некоторых новых функций.
Кроме обычных обновлений, в Windows 10 выходят так называемые крупные обновления, после применения которых, по существу, на компьютер устанавливается новая версия Windows 10. Подобные крупные обновления выходят с периодичностью один-два раза в год.
Некоторая часть пользователей отключает обновления системы по разным причинам. Основные причины для отказа от обновлений Windows:
- иногда случается, что после установки обновлений, нарушается штатная работа Windows и установленных программ
- если у пользователя лимитированное соединение в сети интернет, загрузка обновлений влияет на размер потребляемого трафика
- нехватка свободного места на диске компьютера
- после применения обновления, пользователь опасается потерять активацию операционной системы
Как отключить автоматическое обновление? Решить проблему можно с помощью средств системы, или при помощи стороннего софта. В данной статье мы рассмотрим 3 способа, как отключить обновления на Виндовс 10 средствами операционной системы.
Просто отключить Центр обновления Windows на десятке, как в Windows 7 или в Windows 8 уже не получится. Максимум, что можно сделать подобным способом: приостановить обновления на срок до 35 дней.
Как отключить автоматическое обновление Windows 10 (1 способ)
Средства Windows 10 в автоматическом режиме обнаруживают, скачивают и устанавливают обновления на компьютер.
На Win 10 отключить обновления можно способом, при котором будет отключена служба Центра обновления Windows. Этот способ работает во всех версиях Windows 10, он обеспечивает отключение обновлений Windows навсегда.
Войдите в «Администрирование» из Панели управления, или с помощью более легкого способа: в поле «Поиск в Windows» введите выражение: «администрирование» (без кавычек), а затем откройте окно «Администрирование».
В окне «Администрирование» кликните два раза правой кнопкой мыши по ярлыку «Службы».
В открывшемся окне «Службы», в разделе «Службы (локальные)» найдите службу Центр обновления Windows.
Далее кликните правой кнопкой мыши по службе Центр обновления Windows, а в выпадающем контекстном меню выберите пункт «Свойства».
В окне «Свойства: Центр обновления Windows (Локальный компьютер)», во вкладке «Общие» измените настройку «Тип запуска» на значение «Отключена».
В настройке «Состояние» нажмите на кнопку «Остановить» для остановки службы обновления Виндовс 10.
После этого, обновления Windows 10 перестанут приходить на компьютер.
Для включения функции автоматического обновления, в окне «Свойства: Центр обновления Windows (Локальный компьютер)» выберите предпочтительный тип запуска: «Автоматически (отложенный запуск)», «Автоматически», или «Вручную».
Как отключить обновления Windows 10 с помощью Редактора локальной групповой политики (2 способ)
Теперь посмотрим, как отключить обновления Винды 10 в Редакторе локальной групповой политики.
Обратите внимание, что данный способ не подходит для Windows 10 Home (Windows 10 Домашняя) и Windows 10 Single Language (Windows 10 Домашняя для одного языка). Эта возможность присутствует в старших версиях операционной системы: Windows 10 Pro (Windows 10 Профессиональная) и Windows 10 Enterprise (Windows 10 Корпоративная).
Сначала необходимо войти в Редактор локальной групповой политики. В поле «Поиск в Windows» введите выражение «gpedit.msc» (без кавычек), а затем запустите редактор.
По-другому в Редактор локальной групповой политики можно войти следующим способом: нажмите на клавиши «Win» + «R», введите в поле «Открыть» выражение «gpedit.msc» (без кавычек), а затем нажмите на кнопку «ОК».
В окне «Редактор локальной групповой политики» пройдите по пути: «Конфигурация компьютера» => «Административные шаблоны» => «Компоненты Windows» => «Центр обновления Windows».
В разделе «Центр обновления Windows» найдите элемент «Настройка автоматического обновления», кликните по нему правой кнопкой мыши, а в контекстном меню выберите пункт «Изменить».
В окне «Настройка автоматического обновления» активируйте настройку «Отключено», а затем нажмите на кнопку «ОК».
После этого, операционная система не будет искать, загружать и устанавливать автоматические обновления Windows 10.
Отключение обновления Windows 10 в Редакторе реестра (3 способ)
Третьим способом для отключения обновлений Windows 10 вносятся изменения в Редактор реестра. Этот способ работает во всех версиях Windows 10.
В окне «Поиск в Windows» введите выражение «regedit» (без кавычек), а затем выполните команду.
В окне «Редактор реестра» пройдите по пути:
HKEY_LOCAL_MACHINE\SOFTWARE\Policies\Microsoft\WindowsWindowsUpdate\AU
В окне Редактора реестра кликните правой кнопкой мыши по свободному месту. В контекстном меню выберите сначала «Создать», а затем «Параметр DWORD (32 бита)». Дайте имя параметру: «NoAutoUpdate» (без кавычек).
Кликните по параметру «NoAutoUpdate» правой кнопкой мыши, в контекстном меню выберите «Изменить…».
Введите в поле «Значение» параметр «1» (без кавычек), нажмите на кнопку «ОК».
Для включения обновления в Windows 10, нужно изменить значение параметра на «0» (без кавычек), или просто удалить из реестра параметр «NoAutoUpdate».
Заключение
В случае необходимости, пользователь может отключить автоматическое обновление Windows 10 навсегда при помощи средств операционной системы: путем отключения службы Центра обновления Windows, в Редакторе локальной групповой политики, или в Редакторе реестра.
Источник: https://pomogaemkompu.temaretik.com/1855722033811818976/kak-otklyuchit-obnovleniya-v-windows-10—3-sposoba/