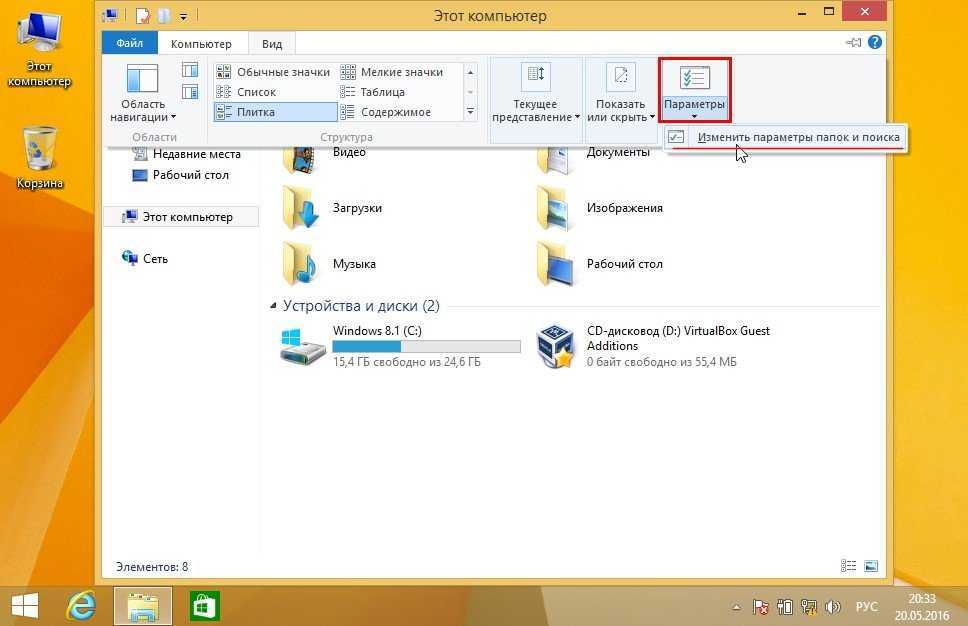Как скрыть папку на рабочем столе
Рабочий стол отличное средство быстрого доступа часто используемой информации. На него программы помещают ярлыки, ну а пользователи свои папки и файлы, которые порой необходимо сделать невидимыми. Поэтому постараюсь осветить тему, как скрыть папку на рабочем столе Windows, чтобы ограничить ее, от нежелательных юзеров.
Есть несколько рекомендаций, которые используют, как стандартные примочки Windows, так и дополнительные утилиты. Рабочий стол, с появлением новых операционных систем претерпел незначительные изменения, следовательно, все методы подойдут всем версиям виндовс: XP, 7, 8.
Самый известный способ, здесь рассматривать не будем, советую его почитать в подробных инструкциях:
- Как скрыть папку на компьютере — метод использует встроенные возможности и применение специализированных программ.
- Как показать скрытые папки в Windows 7 – является обратными действиями 1 пункта.
Делаем папку невидимой на пространстве рабочего стола
Суть процедуры заключается в том, что скрываемой папке присваивается прозрачная иконка. Проблема в том, что название папки будет видно, а пустое имя традиционным способом оставить нельзя.
Проблема в том, что название папки будет видно, а пустое имя традиционным способом оставить нельзя.
Есть хитрый прием, с помощью которого Вы сможете присвоить названию каталога специальные невидимые символы. Для этого сделаете следующий ряд шагов:
1. Создайте папку на рабочем столе. Можете это сделать такими действиями:
- Щелкните правой кнопкой мыши на рабочем столе там, где пусто и нет ярлыков. В меню наведите на «создать» и выберите папку. На рабочем столе появится новый каталог.
- Нажмите клавиши CTRL+SHIFT+N и каталог мгновенно появится. Я использую именно такой способ создания.
2. Скопируйте важное содержимое в ваш каталог. Имя не задавайте, оно не понадобится.
3. Далее жмем на папке правой кнопкой и выбираем «свойства» или зажимаем комбинацию ALT+ENTER. Перед вами откроется окно свойств папки рабочего стола. Перейдите во вкладку «настройки» и кликните на «сменить значок».
Переместите ползунок вправо и выделите любое пустое пространство, как показано на картинке. Кликните на кнопку OK. В окне свойств, также нажмите «применить» и OK.
Кликните на кнопку OK. В окне свойств, также нажмите «применить» и OK.
4. Еще остался один шаг, чтобы полностью скрыть папку на рабочем столе. Для этого кликните по названию и через секунды 2 еще раз кликните, чтобы добиться процедуры переименования. Как альтернатива можете нажать правой кнопкой, затем выбрать команду «переименовать».
Зажмите клавишу ALT и наберите 0160 на циферблате справа. Отпустите ALT и кликните ENTER. Если начнете жать циферки вверху, то у Вас ничего не получится. Если у Вас нет цифр справа, тогда откройте экранную клавиатуру.
Примечание: если заместо прозрачной иконки Вы увидите черный квадрат (прослеживалось в Windows 7) установите другую тему оформления. Не рекомендуется еще и скрывать папку, в этом случае будет видно ее очертания, если включена опция отображения скрытых элементов.
После проделанных действий папка исчезнет с рабочего стола, но при наведении будет видно ее очертание и выделение, поэтому это не очень безопасный способ.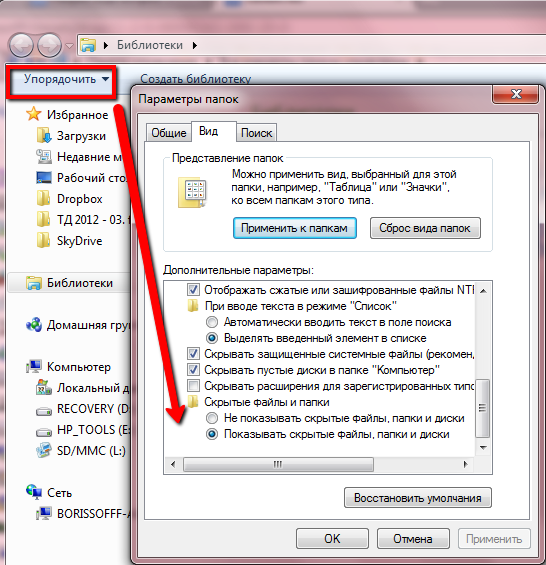 Взамен рекомендую воспользоваться сторонней программой.
Взамен рекомендую воспользоваться сторонней программой.
Как защитить папку рабочего стола с программой Password Protect USB
Программа защитит паролем, но не скроет. В процессе установки прога имеет английский интерфейс. Далее кряком русифицируется.
После инсталляции снимите флажок с «Launch Password Protect USB» и нажмите «finish», чтобы отложить запуск. Запустите ярлык кряка, после чего не будет сообщения пробного периода. Для ее использования проделайте такую инструкцию:
1. Скачайте и установите крякнутую версию Password Protect USB.
2. В интерфейсе выберите «заблокировать». В открывшемся окне в самом низу будет доступен список папок рабочего стола. Выделите каталог и кликните OK.
3. Сразу выскочит окно, требующее введения пароля. Напечатайте и подтвердите пароль и щелкните кнопку «заблокировать папку».
Примечание: Вы можете ввести подсказку, отметив флажком поле «подсказка (опционально)», на случай забытия пароля.
4. Вы увидите предупреждение, что папка была успешно заблокирована, нажмите OK.
5. Если захотите получить доступ к папке, нажмите «разблокировать» и введите пароль.
Как видите, сложного ничего нет, чтобы скрыть папку на рабочем столе. На самом деле, мало просто скрыть, еще рекомендуется запаролить папку в Windows, для повышения уровня безопасности.
Вы можете пропустить чтение записи и оставить комментарий. Размещение ссылок запрещено.
Три способа скрыть папки в Windows: простой, зачетный и крутой
Частная жизнь подвергается угрозам сплошь и рядом, особенно если это касается компьютера и особенно сильна опасность, когда приходится делить ПК с другими членами семьи или товарищами. Возможно, у вас есть файлы, которые вы не хотели бы показывать другим и предпочитаете держать их в скрытом месте. В этой инструкции будут рассмотрены три способа быстро и просто скрыть папки в Windows 7 и Windows 8.
Стоит отметить, что ни одно из этих решений не позволит скрыть Ваши папки от опытного пользователя. Для действительно важной и секретной информации, я бы рекомендовал более продвинутые решения, которые не просто скрывают данные, но и шифруют их — даже архив с паролем на открытие может быть более серьезной защитой, чем скрытые папки Windows.
Стандартный способ скрыть папки
Операционные системы Windows XP, Windows 7 и Windows 8 (да и предыдущие ее версии тоже) предлагают способ удобно и быстро скрыть папки от ничего не подозревающих глаз. Способ прост, и если никто специально не пытается найти скрытые папки, может быть достаточно эффективным. Вот как скрыть папки стандартным способом в Windows:
Настройка показа скрытых папок в Windows
- Зайдите в панель управления Windows, и откройте «Параметры папок».
- На вкладке «Вид» в списке дополнительных параметров найдите пункт «Скрытые файлы и папки», отметьте «Не показывать скрытые файлы, папки и диски».

- Нажмите «Ок»
Теперь, чтобы сделать папку скрытой, следует проделать следующие действия:
- Кликните правой кнопкой мыши по папке, которую вы хотите спрятать и выберите в контекстном меню пункт «Свойства»
- На вкладке «Общие» отметьте атрибут «Скрытый».
- Нажмите кнопку «Другие…» и уберите дополнительный атрибут «Разрешить индексировать содержимое файлов в этой папке»
- Примените все сделанные изменения.
После этого папка станет скрытой и не будет отображаться в поиске. Когда Вам потребуется доступ к скрытой папке, временно включите отображение скрытых файлов и папок в панели управления Windows. Не совсем удобно, но это самый простой способ скрытия папок в Windows.
Как скрыть папки с помощью бесплатной программы Free Hide Folder
Значительно более удобный способ скрыть папки в Windows — использовать для этого специальную программу Free Hide Folder, скачать которую бесплатно можно здесь: http://www.cleanersoft. com/hidefolder/free_hide_folder.htm. Не путайте эту программу с другим продуктом — Hide Folders, который также позволяет скрыть папки, но не является бесплатным.
com/hidefolder/free_hide_folder.htm. Не путайте эту программу с другим продуктом — Hide Folders, который также позволяет скрыть папки, но не является бесплатным.
После загрузки, простой установки и запуска программы, Вам будет предложено ввести пароль и его подтверждение. Следующее окошко — попросит ввести необязательный код регистрации (программа бесплатная и получить ключ тоже можно бесплатно), этот шаг можно пропустить, нажав «Skip».
Теперь, чтобы скрыть папку, нажмите кнопку Add в главном окне программы и укажите путь к Вашей секретной папке. Появится предупреждение о том, что на всякий случай следует нажать кнопку Backup, которая сохранит резервную информацию программы, на случай, если она будет случайно удалена, чтобы после повторной установки можно было получить доступ к скрытой папке. Нажмите «Ок». Папка исчезнет.
Теперь, скрытая с помощью Free Hide Folder папка не видна нигде в Windows — ее нельзя найти через поиск и единственный способ получить к ней доступ — снова запустить программу Free Hide Folder, ввести пароль, выбрать папку, которую нужно показать и нажать «Unhide», в результате чего скрытая папка появится в своем прежнем месте.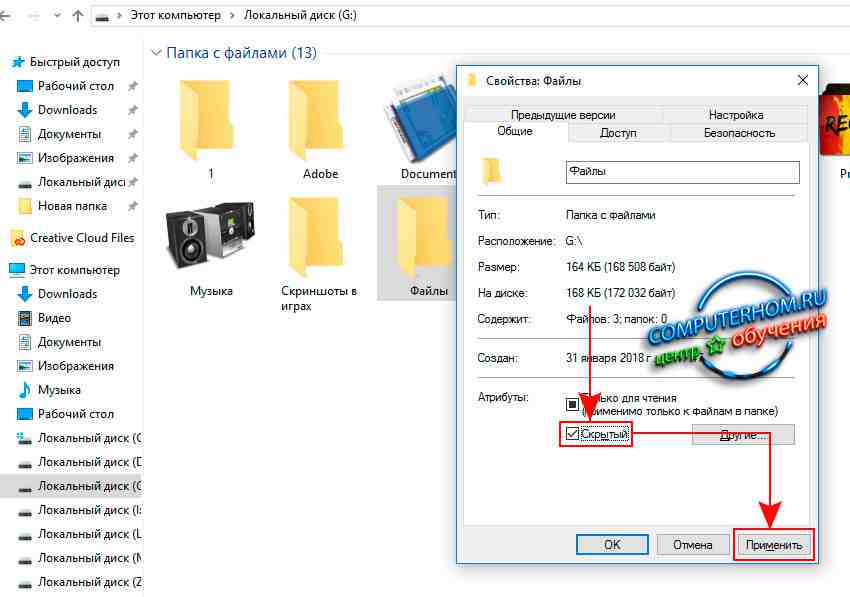 Способ куда более эффективен, единственное — следует сохранить резервные данные, о которых просит программа для того, чтобы в случае ее случайного удаления Вы могли снова получить доступ к скрытым файлам.
Способ куда более эффективен, единственное — следует сохранить резервные данные, о которых просит программа для того, чтобы в случае ее случайного удаления Вы могли снова получить доступ к скрытым файлам.
Крутой способ скрыть папку в Windows
А теперь расскажу еще об одном, достаточно интересном способе скрыть папку Windows в любой картинке. Допустим, у Вас есть папка с важными для Вас файлами и фотография котика.
Секретный кот
Проделайте следующие операции:
- Заархивируйте всю папку с вашими файлами в архив zip или rar.
- Поместите картинку с котиком и созданный архив в одну папку, лучше ближе к корню диска. В моем случае — C:\remontka\
- Нажмите Win + R, введите cmd и нажмите Enter.
- В командной строке перейдите к папке, в которой хранятся архив и фотография с помощью команды cd, например: cd C:\remontka\
- Введите следующую команду (названия файлов взяты из моего примера, первый файл — изображение котика, второй — архив, в котором находится папка, третий — новый файл изображения) COPY /B kotik.
 jpg + secret-files.rar secret-image.jpg
jpg + secret-files.rar secret-image.jpg - После того, как команда будет выполнена, попробуйте открыть созданный файл secret-image.jpg — откроется все тот же котик, что был и в первом изображении. Однако, если открыть этот же файл через архиватор, или переименовать его в rar или zip, то при его открытии мы увидим наши секретные файлы.
Скрытая папка в картинке
Вот такой интересный способ, который позволяет спрятать папку в изображении, при этом фотография для не знающих людей будет обычной фотографией, а вы сможете извлечь из нее нужные файлы.
Если эта статья оказалась Вам полезной или интересной, пожалуйста, поделитесь ею с другими, используя кнопки для этого ниже.
remontka.pro в Телеграм | Другие способы подписки
5 быстрых способов скрыть файл или папку в Windows 7, 10 и 11
Иногда лучший способ скрыть конфиденциальную информацию от посторонних глаз — скрыть ее. Мы покажем вам простые способы скрыть папки в Windows 7, 10 и 11.
Отказ от ответственности: Ни одно из этих решений не сможет эффективно скрыть ваши данные от опытных пользователей. Для действительно важных и конфиденциальных данных мы рекомендуем шифровать файлы и папки или хранить их на защищенном паролем USB-накопителе.
1. Скрыть папки
Windows предлагает простой способ быстро скрыть папки от ничего не подозревающих глаз. Этот метод требует, чтобы Windows не показывала скрытые файлы и папки, поэтому давайте убедимся, что это так.
- Откройте проводник (любую папку) и перейдите к параметрам папки. Windows 10: Вид > Параметры > Изменить папку и параметры поиска Windows 11: Подробнее > Параметры
- Внутри Параметры папки переключитесь на Просмотр вкладки .
- В разделе Файлы и папки найдите параметр Скрытые файлы и папки и выберите Не показывать скрытые файлы, папки или диски.

- Нажмите OK .
После того, как Windows настроена на скрытие скрытых файлов и папок, вы можете скрыть папку.
- Щелкните правой кнопкой мыши папку, которую вы хотите скрыть, и выберите Свойства .
- На вкладке General установите флажок под названием Скрытый .
- Затем нажмите кнопку Advanced , чтобы изменить атрибуты архива и индекса ; вы можете захотеть заблокировать индексирование содержимого папки.
- Необязательно: В разделе
- Нажмите OK , чтобы сохранить изменения.
Когда вам нужно получить доступ к вашей скрытой папке, просмотрите параметры папки, чтобы временно сделать скрытые папки видимыми. Понятно, что это немного неудобно. Чтобы воспользоваться ярлыком и скрыть или отобразить сразу несколько папок, вы можете использовать инструмент Free Hide Folder. Он может скрывать и отображать выбранные папки, если параметры папки настроены так, чтобы не отображать скрытые файлы и папки.
Он может скрывать и отображать выбранные папки, если параметры папки настроены так, чтобы не отображать скрытые файлы и папки.
Хотя доступ к этому инструменту защищен паролем, он показывает, что где-то есть скрытые папки, и опытные пользователи легко их найдут.
2. Сделать папки невидимыми
Если вы сделаете свою папку невидимой, а не скроете ее, вам не придется просматривать параметры папки, чтобы отобразить ее. С другой стороны, кто-то может случайно обнаружить вашу невидимую папку.
Чтобы сделать папку невидимой, вам нужно сделать две вещи: удалить имя папки и сделать значок папки прозрачным.
Чтобы очистить имя папки в Windows 7:
- Выберите папку и нажмите F2 .
- Затем, удерживая клавишу ALT , набирайте цифры 0160 с помощью цифровой клавиатуры.
- Нажмите Введите , и имя папки должно исчезнуть.
Описанный выше метод не работает в Windows 10 или 11.
Чтобы удалить имя папки в Windows 10 или 11:
- Выберите папку на рабочем столе и нажмите F2 (переименовать).
- Затем щелкните правой кнопкой мыши существующее имя и выберите Вставить управляющий символ Unicode
- Из списка выберите NADS .
- Наконец, щелкните любое пустое место на рабочем столе.
Чтобы сделать значок папки невидимым:
- Щелкните правой кнопкой мыши папку и выберите Свойства .
- Перейдите на вкладку Настроить и нажмите кнопку Изменить значок… .
- В стандартной коллекции значков Windows можно найти несколько пустых значков. Выберите один, нажмите OK , затем нажмите Применить в окне свойств. Это может потребовать пару попыток, пока вы не добьетесь успеха.
Если невидимая папка находится на рабочем столе, убедитесь, что она находится вдоль края экрана и ближе к правой стороне.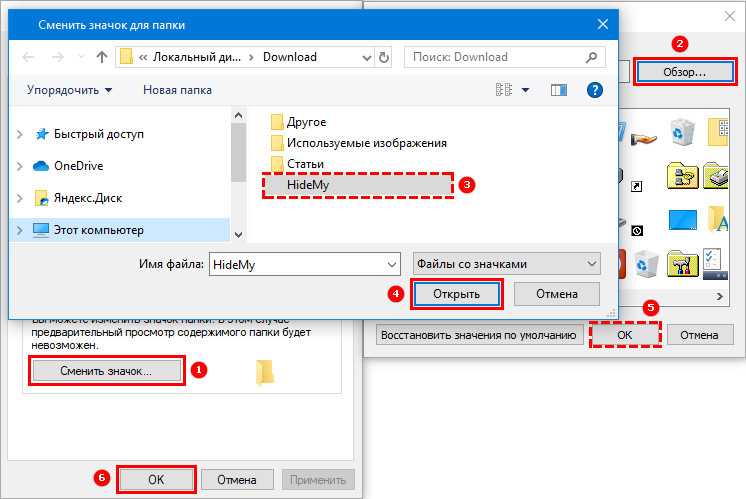 Это уменьшит вероятность того, что его найдут случайно. Обратите внимание, что любой может получить доступ к папке, если он ее найдет. Например, нажав CTRL+A выберет и подсветит все файлы и папки, включая невидимые.
Это уменьшит вероятность того, что его найдут случайно. Обратите внимание, что любой может получить доступ к папке, если он ее найдет. Например, нажав CTRL+A выберет и подсветит все файлы и папки, включая невидимые.
3. Скрыть диск в Windows
Скрытие всего диска, вероятно, лучший вариант, если вы хотите избежать случайного обнаружения.
- Нажмите клавишу Windows , введите Управление дисками и нажмите Введите .
- Щелкните правой кнопкой мыши диск, который вы хотите скрыть, и выберите Изменить букву диска и пути…
- Выберите буква диска и нажмите Удалить .
- Появится предупреждение, нажмите Да .
Теперь, когда вы перейдете в Проводник > Этот компьютер , вы не сможете найти диск в разделе Устройства и диски .
Если вы хотите снова сделать диск видимым, выполните описанные выше шаги до шага 3, затем в окне Изменить букву диска и пути
 .. , чтобы переназначить букву диска. 3 быстрых и простых способа скрыть папку в Windows 7
.. , чтобы переназначить букву диска. 3 быстрых и простых способа скрыть папку в Windows 74. Используйте командную строку, чтобы скрыть файлы и папки
Если вам удобно использовать командную строку, это может быть лучшим способом для вас. Это определенно самый эффективный способ, если не считать использования шифрования или стороннего инструмента.
- Нажмите Windows + R , чтобы открыть меню «Выполнить».
- Введите cmd и нажмите Введите .
- Перейдите к целевой папке или файлу с помощью команд CD и DIR.
- Чтобы скрыть файл или папку, используйте следующую команду:
attrib +h "замените это именем целевого файла или каталога"
- Чтобы показать скрытый файл или папку, введите эту команду:
attrib -h "замените это на имя целевого файла или каталога"
После использования команды на шаге 4 проверьте наличие файла или папки с помощью Проводника; вы не сможете найти спрятанный предмет. Даже когда вы вернетесь в командную строку и запустите команду DIR, она должна исчезнуть из списка. Тем не менее, когда вы запустите команду на шаге 5, она волшебным образом снова появится.
Даже когда вы вернетесь в командную строку и запустите команду DIR, она должна исчезнуть из списка. Тем не менее, когда вы запустите команду на шаге 5, она волшебным образом снова появится.
5. Скрыть папки с моим сейфом
My Lockbox — сторонняя утилита для блокировки и скрытия папок. При первом запуске инструмента необходимо создать пароль. Далее вы можете назначить папку Lockbox.
В бесплатной версии вы ограничены одной скрытой папкой, хотя вы можете изменить папку в любое время. Когда вы запускаете My Lockbox, вы можете заблокировать (скрыть) и разблокировать (показать) свою папку Lockbox. В отличие от Free Folder Hide, My Lockbox также скроет вашу папку, если параметры папки настроены на отображение скрытых файлов, папок и дисков.
В Панели управления My Lockbox вы можете получить доступ к дополнительным параметрам, например, разрешить доверенным приложениям доступ к вашей папке или создать горячие клавиши.
Защитите свои данные
Самый безопасный способ защитить и скрыть ваши данные — зашифровать их.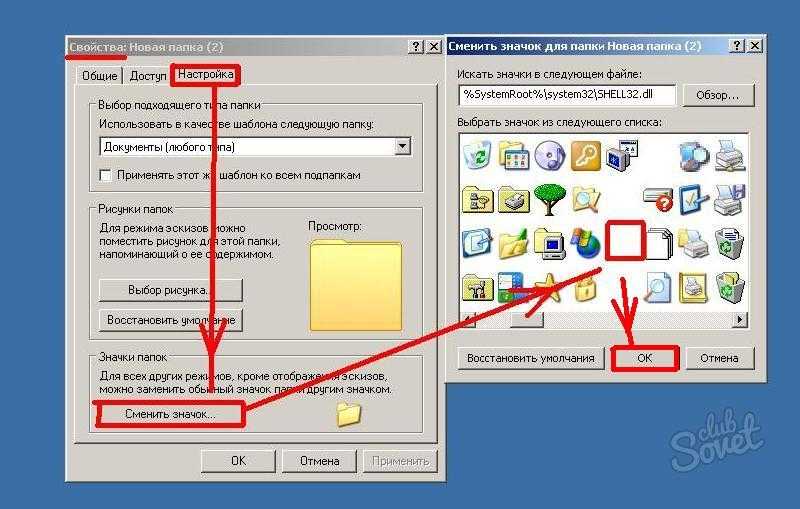 Профессиональные версии Windows поставляются с BitLocker, но вы также можете использовать бесплатную стороннюю утилиту, например VeraCrypt.
Профессиональные версии Windows поставляются с BitLocker, но вы также можете использовать бесплатную стороннюю утилиту, например VeraCrypt.
Если вам необходимо получить удаленный доступ к своим данным с нескольких разных устройств или из разных мест, рассмотрите возможность безопасного облачного хранилища.
Как скрыть значки на рабочем столе на вашем компьютере
Почему вы хотите скрыть значки на рабочем столе
Независимо от того, используете ли вы устаревшие или последние версии Windows 10 и Mac, вы можете легко скрыть папки на рабочем столе. Различные причины заставляют людей скрывать свои папки и файлы на рабочем столе в фоновом режиме.
Безопасность и конфиденциальность
Информационная безопасность является причиной, по которой человек может захотеть кэшировать файлы рабочего стола. В отчете New York Post говорится, что 50% американцев скорее уберут весь дом, чем потратят час или больше на уборку своего рабочего стола. Учитывая, что средний американец не приводил в порядок свой рабочий стол более трех лет, это указывает на то, насколько чувствительна информация людей. Скрытие файлов на рабочем столе означает, что люди не увидят, что находится на вашем компьютере, тем самым защищая личные файлы.
Скрытие файлов на рабочем столе означает, что люди не увидят, что находится на вашем компьютере, тем самым защищая личные файлы.
Опрятность и организованность
Ваш рабочий стол — это ваш цифровой стол. Чистый стол имеет много психологических преимуществ, и то же самое относится и к рабочему столу компьютера. Скрытие папок позволяет сохранить чистоту и порядок на дисплее. Вы также можете легко найти и открыть нужную папку с помощью системного поиска вашего компьютера (для пользователей Windows).
Как скрыть значки на рабочем столе
Поскольку только половина населения США когда-либо задумывается о том, чтобы почистить свой рабочий стол, справедливо сказать, что лишь небольшая часть американцев знает, как скрыть папку на Mac на рабочем столе.
Mac
Если вы являетесь пользователем Mac, вы можете использовать приложение Finder, чтобы скрыть папки на рабочем столе. Вот как скрыть значки на рабочем столе на Mac.
- Нажмите Finder на панели инструментов рабочего стола, чтобы открыть раскрывающееся меню.

- Выберите Настройки и затем щелкните вкладку Общие .
- В разделе « Показать эти элементы на рабочем столе » вы увидите все файлы на рабочем столе.
- Снимите все флажки, и все папки на рабочем столе мгновенно исчезнут.
Windows 10 для настольных ПК
Использование встроенных функций вашего компьютера — это быстрый способ скрыть значки на рабочем столе в Windows 10. Следуйте простой инструкции ниже, чтобы сделать это за считанные секунды.
- Щелкните правой кнопкой мыши пустой участок рабочего стола, чтобы открыть раскрывающийся список
- Наведите курсор/указатель на Просмотр
- Нажмите Показать значки на рабочем столе , чтобы немедленно скрыть папки на рабочем столе
Как скрыть значки с помощью Parallels Toolbox
Помимо использования инструментов Windows 10 или Mac, вы также можете использовать программное обеспечение Parallels Toolbox для кэширования файлов рабочего стола. Это удобное, быстрое и мощное приложение, позволяющее выполнять компьютерные функции всего несколькими щелчками мыши.
Это удобное, быстрое и мощное приложение, позволяющее выполнять компьютерные функции всего несколькими щелчками мыши.
Он также имеет набор функций с более чем 30 командами, включая диспетчер окон, мировое время, создание GIF, измерение цвета, таймер сна, удаление приложения и скрытие рабочего стола. Думайте об этом как о ярлыке скрытия значков на рабочем столе в Windows 10. Вот как вы можете очистить свой рабочий стол с помощью Parallels.
- Щелкните значок Parallels на панели инструментов рабочего стола
- Выберите Папки для доступа к раскрывающемуся меню
- Нажмите Скрыть папку на рабочем столе , и ваши файлы мгновенно исчезнут с рабочего стола
Заключение
Если вы хотите защитить свои личные папки от посторонних глаз, защитить конфиденциальную информацию или почистить компьютер, очень важно научиться скрывать файлы на рабочем столе в Windows 10 и Mac. Хотя для этого вы можете легко использовать настройки вашего компьютера по умолчанию, выполнять аналогичные команды на вашем устройстве будет не так просто.


 jpg + secret-files.rar secret-image.jpg
jpg + secret-files.rar secret-image.jpg