Преобразование PDF в Word без дополнительных программ
Преобразуйте PDF в редактируемый файл Word.
Перетащите файлы сюда
Введите URL Dropbox Google Диск
Преобразовать
Сканы будут сохранены в виде изображений.
Премиум
Преобразовать с помощью OCR
Сканы будут преобразованы в редактируемый текст.
Метод OCR
РазметкаРаспознавание
Исходный язык файла
Чтобы получить оптимальный результат, выберите все языки, которые есть в файле.
Улучшить OCR
Применить фильтр: Применить фильтр No FilterGray Filter
Преобразуйте PDF-файлы в: Microsoft Word (*.docx)Word 2003 или более ранние версии (*.doc)
Информация: Включите поддержку JavaScript, чтобы обеспечить нормальную работу сайта.
Публикация рекламы
300,000+ users
18,000+ users
Как преобразовать PDF в Word?
Загрузите PDF-файл и настройте параметры. Если PDF содержит редактируемый текст, выберите «Преобразовать». Если вы хотите извлечь текст из отсканированного документа, выберите «Преобразовать с OCR».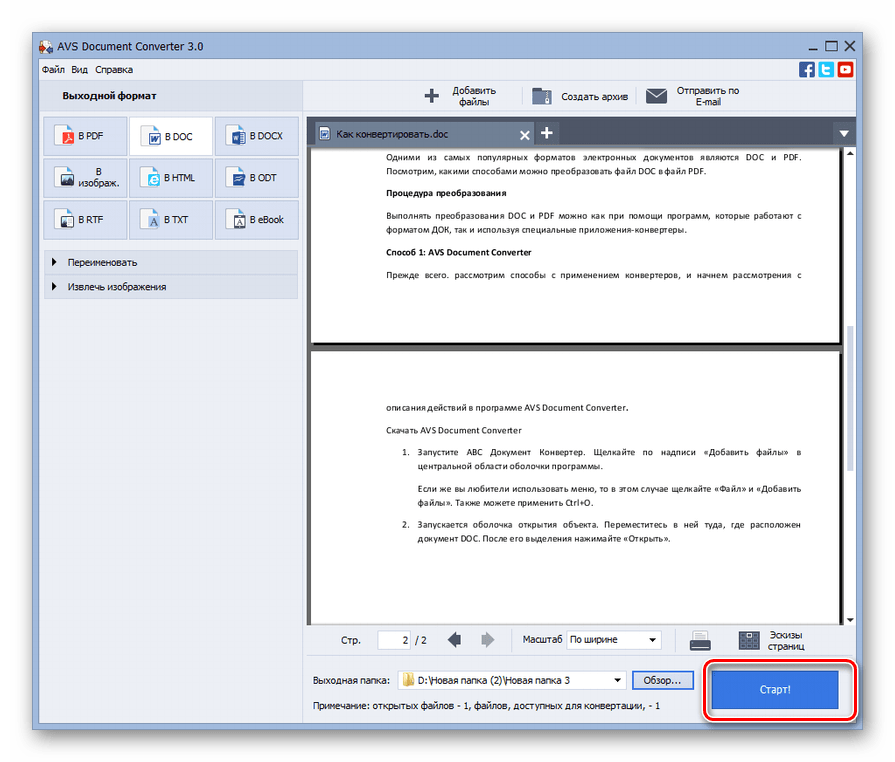 Чтобы оптимизировать результаты распознавания, укажите язык исходного файла.
Чтобы оптимизировать результаты распознавания, укажите язык исходного файла.
- Загрузите PDF-файл.
- Choose Convert if your document does not contain any scanned images.
- If you need text recognition choose Convert with OCR. Configure the OCR settings to match your needs.
- In the optional settings choose Microsoft Word (*.docx) or Word 2003 or older (*.doc) from the dropdown menu.
- Нажмите «Начать».
Оцените инструмент
 4 / 5
4 / 5Чтобы оставить отзыв, преобразуйте и скачайте хотя бы один файл
Отзыв отправлен
Спасибо за оценку
PDF в DOC – Конвертировать PDF в Word онлайн
ЗАГРУЗИТЬ
Перетащите файлы сюда.
PDF-файл — что означает Portable Document Format — это документ, который обычно содержит текст, гиперссылки и иногда изображения. PDF-файлы хороши тем, что они одинаково выглядят на любом экране. Например, если кто-то создал PDF-документ на MacBook, он будет одинаково выглядеть на ноутбуке с Windows, смартфоне или даже телевизоре.
Однако недостатком этой универсальности является то, что PDF-файлы нельзя редактировать без специального программного обеспечения. Adobe Acrobat — самое популярное программное обеспечение для этого, но оно обычно стоит больших денег.
Adobe Acrobat — самое популярное программное обеспечение для этого, но оно обычно стоит больших денег.
В отличие от файлов PDF, файлы DOC можно легко редактировать с помощью многих программ. Наиболее популярным является Microsoft Word, который имеет бесплатную веб-версию в Office Online, но вы также можете использовать Google Docs, OpenOffice, LibreOffice и множество других совершенно бесплатных программ.
Почему вы должны конвертировать PDF в DOC?
Файлы PDF нельзя редактировать бесплатно, а файлы DOC можно. С помощью pdf2doc.com вы можете бесплатно редактировать файлы PDF, конвертируя их в DOC. Это сэкономит вам время и деньги!
Вам также могут понадобиться файлы в формате DOC для резервного копирования. Кроме того, иногда проще обмениваться файлами DOC в некоторых программах, таких как Google Docs. Существует масса причин для преобразования PDF в DOC!
Как конвертировать PDF в DOC?
Чтобы начать конвертирование PDF в DOC, вам сначала нужно загрузить файл(ы) в форму выше.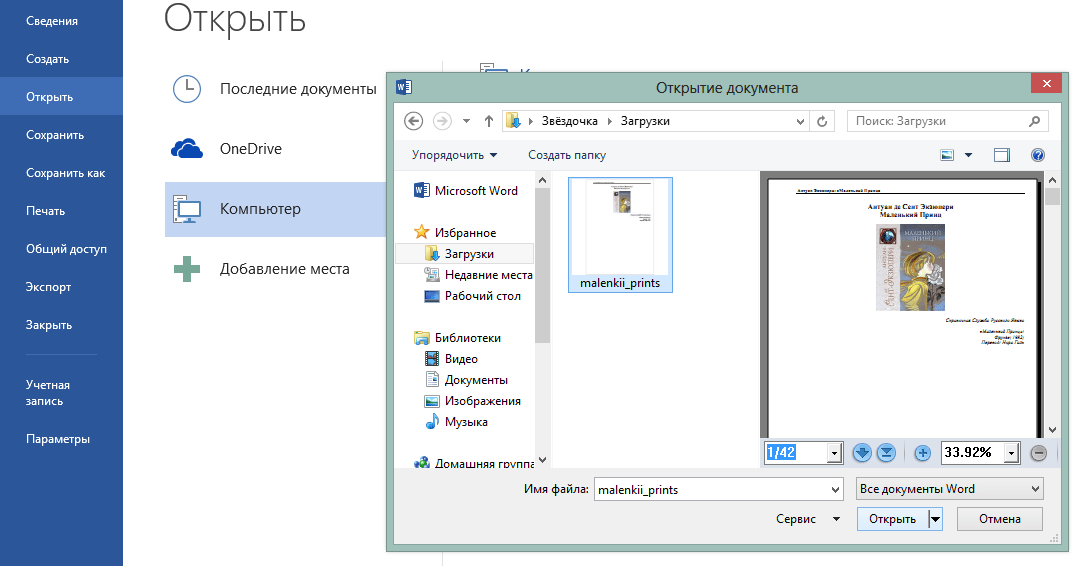 Нажмите кнопку “ЗАГРУЗИТЬ” и найдите PDF-файл(ы), который вы хотите конвертировать. Вы можете конвертировать до 20 файлов за один сеанс.
Нажмите кнопку “ЗАГРУЗИТЬ” и найдите PDF-файл(ы), который вы хотите конвертировать. Вы можете конвертировать до 20 файлов за один сеанс.
После загрузки PDF-файлов они появятся в очереди на загрузку. Вы можете нажать кнопку “СКАЧАТЬ” под каждым файлом, чтобы загрузить их по отдельности. Вы также можете нажать кнопку “СКАЧАТЬ ВСЕ”, которая создаст ZIP-файл со всеми преобразованными файлами. Если вы выберете этот путь, вам просто нужно распаковать файлы, чтобы увидеть их.
Если вам нужно конвертировать более 20 файлов, нажмите кнопку “ОЧИСТИТЬ” и повторите процесс. За один раз можно конвертировать только 20 файлов, но вы можете использовать инструмент столько раз, сколько вам нужно.
Теперь, когда вы конвертировали файлы, вы можете редактировать их практически в любом редакторе документов. Затем вы можете поделиться ими как DOC или даже конвертировать их обратно в PDF, если это необходимо.
Безопасно ли конвертировать PDF в DOC?
Наш инструмент конвертирует загруженную копию вашего оригинального файла. Оригинальный файл остается на вашем компьютере и не затрагивается процессом. Риск потери данных при конвертировании отсутствует.
Оригинальный файл остается на вашем компьютере и не затрагивается процессом. Риск потери данных при конвертировании отсутствует.
Мы удаляем все загруженные файлы с наших серверов через час. Другими словами, через час после того, как вы загрузили свои файлы, они навсегда удаляются с наших серверов. Вам не нужно беспокоиться о том, что ваш контент хранится на сервере.
Как преобразовать PDF в Word тремя способами
- Чтобы преобразовать PDF в Word, вы можете просто щелкнуть файл правой кнопкой мыши и выбрать «Открыть в Word».
- Вы также можете открыть PDF-файл в Документах Google и загрузить его как файл Word или экспортировать его в Word в Adobe Acrobat.
- Для преобразования PDF в Word с помощью Adobe Acrobat потребуется платная подписка.
PDF-файлы популярны, особенно в деловом мире, потому что они представляют собой кросс-платформенные, высококачественные документы, которые выглядят одинаково независимо от того, на каком устройстве вы их просматриваете.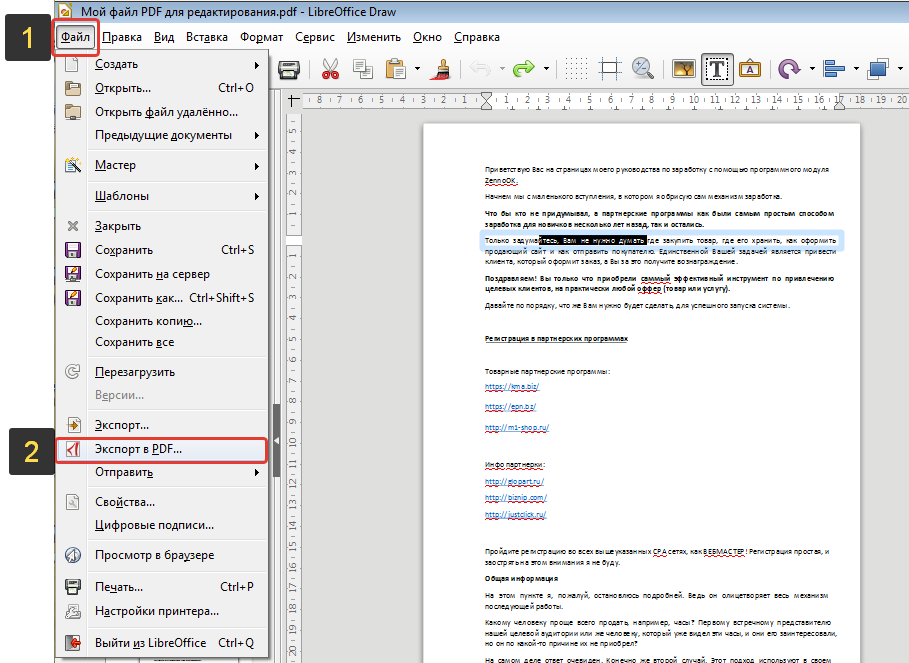 Но их очень сложно редактировать — по дизайну. Если вам нужно «взломать» файл PDF и внести изменения, вы можете сделать это, преобразовав PDF в Word. Форматирование может отличаться от исходного PDF, но теперь у вас есть доступ ко всем инструментам форматирования Microsoft Word.
Но их очень сложно редактировать — по дизайну. Если вам нужно «взломать» файл PDF и внести изменения, вы можете сделать это, преобразовав PDF в Word. Форматирование может отличаться от исходного PDF, но теперь у вас есть доступ ко всем инструментам форматирования Microsoft Word.
Как преобразовать PDF в Word с помощью Microsoft Word
Если у вас есть доступ к Word, использование этой программы, вероятно, будет самым простым способом, так как впоследствии вы все равно будете работать с файлом в Word.
1. Найдите файл PDF, который хотите преобразовать, на своем компьютере. Откройте папку, содержащую файл, но не открывайте PDF.
2. Щелкните правой кнопкой мыши файл PDF и во всплывающем меню выберите Открыть с помощью .
Щелкните правой кнопкой мыши и выберите, чтобы открыть PDF-файл с помощью Microsoft Word.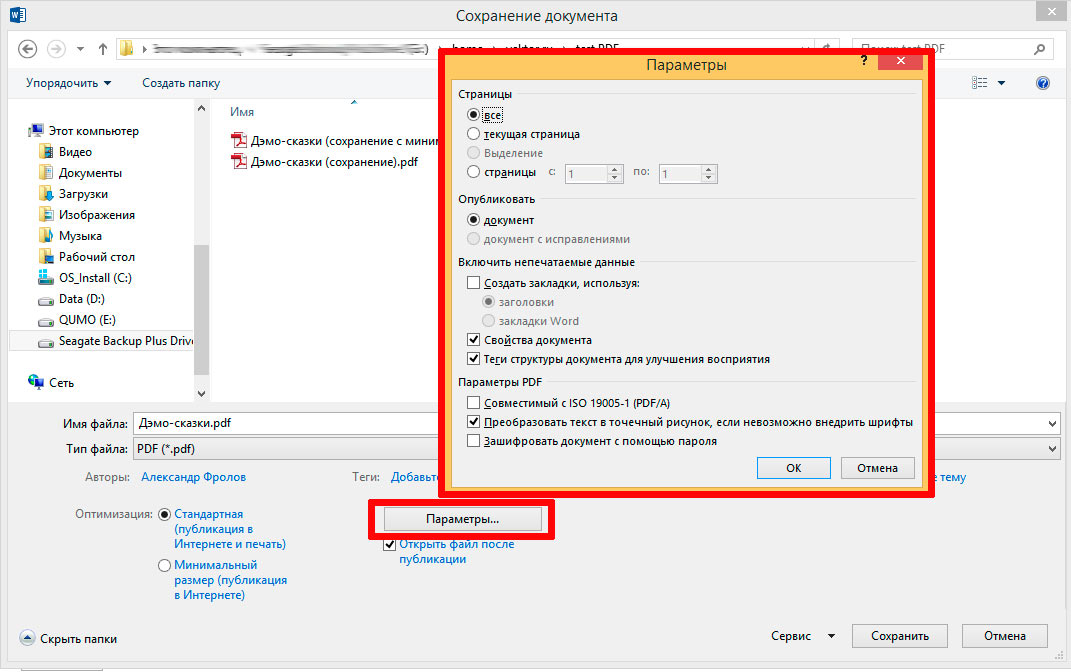 Дэйв Джонсон
Дэйв Джонсон4. Word должен запуститься автоматически, но затем вы увидите диалоговое окно с запросом разрешения на преобразование PDF в Word. Нажмите OK .
Нажмите «ОК», чтобы разрешить Word преобразовать выбранный PDF-файл. Дэйв Джонсон В зависимости от размера и сложности PDF-файла преобразование файла и его отображение в Word может занять несколько минут. Теперь вы можете сохранить файл в Word.
Теперь вы можете сохранить файл в Word.Подсказка: Word не изменяет исходный PDF-файл, поэтому его можно найти позже в исходной папке. Но теперь у вас есть вторая версия файла в формате Word.
Как преобразовать PDF в Word с помощью Google Docs
Если у вас нет доступа к Microsoft Word (но вам все же нужно преобразовать PDF в формат Word), вы также можете преобразовать его с помощью Google Docs.
1. Откройте Документы Google в веб-браузере.
2. Щелкните значок Открыть средство выбора файлов (в форме папки) в верхней части страницы.
Используйте значок выбора файлов, чтобы выбрать PDF-файл. Дэйв Джонсон В окне Открыть файл щелкните вкладку Загрузить .
В окне Открыть файл щелкните вкладку Загрузить .4. Откройте файл, который хотите преобразовать, на своем компьютере. Вы можете нажать . Выбрать файл на вашем устройстве и перейти к нему или перетащить файл в окно.
5. Через некоторое время PDF-файл отобразится в браузере, но он все еще открыт на Google Диске — вам нужно выбрать Google Docs. В верхней части экрана нажмите Открыть с помощью и выберите Google Docs .
Открыв PDF-файл на Google Диске, выберите его открытие в Документах Google. Дэйв Джонсон 6.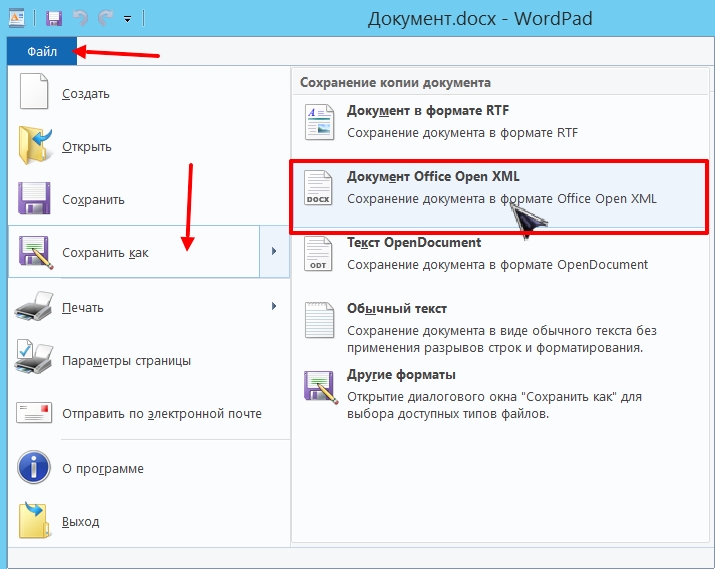 Когда PDF-файл появится в Документах Google, нажмите Файл , затем Загрузить , а затем нажмите Microsoft Word (.docx) . Файл будет сохранен в папке «Загрузки».
Когда PDF-файл появится в Документах Google, нажмите Файл , затем Загрузить , а затем нажмите Microsoft Word (.docx) . Файл будет сохранен в папке «Загрузки».
Подсказка: Google Doc не может конвертировать изображения из PDF-файла, поэтому в процессе преобразования вы потеряете все изображения.
Как преобразовать PDF в Word с помощью Adobe Acrobat
Если у вас есть копия Adobe Acrobat Pro или подписка на Adobe Acrobat Pro DC, вы можете легко преобразовать PDF в Word всего за пару кликов. Имейте в виду, однако, что это платные программы, которые вам необходимо приобрести или подписаться.
1. Запустите Adobe Acrobat и откройте файл PDF, который хотите преобразовать. Вы можете сделать это, нажав File , затем Open и перейдя к файлу PDF на своем компьютере, или вы можете перетащить файл в окно Acrobat.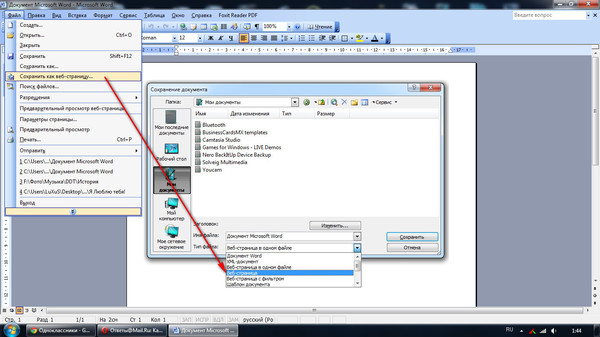
2. В области Инструменты в правой части экрана щелкните Экспорт PDF .
Выберите «Экспорт PDF», чтобы сохранить его в другом формате, например Microsoft Word. Дэйв Джонсон3. В окне Экспорт PDF выберите Документ Microsoft Word (*.docx) из раскрывающегося меню Преобразовать в .
4. Щелкните Экспорт в Word .
5. После завершения экспорта щелкните значок Экспортированные файлы в верхней части страницы и щелкните только что созданный файл.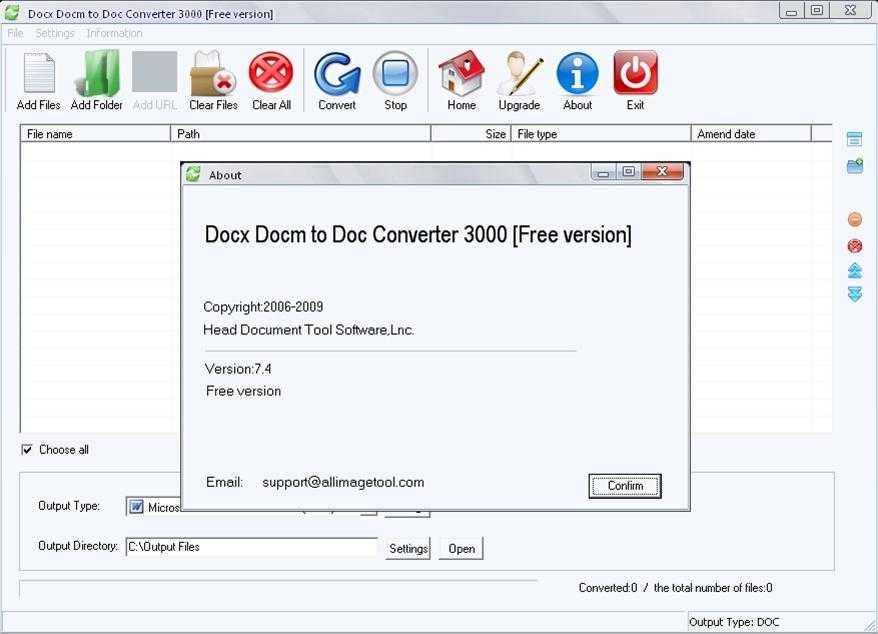 В диалоговом окне «Сохранить как » выберите место и сохраните новый файл Word на свой компьютер.
В диалоговом окне «Сохранить как » выберите место и сохраните новый файл Word на свой компьютер.
Дэйв Джонсон
Внештатный писатель
Дэйв Джонсон — технический журналист, который пишет о потребительских технологиях и о том, как индустрия трансформирует спекулятивный мир научной фантастики в современную реальную жизнь. Дэйв вырос в Нью-Джерси, прежде чем поступить в ВВС, чтобы управлять спутниками, преподавать космические операции и планировать космические запуски. Затем он провел восемь лет в качестве руководителя отдела контента в группе Windows в Microsoft. Как фотограф Дэйв фотографировал волков в их естественной среде обитания; он также инструктор по подводному плаванию и соведущий нескольких подкастов. Дэйв является автором более двух десятков книг и участвовал во многих сайтах и публикациях, включая CNET, Forbes, PC World, How To Geek и Insider.
ПодробнееПодробнее
Мы можем получать комиссию, когда вы покупаете по нашим ссылкам, но наши отчеты и рекомендации всегда независимы и объективны.
Как преобразовать PDF-файл в Word в Microsoft Word (бесплатно
Преобразование PDF-файла в исходное состояние в Microsoft Word
от группы обучения Avantix | Обновлено 9 октября 2021 г.
2013, 2016, 2019 или 365 (Windows)
Вы можете бесплатно конвертировать PDF в Word непосредственно в Microsoft Word. Вам не нужно загружать или использовать сторонние программы (например, Adobe Acrobat Pro). Если у вас есть Microsoft Word 2013 или более поздняя версия, вы можете преобразовать файл PDF (формат переносимого документа) в Word с помощью нескольких щелчков мыши и отредактировать PDF в Word.
Рекомендуемая статья: Как объединить текст в Microsoft Word
Хотите узнать больше о Microsoft Word? Посетите наш виртуальный класс или интерактивный класс Курсы Word >
Преобразование PDF в Word
Чтобы преобразовать PDF в Word (используя только Word):
- В Word щелкните вкладку «Файл» на ленте и выберите «Открыть».

- Дважды щелкните Этот компьютер. Появится диалоговое окно.
- Перейдите к местоположению PDF-файла.
- Щелкните файл PDF и щелкните Открыть или дважды щелкните файл. Файл PDF откроется в Word, и появится диалоговое окно, указывающее, что может произойти переформатирование, а разрывы строк и страниц могут отображаться не так, как ожидалось.
- Нажмите кнопку ОК.
- Если документ открывается в режиме защищенного просмотра, нажмите «Включить содержимое», а затем снова нажмите «ОК».
- При необходимости переформатируйте документ.
При открытии PDF-файла и после включения содержимого появляется следующее диалоговое окно:
Проблемы и ограничения
Документы, изначально созданные в Microsoft Word, а затем сохраненные в формате PDF, как правило, достаточно хорошо конвертируются.
Таблицы могут не конвертироваться должным образом, и может потребоваться переформатирование.
Документы, отсканированные в формате PDF, скорее всего, будут преобразованы в изображение, а не в редактируемый документ.
Обязательно проверьте наличие разрывов страниц в неправильном месте и запустите проверку орфографии.
Подпишитесь, чтобы получать больше статей, подобных этой
Была ли эта статья полезной для вас? Если вы хотите получать новые статьи, присоединяйтесь к нашему списку адресов электронной почты.
Дополнительные ресурсы
Более 14 сочетаний клавиш Word для быстрого выбора текста
Как добавить номера страниц в документы Word (шаг за шагом)
Как создавать, редактировать, использовать и сохранять шаблоны в Microsoft Word
10 быстрых клавиш навигации Microsoft Word для более быстрого перемещения
Как создать оглавление в Microsoft Word (вставка, форматирование и обновление оглавления)
Связанные курсы
Microsoft Word: средний/продвинутый
Microsoft Excel: средний/продвинутый
Microsoft PowerPoint: средний/продвинутый
Microsoft Word: мастер-класс по работе с длинными документами
Microsoft Word: стили, шаблоны и оглавление
Microsoft Word: разработка динамических документов Word с использованием полей
ПОСМОТРЕТЬ ДОПОЛНИТЕЛЬНЫЕ КУРСЫ >
Наши курсы под руководством инструктора проводятся в формате виртуального класса или в нашем центре Торонто по адресу 18 King Street East, Suite 1400, Торонто, Онтарио, Канада (некоторые очные курсы также могут проводиться в другом месте в центре Торонто).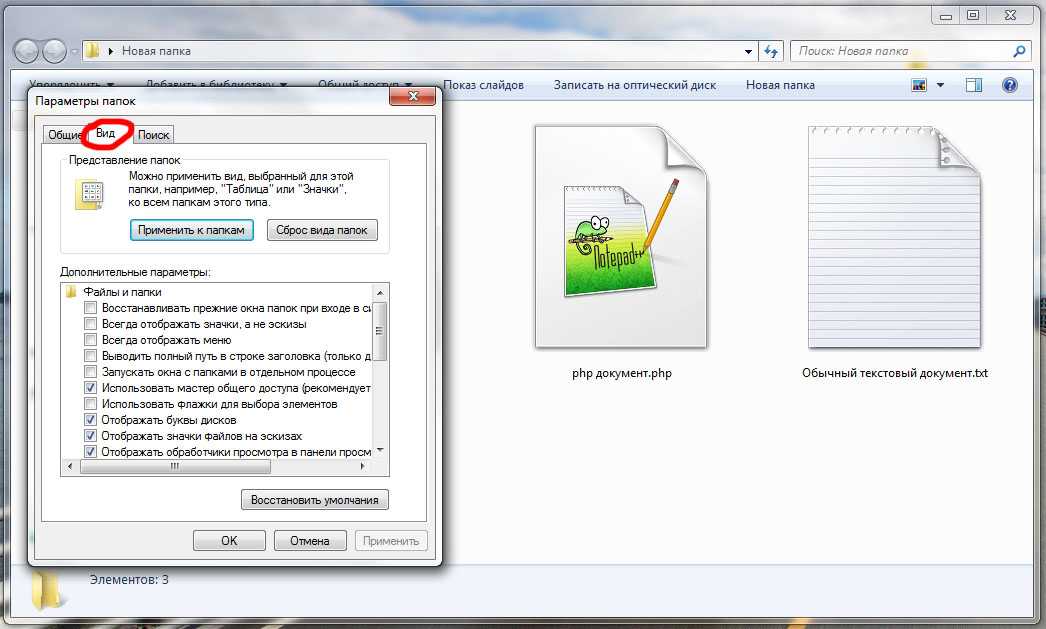 Свяжитесь с нами по адресу [email protected], если вы хотите организовать индивидуальный виртуальный класс под руководством инструктора или обучение на месте в удобное для вас время.
Свяжитесь с нами по адресу [email protected], если вы хотите организовать индивидуальный виртуальный класс под руководством инструктора или обучение на месте в удобное для вас время.
Copyright 2022 Avantix ® Learning
Microsoft Word автоматически отслеживает статистику ваших документов. Эти статистические данные отображаются в свойствах Word и включают имя файла, каталог, шаблон, автора, время редактирования, дату последней печати и пользователя, который последним изменил документ.
Если вы часто вставляете таблицы в Word, вы можете создать шаблон таблицы, чтобы сэкономить время. Имейте в виду, что на таблицы влияют темы, стили и стили таблиц, поэтому, если кажется, что вставляемый шаблон таблицы меняет форматирование, текущий документ может иметь форматирование, отличное от исходного документа, когда шаблон таблицы был сохранен. Шаблон таблицы сохраняется как стандартный блок и отображается в Quick Tables.
В Word можно удалить страницу в середине или в конце документа, используя несколько стратегий.


