Надежно скрыть файлы на компьютере – зачем это нужно?
0 ∞Компьютер – это личное пространство его владельца. Именно на компьютере мы храним важные документы, фотографии, файлы. И не хотелось бы, чтобы кто-то посторонний мог их увидеть или прочитать. Но зачастую случается так, что компьютер может попасть в чужие руки, и тогда посторонние люди смогут увидеть то, что не должны видеть. Но у этой проблемы есть эффективное решение!
Дело в том, что существуют специальные программы, которые позволяют скрыть файлы и папки таким образом, что доступ к ним сможете получить только вы. О четырех таких программах мы расскажем в этой статье. Рассмотрим их возможности, преимущества и недостатки. Все рассматриваемые программы предназначены для работы в операционной системе Windows.
- Secure Folders
- Wise Folder Hider
- WinMend Folder Hidden
- Hide Folders
Программа, которая поможет защитить ваши личные данные от посторонних глаз. Secure Folders позволяет защищать файлы в нескольких режимах:
Secure Folders позволяет защищать файлы в нескольких режимах:
- Скрытие директории и файла. В этом режиме папки не будет видно, соответственно и попасть в них чужой человек просто не сможет.
- Режим, в котором файл виден, как и все другие, но открыть и изменять его — нельзя.
- Третий режим позволит просто запретить какие-либо изменения в папке. То есть человек сможет увидеть папку, просмотреть содержимое, но изменять в ней что-либо – не сможет.
Преимущества
- бесплатность;
- легкость в использовании;
- гибкие настройки;
- простота установки на компьютер.
Недостатки
- отсутствие русифицированной версии пользовательского интерфейса.
Бесплатный инструмент, который позволит буквально за пару кликов надежно скрыть файл, папку или полный доступ к USB носителю. Для того чтобы спрятать файл или папку достаточно просто перетащить ееего в программу, затем задать пароль для защиты. Пользовательский интерфейс этой программы отличается практичностью и удобством.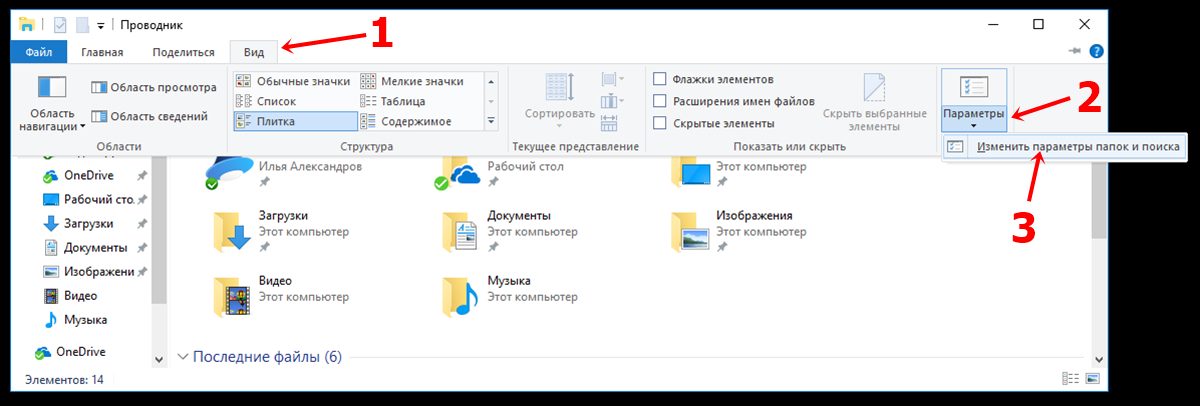 Всё расположено там, где и должно быть. Быстро сориентируется даже неопытный пользователь. По заявлению авторов программы, всё, что необходимо будет защищено так надежно, что единственный путь открыть защищенный файл – ввести пароль. Даже с помощью другой операционной системы нельзя будет посмотреть скрытые файлы.
Всё расположено там, где и должно быть. Быстро сориентируется даже неопытный пользователь. По заявлению авторов программы, всё, что необходимо будет защищено так надежно, что единственный путь открыть защищенный файл – ввести пароль. Даже с помощью другой операционной системы нельзя будет посмотреть скрытые файлы.
Преимущества
- интуитивно понятный интерфейс;
- надежная защита;
- установить защиту можно в пару кликов;
- бесплатность.
Недостатки
- не обнаружено.
Утилита скроет любые файлы от посторонних глаз, даже если они находятся на съемном диске или USB носителе. Также данные будут скрыты и для других программ, в том числе и при запуске компьютера с помощью другой операционной системы. Программа настолько легкая в использовании, что всё, что от вас требуется – просто ввести желаемый пароль! Никаких настроек, параметров конфигурации. Единственное, что можно поменять – цвет пользовательского интерфейса.
Преимущества
- бесплатность;
- невозможность получить доступ из других операционных систем;
- поддержка русского языка;
- возможность работы с любыми файлами;
- простота использования.

Недостатки
- нет возможности индивидуальной настройки программы. Как настроено изначально – так и пользоваться. Для продвинутых пользователей это может быть неудобно.
Бесплатная утилита с интуитивно понятным пользовательским интерфейсом, позволяющая скрывать от посторонних глаз любые папки. Для этого достаточно перетащить нужную папку в окно программы, задать желаемый пароль и нажать на кнопку «Hide». Программа поддерживает сразу несколько вариантов защиты папок и файлов:
- скрыть;
- блокировать;
- скрыть и блокировать;
- только чтение.
Возможности утилиты Hide Folders
- возможность скрыть неограниченное количество папок и файлов;
- поддержка более 15 языков пользовательского интерфейса, в том числе и русского;
- работа со всеми файловыми системами;
- скрывает защищенные папки, даже если компьютер работает в «безопасном» режиме;
- поддержка горячих клавиш;
- поддержка командной строки;
- удаление папки с программой не приведет к открытию зашифрованных файлов.

Программа действительно простая в использовании. Имеются версии для 32 и 64 битных операционных систем.
Недостатки Hide Folders
- программа платная, бесплатная версия работает на протяжении 30 дней. В пробной версии утилиты пароль для всех защищаемых файлов – demo. Если хотите полноценно использовать программу для защиты собственных данных, следует купить полную версию.
Защита конфиденциальной информации, сохраненной на компьютере – действительно важна. С помощью рассмотренных выше программ можно надежно защитить все необходимые файлы и от посторонних глаз. Почти все эти программы поддерживают русский язык и имеют интуитивно понятный пользовательский интерфейс.
Одна из программ, рассмотренных в этой статье, обязательно должна быть среди используемых вами инструментов, тем более они занимают очень мало места, но при этом приносят реальную пользу.
АЧАндрей Червоненкоавтор
Пожалуйста, опубликуйте свои комментарии по текущей теме статьи. За комментарии, лайки, отклики, подписки, дизлайки огромное вам спасибо!
За комментарии, лайки, отклики, подписки, дизлайки огромное вам спасибо!
Как спрятать файлы и папки в Windows
Как спрятать файлы и папки в Windows ?
Если вы хотите ограничить доступ к некоторой личной информации, SoftMonster предлагает разобраться, как скрыть папку в операционных системах Windows. Вы можете воспользоваться одним из описанных ниже способов и спрятать конфиденциальные данные от домочадцев и коллег.
Легкий путь – встроенные средства Windows
Производитель побеспокоился о наличии функции ограничения видимости данных, благодаря которой вы легко спрячете как определенные файлы, так и целые папки.
- Выберите одну из существующих или создайте новую папку или файл. Вы можете сделать это на рабочем столе или непосредственно в директории на любом диске компьютера.

- Зайдите в свойства. Для этого нажмите на файле или папке правой кнопкой мыши и выберите соответствующий пункт меню.
- Возникнет окно со свойствами, внизу которого отразится строчка с включенной галочкой «Скрыть». Снимите эту галочку и подтвердите действие на кнопку «Ок».
Используя эту механику, вы можете скрыть папку в Windows 7 и Windows 10.
Как выключить отображение скрытых файлов и папок
Легким этот путь называют из-за того, что для его реализации не нужны никаких особые навыки. Однако в этом случае документ всё равно будет виден на устройстве, если активирована функция отображения скрытых файлов и папок. Чтобы ее отключить, потребуется:
- В строке поиска на панели задач ввести «Показ скрытых папок и файлов». После – щелкнуть по иконке, предложенной системой.
- Найти вкладку «Вид» и раздел «Скрытые файлы и папки». Поставить галочку напротив пункта «Не показывать» и подтвердить действие.
Как спрятать архив в картинке
Этот способ изобрели хитрые посетители форумов, на которых нельзя обмениваться никакими файлами, кроме картинок.
- Создайте в корне диска C новую папку, переместите туда нужные файлы.
- Откройте командную строку (либо используйте поиск, либо нажмите сочетание клавиш Win + R) и перейдите к созданной папке. Для этого введите cd C:\папка\ (вместо слова «папка» введите то название, которые вы дали ей при создании).
- Введите команду copy /b ваше_изображение.jpg+ваш_архив.rar новое_изображение.jpg (вместо русских названий используйте те, которыми подписано ваше изображение и архив).
Теперь при просмотре картинки с помощью обычного просмотрщика она откроется стандартным способом, а при открытии той же картинки с помощью архива – как, собственно, скрытый архив.
Незаметная папка на рабочем столе в Windows
Современные операционные системы позволяют ограничить видимость некоторых файлов, но мы подготовили для вас способ, который не просто скрывает папку от наблюдателя, а делает ее совершенно невидимой.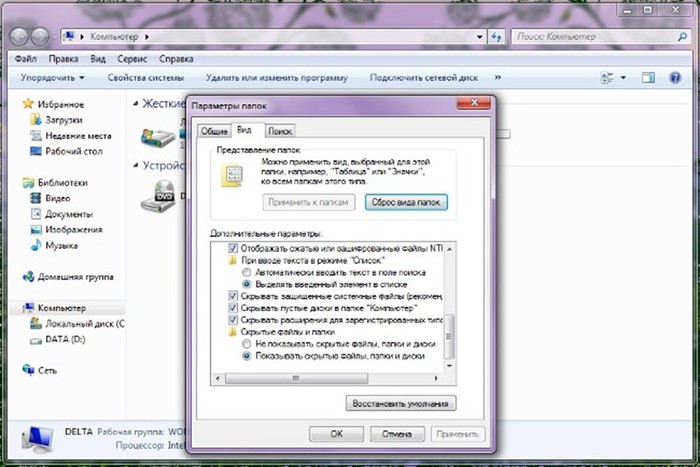 Если вы хотите скрыть папку на рабочем столе подобным образом, то будьте готовы, что в ней могут «поселиться» вирусы, о наличии которых система вас предупредить не сможет.
Если вы хотите скрыть папку на рабочем столе подобным образом, то будьте готовы, что в ней могут «поселиться» вирусы, о наличии которых система вас предупредить не сможет.
- Создайте папку на рабочем столе. По свободному пространству щелкните правой кнопкой мыши и выберите «Создать папку».
- Измените цвет ярлыка на прозрачный. Нажмите на саму папку правой кнопкой мыши и выберите свойства. Перейдите во вкладку с соответствующим названием, далее – «Настройка». Найдите надпись «Сменить значок» и выберите один из пустых значков (находятся в середине списка). Нажмите «Применить» и подтвердите действие.
- Удалите название папки. Нажмите на папку правой кнопкой мыши, выберите раздел «Переименовать папку», удалите старое название. Используя цифровую панель клавиатуры (находится с правой стороны) и зажав кнопку Alt, наберите 0160 (Alt-код неразрывного пробела). На месте названия образуется пустое пространство.
Важно! Если вы пользуетесь ноутбуком и на вашей клавиатуре нет правой боковой панели, потребуется включить сенсорную.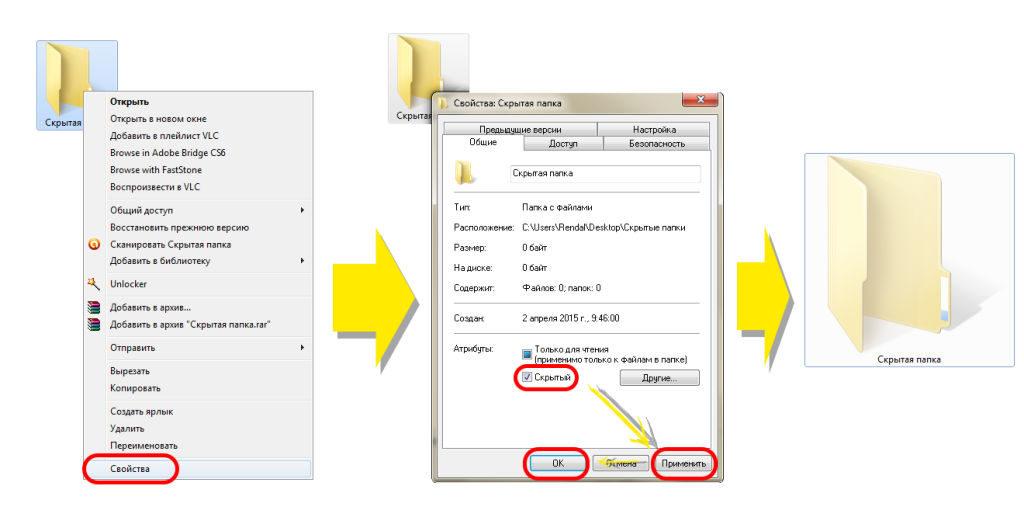 Для разных моделей используются различные комбинации клавиш: Fn + F1 или F5, F6, F8.
Для разных моделей используются различные комбинации клавиш: Fn + F1 или F5, F6, F8.
- Удалите лишние характеристики при отображении папок. По умолчанию система отображает тип и дату создания папок, даже скрытых. Чтобы сделать папку абсолютно невидимой, щелкните на надпись «Тип» и «Дата создания» и снимите с них галочки.
Такая папка будет работать так же, как и другие – сюда можно переместить и скрыть файл или создавать документы непосредственно в ней. По аналогичной схеме вы можете создавать папки не только на рабочем столе, но и на дисках или перетаскивать в их пространство уже созданную невидимую папку с рабочего стола.
Безопасно ли создавать невидимые папки
Особенностью данного типа скрытых папок являются следующие моменты:
- Если папка пуста, то она будет отражаться самой последней в любом списке папок и файлов на диске. Даже изменение способа сортировки не позволит ее обнаружить.
- Если в папке есть файлы, она поднимается в самый верх списка и также не изменит своего положения.

- Название папки не будет отображаться даже в адресной строке.
- Многие хотят узнать, как скрыть папку в Windows 10 этим способом для личных целей – скрыть персональные данные на рабочем компьютере, документ-напоминалку с паролями или подсчетом финансов. Но часто это используется и в корыстных целях.
Как злоумышленники используют скрытые папки
Чаще всего в скрытых папках размещаются вирусы-майнеры. Большинство нелицензионных или бесплатных антивирусов вообще не замечают такие папки. Обычному пользователю визуально найти их очень сложно – приходится шерстить все вложения и пробегаться мышкой по содержимому каждой папки, чтобы хотя бы заподозрить что-то необычное.
Простой способ уберечь свои данные от недоброжелателей – это приобретать официальный софт. Он максимально защищен от хакеров, ведь с каждым обновлением производитель закрывает возникающие бреши в защите. Большим плюсом является и официальная поддержка. В спорной ситуации вы можете обратиться к специалистам и оперативно решить любую задачу. В нашем интернет-магазине вы можете купить лицензию Windows и выбрать другие ПО, гарантирующее эффективную и законную работу вашего компьютера.
В нашем интернет-магазине вы можете купить лицензию Windows и выбрать другие ПО, гарантирующее эффективную и законную работу вашего компьютера.
ТОП-Продаж
Интернет-магазин лицензионного софта Softmonstr.ru
Интернет-магазин Softmonstr.ru предлагает лицензионное программное обеспечение по максимально низким ценам. Операционные системы, офисные приложения, широкий выбор антивирусных программ, фото-видео редакторов, полезных утилит и многое другое. Быстрое и качественное обслуживание, постоянная поддержка клиентов.Как скрыть файлы на компьютере
Автор:Thorin Klosowski
Комментарии (83)
Мы можем получать комиссию за ссылки на этой странице.
Иногда вам нужно хранить файлы на вашем компьютере, которые вы просто не хотите, чтобы другие люди видели. Будь то список подарков или тайник с порно, скрыть файлы очень просто. Вот как это сделать.
Будь то список подарков или тайник с порно, скрыть файлы очень просто. Вот как это сделать.
Уровень 1: Использование скрытых папок
Если вам просто нужно спрятать какие-то файлы от посторонних глаз, то это легко сделать с помощью встроенных скрытых папок вашего компьютера. На самом деле это не скроет файлы от тех, кто знает, что они делают, но сделает их невидимыми, чтобы люди не наткнулись на них. Думайте об этом как о цифровом эквиваленте того, чтобы прятать вещи под матрасом.
В Windows
Скрыть файлы в Windows довольно просто:
- Выберите файлы или папки, которые вы хотите скрыть
- Щелкните правой кнопкой мыши и выберите «Свойства» Раздел атрибутов
- Нажмите «Применить»
Теперь выбранные вами файлы скрыты, и люди не увидят их при просмотре ваших папок. Когда вам нужно снова найти эти файлы, просто включите скрытые элементы.
На Mac
На Mac вы будете использовать быструю команду терминала, чтобы скрыть папки. Просто введите это в терминал, заменив /path/to/folder папкой, которую вы хотите скрыть:
Просто введите это в терминал, заменив /path/to/folder папкой, которую вы хотите скрыть:
chflags hidden /path/to/file-or-folder
Чтобы отобразить его, введите:
chflags nohidden /path/to/file-or-folder
Если вы не знаете полный путь к папке, которую хотите скрыть, введите команду и перетащите этот файл или папку в окно терминала. С другой стороны, вы можете просто спрятать эту папку в папку «Библиотека».
Уровень 2: Используйте приложения, чтобы скрыть файлы от поиска и истории
Если возиться со скрытыми папками слишком сложно для вас, вы можете использовать стороннее приложение для скрытия файлов. Опять же, эти приложения на самом деле не защищают ваши данные, но они делают так, что никто случайно не наткнется на файлы, которые вам не нужны.
Скрытие папок с помощью My Lockbox для Windows
My Lockbox скрывает ваши личные файлы внутри приложения и требует пароль для их разблокировки. Ничего внутри My Lockbox не будет отображаться в поиске, поэтому вам не нужно беспокоиться о том, что кто-то наткнется на ваши файлы.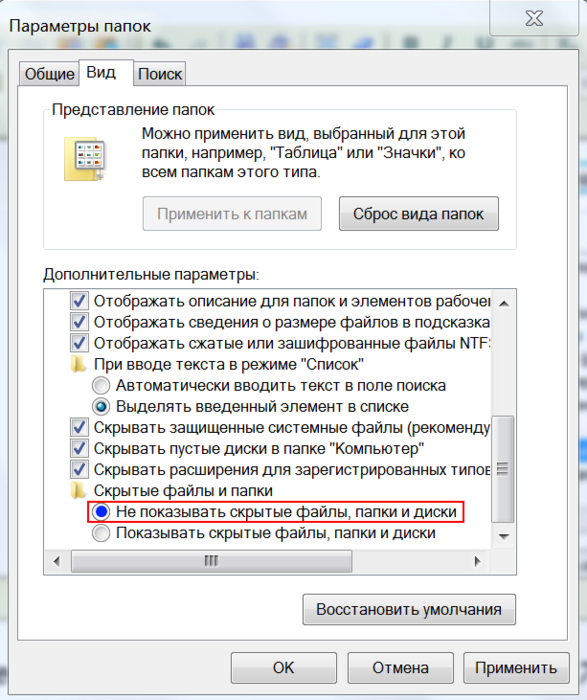 Здесь нет шифрования, поэтому, хотя он и не супер безопасный, он быстрый и простой в использовании.
Здесь нет шифрования, поэтому, хотя он и не супер безопасный, он быстрый и простой в использовании.
Используйте Skedaddle или Obscurity для Mac
На Mac у вас есть два надежных варианта скрытия папок с помощью приложений. Первый — ранее упомянутый Skedaddle ($2,99). С Skedaddle вы получаете скрытое место на рабочем столе, куда вы можете помещать папки. Файлы здесь не будут отображаться в поиске Spotlight или в Finder. Тем не менее, любой, кто разберется с сочетанием клавиш, вызывающим Skedaddle, сможет легко получить к ним доступ.
Еще один трюк — использовать приложение, подобное ранее упомянутому Obscurity. Хотя называть Obscurity приложением не совсем правильно. На самом деле это просто фиктивное приложение, в которое вы можете помещать файлы. Просто щелкните правой кнопкой мыши Obscurity и выберите «Показать содержимое пакета». Здесь вы можете сбросить все свои файлы в контейнер приложения. Эти файлы не будут отображаться в результатах поиска или в Finder. Это не совсем безопасно, поскольку любой может получить к нему доступ, но есть вероятность, что никто не собирается просто копаться в папке приложений вашего компьютера, щелкая правой кнопкой мыши каждое приложение.
Это не совсем безопасно, поскольку любой может получить к нему доступ, но есть вероятность, что никто не собирается просто копаться в папке приложений вашего компьютера, щелкая правой кнопкой мыши каждое приложение.
Уровень 3: Зашифруйте файлы, чтобы заблокировать их навсегда
Скрытие приложений или защита их паролем не очень сильно влияет на безопасность. Если вы действительно хотите защитить эти файлы, вы хотите зашифровать их, чтобы никто не мог получить к ним доступ без пароля. Это немного замедлит ваш доступ к этим файлам, но это, безусловно, самый безопасный способ скрыть их от посторонних глаз. У вас есть множество различных вариантов шифрования файлов, но самый простой способ — создать зашифрованный ZIP-файл.
Используйте 7-Zip для Windows для шифрования файлов
В Windows мы являемся поклонниками 7-Zip как утилиты для архивирования, а также простого способа шифрования файлов.
- Щелкните правой кнопкой мыши папку или файл, который необходимо зашифровать
- Выберите 7-Zip > Добавить в архив.
 ..
.. - Измените формат архива на ZIP
- Измените метод шифрования на AES-256
- Введите введите пароль и нажмите Ok
Теперь ваши файлы будут спрятаны в защищенном паролем архиве, где никто не сможет получить к ним доступ. ZIP-файл будет отображаться в поиске, но его содержимое — нет. Если вы хотите, продолжайте и также скройте заархивированный файл, используя один из методов, описанных выше, для еще большей безопасности.
7-Zip не идеален — доступ к вашим файлам может быть немного медленным — поэтому в качестве альтернативы вы можете использовать программу шифрования. TrueCrypt очень прост, но больше не находится в разработке, поэтому он не так безопасен, как хотелось бы многим (хотя он, безусловно, убережет обычного пользователя от доступа к вашим файлам). BitLocker — еще один хороший выбор, хотя для его использования вам понадобится Windows 7 Ultimate, Windows 7 Enterprise или Windows 8 Pro.
Используйте Дисковую утилиту на Mac для шифрования файлов
Вам не потребуется дополнительное программное обеспечение на вашем Mac для шифрования файлов. Вы можете использовать встроенное приложение Дисковой утилиты.
Вы можете использовать встроенное приложение Дисковой утилиты.
- Запустите Дисковую утилиту
- Выберите «Файл» > «Создать» > «Образ диска из папки»
- Выберите папку, которую нужно зашифровать
- Выберите 256-битное шифрование AES в раскрывающемся меню «Шифрование»
- Введите пароль 90 033
- Вы можете отображать скрытые файлы на вашем компьютере с Windows 10, которые изначально невидимы, когда вы их ищете, что означает, что они были помечены как «скрытые» по умолчанию.
- Чтобы просмотреть эти скрытые файлы в Windows 10, вам нужно настроить компьютер на отображение «Скрытых элементов».
- Также легко пометить свои файлы и папки как скрытые, что затруднит их поиск другим пользователям.
- Посетите домашнюю страницу Business Insider, чтобы узнать больше.
Вот и все, теперь вы зашифровали свою папку. Идите вперед и скройте его, используя один из шагов выше для хорошего дополнительного уровня безопасности. Если вы хотите зашифровать массу файлов, нам нравится Hider 2, потому что он также создает файловую систему с возможностью просмотра.
Бонус: Скрыть файлы внутри файлов
Скрытие файлов в странных папках и их шифрование внутри архивов — не единственный способ уберечь их от посторонних глаз. Вы также можете скрыть файлы внутри других документов. Например, вы можете скрыть файлы внутри документа Office или даже внутри изображения JPEG. Мы уже рассказывали вам о сокрытии файлов с помощью инструментов стеганографии, поэтому, если вы ищете более яркий способ скрыть свои файлы, стоит взглянуть.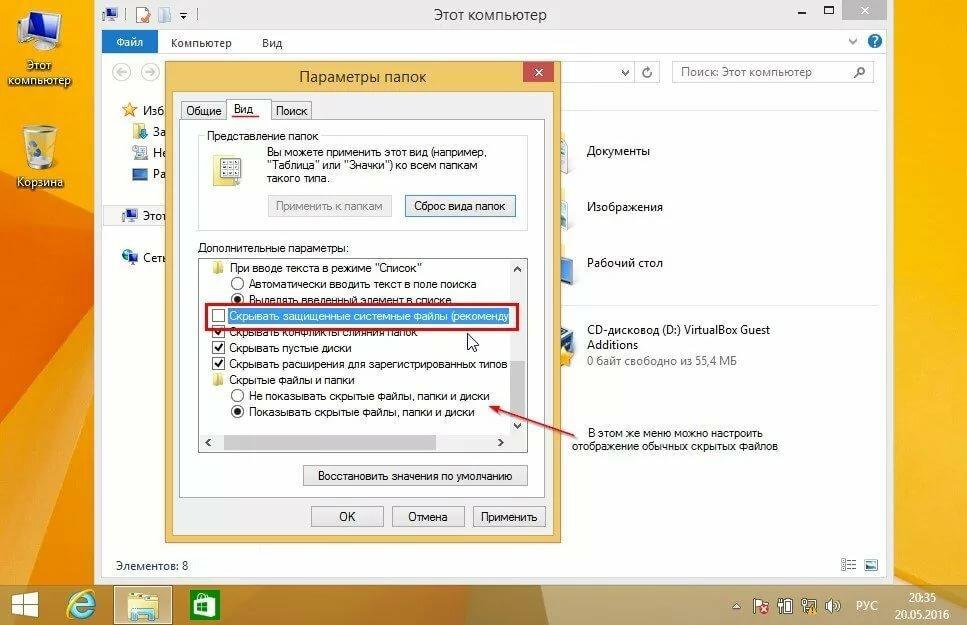
Как показать скрытые файлы и папки в Windows 10
Есть несколько причин, по которым вам может понадобиться просмотреть скрытый файл в Windows 10.
Возможно, папка больше, чем файлы в ней, и вы хотите узнать, почему. Или вы почти уверены, что вирус заразил ваш компьютер, и думаете, что знаете, где он может быть.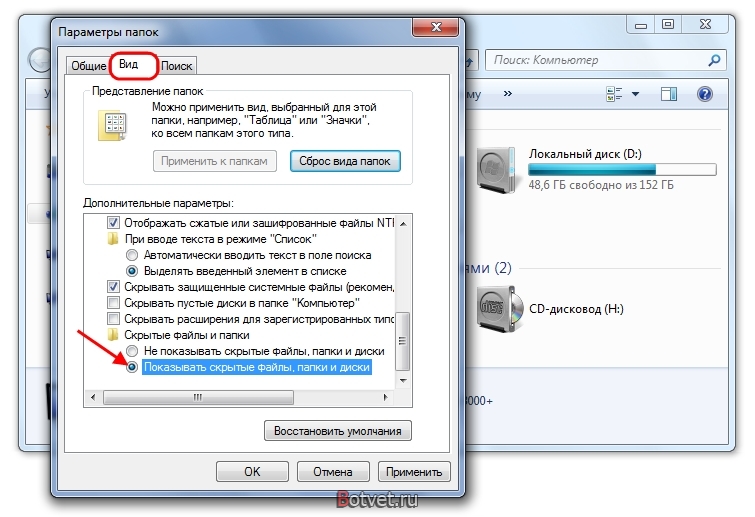 Или, может быть, вы использовали скрытые папки, чтобы защитить свои личные файлы от посторонних глаз.
Или, может быть, вы использовали скрытые папки, чтобы защитить свои личные файлы от посторонних глаз.
В любом случае, просмотр этих скрытых файлов и папок — простой процесс.
Как отобразить скрытые файлы или папки на компьютере с Windows 101. Нажмите значок Windows в левом нижнем углу экрана. и найдите приложение «Этот компьютер». Нажмите на нее, чтобы открыть.
Приложение для поиска. Нажмите «Этот компьютер», когда найдете его. Росс Джеймс/Business Insider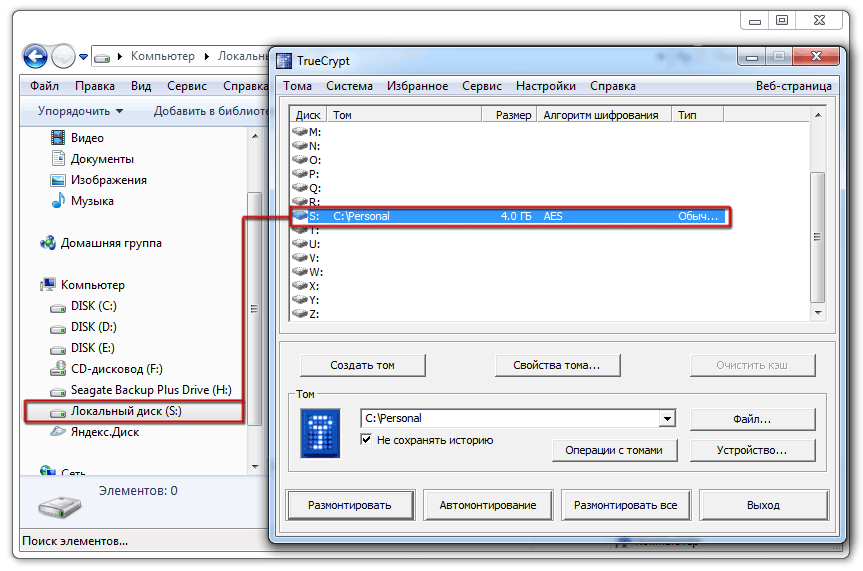 Вас встретит список всех дисков вашего компьютера. Откройте тот, в котором есть файлы, которые вы ищете. В большинстве случаев «C:» будет тем, что вам нужно.
Вас встретит список всех дисков вашего компьютера. Откройте тот, в котором есть файлы, которые вы ищете. В большинстве случаев «C:» будет тем, что вам нужно.3. Когда вы окажетесь на следующей странице, в верхней части окна должна появиться панель инструментов с кнопкой «Просмотр». Нажмите на это.
4. Найдите флажок «Скрытые элементы». Щелкните его, чтобы появился флажок.
Папка со «Скрытыми элементами» отмечена. Теперь скрытая папка «ProgramData» видна. Росс Джеймс/Business Insider 5.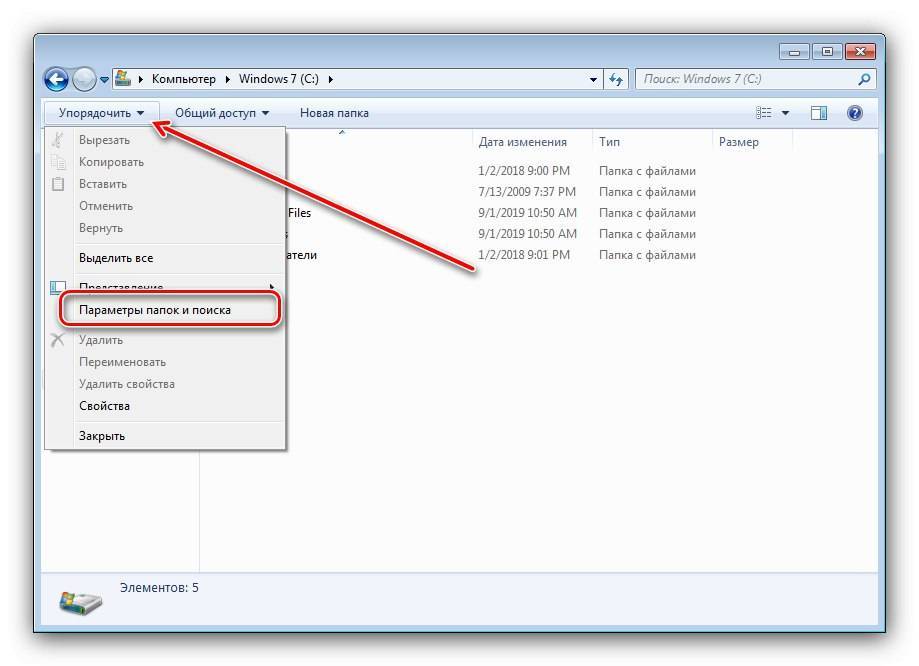 Пока установлен флажок «Скрытые элементы», вы сможете просматривать любой скрытый файл или папку.
Пока установлен флажок «Скрытые элементы», вы сможете просматривать любой скрытый файл или папку.
О том, что файл или папка были отмечены как скрытые, можно узнать по значку, который будет слегка прозрачным.
Вы также можете пометить файл или папку как скрытые, что является хорошим способом сохранить конфиденциальность ваших файлов. Вот как:
Как сделать скрытый файл или папку на компьютере с Windows 101. Найдите файл или папку, которые вы хотите скрыть.
2. Щелкните правой кнопкой мыши и выберите «Свойства».
3. В появившемся меню установите флажок «Скрытый».
Окно «Свойства» с установленным флажком «Скрытый». Росс Джеймс/Business Insider 4.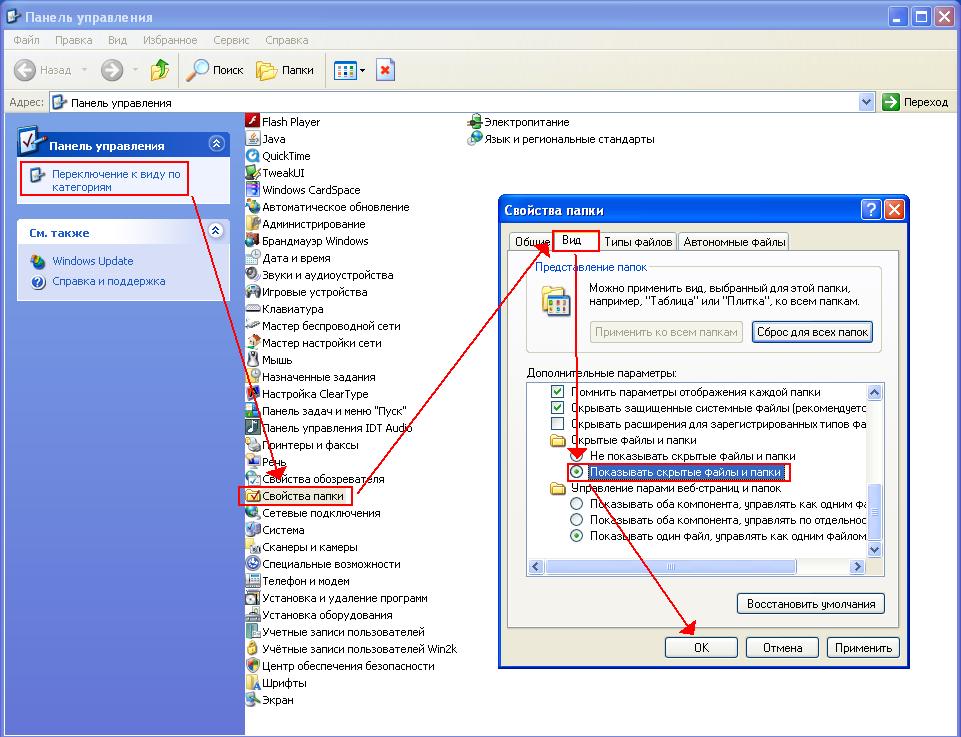




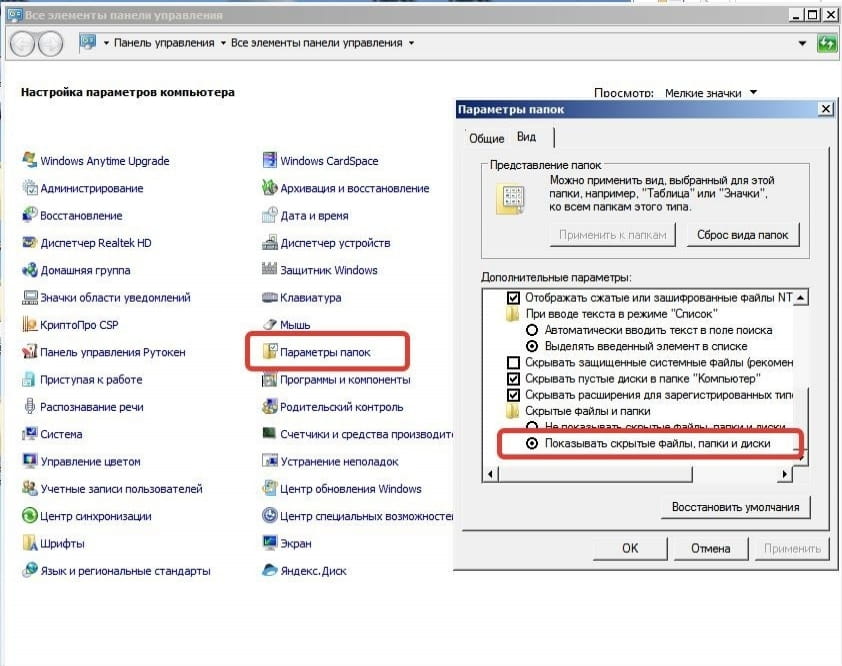

 ..
..