«Как отключить Яндекс.Новости на стартовой странице Google Chrome?» — Яндекс Кью
Популярное
Сообщества
ЯндексКомпьютерная грамотность+2
Анонимный вопрос
·
12,8 K
ОтветитьУточнитьПервый
kazan promouters
20
Преподаю SEO и ASO в школе SEO coach · 6 дек 2021
Зайдите в Настройки -> Управление поисковыми системами -> справа от Яндекса нажимаете Удалить из списка (сперва должна быть выбрана любая другая поисковая система по умолчанию) -> справа от Другие поисковые системы нажимаете Добавить -> Поисковая система: Яндекс -> Ключевое слово: yandex.ru -> Ссылка с параметром https://yandex.ru/search/?text=%s
Nicolay 777
11 апреля 2022
ПОМОГЛО, СПАСИБО. .. КАК ВАРИАНТ — УСТАНОВИТЕ РАСШИРЕНИЕ ТИПА — New Tab Theme Buddy — ИЗ ГУГЛ-МАГАЗИН. ОНО… Читать дальше
.. КАК ВАРИАНТ — УСТАНОВИТЕ РАСШИРЕНИЕ ТИПА — New Tab Theme Buddy — ИЗ ГУГЛ-МАГАЗИН. ОНО… Читать дальше
Комментировать ответ…Комментировать…
Владимир Гусев
8
Профессиональные коммуникации и забота о людях. · 4 мая 2021
Можно поставить виджет «Визуальные закладки» от Яндекса https://chrome.google.com/webstore/detail/%D0%B2%D0%B8%D0%B7%D1%83%D0%B0%D0%BB%D1%8C%D0%BD%D1%8B%D0%B5-%D0%B7%D0%B0%D0%BA%D0%BB%D0%B0%D0%B4%D0%BA%D0%B8/pchfckkccldkbclgdepkaonamkignanh/related. Этот виджет можно настроить так, чтобы не показывалось ничего, кроме поисковой строки и любимых сайтов. А можно и… Читать далее
Евгений К.
12 января 2022
Спасибо, мужик!!!
Комментировать ответ…Комментировать…
Тимур Рябинин
774Знаю всё про Яндекс · 20 авг 2020 ·
yandexsupport
Здравствуйте! Если ваш вопрос ещё актуален, уточните, пожалуйста, какую именно страницу вы имеете ввиду? Если возможно, сделайте скриншот, так мы лучше друг-друга поймём 🙂
Константин Балакин
9 сентября 2020
Добрый день! У меня точно такой же вопрос — можно ли как-то отключить новости при создании вкладки в браузере. .. Читать дальше
.. Читать дальше
Комментировать ответ…Комментировать…
Первый
25 нояб 2021
Тоже нет никакого желания читать то, что кому-то очень хочется нам показать. Вот решение: В настройках поисковой системы chrome://settings/searchEngines отредактируйте строку URL поиска Яндекса, — оставьте только https://yandex.ru/search?text=%s — тогда у Вас не будет стартовой страницы Яндекса, но поиск в адресной строке будет производиться через Яндекс. Строка… Читать далее
Игорь Сокол
22 августа 2022
Здравствуйте. Не даёт поменять этот параметр
Комментировать ответ…Комментировать…
Первый
Кирилл
13
9 сент 2020
Нужно зайти в настроки и изменить поиска по умолчанию на Гугл. потом скачать расширение поиск Яндекс и включить его. Тогда Новости исчезнут. при этом поиск Яндекса будет. Читать далее
Тогда Новости исчезнут. при этом поиск Яндекса будет. Читать далее
Дмитрий Пр.
25 октября 2020
Не совсем то, что надо. Да, новостей теперь нет, но и всего остального тоже. Если вбивать поисковой запрос в… Читать дальше
Комментировать ответ…Комментировать…
Вы знаете ответ на этот вопрос?
Поделитесь своим опытом и знаниями
Войти и ответить на вопрос
1 ответ скрыт(Почему?)
Как отключить Яндекс.Дзен в Google Chrome
Автор Admin На чтение 3 мин. Просмотров 354 Опубликовано
Наверняка вы все уже знаете, что такое Яндекс Дзен и для чего он присутствует в вашем браузере. Несмотря на все его достоинства, многие пользователи желают выключить его, причем каждый по своим личным причинам. И в сегодняшней статье мы расскажем вам не только об этих причинах, но и предоставим пошаговый гайд, как отключить Яндекс Дзен в браузере Google Chrome.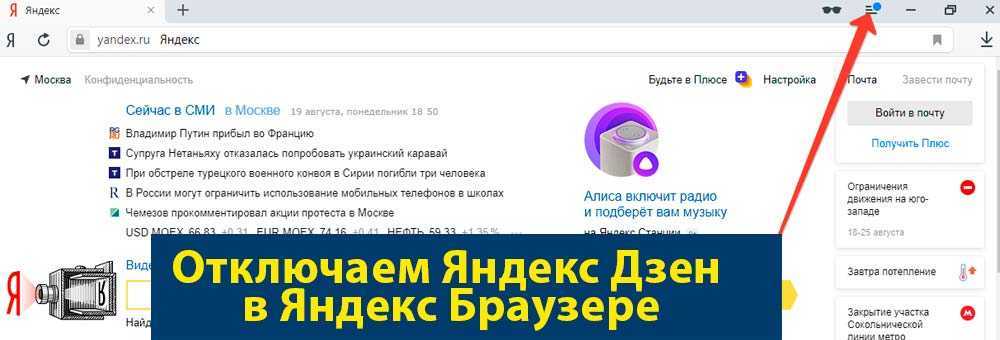
У каждого пользователя свои причины. Чаще всего Дзен отключают из-за следующих моментов:
- Лента новостей Яндекс Дзен сильно отвлекает. И ладно еще, если это происходит у вас дома, а когда нечто подобное случается на работе – это непоправимо. Оторваться же от новостей очень сложно, ибо кликбейтные заголовки так и манят, чтобы их открыли.
- Яндекс Дзен в Google Chrome устанавливается отдельным плагином, который вполне может вызвать лаги и люфты браузера. Именно поэтому многие пользователи предпочитают попросту отключить данную функцию, чтобы браузер работал чуточку быстрее.
- Пользователи часто промахиваются по основной информации (новости и т.д.) и попадают на Яндекс Дзен, что заканчивается первым пунктом.
Для начала обратите внимание на то, есть ли у вас Дзен на новой странице. Для этого зайдите в браузер. Откройте новую страницу, нажав на плюсик.
Обратите внимание на кнопку настройки, находящуюся под экспресс-панелью. В правой части экрана у вас откроется табличка.
Обратите внимание, внизу находится функция «показывать в новостной вкладке Дзен-ленту персональных рекомендаций». Это и есть Яндекс Дзен. Просто уберите галочку с этой функции, и дзен тут же пропадет с рабочего стола браузера, даже перезапускать его не придется.
Однако, бывают ситуации, когда, по каким-то причинам, данная галочка не отключает Яндекс Дзен в Google Chrome. Для этого воспользуйтесь вторым способом. Для этого откройте браузер и кликните на 3 точки в правом верхнем углу браузера. В открывшемся меню выберите «настройки». Пролистайте настройки вниз, пока не увидите раздел «запуск Chrome».
Обратите внимание, тут находится расширение «визуальных закладок». Отключив данное расширение, вы автоматически отключите и Яндекс Дзен, который перестанет включаться при запуске браузера.
Вот, собственно, и все, дорогие читатели. На этом мы заканчиваем нашу статью. Надеемся, что она оказалась полезной для вас, ну а мы прощаемся с вами, до новых встреч. И не забывайте делиться статьей со своими друзьями и знакомыми, которые столкнулись с такой же проблемой.
( 1 оценка, среднее 5 из 5 )
Поделиться с друзьями
Проблемы с файлами — Яндекс.Диск. Справка
- Файл не скачивается
- Файлы не открываются или битые
При использовании Яндекс.Диска могут возникать некоторые из следующих проблем: перестают работать кнопки, не загружаются элементы страницы, не загружаются фотографии открыты, файлы не загружаются или браузер сообщает об ошибке.
Почему это происходит и как это исправить:
- Ограничение на загрузку публичных файлов
Если публичный файл загружался много раз в течение дня, активируется ограничение на загрузку, и загрузка может быть ограничена на сутки.
 Если не хотите ждать, сохраните файл на свой Яндекс.Диск с помощью кнопки Сохранить на Яндекс.Диск. Чтобы скачивать публичные файлы без ограничений, подпишитесь на Яндекс 360.
Если не хотите ждать, сохраните файл на свой Яндекс.Диск с помощью кнопки Сохранить на Яндекс.Диск. Чтобы скачивать публичные файлы без ограничений, подпишитесь на Яндекс 360.Примечание. Вы можете загружать только папки, которые содержат менее 500 файлов или имеют размер менее 5 ГБ. Если вы хотите скачать папку большего размера, вы можете сохранить ее на свой Яндекс.Диск.
- Браузер некорректно отображает страницу
Для снижения расхода трафика браузер сохраняет копии посещенных страниц в кэше. При повторном просмотре этих страниц браузер может загрузить их из памяти. Если вы измените имя файла в программе Desktop и браузер загрузит информацию об этом файле из памяти, вы увидите устаревшее имя файла.
Попробуйте обновить страницу для повторной загрузки из Интернета. Если проблема не устранена, очистите кеш браузера и удалите все файлы cookie.
- Расширения блокируют Яндекс.Диск
Яндекс.Диск может работать некорректно из-за надстроек и расширений браузера.
 Чтобы проверить, не в этом ли причина, попробуйте временно отключить их. Если Яндекс.Диск работает некорректно из-за расширения, блокирующего рекламу или антивирус, добавьте страницу Яндекс.Диска в список исключений этого расширения.
Чтобы проверить, не в этом ли причина, попробуйте временно отключить их. Если Яндекс.Диск работает некорректно из-за расширения, блокирующего рекламу или антивирус, добавьте страницу Яндекс.Диска в список исключений этого расширения.- В браузере включена блокировка данных
Чтобы отключить блокировку данных для вашего браузера, следуйте инструкциям:
Откройте настройки браузера.
Перейти к веб-сайтам.
Прокрутите вниз и нажмите Дополнительные параметры сайта.
Прокрутите вниз до Файлы cookie.
Отключить Блокировать сторонние данные и файлы.
Откройте настройки браузера.
Перейдите на вкладку Конфиденциальность и безопасность.
Прокрутите вниз до «Файлы cookie и данные сайта».
Щелкните Управление разрешениями.

В поле Адрес сайта введите
https://disk.yandex.com/.Щелкните Разрешить.
Сохраните изменения.
Откройте настройки браузера.
Прокрутите левое меню вниз и выберите «Дополнительно» → «Конфиденциальность и безопасность».
Перейдите в «Настройки сайта» и нажмите «Файлы cookie и данные сайта».
Отключить Блокировать сторонние файлы cookie.
Откройте настройки браузера.
Перейдите в раздел «Дополнительно» → «Безопасность».
Перейдите в Настройки сайта → Файлы cookie и данные сайта.
Отключить Блокировать сторонние файлы cookie.
Откройте параметры браузера.

Перейти к разрешениям сайта.
Щелкните Файлы cookie и данные сайта.
Отключить Блокировать сторонние файлы cookie.
Откройте свойства браузера.
Перейдите в раздел «Конфиденциальность» и нажмите «Дополнительно».
В разделе Сторонние файлы cookie выберите Принять.
Сохраните изменения.
Яндекс Браузер
Mozilla Firefox
Гугл Хром
Opera
Edge
Internet Explorer
- Вы используете устаревший браузер
Устаревший браузер может не поддерживать технологии, используемые для быстрой и удобной загрузки страниц. Установите последнюю версию вашего браузера.
- На ваше интернет-соединение влияет антивирус, брандмауэр или прокси-сервер.
Яндекс.Диск может работать некорректно из-за антивируса, брандмауэра или прокси-сервера. Чтобы проверить, не в этом ли причина, попробуйте временно отключить их. Если Яндекс.
 Диск работает некорректно из-за антивируса или брандмауэра, добавьте страницу Яндекс.Диска в список исключений этой программы.
Диск работает некорректно из-за антивируса или брандмауэра, добавьте страницу Яндекс.Диска в список исключений этой программы.- Интернет-соединение замедлилось
Проверьте скорость вашего интернет-соединения на yandex.com/internet. Закройте все вкладки в браузере, кроме Яндекс.Диска. Отключите приложения, использующие Интернет, и обновите страницу.
Если ваши файлы на Диске не открываются и есть дубликаты с подозрительными расширениями, вероятно, ваш компьютер заражен вирусом-шифровальщиком. Такие вирусы модифицируют все файлы на компьютере. Поскольку программа Яндекс.Диск синхронизирует изменения, файлы изменяются и на сервере Яндекс.Диска. К сожалению, Яндекс.Диск не различает действия вируса и пользователя.
Для восстановления файлов:
Проверьте компьютер на наличие вирусов с помощью бесплатных антивирусных программ, таких как CureIt! от Dr.Web и Средство удаления вирусов «Лаборатории Касперского».
Сменить пароль в настройках Яндекс ID, привязать номер телефона к аккаунту, изменить контрольный вопрос и ответ.
 Лучше это сделать после проверки на вирусы.
Лучше это сделать после проверки на вирусы.Попробуйте поискать файлы в Корзине. Если вирус удалил оригинальные файлы и заменил их битыми, оригинальные файлы могут оказаться на Яндекс.Диске в Корзине. Если с момента активации вируса прошло менее 30 дней, файлы могут все еще находиться в Корзине.
Если исходных файлов нет в Корзине, то скорее всего вирус их не удалил, а зашифровал. Попробуйте восстановить старые версии зашифрованных файлов из истории изменений. Если в истории изменений нет старых версий, восстановить файлы невозможно.
Удалить страницу новой вкладки Ya.ru и расширение SafeWeb
- 7 апреля 2017 г.
Что такое новая вкладка Ya.ru?
Пропустите это и узнайте, как удалить страницу быстрого доступа Ya.ru! Если кнопка новой вкладки Google Chrome открывает страницу Ya.ru или поисковые запросы перенаправляются на Yandex.ru, возможно, у вас установлено расширение SafeWeb Google Chrome. Когда расширение SafeWeb будет установлено, оно изменит вашу кнопку новой вкладки, чтобы она автоматически открывала домашнюю страницу Ya.ru.
Когда расширение SafeWeb будет установлено, оно изменит вашу кнопку новой вкладки, чтобы она автоматически открывала домашнюю страницу Ya.ru.
Это расширение также меняет ваших поисковых провайдеров на Yandex.ru. Это приведет к тому, что любой поиск, который вы выполняете из адресной строки или в Google, будет перенаправлен на Yandex.ru.
Как было установлено расширение SafeWeb в Google Chrome?
Расширение SafeWeb устанавливается в Google Chrome программой SearchAY. SearchAY устанавливается вместе с бесплатными программами, которые не сообщают должным образом о том, что вместе с ним будет установлено другое программное обеспечение. Поэтому важно обращать пристальное внимание на лицензионные соглашения и экраны установки при установке чего-либо вне Интернета. Если на экране установки предлагается Пользовательский или Расширенные варианты установки, рекомендуется выбрать именно их, так как они, как правило, раскрывают, какое другое стороннее программное обеспечение также будет установлено. Кроме того, если в лицензионном соглашении или на экранах установки указано, что они собираются установить панель инструментов или другое нежелательное рекламное ПО, рекомендуется немедленно отменить установку и не использовать бесплатное программное обеспечение.
Кроме того, если в лицензионном соглашении или на экранах установки указано, что они собираются установить панель инструментов или другое нежелательное рекламное ПО, рекомендуется немедленно отменить установку и не использовать бесплатное программное обеспечение.
Если вы обнаружите, что ваш браузер перенаправляется на Ya.ru и Yandex.ru, вам следует проверить, установлено ли расширение SafeWeb для Google Chrome. Если вы хотите удалить SafeWeb, вы можете использовать приведенное ниже руководство для бесплатного сканирования и удаления SafeWeb.
Самопомощь
Это руководство содержит расширенную информацию, но составлено таким образом, чтобы каждый мог следовать ему. Прежде чем продолжить, убедитесь, что ваши данные скопированы.
Если вам неудобно вносить изменения в свой компьютер или выполнять следующие действия, не волнуйтесь! Вместо этого вы можете получить бесплатную индивидуальную помощь, задав вопрос на форумах.
Чтобы удалить страницу новой вкладки Ya.
 ru, выполните следующие действия:
ru, выполните следующие действия:- ШАГ 1: Прежде чем мы начнем, распечатайте инструкции.
- ШАГ 2: Используйте Rkill для завершения работы подозрительных программ.
- ШАГ 3: Просканируйте и очистите компьютер с помощью Zemana AntiMalware.
- ШАГ 4: Используйте AdwCleaner для удаления рекламного ПО с компьютера.
- ШАГ 5: Сброс браузеров до настроек по умолчанию.
- ШАГ 6: Используйте HitmanPro для сканирования компьютера на наличие вредоносных программ
- ШАГ 7: Запустите Secunia PSI, чтобы найти устаревшие и уязвимые программы.
1
Это руководство по удалению может показаться сложным из-за большого количества шагов и многочисленных программ, которые будут использоваться. Это было написано только таким образом, чтобы предоставить четкие, подробные и простые для понимания инструкции, которые каждый может использовать для бесплатного удаления этой инфекции.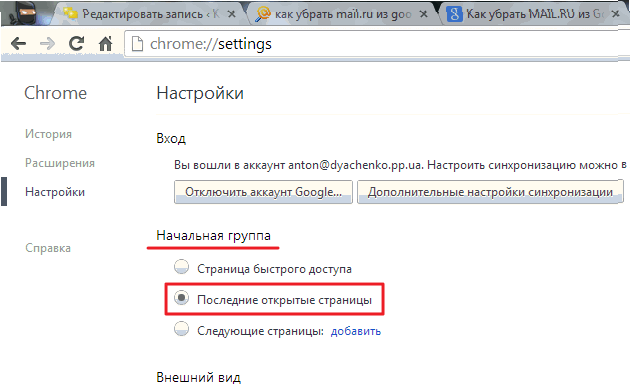
2
Чтобы закрыть любые программы, которые могут помешать процессу удаления, мы должны сначала загрузить программу Rkill. Rkill выполнит поиск на вашем компьютере активных вредоносных программ и попытается остановить их, чтобы они не мешали процессу удаления. Для этого загрузите RKill на свой рабочий стол по следующей ссылке.
На странице загрузки нажмите кнопку Download Now с надписью iExplore.exe . Когда вам будет предложено, где сохранить его, пожалуйста, сохраните его на вашем рабочий стол .
3
После загрузки дважды щелкните значок iExplore.exe , чтобы автоматически попытаться остановить любые процессы, связанные с
новой вкладки Ya. ru и другими вредоносными программами. Пожалуйста, будьте терпеливы, пока программа ищет различные вредоносные программы и уничтожает их. По завершении черное окно автоматически закроется и откроется файл журнала. Просмотрите файл журнала и закройте его, чтобы перейти к следующему шагу. Если у вас возникли проблемы с запуском RKill, вы можете загрузить другие переименованные версии RKill со страницы загрузки rkill. Все файлы переименованы в копии RKill, которые вы можете попробовать вместо них. Обратите внимание, что страница загрузки откроется в новом окне или вкладке браузера.
ru и другими вредоносными программами. Пожалуйста, будьте терпеливы, пока программа ищет различные вредоносные программы и уничтожает их. По завершении черное окно автоматически закроется и откроется файл журнала. Просмотрите файл журнала и закройте его, чтобы перейти к следующему шагу. Если у вас возникли проблемы с запуском RKill, вы можете загрузить другие переименованные версии RKill со страницы загрузки rkill. Все файлы переименованы в копии RKill, которые вы можете попробовать вместо них. Обратите внимание, что страница загрузки откроется в новом окне или вкладке браузера.Не перезагружайте компьютер после запуска RKill, так как вредоносные программы снова запустятся.
4
На этом этапе вам следует загрузить Zemana AntiMalware или ZAM, чтобы просканировать компьютер на наличие любых инфекций, рекламного ПО или потенциально нежелательных программ, которые могут присутствовать. Загрузите Zemana AntiMalware из следующего места и сохраните его на рабочем столе:
5
После загрузки закройте все программы и откройте окна на своем компьютере.
6
Теперь дважды щелкните значок на рабочем столе с именем Zemana.AntiMalware.Setup.exe . Это запустит установку Zemana AntiMalware на ваш компьютер.
7
После начала установки следуйте инструкциям, чтобы продолжить процесс установки. Не вносите никаких изменений в настройки по умолчанию, и когда программа завершит установку, Zemana автоматически запустится и отобразит главный экран.
8
Теперь вы находитесь на главном экране Zemana AntiMalware, как показано ниже.
Над кнопкой «Сканировать» измените тип сканирования на Глубокое сканирование , а затем нажмите кнопку Сканировать , чтобы начать сканирование для удаления вредоносных программ.
9
Теперь Zemana AntiMalware начнет сканирование вашего компьютера на наличие вредоносных программ, рекламного ПО и потенциально нежелательных программ. Этот процесс может занять довольно много времени, поэтому мы предлагаем вам сделать что-то еще и периодически проверять состояние сканирования, чтобы узнать, когда оно будет завершено.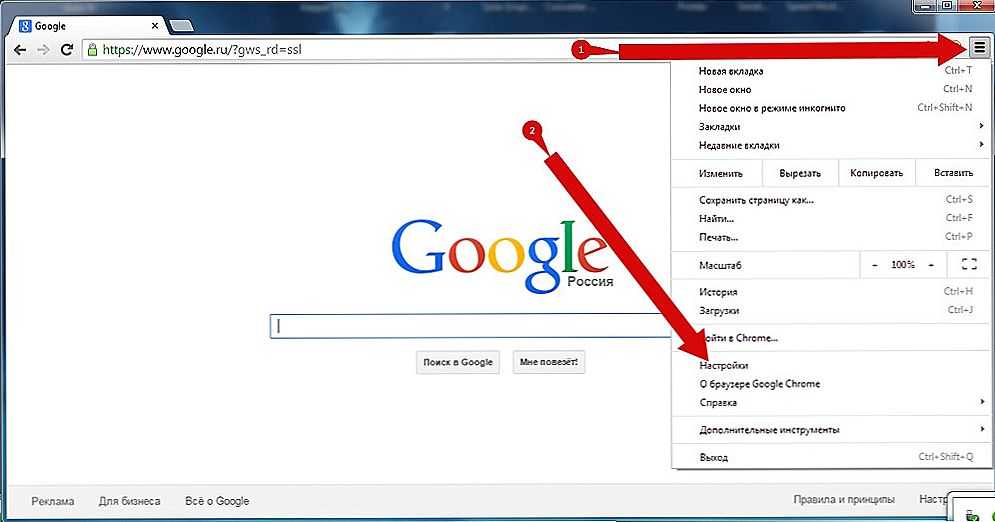
10
Когда Zemana закончит сканирование, он отобразит экран, на котором будут показаны все обнаруженные программы. Обратите внимание, что найденные предметы могут отличаться от того, что показано на изображении ниже.
Просмотрите результаты сканирования и, когда будете готовы продолжить процесс очистки, нажмите кнопку Далее , чтобы удалить или исправить все выбранные результаты. Как только вы нажмете кнопку «Далее», Zemana удалит все ненужные файлы и исправит любые измененные законные файлы. Если вы получили предупреждение о том, что Zemana должна закрыть ваши открытые браузеры, закройте все веб-браузеры, которые могут быть открыты, а затем нажмите кнопку 9.0235 OK кнопку для продолжения.
Теперь Zemana создаст точку восстановления системы, удалит обнаруженные файлы и восстановит все файлы, которые были изменены.
11
Когда процесс завершится, появится экран с надписью «Завершено».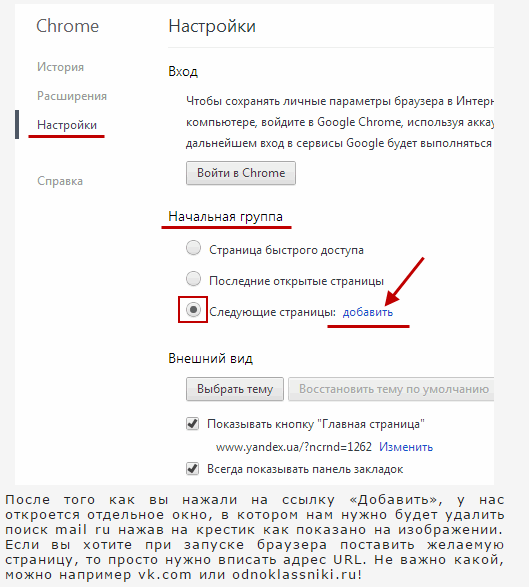 На этом экране вы можете закрыть экран Zemana AntiMalware и продолжить выполнение остальных инструкций.
На этом экране вы можете закрыть экран Zemana AntiMalware и продолжить выполнение остальных инструкций.
12
Теперь загрузите AdwCleaner и сохраните его на рабочий стол. AdwCleaner просканирует ваш компьютер на наличие рекламных программ, которые могли быть установлены на ваш компьютер без вашего ведома. Вы можете скачать AdwCleaner по следующему адресу:
13
После завершения загрузки AdwCleaner дважды щелкните значок AdwCleaner.exe , который появится на рабочем столе. После двойного щелчка по значку откроется программа AdwCleaner, и вам будет представлено лицензионное соглашение программы. После прочтения нажмите кнопку Я согласен , если хотите продолжить. В противном случае нажмите кнопку Я не согласен , чтобы закрыть программу. Если Windows спросит вас, хотите ли вы запустить AdwCleaner, разрешите ему запуститься.
Если вы решили продолжить, вам будет представлен начальный экран, как показано ниже.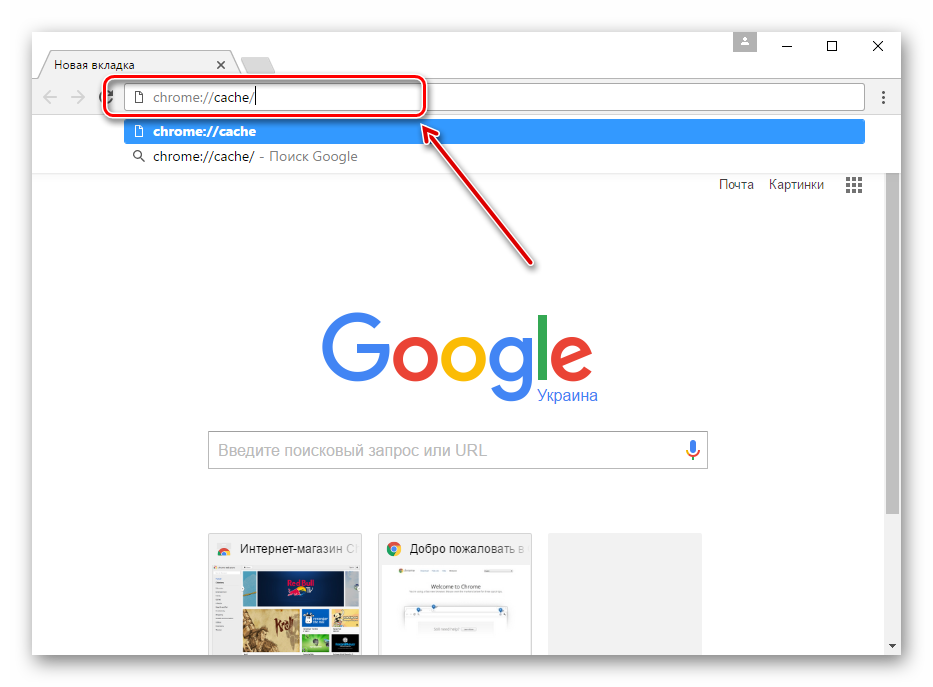
14
Теперь нажмите кнопку Сканировать в AdwCleaner. Теперь программа начнет поиск известных рекламных программ, которые могут быть установлены на вашем компьютере. Когда он закончит, он отобразит все элементы, которые он нашел в разделе «Результаты» на экране выше. Пожалуйста, просмотрите результаты и попытайтесь определить, содержат ли перечисленные программы программы, которые вы не хотите устанавливать. Если вы найдете программы, которые вам нужно сохранить, снимите галочки со связанных с ними записей.
Многим может показаться запутанным содержимое раздела «Результаты». Если вы не видите имя программы, которое, как вы знаете, не следует удалять, перейдите к следующему шагу.
15
Чтобы удалить рекламные программы, обнаруженные на предыдущем шаге, нажмите кнопку Очистить на экране AdwCleaner. Теперь AdwCleaner предложит вам сохранить все открытые файлы или данные, так как перед началом очистки программа должна будет закрыть все открытые программы.
Пожалуйста, сохраните вашу работу, а затем нажмите кнопку OK . Теперь AdwCleaner удалит все обнаруженные рекламные программы с вашего компьютера. Когда это будет сделано, отобразится предупреждение, объясняющее, что такое ПНП (потенциально нежелательные программы) и рекламное ПО. Прочтите эту информацию, а затем нажмите кнопку OK . Теперь вам будет представлено предупреждение о том, что AdwCleaner необходимо перезагрузить компьютер.
Нажмите кнопку OK , чтобы AdwCleaner перезагрузил компьютер.
16
Когда ваш компьютер перезагрузится и вы войдете в систему, AdwCleaner автоматически откроет файл журнала, содержащий файлы, ключи реестра и программы, которые были удалены с вашего компьютера.
Просмотрите этот файл журнала и закройте окно Блокнота.
17
Чтобы полностью удалить Страница новой вкладки Ya.ru , вам необходимо сбросить Chrome до исходных настроек.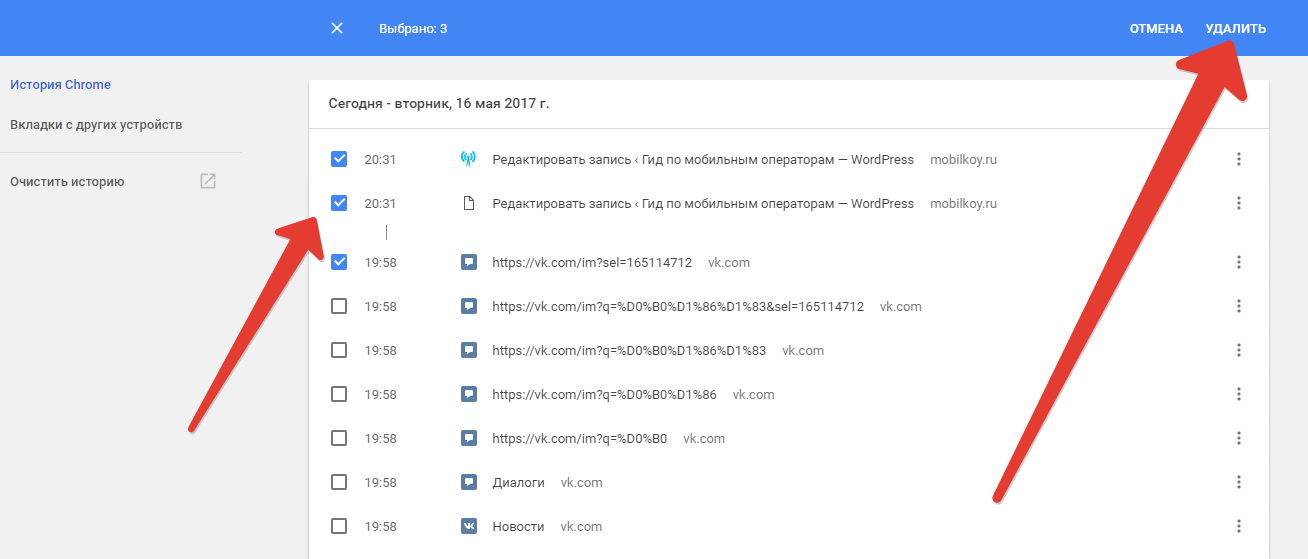 Выполнение этих шагов приведет к удалению всей информации о конфигурации из Chrome, такой как ваша домашняя страница, настройки вкладок, сохраненная информация формы, история просмотров и файлы cookie. Этот процесс также отключит все установленные расширения. Однако все ваши закладки будут сохранены.
Выполнение этих шагов приведет к удалению всей информации о конфигурации из Chrome, такой как ваша домашняя страница, настройки вкладок, сохраненная информация формы, история просмотров и файлы cookie. Этот процесс также отключит все установленные расширения. Однако все ваши закладки будут сохранены.
Чтобы сбросить Chrome, откройте программу и нажмите кнопку меню Chrome () в правом верхнем углу окна. Откроется главное меню Chrome, как показано ниже.
Теперь щелкните пункт меню с надписью Настройки , как показано стрелкой на рисунке выше, что откроет экран основных настроек. Прокрутите вниз до самого низа, и вы увидите параметр Показать дополнительные настройки …, как показано на изображении ниже.
Нажмите на опцию Показать дополнительные настройки… , чтобы открыть экран дополнительных настроек. Прокрутите до самого низа, пока не увидите кнопку сброса, как показано на изображении ниже.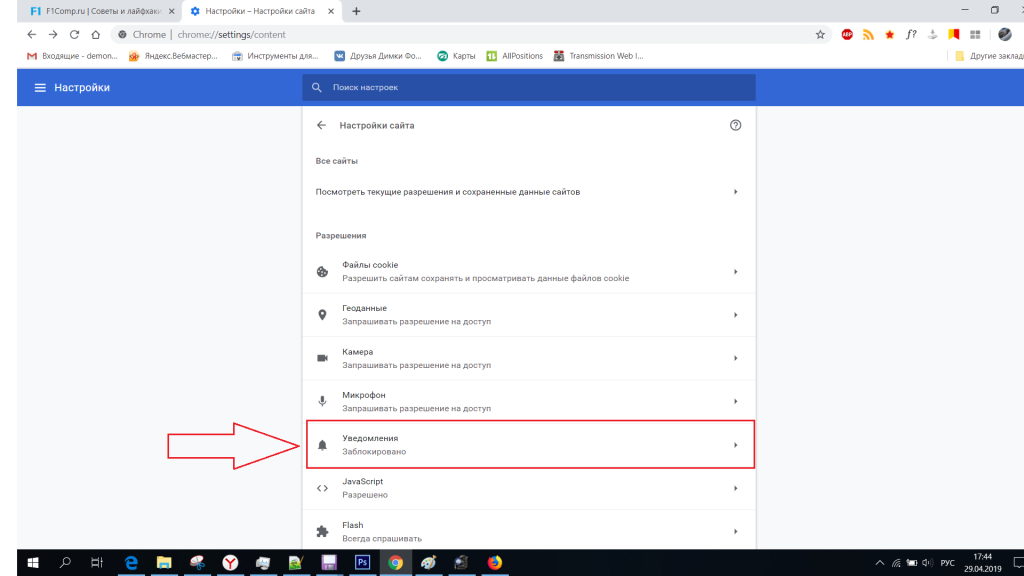
Теперь нажмите кнопку Сброс настроек , как показано на изображении выше. Теперь Chrome откроет диалоговое окно подтверждения с вопросом, уверены ли вы, что хотите сбросить настройки браузера.
Чтобы сбросить Chrome, нажмите кнопку Сбросить . Теперь Chrome удалит все ваши личные данные, историю посещенных страниц и отключит все установленные расширения. Однако ваши закладки останутся нетронутыми и по-прежнему будут доступны. Теперь вы можете закрыть вкладку «Настройки» и продолжить выполнение остальных инструкций.
Чтобы полностью удалить Страница новой вкладки Ya.ru , вам необходимо сбросить Internet Explorer до его первоначальных настроек. Выполнение этих действий приведет к удалению всей информации о конфигурации из Internet Explorer, такой как ваша домашняя страница, информация о сохраненных формах, история просмотров и файлы cookie. Этот процесс также отключит все установленные панели инструментов и надстройки.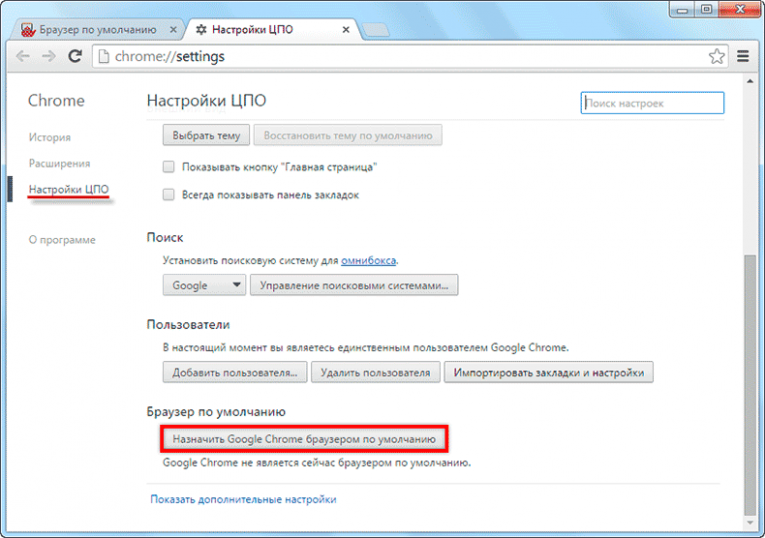 Однако все ваши закладки будут сохранены.
Однако все ваши закладки будут сохранены.
Чтобы перезагрузить Internet Explorer, откройте программу и нажмите кнопку меню Internet Explorer () в правом верхнем углу окна. Откроется главное меню Internet Explorer, как показано ниже.
Теперь щелкните пункт меню с надписью Свойства обозревателя , как показано стрелкой на рисунке выше, что откроет экран параметров обозревателя.
Теперь нажмите на вкладку Advanced , как показано на изображении выше. Откроется экран дополнительных настроек.
Теперь нажмите кнопку Reset… , как показано на изображении выше. Теперь Internet Explorer откроет диалоговое окно подтверждения, в котором вас попросят подтвердить, что вы хотите перезагрузить браузер.
В показанном выше диалоговом окне сброса установите флажок Удалить личные настройки и нажмите кнопку Сброс .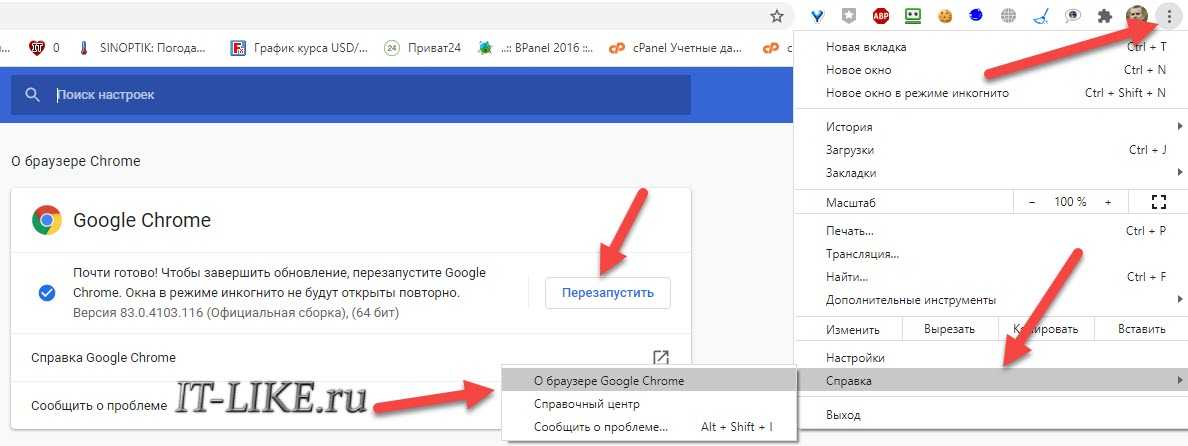 Теперь Internet Explorer удалит все ваши личные данные, историю посещенных страниц и отключит все надстройки и панели инструментов. Однако ваши избранные останутся нетронутыми и по-прежнему будут доступны.
Теперь Internet Explorer удалит все ваши личные данные, историю посещенных страниц и отключит все надстройки и панели инструментов. Однако ваши избранные останутся нетронутыми и по-прежнему будут доступны.
После завершения процесса сброса нажмите кнопку Закрыть . Теперь вам будет предложено перезапустить Internet Explorer, чтобы завершить сброс. После перезапуска Internet Explorer вы можете продолжить выполнение остальных инструкций.
Чтобы полностью удалить Страница новой вкладки Ya.ru , вам необходимо обновить Firefox до исходных настроек. Это достигается путем удаления всех надстроек и персонализированных настроек конфигурации. Однако все ваши закладки будут сохранены.
Чтобы перезагрузить Firefox, откройте программу и нажмите кнопку меню Firefox
() в правом верхнем углу окна. Откроется главное меню Firefox, как показано ниже.
Теперь нажмите кнопку со знаком вопроса (), как показано стрелкой на изображении выше.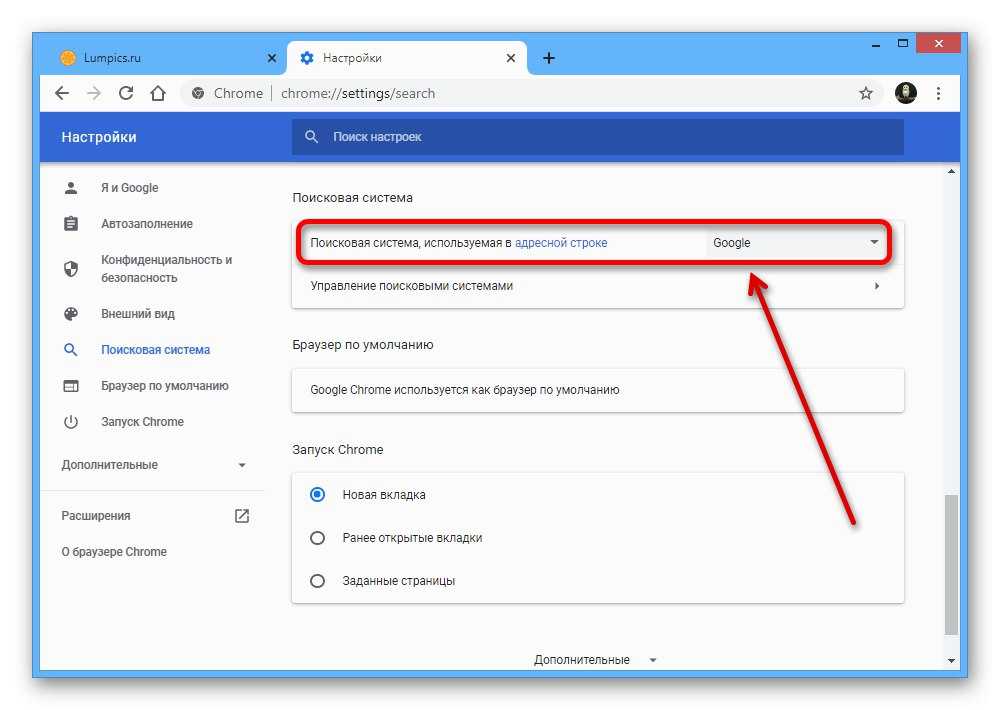 Это откроет меню справки Firefox.
Это откроет меню справки Firefox.
Затем щелкните параметр Информация об устранении неполадок , как показано стрелкой на изображении выше. Вы попадете на страницу устранения неполадок.
Чтобы начать процесс обновления, нажмите кнопку Обновить Firefox.. . Когда вы сделаете это, появится подтверждение с вопросом, хотите ли вы выполнить обновление Firefox.
Чтобы обновить Firefox, нажмите кнопку Обновить Firefox . Когда процесс обновления завершится, вам будет показано окно импорта, которое автоматически закроется. Когда это закроется, Firefox будет открыт и сообщит, что он был обновлен.
Теперь вы можете нажать на Поехали! , чтобы снова начать использовать Firefox.
Чтобы полностью удалить Страница новой вкладки Ya.ru , вам необходимо сбросить Safari до исходных настроек. Выполнение этих шагов приведет к удалению всей информации о конфигурации из Safari, такой как ваши популярные сайты, информация о сохраненных формах, история просмотров и файлы cookie. Этот процесс не удалит ваши закладки или расширения, которые останутся доступными после сброса Safari.
Выполнение этих шагов приведет к удалению всей информации о конфигурации из Safari, такой как ваши популярные сайты, информация о сохраненных формах, история просмотров и файлы cookie. Этот процесс не удалит ваши закладки или расширения, которые останутся доступными после сброса Safari.
Чтобы сбросить Safari, откройте программу и нажмите на шестеренку () в правом верхнем углу окна. Откроется главное меню Safari, как показано ниже.
Теперь щелкните пункт меню с надписью «Сбросить Safari », как показано стрелкой на рисунке выше. Откроется окно, в котором вы сможете выбрать все элементы, которые хотите сбросить.
Оставьте галочки в каждом параметре, а затем нажмите кнопку Сброс 9.кнопка 0236. Safari удалит все ваши личные данные, а затем откроет пустую страницу, что означает, что процесс завершен.
Важно отметить, что этот процесс не удаляет ваши закладки или какие-либо установленные расширения Safari. Если вы также хотите удалить свои расширения Safari, вы можете загрузить этот пакетный файл, который сбросит Safari и удалит все установленные расширения, сохраняя при этом ваши закладки.
Если вы также хотите удалить свои расширения Safari, вы можете загрузить этот пакетный файл, который сбросит Safari и удалит все установленные расширения, сохраняя при этом ваши закладки.
18
Теперь вы должны загрузить HitmanPro из следующего места и сохранить его на рабочий стол:
При посещении вышеуказанной страницы загрузите версию, соответствующую битовому типу используемой версии Windows.
19
После загрузки дважды щелкните файл с именем HitmanPro.exe (для 32-разрядных версий Windows) или HitmanPro_x64.exe (для 64-разрядных версий Windows). Когда программа запустится, вы увидите начальный экран, как показано ниже.
Теперь нажмите кнопку Next , чтобы продолжить процесс сканирования.
20
Теперь вы находитесь на экране настройки HitmanPro. Если вы хотите установить 30-дневную пробную версию HitmanPro, выберите вариант Да, создайте копию HitmanPro, чтобы я мог регулярно сканировать этот компьютер (рекомендуется) . В противном случае, если вы хотите просканировать компьютер только один раз, выберите параметр Нет, я хочу выполнить однократное сканирование только для проверки этого компьютера .
В противном случае, если вы хотите просканировать компьютер только один раз, выберите параметр Нет, я хочу выполнить однократное сканирование только для проверки этого компьютера .
Выбрав один из вариантов, нажмите кнопку 9.0235 Кнопка «Далее» .
21
Теперь HitmanPro начнет сканировать ваш компьютер на наличие инфекций, рекламного ПО и потенциально нежелательных программ. По завершении он отобразит список всех предметов, которые Hitman нашел, как показано на изображении ниже. Обратите внимание, что найденные предметы могут отличаться от представленных на изображении.
Теперь вы должны нажать кнопку Далее , чтобы HitmanPro удалил обнаруженные элементы. Когда это будет сделано, вам будет показан экран результатов удаления, который показывает состояние различных программ, которые были удалены. На этом экране вы должны нажать на Кнопка «Далее », а затем, если будет предложено, нажмите кнопку «Перезагрузить ».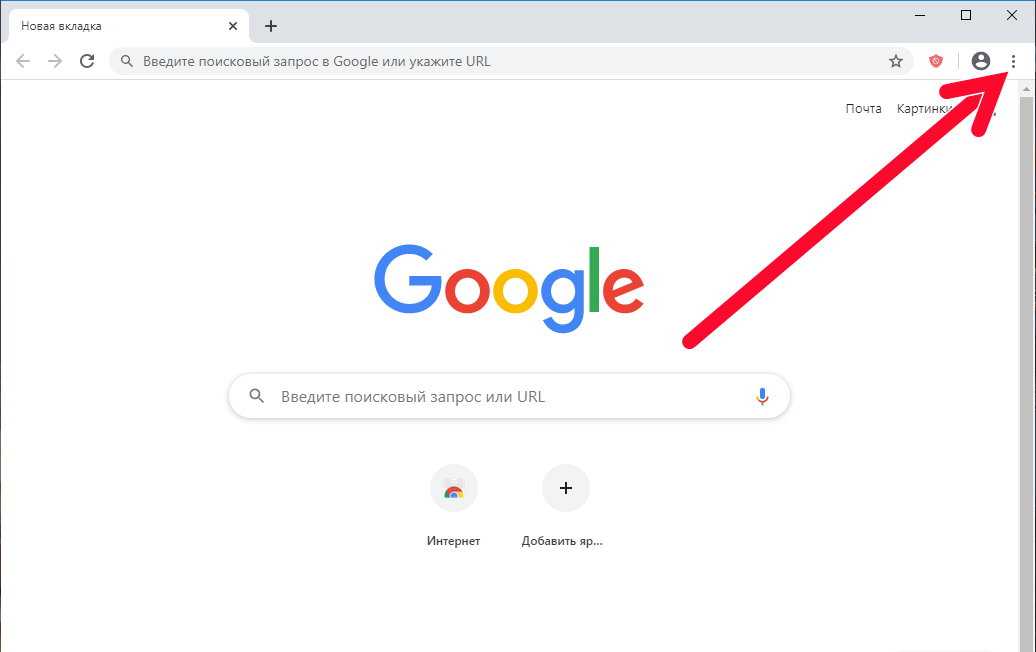 Если HitmanPro не предложит вам перезагрузиться, просто нажмите кнопку Close .
Если HitmanPro не предложит вам перезагрузиться, просто нажмите кнопку Close .
После перезагрузки компьютера или нажатия кнопки «Закрыть» вы должны оказаться на рабочем столе Windows.
22
Поскольку многие вредоносные и нежелательные программы устанавливаются через уязвимости, обнаруженные в устаревших и небезопасных программах, настоятельно рекомендуется использовать Secunia PSI для поиска уязвимых программ на вашем компьютере. Руководство по использованию Secunia PSI для поиска уязвимых программ можно найти здесь:
Как обнаружить уязвимые и устаревшие программы с помощью Secunia Personal Software Inspector
Теперь на вашем компьютере не должна быть установлена программа Ya.ru New Tab Page . Если ваше текущее решение для обеспечения безопасности допускает использование этой программы на вашем компьютере, вы можете рассмотреть возможность приобретения полнофункциональной версии Zemana AntiMalware для защиты от этих типов угроз в будущем.
Если у вас по-прежнему возникают проблемы с компьютером после выполнения этих инструкций, выполните действия, описанные в теме, указанной ниже:
Руководство по подготовке Для использования перед использованием средств удаления вредоносных программ и запросом помощи
Защищены ли вы?
Хотя Zemana AntiMalware и HitmanPro бесплатно сканируют и очищают компьютер, бесплатные версии не обеспечивают защиту в реальном времени. Если вы хотите всегда быть полностью защищенным, рекомендуется приобрести премиум-версию.
Zemana AntiMalware
Приобретите полнофункциональную версию Zemana AntiMalware , который включает в себя сканер вредоносного ПО второго мнения, когда другие решения не работают, облачное сканирование и сверхбыстрое время сканирования, чтобы защитить себя от этих типов угроз в будущем!
Приобрести Premium
HitmanPro
Приобрести полнофункциональную версию HitmanPro , которая позволяет обнаруживать вирусы, трояны, руткиты, шпионское ПО и другое вредоносное ПО на современных и полностью защищенных компьютерах с помощью облачной защиты и поведенческого обнаружения.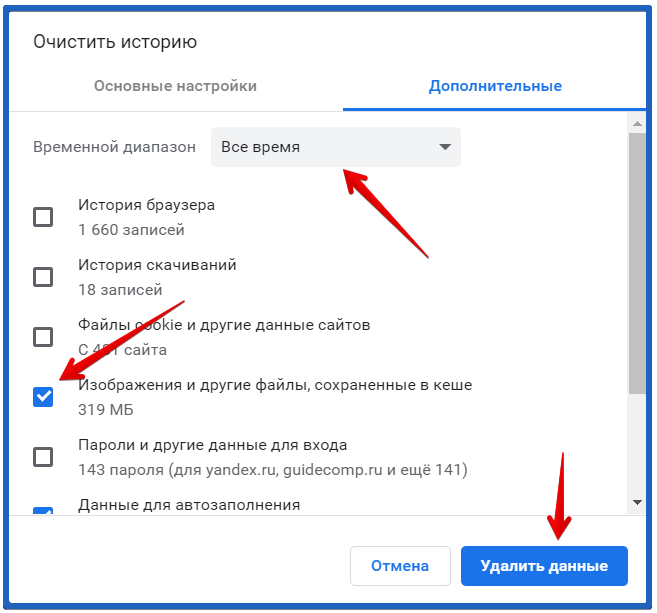


 Если не хотите ждать, сохраните файл на свой Яндекс.Диск с помощью кнопки Сохранить на Яндекс.Диск. Чтобы скачивать публичные файлы без ограничений, подпишитесь на Яндекс 360.
Если не хотите ждать, сохраните файл на свой Яндекс.Диск с помощью кнопки Сохранить на Яндекс.Диск. Чтобы скачивать публичные файлы без ограничений, подпишитесь на Яндекс 360. Чтобы проверить, не в этом ли причина, попробуйте временно отключить их. Если Яндекс.Диск работает некорректно из-за расширения, блокирующего рекламу или антивирус, добавьте страницу Яндекс.Диска в список исключений этого расширения.
Чтобы проверить, не в этом ли причина, попробуйте временно отключить их. Если Яндекс.Диск работает некорректно из-за расширения, блокирующего рекламу или антивирус, добавьте страницу Яндекс.Диска в список исключений этого расширения.

 Диск работает некорректно из-за антивируса или брандмауэра, добавьте страницу Яндекс.Диска в список исключений этой программы.
Диск работает некорректно из-за антивируса или брандмауэра, добавьте страницу Яндекс.Диска в список исключений этой программы.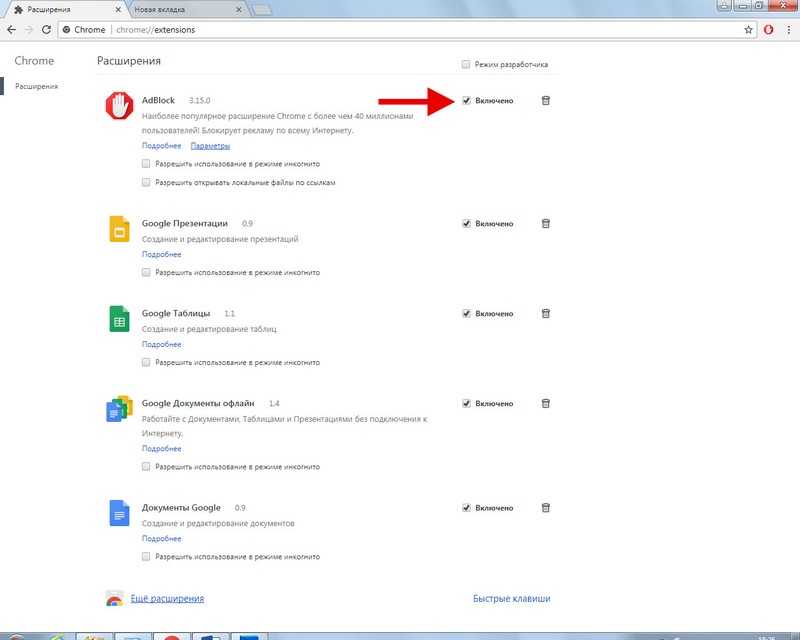 Лучше это сделать после проверки на вирусы.
Лучше это сделать после проверки на вирусы.