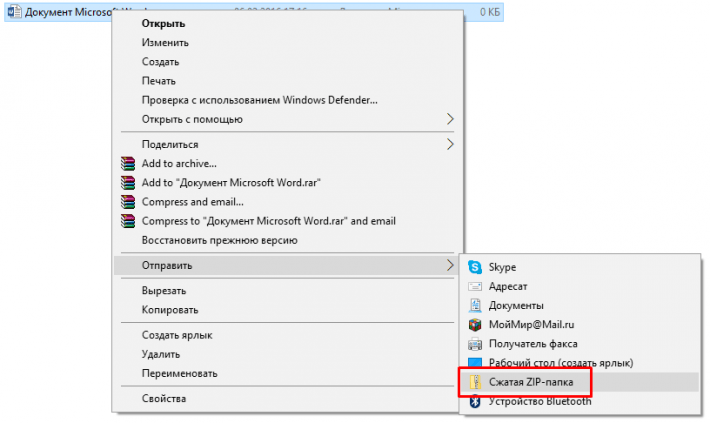Git хук для создания ZIP архива текущей ветки · GitHub
Скрипт позволяет упаковать в ZIP архив активную ветку git репозитория, для экономии места выделяемого под историю изменений.
Плюсы использования этого скрипта
- Нет необходимости хранить в истории изменений все архивы которые излишне раздувают размер директории
.gitхраня всю историю изменения для не всегда необходимого архива - При коммите или отправке изменений на сервер, автоматически генерируется свежий архив с обновлённым кодом, очень подходит для заказчика который просит отправлять ему
zipобновлённого кода
Важно
Архив должен быть добавлен в .gitignore, иначе толку от такой автоматизации нет, одни проблемы.
Как подключить скрипт к репозиторию
Подключение хуков подробно описано на странице Хуки в Git.
Единственное отличие для установки git хуков на сервере, это необходимость сделать файл хука исполняемым.
# это пример, в вашем случае могут быть другие хуки, которые больше подходят именно вам chmod +x .git/hooks/post-commit chmod +x .git/hooks/post-receive
Удалённый репозиторий
На удалённом сервере, больше всего подойдут хуки post-commit и post-receive. Почитать про них можно тут (Хуки в Git).
Локальный репозиторий
Для локального репозитория этот скрипт можно добавить в хук post-commit, и получать свежий архив при каждом коммите, но, это излишние действия.
Для локального репозитория можно воспользоваться командой git-а в директории репозитория только когда это необходимо:
git archive <название-ветки> --format zip --output <название-архива>.zip
Исключение файлов для архивации
Предположим, что наш репозиторий имеет такую структуру файлов
└─ cool-project ├─ .githooks/ ├─ marmelad/ ├─ static/ ├─ .gitignore ├─ .browserlist.rc └─ .tarvis-yml
Нам необходимо упаковывать в zip архив только необходимые файлы, т.к. многие из файлов заказчику могут просто не понадобится, или попросту есть файлы в которых содержаться какие-то данные дев-сервера.
Для этого необходимо создать файл .gitattributes и указать в нём те файлы и директории, которые не нужны в создаваемом архиве.
Пример содержания .gitattributes для предполагаемой выше структуры, с указанием файлов и директорий для исключения добавления их в создаваемый архив.
.githooks export-ignore .gitignore export-ignore .browserlist.rc export-ignore .tarvis-yml export-ignore
В итоге, заказчик получит архив только с директориями marmelad и static.
Как создать ZIP-файл на Mac
Автор Кирилл Соколов На чтение 5 мин. Просмотров 165 Опубликовано
Просмотров 165 Опубликовано
Если вы хотите создать ZIP-файл на своем Mac, есть несколько способов сделать это. macOS предлагает встроенные инструменты, но есть также сторонние приложения, позволяющие создавать ZIP-архивы на вашем Mac.
В этом руководстве рассматривается, что ZIP-файл есть, и как его создать в macOS.
Содержание
- Что такое ZIP-файл?
- Как создать ZIP-файл с помощью встроенных инструментов macOS
- Как создать ZIP-файл с помощью терминала Mac
- Создание ZIP-файла с помощью терминала
- Создание защищенного паролем ZIP-файла с помощью терминала
- Распаковать ZIP-файл с помощью терминала
- Как архивировать файлы на Mac с помощью бесплатного Стороннее приложение
- Архивные файлы: они не только для сжатия файлов
Что такое ZIP-файл?
ZIP-файл – это сжатый архив, содержащий несколько файлы. Он использует ZIP в качестве расширения файла. Вы можете взять всю структуру каталогов и «заархивировать» ее в один файл, отсюда и название.
Он использует ZIP в качестве расширения файла. Вы можете взять всю структуру каталогов и «заархивировать» ее в один файл, отсюда и название.
Есть много причин для создания ZIP-файла. Самый распространенный – когда вы хотите уменьшить размер файлов. Поскольку ZIP-архив сжимает ваши файлы, вы получаете меньший размер файла, когда помещаете файлы в ZIP-архив.
По теме: Как работает сжатие файлов?
Другая причина, по которой люди создают ZIP-файл, – это когда они хотят объединить свои файлы. Допустим, вам нужно отправить десять изображений. Вместо того, чтобы отправлять их по одному, вы можете поместить их все в ZIP-архив и вместо этого отправить архив в виде одного файла.
Как создать ZIP-файл с помощью встроенных инструментов macOS
Как сказано выше, macOS имеет встроенную поддержку как для извлечения, так и для создания ZIP-архивов. Эта функция встроена прямо в Finder, и вы можете получить к ней доступ из контекстного меню (есть приложения для дальнейшего улучшения функциональности Finder).
Вот как создать ZIP-архив в macOS:
- Храните все файлы, которые вы хотите добавить в свой ZIP-архив, в одной папке.
- Откройте папку, содержащую ваши файлы, в Finder.
- Выберите файлы, которые вы хотите добавить в ZIP-архив, щелкните правой кнопкой мыши любой файл и выберите Сжать X элементов
- macOS создаст ZIP-файл со всеми выбранными вами файлами. Этот ZIP-файл будет помещен в ту же папку, что и ваши исходные файлы.
Если вы хотите узнать, сколько места вы сэкономили, сжав файлы в ZIP-архив, вы можете быстро сравнить, щелкнув его правой кнопкой мыши и выбрав «Получить информацию». Используйте размер файла и сравните его с исходным размером ваших файлов..
Если вам нужно извлечь ZIP-файл, дважды щелкните ZIP-файл, и macOS извлечет его содержимое в папку. .
Как создать ZIP-файл с помощью терминала Mac
Другой способ создать ZIP-файл на Mac – использовать Терминал. В этой утилите можно использовать команду для создания ZIP-архива, содержащего указанные файлы.
В этой утилите можно использовать команду для создания ZIP-архива, содержащего указанные файлы.
Если вы предпочитаете команды графическому пользовательскому интерфейсу, это должно быть вашим лучшим выбором для создания ZIP-архивов в macOS. Это также позволяет создавать ZIP-архивы с файлами из разных каталогов без необходимости сначала перемещать их в одну папку.
Создание ZIP-файла с помощью терминала
Эта процедура создает ZIP-файл без защиты паролем с помощью терминала:
- Откройте Терминал на вашем Mac.
- Используйте команду cd , чтобы перейти в папку, в которой находятся файлы, которые вы хотите добавить в свой ZIP-архив.
- Оказавшись в этой папке, используйте следующую команду для создания ZIP-архива. В приведенной ниже команде sample.zip – это имя выходного ZIP-файла, а mydocument.txt – это файл, который нужно добавить в ZIP.
zip sample.zip mydocument.txt
- Терминал создаст и поместит ZIP-архив в вашу текущую папку.

Создание защищенного паролем ZIP-файла с помощью терминала
Терминал позволяет создавать ZIP-файлы, защищенные паролем. Таким образом, когда кто-то пытается извлечь содержимое вашего ZIP-архива, ему необходимо ввести правильный пароль, прежде чем они смогут это сделать.
Вы можете создать защищенный ZIP-архив в Терминале следующим образом:
- Запустить Терминал.
- Используйте cd , чтобы перейти в папку, в которой находятся ваши исходные файлы.
- Введите следующее, где secure.zip – это полученный ZIP-файл, а passwords.txt – это файл, который нужно добавить. в ZIP.
zip -er secure.zip passwords.txt
- Как только вы нажмете Enter , Терминал попросит вас ввести пароль для вашего нового ZIP-файла. Введите пароль и нажмите Enter; вам нужно сделать это дважды. Также имейте в виду, что вы не увидите свой пароль, пока вводите его в Терминале.

- Ваш защищенный паролем ZIP-файл должен быть готов.
Распаковать ZIP-файл с помощью терминала
Вы можете использовать Терминал для распаковки ZIP-архивов:
- Открыть окно терминала.
- Введите следующее и нажмите Enter . Обязательно замените myarchive.zip на настоящее имя ZIP-файла, который вы хотите извлечь.
разархивируйте myarchive.zip
- Терминал должен распаковать все содержимое вашего ZIP-архива.
Как архивировать файлы на Mac с помощью бесплатного Стороннее приложение
Встроенные методы – не единственный способ создавать ZIP-архивы на Mac. У вас также есть несколько приложений, которые вы можете использовать для создания и извлечения архивных файлов на вашем компьютере Mac.
Одно из этих приложений – B1 Free Archiver, которое позволяет создавать файлы ZIP, а также собственный архивный формат файла B1.
Вот как вы используете это приложение для создания архива:
- Загрузите, установите и запустите приложение B1 Free Archiver на вашем Mac.

- Выберите файлы, которые вы хотите добавить в свой архив, с помощью встроенного файлового менеджера.
- Нажмите Создать вверху.
- Нажмите Обзор , чтобы выбрать папку для сохранения архива, выберите формат в меню Формат архива и нажмите Начать .
- При желании вы можете настроить другие параметры, например разделение архива на несколько частей и использование другого режима сжатия.
Архивные файлы: они не только для сжатия файлов
Есть множество причин использовать ZIP на вашем Mac. Имея несколько способов создания ZIP-архивов в macOS, вы можете быстро и легко поместить все свои отдельные файлы в один сжатый архив.
Конечно, даже ZIP-файлы могут оказаться слишком большими. Если вы имеете дело с ситуациями, когда вам нужно, чтобы файлы оставались меньше определенного размера, вам может потребоваться обратиться к другому типу архивных файлов. Мы не рассматривали файлы RAR в этой статье, но вы можете разделить их на части, чтобы получить произвольные ограничения размера файла.
Использование 7-Zip для управления сжатыми данными/архивами • Институт Европейского университета
Главная » Услуги и администрирование » Служба ИКТ » Программное обеспечение » Использование 7-Zip для управления сжатыми данными/архивами
Если вам нужно сэкономить место на диске, например. когда вам нужно загрузить или отправить большие файлы по электронной почте, попробуйте сжать некоторые или все ваши файлы, создав так называемый «Zip (или заархивированный) архив».
Такие архивы (которые обычно имеют расширение .zip) могут занимать всего 10 % от размера исходного файла (файлов) (в зависимости от характера исходного файла (файлов)) и, следовательно, являются эффективным способом резервного копирования и переноса данные.
Кроме того, ZIP-архивы изначально поддерживаются (могут открываться) как в последних операционных системах Windows, так и в Mac OS X.
В EUI вы можете использовать программное обеспечение 7-Zip (которое доступно на всех компьютерах с EUI) для создания и управления ZIP-файлами (и многими другими распространенными форматами сжатых архивов, такими как RAR, ARJ, LZH и TAR, и это лишь некоторые из них).
Создание ZIP-архива
Откройте папку, содержащую файлы, которые вы хотите заархивировать, щелкните правой кнопкой мыши на любом свободном месте внутри папки, выберите Новый , а затем Сжатая (заархивированная) папка . Назовите архив как хотите.
Дважды щелкните на только что созданном архиве: откроется новое окно. Перетащите любой файл, который вы хотите заархивировать, в эту папку.
Вы можете выбрать один или несколько из любого места в вашем хранилище. Каждый раз, когда вы добавляете файл, вам может потребоваться подтверждение, нажав
После добавления файлов выйдите из окна (кнопка X вверху справа).
Создан новый архивный файл с расширением .zip. Он содержит все файлы, которые вы добавили, но гораздо меньше по размеру, чем их несжатые файлы.

Архивирование всей папки
Иногда удобнее заархивировать всю папку, прежде всего потому, что следующий метод также сохраняет путь к исходной папке (т. е. при извлечении ZIP-файл воссоздает точную структуру папки, включая все ее содержимое).
Просмотрите на один уровень выше папку, которую вы хотите заархивировать, щелкните ее правой кнопкой мыши и выберите 7-Zip, а затем Добавить в архив… и OK .
Создан новый файл архива с тем же именем, что и исходная папка, с расширением .zip. Он содержит все файлы в папке.
Восстановление отдельных файлов из ZIP-архива
Дважды щелкните файл .zip в проводнике Windows: файл автоматически откроется в новом окне, в котором будут перечислены все сжатые в него файлы.
Если вы хотите извлечь только часть файлов из архива, вы можете выделить только эти конкретные файлы (по умолчанию будут извлечены все файлы), затем просто перетащить файлы, из которых вы хотите восстановить внутри окна в любое место, которое вы хотите.

ПРЕДУПРЕЖДЕНИЕ: извлеченные файлы перезапишут любые предыдущие файлы с тем же именем в папке назначения (извлечения)!
Восстановление всех файлов/папок из ZIP-архива
Этот метод полезен, если вы сохранили целую папку в zip-файле, поскольку он позволяет воссоздать исходную структуру папок:
Щелкните правой кнопкой мыши на zip-файле, выберите 7-Zip и Извлечь файлы… . Если вы хотите восстановить заархивированную папку в том же месте, где находится ваш zip-файл, просто подтвердите, нажав OK . В противном случае укажите путь в поле Извлечь в: .
ПРЕДУПРЕЖДЕНИЕ. Извлеченные файлы перезапишут все предыдущие файлы с таким же именем в папке назначения!
Последнее обновление страницы: 20 августа 2017 г.
Linux 101: Как создать zip-файл в Linux
CCO Negative Space Когда вам в последний раз приходилось создавать zip-файл? Лично мне приходится постоянно взаимодействовать с этими типами файлов (либо получать, либо отправлять их различным клиентам, семье и друзьям). Для большинства людей создание zip-файлов является второй натурой. И даже в операционной системе Linux работа с такими файлами не представляет сложности… если вы знаете, что делаете.
Для большинства людей создание zip-файлов является второй натурой. И даже в операционной системе Linux работа с такими файлами не представляет сложности… если вы знаете, что делаете.
Именно с этим я вам сегодня и помогу. Вместе мы собираемся заархивировать и разархивировать файл в Linux. Сначала я покажу вам, как это сделать из командной строки, а затем с помощью графического интерфейса файлового менеджера GNOME. После того, как вы пройдете через это, вы будете архивировать и распаковывать файлы в Linux, как профессионал.
Требования
Единственное, что вам нужно сделать, это работающий экземпляр Linux. Я продемонстрирую свой дистрибутив Pop!_OS. Как процесс архивации и распаковки файлов не должен отличаться от дистрибутива к дистрибутиву. Единственное изменение будет заключаться в том, как вы устанавливаете необходимое программное обеспечение.
Итак, приступим к застегиванию.
Установка Zip
По умолчанию большинство дистрибутивов Linux не поставляются с установленным Zip. Вместо этого они по умолчанию используют инструмент tar. К счастью, Zip действительно легко установить. Позволь мне показать тебе.
Вместо этого они по умолчанию используют инструмент tar. К счастью, Zip действительно легко установить. Позволь мне показать тебе.
Войдите в выбранный вами дистрибутив Linux. Если этот дистрибутив основан на Debian (например, Ubuntu, Linux Mint или Pop!_OS), команда установки:
sudo apt-get install zip -y
Если вы используете операционную систему на основе RHEL (например, как AlmaLinux, Rocky Linux или Fedora), эта команда:
sudo dnf install zip -y
Если вы используете дистрибутив Linux на основе Arch, команда установки будет следующей:
sudo pacman -S zip
Заархивирование и распаковка файла из командной строки
Заархивировать файл (который эффективно сжимает файл, поэтому его размер значительно меньше) из командной строки на самом деле довольно просто… если вы знаете порядок команды, а именно:
zip имя файла.zip имя файла
Конечные результаты (в приведенном выше примере имя файла.zip) предшествуют архивируемому файлу. Итак, если у вас есть файл zdnet и вы хотите создать сжатую версию этого файла, команда будет выглядеть так:
Итак, если у вас есть файл zdnet и вы хотите создать сжатую версию этого файла, команда будет выглядеть так:
zip zdnet.zip zdnet
Видите, как это просто?
Чтобы разархивировать сжатую версию, введите следующую команду:
unzip zdnet.zip
Архивирование и распаковка папки из командной строки
Здесь все немного сложнее. Допустим, у вас есть папка ZDNET, содержащая кучу файлов, которые вы хотите создать в один сжатый архив. Если бы вы просто ввели команду zip ZDNET.zip ZDNET, вы бы получили сжатую папку без содержимого. Это верно; zip сжимает папку, но оставляет содержимое. Чтобы сохранить содержимое заархивированного файла, вы добавляете параметр -r (для рекурсии) следующим образом:
zip -r ZDNET.zip ZDNET
Распаковка заархивированной папки аналогична:
unzip ZDNET.zip
Как заархивировать и распаковать папку из графического интерфейса пользователя
Если вы откроете файловый менеджер GNOME (эта функция имеется в большинстве файловых менеджеров Linux) и щелкните правой кнопкой мыши файл, который вы хотите заархивировать, вы увидите запись «Сжать» ( Рисунок 1 ).


 githooks/
├─ marmelad/
├─ static/
├─ .gitignore
├─ .browserlist.rc
└─ .tarvis-yml
githooks/
├─ marmelad/
├─ static/
├─ .gitignore
├─ .browserlist.rc
└─ .tarvis-yml