Ноутбук Huawei не подключается к Wi-Fi
Существует несколько проблем, когда ПК не может подключиться к сети Wi-Fi, и не получается произвести выход в интернет. В данной статье можно ознакомиться с самыми распространенными вопросами. Также предлагаются методы для устранения этой ошибки.
Возможные причины
- Проблема может заключаться в случайном аппаратном адресе ОС Windows.
- Причиной может стать сама точка доступа сети Wi-Fi, так как другие различные гаджеты также не могут подключиться.
- Изменение некоторых параметров сети. Они могут произойти из-за ошибок ПО и попавших в ПК вирусов.
- Установление неофициального драйвера или его удаление, приводит к сбою сети.
Устранение данных неполадок
Для того чтобы устранить данные неполадки можно воспользоваться рекомендациями ниже.
Метод 1. В первую очередь необходимо удалить сторонний диспетчер ПК. Дальше потребуется отключение опции случайного аппаратного адреса Wi-Fi сети.
Дальше потребуется отключение опции случайного аппаратного адреса Wi-Fi сети.
- Сторонними диспетчерами могут быть – «Tencent Manager», «360 Manager», а также «Kingsoft Antivirus». Их необходимо удалить.
- Для того чтобы отключить опцию случайного аппаратного адреса, необходимо:
- В поисковой строке вводится слово «Wi-Fi», далее открываются настройки данного раздела.
- Здесь нужно отключить опцию «Случайный аппаратный адрес».
- После этого, потребуется отключить ПК от питания. Затем нажав на кнопку питания, необходимо удерживать ее в течение нескольких секунд. Это способствует его отключению, а после ПК включиться вновь.
Метод 2. На данном этапе необходимо проверить корректность работы сети Wi-Fi. Для этого к сети можно подключить другое устройство.
- В том случае, когда другое устройство удалось подключить, значит, проблема не в сети. Далее требуется перезагрузить ПК, и попробовать подключить его к Wi-Fi снова.

- В том случае, когда другое устройство, также не удалось подключить, это означает, что есть проблема в сети. Тогда можно попробовать перезагрузить роутер, и проверить, устранилась ли ошибка.
Метод 3. Случается, что ошибка возникает из-за вирусов или проблем с ПО. В данном случае, необходимо перейти к предустановленным настройкам ПК. Перед тем, как сбросить все настройки, нужно записать все пароли от сети.
- В поисковой строке задач, нужно прописать слово «cmd».
- Далее при помощи правой кнопки мыши, необходимо нажать «Командная строка». Затем выбрать пункт «Запуск от имени администратора».
- После этого, потребуется прописать «netsh winsock reset», а затем нажать кнопку «Enter».
- Последним действием нужно выполнить перезагрузку ПК, и попробовать подключить его к сети снова.
Метод 4. На данном этапе нужно убедиться в корректности работы драйвера Wi-Fi.
- В первую очередь требуется нажать правой кнопкой мыши на знак «Пуск».

- Далее строка «Диспетчер устройств».
- Затем нужно открыть подраздел «Сетевые адаптеры» (Network Adapters).
- Следующим этапом необходимо убедиться в том, что здесь присутствует «Intel® Wireless-AC XXXX».
- В том случае, если данный драйвер отсутствует, то необходимо нажать и удерживать клавишу питания в течение нескольких секунд. Это позволит компьютеру отключиться, а далее нужно включить его заново.
- В том случае, когда перед данным драйвером появился желтый значок (!), это значит, что драйвер Wi-Fi требует обновления. Тогда необходимо его обновить, а после перезагрузить ПК. Есть два способа для обновления драйвера. Это можно сделать – при помощи скачивания версии с официального сайта, либо путем скачивания последней версии, используя «PC Manager».
Также можно проверить подключение к интернету, используя модем – USB. Если подключение удалось, далее нужно выполнить следующие шаги, которые помогут устранить проблему.
Примечание:
- ПК, работающие за счет платформы AMD – у них адаптер обозначается, как «Realtek 8822CE Wireless LAN 802.
 11ac PCI-E NIC».
11ac PCI-E NIC». - ПК Huawei MateBook E 2019 – у них адаптер обозначается, как «Qualcomm(R) Wi-Fi B/G/N/AC(2X2)SVc».
Метод 5. Если все вышеописанные действия не устранили проблему. Тогда необходимо сделать резервную копию всех данных, а далее нажать несколько раз клавишу F10. Также можно удерживать F10 во время перезагрузки ПК. Это способствует сбросу всех настроек системы. Если и это не помогло, значит необходимо обратиться к мастерам сервисного центра.
Примечание: не стоит забывать, что возврат к заводским настройкам, ведет к полному удалению информации с диска С. Значит, первым шагом, требуется сделать дополнительную копию всех данных и паролей.
ПОДЕЛИТЬСЯ
Предыдущая статьяКак подключить смарт–часы Huawei Watch 3 к смартфону
Следующая статьяWi-Fi соединение на ноутбуке Huawei периодически рвется, решаем проблему
Невозможно подключиться к Wi-Fi – сети в Huawei и Honor
Как восстановить удаленные фотографии.
 3 способа
3 способаСлучилось так, что вы удалили драгоценную картинку со своего смартфона? А бывает еще хуже, вы сломали или сбросили к заводским настройкам свое устройство и потеряли их все. Теперь давайте разберемся, как восстановить удаленные фотографии с телефона Android.
Блог »
7 причин, почему у смартфона медленное интернет-соединение
Смартфоны сейчас являются основным способом просмотра интернет-страниц, соцсетей facebook и instagram, покупок в интернет-магазинах. А это значит, что максимально возможная скорость интернета на наших мобильных устройствах важнее, чем когда-либо. Вот несколько причин на которые стоит обратить внимание.
Блог »
Avast для Android
Популярность Android, как магнит, притягивает тысячи цифровых преступников. Аналитики из агентства CVE Details признали Android самой небезопасной операционной системой для пользователей смартфонов. Несложно догадаться, что причиной подобной уязвимости стала ее многомиллионная аудитория.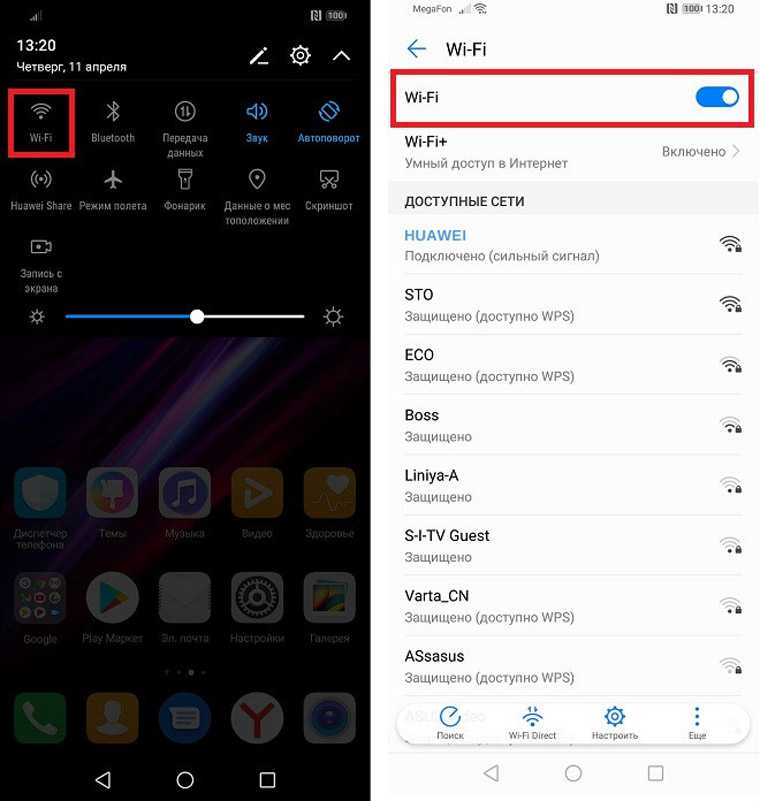
Блог »
Советы по настройке
Даже при наличии свободной Wi-Fi – сети, у владельцев смартфонов Huawei и Honor могут возникать трудности при подключении.
Рассмотрим возможные причины и как их устранить.
Если не удается подключиться к публичной Wi-Fi – сети
- Зайдите в меню «Настройки» -> «Беспроводные сети» -> «Wi-Fi» и активируйте одноименный пункт.
- Дождитесь пока смартфон найдет все доступные сети.
- Если проблемная сеть появилась в списке – нажмите и удерживайте ее, а затем выберите «Удалить эту сеть».
- Деактивируйте Wi-Fi, а затем снова включите.
- Попробуйте снова подключиться к проблемной сети.
- Если на экране появится запрос на верификацию сети (примерно через полминуты) – подтвердите его.
*В публичном или общественном месте Wi-Fi – сеть может быть недоступна из-за установленного ограничения на максимальное количество подключенных устройств. Обратитесь к администратору заведения.
Обратитесь к администратору заведения.
Если невозможно подключиться к домашней Wi-Fi – сети
- Активируйте в смартфоне Wi-Fi, дождитесь появления домашней сети в списке и удалите ее как в п.1. Снова попробуйте подключиться.
- Зайдите в меню «Настройки» -> «Система» -> «Сброс» и выполните «Сброс настроек сети».
- Снова попробуйте подключиться, как в первый раз, вводя пароль доступа.
- Попробуйте перезагрузить сам Wi-Fi – роутер.
*Также проблема с подключением или низким уровнем Wi-Fi – сети может быть связана с одновременной работой Bluetooth у Вас в телефоне.
Видео
Теги: Проблемы, Подключение,
Комментарии (0) |
Обновлено: November 5, 2020
Голосовой ввод текста в смартфонах Huawei и Honor
May 2, 2020
Сообщения
Как принудительно обновить приложение в App Gallery
May 19, 2020
Приложения
Как изменить размер виртуальной клавиатуры в Huawei и Honor
Apr 29, 2020
Настройка
Статистика работы в смартфонах Huawei и Honor
Mar 23, 2020
Разное
Как правильно подключить карту памяти в смартфоне Huawei и Honor
Apr 5, 2020
Память
Сервисное (инженерное) меню в смартфонах Huawei и Honor
Jun 25, 2020
Настройка
Как изменить язык системы в смартфоне Huawei и Honor
Apr 4, 2020
Настройка
Проблема с разблокировкой приложений в Huawei и Honor
Jul 7, 2020
Проблемы
Приложения
Как добавить языки ввода в клавиатуре SwiftKey в Huawei
Apr 28, 2020
Настройка
Создание детского аккаунта в Huawei и Honor
May 18, 2020
Синхронизация
Ограничение времени доступа к смартфонам Huawei и Honor
Mar 23, 2020
Настройка
Установка приложений из неизвестных источников в Huawei
Mar 31, 2020
Настройка
Устранение неполадок беспроводного подключения на шлюзе Huawei B2268H (служба Fusion Internet) | Поддержка
Устранение неполадок беспроводного подключения на шлюзе Huawei B2268H (служба Fusion Internet) | Поддержка | СаскТел Перейти к основному содержаниюЛевый шеврон Назад на главную страницу поддержки Делиться:
Распечатать:
Если у вас возникли проблемы с беспроводным соединением на шлюзе Huawei:
- Проверьте беспроводное соединение на других беспроводных устройствах, таких как мобильный телефон, планшет или ноутбук.

Если Попробуйте выполнить следующие действия Одно устройство не подключается к шлюзу, а другие подключаются - Для беспроводного устройства, которое не подключается:
- Убедитесь, что Wi-Fi включен и ваш пароль правильный
- Выключите и перезапустите устройство
- Забудьте о сети Wi-Fi и снова подключитесь к ней
- Измените режим безопасности на шлюзе с WEP на WPA2-PSK. Если это не сработает, выберите «Нет безопасности», чтобы полностью отключить настройки безопасности. См. раздел Настройка беспроводного доступа в Интернет (Wi-Fi) на шлюзе Huawei.
ПРИМЕЧАНИЕ. Если вы измените настройку на «Без защиты», ваше соединение Wi-Fi будет открыто для всех, кто находится в зоне действия шлюза.Беспроводные устройства не подключаются - Нажмите кнопку Wi-Fi на шлюзе.
- Wi-Fi мог быть отключен случайно
- Убедитесь, что Wi-Fi включен
- Введите имя вашей сети еще раз:
- Перейдите по адресу http://172.
 16.1.254 с домашнего компьютера (при нажатии на эту ссылку откроется новая вкладка или окно в браузере, а эта страница останется открытой за ним)
16.1.254 с домашнего компьютера (при нажатии на эту ссылку откроется новая вкладка или окно в браузере, а эта страница останется открытой за ним) - Войдите в систему (дополнительную информацию см. в разделе Вход в шлюз Huawei)
- Нажмите «Настройки сети» (в меню слева) > «Беспроводная связь» > «Общие».
- Повторно введите имя беспроводной сети или SSID .
- Нажмите «Применить»
- Перейдите по адресу http://172.
- Для беспроводного устройства, которое не подключается:
- Перезапустите шлюз:
- Нажмите кнопку питания на задней панели, чтобы выключить его
- Отключите шнур питания на 30 секунд
- Подключите его обратно
- Нажмите кнопку питания, чтобы включить его
- Повторите попытку беспроводного подключения.
Если это по-прежнему не работает: см. раздел «Свяжитесь с нами» для получения информации о таких параметрах, как «Общение с нами» и «Запрос обратного звонка». Или позвоните по номеру 1.800.SASKTEL (1. 800.727.5835) (часы технической поддержки, пункты меню) в любое время
800.727.5835) (часы технической поддержки, пункты меню) в любое время
HUAWEI is товарный знак Huawei Technologies Co., Ltd.
Обновлено 06.07.2022 13:12
Пожалуйста, дайте нам знать, что мы сделали хорошо или что мы можем сделать, чтобы улучшить этот ответ. Вы не получите ответа. Если вам нужна помощь, свяжитесь с нами.
Спасибо за ваш отзыв.
Произошла ошибка, повторите попытку позже.
Найдите ответы на свои вопросы о поддержке
Найдите ответы на свои вопросы о поддержке
Устранение неполадок Huawei P8 Lite — iFixit
Вики, созданная студентами
Эта вики создана замечательной командой студентов из нашей образовательной программы.
Устройство не может подключиться к устройствам Wi-Fi или Bluetooth.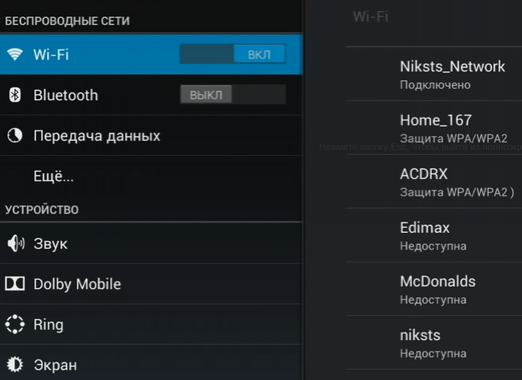
Проверьте настройки Wi-Fi, выбрав «Настройки»> «Дополнительные настройки»> «Wi-Fi»> выберите «Всегда», если он еще не выбран. Вы также можете выбрать «Только при подключении к сети» в качестве альтернативы. В этом случае устройство будет подключаться к Wi-Fi или Bluetooth только во время зарядки.
Способ 1: Самый простой способ восстановить соединение — выключить и снова включить Wi-Fi или Bluetooth. Это можно сделать в меню настроек.
Способ 2: Если это не помогло решить проблему, попробуйте перезапустить устройство. Перезапуск устройства может решить проблему с программным обеспечением устройства. Чтобы перезапустить устройство, удерживайте кнопку питания в течение нескольких секунд, пока устройство не выключится. Затем снова удерживайте кнопку питания в течение нескольких секунд, чтобы снова включить устройство.
Способ 3: Иногда проблемы с подключением Wi-Fi и Bluetooth могут быть вызваны другими приложениями на устройстве.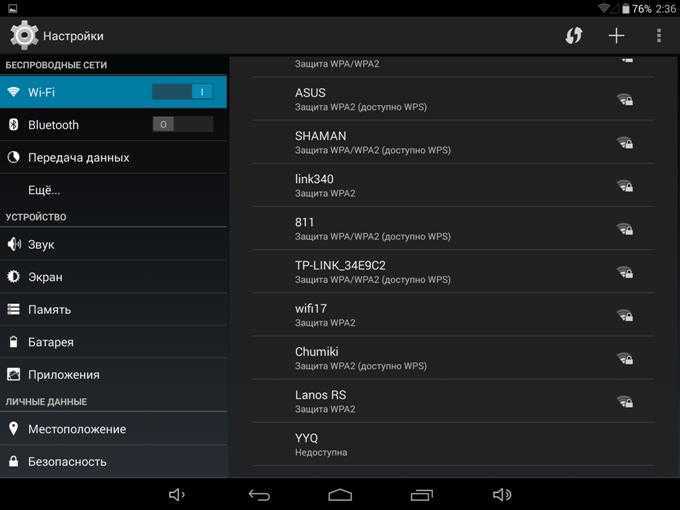 Перезагрузка устройства в безопасном режиме приведет к перезагрузке устройства с запуском только самых основных приложений, необходимых для работы устройства. Чтобы перезапустить устройство в безопасном режиме:
Перезагрузка устройства в безопасном режиме приведет к перезагрузке устройства с запуском только самых основных приложений, необходимых для работы устройства. Чтобы перезапустить устройство в безопасном режиме:
- Шаг 1: Удерживайте кнопку питания.
- Шаг 2: Удерживайте кнопку отключения питания.
- Шаг 3: Нажмите OK, чтобы перезагрузить устройство в безопасном режиме.
- Шаг 4: Перезагрузите устройство в обычном режиме, и безопасный режим будет удален.
Метод 4: Последний способ исправить проблемы с подключением Wi-Fi и Bluetooth — стереть раздел кэша. Очистка раздела кэша удаляет часть беспорядка с устройства, позволяя ему работать более эффективно. Чтобы стереть раздел кэша:
- Шаг 1: Извлеките аккумулятор и вставьте его обратно.
- Шаг 2: Одновременно нажмите кнопки питания и увеличения громкости.

- Шаг 3: С помощью клавиши громкости прокрутите, чтобы стереть раздел кэша.
- Шаг 4: Нажмите кнопку питания.
- Шаг 5: При появлении сообщения «Очистка кэша завершена» выполните прокрутку, чтобы перезагрузить систему.
Возможно, проблема с подключением к Wi-Fi не связана с самим устройством. Если это так, попробуйте отключить маршрутизатор как минимум на тридцать секунд. Затем снова подключите маршрутизатор и попытайтесь снова подключить к нему свое устройство.
Сенсорный экран полностью не отвечает; или сенсорный экран неточно считывает прикосновения.
Если сенсорный экран полностью не отвечает, убедитесь, что экран не заблокирован. Чтобы разблокировать экран, нажмите кнопку питания на правой стороне устройства и проведите пальцем по нижней части экрана слева направо.
Если сенсорный экран неправильно регистрирует ваши прикосновения, проверьте настройки калибровки. Чтобы проверить эти настройки, выберите: Настройки > Сенсорные настройки > Калибровка. Это позволит повторно откалибровать экран. Откалибруйте экран, следуя инструкциям на экране.
Чтобы проверить эти настройки, выберите: Настройки > Сенсорные настройки > Калибровка. Это позволит повторно откалибровать экран. Откалибруйте экран, следуя инструкциям на экране.
Передняя камера не работает или отображается как черный экран.
Способ 1: Если передняя камера не работает должным образом или отображается черный экран, первое возможное решение — перезагрузить устройство в обычном режиме. Это, скорее всего, решит любые проблемы, возникающие на устройстве во время работы приложения.
Способ 2: Еще один способ решить программную проблему с камерой — стереть раздел кэша. Очистка раздела кэша удалит временные системные данные, что позволит устройству работать более плавно. Чтобы стереть раздел кэша:
- Шаг 1: Извлеките аккумулятор и вставьте его обратно.
- Шаг 2: Одновременно нажмите кнопки питания и увеличения громкости.
- Шаг 3: С помощью клавиши регулировки громкости прокрутите раздел кэша.





 11ac PCI-E NIC».
11ac PCI-E NIC».
 16.1.254 с домашнего компьютера (при нажатии на эту ссылку откроется новая вкладка или окно в браузере, а эта страница останется открытой за ним)
16.1.254 с домашнего компьютера (при нажатии на эту ссылку откроется новая вкладка или окно в браузере, а эта страница останется открытой за ним)
