Как создать папку на планшете
Здравствуйте уважаемый посетитель сайта! Если у вас вдруг возник вопрос, на тему, о том, как на планшете создать папку, то вам тогда сюда, из этой подробной и пошаговой инструкции, вы узнаете, как создать папку на планшете, данная инструкция очень простая и не займет много времени на изучение.
Чтобы создать папку на своем планшете, вам в первую очередь нужно открыть флешку на своем планшете, открыть флешку нам поможет специальная программа es проводник, при помощи данной программы вы сможете открыть флешку, создать папку, переименовать папку, удалить папку и многое другое.
Если на вашем планшете не установлена программа es проводник, то вы можете ознакомиться с инструкцией, о том, как на планшет установить программу es проводник.
После того как вы установили программу es проводник, вам нужно будет запустить на своем планшете программу es проводник.


После чего на вашем планшете откроется программа es проводник, в котором вам нужно будет нажать на кнопку «sdcard».
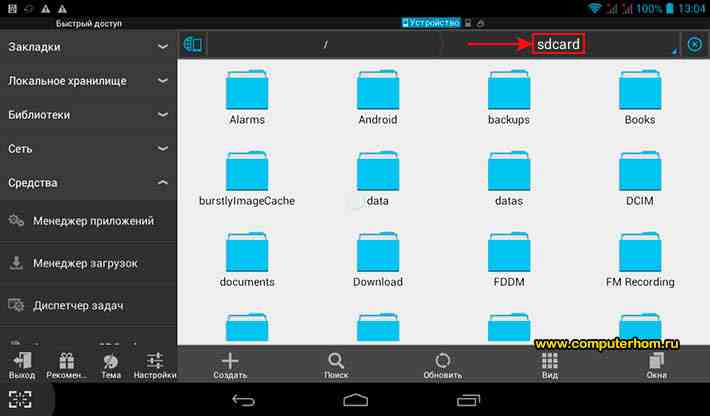
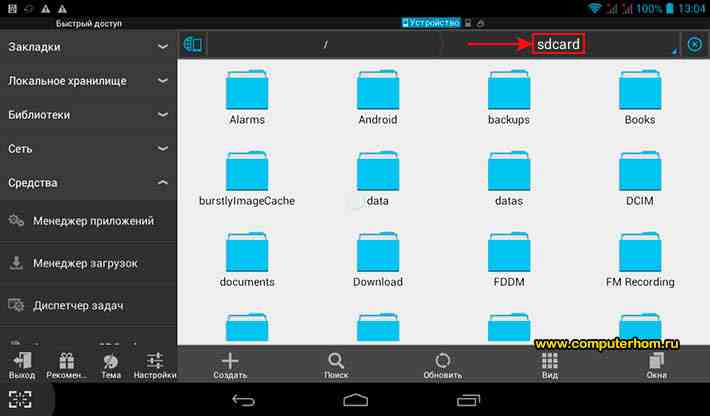
Когда вы нажмете на кнопку «sdcard», на вашем планшете откроется специальное окошко, в котором вы увидите флеш память на вашем планшете.
В этом окошке нам нужно перейти в ту флешку в которой вы хотите создать папку, чтобы открыть нужную вам флешку, вам нужно один раз нажать на ту флешку, которую вы хотите открыть.


После того как вы перешли во флешку, мы сможем создать паку на планшете, для этого в программе es проводник нажимаем на специальную кнопку «+ Создать».
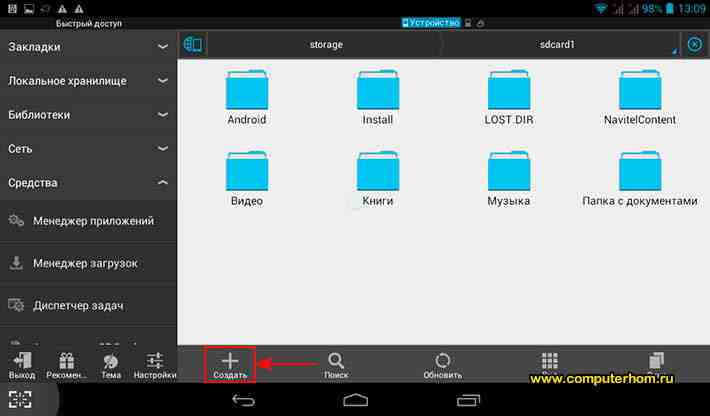
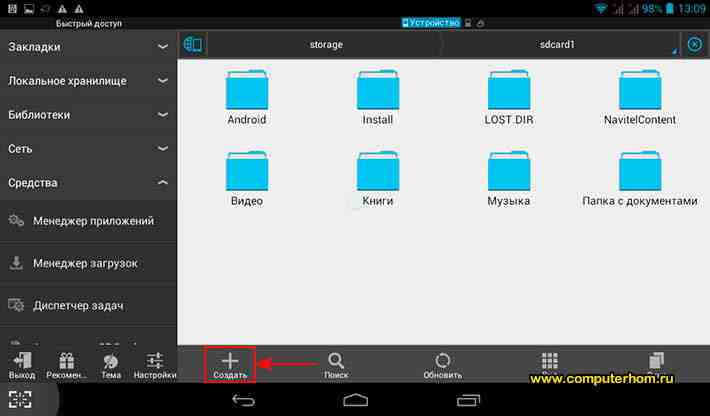
Когда вы нажмете на кнопку «+ Создать», на вашем планшете откроется специальное окошко, в котором вам будет предложено создать файл и папку, в нашем случае нам нужно создать папку, поэтому нажимаем на кнопку «Папка».


Когда вы выберите пункт «Папка», на вашем планшете откроется специальное окошко, в котором, вы сможете указать название для вашей новой папки.
И так указываем название нашей папки и нажимаем на кнопку «OK».
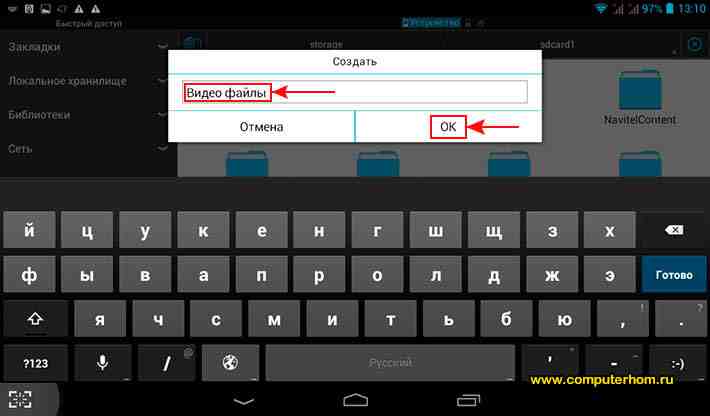
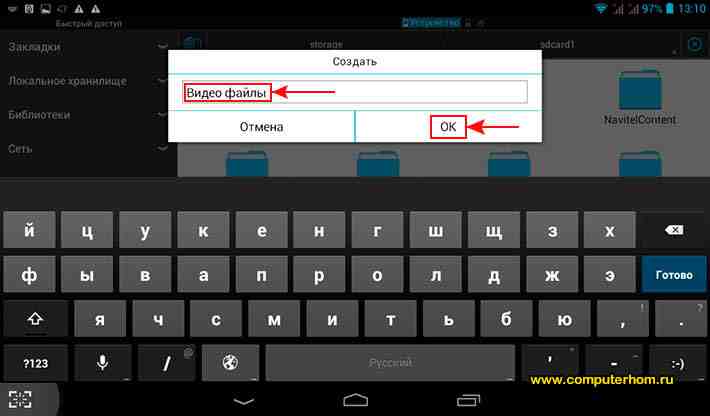
Когда вы нажмете на кнопку «OK», на вашем планшете будет создана папка.
Вот таким вот простым способом можно создавать папки на своем планшете.
На этом у меня все, всем пока, удачи! До новых встреч на сайте computerhom.ru.


Понравилось? Поделитесь с друзьями!
Почему бы не подписаться?Подпишитесь на нашу рассылку, и получайте интересные полезные материалы сайта computerhom.ru. Ни какой рекламы — бесплатная компьютерная помощь подписчикам от автора.
Как на планшете андроид создать папку
Как создать папку на планшете?
Многие владельцы мобильных девайсов с платформой Андроид пользуются ими, не подозревая обо всех доступных возможностях, или же просто не знают, как активировать ту или иную функцию. К примеру, многим неизвестно, как создать папку на Андроид, хотя эта опция может оказаться крайне полезной. Конечно, если на вашем девайсе установлена лишь пара-тройка приложений, а память практически свободна, то особой необходимости в них нет. Другое дело, если в аппарате хранится огромное количество различных файлов и программ. Наличие папок для игр, фото и прочих данных предоставляет возможность удобно организовать рабочее пространство и привести планшет или смартфон в порядок благодаря созданию папок Вы будете знать где что у вас находится.
Создание папки на рабочем столе или в меню устройства
Чтобы каждый раз не искать часто используемые приложения или файлы, можно создать папку на рабочем столе гаджета или в меню. Это очень просто, можно воспользоваться двумя способами:
- Снимите девайс с блокировки (должен открыться рабочий стол), больше никуда переходить не нужно.
- Нажмите на дисплей и задержите палец в таком положении несколько секунд. Появится дополнительное меню, в котором среди многих других функций система предложит вам создать папку (для 5.0). Присвойте ему подходящее название, например, «для музыки».
- Как поместить в него файлы? Можно нажать на иконку и выбрать из списка файлы и программы, которые нужно туда переместить. Другой вариант – зайти в главное меню, нажать на иконку приложения и переместить ее в верхнюю часть дисплея, не отрывая палец от экрана. Появится рабочий стол с созданной папкой, осталось лишь поместить файл в нее. Эта функция может выглядеть немного иначе в зависимости от версии операционной системы, но суть та же.
- Еще один способ (для версии 4.4) – совмещение двух иконок. Для этого достаточно лишь переместить один файл на другой, и папка сформируется автоматически.
Если же необходимо сделать его именно в меню, не выводя на главный экран, то принцип работы остается таким же:
- Откройте «Меню».
- Выберите опцию «Настройки» или «Изменить» и т.п.
- Нажмите на (Создать папку).
- Поместите в нее требуемые иконки.
- Либо же, как и в предыдущем случае, объедините файлы вместе (работает во всех актуальных версиях, включая 5.1).
Создание папки на карте памяти или в памяти гаджета
Если без организации приложений и прочих данных на рабочем столе или в меню еще можно как-то обойтись, то флеш-накопитель или внутренняя память гаджета довольно-таки быстро засоряются всевозможными данными. В начале это не вызывает особого дискомфорта, но в скором времени придется тратить время на поиск того или иного файла. Гораздо удобнее, если все они будут сгруппированы в созданной папке, главное – чтобы вам было понятно, где и что нужно искать.
Создание папки на карте памяти или в памяти гаджета, как правило, тоже не вызывает сложностей. Все зависит от версии платформы, установленной на телефоне. Многие девайсы предоставляют возможность размещать неограниченное их количество. Для этого необходимо открыть файловую систему, зайти в ее настройки и отыскать там соответствующую кнопку. Возможно, что данная функция выведена отдельно и носит соответствующее название. При этом также можно переименовать папку, поместить туда все нужные материалы. Делается это путем перетаскивания иконок на значок либо переноса файлов с помощью кнопки «Переместить».
Возможен и другой вариант – для того чтобы вносить изменения в файловую систему, вам потребуется скачать и установить специальное приложение – файловый менеджер, который значительно упростит работу с данными. Работать с файловой системой можно и через ПК.
Помощь сторонних приложений
Что такое файловый менеджер? Это приложение в планшете или на смартфоне (в данном случае для Андроид), которое специально разработано и предназначено для упрощенной работы с многочисленными документами, приложениями и прочими данными, хранящимися в памяти девайса или на карте SD. В Google Play имеется большой ассортимент таких приложений для версии 6.0 ОС и предыдущих. Большинство из них доступно совершенно бесплатно, есть и платный софт. Руководствуясь отзывами и оценками пользователей, вы можете выбрать любую понравившуюся программу, скачать и установить ее на свой аппарат.
Можно порекомендовать один из наиболее распространенных менеджеров под названием ES Проводник. Это максимально простое, понятное и многофункциональное приложение, с помощью которого легко привести в порядок все данные на смартфоне или планшете. Работать через проводник очень просто:
- Чтобы создать папку, откройте приложение – появится перечень основных директорий (разделов файловой системы). Здесь можно выбрать встроенную память или флеш-накопитель, в зависимости от того, где вы хотите размещать файлы.
- Открыв необходимую директорию, найдите кнопку «Создать папку», дайте ей имя.
- Поместите в нее нужные данные, воспользовавшись копированием или перемещением документов и т.п. Не забывайте, что если вы копируете данные на флешку, то с предыдущего своего месторасположения они никуда не исчезнут. Чтобы не забивать память, просто удалите ненужные копии.
Скопилось большое количество фото и изображений в галерее? Распределите их по группам, воспользовавшись файловым менеджером. В большинстве случаев папки для фото необходимо размещать на карте памяти в разделе «Images» или «Изображения» и т.п. При этом все ваши действия в системе данных будут отображаться и в галерее.
Многие пользователи сталкиваются с проблемой установки приложений, которые были скачаны с неофициального источника. Дело в том, что ресурсоемкие игры состоят из установочного файла apk. и кэша. При этом для кэша требуется специальная папка на карте памяти с названием «obb». Если таковой нет, просто создайте папку сами в разделе «Андроид».
Если вы не хотите, чтобы кто-то посторонний имел доступ к какой-то важной информации на вашем устройстве, можно разместить скрытую папку или защитить ее паролем. Для этого перед названием нужно поставить точку, например «.Музыка», а в настройках приложений убрать галочку рядом с пунктом «Показывать скрытые файлы». Чтобы они были с паролем, придется установить специальное приложение, например, KNOX, Smart AppLock или др.
Как сделать так, чтобы не было видно приложений? Вряд ли такая функция предусмотрена в стандартном варианте ОС, поэтому придется скачать с магазина приложений новый лаунчер (программа, которая меняет внешний облик меню, рабочих столов и т.п.). После установки привычный вид устройства изменится, но в этом нет ничего страшного. Откройте лаунчер и выберите функцию «Скрыть приложения».
Подведём итог
Теперь создавать папку на Андроит устройстве будет проще простого, и не нужно будет искать кучу ненужной информации. Более того, вы сможете не только сформировать удобное рабочее пространство, на вашем планшете или смартфоне, но и защитить личные данные от чужих глаз. Сделать все это очень просто – все зависит от версии операционной системы.
[Всего голосов: 5 Средний: 3.4/5]tablet-pro.ru
Как создать папку на андроид
Если у вас вдруг возник вопрос, н
Создание новых папок на андроид. Создание папок на андроид-планшете
Создание папки на карте памяти или в памяти гаджета
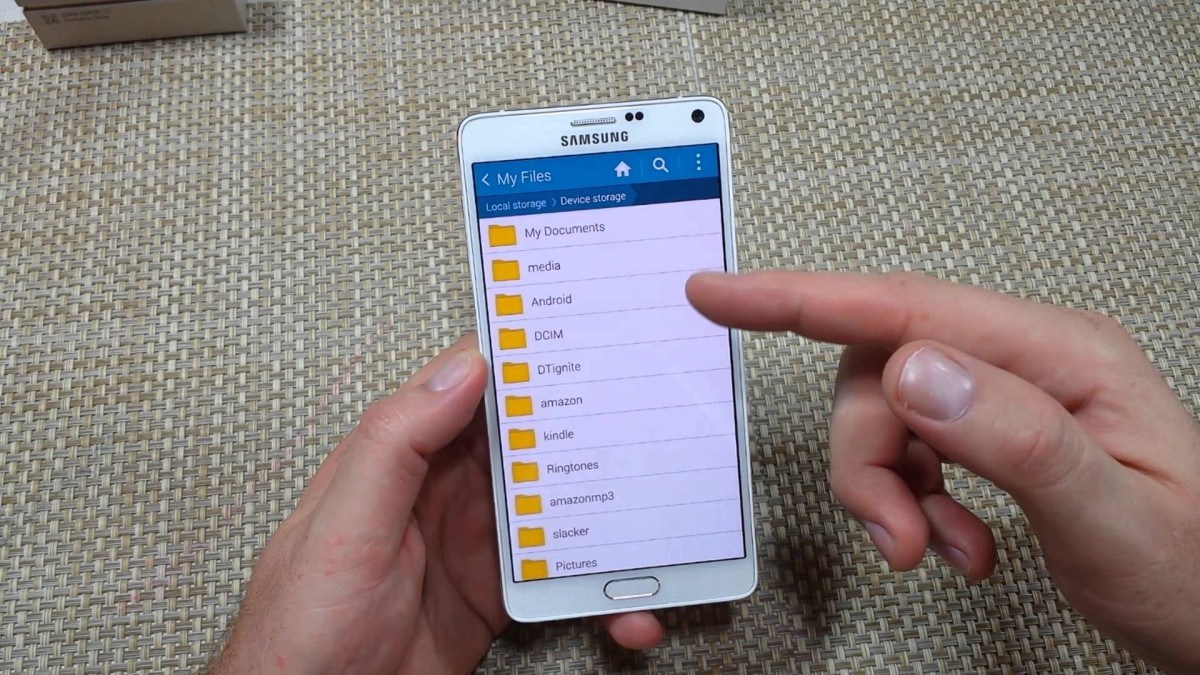
Прежде чем задавать вопрос, пытаясь просмотреть старые комментарии, большую часть времени уже был ответ на ваш вопрос. Больше используйте категории в верхней части сайта и поисковую систему в правом верхнем углу, чтобы получить то, что вас интересует, у нас есть более 700 обучающих программ, которые охватывают все жанры программного обеспечения , мы сделали их Просто ищите их и следуйте им.
Поисковая система. Категории. В этих категориях организованы подкатегории и под-подкатегории -категории, для более точной фильтрации. Это потому, что сервис только начинается и скоро будет доступен для всех. Давайте рассмотрим тот факт, что это файлы для синхронизации и хранения файлов, и давайте посмотрим, что еще могут сделать эти службы. Это означает, что при написании документа мы можем пригласить друга для участия в нем. Оба могут редактировать документ одновременно, будучи видимыми в режиме реального времени как для каждого, так и для каждого из них в этом документе.
Если без организации приложений и прочих данных на рабочем столе или в меню еще можно как-то обойтись, то флеш-накопитель или внутренняя память гаджета довольно-таки быстро засоряются всевозможными данными. В начале это не вызывает особого дискомфорта, но в скором времени придется тратить время на поиск того или иного файла. Гораздо удобнее, если все они будут сгруппированы в созданной папке, главное – чтобы вам было понятно, где и что нужно искать.
В основном у нас на кончиках пальцев очень гибкая платформа, которая позволяет осуществлять расширенную обработку файлов, не имея на компьютере большой вычислительной мощности, что мы будем делать. У нас также есть возможность решить, какая версия документа будет окончательной. — мы можем восстановить удаленные файлы и документы. При удалении файла, папки или документа они перемещаются в «Корзина». Оттуда мы можем навсегда удалить их или восстановить их. Меня очень впечатлила эта услуга — это очень продвинутый поиск.
Представьте, что у вас есть тысячи фотографий в вашем аккаунте. Поиск фотографии был бы испытанием. Он будет найден сразу, даже если его имя не является тигром. Вскоре это станет местом, где вы можете что-либо делать с вашими документами и файлами, используя только один браузер, без установки на вашем компьютере программного обеспечения, которое знает, как работать с существующими файлами в вашей учетной записи . Используйте больше категорий в верхней части сайта и в верхней правой поисковой системе , чтобы быстро дойти до вашего интереса, у нас есть более 800 обучающих программ, которые охватывают все жанры программного обеспечения, мы сделали их Просто ищите их и следуйте им.
Создание папки на карте памяти или в памяти гаджета, как правило, тоже не вызывает сложностей. Все зависит от версии платформы, установленной на телефоне. Многие девайсы предоставляют возможность размещать неограниченное их количество. Для этого необходимо открыть файловую систему, зайти в ее настройки и отыскать там соответствующую кнопку. Возможно, что данная функция выведена отдельно и носит соответствующее название. При этом также можно переименовать папку, поместить туда все нужные материалы. Делается это путем перетаскивания иконок на значок либо переноса файлов с помощью кнопки «Переместить».
Но над морями и странами эта игрушка огромна. Но подождите, чтобы посмотреть, что он может сделать! Просто загрузите все файлы, получите ссылку, которую вы передаете всем заинтересованным и готовым, проблема решена. Другими словами, вы можете убедиться, что все интересующие вас файлы доступны точно в том же виде на всех компьютерах, которые вы используете. И если вы изменили один из файлов на любом из этих компьютеров, он автоматически синхронизируется со всеми остальными компьютерами.
Таким образом, вы можете приступить к работе над документом на телефоне, когда находитесь в метро, и у вас есть идея, продолжить работу над ним, когда вы попадете в офис и, в конце концов, получите последний штрих после того, как вы вернетесь домой и вы потягивали холодную и заслуживающую ягоды.
Возможен и другой вариант – для того чтобы вносить изменения в файловую систему, вам потребуется скачать и установить специальное приложение – файловый менеджер, который значительно упростит работу с данными. Работать с файловой системой можно и через ПК.
Помощь сторонних приложений
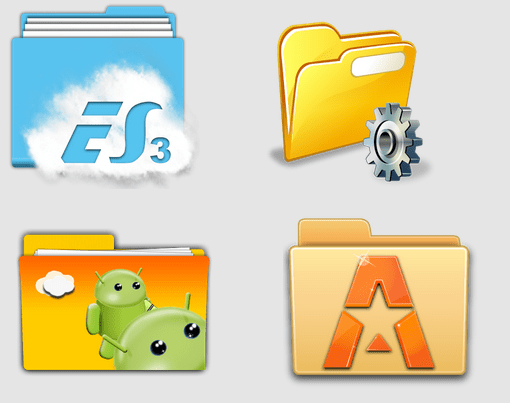
Что такое файловый менеджер? Это приложение в планшете или на смартфоне (в данном случае для Андроид), которое специально разработано и предназначено для упрощенной работы с многочисленными документами, приложениями и прочими данными, хранящимися в памяти девайса или на карте SD. В Google Play имеется большой ассортимент таких приложений для версии 6.0 ОС и предыдущих. Большинство из них доступно совершенно бесплатно, есть и платный софт. Руководствуясь отзывами и оценками пользователей, вы можете выбрать любую понравившуюся программу, скачать и установить ее на свой аппарат.
Можно порекомендовать один из наиболее распространенных менеджеров под названием ES Проводник. Это максимально простое, понятное и многофункциональное приложение, с помощью которого легко привести в порядок все данные на смартфоне или планшете. Работать через проводник очень просто:
- Чтобы создать папку, откройте приложение – появится перечень основных директорий (разделов файловой системы). Здесь можно выбрать встроенную память или флеш-накопитель, в зависимости от того, где вы хотите размещать файлы.
- Открыв необходимую директорию, найдите кнопку «Создать папку», дайте ей имя.
- Поместите в нее нужные данные, воспользовавшись копированием или перемещением документов и т.п. Не забывайте, что если вы копируете данные на флешку, то с предыдущего своего месторасположения они никуда не исчезнут. Чтобы не забивать память, просто удалите ненужные копии.
Скопилось большое количество фото и изображений в галерее? Распределите их по группам, воспользовавшись файловым менеджером. В большинстве случаев папки для фото необходимо размещать на карте памяти в разделе «Images» или «Изображения» и т.п. При этом все ваши действия в системе данных будут отображаться и в галерее.
Многие пользователи сталкиваются с проблемой установки приложений, которые были скачаны с неофициального источника. Дело в том, что ресурсоемкие игры состоят из установочного файла apk. и кэша. При этом для кэша требуется специальная папка на карте памяти с названием «obb». Если таковой нет, просто создайте папку сами в разделе «Андроид».
Если вы не хотите, чтобы кто-то посторонний имел доступ к какой-то важной информации на вашем устройстве, можно разместить скрытую папку или защитить ее паролем. Для этого перед названием нужно поставить точку, например «.Музыка», а в настройках приложений убрать галочку рядом с пунктом «Показывать скрытые файлы»
Чтобы они были с паролем, придется установить специальное приложение, например, KNOX, Smart AppLock или др.
Как сделать так, чтобы не было видно приложений? Вряд ли такая функция предусмотрена в стандартном варианте ОС, поэтому придется скачать с магазина приложений новый лаунчер (программа, которая меняет внешний облик меню, рабочих столов и т.п.). После установки привычный вид устройства изменится, но в этом нет ничего страшного. Откройте лаунчер и выберите функцию «Скрыть приложения».
Создаем папку на рабочем столе
Итак, для создания папки вам потребуется сделать всего лишь несколько движений пальчиками. Переводим свой гаджет из спящего режима и видим рабочий стол.
Что такое «двунаправленный» виджет? Как и в случае с значками и ярлыками, нажатие вызывает действие — при одновременном нажатии на информацию из приложения на виджет без нажатия. Например, виджет погоды отображает текущую температуру, виджет часов, время и виджет календаря для отображения предстоящих предстоящих событий без необходимости обновления виджета. С терминологией это было уже разъяснено абстрактным образом, что ссылки являются своего рода аббревиатурой для выбранных действий соответствующего приложения.
Есть, конечно, гораздо больше возможностей для использования ярлыков, но только в том случае, если соответствующее приложение также предоставляет ссылки: не каждое приложение использует этот быстрый запуск. Если у вас есть практический ярлык, напишите разработчикам и опишите ярлыки, которые могут вам понадобиться в приложении — возможно, разработчики приложений уже используют ваше предложение при следующем обновлении.
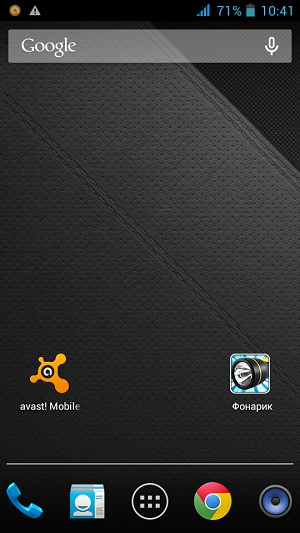
Как вы могли заметить, у меня на нем размещено два ярлыка. Я нажимаю на один из них, удерживаю его около секунды и просто переношу на второй ярлык.
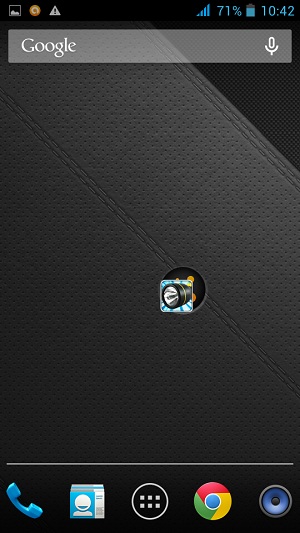
Теперь мы видим, что автоматически была создана папка, в которой находятся два ярлыка. Ярлыков в папке может быть неограниченное количество — просто перенесите их в нее.
Первое, что нужно сделать, — найти свободное место, где вы можете поместить значок. Теперь это будет нажато пальцем, пока не появится выбор
Обратите внимание, что этот список обычно намного длиннее, даже если ни одна полоса прокрутки не отображается. После того, как вы нашли нужный ярлык, вам просто нужно ввести его для вставки
После выбора виджета меню конфигурации почти всегда выполняется. Сколько записей должно отображаться в виджетах календаря? Когда из него исчезнет запись? Время или обратный отсчет? В противном случае вы увидите только короткое сообщение об ошибке с соответствующим сообщением: «Недостаточно места, действие отменено»
Много места для всего важного, но обычно пространство для широкоформатных виджета расширяется быстрее, чем одно дорого
Что бы открыть приложение, необходимо тапнуть на папку и она раскроется, показав все ярлыки. Нажмите на нужный ярлык и приложение будет запущено.
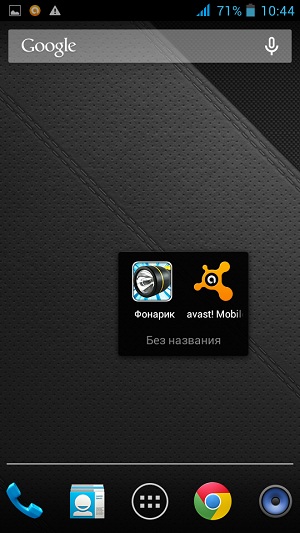
Папка получилась «Без названия», поэтому переименовываем ее по своему желанию.
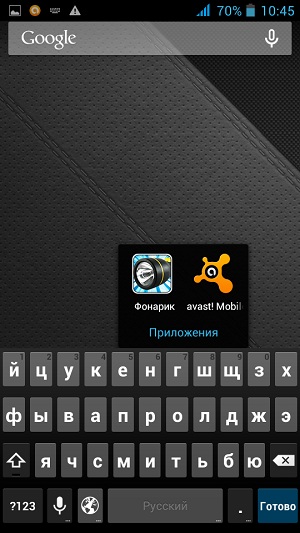
Поэтому вам нужно удалить редко используемый виджет. Как только они удерживают элемент достаточно долго, на месте виджета появляется небольшая мусорная корзина, обычно сверху, но иногда в нижней части экрана. Там вы теперь вытаскиваете объект, который нужно удалить, но не отпускайте его, пока он не станет красным. Но будьте осторожны: нет «Отменить». Если виджет случайно удален, его нельзя восстановить с настройками. Поскольку большинство виджетов менее проблематичны, но для тех, кто требует более обширной конфигурации, случайное удаление может быть весьма раздражающим.
Собственно, урок на этом окончен. Таких папок вы можете создать много. Главное, что бы на них хватило рабочих столов.
Как создать папку на карте памяти
Для этого понадобятся файловые менеджеры, поддерживающие root-права. Каждый из них имеет схожее управление, поэтому создание папки не составит труда.
Root File Manager
- вырезать, вставить и копировать;
- добавить в архив или распаковывать;
- изменить разрешение и владельцев;
- доступ ко всем типам файлов, включая файлы данных игр.
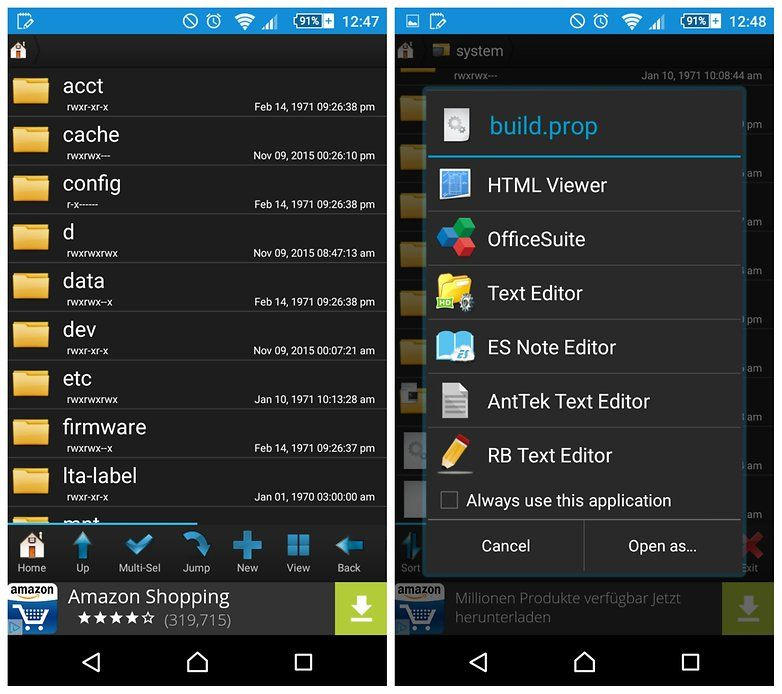
Root Browser
Root Browser – это очень популярное приложение для управления проводником Android. Наибольшую популярность менеджер приобрёл благодаря функции взлома игр. Особенности:
- 2 панели управления;
- взламывайте игры для Android;
- все типы зарегистрированных расширений Android;
- просматривайте и редактируйте любой файл.
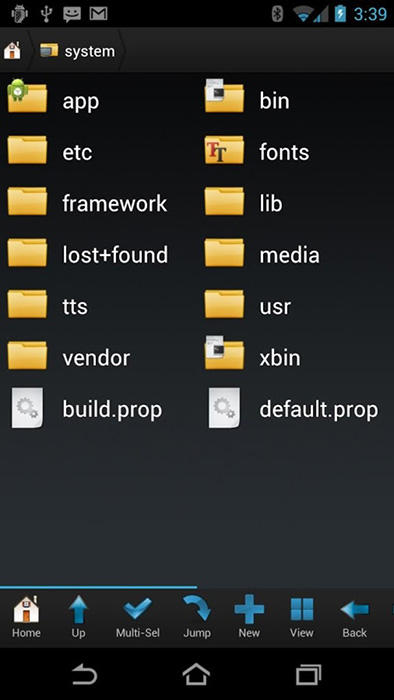
EZ File Manager
Ez File Manager также является хорошим бесплатным проводником, совместимым с большинством версий Android. Особенности:
- управляйте файлами на мобильных телефонах Android бесплатно;
- копируйте, вставляйте или удаляйте;
- поиск и обмен файлами напрямую на почту или на другие устройства;
- поддержка zip и rar для сжатия и распаковки файлов.
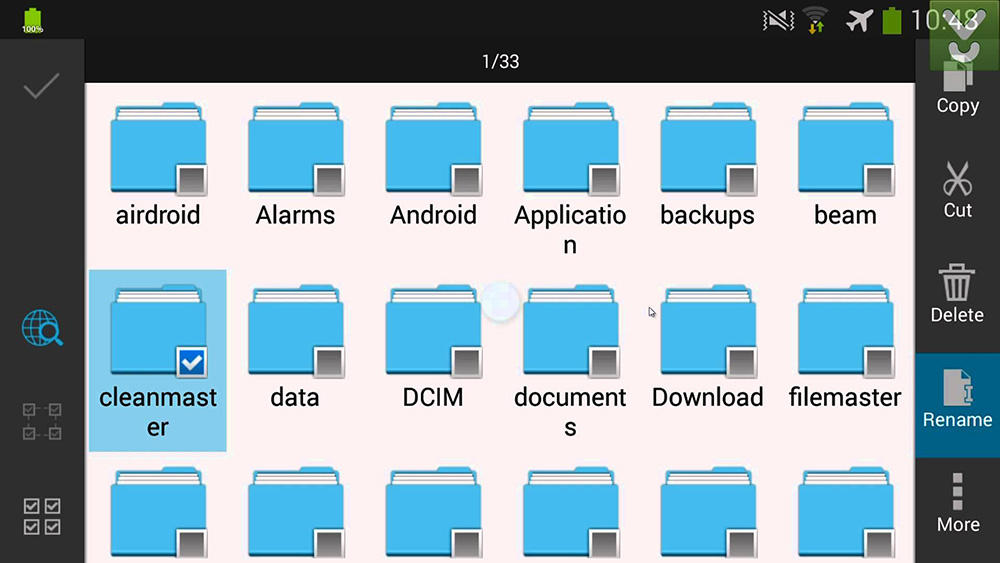
Solid Explorer File Manager
Solid Explorer File Manager – отличное приложение для пользователей мобильных смартфонов Android. Утилита обладает уникальными и замечательными функциями, недоступными в других файловых менеджерах. Для ознакомления доступна бесплатная версия на 14 дней, после чего нужно будет приобрести лицензию. Особенности:
- интуитивно понятный и приятный интерфейс;
- доступ ко всем типам расширений для игр;
- управляйте документами перетаскиванием;
- сжатие и распаковка.
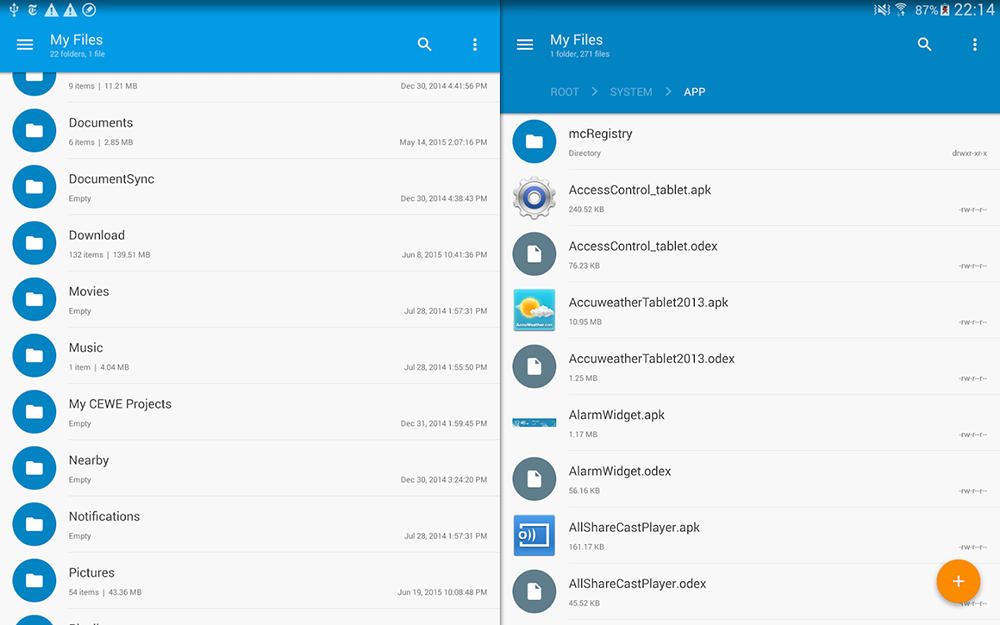
Root Spy File Manager
Root Spy File Manager позволяет получать доступ к защищённым данным мобильных телефонов Android. Доступен бесплатно в Play Market. Особенности:
- переместить, переименовать, копировать или удалить;
- простой и функциональный диспетчер задач;
- создавайте новые элементы;
- Zip;
- поиск.
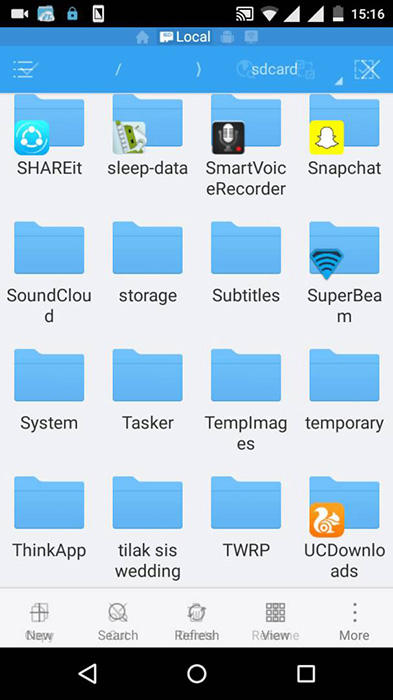
При правильном подходе создать папку и использовать её по назначению не составит никакого труда. Если вы знаете другие эффективные методы, опишите их в комментарии. Возможно, именно ваш способ попадёт с этот список при обновлении.
Жми «Нравится» и читай лучшие посты на Facebook
Компьютер
Создавать директории на карте памяти или внутреннем накопителе Андроида можно и с помощью компьютера. Так, кстати, очень удобно сортировать музыку. Но можно и сделать системную папку «obb».
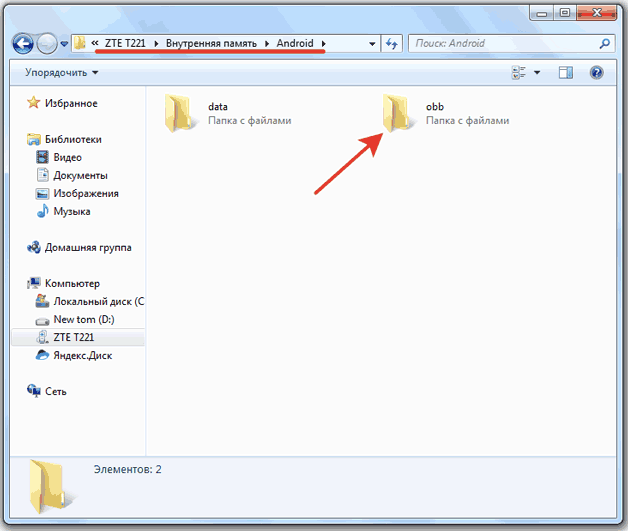
Точно так же можно создать каталог с музыкой. Закидывайте альбомы папками в каталог «Music» на карте памяти или внутреннем накопителе, чтобы в проигрывателе на Андроид песни были структурированы. Если встроенный проигрыватель структуру каталогов не отображает, скачайте в Play Market стороннее приложение для воспроизведения музыки.
Как на андроиде переименовать фото?
Есть три основных способа. 1. С помощью ПК — подключаем телефон, находим нужный файл и переименовываем. 2. С помощью файлового менеджера на самом телефоне. 3. Во многих телефона предустановлена функция замены имени в настройках — выбираем строку переименовать и пишем новое название.
Лично я таких случаях подсоединяю свой телефон андроид к компьютеру через провод USB. Просматриваю свой телефон, нахожу папку с фотографией, копирую эту фотографию, и уже на компьютере ее переименовываю. Для меня такой способ удобнее, чем скачивать незнакомые мне программы.
Переименовывается фото на всех версиях андроида практически одинаково.Для этого нужно зайти в галерею выбрать фото и вызвать дополнительные меню (у каждого устройства вызывается по разному)Там появится пункт переименовать.Если файлов много то удобнее будет переименовать на компьютере.
Если возникает проблема с различными операциями с файлами телефона и смартфона на андроиде, то существуют два способа их решения. Либо с помощью подключения смартфона к компьютеру изменять например название фотографий с него, лучше даже сохранять фотографии не на само устроство, а на карту памяти, тогда можно вставлять в компьютер уже ее и работа с ней становится совсем элементарной, либо скачать с маркета какой-нибудь файловый менеджер. С его помощью вы сможете управлять файлами на вашем смартфоне так же легко, как если бы это был компьютер. Я например пользуюсь ES file explorer с которым уменя нет совершенно хлопот, особенно часть использую этот менеджер для удаления старых файлов, фото.
Во первых можно подключиться через сам компьютер и вручную переименовать, а вообще кликните именно на названии фото и в одной из опций через альбом но в силу медленности этого способа проще через компьютер на самом деле.
Самый простой способ сделать это при помощи компьютера. Или же установить файловый менеджер. Их предлагается широкий выбор. Так же можно воспользоваться инструкцией к своему смартфону. Или попробовать самостоятельно вызвать дополнительное меню к фотографиям и там выбрать пункт quot;переименоватьquot;.
Чтобы переимновать потребуется лишь чуть чуть ума. 1 что нужно сделать чтобы переименовать требуется- зайти в фотоальбом- изменить- перименовать и вам остается только внести название фотографии которые хотите написать.
Переименовать фотографии на смартфоне можно с помощью диспетчера файлов.
не надо заходить в галерею или фотоальбом — заходим в проводник (у меня стоял при покупке смартфона Fly 4405) находим нужное фото (не открываем), нажимаем пальчиком и держим пока не выделится, — внизу дисплея появляется доп.меню там правую нижнюю (значек из трех вертикальных точек) и появляется quot;переименоватьquot; и quot;свойстваquot; (во всяком случае у меня именно так) — выбираем нужное — готово. удачи.
Попробуйте в Гугл Плей Маркет скачать файловый менеджер quot; ES Проводникquot;. Он работает бесплатно, в этом его преимущество. И еще он на русском языке, с его помощью получите доступ к фотографиям и сможете переименовать их.
quot; ES Проводникquot; очень удобен в работе, многие выбирают именно его.
в большинстве случаев это можно сделать нажав в опции в выбранной вами картинкой. Но если такого варианта как переименовать там нет, то можно сделать это через проводник, в крайнем случае скопировать на компьютер и там уже переименовать.
Создание папки в памяти девайса
Внутренняя память смартфона Lenovoи его флэш-накопителя может достаточно быстро засориться различной информацией. Для того чтобы найти нужный файл придется тратить много времени на поиски. Поэтому если их сгруппировать в несколько папок, пользователю будет гораздо удобнее и быстрее найти нужные данные. Рассмотрим, как создать папку на андроидев памятисамого устройства.Самый распространенный способ — установить приложение под названием «ES- проводник». Оно бесплатное, пользоваться им просто и удобно. Скачать его можно через PlayMarket, который по умолчанию установлен на смартфоне. После того, как оно будет установлено, следует выполнить такие шаги:
Как только вы достигнете этого предела, вы должны подождать 24 часа, прежде чем отправлять больше приглашений. Чтобы сделать это, действуйте следующим образом. Выберите файл или папку, которые вы хотите переместить. Нажмите «Переместить». Выберите файл или папку, которую вы хотите переместить.
Как скрыть папку на Андроиде через файловый менеджер
Выберите здесь функцию «Переместить». Выберите файл или папку, которую вы хотите скопировать. В меню выберите значок плюс, чтобы выбрать дополнительные действия. Нажмите «Копировать». Выберите файл или папку, которую вы хотите переименовать. Откройте контекстное меню, щелкнув правой кнопкой мыши. Выберите «Переименовать» в контекстном меню. Нажмите новое имя и нажмите «Сохранить».
- Открыть его. На экране появятся разделы OS Android, где по желанию владельца устройства выбирается встроенная память или флэш-накопитель.
- Нужно найти строку «Создать папку» и назвать ее.
- Чтобы поместить в нее необходимые данные, используют перемещение файлов или их копирование.
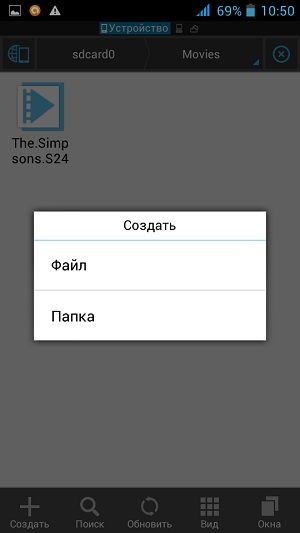
Нажмите 3 точки Выберите функцию «Переименовать». Затем нажмите «Загрузить». Выберите файл или папку, которые вы хотите удалить. Нажмите значок «Корзина». Подтвердите удаление, нажав кнопку «Удалить». Выберите файл или папку, которую вы хотите удалить. Нажмите 3 точки выше. Выберите функцию «Удалить». Подтвердите удаление, нажав «Удалить».
Как добавить новые папки? В меню щелкните значок «Папка». Введите имя для новой папки. Выберите каталог, в который вы хотите добавить папку. Нажмите кнопку оранжевого действия для загрузки. Выберите «Новая папка» в меню «Добавить». Введите имя папки. В меню нажмите значок папки, чтобы добавить. Сначала определите, какие приложения вы хотите добавить в новую папку.
Также на смартфоне, можно создать так называемую скрытую папку или сделать на нее пароль
Такая предосторожность не даст возможность посторонним людям просматривать данные. Например, перед названием паки, в которой хранятся фотографии,ставят точку — «.Фото»
После этого заходят в опцию — «Настройки» и убираютнапротив строки — «Показывать скрытые файлы»галочку. Для установки пароля существуют специальные приложения. Их существует несколько, что дает возможность пользователю выбрать наиболее подходящее для себя.
Затем перетащите приложения в новую папку. Выберите опцию «Папки», а затем нажмите кнопку «Новая папка». Нажмите на значок папки, чтобы открыть его и переименовать. Нажмите и удерживайте имя папки и введите имя в текстовое поле. Закройте папку и перетащите все приложения в папку. Вы также можете группировать свои приложения и ярлыки на главном экране, создавая более одной папки для хранения ваших приложений на главном экране.
На рабочий стол
Переименуйте новую папку. Коснитесь имени, которое говорит «Папка», и нажимайте на него пальцем. На экране появится всплывающее окно. В разделе «Имя папки» введите имя для новой папки и нажмите кнопку «ОК». Введите свои имя пользователя и пароль в соответствующие поля и нажмите «Войти». Введите ключевые слова «организовать приложения» в поле поиска и коснитесь увеличительного стекла. Перейдите по списку организаторов и коснитесь опции «Установить», чтобы загрузить приложение, такое как «Организатор приложений», «Автоматический организатор приложений» и «Папка приложений».
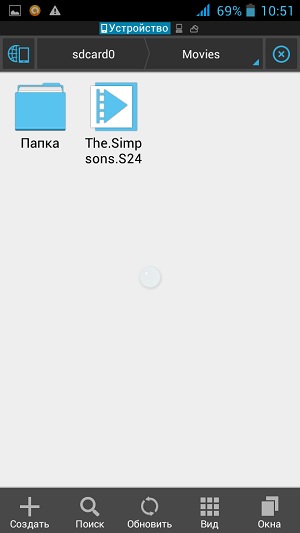
Из вышесказанного видно, что владельцам устройств на android, создать папку на рабочем столе не придется прилагать много усилий, иметь специальные знания. Сделать это достаточно просто.
Как создать папку?
Многих из наших читателей волновал вопрос: «Как создать папку на планшете, чтобы переносить туда ярлыки?» Мы всегда рады ответить на любые Ваши вопросы.
На самом деле ничего сложного в этом нет. Сегодня я расскажу Вам, как создать папку на рабочем столе в Android.
Мой подопытный аппарат будет LG GT 540 с установленной операционной системой Android 2.1 update 1.
1) Для начала нужно определиться в каком месте будем создавать папку. Я выбрал один из нескольких рабочих столов.
 Выбор места для папки
Выбор места для папки2) Как мы знаем существует несколько способов добавление ярлыков на рабочий стол. И так долгий тап (нажатие) по пустому полю рабочего стола. Появляется меню с надписью «Добавить на главный экран«. Выбираем «Папки».

3) Далее предлагается тип папки. Для папки хранения ярлыков нам понадобиться «Новая Папка«, нажимаем на неё. Остальные типы я расскажу при следующих обзорах-помощи пользователям Android.
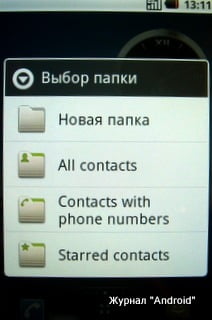
4) После нажатия на вкладку «Новая Папка«, мы видим на рабочем столе появился ярлычок под названием «Папка«.
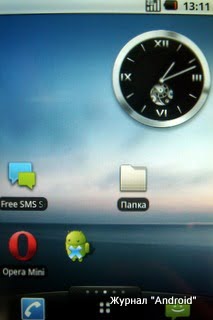
5) Для того, чтобы занести в неё любой ярлык, достаточно выбрать нужный нам и долгим тапом, не отпуская палец, перетащить в нашу созданную папку.
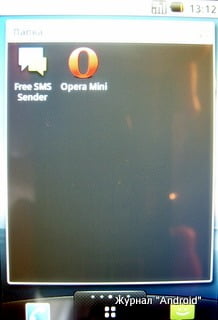
Поздравляю Вас! Сегодня Вы научились создавать папки в Android, а так же перетаскивать в них нужные ярлычки. Если у Вас возникли вопросы, прошу сообщить нам. Мы обязательно поможем Вам.
Для тех, у кого Android 4.4 читать здесь «Как создать папку на планшете в Android 4.4?».
Как на андроиде 4 создать папку. Создание папок на андроид-планшете
Если вы не знаете, как создать папку на Андроид-планшете, вы обратились по адресу. Но что же откроет перед нами это умение? Почему нельзя обойтись без папок? Конечно, если на устройстве имеется небольшое число программ, игр или приложений, вы можете спокойно пользоваться своим девайсом и без них. Однако предметы нашего обсуждения имеют ряд достоинств: позволяют правильно организовать рабочее место на главном экране, распределить по категориям. Управление папками возможно не только с основного экрана вашего гаджета, но и . Давайте же узнаем, как создавать папки на рабочем столе Андроид-планшета, а ещё рассмотрим механизм управления ими на флеш-накопителе девайса.
Способы создания и управления папками на Андроид-планшете
Управление на рабочем столе
Процесс этот очень лёгкий и не вызовет каких-либо затруднений. Всё, что вам нужно — это удерживать палец на главном экране, пока не появится окно с дополнительным меню. В перечне меню вы должны выбрать пункт «Создать папку». Но такая функция поддерживается не на всех устройствах. Что же делать остальным?
На достаточно перенести пару приложений на рабочий стол. После этого — зажать иконку одного приложения и двигать ее на иконку другого. Тогда предмет нашего обсуждения создастся автоматически, и вам нужно будет лишь дать ему имя. Также вы сможете переносить и другие программы в созданную папку. Вот такой простой способов, позволяющий добавить полезные элементы на главный экран Андроид-девайса.
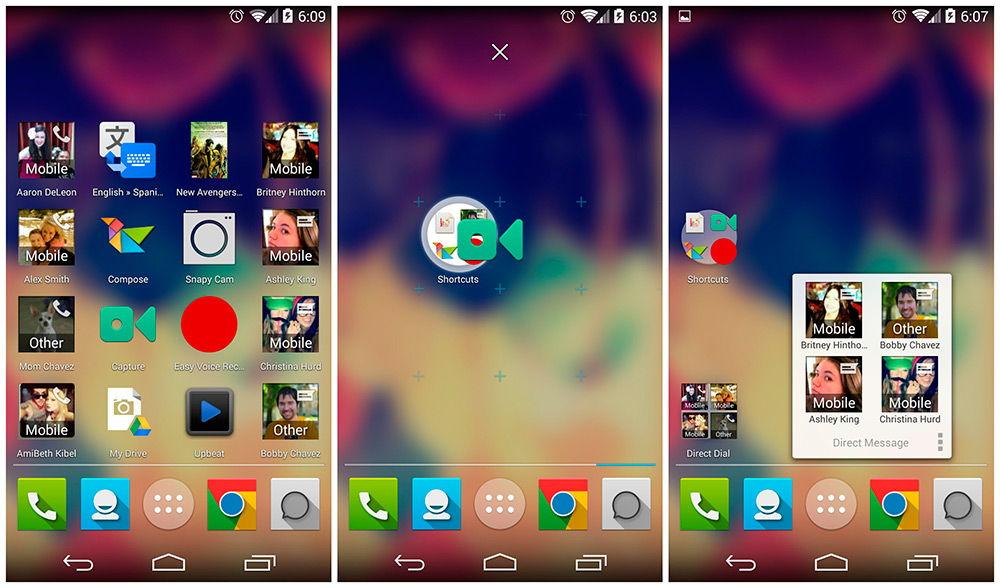
Создание на SD-карте
Давайте рассмотрим, как добавить ячейки с содержимым на флеш-карту. Сделать это можно с помощью . Таковым является программа ES Проводник, доступная для скачивания в магазине приложений Google Play. Итак, вам необходимо установить приложение ES Проводник на своё устройство, зайти в эту программу и после её открытия нажать на кнопку «sdcard». Таким образом, вы зайдёте в меню флеш-карты и увидите её полную структуру и внутреннее содержимое.
Итак, переходим в нужное место, в которое вы хотите добавить папку на планшете. Например, вам необходимо создать в корневом меню ещё одну папку с названием «Видеофайлы». В этом случае вам нужно нажать на кнопочку «+Создать». Откроется окно с предложением назвать вашу новую ячейку. Заполняете это поле и жмёте «ОК». Готово! У вас получилось «изготовить» дополнительный отсек на флешке и дать ему имя. Теперь можете добавлять в него файлы и другое содержимое.
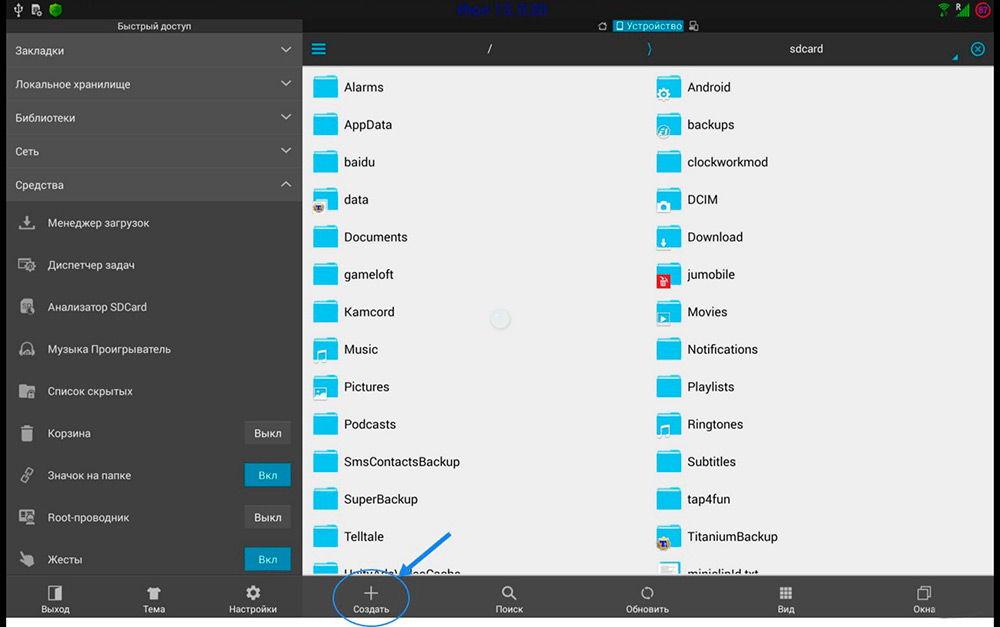
Правильная организация вашего пространства поможет не потеряться среди изобилия программного обеспечения на вашем аппарате под управлением
Мы продолжаем познавать особенности операционной системы. Сегодня я расскажу вам о том, как создать папку на своем смартфоне или планшете. В качестве основы я возьму версию Android 4.2.*. Я знаю, что на предыдущих версиях это было целой проблемой, однако в последних обновлениях специалисты Google решили этот вопрос раз и навсегда.
Создаем папку на рабочем столе
Итак, для создания папки вам потребуется сделать всего лишь несколько движений пальчиками. Переводим свой гаджет из спящего режима и видим рабочий стол.
Что такое «двунаправленный» виджет? Как и в случае с значками и ярлыками, нажатие вызывает действие — при одновременном нажатии на информацию из приложения на виджет без нажатия. Например, виджет погоды отображает текущую температуру, виджет часов, время и виджет календаря для отображения предстоящих предстоящих событий без необходимости обновления виджета. С терминологией это было уже разъяснено абстрактным образом, что ссылки являются своего рода аббревиатурой для выбранных действий соответствующего приложения.
Есть, конечно, гораздо больше возможностей для использования ярлыков, но только в том случае, если соответствующее приложение также предоставляет ссылки: не каждое приложение использует этот быстрый запуск. Если у вас есть практический ярлык, напишите разработчикам и опишите ярлыки, которые могут вам понадобиться в приложении — возможно, разработчики приложений уже используют ваше предложение при следующем обновлении.
Как вы могли заметить, у меня на нем размещено два ярлыка. Я нажимаю на один из них, удерживаю его около секунды и просто переношу на второй ярлык.

Теперь мы видим, что автоматически была создана папка, в которой находятся два ярлыка. Ярлыков в папке может быть неограниченное количество — просто перенесите их в нее.
Первое, что нужно сделать, — найти свободное место, где вы можете поместить значок. Теперь это будет нажато пальцем, пока не появится выбор. Обратите внимание, что этот список обычно намного длиннее, даже если ни одна полоса прокрутки не отображается. После того, как вы нашли нужный ярлык, вам просто нужно ввести его для вставки.
После выбора виджета меню конфигурации почти всегда выполняется. Сколько записей должно отображаться в виджетах календаря? Когда из него исчезнет запись? Время или обратный отсчет? В противном случае вы увидите только короткое сообщение об ошибке с соответствующим сообщением: «Недостаточно места, действие отменено». Много места для всего важного, но обычно пространство для широкоформатных виджета расширяется быстрее, чем одно дорого.
Что бы открыть приложение, необходимо тапнуть на папку и она раскроется, показав все ярлыки. Нажмите на нужный ярлык и приложение будет запущено.

Папка получилась «Без названия», поэтому переименовываем ее по своему желанию.

Поэтому вам нужно удалить редко используемый виджет. Как только они удерживают элемент достаточно долго, на месте виджета появляется небольшая мусорная корзина, обычно сверху, но иногда в нижней части экрана. Там вы теперь вытаскиваете объект, который нужно удалить, но не отпускайте его, пока он не станет красным. Но будьте осторожны: нет «Отменить». Если виджет случайно удален, его нельзя восстановить с настройками. Поскольку большинство виджетов менее проблематичны, но для тех, кто требует более обширной конфигурации, случайное удаление может быть весьма раздражающим.
Собственно, урок на этом окончен. Таких папок вы можете создать много. Главное, что бы на них хватило рабочих столов.
Создаем папку в устройстве или на карте памяти
Существует также возможность создать папку в памяти смартфона или на карте памяти непосредственно с самого устройства.
Для этого вам необходимо установить файловый менеджер . Я пользуюсь приложением ES Проводник — оно бесплатное, простое и очень удобное. Скачать его можно в.
Каждый активный виджет одновременно является активным приложением, которое работает в фоновом режиме. В зависимости от виджета эти данные передаются в сеть или регулярно обновляются экран. Слишком много виджетов потребляют ненужную мощность и отрицательно влияют на срок службы аккумулятора мобильного телефона . Конечно, это не относится к значкам приложений и обычно не является синонимом ярлыков. Но то, что вам действительно не нужно, вы должны снова убрать.
Предоставление пользователям доступа через настольные или мобильные приложения
В любом случае, аккуратный рабочий стол также хорош для ясности. Изменения в содержимом этих общих папок синхронизируются с учетными записями всех пользователей, имеющих доступ к папкам. Пользователи с правом доступа могут. Редактировать файлы Просмотр файлов Просмотр файлов. . Нажмите на раскрывающееся меню ниже и выберите операционную систему или мобильное устройство, для которого вам понадобится руководство.
Откройте файловый менеджер и выберите память телефона или карту памяти. Я выбрал второй вариант. Нашел нужный раздел, нажимаю на кнопку «Создать» — «Папка».

Пишем название папки, нажимаем ОК и видим созданную только что папку. Удалить ее можно в любой момент по вашему желанию через тот же менеджер файлов или с помощью своего ПК после подключения устройства к нему.
Разрешить пользователям доступ к доступу к процессу через сайт
Также на смартфоне, можно создать так называемую скрытую папку или сделать на нее пароль. Такая предосторожность не даст возможность посторонним людям просматривать данные. Например, перед названием паки, в которой хранятся фотографии,ставят точку — «.Фото». После этого заходят в опцию — «Настройки» и убираютнапротив строки — «Показывать скрытые файлы»галочку. Для установки пароля существуют специальные приложения . Их существует несколько, что дает возможность пользователю выбрать наиболее подходящее для себя.
Затем перетащите приложения в новую папку. Выберите опцию «Папки», а затем нажмите кнопку «Новая папка». Нажмите на значок папки, чтобы открыть его и переименовать. Нажмите и удерживайте имя папки и введите имя в текстовое поле. Закройте папку и перетащите все приложения в папку. Вы также можете группировать свои приложения и ярлыки на главном экране, создавая более одной папки для хранения ваших приложений на главном экране.
На рабочий стол
Переименуйте новую папку. Коснитесь имени, которое говорит «Папка», и нажимайте на него пальцем. На экране появится всплывающее окно. В разделе «Имя папки» введите имя для н
как в планшете создать папку
1. Нажмите и удерживайте пальцем свободное пространство на рабочем столе. Выскочит менюшка, в которой нужно найти “Папка”. Жмакаем туда, вводим название папки. 2. Способ для тех, у кого предыдущий “не катит”. Когда я долго жму на рабочий стол, у меня получается вмятина на дисплее, а не папка. В таком случае нужно с главного меню накидать на рабочий стол ярлыков, которые желаете поместить в папку. Делается это так: зажимаем иконку приложения, появляется рабочий стол. Отпускаем иконку в любом свободном месте. Потом уже на рабочем столе зажимаем любой значок, и тянем его прямо на другой. Благодаря слиянию двух значков образуется папка. Таких папок можно создать несколько, и отсортировать свои приложения. Чтобы папке присвоить имя, нужно нажать на нее. Тапнув в самом низу открывшейся рамки, вы активируете клавиатуру, и сможете дать название папке. Если никак не получается создать папку (что ж за планшет у вас такой? ) , установите любую стороннюю графическую оболочку – <a rel=»nofollow» href=»https://play.google.com/store/search?q=лаунчеры» target=»_blank»>лаунчер</a>, где есть средства управления папками.
Воспользуйтесь любым файл менеджером (хоть даже стандартным) Там где хотите создать папку, нажмите меню и там будет заветный пункт.
Воспользуйтесь приложением «Мои файлы «(оно может называться «Проводник» или «Мессенджер файлов»). Там через опции будет нужный пункт. Данные указания работают только на Андроид.
Я давил пальцем на экран аж треснул и не чего не получилось

