Как увеличить или отключить файл подкачки в Windows 8

Такой необходимый атрибут как файл подкачки присутствует в любой современной операционной системе. Ещё его называют виртуальной памятью или swap-файлом. Фактически файл подкачки является своего рода расширением для оперативной памяти компьютера. В случае одновременного задействования в системе нескольких приложений и служб, требующих солидный объём памяти, Windows как бы переносит неактивные программы из оперативной в виртуальную память, освобождая ресурсы. Таким образом достигается достаточное быстродействие работы операционной системы.
Увеличиваем или отключаем файл подкачки в Виндовс 8
В Windows 8 swap-файл называется pagefile.sys и является скрытым и системным. По усмотрению пользователя с файлом подкачки можно производить различные операции: увеличивать, уменьшать, отключить совсем. Главное правило здесь — всегда задумываться о том, какие последствия повлечет изменение виртуальной памяти, и действовать осторожно.
Способ 1: Увеличение размера swap-файла
По умолчанию Виндовс сама автоматически регулирует объём виртуальной памяти в зависимости от потребности в свободных ресурсах. Но это не всегда происходит корректно и, например, игры могут начать притормаживать. Поэтому при желании размер файла подкачки всегда можно увеличить в допустимых пределах.
- Нажимаем кнопку «Пуск», находим иконку «Этот компьютер».

- Правой кнопкой мыши вызываем контекстное меню и выбираем пункт «Свойства». Для любителей командной строки можно воспользоваться последовательно комбинацией клавиш Win + R и командами «cmd» и «sysdm.cpl».

- В окне «Система» в левом столбце щелкаем по строке «Защита системы».

- В окне «Свойства системы» переходим на вкладку «Дополнительно» и в разделе «Быстродействие» выбираем «Параметры».

- На экране монитора возникает окошко «Параметры быстродействия». На вкладке «Дополнительно» мы видим то, что искали — настройки виртуальной памяти.

- В строке

- В новом окне «Виртуальная память» снимаем отметку с поля «Автоматически выбирать объём файла подкачки».

- Ставим точку напротив строки «Указать размер». Ниже видим рекомендуемый объём swap-файла.

- В соответствии со своими предпочтениями прописываем численные параметры в полях «Исходный размер» и «Максимальный размер». Нажимаем «Задать» и заканчиваем настройки «OK».
- Поставленная задача успешно выполнена. Размер файла подкачки увеличен более чем в два раза.
Способ 2: Отключение файла подкачки
На устройствах с большим объёмом ОЗУ (от 16 гигабайт и более) можно совсем отключить виртуальную память. На компьютерах с более слабыми характеристиками делать это не рекомендуется, хотя могут возникнуть безвыходные ситуации, связанные, например, с недостатком свободного места на винчестере.
- По аналогии со способом № 1 доходим до страницы «Виртуальная память». Отменяем автоматический выбор размера файла подкачки, если он задействован. Ставим отметку в строке «Без файла подкачки», заканчиваем «OK».

- Теперь мы видим, что swap-файл на системном диске отсутствует.

Жаркие споры об идеальном размере файла подкачки в Виндовс ведутся очень давно. По мнению разработчиков Microsoft, чем больше объём оперативной памяти установлен в компьютере, тем меньше может быть размер виртуальной памяти на жестком диске. А выбор за вами.
Читайте также: Увеличение файла подкачки в Windows 10
 Мы рады, что смогли помочь Вам в решении проблемы.
Мы рады, что смогли помочь Вам в решении проблемы. Опишите, что у вас не получилось.
Наши специалисты постараются ответить максимально быстро.
Опишите, что у вас не получилось.
Наши специалисты постараются ответить максимально быстро.Помогла ли вам эта статья?
ДА НЕТФайл подкачки Windows 10, 8 и Windows 7
  windows
 В операционных системах Windows для работы используется так называемый файл подкачки pagefile.sys (скрытый и системный, обычно находится на диске C), представляющий своего рода «расширение» оперативной памяти компьютера (иначе — виртуальная память) и обеспечивающий работу программ даже в том случае, когда физической памяти RAM недостаточно.
В операционных системах Windows для работы используется так называемый файл подкачки pagefile.sys (скрытый и системный, обычно находится на диске C), представляющий своего рода «расширение» оперативной памяти компьютера (иначе — виртуальная память) и обеспечивающий работу программ даже в том случае, когда физической памяти RAM недостаточно.
Windows также пытается переместить неиспользуемые данные из оперативной памяти в файл подкачки, причем, по информации Microsoft, каждая новая версия делает это лучше. Например, данные из RAM свернутой и неиспользуемой в течение некоторого времени программы, могут быть перемещены в файл подкачки, поэтому ее последующее открытие может быть более медленным, чем обычно и вызывать обращения к жесткому диску компьютера.
При отключенном файле подкачке и небольшом размере оперативной памяти (или при использовании требовательных к ресурсам компьютера процессов), вы можете получить сообщение с предупреждением: «На компьютере недостаточно памяти. Чтобы освободить память для нормальной работы программ, сохраните файлы, а затем закройте или перезапустите все открытые программы» или «Чтобы предотвратить потерю данных, закройте программы.
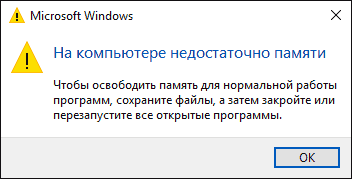
По умолчанию, Windows 10, 8.1 и Windows 7 автоматически определяют его параметры, однако в ряде случаев изменение файла подкачки вручную может помочь оптимизировать работу системы, иногда может быть целесообразно вообще отключить его, а в некоторых других ситуациях самое лучшее — ничего не изменять и оставить автоматическое определение размера файла подкачки. В этом руководстве — о том, как увеличить, уменьшить или отключить файл подкачки и удалить файл pagefile.sys с диска, а также о том как правильно настроить файл подкачки, в зависимости от того, как вы используете компьютер и его характеристик. Также в статье присутствует видео инструкция.
Файл подкачки Windows 10
Помимо файла подкачки pagefile.sys, который был и в предыдущих версиях ОС, в Windows 10 (еще в 8, на самом деле) появился новый скрытый системный файл swapfile.sys так же находящийся в корне системного раздела диска и, по сути, тоже представляющий собой своеобразный файл подкачки, используемый не для обычных («Классическое приложение» в терминологии Windows 10), а для «Универсальных приложений», ранее называемые Метро-приложениями и еще несколькими именами.

Новый файл подкачки swapfile.sys потребовался в связи с тем, что для универсальных приложений изменились способы работы с памятью и, в отличие от обычных программ, которые используют файл подкачки как обычную оперативную память, файл swapfile.sys используется как файл, хранящий «полное» состояние отдельных приложений, своего рода файл гибернации конкретных приложений, из которого они могут в короткое время могут продолжать работу при обращении.
Предвидя вопрос о том, как удалить swapfile.sys: его наличие зависит от того, включен ли обычный файл подкачки (виртуальная память), т.е. удаляется он тем же способом, что и pagefile.sys, они взаимосвязаны.
Как увеличить, уменьшить или удалить файл подкачки в Windows 10
А теперь о настройке файла подкачки в Windows 10 и каким образом его можно увеличить (хотя тут, пожалуй, лучше просто задать рекомендуемые параметры системы), уменьшить, если вы считаете, что у вас достаточно оперативной памяти на компьютере или ноутбуке, или полностью отключить, освободив тем самым место на жестком диске.
Настройка файла подкачки
Для того, чтобы зайти в настройки файла подкачки Windows 10, вы можете просто начать набирать слово «производительность» в поле поиска, после чего выбрать пункт «Настройка представления и производительности системы».
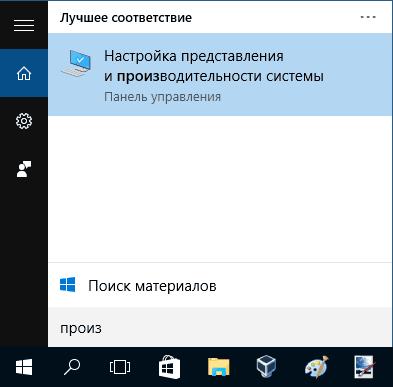
В открывшемся окне выберите вкладку «Дополнительно», а в разделе «Виртуальная память» нажмите кнопку «Изменить» для настройки виртуальной памяти.

По умолчанию в параметрах будет установлено «Автоматически выбирать объем файла подкачки» и на сегодня (2016), пожалуй, это и есть моя рекомендация для большинства пользователей.

Текст в конце инструкции, где я рассказываю, как правильно настроить файл подкачки в Windows и какие размеры задать при разном размере оперативной памяти, написан два года назад (а сейчас обновлен) хоть, вероятнее всего, не принесет вреда, все-таки не является тем, что я рекомендовал бы делать начинающим пользователям. Тем не менее, такое действие как перенос файла подкачки на другой диск или установка фиксированного размера для него могут иметь смысл в некоторых случаях. Информацию об этих нюансах вы также можете найти ниже.
Для того, чтобы увеличить или уменьшить, т.е. задать вручную размер файла подкачки, снимите отметку с автоматического определения размера, отметьте пункт «Указать размер» и задайте нужные размеры и нажмите кнопку «Задать». После этого примените настройки. Изменения вступают в силу после перезагрузки Windows 10.

Для того, чтобы отключить файл подкачки и удалить файл pagefile.sys с диска C, выберите пункт «Без файла подкачки», а затем нажмите кнопку «Задать» справа и утвердительно ответьте на появившееся в результате сообщение и нажмите Ок.
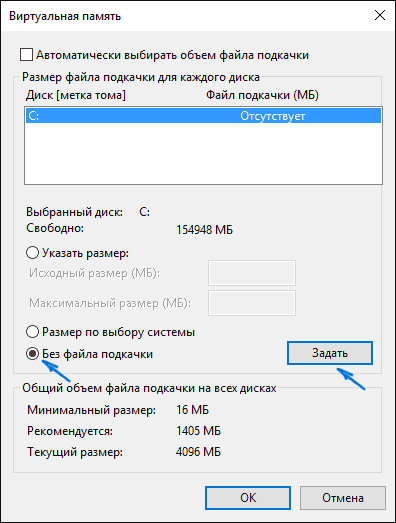
Файл подкачки с жесткого диска или SSD пропадает не сразу, а после перезагрузки компьютера, удалить его вручную до этого момента не получится: вы будете видеть сообщение о том, что он используется. Далее в статье имеется также видео, в котором показаны все описанные выше операции по изменению файла подкачки в Windows 10. Также может быть полезно: Как перенести файл подкачки на другой диск или SSD.
Как уменьшить или увеличить файл подкачки в Windows 7 и 8
Прежде чем рассказывать о том, какой размер файла подкачки оптимальный для различных сценариев, покажу, как вы можете менять этот размер или отключить использование виртуальной памяти Windows.

Для настройки параметров файла подкачки, зайдите в «Свойства компьютера» (правый клик по значку «Мой компьютер» — свойства»), после чего в списке слева выберите «Защита системы». Более быстрый способ сделать то же самое — нажать клавиши Win + R на клавиатуре и ввести команду sysdm.cpl (подойдет для Windows 7 и 8).
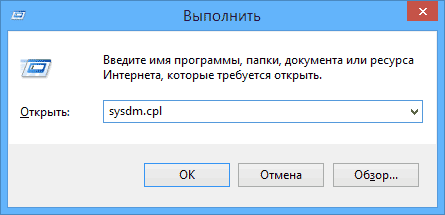
В диалоговом окне откройте вкладку «Дополнительно», а затем кликните по кнопке «Параметры» в разделе «Быстродействие» и тоже выберите вкладку «Дополнительно». Нажмите кнопку «Изменить» в разделе «Виртуальная память».
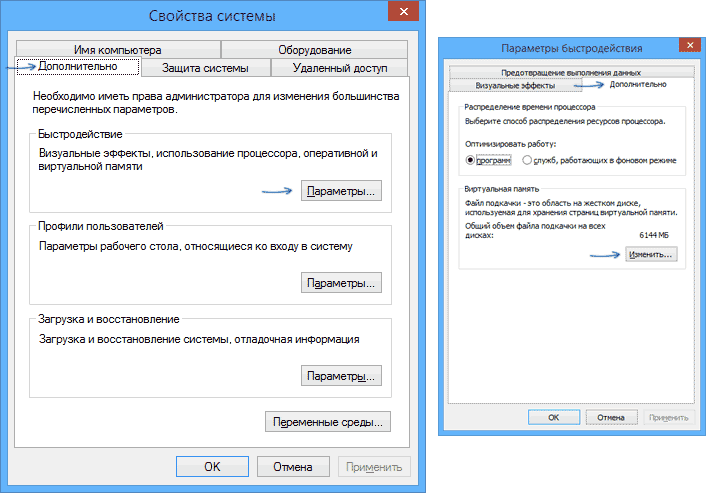
Как раз здесь вы можете настроить необходимые параметры виртуальной памяти:
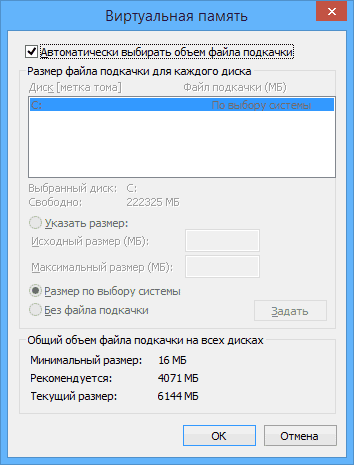
- Отключить виртуальную память
- Уменьшить или увеличить файл подкачки Windows
Дополнительно, на официальном сайте Microsoft есть инструкция по настройке файла подкачки в Windows 7 — windows.microsoft.com/ru-ru/windows/change-virtual-memory-size
Как увеличить, уменьшить или отключить файл подкачки в Windows — видео
Ниже — видео инструкция о том, как настроить файл подкачки в Windows 7, 8 и Windows 10, задать его размер или удалить этот файл, а также перенести его на другой диск. А после видео вы можете найти рекомендации о правильной настройке файла подкачки.
Правильная настройка файла подкачки
Есть множество различных рекомендаций о том, как правильно настроить файл подкачки в Windows от людей с самым разным уровнем компетенции.
Например, один из разработчиков Microsoft Sysinternals рекомендует устанавливать минимальный размер файла подкачки равный разнице между максимальным объемом используемой памяти при пиковой нагрузке и физическим объемом RAM. А в качестве максимального размера — это же число, умноженное в два раза.
Еще одна частая рекомендация, не лишенная оснований — использовать одинаковый минимальный (исходный) и максимальный размер файла подкачки во избежание фрагментации этого файла и, как следствие, снижения производительности. Это не актуально для SSD, но может быть вполне осмысленным для HDD.
Ну и вариант настройки, который приходится встречать чаще других — отключить файл подкачки Windows, если на компьютере имеется достаточный объем оперативной памяти. Большинству своих читателей я бы не стал рекомендовать этого делать, потому как в случае возникновения проблем при запуске или работе программ и игр, можно и не вспомнить, что эти проблемы могут быть вызваны отключением файла подкачки. Однако, если у вас на компьютере строго ограниченный набор ПО, который вы всегда используете, и эти программы прекрасно работают без файла подкачки, данная оптимизация тоже имеет право на жизнь.
Перенос файла подкачки на другой диск
Один из вариантов настройки файла подкачки, который в ряде случаев может оказаться полезным для производительности системы — перенос его на отдельный жесткий диск или SSD. При этом имеется в виду именно отдельный физический диск, а не раздел на диске (в случае логического раздела перенос файла подкачки, наоборот, может привести к падению производительности).
Как перенести файл подкачки на другой диск в Windows 10, 8 и Windows 7:
- В настройках файла подкачки (виртуальной памяти) Windows отключите файл подкачки для диска, на котором он находится (выбрать пункт «Без файла подкачки» и нажать «Задать».
- Для второго диска, на который мы переносим файл подкачки, задайте размер или установите его по выбору системы и так же нажмите «Задать».
- Нажмите Ок и перезагрузите компьютер.
Однако, если вы хотите перенести файл подкачки с SSD на HDD с целью продлить срок жизни твердотельного накопителя — возможно, этого делать и не стоит, если только у вас не старый SSD с малой емкостью. В результате вы потеряете в производительности, а увеличение срока службы может оказаться очень несущественным. Подробнее — Настройка SSD для Windows 10 (актуально и для 8-ки).
Внимание: нижеследующий текст с рекомендациями (в отличие от того, что выше) был написан мною около двух лет и в некоторых пунктах не вполне актуален: например, для сегодняшних SSD я более не рекомендую отключать файл подкачки.
В различных статьях, касающихся оптимизации Windows, можно встретить рекомендации отключить файл подкачки, если размер оперативной памяти составляет 8 Гб или даже 6 Гб, а также не использовать автоматический выбора объема файла подкачки. Логика в этом есть — при отключенном файле подкачки, компьютер не будет использовать жесткий диск в качестве дополнительной памяти, что должно увеличить скорость работы (оперативная память в разы быстрее), а при ручном указании точного размера файла подкачки (при этом рекомендуется указывать исходный и максимальный размер одинаковыми), мы высвобождаем место на диске и снимаем с ОС задачи по настройке размеров данного файла.
Примечание: если вы используете SSD диск, то лучше всего озаботиться установкой максимального количества RAM и полностью отключить файл подкачки, это позволит продлить жизнь твердотельного диска.
По моему мнению, это не совсем верно и в первую очередь, следует ориентироваться не столько на размер доступной физической памяти, сколько на то, как именно используется компьютер, в противном случае, вы рискуете видеть сообщения о том, что Windows недостаточно памяти.
Действительно, если у вас 8 Гб оперативной памяти, и работа за компьютером заключается в просмотре сайтов и нескольких игр, вполне вероятно, что отключение файла подкачки будет хорошим решением (но есть риск столкнуться с сообщением о том, что недостаточно памяти).
Однако, если вы монтируете видео, занимаетесь редактированием фото в профессиональных пакетах, работаете с векторной или трехмерной графикой, проектируете дома и ракетные двигатели, используете виртуальные машины, 8 Гб RAM будет мало и файл подкачки непременно потребуется в процессе работы. Более того, отключив его, вы рискуете потерять несохраненные документы и файлы при возникновении нехватки памяти.
Мои рекомендации по настройке размера файла подкачки
- Если вы не используете компьютер для специальных задач, а на компьютере 4-6 гигабайт оперативной памяти, имеет смысл указать точный размер файла подкачки или отключить его. При указании точного размера, используйте одинаковые размеры для «Исходный размер» и «Максимальный размер». При таком объеме RAM, я бы рекомендовал выделить 3 Гб для файла подкачки, но возможны другие варианты (об этом будет дальше).

- При размере оперативной памяти 8 Гб и более и, опять же, без специальных задач, можно попробовать отключить файл подкачки. При этом, учитывайте, что некоторые старые программы без него могут не запуститься и сообщить, что недостаточно памяти.
- Если работа с фото, видео, другой графикой, математические расчеты и чертежи, запуск приложений в виртуальных машинах — это то, чем вы постоянно занимаетесь на компьютере, рекомендую предоставить Windows определять объем файла подкачки вне зависимости от размера RAM (ну разве что при 32 Гб можно подумать об отключении).
Если вы не уверены, в том, сколько оперативной памяти вам нужно и какой размер файла подкачки будет правильным в вашей ситуации, попробуйте сделать следующее:
- Запустите на компьютере все те программы, которые, в теории, вы можете запустить одновременно — офис и скайп, откройте десяток вкладок YouTube в браузере, запустите игру (используйте ваш сценарий работы).
- Откройте диспетчер задач Windows, пока все это запущено и на вкладке быстродействие посмотрите, какой размер оперативной памяти задействован.
- Увеличьте это число на 50-100% (точного числа не дам, но рекомендовал бы 100) и сравните с размером физической оперативной памяти компьютера.
- То есть, к примеру, на ПК 8 Гб памяти, используется 6 Гб, увеличиваем в два раза (100%), получается 12 Гб. Вычитаем 8, ставим размер файла подкачки 4 Гб и можно быть относительно спокойным за то, что проблем с виртуальной памятью не возникнет даже при критических вариантах работы.

Повторюсь, это мой личный взгляд на файл подкачки, в Интернете вы можете найти рекомендации, значительно отличающиеся от того, что предлагаю я. Каким из них следовать — решать вам. При использовании моего варианта, вы, скорее всего, не столкнетесь с ситуацией, когда программа не запустится из-за недостатка памяти, но при этом вариант полного отключения файла подкачки (что я не рекомендую для большинства случаев) может в положительную сторону сказаться на производительности системы.
А вдруг и это будет интересно:
Настройка файла подкачки в Windows 8
Файлом подкачки называется область, выделяемая на жестком диске (HDD), твердотельном накопителе (SSD) или съемном носителе, в которую будут выгружаться данные из оперативной памяти при высоких нагрузках. Проще говоря, данная функция предназначена для увеличения производительности компьютера.
Понимая это, многие пользователи интересуются способом, как увеличить файл подкачки на Виндовс 8. Также популярным запросом является оптимальный для него размер.
Изменение размера файла подкачки
Откройте корневой раздел Проводника. В пустом месте окна нажмите ПКМ, выберите пункт свойств. Найдите в левом блоке надпись «Защита системы» и кликните по ней.
Найдите в левом блоке надпись «Защита системы» и кликните по ней. Есть более быстрый вариант доступа к этому элементу: одновременно нажмите Win + R. В диалоговом меню введите
Есть более быстрый вариант доступа к этому элементу: одновременно нажмите Win + R. В диалоговом меню введите sysdm.cpl и выполните команду. Дальнейшие действия:
- В открывшемся окне перейдите в раздел «Дополнительно».
- Откройте параметры быстродействия.

- Опять нас интересует раздел «Дополнительно».
- По центру окна размещена кнопка «Изменить…», нажмите ее.
- Основные настройки выполняются в этом меню.

Здесь вы можете задать размер файла подкачки, выбрать диск для его размещения и полностью отключить функцию. Доступно два режима настройки: автоматический и ручной. В первом случае система сама определит все параметры. Но возможна и пользовательская настройка, о чем пойдет речь в следующем разделе статьи.
Оптимальный размер файла подкачки
В Сети можно найти большое количество рекомендаций, какой размер файла подкачки Win 8 следует установить. Но основная часть таких советов не несет под собой технического обоснования, поэтому не стоит им полностью доверять.
Но к мнению разработчика корпорации Microsoft стоит прислушаться. Один из сотрудников подразделения Sysinternals, отвечающего за наладку технического софта, сказал, что высчитать оптимальный объем получится по такой зависимости:
- Минимальное значение определяется по разнице между реальным объемом ОЗУ и потреблением компьютером оперативной памяти при высокой загрузке.
- А максимальный размер равняется умноженному на два значению из предыдущего пункта.
@top-advice.ru
Где находиться файл подкачки в windows 8?
Не все пользователи до сих пор знают, что такое файл подкачки, как его увеличить, и зачем он вообще нужен. Но практически каждый сталкивался с сообщением о том, что виртуальная память на компьютере подходит к концу. Особенно часто встречается такая ситуации при онлайн играх. Давайте посмотрим, как исправить ситуацию.
Что такое файл подкачки
Для начала определимся с тем, что такое файл подкачки. Если говорить иначе, то это файл, расположенный на жестком диске, который система использует для того, чтобы хранить в нем временные файлы. Это позволяет немного освободить оперативную память. Если же она и так загружена, то файл подкачки становится своеобразным “спасением”. Вы конечно можете увеличить оперативную память, но тем не менее файл подкачки все равно очень полезная «вещь».
Файл подкачки в совокупности с оперативной памятью составляют виртуальную память ПК. И если невозможно играть из-за того, что появляется сообщение о том, что она заканчивается, то следует увеличить что-либо из ее составляющих. Если не трогать оперативную память, то остается файл подкачки. Как его увеличить на Windows 8 мы сейчас и рассмотрим.
Увеличение файла подкачки
Итак, для начала нам нужно выйти на Рабочий стол. Здесь выбираем иконку Компьютер и щелкаем по ней дважды. Переходим в раздел Свойства системы. В левой части внизу есть строка Дополнительные параметры. На нее и следует перейти.
Перед нами откроется окно Свойства системы. В нем выбираем вкладку Дополнительно. В разделе Быстродействие нажимаем Параметры. Здесь нас интересует Дополнительно. Находим фрейм Виртуальная память и кликаем на кнопку Изменить.
Открывшееся окно виртуальной памяти поможет внести нужные данные. Так, рекомендуется сделать отметку о том, чтобы объем файла подкачки выбирался автоматически. Кроме того, нужно выделить строку Размер по выбору системы. Подтверждаем изменения нажатием на кнопку ОК.
Можно ввести необходимые параметры и вручную. Для этого в окошке Виртуальная память для начала выделяем диск, на котором будут задаваться размеры файла подкачки. Специалисты обычно советуют создавать файл не на системном разделе, а на другом диске. Кроме того, рекомендуется делать его размер только в полтора раза больше объема установленной оперативной памяти. Другими словами, если последний параметр у вас равен 4 Гб, то файл подкачки не должен превышать 6 Гб, хотя система согласится и с установленными 8 Гб.
Итак, мы устанавливаем исходный и максимальный размер. После этого жмем кнопку Установить. Появится сообщение о том, что изменения вступят в силу только после того, как компьютер будет перезагружен. Соглашаемся с этим. Ждем, пока компьютер заново запустится, и запускаем необходимую игру. Теперь сообщения о том, что виртуальная память практически заполнена, появляться не должно. Разработчики компании Майкрософт не рекомендуют отключать, а тем более удалять файл подкачки, так как это достаточно важный компонент, который не раз пригодится пользователям.
Следует отметить, что сообщение системы о сильной загруженности виртуальной памяти может говорить не только о том, что требуется увеличить настройки, о чем мы говорили выше. Вполне возможно, что компьютер просто морально устарел для данной игры. Поэтому задумайтесь над тем, чтобы начать менять непосредственно железо. Если вы используете компьютер в основном для игр, то как собрать мощный комп для игр сможете узнать тут. Ну, а что касается компьютера для повседневного обычного пользования, то вот наши советы. Начать рекомендуется, соответственно, с замены оперативной памяти. К тому же мы уже упоминали, что от ее размера зависит и объем файла подкачки. Если же вы решили ограничиться только увеличением данного файла, то понадобится просто выполнить действия, которые были перечислены в статье. После этого спокойно запускайте те игры, которые никак не хотели устанавливаться из-за небольшого размера памяти.
Файл подкачки Windows 8 или 10 и их настройки
Файл подкачки (своп-файл) – это системный файл (pagefile.sys), расположенный, как правило на загрузочном диске. Он используется в качестве виртуальной оперативной памяти (ОЗУ). Когда ее объема недостаточно для хранения обрабатываемой информации, в файл подкачки записывается временно неиспользуемая информация (фоновые службы и программы) с оперативной памяти. Так обеспечивается функционирование компьютера при недостатке ОЗУ, правда, в таком случае скорость его работы снижается ввиду того, что время доступа до информации на жестком диске в разы превышает аналогичный показатель оперативной памяти. А с учетом возможной фрагментации pagefile.sys или загруженности винчестера тайминги еще возрастут. Настройки подобного типа очень похожи в системах 8 и 10, так что эта статья одинаково подходит и для Windows 8, и для Windows 10.
Справочная информация
Разработчики Windows 10 утверждают, что их новое детище работает со своп-файлом гораздо эффективнее предыдущих реакций ОС. Для ее эксплуатации требуется от 1 ГБ ОЗУ для 32-х битной версии и не менее 2 ГБ при установке Windows 10 x64. Естественно, такого объема достаточно только для функционирования основных элементов операционной системы, и работа с многими сторонними приложениями Photoshop, браузер со множеством открытых вкладок, просмотр видео в HD) при наличии 1-2 Гб оперативной памяти будет затруднена. Здесь и пригодится технология расширения физической памяти за счет пространства жесткого диска – использование файла подкачки.
Начнем с того, что при наличии значительных объемов ОЗУ (8 и более Гб) использовать файл подкачки не рекомендуется по двум причинам:
- он понижает эффективность работы компьютера;
- такого объема ОЗУ хватает для решения повседневных задач (запуск игр, конвертирование видео, обработка трехмерных сцен).
Если на вашем компьютере/ноутбуке с Windows 10 (или 8) установлено 4 или менее Гб энергозависимой памяти (после отключения питания вся информация, хранимая на микросхемах ОЗУ стирается), тогда необходимо увеличить ее объем, активировав опцию использования файла подкачки. Особенно это касается пользователей, знакомых с сообщением: «На ПК недостаточно памяти».

Windows 10 автоматически определяет параметры компьютера и устанавливает рекомендуемый объем своп-файла для оптимизации функционирования ПК. Сегодня рассмотрим основные моменты при работе с pagefile.sys. Помимо классического для всех Windows файла подкачки, в 10-ке есть еще и swapfile.sys – своеобразный файл гибернации специальных приложений. Он хранит рабочее состояние некоторых программ для их мгновенного запуска.

Изменение размера своп-файла
Для получения возможности зайти в настройки быстродействия Windows 10 необходимо ввести часть фразы «производительность» в поисковую строку, пока не появится вариант, отображаемый на скриншоте.

В «Параметры быстродействия» кликаем по вкладке «Дополнительно» и жмем «Изменить».

Для большинства пользователей, особенно новичков рекомендуется оставить все как есть, то есть: «Автоматически выбирать размер файла подкачки».

- Для изменения объема виртуальной памяти убираем флажок возле вышеназванной опции.
- Выбираем «Указать размер» и выбираем диск, где будет храниться pagefile.sys
Рекомендуется использовать системный раздел.

- Кликаем «Задать» и жмем «ОК» для закрытия окна.
После перезапуска компьютера изменения вступят в силу.
Чтобы отключить файл подкачки необходимо переместить переключатель в положение: «Без файла подкачки». Аналогичные действия осуществляются и для указания выбора его объема операционной системой Windows 10 (или 8).

Рекомендации по использованию своп-файла
Существует много рекомендаций, основанных как на личном опыте, так и на эмпирических вычислениях или домыслах пользователей. Одни рекомендуют устанавливать минимальный размер своп-файла, равный объему ОЗУ, а максимальный – двойному размеру физической памяти. Вторые – указывать разницу между максимально используемым количеством оперативной памяти и размером физической. Какой бы объем виртуальной памяти не указывали, опираясь на рекомендации специалистов, однозначно стоит использовать статичный размер pagefile.sys – минимальный и максимальный объем лучше устанавливать одинаковым во избегание его фрагментации.
Хранить файл подкачки при установленной на SSD Windows 10 следует на жестком диске – скорость работы компьютера при этом незначительно понизится, но рабочий ресурс съемного накопителя – сэкономится.
В любом случае, оптимальным является использование рекомендуемого системой объема файла подкачки. Для этого устанавливаем или же не снимаем флажок с опции: «Автоматически выбирать размер файла подкачки». Вмешиваться в функционирование операционной системы стоит только в случае появления сообщения с ошибкой о недостатке памяти или постоянном использовании практически всей виртуальной памяти, информацию о чем можно периодически получать в диспетчере задач.
(Visited 2 182 times, 1 visits today)
Как увеличить файл подкачки в Windows 8

Когда вы играете в игру или если у вас открыто много программ, то может появиться сообщение о том, что не хватает виртуальной и оперативной памяти на жестком диске, и что «Необходимо увеличить файл подкачки». В этой статье мы разберемся как увеличить файл подкачки в Windows 8.
1. Открываем «Компьютер» и вверху в меню открываем закладку «Компьютер». В ней выбираем «Свойства системы».

Открываем свойства системы
2. Откроется новое окно. В нем слева выберите «Дополнительные параметры системы».

Открываем дополнительные параметры
3. В окне «Свойства системы» переходим во вкладку «Дополнительно». В разделе «Быстродействие» нажмите на кнопку «Параметры».

Нажимаем на кнопку «Параметры»
4. В окне «Параметры быстродействия» во вкладке «Дополнительно» нажмите «Изменить».

Нажимаем «Изменить»
5. Открылось окно «Виртуальная память». В этом самом окне вы можете отключить виртуальную память, уменьшить или увеличить файл подкачки.

Увеличиваем файл подкачки в Windows 8
Если у вас стоит галочка «Автоматически выбирать объем файла подкачки», то вы не можете изменить параметры. Чтобы можно было увеличить размер файла подкачки, просто уберите галочку.
Рекомендации
- Если на вашем компьютере 4-6 гигабайт оперативной памяти, то стоит указать либо точный размер файла подкачки или его отключить.
- Если размер оперативной памяти 8 Гб, то можно отключить файлы подкачки.
- Если вы обрабатываете фото и видео, играете в игры и т.д., то стоит предоставить операционной системе Windows 8 определять размер подкачки самостоятельно. Просто поставьте галочку «Автоматически выбирать объем файла подкачки».
Файл подкачки на Windows 8.1
 Что такое файл подкачки?
Что такое файл подкачки?
Для чего нужен файл подкачки, и как правильно его настроить?
Не многие знают о таком правиле, когда файл подкачки должен быть вдвое больше оперативной памяти. Это своего рода стандарт оптимизации, которой ранее следовали многие технические специалисты. Но как быть, если в вашем компьютере установлено порядка 16 ГБ оперативки, действительно ли нужно отводить на подкачку порядка 32 ГБ пространства жесткого диска? Сегодня статья посвящена оптимизации вашей рабочей станции. Оптимизации дискового пространства под файла подкачки.
Зачем нужен файл подкачки или SWAP — раздел (в Linux)
Для чего нужен файл подкачки в системах Windows? Не многие знают про этот инструмент оптимизации ресурсов в системах Windows 8.1 (да, и в более ранних версиях тоже), и для чего он создается. Файл подкачки обеспечивает дополнительную рабочую область (в помощь оперативной памяти) на жестком диске компьютера, для корректной работы установленных в системе программ. Представим, что у вас есть компьютер в котором установлено порядка 2 ГБ оперативной памяти. Вы открываете много программ, которые сразу же начинают забирать оперативную память. В целом получается, что программы используют не 2 ГБ а 3 ГБ оперативной памяти, из которых 1 ГБ — это пространство выделенное на жестком диске в момент критической записи в памяти. Это своего рода область для переполнения, чтобы позволить пользователю удержать все данные и не получить потери. В свою очередь ваш компьютер работает в автоматическом режиме, забирая и возвращая данные в момент вызова — когда вы открываете или закрываете программу.

Вспомните как вели себя программы на более старых компьютерах, когда вы сворачивали их в трей за ненадобностью (не закрывали, а только сворачивали). После возвращения программ из трея, жесткий диск начинал усиленно думать, а рабочая область программы высвечивалась, не сразу, постепенно добавляя инструменты области на экран. Дело в том, что раздел для подкачки на вашем жестком диске работает намного медление самой оперативной памяти, таким образом, перемещаясь в более быструю память, программа производит так называемую подгрузку. Стоит заметить, что в современных рабочих станциях перемещение из раздела на подкачку можно и вовсе пропустить. В современных реалиях вообще очень сложно произвести это самое переполнение, когда действительно будут нужны дополнительные мощности.
Приложения должны получать необходимый объем оперативной памяти. Если ваша RAM переполнена, а пространства для файла подкачки на жестком диске не отведено, скорее всего, в самый неподходящий момент, вы получите критическую ошибку.
Другое применение
Не важно какая у вас система, и как называется дополнительное пространство для расширения рабочего объема оперативной памяти — на Windows, раздел для подкачки, на Linux, все больше используют термин SWAP — раздел. В компетенцию разделов могут также входить:
Использование файла подкачки для дампов ошибок (проще говоря, контейнера для хранения ошибок). Для создания дампа процессора в системах с рабочим объемом в 8 ГБ оперативной памяти, необходимо иметь как минимум 800 МБ отведенных под дамп. При этом вы можете не создавать на своей рабочей станции дампа памяти, но создать дамп процессора вы просто обязаны — ведь это действительно полезно.
Сколько нужно выделять памяти для подкачки?
На самом деле идеальной формулы нет. Вам никто не скажет сколько необходимо пространства для той или иной системы. Но при этом можно провести сравнительный анализ и понять, какие именно требования вы предъявляете системе в целом.

Например, если у Вас есть 8 ГБ памяти, но Вы никогда не использовали больше этих 8 ГБ, возможно, что вы и вовсе справитесь без раздела отвечающего за подкачку в системе. С другой стороны ваша система может постоянно перегружаться из-за того большого объема данных которые вы используете.
В большинстве случаев вы не можете предугадать, объем дискового пространства, необходимого для стабильной работы файлов подкачки. Даже если провести анализ используемой памяти в данный момент — это совершенно не точные показатели, так как со временем программные комплексы могут начать требовать чуть больше ресурсов подкачки для стабильной работы системы. Ведь если вы пользуетесь лицензионными продуктами, они постоянной совершенствуются и обновляются.
Управление файлом подкачки в автоматическом режиме
В операционных системах Windows, вся информация о файле подкачки находится в файле pagefile.sys. По умолчанию Windows автоматически управляет размером этого файла, а значит вам можно и не беспокоится насчет того, как распределяется пространство ровно до того момента, как система не начнет использовать слишком много ресурсов. И все же лучше дать системе Windows самой справляться с разделами для подкачки и распределяемым под них пространством. За исключением случаев, когда ваш раздел для подкачки берет необоснованно много места.
Для примера в моей системе Windows 8.1 распределение идет достаточно экономно, и при объеме в 4 ГБ оперативной памяти, Windows берет на так много дискового пространства под файл подкачки, всего 2 ГБ. Проверьте это сами, на своих компьютерах, и возможно вы поймете почему в тех или иных случаях система ведет себя не стабильно (малый объем раздела подкачки), или потраченное дисковое пространство (когда раздел слишком переполнен).

Друзья! Понравилась статья? Мне нужна ваша поддержка в Яндекс Дзен
Подпишитесь, поставьте Лайки!
СПАСИБО!!!














