Электронная почта в Lenovo
Как восстановить удаленные фотографии. 3 способа
Случилось так, что вы удалили драгоценную картинку со своего смартфона? А бывает еще хуже, вы сломали или сбросили к заводским настройкам свое устройство и потеряли их все. Теперь давайте разберемся, как восстановить удаленные фотографии с телефона Android.
Блог »
7 причин, почему у смартфона медленное интернет-соединение
Смартфоны сейчас являются основным способом просмотра интернет-страниц, соцсетей facebook и instagram, покупок в интернет-магазинах. А это значит, что максимально возможная скорость интернета на наших мобильных устройствах важнее, чем когда-либо. Вот несколько причин на которые стоит обратить внимание.
Блог »
Avast для Android
Популярность Android, как магнит, притягивает тысячи цифровых преступников. Аналитики из агентства CVE Details признали Android самой небезопасной операционной системой для пользователей смартфонов. Несложно догадаться, что причиной подобной уязвимости стала ее многомиллионная аудитория.
Блог »
Советы по настройке
Если у вас есть электронный почтовый ящик, а может даже и не один, то для проверки и отправки писем не обязательно включать компьютер.
В смартфонах Lenovo есть специальное приложение, которое позволяет добавлять свой адрес (адреса) электронной почты (зарегистрированный ранее), а затем легко и удобно проверять почту, просто подключив смартфон к сети Интернет и открыв приложение.
Как добавить адрес электронной почты
- Открывает приложение «Email». Оно может находиться как на одном из рабочих столов, так и в одной из папок приложений.
- Вводим свой адрес электронной почты (действующий) и жмем «Далее».
- Выбираем тип аккаунта электронной почты (эту информацию можно узнать на сайте вашего почтового сервиса).
- Вводим пароль, проверяем все данные (их можно изменить), подключаем смартфон к сети Интернет и жмем «Далее».
- После проверки всех данных и соединения с почтовым сервером смартфон автоматически подключит ваш электронный почтовый ящик.

*Для некоторых почтовых серверов вас могут попросить ввести дополнительную информацию.
Как проверить почту
- Подключаем смартфон к сети Интернет.
- Открываем приложение «Email».
- Теперь можно просматривать входящую почту, отправлять электронные письма и т.д. Короче все то, что Вы могли делать с компьютера.
Как добавить еще один почтовый ящик
- В открытом приложении «Email» жмем на кнопку в виде трех горизонтальных линий (сверху слева возле надписи «Входящие»).
- В самом низу выбираем «Настройки».
- Жмем «+Добавить аккаунт», а далее все точно так же, как в первом пункте.
Видео
Теги: Интернет, Синхронизация,
Комментарии (3) |
Обновлено: November 21, 2021
Не включается экран при входящем звонке
Aug 29, 2016
Дисплей
Как скопировать и отправить ссылку
Nov 6, 2016
Интернет
Как подключить Lenovo к компьютеру
Feb 16, 2016
Память
Синхронизация
Использование смартфона Lenovo в качестве Wi-Fi роутера
Apr 3, 2016
Интернет
Как удалить аккаунт Google в Lenovo
Nov 24, 2016
Синхронизация
Интернет
Задание SIM-карты по умолчанию
Mar 14, 2016
Настройка
Bluetooth.
 Прием и передача файлов
Прием и передача файловJul 27, 2016
Синхронизация
Разное
Настройки экранной клавиатуры в Lenovo
Apr 7, 2016
Настройка
Меню настройки SMS и MMS сообщений
Mar 23, 2016
Приложения
Настройка
Перезагрузка и сброс настроек в Lenovo
May 25, 2016
Настройка
Как почистить кэш в смартфоне Lenovo
May 26, 2016
Память
Фотографии камеры не видны в галерее
Nov 24, 2016
Приложения
Синхронизация
Как создать электронную почту на телефоне Андроид бесплатно, способы настроить email
Содержание
- Регистрация
- Добавление и настройка email
- Как открыть почтовый ящик
- Часто задаваемые вопросы
- Видео по теме
Email на планшете, смартфоне Андроид – всегда удобно. Не нужно бежать к ПК, чтобы просмотреть переписку, отправить сообщение. Да и файлы пересылать можно. А требуется регистрация в игре, соцсети, на форуме – тоже всё под рукой. Ведь почтовый ящик на устройстве: верификация, обратная связь и прочие важные операции. Если пользуетесь функциональными благами Yandex – не иначе как придётся Яндекс.Почту на Android подключать. И самое главное – учётка Gmail: требуется для входа в Play Маркет и другие сервисы Google.
Ведь почтовый ящик на устройстве: верификация, обратная связь и прочие важные операции. Если пользуетесь функциональными благами Yandex – не иначе как придётся Яндекс.Почту на Android подключать. И самое главное – учётка Gmail: требуется для входа в Play Маркет и другие сервисы Google.
Создать электронную почту на телефоне Андроид и использовать можно в браузере и специальных мобильных приложениях. Плюс к этому – есть функции системы для подключения и настройки email. Как выполнять эти операции – со всеми подробностями далее в статье.
Регистрация
Для получения почтового ящика нужно пройти регистрацию на сервисе. Рассмотрим, как это делается через Андроид-устройство на примере популярных email.
Важно!
Рассматриваемые в статье почтовые сервисы предоставляют email бесплатно.
Gmail
Gmail – «родная» почта для телефонов с Android. И устройство, и емайл от Google. Если нет такой – обязательно регистрируйте. Открывает доступ ко всем функциям и сервисам операционной системы.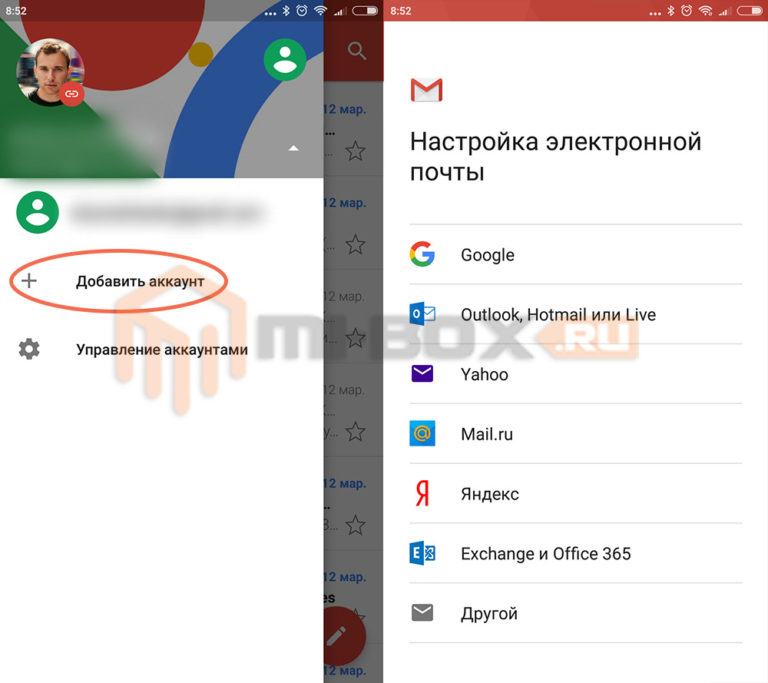 Просто необходима.
Просто необходима.
Чтобы создать аккаунт:
1. Откройте на телефоне любой браузер. Например, Google Chrome.
2. Наберите в поисковике запрос по названию сервиса. Перейдите на офсайт.
Совет! Для быстрого перехода на страницу входа используйте URL – https://www.google.com/intl/ru/gmail/about/#.
3. Нажмите «Создать аккаунт».
4. Укажите имя и фамилию, имя пользователя (адрес почты), в двух последующих полях – пароль (для проверки).
Совет!
Используйте сложный ключ для входа в почту. Устойчивая к взлому комбинация – как минимум длиной 10-15 символов, с использованием строчных и прописных букв, цифр, спецсимволов.
5. Нажмите «Далее». Введите номер телефона, введите проверочный код для подтверждения прав на устройство. Следуйте указаниям сайта, чтобы завершить регистрацию.
Читайте также:
Как сделать электронную почту на телефоне
Яндекс
При регистрации Яндекс.Почты создаётся и аккаунт в этой системе. Фактически это одно и то же.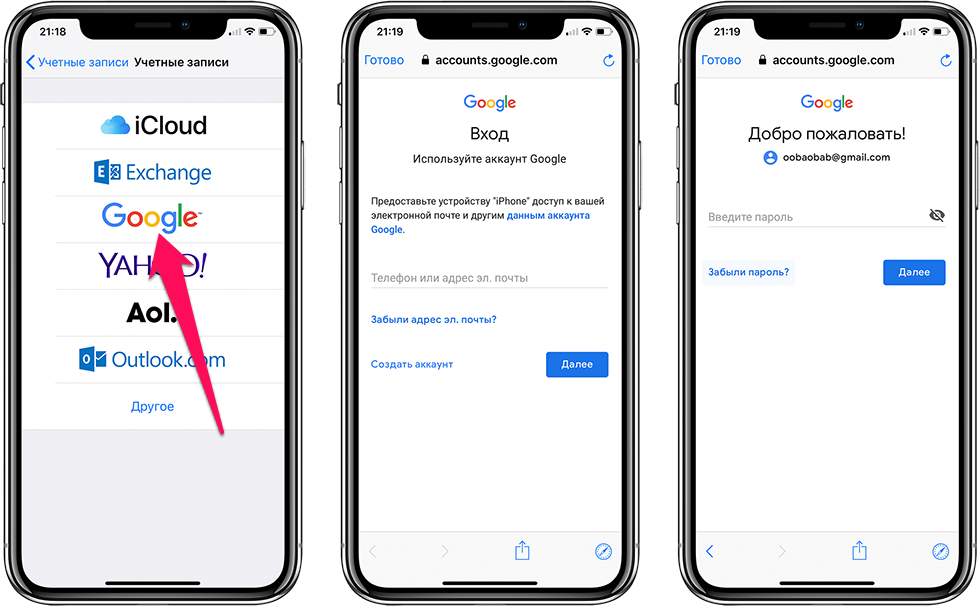 Если авторизоваться по учётным данным емайл, появляется больше возможностей на сервисах Yandex.
Если авторизоваться по учётным данным емайл, появляется больше возможностей на сервисах Yandex.
Важно! Удалённое файловое хранилище «Диск» доступно только для зарегистрированных пользователей.
В приложении
Если хотите получить новую почту через приложение:
1. Откройте Google Play. В поисковой строке наберите – яндекс почта.
2. Чтобы скачать и инсталлировать приложение, перейдите на его официальную страницу. Нажмите «Установить».
3. Запустите «Яндекс.Почту» (иконка появится на домашнем экране).
4. Под списком сервисов тапните ссылку «Заведите… ».
5. Наберите номер мобильного. Нажмите «Далее».
6. Выполните активацию по коду. Введите другие необходимые данные, чтобы завершить регистрацию.
На сайте
Для того чтобы создать емайл на сайте, открываем браузер.
Совет!
Если Яндекс блокируется провайдером, заранее, перед выполнением инструкции настройте сетевое подключение через прокси. Это можно сделать при помощи аддона в браузере или приложения.
Далее:
1. Переходим на страницу – https://mail.yandex.ru/.
2. Нажимаем «Создать аккаунт».
3. Заполняем форму (имя, логин, пароль, номер телефона). Отправляем данные.
Mail.ru
Майл.ру – это не только почта, но и соцсеть, игры, знакомства и множество других интересных сервисов. Все функции портала в полном объёме – только для владельцев почтового ящика на mail.ru.
Как и в Яндекс, на выбор два способа регистрации.
В приложении
1. Через Google Play скачайте и установите «Почта Mail.ru».
2. Чтобы открыть приложение, тапните его иконку на домашнем экране.
3. В панели входа нажмите ссылку «Создать… ».
4. Укажите личные данные. Поставьте «птичку» в строке «Я прочитал… ». Тапните «Дальше». Действуйте по инструкции сервиса, чтобы завершить регистрацию.
Совет!
В строке для ввода адреса ящика можно поменять домен. Например, с «@mail.ru» на «@inbox.ru».
Yahoo!
Почта Yahoo не так популярна в Рунете, как Яндекс, Gmail. Однако по функциям ничем не уступает топовым аналогам. Оснащена уникальными опциями: включения режима «Не беспокоить» (с 21.00 до 7.00) для пуш-уведомлений, продвинутый поиск корреспонденции, защита PIN-кодом и др.
Однако по функциям ничем не уступает топовым аналогам. Оснащена уникальными опциями: включения режима «Не беспокоить» (с 21.00 до 7.00) для пуш-уведомлений, продвинутый поиск корреспонденции, защита PIN-кодом и др.
В приложении
В приложении емайл Yahoo! создаётся так:
1. Установите через Play Маркет «Yahoo Почта». Запустите.
2. Тапните ссылку «Зарегистрируйтесь».
3. Заполните поля формы. Нажмите «Продолжить».
Важно!
При вводе номера телефона не забудьте выбрать в ниспадающем списке код своей страны.
На сайте
1. В браузере откройте страницу – yahoo.com.
2. Тапните иконку «Письмо» в верхней панели.
3. На вкладке для авторизации выберите «Создать учётную запись».
4. Укажите личную информацию, учётные данные для email.
Рамблер
Официального почтового приложения для Android у Рамблера нет. Регистрация доступна только на офсайте.
1. В любом браузере на мобильном откройте – https://www.rambler.ru/
2.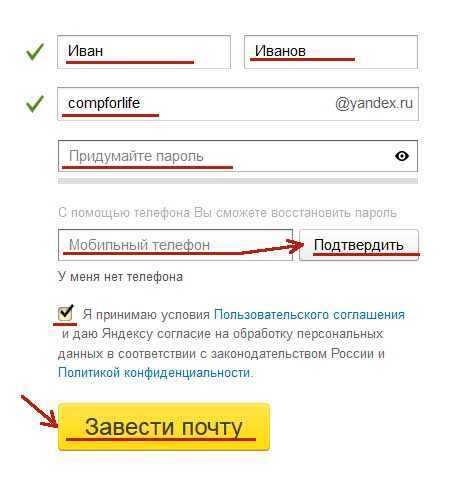 Нажмите: «Вход» → «Регистрация».
Нажмите: «Вход» → «Регистрация».
3. Введите необходимую информацию в форме.
Ссылки на сайты, мобильные приложения почтовых сервисов:
| Почта | Вход на сайте | Мобильное приложение в Google Play |
| Gmail | https://www.google.com/intl/ru/gmail/about/# | https://play.google.com/store/apps/details?id=com.google.android.gm |
| Yandex | https://mail.yandex.ru/ | https://play.google.com/store/apps/details?id=ru.yandex.mail |
| Mail.ru | https://mail.ru/ | https://play.google.com/store/apps/details?id=ru.mail.mailapp |
| Yahoo | https://login.yahoo.com/?.src=ym&.lang=ru-RU&.intl=ru&.done=https%3A%2F%2Fmail.yahoo.com%2Fd%3F.src%3Dfp | https://play.google.com/store/apps/details?id=com.yahoo.mobile.client.android.mail |
| Rambler | https://mail.rambler.ru/ | —— |
Добавление и настройка email
Добавить email на Андроид-устройстве можно различными способами.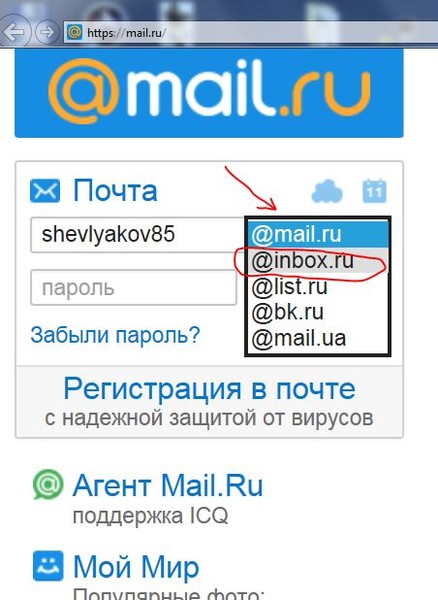
Через меню
1. Откройте меню «Настройки».
2. Перейдите в раздел «Аккаунты».
3. Нажмите «Добавить… ».
4. Выберите типа аккаунта (почтовый сервис).
5. Авторизуйтесь: на открывшейся панели введите логин и пароль почтовой почты.
Подключение Google-аккаунта
Добавить ещё одну учётную запись Gmail на телефон можно следующим образом:
1. Откройте меню настроек и выберите раздел «Google».
2. В профиле уже подключенного аккаунта тапните логин (адрес под аватаркой).
3. В дополнительной панели нажмите «Добавить… ».
В приложении «Почта»
Для добавления емайл можно использовать и системное приложение «Почта»:
Важно!
Интерфейс и настройка приложения может отличаться на Андроид-устройствах в зависимости от особенностей прошивки, версии ОС, производителя телефона.
1. На домашнем экране устройства тапните иконку «Почта» (или на английском – Email).
Важно! На некоторых телефонах Самсунг иконка почтового клиента размещена в папке Samsung на экране приложений.
2. Введите полный адрес почтового ящика (@) и пароль.
3. Для подключения в автоматическом режиме нажмите «Далее».
Чтобы самостоятельно настроить электронную почту, нажмите кнопку «Вручную» (или «Ручная настройка»).
Предупреждение!
Установка параметров подключения email рекомендуется только опытным пользователям.
В открывшейся панели введите значения в зависимости от используемого протокола.
Для POP3 можно использовать такие настройки:
Входящий сервер:
- хозяин: POP3;
- порт: 995;
- SSL: вкл.
Исходящий сервер:
- хозяин: SMTP;
- порт: 465;
- STARTTLS:вкл.
4. После подключения укажите частоту проверки входящих писем (интервал в минутах), при необходимости включите отображение уведомлений, синхронизацию.
5. Дайте название профилю (например, «рабочий», «для регистрации в играх»).
Как открыть почтовый ящик
Аккаунт создан, подключен в системе. Как открыть его? Операция выполняется разными способами:
В браузере. Открываете сайт сервиса, на котором регистрировали email. Переходите на страничку для входа. Вводите логин и пароль.
В приложении почтового сервиса. Если ранее вы авторизовывались в почтовом приложении, достаточно лишь запустить его с рабочего стола. Профиль подключенного ящика автоматически открывается или появляется меню для выбора учётной записи. Если аккаунтов несколько, переключайтесь между ними при помощи меню приложения. При первом запуске потребуется ввести учётные данные для входа в профиль.
В приложении «Почта». Запустите почтовый клиент. Откройте меню и выберите необходимую учётную запись.
Часто задаваемые вопросы
Во многих мобильных приложениях при входе отображается список других сервисов. Например, в «Яндекс.Почта» есть Рамблер, Yahoo!, Mail.ru. Означает ли это, что можно создать email в сторонних сервисах, используя текущее приложение?
Да. Как правило, зарегистрироваться таким способом можно. Если используется приложение «Яндекс.Почта», нужно выбрать сервис в списке. Затем на панели входа нажать ссылку для регистрации.
Как правило, зарегистрироваться таким способом можно. Если используется приложение «Яндекс.Почта», нужно выбрать сервис в списке. Затем на панели входа нажать ссылку для регистрации.
В системе установлены почтовые приложения Mail.ru, Yandex, Gmail. Не будут ли они конфликтовать между собой на программном уровне?
Маловероятно, что такая неполадка может произойти. Если система работает корректно, нет проблем с сетевым подключением, сбоев не должно быть.
Когда регистрируется email, что лучше использовать – Wi-Fi или мобильный интернет?
Для почтовых сервисов принципиальной разницы нет. Но если запас трафика на тарифном плане небольшой, то, конечно, лучше Wi-Fi. Но перед его использованием убедитесь в том, что сетевое соединение надёжно защищено. В целях безопасности можно подключить VPN.
Можно ли изменить пароль, личные данные в почте, полностью удалить email на Android?
В большинстве случаев эти операции доступны. Если их нет в меню мобильного приложения, воспользуйтесь набором функций в веб-версии email (авторизуйтесь в почтовом ящике через браузер).
Регистрируйте, используйте email на Android в браузере, приложениях. Как вам удобно. Главное – сохраняйте учётные данные почтовых ящиков в надёжном месте, чтобы без проблем в любой момент получить к ним доступ. Создавайте емайл для каждого вида деятельности в Сети: один – для деловой переписки, второй – для частных, приватных бесед, третий – только регистрации и т.д. Так удобней работать с корреспонденцией.
XClarity Administrator — использование мобильного приложения Lenovo XClarity Mobile
Lenovo XClarity Administrator предлагает мобильное приложение для устройств Android и iOS. Ты можешь
используйте мобильное приложение Lenovo XClarity для безопасного мониторинга физических систем, получайте информацию в режиме реального времени
предупреждения и уведомления о состоянии, а также выполнение действий в общей системе
задания уровня. Приложение также может подключаться напрямую через включенный USB-порт.
порт на сервер ThinkSystem и предоставляет возможность виртуального ЖК-дисплея.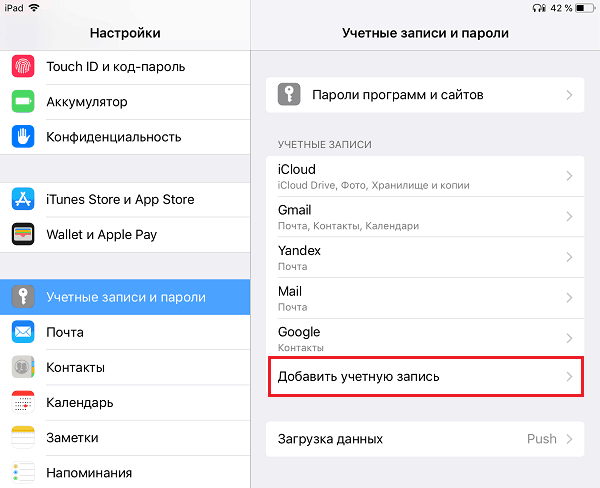
Подробнее: Обзор приложения Lenovo XClarity Mobile
Используя приложение XClarity Mobile, вы можете выполнять следующие действия:
- Настраивать параметры и свойства сети
- Просмотр сводки состояния каждого подключенного администратора XClarity.
- Просмотр сводки состояния всех управляемых устройств.
- Показать графические представления (карты) для шасси, стоечных серверов и устройства хранения данных.
- Просмотр групп ресурсов, определенных в администраторе XClarity.
- Просмотр информации о порте коммутатора стойки и изменение настроенного состояния порта.
- Следите за инвентаризацией и подробным состоянием каждого управляемого устройства.
- Мониторинг событий аудита, событий оборудования и управления, предупреждений, и рабочие места.
- Включение или выключение индикатора местоположения на управляемом устройстве.

- Включите, выключите, перезапустите или переустановите управляемое устройство.
- Инициировать сбор диагностических данных.
- Просмотр сведений о гарантии и статусе устройства
- Настройте автоматическое уведомление о проблемах через Call Home.
- Просмотр сводки открытых заявок на обслуживание и удаление заявок на обслуживание
- Push-уведомления о событиях на мобильное устройство (см. Пересылка событий на мобильные устройства).
- Просмотр сводки активных пользователей и использования системных ресурсов
- Отправьте отзыв об этом мобильном приложении в службу поддержки Lenovo.
- Подключите мобильное устройство напрямую к серверу ThinkSystem, чтобы управлять сервером с помощью приложения XClarity Mobile (для устройств, поддерживающих USB-модем).
- Загрузка служебных данных Lenovo XClarity Controller, когда мобильное устройство подключено к Сервер ThinkSystem.
Вы также можете подключить свое мобильное устройство напрямую к ThinkSystem
серверы, а затем запустите приложение XClarity Mobile и войдите в контроллер управления основной платой сервера.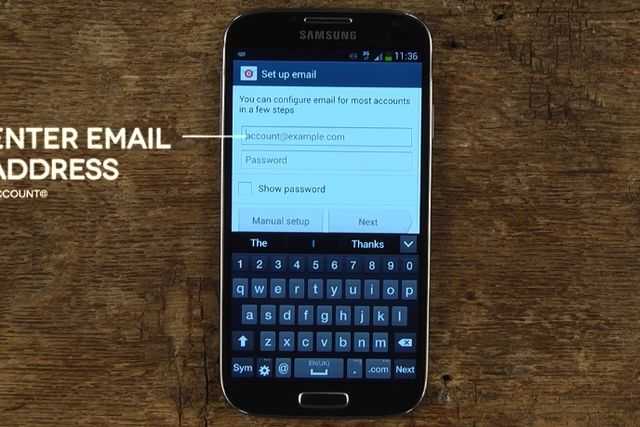
Служба
Делитесь сводной информацией по электронной почте или другими способами, предоставлено мобильным устройством
Очистить журнал событий и аудита
Загрузить журнал событий и аудита на локальное мобильное устройство хранения или передачи журнала любыми средствами, которые предоставляются мобильное устройство
Загрузите служебный файл BMC FFDC на локальный мобильное устройство хранения или передачи файла любыми средствами, которые предоставляются мобильное устройство
Просмотр исторических графических данных по мощности, температуре и использованию системы
Включить сервисный режим «Одно касание», обеспечивающий немедленный сводка активных предупреждений и важной информации об устройстве
Конфигурация и начальная настройка
Управление новым устройством с помощью выбранного XClarity Administrator
Настройка свойств сервера, таких как местоположение и контактная информация для первоначальной настройки
Просмотр и изменение настроек сетевого интерфейса IPv4 и IPv6 BMC
Укажите порядок загрузки и параметры однократной загрузки
Изменение назначения порта USB на передней панели
Просмотр количества перезагрузок сервера и общей мощности часов
Силовые действия
Совет.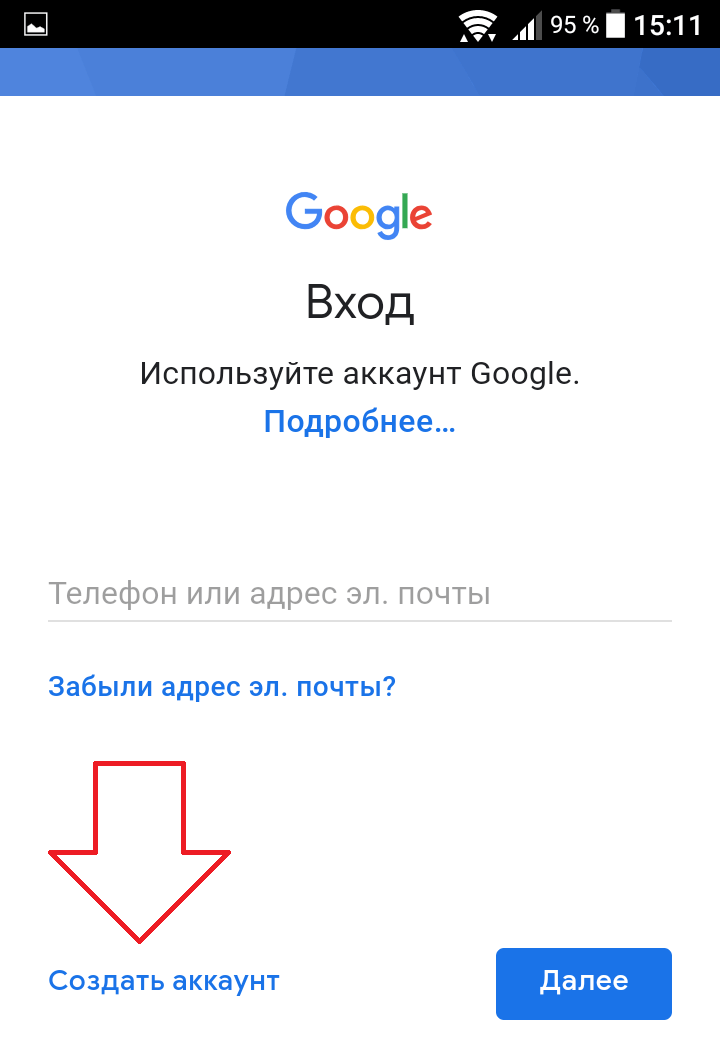 После того, как приложение
открыто, вы должны обновить приложение, чтобы увидеть обновленный статус, инвентарь,
события и задания.
После того, как приложение
открыто, вы должны обновить приложение, чтобы увидеть обновленный статус, инвентарь,
события и задания.
Предпосылки
Планшеты iOS поддерживаются только при разрешении экрана iPhone. Планшеты Android в настоящее время не поддерживаются.
Поддерживаются следующие мобильные операционные системы:
Убедитесь, что сетевое подключение доступно с вашего мобильного телефона. устройства к экземплярам администратора XClarity. Для этого может потребоваться использование решения VPN. Обратитесь за помощью к сетевому администратору.
Импорт сертификата CA для каждого экземпляра XClarity Administrator.
Важно! Все соединения с XClarity Administrator используют HTTPS. Однако должен быть действующий сертификат. цепочка до того, как соединение будет считаться доверенным и данные могут быть перешел на мобильное устройство. Чтобы создать доверенную цепочку сертификатов, необходимо импортировать самозаверяющий центр сертификации XClarity Administrator (CA) в мобильное устройство.
 устройство.
устройство.Чтобы импортировать самозаверяющий сертификат CA для каждого экземпляра XClarity Administrator в мобильное устройство, выполните следующие действия. шаги.
Загрузите сертификат ЦС в локальную систему:
- Подключитесь к экземпляру XClarity Administrator с помощью веб-браузера в вашей локальной системе.
- В строке меню администратора XClarity щелкните Администрирование > Безопасность, чтобы отобразить страница.
- Нажмите Центр сертификации под сертификатом Раздел управления. Отображается страница центра сертификации.
Щелкните Загрузить корневой сертификат центра сертификации.
Внимание: Обычно нет необходимости щелкать Регенерировать корневой сертификат центра сертификации, чтобы завершить этот процесс. Это может нарушить связь с управляемых устройств, если не будет соблюдена правильная процедура. Для большего информацию см.
 в разделе Работа с сертификатами безопасности.
в разделе Работа с сертификатами безопасности.Нажмите Сохранить как или Сохранить как pem, чтобы сохранить сертификат ЦС в виде файла DER или PEM. в вашей локальной системе. Формат PEM работает в большинстве случаев.
Перенесите файл сертификата ЦС на мобильное устройство, чтобы например, с помощью доступного репозитория (например, Dropbox™), электронную почту или передачу файлов по подключенному кабелю.
Импорт доверенного сертификата ЦС:
(Android) Обычно это делается путем выбора Настройки > Безопасность > Установить из памяти телефона и затем выберите файл сертификата, который вы скачали.
Важно: Если успешно установленный сертификат ЦС не подписано третьей стороной, сеть может контролироваться на устройствах Android отображается неизвестное стороннее сообщение .
 Поскольку сертификат ЦС создается в доверенной среде,
это сообщение можно смело игнорировать. Убедитесь, что сообщение предназначено для
сертификат XClarity Administrator CA, прежде чем игнорировать сообщение.
Поскольку сертификат ЦС создается в доверенной среде,
это сообщение можно смело игнорировать. Убедитесь, что сообщение предназначено для
сертификат XClarity Administrator CA, прежде чем игнорировать сообщение.(iOS) Откройте электронное письмо на мобильном устройстве и щелкните значок ссылку на документ в электронном письме для импорта доверенного сертификата ЦС.
Внимание: для iOS 10.3 и более поздних версий импортированные сертификаты не являются доверенными по умолчанию. Чтобы доверять сертификатам, выберите Параметры > Общие > О > Параметры доверия сертификатов, а затем включите доверие сертификатов.
Загрузите приложение XClarity Mobile из iTunes App Store (iOS) или Google Play Store (Android).
Примечание. Пользователи в Китае также могут загрузить версию Android из магазина приложений Lenovo (乐商城), веб-сайта магазина приложений Baidu (百度手机助手) или веб-сайта магазина приложений Tencent (应用宝).
 После авторизации на сайте выполните поиск
для
После авторизации на сайте выполните поиск
для XClarity.
Чтобы установить приложение, следуйте инструкциям на мобильном устройстве.
Важно! Код безопасности на уровне мобильной ОС для разблокировки для использования приложения XClarity Mobile требуется доступ к экрану. Если он еще не настроен, вы должны настроить один во время установки.
Нажмите «Настройки», чтобы добавить или изменить подключения. к нескольким экземплярам XClarity Administrator, используя автоматическое обнаружение или предоставляя IP-адрес и учетные данные пользователя, установить PIN-код для приложения, изменить настройки журнала событий и аудита и выберите предпочитаемый язык.
Прямое подключение к серверам ThinkSystem
Серверы Lenovo Think System оснащены портом USB на передней панели,
вы можете использовать для подключения к мобильному устройству, чтобы обеспечить аналогичные возможности
которые были доступны на ЖК-дисплее системной информации на
другие серверы Леново.
Для управления сервером ThinkSystem напрямую подключившись к серверу, выполните следующие действия.
Переключите USB на передней панели сервера с хоста на BMC, выполнив один из следующих шагов.
В интерфейсе командной строки контроллера управления запустите команду usbfp
В веб-интерфейсе контроллера управления щелкните Конфигурация BMC > Сеть > Управление USB-портами на передней панели.
Удерживайте синий индикатор местоположения идентификатора на передней панели не менее 3 секунды, пока индикатор не начнет мигать каждые пару секунд.
Подключите USB-кабель телефона к порту USB на передней панели сервер ThinkSystem.
На мобильном устройстве включите USB-модем.
Для iOS нажмите Настройки > Сотовая связь > Персональная точка доступа.

Для Android нажмите «Настройки» > Мобильная точка доступа и модем > USB привязка.
На мобильном устройстве запустите приложение XClarity Mobile.
Если автоматическое обнаружение отключено, нажмите «Обнаружение» на странице «Обнаружение USB», чтобы подключиться к управлению сервером. контроллер и собирать информацию, включая инвентарь, состояние, прошивку, конфигурация сети и список последних активных событий.
Советы:
Убедитесь, что вы используете высококачественный USB-кабель, поддерживающий данные и мощность. Имейте в виду, что некоторые кабели, поставляемые с мобильными устройства предназначены только для зарядки.
Примечание. Для подключения к ThinkSystem SD530, необходимо также использовать высококачественный кабель micro USB-USB или адаптер.

Сервер с USB-подключением должен быть включен, чтобы сообщать о полном набор статистики напряжения, температуры и использования в сводном статусе карты.
Если сервер, подключенный через USB, не имеет внешнего «синего идентификации» светодиод/кнопка на передней панели, необходимо использовать управление веб-интерфейс контроллера или интерфейс командной строки для изменения порта USB на передней панели выбор руководства, если это необходимо.
Изменения, внесенные в сетевой интерфейс контроллера управления из приложения XClarity Mobile вступают в силу немедленно, не требуя управления контроллер для перезапуска. Например, если интерфейс IPv4 изменен со статического адреса на DHCP, интерфейс сразу получает адрес, назначенный DHCP.
На вкладке Лента новостей карточка «Последние активные события» изначально отображает до трех активных событий, перечисленных на панели управления на вкладке «Активные события» контроллера.
 В мобильном приложении, если вы коснетесь этого
карты отображаются все активные события. Обратите внимание, что это
список активных и разрешенных событий, а не полный список всех событий.
В мобильном приложении, если вы коснетесь этого
карты отображаются все активные события. Обратите внимание, что это
список активных и разрешенных событий, а не полный список всех событий.
Использование демонстрационного режима
Вы можете включить демонстрационный режим на странице настроек, чтобы заполнить приложение XClarity Mobile демонстрационными данными для двух экземпляров XClarity Administrator, включая стойки и шасси. В этом режиме вы можете просматривать сводку состояния экземпляров XClarity Administrator, просматривать подробное состояние и инвентаризацию устройств, и отслеживать события и оповещения. Однако управленческие действия, такие как включение и выключение не поддерживаются.
Примечание:
Включить демонстрационный режим можно только при отсутствии подключений к фактическим экземплярам XClarity Administrator.
Вы не можете добавлять подключения к фактическим экземплярам XClarity Administrator, пока включен демонстрационный режим.

Поиск
Поле поиска можно использовать для отображения управляемых устройств с определенным именем или статусом.
(Критический, Предупреждение или Нормальный). Например, если вы ищете крит,
только управляемые устройства в критическом статусе и с именами
которые включают crit
отображаются.
Решение проблем
Проблемы с установкой:
Мобильное приложение для Android «подписывается» безопасным ключом для повышения безопасности. Безопасный ключ размер был увеличен в новой версии. Поскольку подписанное приложение не соответствует подписи более ранних приложений, безопасность установки Android процесс предотвращает автоматическое обновление.
Для обновления мобильного приложение, удалите текущую версию мобильного приложения, загрузите последнюю версию приложения для Android из магазина приложений и переустановите приложение. На большинстве устройств Android приложение можно удалить с помощью пункт меню Настройки > Приложения > Диспетчер приложений.

Проблемы с подключением:
Функция USB-модема в iOS 14, 14.0.1 и 14.0.2 работает некорректно, поэтому функция привязки приложения Lenovo XClarity Mobile недоступна для этих устройств iOS. версии. Это влияет только на управление портативным устройством, подключенным через USB, в центр обработки данных. Удаленное управление с помощью мобильных устройств, поддерживающих сотовая связь и связь Wi-Fi не затронуты и могут быть использованы для подключения и сбора данных из XClarity Administrator, а также для выполнения действий по управлению на управляемых устройствах.
Если требуется функция управления портативным устройством, подключенным через USB, не обновляться до iOS 14.
Это уведомление будет обновлено, когда Apple решает проблему с iOS 14.
Для XClarity Mobile требуется доступное сетевое подключение с вашего мобильного телефона устройства к экземплярам администратора XClarity. Для этого может потребоваться использование решения VPN.
 Обратитесь за помощью к сетевому администратору.
Обратитесь за помощью к сетевому администратору.Для подключения вашего мобильного устройства к каждому экземпляру XClarity Administrator требуется доверенная цепочка сертификатов. См. интерактивная документация с инструкциями по загрузке и установке доверенные сертификаты ЦС на вашем мобильном устройстве.
Если вы успешно установленный сертификат CA не подписан третьей стороной, сеть может отслеживаться неизвестным сторонним сообщением отображается. Поскольку сертификат ЦС создается в доверенном среду, это сообщение можно спокойно игнорировать. Убедитесь, что сообщение предназначен для сертификата ЦС администратора XClarity, прежде чем игнорировать сообщение.
При переключении мобильного устройства из виртуальной частной сети (VPN) в локальную сеть или наоборот, вы можете увидеть сообщение Безопасный шлюз отклонил попытку подключения. Новое соединение необходима попытка доступа к тому же или другому безопасному шлюзу, что требует повторная аутентификация.
 Войдите в Lenovo XClarity Mobile, чтобы продолжить использование приложения.
Войдите в Lenovo XClarity Mobile, чтобы продолжить использование приложения.
Вопросы безопасности:
Если вы забыли свой PIN-код, удалите и переустановите приложение XClarity Mobile. Затем восстановите все соединения.
Если вы очистите учетные данные на устройстве Android, шифрование ключ стирается. Вы должны восстановить все соединения.
Проблемы с событиями:
По умолчанию в журнале событий отображаются события оборудования и управления которые были получены за последние 24 часа, а журнал аудита показывает аудит события, которые были получены за последние 2 часа. Если события не были получены в течение выбранных периодов времени, то журнал событий и журнал аудита не отображаются на странице мониторинга в XClarity Mobile.
Если вы настроили пересылку событий в XClarity Administrator для отправки событий на учетную запись электронной почты, ссылки в сообщении электронной почты может не работать на устройствах Android.
 Убедитесь, что ваша версия Android
и ваше почтовое приложение поддерживает гиперссылки. Если гиперссылки не поддерживаются,
используйте другое почтовое приложение.
Убедитесь, что ваша версия Android
и ваше почтовое приложение поддерживает гиперссылки. Если гиперссылки не поддерживаются,
используйте другое почтовое приложение.
Проблемы с справочной системой:
Как настроить почту на Lenovo Tab M10
Lenovo Tab M10
Все устройства Lenovo с операционной системой Android 8.0 Oreo по умолчанию поставляются с приложением электронной почты, с помощью которого вы можете получать и отправлять электронную почту Сообщения.
Перед началом настройки электронной почты на Tab M10 убедитесь, что у вас есть следующая информация:
- Адрес электронной почты ([email protected])
- Пароль.
- Если это не учетная запись Hotmail, iCloud, Microsoft Exchange, Gmail, Yahoo, Aol, Office 365 или Outlook, вы должны знать, является ли она учетной записью POP или IMAP, а также серверами входящей и исходящей почты.
Расчетное время: 10 минут.
1- Первый шаг:
Найдите и откройте почтовое приложение на Tab M10 , обычно устройства с операционной системой Android 8. 0 Oreo поставляются с установленным приложением Gmail.
0 Oreo поставляются с установленным приложением Gmail.
Вы можете использовать приложение Gmail для настройки своей почты независимо от провайдера, даже если это корпоративная электронная почта с собственным доменом. Если вы не можете найти его на главном экране, перетащите экран влево или вправо, пока не найдете его, если он не появится, войдите в меню Lenovo Tab M10.
Ваш Lenovo должен поставляться с заводским почтовым приложением, в противном случае перейдите в Play Store, найдите и загрузите Gmail, Outlook или Blue mail.
2- Второй шаг:
Приложение Gmail может быть включено в папку под названием «Google», в противном случае проведите вверх от главного экрана, чтобы получить доступ к списку приложений на вкладке M10, вы сможете найти приложение Gmail , это значок с большой буквой М. Нажмите на значок, чтобы продолжить.
3- Третий шаг:
Нажмите на меню в верхнем левом углу, чтобы перейти к настройкам Gmail на вкладке M10. Это значок с тремя горизонтальными линиями.
Это значок с тремя горизонтальными линиями.
4- Четвертый шаг:
Если на вашем Lenovo не настроена учетная запись, появится опция « Добавить учетную запись »; в противном случае прокрутите вниз, пока не найдете раздел «Настройки», нажмите, чтобы продолжить.
5- Пятый шаг:
В настройках приложения Gmail Lenovo Tab M10 мы увидим «Общие настройки», и под этой опцией появится «Добавить учетную запись», нажмите, чтобы продолжить.
6- Шестой шаг:
На этом этапе вы можете выбрать, какую учетную запись электронной почты вы хотите настроить на своем Lenovo Tab M10 , учетная запись Google, Outlook, Hotmail, Live, Yahoo, Exchange, Office 365 или учетная запись с собственным доменом (например, учетная запись компании), если ваш случай последний, выберите «Другая служба».
7- Седьмой шаг:
В случае с Google, Outlook, Hotmail, Live, Yahoo, Exchange или Office 365 необходимо только ввести учетную запись электронной почты и пароль , если у вас есть свой домен или другой почты, напишите адрес электронной почты, который хотите настроить, и нажмите «Далее».
8- Восьмой шаг:
Выберите тип учетной записи, которую вы хотите настроить в Lenovo Tab M10, IMAP или POP .
Чем учетная запись IMAP отличается от учетной записи POP или POP3?
Когда вы настраиваете учетную запись IMAP на Tab M10, вы сохраняете копию писем в облаке, то есть на почтовом сервере.
Если вы удалите сообщение электронной почты или переместите его из папки на Lenovo Tab M10, это изменение также произойдет на сервере и, следовательно, на всех устройствах, для которых настроена одна и та же учетная запись электронной почты.
С другой стороны, если вы настроите свой Lenovo с учетной записью POP или POP3, электронные письма будут загружаться на устройство и могут быть удалены, прочитаны или изменены, не затрагивая другие устройства, которые имеют ту же учетную запись электронной почты.
Обычно эта конфигурация используется для общих учетных записей, в которых несколько человек хотят сохранить электронные письма, которые были прочитаны другими, как НЕ прочитанные, или для тех, у кого электронная почта находится на мобильном телефоне и на компьютере, и они не хотят, чтобы изменения были отражается на другом устройстве.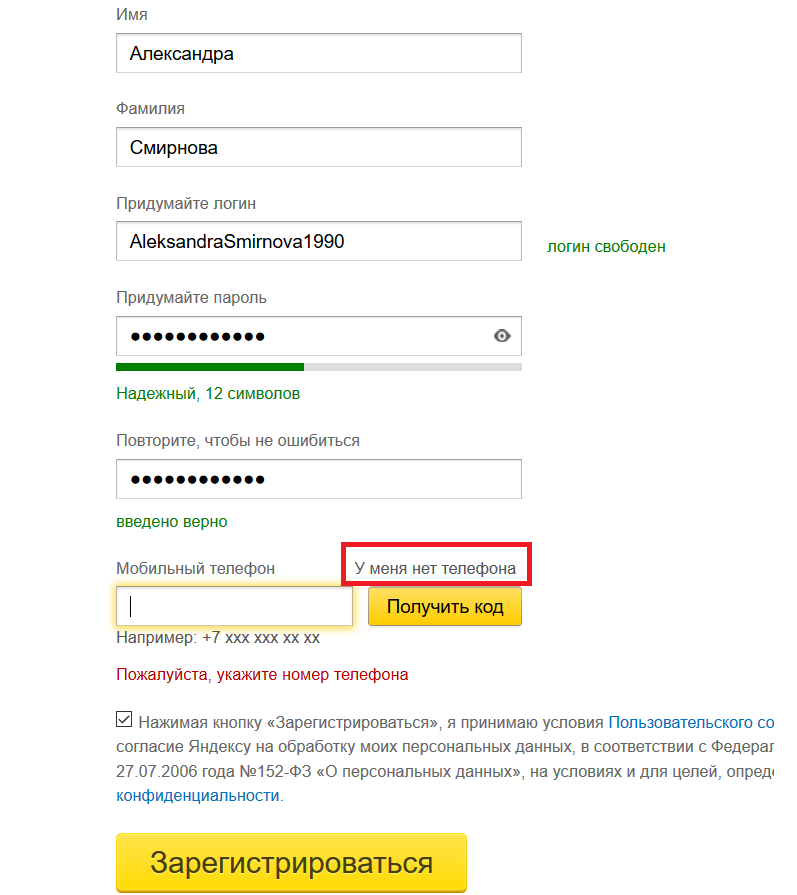
9- Последний шаг:
Введите пароль учетной записи электронной почты, которую вы хотите настроить на Tab M10.
10- Последний шаг:
Мы приступаем к настройке входящего сервера, во-первых, в качестве имени пользователя мы вводим учетную запись электронной почты, которую мы настраиваем, и ее пароль, на сервере вы должны ввести входящий сервер, обычно mail.yourserver.com или imap .yourserver.com (изменение yourserver.com на ваш домен) в любом случае уточните у своего почтового провайдера конфигурацию .
11- Последний шаг:
Конфигурация исходящего сервера аналогична входящей, в качестве имени пользователя мы вводим настраиваемую учетную запись электронной почты и ее пароль. Введите исходящий сервер или SMTP-сервер , нажмите «Далее», чтобы продолжить.
12- Последний шаг:
Теперь мы настраиваем параметры синхронизации учетной записи электронной почты, мы выбираем, как часто мы хотим, чтобы Tab M10 проверял наличие новых писем для загрузки. Мы можем выбрать, хотим ли мы получать уведомление каждый раз, когда получено электронное письмо.
Мы можем выбрать, хотим ли мы получать уведомление каждый раз, когда получено электронное письмо.
Установите флажок «Синхронизировать почту с этой учетной записи», если вы хотите, чтобы они синхронизировались автоматически. Если вы снимите этот флажок, вам потребуется получить доступ к почтовому приложению и обновить его, чтобы получать электронные письма. Выберите, хотите ли вы, чтобы вложения загружались автоматически при подключении к сети Wi-Fi. Если вы хотите сэкономить заряд батареи и мобильный трафик на своем тарифе, снимите все эти опции.
13- Последний шаг:
Наконец, вы можете дать имя этой учетной записи электронной почты, которую мы только что настроили на вкладке M10, имя учетной записи может отличаться от адреса электронной почты. Введите имя, которое должно отображаться в сообщениях, отправляемых с этой учетной записи.
В вашем Tab M10 вы можете хранить свои электронные письма благодаря внутренней памяти 32 ГБ (гигабайт).
Вы можете подключить свой Tab M10 через Wi-Fi благодаря возможностям подключения 802.




 устройство.
устройство.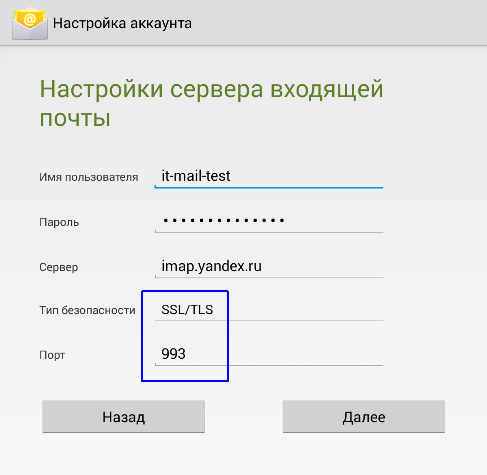 в разделе Работа с сертификатами безопасности.
в разделе Работа с сертификатами безопасности. Поскольку сертификат ЦС создается в доверенной среде,
это сообщение можно смело игнорировать. Убедитесь, что сообщение предназначено для
сертификат XClarity Administrator CA, прежде чем игнорировать сообщение.
Поскольку сертификат ЦС создается в доверенной среде,
это сообщение можно смело игнорировать. Убедитесь, что сообщение предназначено для
сертификат XClarity Administrator CA, прежде чем игнорировать сообщение.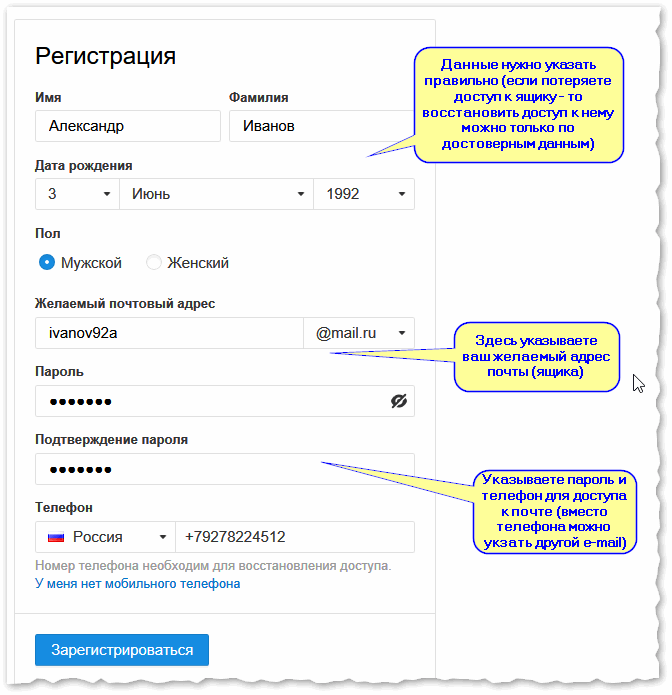 После авторизации на сайте выполните поиск
для
После авторизации на сайте выполните поиск
для 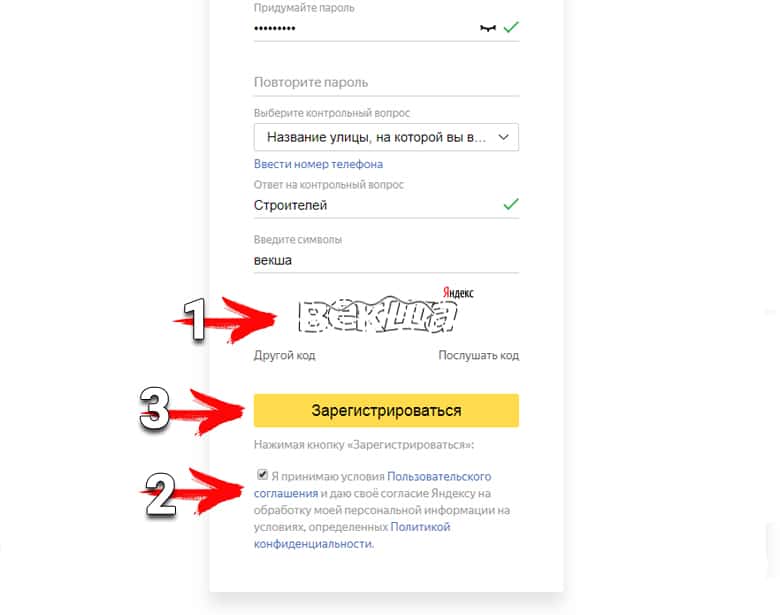

 В мобильном приложении, если вы коснетесь этого
карты отображаются все активные события. Обратите внимание, что это
список активных и разрешенных событий, а не полный список всех событий.
В мобильном приложении, если вы коснетесь этого
карты отображаются все активные события. Обратите внимание, что это
список активных и разрешенных событий, а не полный список всех событий.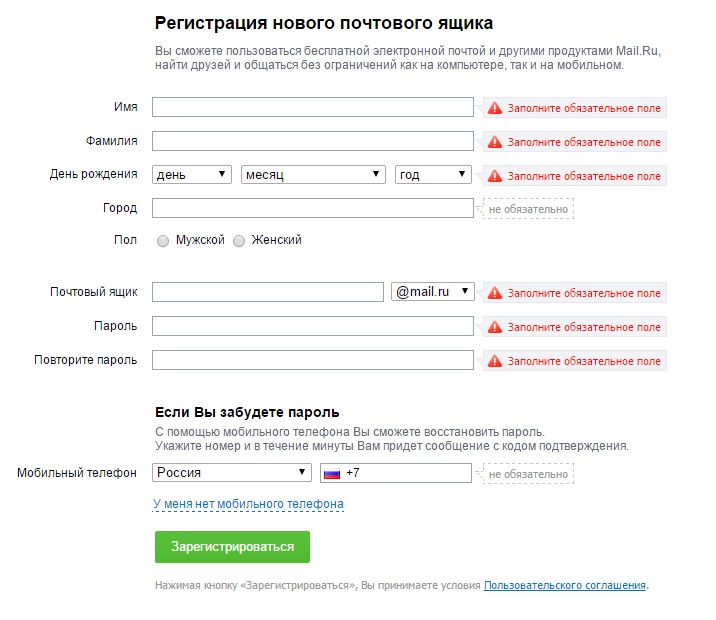
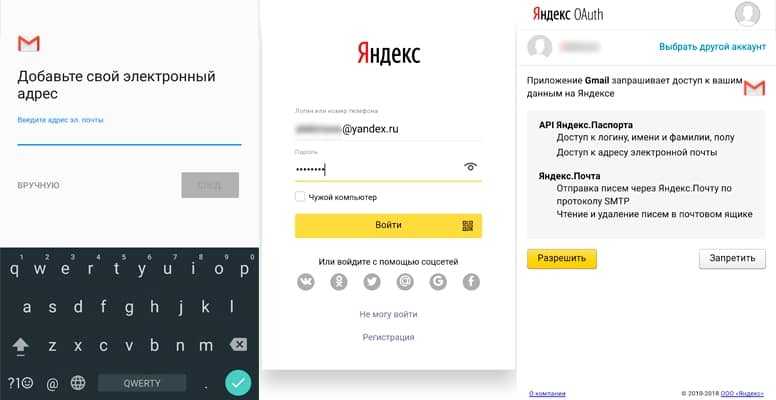
 Обратитесь за помощью к сетевому администратору.
Обратитесь за помощью к сетевому администратору. Войдите в Lenovo XClarity Mobile, чтобы продолжить использование приложения.
Войдите в Lenovo XClarity Mobile, чтобы продолжить использование приложения. Убедитесь, что ваша версия Android
и ваше почтовое приложение поддерживает гиперссылки. Если гиперссылки не поддерживаются,
используйте другое почтовое приложение.
Убедитесь, что ваша версия Android
и ваше почтовое приложение поддерживает гиперссылки. Если гиперссылки не поддерживаются,
используйте другое почтовое приложение.