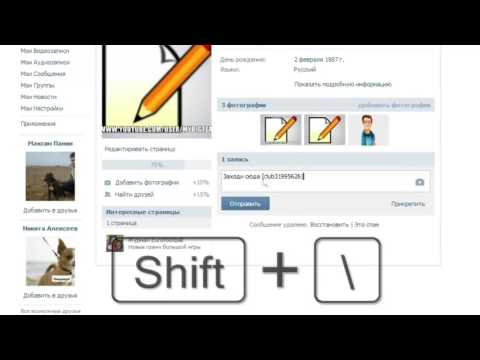на сайты, каналы, чаты, профили
Иван Иваничев
04 июня, 2022
1. Сократить ссылку 2. Вставить ссылку прямо в текст 3. Добавить ссылку в кнопку Как добавить ссылку на канал, чат или профиль
Конечно, ничто не мешает вставить ссылку в Телеграм просто через «Ctrl+C» и «Ctrl+V».
Но если она с UTM-метками, — то есть вида «http://site.ru/category/page123?utm_source=source&utm_medium=telegram_channel&utm_campaign=campaign123», — получится не очень красиво.
Особенно если её нужно вставить не в конце, а ближе к началу, или ссылок несколько, а текст и так получился длинным.
Есть несколько вариантов решения.
1. Сократить ссылку
Не обязательно выбирать между красивым внешним видом и полезными метками для аналитики.
Для этой цели нужен специальный сервис. Полученная ссылка подойдет не только для Телеграма, но и других мессенджеров и соцсетей. Главное, не использовать такие короткие URL для навигации на сайте и email-рассылок.
Попробуйте также генератор UTM-меток от Unisender. Создавайте метки, чтобы отслеживать переходы по ссылкам из разных источников. Используйте готовые шаблоны для разных рекламных кабинетов.
2. Вставить ссылку прямо в текст
Можно не писать URL отдельной строкой, а добавить к конкретному слову или фразе, когда готовите публикацию. Для этого нужно выделить подходящий фрагмент, кликнуть правой кнопкой мыши и выбрать «Форматирование → Добавить ссылку».
Таким образом можно вставить даже несколько линков без увеличения объёма и разрыва текста. Даже если они очень длинные.
Но если пользователь захочет перейти по такой ссылке, он всё равно увидит её полностью, так как Телеграм запросит подтверждение.
По тексту ссылки должно быть понятно, куда примерно она ведёт, что ждёт после клика и перехода. Ссылки соответствуют ожиданиям — подписчики доверяют.
3. Добавить ссылку в кнопку
Ещё можно разместить линк в большой кликабельной кнопке, которая прикрепляется внизу поста. Чтобы добавить такой элемент, нужно сначала подключить к каналу или чату специального телеграм-бота:
- Открыть диалог с @ControllerBot и ввести команду «/start».
- Добавить площадку, подключить и назвать нового бота через @BotFather — всё по пошаговой инструкции.
- Наделить этого бота правами администратора через «Управление каналом».
Дальше нужно переслать любой пост из канала или группы в @ControllerBot — и готово.
Чтобы сделать публикацию с кнопкой, нужно открыть диалог с созданным ботом-администратором:
- Для начала отправить «/start».

- Нажать «Создать пост» и выбрать соответствующий канал.
- Отправить текст публикации и на следующем шаге выбрать «Добавить URL-кнопки».
- Отправить данные в формате «Название кнопки — ссылка на сайт». Например, «Перейти на сайт — http://site.ru/category/page123».
С помощью этого бота можно ещё запланировать публикацию, добавить несколько CTA-кнопок, а также комментарии и реакции.
Как добавить ссылку на канал, чат или профиль
Ссылаться на группы, каналы и профили внутри Телеграма можно через собачку. Если вставить в пост выражение вроде @mrktngblog, оно автоматически превратится в активную ссылку.
Но это не сработает, если нужно вставить линк в текст или кнопку. В таком случае нужен полный URL. Для этого следует убрать «@» и добавить к названию (никнейму):
- «https://t.me/» — специальный домен мессенджера для передачи ссылок. Пример: «https://t.me/marketer_day».
 Работает хорошо, если никто не блокирует ресурсы Telegram, как это было в РФ в 2018–2020.
Работает хорошо, если никто не блокирует ресурсы Telegram, как это было в РФ в 2018–2020. - Или «tg://resolve?domain=» — протокол позволяет открывать ссылки напрямую. Пример: «tg://resolve?domain=mrktngblog». Работает, если установлено десктопное или мобильное приложение Telegram, — тогда никакие блокировки не помешают.
А сделать особую ссылку, по которой пользователь будет автоматически подписываться на канал или чат, увы, не получится. Исключение — закрытая площадка, куда можно попасть только по приглашению.
При переходе по такой ссылке мессенджер сразу предложит подписаться — если пользователь ещё не подписан.
У пригласительных ссылок Telegram есть и другие полезные функции.
Главное — аналитика. Можно сгенерировать несколько вариантов, чтобы точно отслеживать, сколько подписчиков привлекает каждый источник: email-рассылка, баннер на сайте, сообщество ВКонтакте или другой телеграм-канал, где вы купили рекламу.
Дополнительно можно включить проверку заявки администратором, настроить ограничения на количество вступлений и время действия пригласительной ссылки.
Обновлено 04.06.2022
Поделиться
СВЕЖИЕ СТАТЬИ
Другие материалы из этой рубрики
Не пропускайте новые статьи
Подписывайтесь на соцсети
Делимся новостями и свежими статьями, рассказываем о новинках сервиса
«Честно» — авторская рассылка от редакции Unisender
Искренние письма о работе и жизни. Свежие статьи из блога. Эксклюзивные кейсы и интервью с экспертами диджитала.
Оставляя свой email, я принимаю Политику конфиденциальностиНаш юрист будет ругаться, если вы не примете 🙁
Как запустить email-маркетинг с нуля?
В бесплатном курсе «Rock-email» мы за 15 писем расскажем, как настроить email-маркетинг в компании. В конце каждого письма даем отбитые татуировки об email ⚡️
В конце каждого письма даем отбитые татуировки об email ⚡️
*Вместе с курсом вы будете получать рассылку блога Unisender
Оставляя свой email, я принимаю Политику конфиденциальностиИнструкция, как добавить ссылку в Инстаграме на Ютуб
Home » Инстаграм » Как работать » Советы, как добавить ссылку в Инстаграме на Ютуб
Большинство пользователей интернета имеют аккаунт во всех доступных соцсетях. Кто-то отдает предпочтение одной площадке, кто-то другой. Но, думаем, подавляющая часть юзеров жить не может без двух сообществ – Инстаграма и Ютуба. К тому же, некоторые блогеры успешно ведут один и второй профиль. Чтобы их аудитории было удобно изучать информацию на разных сайтах, они размещают кликабельные линки. Где в Инстаграм можно разместить ссылку на Ютуб? Инструкция, как добавить ссылку в Инстаграме на Ютуб. Почему не удается добавить ссылку на Ютуб? Обо всем этом расскажем ниже.
К тому же, некоторые блогеры успешно ведут один и второй профиль. Чтобы их аудитории было удобно изучать информацию на разных сайтах, они размещают кликабельные линки. Где в Инстаграм можно разместить ссылку на Ютуб? Инструкция, как добавить ссылку в Инстаграме на Ютуб. Почему не удается добавить ссылку на Ютуб? Обо всем этом расскажем ниже.
Содержание
Для удобного и быстрого перемещения между двумя площадками придумали кликабельные линки. Просто нажимаешь на них и сразу переходишь на нужный пост или видео. От некликабельных они отличаются синим цветом и подчеркиванием.
Но не в каждом месте в Инстаграме можно оставить активную кнопку. Их всего два:
- В шапке своего профиля. Этот вариант доступен всем. Ссылка будет находиться там до тех пор, пока вы ее не уберете или не замените другой.
- В сторис. Доступен только тем, кто имеет больше 10 тысяч подписчиков.

В тексте поста нельзя добавлять активные линки. Кликабельными остаются только упоминания других страниц и хэштеги. Инстаграм специально не дает такой возможности, чтобы снизить уровень спама и просто не нарушать эстетику своей площадки.
Как добавить линк в шапку профиля и в Stories Инстаграм?Рассмотрим, как вставить ссылку на Ютуб в Инстаграм в шапке страницы и в историях:
- Шапка профиля:
- Заходим в профиль, и нажимаем на кнопку «Изменить».
- В пункте «Сайт» вставляем линк на аккаунт или видео в Youtube.
- Жмем на «Готово».
- Stories:
- Переходим к созданию новой истории.
- Выбираем публикацию для истории.

- Нажимаем на символ звеньев или цепочки.
- Вставляем ссылку.
- Жмем на Готово, и публикуем.
Почему в Инстаграм не удается вставить кликабельную ссылку на Ютуб?В историях публикация, а значит и ссылка, будет храниться 24 часа. Потом она перейдет в архив. При желании ее можно добавить в вечные сторис. Сделать это можно только тем, кто перевел личный аккаунт на аккаунт автора или компании.
Есть несколько причин, которые не дают вам сослаться на видео или аккаунт в Youtube:
- Вы неправильно скопировали или вставили ссылку. Возможно, случайно ее обрезали. Попробуйте заново.
- Произошел сбой в буфере обмена и адрес не сохранился. Попробуйте еще раз.
- Если у вас нет 10 000 подписчиков, то вы не сможете сделать активный переход на сторонние сайты в своих сторис.
- В тексте поста все помещенные адреса на сторонние сайты будут неактивные.
- Объект по скопированному адресу больше недоступен.

Не пренебрегайте возможностью предоставить своим подписчикам удобное пользование всей информацией, которые вы предоставляете на своей страничке. Будьте внимательны при размещении адресов, чтобы у пользователей не возникало проблем при переходе на сторонние сайты.
Читайте здесь обзор сервиса продвижения в Инстаграм.
Оцените текст:
Автор публикации
Как добавить видео «ВКонтакте» с «Ютуб». Несколько простых способов
Сегодня некоторые пользователи интернета до сих пор не знают, как добавить видео «ВКонтакте» с «Ютуба». На самом деле сделать это очень просто, но в первую очередь необходимо выяснить, что это за услуги.
Безусловно, одним из самых популярных сайтов является видеохостинг YouTube, который был создан двумя американцами в 2005 году. Здесь можно найти множество тематических видео, комментировать творения авторов, общаться с другими пользователями.
Не менее популярной в российском сегменте Интернета является социальная сеть «ВКонтакте», появившаяся в 2006 году благодаря Павлу Дурову. За довольно короткое время эта «социалка» добилась больших успехов, и сегодня здесь проводят свободное время миллионы людей.
После небольшого вступления разберемся, как добавить видео с «Ютуба» в «ВК». Для этого можно воспользоваться одним из способов, описанных ниже.
С помощью кнопок социальных сетей
Использовать видео, загруженные на «Youtube», вы можете для самых разных целей. Но есть одно условие — вы не должны нарушать авторские права, поэтому если видео не принадлежит вам, то обязательно должна быть ссылка на источник и разрешение автора.
Итак, как добавить видео «ВКонтакте» с «Ютуба»? Сначала откройте свое любимое видео. Под аватаркой автора вы увидите кнопки «Добавить в», «Поделиться» и «Еще». Нужен второй, то есть «Поделиться». Нажав на нее, вы откроете список социальных сетей, куда можно отправить видео. Вас интересует ВКонтакте, поэтому нажмите эту кнопку.
Под аватаркой автора вы увидите кнопки «Добавить в», «Поделиться» и «Еще». Нужен второй, то есть «Поделиться». Нажав на нее, вы откроете список социальных сетей, куда можно отправить видео. Вас интересует ВКонтакте, поэтому нажмите эту кнопку.
В открывшемся окне вы можете выбрать изображение для видео (или даже удалить его), оставить комментарий и указать пункт, позволяющий добавить видео в «Мои видео». Отметив нужные параметры, нажмите кнопку «Отправить», материал появится у вас на стене «ВКонтакте» и будет добавлен в ваши видео.
Со страницы «ВКонтакте»
Итак, вы уже знаете, как добавить видео с «Ютуба» в «ВК», используя кнопки социальных сетей. Теперь рассмотрим второй способ, позволяющий «залить» видео, находясь на своей странице ВКонтакте.
Если вы зайдете в «Мои видео», вы легко найдете кнопку «Добавить видео», нажмите на нее, выберите вариант «С другого сайта». Последний шаг – вставить ссылку на видео в соответствующее поле и нажать «Сохранить», предварительно выполнив некоторые настройки (публиковать на стену или нет, разрешать комментарии и т. д.).
д.).
Чтобы получить ссылку, перейдите на страницу видео. В адресной строке его можно скопировать. Второй вариант — нажать кнопку «Поделиться» (расположенную под видео) и скопировать вариант короткого URL-адреса. Третий способ — запустить видео и нажать на него ПКМ, а затем в контекстном меню выбрать «Копировать URL видео».
Загрузка с компьютера
Теперь, когда вы имеете представление о том, как добавить видео «ВКонтакте» с «Ютуба» двумя разными способами, рассмотрим третий способ. Сразу стоит отметить, что в этом случае вы потратите намного больше времени, да и вообще такой вариант не очень удобен.
Этот способ заключается в том, чтобы скачать видео на свой компьютер и затем добавить его в социальную сеть «ВКонтакте». Итак, вам нужно вставить в адресную строку буквы «ss» перед словом «youtube» и нажать «Enter». Вы будете перенаправлены на сайт, где вам будет предложено несколько вариантов загрузки видео. Выберите любой подходящий и дождитесь, пока фильм скопируется на компьютер.
Последний шаг — загрузить видео в Мои видео. Нажмите «Добавить видео», а затем нужно выбрать файл и нажать «Enter»
Вот и все. Теперь вы знаете, как «ВКонтакте» добавить видео с «Ютуба», предварительно скачав его на свой компьютер.
Заключение
Как видите, загружать видео с Youtube в социальную сеть можно несколькими способами. Какой из них я должен выбрать? Тот, который подходит вам больше всего. Кстати, вы также можете скачать расширение для браузера SaveFrom.Net. Установите его, и вы сможете загружать видео всего в один клик.
Итак, теперь вы знаете, как добавить видео «ВКонтакте» с «Ютуба», а значит, когда вам это понадобится, вы легко сможете выполнить это действие.
Перенос из Музыки ВКонтакте (Музыка ВКонтакте/BOOM) в Spotify
Перенесите все свои плейлисты, песни и любимые альбомы из Музыки ВКонтакте (Музыка ВКонтакте/БУМ) в Spotify. С FreeYourMusic вы можете перенести плейлист за несколько простых шагов, не платя 💰💰💰 за долгосрочную подписку.

Мы также доступны на
AndroidiOSmacOSWindows
Кредитная карта не требуется
Как перенести
плейлист VK Music в Spotify
Однажды установите FreeYourMusic, это позволит вам
легко перенести вашу музыкальную библиотеку
Выберите VK Music в качестве источника
Используйте вашу текущую платформу VK Music в качестве источника и начните передавать плейлисты с FreeYourMusic.
Как перенести
плейлист VK Music в Spotify
После того, как вы установите FreeYourMusic, вы сможете
легко перенести свою музыкальную библиотеку
Выберите Spotify в качестве места назначения
Выберите Spotify в качестве платформы для создания новый плейлист. Все, что вам нужно сделать, это всего лишь одно нажатие кнопки!
Как перенести
плейлист VK Music в Spotify
После того, как вы установите FreeYourMusic, это позволит вам
легко перенести вашу музыкальную библиотеку
Выберите плейлисты для передачи из сервиса VK Music в Spotify и выберите всю музыку, которую хотите переместить.

Как перенести
плейлист VK Music в Spotify0053 для удобного переноса вашей фонотеки
Подтвердите свое действие и готово!
Передача завершена. Ваши песни и плейлисты VK Music были перемещены в Spotify, и вы можете начать пользоваться своим новым сервисом потоковой передачи музыки.
Загрузить сейчас
Вы когда-нибудь задумывались 🤔 каково это использовать другие сервисы потоковой передачи музыки?
Создание новых списков воспроизведения с нуля может быть 😩😭😤 и занимать много времени… С FreeYourMusic это никогда не было проще.
Этот простой инструмент поможет вам сэкономить ⏳ при переходе с VK Music (Музыка ВКонтакте/BOOM) на Spotify. В отличие от любых других приложений, с FreeYourMusic вы можете бесплатно перенести все свои музыкальные плейлисты на новую платформу, не покупая ежемесячную подписку.
Загрузите наше приложение для iOS, Android или настольного устройства и откройте для себя самый простой способ перемещения ваших любимых музыкальных плейлистов и альбомов.
Мы также доступны на
AndroidiOSmacOSWindows
Вы когда-нибудь задумывались 🤔 каково это использовать другие сервисы потоковой передачи музыки?
Создание новых списков воспроизведения с нуля может быть 😩😭😤 и занимать много времени… С FreeYourMusic это никогда не было проще.
Этот простой инструмент поможет вам сэкономить ⏳ при переходе с VK Music (Музыка ВКонтакте/BOOM) на Spotify. В отличие от любых других приложений, с FreeYourMusic вы можете бесплатно перенести все свои музыкальные плейлисты на новую платформу, не покупая ежемесячную подписку.
Загрузите наше приложение для iOS, Android или настольного устройства и откройте для себя самый простой способ перемещения ваших любимых музыкальных плейлистов и альбомов.
Мы также доступны на
AndroidiOSmacOSWindows
Есть вопросы?
Сколько плейлистов и песен я могу переместить одновременно?
Доступны две версии нашего приложения — бесплатная и премиум. Если вы используете бесплатную версию нашего приложения, вы можете перемещать один плейлист за сеанс. Вы также можете купить полную версию FreeYourMusic, которая даст вам доступ к неограниченной передаче за сеанс. Вы платите только один раз и получаете пожизненные обновления и поддержку.
Если вы используете бесплатную версию нашего приложения, вы можете перемещать один плейлист за сеанс. Вы также можете купить полную версию FreeYourMusic, которая даст вам доступ к неограниченной передаче за сеанс. Вы платите только один раз и получаете пожизненные обновления и поддержку.
Сколько времени займет перенос VK Music (Музыка ВКонтакте/БУМ) на Spotify?
Всего несколько кликов! Начните с выбора VK Music (Музыка ВКонтакте / BOOM) в качестве исходной музыкальной платформы, а затем выберите следующий пункт назначения — стриминговый сервис Spotify. Как только вы выберете свои плейлисты и альбомы для процесса переноса, FYM перенесет их в течение нескольких минут или меньше.
Могу ли я использовать платформу YouTube в качестве источника для переноса моей библиотеки в Spotify?
Конечно. FreeYourMusic поддерживает самые популярные музыкальные сервисы. Вы можете передавать музыку из Amazon Music, Apple Music, Deezer, Pandora, SoundCloud, Spotify, Tidal, YouTube, YouTube Music, Napster, Qobuz, QQ Music (QQ 音乐), Yandex Music, VK Music (VKontakte Music/BOOM), Anghami , Zvuk (Звук), Gaana, JioSaavn, Resso, Boomplay, Резервное копирование файлов (Excel/CSV) — все, что вам нужно сделать, это выбрать плейлист, который вы хотите переместить, а затем позволить FYM переместить его в место назначения.



 Работает хорошо, если никто не блокирует ресурсы Telegram, как это было в РФ в 2018–2020.
Работает хорошо, если никто не блокирует ресурсы Telegram, как это было в РФ в 2018–2020.