Как создать альбом на Самсунге
Порой количество отснятых фотографий на мобильный телефон достигает таких огромных значений, что найти среди них что-то нужное становится крайне затруднительным. Решить данный вопрос можно с помощью разделения фотографий на тематические альбомы, которые своим названием будут характеризовать отснятый материал и тем самым ускорят поиск необходимых фотографий. Как же создать альбом в Самсунге?
Инструкция
Наиболее простой способ создания нового альбома – через приложение “Галерея”. Для этого открываем программу и нажав на троеточие в верхнем правом углу экрана выбираем пункт “Создать альбом”.
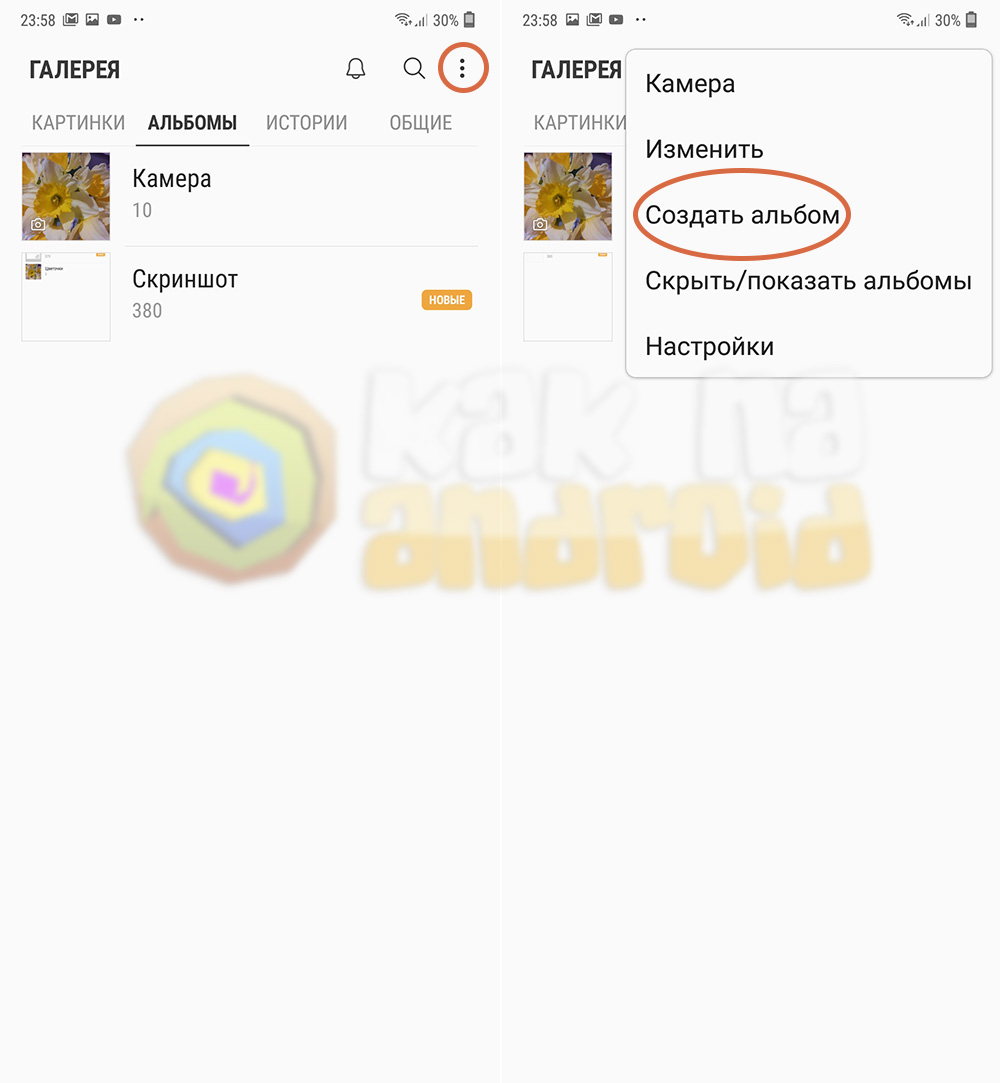
Придумываем название для альбома (желательно, чтобы оно характеризовало содержимое) и нажимаем на кнопку “Создать”.
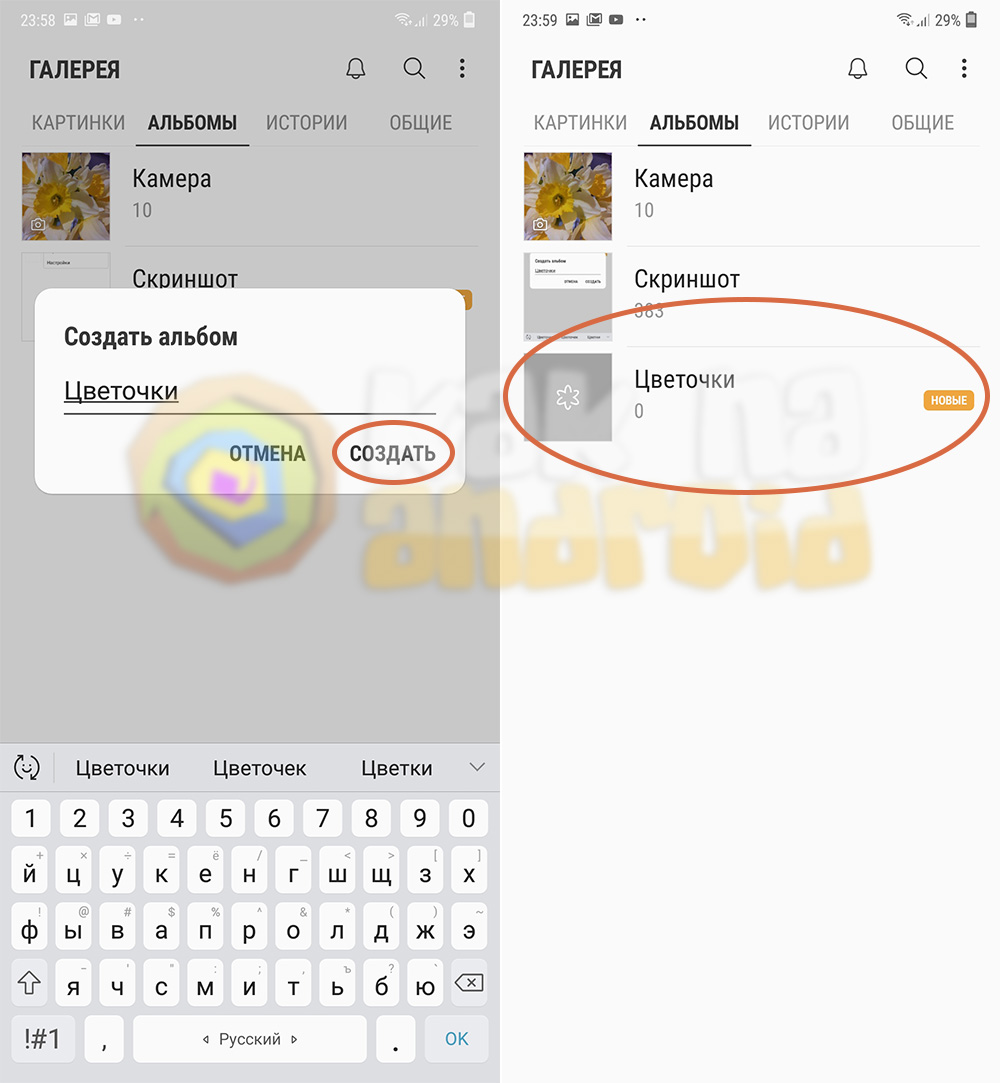
После этого открываем созданный альбом и при вопросе “Добавить элементы в этот альбом?” нажимаем на кнопку “Добавить”.
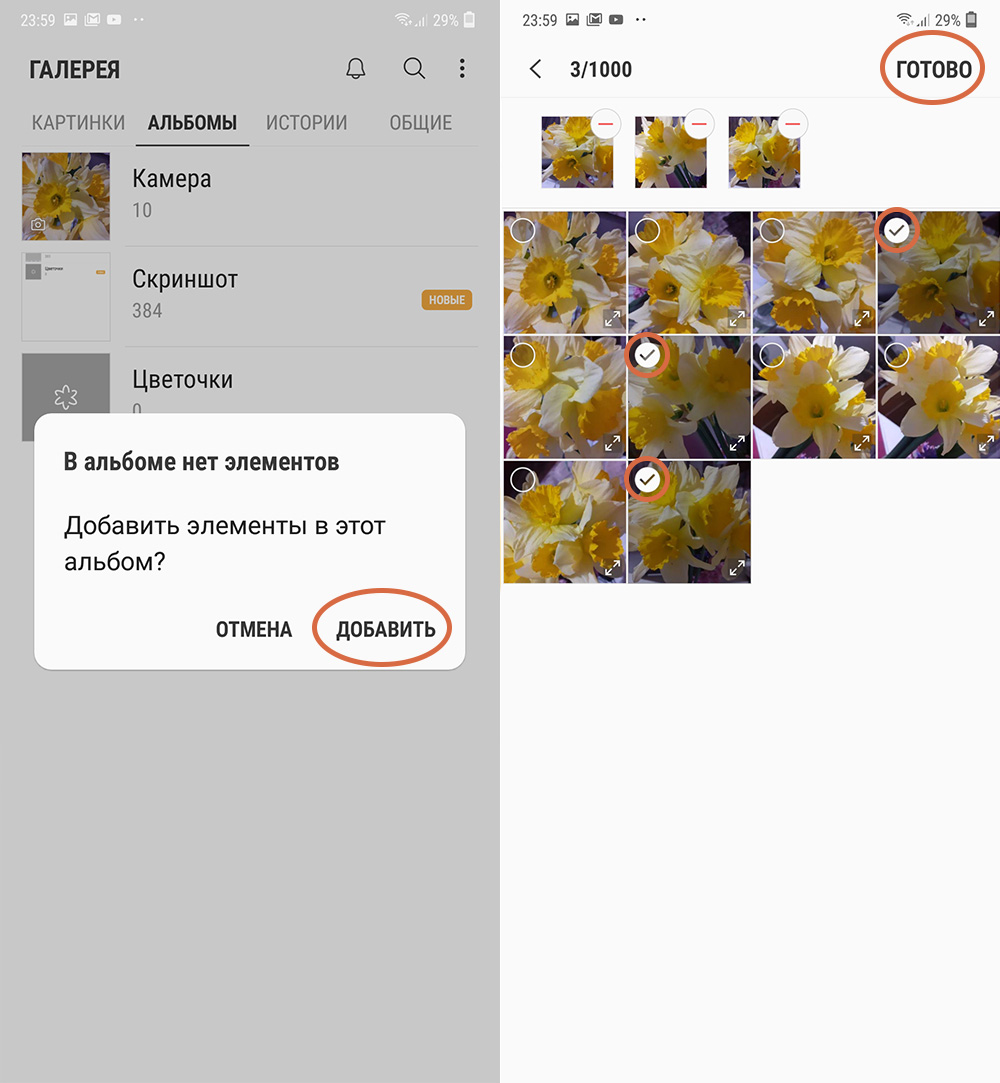
Отметив файлы, которые необходимо перенести в новый альбом, нажимаем на кнопку “Готово”.
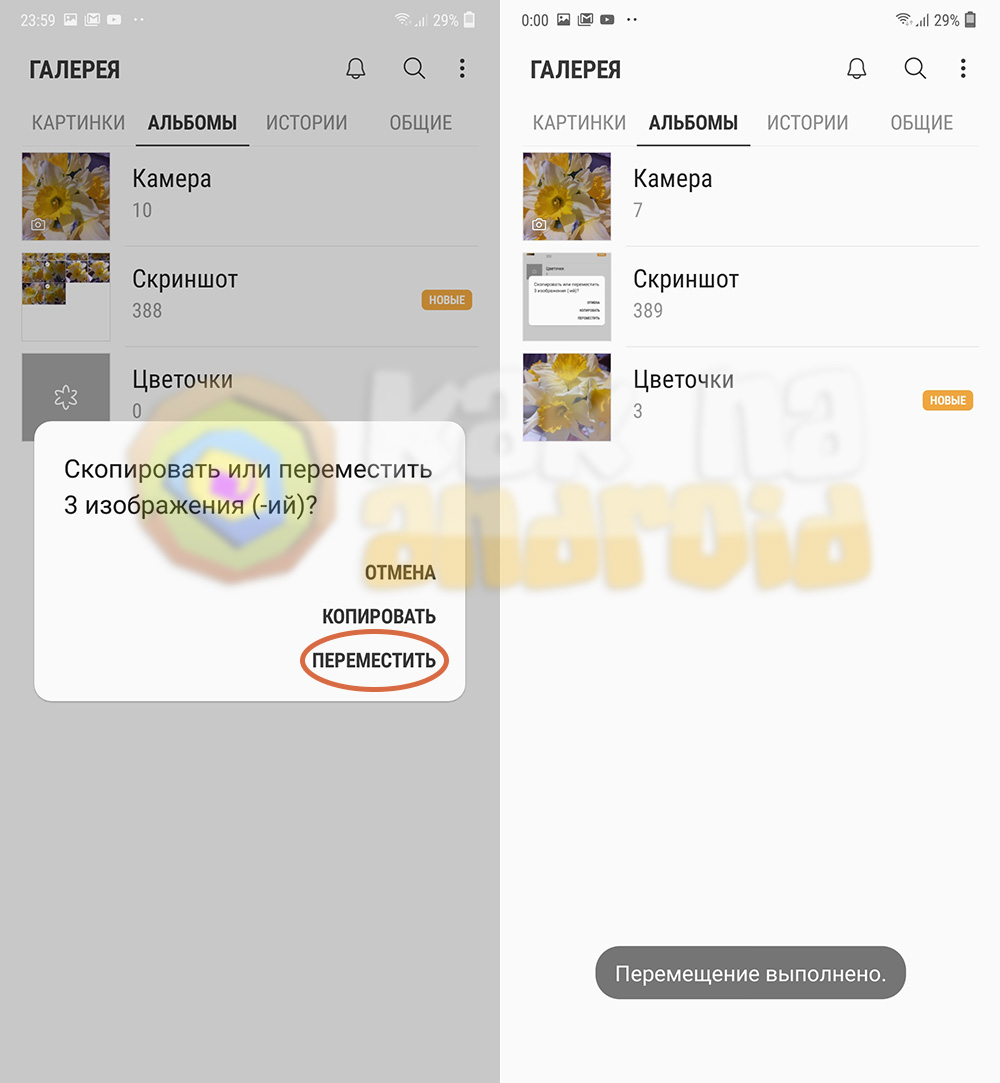
При создании альбома есть два варианта переноса файлов: копировать или переместить.
Копирование файлов
Данный вариант подразумевает создание аналогичных файлов изображений в новом альбоме, что приведет к увеличению занятого пространства в памяти мобильного устройства. При этом некоторые одинаковые фотографии будут отображаться как в общем, так и в созданном альбоме.
Перенос файлов
Если же файлы перенести из основной папки в новую, то объем занимаемого пространства в телефоне не изменится, а перенесенные изображения можно будет увидеть только в новой папке.
Помимо приложения “Галерея”, создавать альбомы можно и с помощью любого файлового менеджера установленного в телефоне. В случае со смартфонами Samsung – приложение “Мои файлы”. Отрываем его и создаем любую папку с нужным именем, куда копируем необходимые графические файлы.
Для того, чтобы система считала такие альбомы – альбомами камеры, их необходимо создавать в папке Внутренняя память\DCIM\Camera, в противном же случае они отобразятся в категории “Другие альбомы”, что также совершенно нормально и не мешает комфортно просматривать фотографии. К слову, альбомы можно создавать и на карте памяти установленной в телефоне. Это позволит снизить нагрузку на внутреннюю память устройства.
Смотрите также:
Вам помогло? Оцените статью:
как добавить фотоальбом, изменить название, анонс, описание и обложку
После того, как вы создали фотогалерею в админке сайта, нужно разбить ее на альбомы, в которые потом вы сможете загрузить фотографии.
Изображения в фотогалерею нельзя добавлять «просто так», без создания альбома: такова структура этого раздела.
Чтобы создать новый альбом, найдите нужную фотогалерею в списке раздела и нажмите кнопку «Добавить альбом» под ее названием.
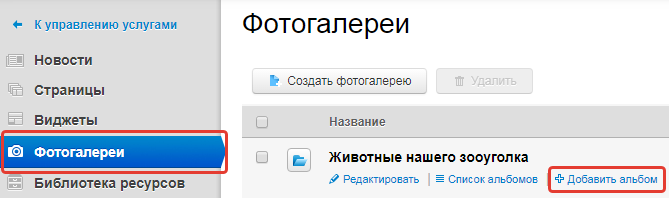
Или же зайдите внутрь самой галереи, кликнув на кнопку «Список альбомов
» или иконку с синей папкой. Так вы сможете увидеть, какие фотоальбомы уже содержатся в выбранной галерее. Для добавления нового нажмите «Создать альбом».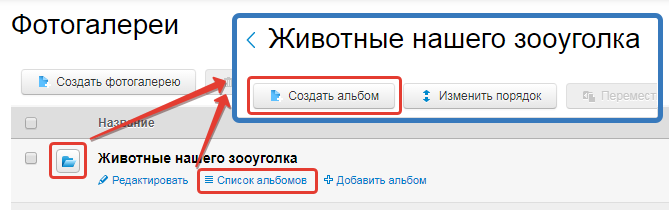
В обоих случаях вы окажетесь на странице редактирования альбома. Теперь нужно заполнить информацией нужные поля и загрузить фотографии в альбом.
Шаг 1. Добавляем название, анонс и подробное описание альбома
Для начала придумайте название для созданного альбома и текст анонса (краткого описания). При публикации на сайте они будут выглядеть так, как показано на скриншоте ниже.
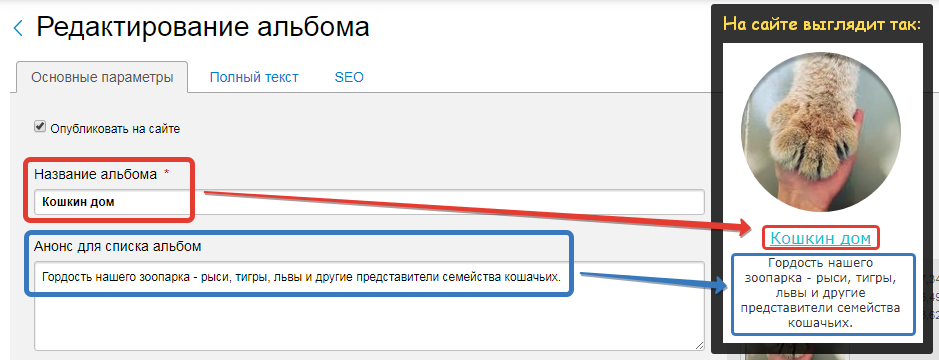
Название нужно заполнить обязательно, а поле с анонсом можно оставить и пустым. В этом случае альбом в списке при публикации на сайте будет представлен только обложкой и названием.
При написании анонсов продумайте сразу, как вы разместите список альбомов при публикации: горизонтально или вертикально (этот параметр вы сможете выставить позже, при создании специальной страницы). Если вы хотите сделать горизонтальный список, то текст анонса должен быть небольшим, иначе он будет некрасиво смотреться на странице. Также старайтесь делать анонсы для всех альбомов галереи одинаковыми по длине.
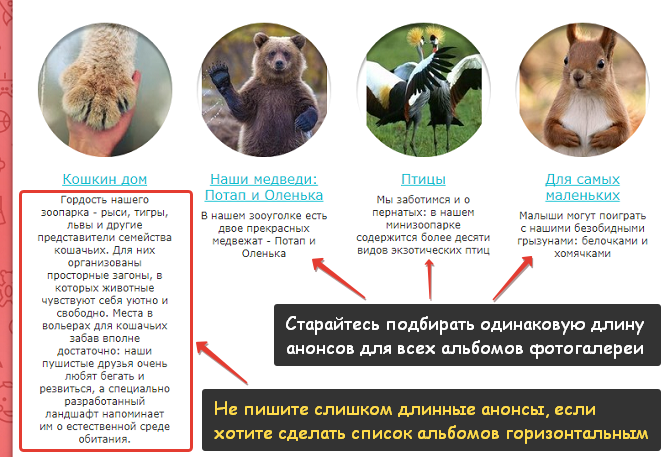
Если вы планируете разместить список альбомов вертикально, то большие анонсы — это совсем не плохо, и даже наоборот. И делать их одинаковыми для всех альбомов в этом случае необязательно.
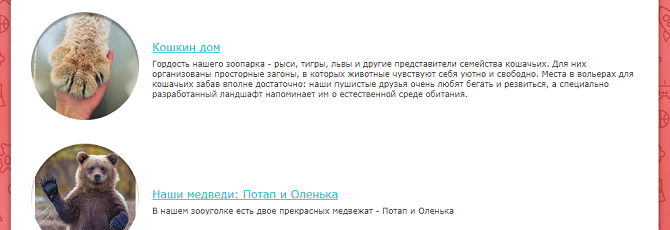
Полное описание фотоальбома
Помимо анонса, вы можете добавить к альбому его подробное описание. Оно будет отображаться на странице самого альбома, над фотографиями.
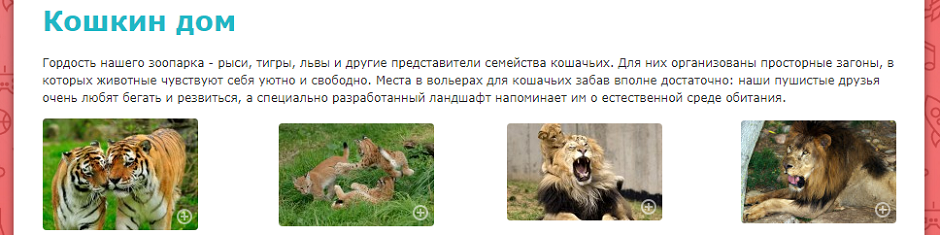
Текст полного описания можно сделать любой длины; к нему можно применять различные стили форматирования, вставлять ссылки или таблицы, как при обычной работе с текстом.
Чтобы создать или изменить подробное описание альбома, откройте вкладку «Полный текст». Добавьте описание в текстовое поле и сохраните изменения.
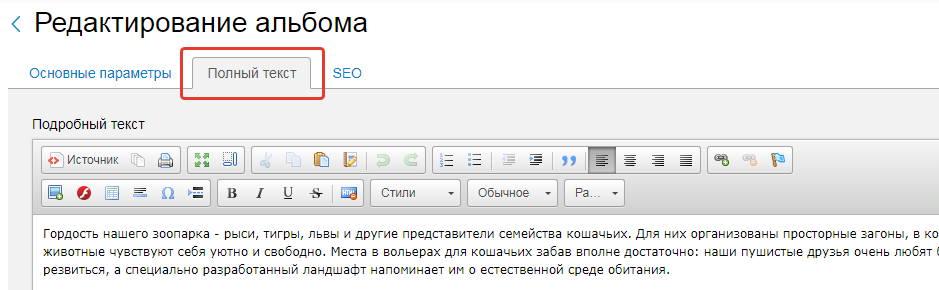
Шаг 2. Загружаем обложку для альбома
Обложка альбома (иконка, превью) — это то изображение, которым будет представлен фотоальбом в списке галереи.
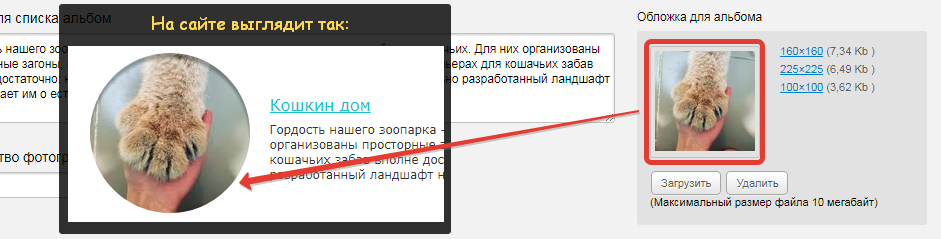
Чтобы добавить обложку к альбому, нажмите кнопку «Загрузить» и выберите нужную фотографию с вашего компьютера.
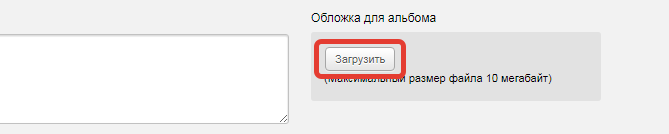
Допустимые форматы файлов для загрузки — jpeg, jpg, gif, png, максимальный размер — 10 Мб. Квадратные картинки наиболее выигрышно смотрятся на обложке.
Найдите подходящую фотографию на своем компьютере, выделите ее кликом мыши и нажмите «Открыть».
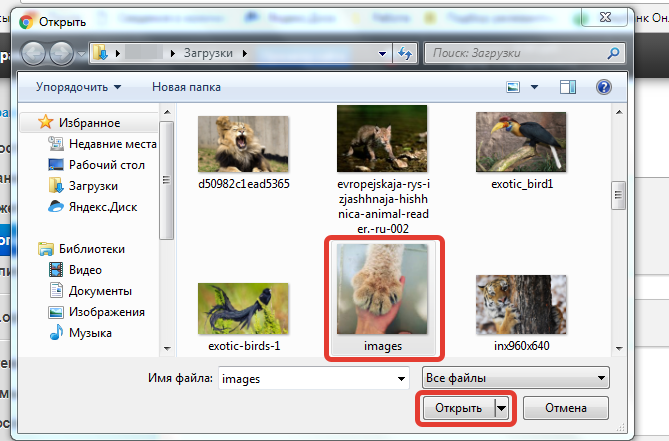
Готово: обложка альбома загружена. Если она вас не устраивает, ее можно заменить: для этого нажмите кнопку «Удалить» под обложкой, а затем загрузите новую иконку по приведенной инструкции.
Если вы не будете специально добавлять изображение для обложки, ею станет последняя из загруженных в альбом фотографий.
Шаг 3. Загружаем фотографии в альбом
Для начала определите, сколько фотографий будет отображаться на странице альбома. Это не общее число изображений, которое «влезет» в альбом, а то количество фото, которое будет опубликовано на каждой его странице.

Затем загрузите изображения в фотоальбом и сохраните изменения на странице.
Таким же образом вы можете создать любое количество альбомов в фотогалерее. Затем вам останется только опубликовать готовую галерею на сайте. Перед этим проверьте, что у тех альбомов, которые вы хотите показать пользователям, активна галочка «Опубликовать на сайте».
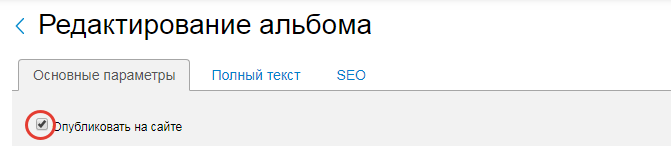
Как переместить фотографии в галерее
Если вас не устраивает текущий порядок фотографий в альбомах галереи, это легко исправить. В «Нубексе» можно:
- перемещать фотографии в пределах одного альбома, меняя их порядок;
- переносить изображения из одного фотоальбома в другой.
В обоих случаях работа по перемещению начинается в разделе «Фотогалереи»: откройте его на панели управления сайтом. Затем найдите в списке нужную галерею и войдите внутрь, кликнув по иконке с синей папкой.
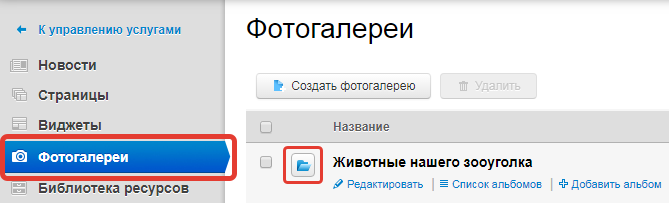
Как изменить порядок фотографий в альбоме
Если вы хотите изменить порядок публикации фотографий в альбоме, то найдите нужный альбом в списке галереи и нажмите «Редактировать».
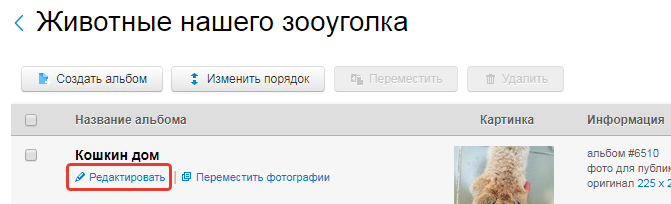
На странице редактирования найдите раздел «Фотографии альбома». Чтобы переместить фотографию, просто зажмите изображение левой кнопкой мыши и перетащите на нужное место — так же, как вы перемещаете файлы и папки на своем компьютере.
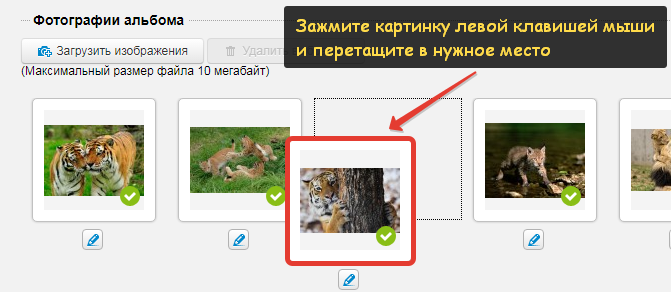
Завершив перемещения, не забудьте сохранить сделанные вами изменения. Обновите страницу фотоальбома на сайте и убедитесь, что порядок изображений изменился.
Как переместить фотографии из одного альбома в другой
Чтобы перенести изображения в другой фотоальбом, найдите в списке тот альбом, из которого вы хотите извлечь фото. Нажмите кнопку «Переместить фотографии»: она расположена под названием альбома.

Кликом мыши выделите те изображения, которые хотите переместить: у них появятся рамки желтого цвета. Затем укажите альбом, в который вы хотите перенести выбранные фотографии.
Выбранный альбом должен находиться в той же фотогалерее, что и тот, из которого вы перемещаете фото.
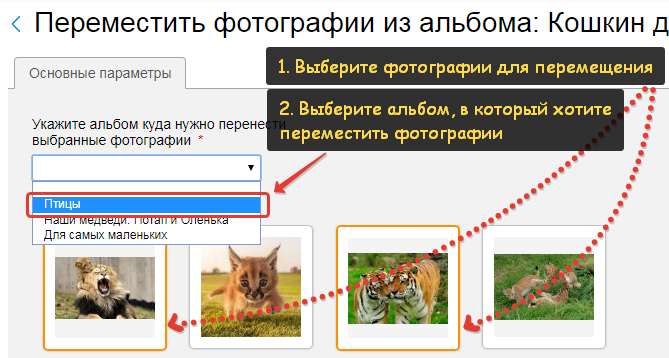
Нажмите кнопку «Переместить фотографии» внизу страницы.
Система оповестит вас об успешном перемещении фотографий.

Как переместить фотографии в альбом другой фотогалереи
Если альбом, из которого вы перемещаете фотографии, и альбом, в который вы их перемещаете, расположены в разных фотогалереях, то сначала придется перенести сам альбом-источник. Для этого найдите его в списке альбомов галереи, выделите галочкой и нажмите кнопку «Переместить» в верхней части страницы.
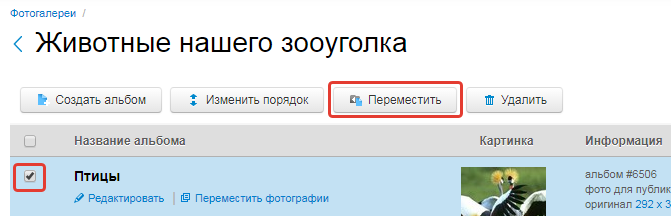
Затем выделите мышью ту фотогалерею, в которую хотите переместить альбом, и нажмите «Выбрать».
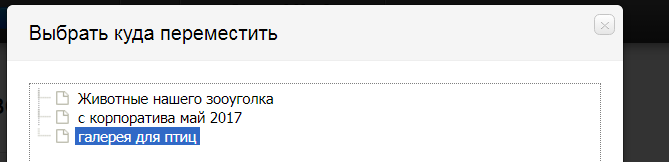
Когда оба альбома — «отправитель» и «получатель» — будут находиться в одной фотогалерее, вы сможете переносить фотографии между ними по инструкции, приведенной выше.
Как скрыть альбомы в вашем Android-приложении «Галерея»
Иногда возникает ситуация, когда вам необходимо скрыть целые альбомы c изображениями в разделе «Галерея» вашего девайса. Сделать это очень просто, и для этого можно использовать два способа. Вам нужно всего лишь следовать инструкции, которую мы публикуем ниже, и ваши альбомы будут убраны из вашей «Галереи».
Лучший вариант: Gallery Lock
Вы можете использовать приложения для того, чтобы скрыть ваши фотографии и видеофайлы и назначить для них защиту паролем. Нашим любимым приложением для такого способа является Gallery Lock – вы сможете без труда переместить в него фотоальбомы из вашей галереи. Просто скачайте это приложение, пройдя по нижеуказанной ссылке и следуйте нашим рекомендациям.
[irp]
Для начала вам нужно будет запустить Gallery Lock. В первый раз вам будет предложено ввести PIN-код. По умолчанию это комбинация 7777, но позже вы сможете изменить её, если захотите. После того как вы прочитали имеющиеся инструкции (а, может, и не читали), вы увидите группу альбомов по умолчанию.
В нижней части экрана вам нужно будет нажать на иконку «Добавить папку» и присвоить ей имя. Затем нажмите на «ОК». После этого вы увидите новую папку с картинкой по умолчанию. Кликните по этой папке. Теперь в нижней части дисплея нажмите на «Добавить фото/видео». Далее вы должны выбрать изображения и видеофайлы, которые вы намерены переместить в эту папку, а затем нажать на значок в виде зелёного плюсика в правом верхнем углу экрана.
Вот и все – теперь все ваши фото и видео были скрыты. Откройте раздел «Галерея», чтобы убедиться в том, что вы ничего не пропустили. Также вы можете выбрать новые изображения или видеофайлы и переместить их в другие созданные папки в Gallery Lock, используя вышеуказанный метод. Если вам будет нужно найти эти файлы, то вам нужно будет лишь вернуться в ту или иную папку в Gallery Lock. Если же впоследствии вы решите вернуть в прежнее место данные файлы, то для этого откройте нужную папку, выберите нужный файл, нажмите и удерживайте его, и одновременно нажмите на иконку «Сделать видимым».
Альтернативный вариант: Astro File Manager
Если вы предпочитаете использовать менеджер файлов вместо приложения Gallery Lock, тогда выполните нижеуказанные действия. Прежде всего, вам нужно скачать Astro File Manager. Затем запустите это приложение, далее отройте раздел Primary и в нём кликните по иконке «Изображения». После этого нажмите и удерживайте папку, которую вы хотите скрыть. Когда такая папка будет высвечена, нажмите на иконку «Меню» (значок в виде трёх точек в правом верхнем углу экрана). В этом меню выберите пункт «Переименовать», чтобы дать новое имя папке «.nomedia» (обязательно должна быть точка перед текстом). Нажмите на иконку «Переименовать», и теперь вы выполнили все, что было нужно.
Если вы пожелаете увидеть скрытые папки в Astro снова, то в этом случае вам надо будет зайти в настройки и нажать на значок «Просмотр настроек». После этого кликните по иконке «Расширенные» и поставьте галочку рядом с пунктом «Показывать скрытые файлы». Затем снова вернитесь приложение, и теперь вы увидите вашу папку. Если вы пожелаете изменить состояние вашей папки со скрытой на «открытая», тогда просто снова переименуйте её, но не ставьте точку вперёд текста.
А вы знаете какие-нибудь другие способы, чтобы скрыть ваши альбомы с изображениями? Расскажите нам о них в комментариях.
Как переместить фотографии в приложении «Галерея» — Советы — Mi Community

Приветствую вас, Mi-фаны!
Как ваш настрой? Думаю, что многие уже узнали про конкурс Mi Вызов и участвуют в нем. Желаю вам удачи и да прибудет с вами сила! А я решил дать еще небольшой совет для новичков, которые только недавно взяли в руки Xiaomi и начали знакомство с ним и оболочкой MIUI.
Речь в теме пойдет о перемещении фотографий из папки в папку с помощью стандартного приложения. Я прекрасно знаю, что многие люди сразу ставят сторонние приложения галереи на смартфон (типа QuickPic), но я хочу показать именно при помощи стандартного приложения.
ВНИМАНИЕ! Я понимаю, что многим я нового ничего не открою, так что не надо кричать в комментариях зачем такое писать. Кому-то это пригодится, будем уважать друг друга.
Начнем!
1). Открыть приложение «Галерея» на вашем смартфоне.

2). Теперь выберите папку/альбом, из которого вы хотите переместить фотографии, и откройте его, выберите изображения, которые хотите переместить по одному, или вы можете выбрать все изображения, нажав «Выбрать все» в правом верхнем углу приложения, как показано на рисунке ниже.
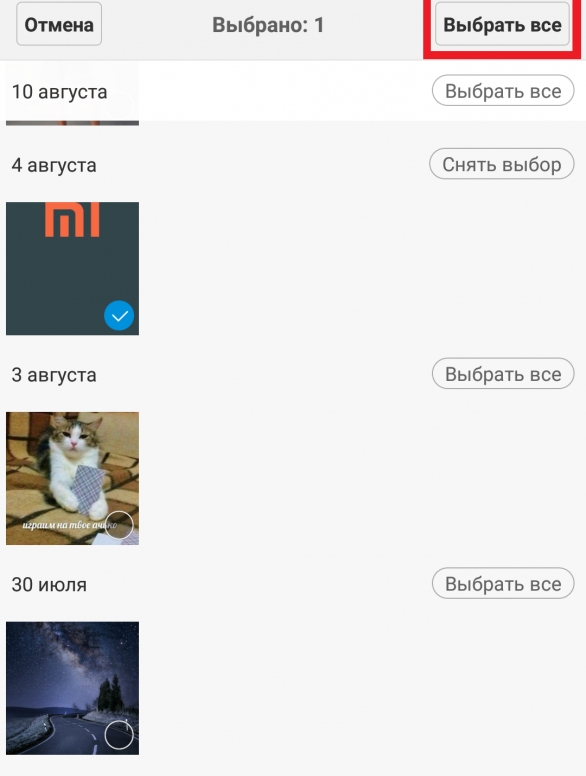
3). Теперь следующим шагом будет выбор папки/альбома, вкоторый вы хотите переместить выбранные снимки. Нажмите «Добавить в альбом», как показано на рисунке ниже.

4). После нажатия на «Добавить в альбом» вы увидите альбомы/папки вашего телефона, теперь выберите папку, в которую вы хотите переместить фотографии.
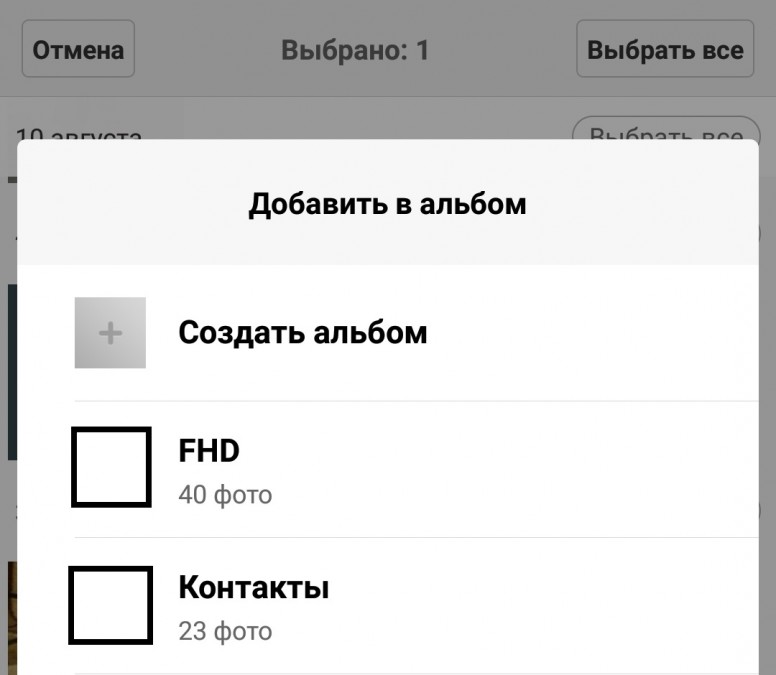
Усе готово! Вы – красавчик!
ПРИМЕЧАНИЕ 1: — Вы также можете создать отдельный альбом.
ПРИМЕЧАНИЕ 2: — Если вы хотите удалить снимки, которые перемещаете из выбранного альбома, перед тем, как выбрать альбом, вкоторый вы переместили, установите флажок «Удалить элементы из оригинального альбома».

Спасибо за внимание и понимание. Очень надеюсь, что кто-то узнал для себя что-то новое. До новых встреч на просторах Mi Community!
Папки для фотографий в iPhone и iPad
В наших прошлых выпусках мы уже рассматривали как в iPhone или iPad создать папки и разложить по этим папкам иконки игр и программ, выполнение этих действий позволило избавиться от беспорядка на рабочем экране устройства. Сегодня при помощи того же iPhone и iPad’а мы будем учиться создавать свои альбомы с фотографиями. Фотоальбомы или папки с фото будем организовывать при помощи стандартного приложения «Фотографии».
В качестве устройств для подготовки сегодняшней инструкции по созданию фотоальбомов применялись iPhone 4S с прошивкой iOS 6.0 (Спасибо Дине!) и Apple iPad 2 с прошивкой версии 5.0.1. В более ранних версиях iOS-прошивок не предоставлялось возможности рассортировать фото в самом iPhone стандартными средствами. В первых версиях iOS разложить фотографии по папкам, в приложении Фотографии, можно было при помощи компьютера, в момент синхронизации с iTunes. Современные же прошивки позволяют создавать фотоальбомы прямо в устройстве. Предлагаем рассмотреть процесс создания папок для фотографий в отдельности для iPhone и iPad:
Фотоальбомы в Apple iPhone
Что бы инструкция воспринималась более понятно, объясню, что мы будем сейчас делать – мы создадим новую папку в приложении «Фотографии» и заполним ее некоторыми фотками из раздела Фотопленка. Настоящий способ создания фотоальбомов в iPhone можно примять и пользователям плееров iPod Touch.
1. Запускаем приложение «Фотографии» и в левом верхнем углу жмем кнопку с изображением знака «+», которая создаст новый альбом. После нажатия кнопки программа предложит ввести название создаваемого альбома. Вводим название, мы ввели «Тузик», и нажимаем – Сохранить.
2. Теперь в нашу созданную папку необходимо добавить фотографии, для этого мы проходим в раздел «Фотопленка», в котором хранится множество, отснятых камерой iPhone, фотографий. Отмечаем маркером фотографии нашего Тузика, расположившегося в кресле, и жмем кнопку – Готово.
Вот и все, наша новая папка с фотографиями создана, если нажать на нее, то мы увидим все выбранные ранее фотоснимки нашей собаки.
Фотоальбомы в Apple iPad
Упорядочить и рассортировать свои фотоснимки по папкам можно и в планшете iPad. Делается это в том же стандартном приложении «Фотографии». Создавать альбомы можно не только для отснятых фото, но и для сохраненных в устройстве картинок. В примере с планшетом iPad попробуем создать альбом для собранных фотографий автомобилей:
1. Заходим в программу «Фотографии» и нажимаем кнопку – Изменить (правый верхний угол).
2. Нажав кнопку Изменить, слева появится кнопка – Новый альбом, которую следует нажать, ввести имя нашего автоальбома и Сохранить.
3. Все действия практически такие же как в случае с айфоном. Выбираем наши машины и жмем – Готово. Единственная разница – присутствие кнопки Выбрать все фотографии, которой в телефоне не было.
Вот и все, сортировка фото в iPad произведена, все изображения авто лежат в отдельной папке.
Теперь Вы знаете как создать альбом в iPhone / iPad и упорядочить все фотографии и картинки в своем телефоне, планшете или плеере. И все это без помощи программы iTunes.
Делая новые папки и альбомы в iPhone или iPad, у пользователя создается впечатление дублирования, но думаю, на самом деле, сделанные папки хранят только ярлыки фотографий. Хотя можно провести эксперимент и удостовериться, не занимают ли фотографии в созданных папках дополнительного объема памяти!
Android для чайников №23. Как скрыть файлы? — android.mobile-review.com
17 декабря 2014
Павел Крижепольский
Вконтакте
Google+
Как сделать так, чтобы определенные фотографии, видео или аудиозаписи не попадали в общий список медиафайлов и не отображались в проигрывателе или галерее? Как скрыть папку из стандартного файлового менеджера, по умолчанию установленного на телефон?
Сразу стоит отметить, что речь идет не о том, как надежно скрыть конфиденциальную информацию от посторонних глаз. При желании, обнаружить любой скрытый файл – дело техники, ничего особо сложного тут нет. Что в Android, что в настольной Windows, файлы помечаются скрытыми исключительно ради удобства пользователя, а вовсе не в целях безопасности.
Зачем это может быть нужно? Например, вы используете смартфон в качестве «флешки», иногда храня на нем какие-то графические файлы, которые нет смысла отображать в галерее. Или не хотите, чтобы в той же самой галерее отображались обложки к альбомам. А может быть, вас раздражает, что любой взявший в руки ваш смартфон тут же увидит полный список всех видеозаписей. Причин может быть много.
Универсальный способ
Скрыть файл можно несколькими способами. Самый универсальный – просто пометить его как скрытый, после чего его перестанут видеть все стандартные приложения.
Как вы помните, в Windows для этого нужно щелкнуть на файл правой кнопкой мыши, выбрать пункт «Свойства» и поставить галочку напротив атрибута «Скрытый». Проблема в том, что Android этот атрибут игнорирует, и прекрасно видит скрытые таким способом файлы. Ничего удивительного в этом нет – это другая ОС со своими правилами.
Логику работы со скрытыми файлами Android унаследовал от Linux. В нем скрытым считается любой файл, чье название начинается с точки. Так что пользователю достаточно просто переименовать нужный файл или папку, например, изменив название «Photo.jpg» на «.Photo.jpg» или «Новая_папка» на «.Новая_папка». Сделать это можно как через файловый менеджер на Android смартфоне, так и с помощью настольного ПК.
Для этого нужно подключить смартфон к компьютеру с помощью кабеля, нажать на компьютере кнопку «Пуск», выбрать пункт «Мой компьютер» и в открывшейся папке найти значок вашего смартфона. Именно его и нужно открыть. Скорее всего, выглядит он будет вот так, а его название будет совпадать с названием модели телефона. На некоторых смартфонах для передачи данных необходимо разблокировать экран (актуально в том случае, если вы установили пароль на разблокировку).
Теперь нужно найти нужный файл, нажать на него правой конкой мыши и выбрать пункт «Переименовать». Остается только добавить перед началом названия файла точку, при этом менять его разрешение или делать что-то еще не нужно.
Конечно, сама Windows такие файлы скрытыми не считает. Если вы не хотите, чтобы этот файл был виден при подключении смартфона к компьютеру, установите галочку «Скрытый» в его свойствах.
Еще раз напомню, что сохранность ваших данных это не гарантирует. Для Android есть множество файловых менеджеров, которые прекрасно умеют работать со скрытыми файлами. А настроить отображение скрытых файлов в Windows и вовсе можно в пару кликов.
Файл .nomedia
Для того, чтобы запретить галерее, проигрывателям и прочим программам сканировать содержимое определенных папок, не обязательно делать их скрытыми. Достаточно поместить в них файл с названием «.nomedia». Создать его очень легко. Нужно кликнуть по рабочему столу правой кнопкой мыши, в появившемся меню выбрать пункт «Создать» и далее «Текстовой документ».
Далее переименовываем созданный файл в «.nomedia» (не забыв стереть расширение .txt) и копируем в нужную папку смартфона.
Однако, начинающим пользователям такой способ я крайне не рекомендую. Дело в том, что разные аппараты на разных версиях Android реагируют на этот файл немного по-разному. И иногда могут просто удалить все содержимое папки, в которой присутствует такой файл. Если решите воспользоваться этим способом – обязательно позаботьтесь о том, чтобы иметь резервную копию той папки, которую пытаетесь скрыть.
Скрытие из галереи обложек альбомов
Скрыть из галереи обложки альбомов можно намного проще. Стандартная Android галерея не отображает файлы Albumart.jpg или Folder.jpg, а вот плеером они отлично читаются. Так что достаточно просто переименовать соответствующим образом все обложки альбомов, и из списка фотографий они сразу же пропадут.

