Как создать учетную запись Samsung
Последнее обновление от пользователя Макс Вега .
Хотя пользователи мобильных устройств Samsung чаще всего отдают предпочтение учетной записи Google, этот производитель предлагает также создать отдельную учетную запись Samsung, для доступа к полному спектру услуг Samsung, включая приложения, Samsung Drive и др. Для этого необходимо иметь лишь действительный адрес электронной почты.
Как зарегистрировать учетную запись Samsung
Как упоминалось ранее, учетная запись Samsung дает Вам доступ к различным услугам, характерным только для Samsung. К ним относятся (но не ограничиваются ими) приложения для Samsung Galaxy, AllShare Play (служба для управления мультимедиа), Find My Mobile (услуга, позволяющая находить, управлять и блокировать потерянные или украденные устройства), Learning Hub (сервис загрузки интерактивных обучающих материалов),

У владельцев учетных записей также имеется доступ к Music Hub, потоковому онлайн-сервису Samsung.
Создать учетную запись Samsung Apps
Создать учетную запись Samsung можно при помощи браузера, Samsung Kies или смартфона.
Создание учетной записи Samsung в Интернете
Если Вы за компьютером, можете перейти к настройке учетной записи Samsung, нажав здесь. Ознакомьтесь и примите Условия обслуживания, а затем нажмите Согласен.
Далее заполните форму, указав всю необходимую информацию. Заполнив все поля, нажмите Продолжить:
Вы получите подтверждение на электронную почту. Перейдите по ссылке, чтобы активировать свою учетную запись.
Создание учетной записи Samsung на смартфоне
На всех смартфонах и планшетах Samsung имеется специальное приложение, открывающее доступ к магазину приложений Samsung.
Откройте Настройки на своем телефоне и найдите раздел Учетные записи. Все учетные записи, активные на Вашем телефоне в настоящий момент, будут представлены здесь (например, Google, Facebook и др.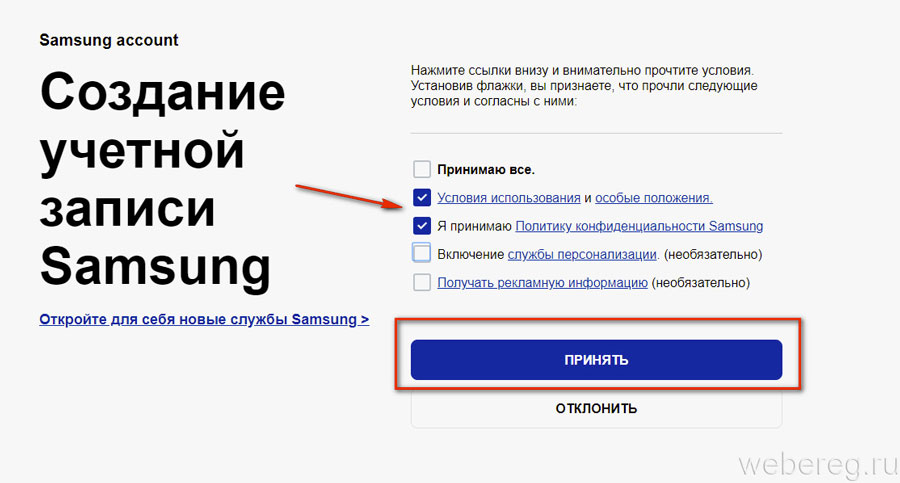 ). Чтобы начать, нажмите Добавить учетную запись.
). Чтобы начать, нажмите Добавить учетную запись.
Нажмите Создать новую учетную запись и примите правила и условия. Важно знать: в случае отказа, Вы не сможете продолжить.
Укажите в форме свой адрес электронной почты, дату рождения, имя и фамилию и другие запрашиваемые личные данные. (Здесь можно указать Ваш адрес электронной почты Gmail.) Заполнив форму, нажмите Зарегистрироваться.
Как загрузить Samsung Apps
Теперь, когда Ваша учетная запись активирована, у Вас есть возможность загружать любые приложения на Samsung Apps.
Это можно сделать одним из двух способов.
Первый способ: зайти на веб-сайт Samsung Apps и найти то, что хотите загрузить. Выберите тип устройства, на которое хотели бы установить приложение, и дайте подтверждение. Приложение загрузится на выбранное Вами устройство.
Вы также можете выполнить загрузку непосредственно со своего сотового телефона, запустив приложение Samsung Apps и выбрав то, что хотите загрузить.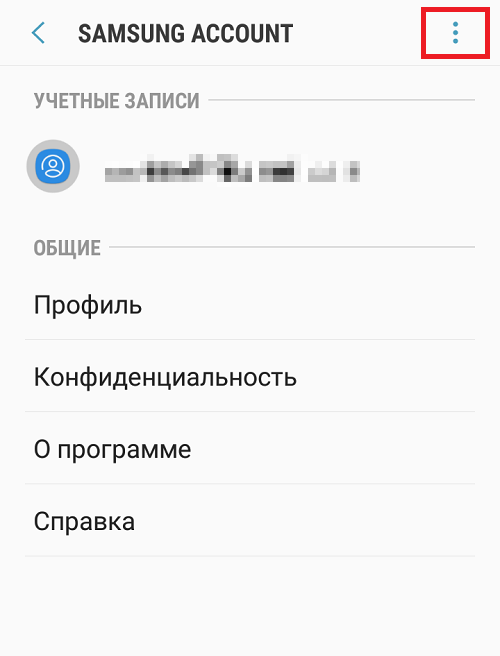
Загрузка Samsung Kies
Samsung Kies – это пакет стандартного программного обеспечения Samsung, которое позволяет синхронизировать Ваш телефон Samsung с Вашим ПК. Кроме того, он дает прямой доступ к магазину приложений Samsung.
Вы можете загрузить Samsung Kies с нашего сайта здесь.
Обратите внимание: полный перечень услуг Samsung Вы найдете на официальном веб-сайте услуг компании.
Изображение: © Lacie Slezak — Unsplash.com
Как создать аккаунт Samsung: быстрые способы для телефона, компьютера, смарт TV
Несмотря на то, что пользователи устройств Samsung, как правило, предпочитают регистрировать учетную запись Google, сам производитель дает возможность также создать аккаунт Samsung. Он откроет доступ ко всему спектру услуг компании – приложениям, виртуальному диску и пр. Достаточно лишь иметь действительную электронную почту.
Как создать аккаунт Samsung через компьютер
Удобный вариант для тех пользователей, которые не расстаются с ноутбуком или стационарником, и хотят быстро создать аккаунт Самсунг на компьютере. Перейти к настройке учетной записи можно, открыв официальный сайт компании https://www.samsung.com/ru/ и наведя курсор на значок в правом верхнем углу главной страницы, выбрать пункт «Регистрация».
Перейти к настройке учетной записи можно, открыв официальный сайт компании https://www.samsung.com/ru/ и наведя курсор на значок в правом верхнем углу главной страницы, выбрать пункт «Регистрация».
В открывшемся окне внизу вы должны выбрать строку «Создать учетную запись», затем подходящие опции обслуживания и принять их.
Остается лишь заполнить форму и получить подтверждение на электронную почту. Но, чтобы создать аккаунт Самсунг чере компьютер, этого недостаточно. Важно активировать учетку. Для этого нужно перейти по ссылке, отправленной в письме. Иначе вся процедура не будет иметь смысла.
Как сделать аккаунт Самсунг на андроиде
На всех устройствах производства компании Samsung есть удобное приложение, которое открывает полный доступ к официальному магазину приложений для пользователя. Итак, как создать аккаунт на телефоне Самсунг? Для этого нужно зайти в настройки смартфона и выбрать категорию «Учетные записи».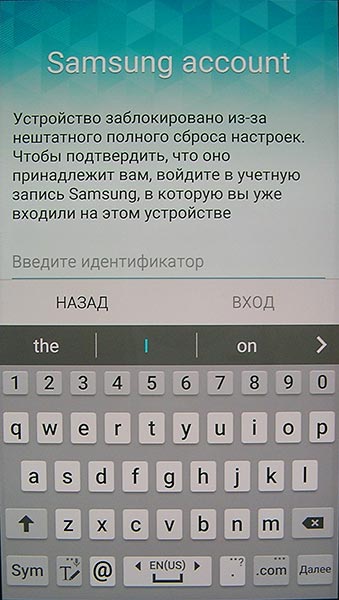
Все учетки, которые на текущий момент активны на вашем устройстве, будут здесь видны (к примеру, Viber Google и пр.). Итак, как сделать самсунг аккаунт на смарте?
Инструкция проста: нажать «Добавить уч. запись» (если это – первая учетка, добавляемая на смартфон, важно принять все условия, иначе продолжить процедуру не удастся). Затем выбрать Samsung account и в открывшейся форме нажать на регистрацию. Обязательно указать все сведения, которые потребует система, и нажать Зарегистрироваться.
Как создать учетную запись самсунг для телевизора смарт
После того, как вы зарегистрируете смарт, вам больше не придется с завидной регулярностью перепроверять серийный номер телевизора и сообщать его. Новые модификации smartов позволяют осуществить процедуру регистрации прямо с устройства. Итак, как создать аккаунт на телевизоре самсунг? Просто выполнить представленную ниже инструкцию.
Шаг первый. Используя пульт удаленного управления, нажать на главную (Home) и выбрать категорию Samsung Account.
Шаг второй. Войти в учетную запись (вы можете для этих целей использовать учетку, которая зарегистрирована на смартфоне). Если же у вас нет учетной записи самсунг для телевизора смарт, создать ее можно, пройдя регистрацию, выбрав TV Registration в My Account.
Шаг третий. Согласиться с регистрацией пользователя, нажав Agree & Register. Перед этим обязательно прочесть условия, показанные на экране. Когда регистрация будет завершена, нажать кнопку ввода для закрытия меню. Как видим, создать аккаунт Samsung совсем несложно.
подробная инструкция регистрации и видео. Создание учетной записи Samsung на смартфоне
Аккаунт Google – это учетная запись, открывающая доступ к таким ресурсам как:
— Gmail;
— Google+;
— YouTube;
— Google диск;
— Play маркет и мн.др.
Как зарегистрироваться
Давайте разберем пошагово, как произвести регистрацию аккаунта в google:
1. Подключите свой мобильный телефон к сети интернет;
2. Зайдите на своем устройстве в пункт «Меню» — «Настройки» — «Учетные записи» — «Создать учетную запись» — «Google»;
Зайдите на своем устройстве в пункт «Меню» — «Настройки» — «Учетные записи» — «Создать учетную запись» — «Google»;
3. Далее перед нами всплывает окошко с предложением зарегистрировать учетную запись, где нам нужно выбрать пункт «Новый» либо «Создать аккаунт»;
4. Далее откроется форма, где необходимо ввести свое Имя и Фамилию. Здесь вы можете использовать, как русские, так и английские буквы. Для того чтобы клавиатура появилась, нажмите на любой пункт в форме заполнения. После указания данных подтвердите их посредством нажатия кнопки «Далее»;
5. После выполнения вышеизложенных действий вам предстоит придумать уникальное имя для учетной записи. Для этого вы можете использовать цифры и латинские буквы. Стоит отметить, что в имени пользователя обязательно должна содержаться хотя бы одна буква . Длинна имени пользователя, должна составлять 6 – 30 символов.
6. Снова нажимаем кнопку «далее». Если, придуманное вами имя не совпадает с чьим-то другим, то вы попадете в следующий пункт, если же нет, то нужно будет придумать новое;
7.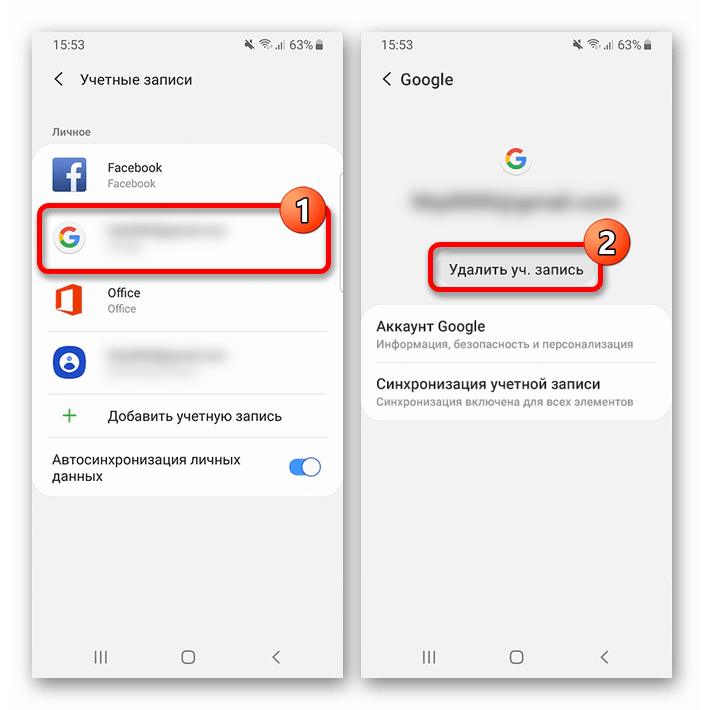 Теперь нам необходимо придумать и подтвердить пароль, который может содержать буквы (русские или английские) и цифры.
Теперь нам необходимо придумать и подтвердить пароль, который может содержать буквы (русские или английские) и цифры.
8. Нажимаем кнопку «Далее» и попадаем в следующее окошко для подтверждения номера телефона. Все просто: вводим ваш номер сотового и код подтверждения, который придет в SMS сообщении. Кстати, этот шаг можно и пропустить, нажав на кнопку «Напомнить позже»;
9. Следующим шагом вам нужно принять условия использования, нажав кнопку «Принимаю»;
10. После появиться окно с надпись сообщающей об успешном создании аккаунта.
Аккаунт готов! Теперь вы можете его использовать.
Аккаунт Google на Samsung Galaxy как войти , для чего он нужен и как зарегистрировать на андроиде. В этой статье мы поговорим об учетной записи Гугл на андроид смартфонах и планшетах.
Давайте сперва посмотрим для чего нужно создавать аккаунт на Самсунг Галакси и других андроид смартфонах. Открыв учетную запись вы получаете возможность пользоваться такими сервисами как: Play Маркет, YouTube, Gmail, Google+, Google Диск и другие.
Теперь посмотрим как войти или зарегистрировать аккаунт на смартфоне Samsung Galaxy и других андроид устройствах. Если у вас ранее была учетная запись Гугл, но вы купили новый андроид смартфон или планшет, то войти в аккаунт Google вы можете зарегистрировав новый или войти под старым логином и паролем. То есть, если вы хотите использовать свою старую учетную запись, то вы должны ввести адрес электронной почты и пароль в соответствующих местах. Если вы не помните свою учетку Гугла или вы забыли пароль к аккаунту, то вы можете создать новый Google аккаунт.
Чтоб зарегистрировать аккаунт Google на смартфоне Самсунг галакси или на других андроидах сделайте следующие шаги. Не забудьте сначала включить интернет на устройстве, котором хотите открыть новую учетную запись Гугл .
Не забудьте сначала включить интернет на устройстве, котором хотите открыть новую учетную запись Гугл .
1) В меню устройства откройте «Настройки».
2) Выберите в настройках пункт «Учетные записи».
3) Далее выбираем пункт «Добавить учетную запись».
4) Выбираем «Google».
5) Введите адрес электронной почты Гугл. Например «[email protected]» где «login» изменяем на свой.
6) Выбираем «Далее».
7) Вводим свой пароль.
8) Выбираем «Далее».
9) Соглашаемся с условиями для создания аккаунта Гугла нажав «Принять».
10) Теперь настраиваем службы Google установив при необходимости галочки или просто пропустить нажав на «Далее».
11) Можете указать как вы будете оплачивать в магазине Google или просто пропустите этот шаг, выбрав пункт «Напомнить позже» и для продолжения выбрать «Далее».
Готово! Теперь вы можете использовать аккаунт Google на андроиде Самсунг Гелакси и пользоваться всеми сервисами от Гугла.
- Надеюсь, вам помогла статья о том как зайти в аккаунт Гугла на Samsung Galaxy и на других смартфонах или планшетах на андроиде.

- Мы будем рады, если вы оставите отзыв, комментарий, полезный совет или дополнение к статье.
- Если у вас есть полезные советы, то вы можете разместить их на нашем сайте на отдельной странице, где будет указан автор статьи.
- Спасибо за отзывчивость, взаимную помощь и полезные советы!
11-11-2018
20
час. 28
мин.
Сообщение:
мне этот гугл сто лет не усрался,вот только как его удалить с самсунга и на чем то другом работать?!
07-04-2017
11
час. 12
мин.
Сообщение:
я ввожу всё правильно но он выдаёт мне неправильный пароль или имя пользователя. скажите как мне это убрать или удалить
11-03-2017
18
час. 33
мин.
Сообщение:
У меня не получается ввести нужное имя в аккаунте Гугла на Samsung Galaxy a5. Сообщают, что это имя уже исползуется. Но под этим именем у меня аккаунт в iPad. Я хотел бы синхронизовать календари Google на этих гаджетах.
17-10-2016
08
час. 59
мин.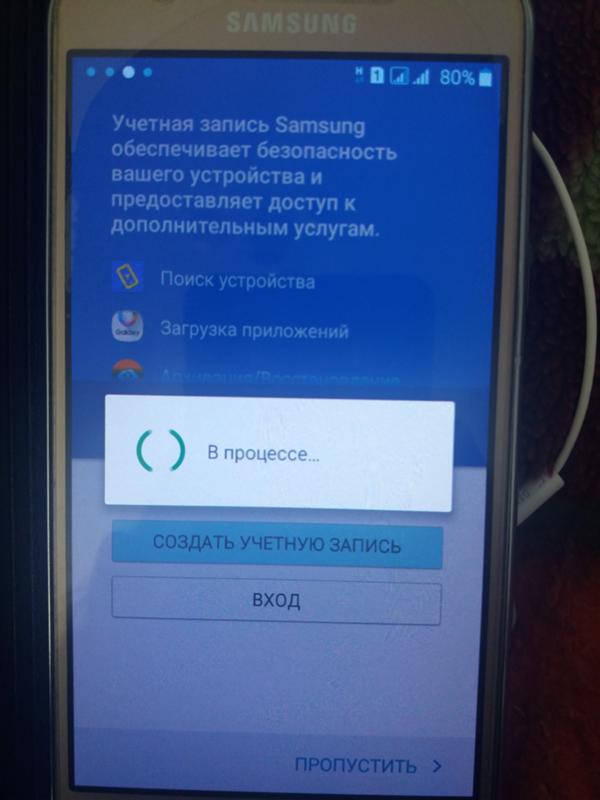
Сообщение:
Добрый день! У меня телефон Самсунг гелакси А5 2016 года, после того как у меня телефон не видел пароль…пришлось вернуться к заводским настройкам…но теперь при входе в телефон…больше 2 шагов я не могу сделать, он просит ввести аккаунт гугл который синхранизирует данные…я ввожу тот каким пользовалась ранее всегда….а он возвращает опять чтобы ввести уже и писала забыла пользователь и пароль…и все равно он не видит и просит ввести…вот уже телефон 2 день лежит…выключенный…в меню чтобы войти он не дает…вообще ничего не дает…просит ввести учетную запись??? Что делать? Уже расстроилась…совсем…телефон дорогой для меня…а теперь он без дела лежит….
На рассмотрение попала программа Samsung Account — моя задача рассказать вам о ней простыми словами Проанализировав интернет, выяснил, что Samsung Account — единственный аккаунт для использования в фирменных приложениях Самсунг
Создание учетной записи возможно как на смартфоне, так и на обычном ПК.
Вход и регистрация — чем отличается?
Я выяснил, смотрите:
- Регистрация. Создание записи на сервере, в которой будут хранится некоторые ваши данные и настройки. Регистрация подразумевает создание нового аккаунта, при этом необходимо указать почту, задать логин и придумать пароль.
- Вход. Выполнение входа на устройстве. Для этого использует логин и пароль, который был указан при регистрации. Процесс входа называется авторизацией. Если вы забыли пароль — попробуйте восстановить его при помощи электронной почты (в некоторых случаях используется номер телефона, если он указывался при регистрации).
- Пароль никому не сообщайте в целях вашей безопасности. Также не загружайте приложения с непроверенных источниках, где они могут быть склеены с вирусом.
Учетная запись Samsung Smart TV – это электронный аккаунт, который позволяет пользователю получить доступ к интернет-сервисам компании Samsung. Учетная система также помогает учитывать предпочтения пользователя и подстраиваться под него (например, для более эффективной рекламы).
Выполняя регистрацию и вход, вы принимаете условия использования и политику конфиденциальности. А значит, разрешаете компании собирать информацию о ваших действиях, покупках, подписках и т.п.
Samsung Smart TV – это новое устройство. Это не только телевизор в привычном его понимании, но и мультимедийный центр с выходом к большому количеству медиа-контенту в глобальной сети. По функциональным возможностям такой телевидение можно приравнять к смартфону.
Samsung Electronic стала первой компанией, которая обратила свой взор на объединение возможностей ТВ и интернета. Вначале она разработала доступ к новостной ленте, затем появился магазин для телевизоров Samsung Apps. В 2011 году открылись новые возможности в реализации сервисы Smart Hub и телевизоров нового типа.
Сейчас на базе этой платформы можно пользоваться магазином Samsung Apps, браузером, скайпом, системой поиска информации, приложением для социальных сетей и просмотром телепередач. Смарт-телевизоры оснащены точкой доступа Wi-Fi, а также их можно объединять в одну сеть с компьютером, ноутбуком, мобильными телефонами и другими устройствами при помощи протокола DLNA.
В России для реализации всех этих функций в продаже есть телевизор Samsung UE55D8000, с большим экраном (55 дюймов), разрешением 1920 на 1080, поддержкой Full HD и стереозвуком.
Таким образом, благодаря новому приложению при помощи ТВ вы получите доступ не только к телеканалам, но и социальным сетям, поисковикам и другим возможностям интернета.
Как создать учетную запись на Смарт ТВ
Рассмотрим в шагах создание учетной записи Samsung Smart TV.
Для создания аккаунта потребуется беспроводное подключение к интернету и активный Smart Hub. После того как вы выполнили предварительные действия, продолжаете при помощи пульта дистанционного управления:
- Нажимаете на красную кнопку с обозначением «А», должно открыться меню.
- Стрелкой вниз двигаете курсор до опции по созданию учетной записи и нажимаете на ввод (Enter).
- Принимаете соглашение, которое необходимо для создания аккаунта.
- На выделенном пункте опять нажимаете ввод.

- При помощи виртуальной клавиатуры вводите адрес электронной почты, который будет служить вашим логином, затем, двигаетесь вниз и нажимаете ввод.
Важно! Прописывать полный адрес, использовать символы одной раскладки (только английские или русские буквы), использовать цифровые кнопки для смены с Т9.
- Нажимаете ввод, так как пароль будет выделен автоматически.
- Используйте снова виртуальную клавиатуру для создания пароля (чтобы показать или скрыть введенные данные используйте красную кнопку на пульте).
- Подтверждаете пароль.
- Еще раз прописываете данные, как в пункте 6.
- Нажимаете на Next.
- На экране появится сообщение, что аккаунт создан.
Теперь вы можете использовать учетную запись для Самсунг Смарт ТВ и наслаждаться всеми новинками от производителя.
Можно ли использовать другой ТВ?
На сегодняшний день появилась возможность создавать учетную запись не только на Samsung UE55D8000. Однако необходимо будет пройти синхронизацию с сервером, для этого проделайте следующее:
- Нажимаете на синюю кнопку «D».

- Выбираете строчку «Разработка», которая будет в конце списка.
- Выбираете настройку IP и вводите адрес сервера 80.251.144.40.
- Запускаете синхронизацию.
- После завершения процесса, у вас будет установлено приложение InterstatlPTV.
- Заходите в меню с установками, нажав на красную «А», таким образом, вы выйдете из режима develop.
- Необходимо выйти из Smart Hub.
- Снова заходим в приложение и выбираем InterstatlPTV, начинаем пользоваться ТВ.
При наличии ТВ Самсунг версии С:
Когда ваш ТВ E/ES:
- Нажимаете на SMART
- Пользователя вводите, как и в прошлом варианте
- Подтверждаете.
- на пульте от ТВ выбираете «меню»;
- заходите в функции Смарт;
- находите учетную запись и вводите там develop;
- пароль будет: sso1029dev!;
- ставите на сохранение пароля и нажимаете на ввод;
- выходите из меню.
Обязательным условием во всех вариантах является активное подключение телевизора к интернету.
Таким образом, вы можете приобрести специальный телевизор для просмотра Смарт ТВ от Самсунг и использовать простые настройки для создания аккаунта. Или провести синхронизацию вашего ТВ с сервером от Samsung, после этого наслаждаться качеством и количеством возможностей от современной разработки.
Компания Samsung так же, как и многие другие производители смартфонов, предлагает своим клиентам создание собственного аккаунта. Такой аккаунт позволит объединить в себе все сервисы Samsung. Кроме того, в нём можно сохранять важные данные. Ниже вы сможете узнать о том, как создать Самсунг аккаунт.
Что даёт аккаунт Самсунг?
При создании новой учётной записи в Samsung пользователь получает множество функций, которые могут оказаться крайне полезными в использовании мобильного устройства (особенно на смартфонах Галакси Дуос). По большей части эти функции проявляются в синхронизации между несколькими устройствами, выполняемой в автоматическом режиме.
Синхронизация позволяет просматривать различные данные с компьютера или любого другого устройства, на котором выполнена авторизация с того же аккаунта.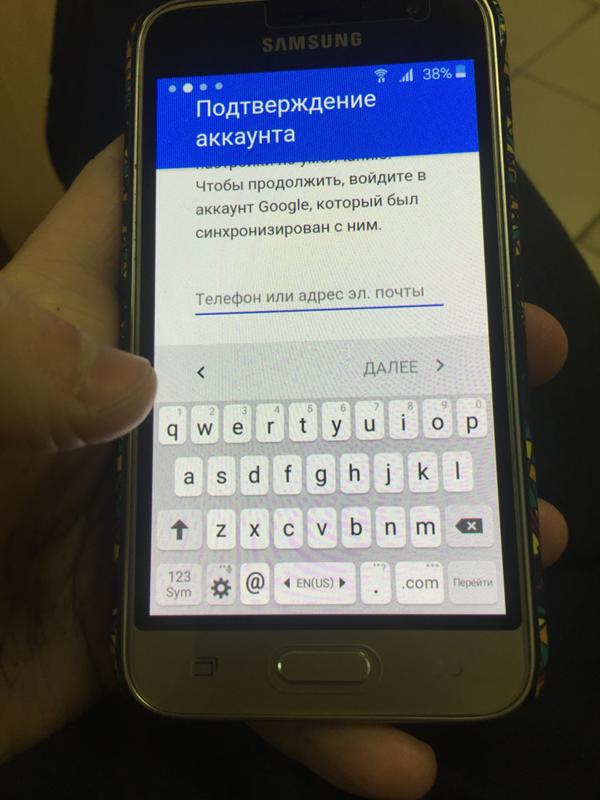 Кроме того, благодаря синхронизации можно быстро передавать файлы с одного Андроида на другой. На большинстве смартфонов (например, на Galaxy J3) Самсунг доступна синхронизация следующих приложений:
Кроме того, благодаря синхронизации можно быстро передавать файлы с одного Андроида на другой. На большинстве смартфонов (например, на Galaxy J3) Самсунг доступна синхронизация следующих приложений:
- контакты;
- календарь;
- заметки;
- Samsung Pay;
- закладки браузера;
- сведения из приложений.
Процедура регистрации
Прохождение регистрации доступно только для владельцев устройств Samsung. Так что, если вы хотите зарегистрироваться в представленном сервисе, то для начала приобретите продукцию данной компании. После этого можно приступать к созданию учётной записи.
Пошаговая инструкция по прохождению регистрации на телефоне или планшете:
1.Подключитесь к интернету (можно подключиться к Wi-fi или использовать 3G/4G соединения).
2.Откройте главное меню своего устройства.
3.Перейдите в раздел «Настройки».
4.Найдите и откройте раздел «Облако и учетные записи».
5.Выберите пункт «Учетные записи».
6.Нажмите кнопку «Добавить».
7.Выберите раздел «Samsung account» и нажмите «Добавить».
8.В открывшемся окне вам предложат заполнить регистрационную анкету, в которой необходимо указать следующие параметры: адрес электронной почты (вводите действующий e-mail, так как на него придёт письмо с подтверждением), пароль, год рождения, имя и фамилию.
10.Ознакомьтесь с условиями использования и поставьте галочку напротив пункта «Принимаю все».
Обратите внимание! Представленная инструкция подойдёт для владельцев любых устройств Samsung.
Прохождение регистрации на компьютере
Если у вас нет возможности создать аккаунт через смартфон Samsung Galaxy A3 или с помощью любого другого мобильного устройства, то вы можете выполнить эту операцию через свой компьютер. Такая процедура производится следующим образом:
1.Выполните переход на сайт компании (для этого можете воспользоваться поиском либо перейти по ссылке www.samsung.com/ru/).
2.Нажмите на кнопку «Вход в систему».
3.На открывшейся странице выберите пункт «Регистрация».
4.Ознакомьтесь с условиями пользования и поставьте галочку напротив пункта «Принимаю все» (если вы не согласны с условиями, то пройти регистрацию не получится).
5.Нажмите кнопку «Принять».
6.Далее, пользователю предложат заполнить регистрационную анкету, состоящую из следующих пунктов: электронная почта (необходимо указывать действующую почту, так как она пригодится в дальнейшем), пароль и подтверждения пароля, имя, фамилия, дата рождения.
7.Заполнив все свободные поля, пройдите каптчу и нажимайте «Далее».
8.После этого необходимо подтвердить операцию. Для этого зайдите на почтовый ящик, который был указан в заявке и перейдите по ссылке из полученного письма (если вам не пришло письмо, то проверьте правильность введённого адреса электронной почты или отправьте письмо повторно, нажав соответствующую кнопку).
Выполнив указанные выше действия, любой желающий сможет создать аккаунт Samsung и начать пользоваться всеми функциями, которые были указаны в начале статьи.
Сброс аккаунта
При продаже мобильного устройства или планшета рекомендуется делать сброс аккаунта Samsung, чтобы обезопасить свои данные. Произвести сброс гораздо проще, чем зарегистрировать аккаунт. Так, если вам необходимо удалить свой профиль с определённого устройства, то выполните следующие действия:
- Откройте главное меню своего устройства.
- Перейдите в раздел «Настройки».
- Выберите пункт «Облако и учётные записи».
- Зайдите в «Учетные записи».
- Выберите вкладку «Samsung account».
- Перейдите в «Опции», нажав на кнопку, расположенную в правом верхнем углу страницы.
- Выберите пункт удаление.
- Подтвердите процедуру.
Внимание! При сбросе аккаунта Samsung на выбранном устройстве будут удалены все файлы, установленные в профиле. Так что, если хотите сохранить свои данные, то перед удалением аккаунта отправьте их на другое устройство.
Подведём итоги
Если вы пользуетесь смартфонами (например, Galaxy J1, J2, A5), планшетами или любым другим устройством от компании Samsung, то можете зарегистрировать собственный аккаунт в представленной системе. Таким образом, вы получите полный доступ к различным функциям, которые значительно улучшают процесс использования устройств от данной компании. Процедура регистрации аккаунта Samsung доступна как со смартфонов, так и через компьютер. При этом, если вы хотите сэкономить своё время на создании учётной записи, то воспользуйтесь пошаговыми инструкциями, представленными в статье.
Если же вы захотите продать свой смартфон или просто перестанете им пользоваться, то можете в любой момент отключить учётную запись Samsung со своего устройства. О том, как происходит отключение созданного аккаунта, можете узнать, прочитав инструкцию, представленную выше.
Как зарегистрировать аккаунт Samsung на смартфоне или планшете
В этой статье вы узнаете как создать аккаунт, если у вас его нет. Если аккаунт есть, то повторная регистрация не нужна — просто войдите в аккаунт.
Содержание
1. Для чего нужен аккаунт Samsung
Аккаунт нужен для доступа к сервисам Samsung, например, Samsung Pay.
2. Что потребуется для создания аккаунта Samsung
Для создания аккаунта потребуется действующая электронная почта: gmail, outlook, yandex или другая и номер мобильного телефона. Необходимо знать пароль от почты, так как для завершения регистрации на нее придет письмо с подтверждением.
3. Как создать аккаунт Samsung со смартфона или планшета Samsung
Ниже вы найдете инструкции для различных версий Android.
-
Подключитесь к интернету.
-
Откройте Настройки.
-
Выберите пункт Учетные записи и архивация.
-
Выберите пункт Учетные записи.
-
Выберите пункт Добавить учетную запись.
-
Выберите пункт Samsung account.
-
Нажмите Регистрация.
-
Примите условия и политику, нажмите Принять.
-
Введите:
1. Действующий адрес электронной почты;
2. Придумайте пароль к аккаунту — комбинацию английских букв, цифр и специальных символов. Надежный пароль содержит не менее 12-ти символов: Zx34_29vdPCW;
3. Фамилию и имя;
4. Дату рождения.Нажмите Создать аккаунт.
-
Введите ваш номер телефона и нажмите Отпр. На телефон придет SMS с кодом, введите его ниже. Нажмите Подтвердить.
Если SMS с кодом не приходит, введите номер с 8 впереди: 89991112233.
-
Нажмите Назад.
-
Откройте свою электронную почту, которую указывали при создании аккаунта. Найдите письмо от Samsung, откройте его и нажмите Подтвердить учетную запись. Если письма нет, проверьте папку Спам.
-
Учетная запись подтверждена.
Если этот пункт не выбирается, значит на этом устройстве аккаунт уже добавлен (можно добавить только один аккаунт Samsung на устройство). Все добавленные аккаунты можно посмотреть в пункте Учетные записи (5-й шаг).
-
Подключитесь к интернету.
-
Откройте Настройки.
-
Выберите пункт Учетные записи и архивация или Облако и учетные записи. Если таких пунктов нет, перейдите к следующему шагу.
-
Выберите пункт Учетные записи.
-
Выберите пункт Добавить учетную запись.
-
Выберите пункт Samsung account.
-
Нажмите Регистрация.
-
Примите условия и политику, нажмите Далее.
-
Введите:
1. Действующий адрес электронной почты;
2. Придумайте пароль к аккаунту — комбинацию английских букв, цифр и специальных символов. Надежный пароль содержит не менее 12-ти символов: Zx34_29vdPCW;
3. Фамилию и имя;
4. Дату рождения.Нажмите Создать.
-
Введите ваш номер телефона и нажмите Отпр. На телефон придет SMS с кодом, введите его ниже. Нажмите Подтвердить.
На устройствах с Android 7.1 и выше с марта 2020 года включена обязательная двухэтапная проверка подлинности. Это значит, что для входа в аккаунт необходимо ввести пароль, а затем код, который придет в SMS на мобильный телефон.
Наличие двухэтапной проверки подлинности зависит от версии служб Samsung, которые установлены на вашем устройстве. Поэтому следующего шага может и не быть.
Если SMS с кодом не приходит, введите номер с 8 впереди: 89991112233.
-
Нажмите В папку «Входящие».
-
Войдите в свою электронную почту.
-
Найдите письмо от Samsung, откройте его и нажмите Подтвердить учетную запись. Если письма нет, проверьте папку Спам.
-
Учетная запись подтверждена. Нажмите Закрыть.
-
Если появится вопрос про биометрию, можете нажать Не сейчас. Параметры безопасности вы сможете настроить позже.
-
Нажмите Назад, чтобы выйти из меню. Все готово.
Если этот пункт не выбирается, значит на этом устройстве аккаунт уже добавлен (можно добавить только один аккаунт Samsung на устройство). Все добавленные аккаунты можно посмотреть в пункте Учетные записи (5-й шаг).
4. Если не получается создать аккаунт Samsung
Если при создании аккаунта Samsung возникают какие-либо сложности, обратитесь в бесплатную службу поддержки за персональной консультацией.
Как создать аккаунт на телефоне самсунг галакси
Как создать Самсунг-аккаунт на телефоне Самсунг: пошаговая инструкция
После покупки нового или б/у смартфона возникает вопрос, как создать Самсунг аккаунт на телефоне Самсунг, и какие шаги необходимо сделать во избежание ошибок. Разработчики аппарата сделали все возможное, чтобы регистрация профиля не занимала много времени. На практике весь процесс потребует от владельца телефона не более 5-10 минут. Из основных требований — наличие под рукой самого аппарата и стабильное подключение к Интернету.
Как создать Самсунг аккаунт со смартфона южнокорейского бренда Samsung
Перед тем как создать аккаунт Самсунг на телефоне Самсунг Галакси, подключитесь к Интернету. Желательно, чтобы смартфон был соединен с сетью WiFi во избежание ограничений и сбоев в работе. Как только первый шаг выполнен, переходите к следующему этапу — непосредственно созданию Samsung Account на Андроиде.
Алгоритм действий такой:
- Найдите на рабочем столе раздел Настройки и войдите в него.
- Перейдите в пункт Учетные записи или архивация. На некоторых версиях и телефонах Самсунг он может называться по-другому — Облако и учетные записи.
- Войдите в раздел Учетные записи.
- Жмите на ссылку добавить учетную запись. Переход по этой ссылке свидетельствует о том, что вы планируете создать свой Samsung аккаунт в телефоне Самсунг.
- Найдите одноименный пункт с надписью Samsung Account. Если выбрать этот раздел не получается, это означает, что на телефоне уже сделан профиль. В таком случае создать новый аккаунт не выйдет (до удаления старого). Можно посмотреть действующие account в разделе учетных записей.
- Жмите кнопку Регистрация.
- Изучите условия работы с системой и согласитесь с правилами и политикой компании. При отсутствии претензий жмите кнопку Далее.
Теперь, чтобы создать учетную запись Самсунг, заполните предложенные поля:
- Укажите адрес e-mail. Прописывайте правильные данные, ведь в дальнейшем нужно будет входить в почтовый ящик и подтверждать создание аккаунта. Кроме того, эти сведения могут потребоваться при восстановлении профиля на телефоне Самсунг.
- Пропишите пароль. Желательно создать надежный набор символов, который будет трудно взломать. В состав должны входить специальные буквы, цифры и дополнительные символы. Все эти знаки желательно чередовать и менять регистры для большей надежности.
- Укажите фамилию и имя. Прописанные данные должны быть корректными, чтобы в дальнейшем не возникло трудностей с восстановлением или решением иных задач.
- Пропишите дату рождения. Чтобы создать актуальный аккаунт, как и в прошлых случаях, лучше писать правдивую информацию.
После выполнения указанных шагов жмите кнопку Создать и авторизуйтесь в почтовом ящике, который указан при регистрации. Перейдите в раздел Входящие, а после этого кликните по письму от Самсунг. Перейдите по активной ссылке, чтобы подтвердить и окончательно создать аккаунт на телефоне. Если в папке Входящие письма не оказалось, зайдите в раздел Спам. Возможно, система по умолчанию отправила документ в эту папку.
На завершающем этапе жмите Закрыть. Если система задаст вопрос по биометрии, жмите кнопку «Не сейчас». Очередные параметры безопасности можно настроить потом. Кликните на кнопку Назад для выхода из меню. На этом работа завершена.
Как войти в аккаунт
Выше мы рассмотрели, как создать новый аккаунт на телефоне с Андроид Самсунг, а пошаговая инструкция поможет без ошибок решить вопрос с оформлением профиля. Важно учесть, что Samsung Account создается один раз. В дальнейшем пользователь просто осуществляет вход в профиль.
Чтобы разобраться в особенностях входа и регистрации, приведем расшифровку этих терминов:
- Регистрация — бронь персонального имени, по которому сервисы Самсунг будут узнавать нового пользователя. В процессе этих процедур формируется новый аккаунт.
- Вход в профиль — процесс добавления уже созданного ранее аккаунта на устройство. Здесь необходимо знание e-mail и пароля, указанного при регистрации.
Зная, как создать аккаунт на смартфоне Самсунг, в дальнейшем вы всегда сможете войти в профиль на любом телефоне. Для этого:
- Подключитесь к Сети.
- Жмите на кнопку Настройки.
- Перейдите в раздел Учетные записи и архивация, а после этого учетные записи.
- Выберите раздел Добавить учетную запись.
- Войдите в пункт Samsung account. Если его не удается выбрать, значит создать новый аккаунт не получится (он уже сделан).
- Укажите адрес e-mail и пароль, которые выбирались при регистрации.
- Жмите кнопку Далее.
Вот и все. Вам удалось создать, а впоследствии войти в свой аккаунт на телефоне Самсунг. Если необходимо удалить профиль, достаточно нажать в настройках на Samsung account, выбрать кнопку Опции и кликнуть на ссылку Удалить учетную запись. На этом отвязка завершена. В дальнейшем можно создать новый аккаунт и ввести его на другом телефоне Самсунг (к примеру, при покупке нового устройства).
Основы Android: как настроить несколько учетных записей пользователей на одном устройстве «Android :: Gadget Hacks
В первый раз, когда друг или член семьи спрашивает, могут ли они одолжить ваш телефон или планшет, вы, вероятно, просто отдадите его без секунды. мысль. Но второй, третий и четвертый раз? Теперь это становится привычкой, и, наверное, нужно что-то с этим делать.
К счастью, в Android теперь есть встроенная функция, которая позволяет вам создавать несколько учетных записей пользователей, что означает, что вы можете настроить дополнительный профиль пользователя, который не будет делиться данными с вашим собственным.Это отличный способ сохранить вашу конфиденциальность, позволяя кому-то другому получить доступ к вашему устройству, и я покажу вам, как его настроить ниже.
Профили пользователей и версии Android
Прежде чем мы начнем, следует отметить, что эта функция недоступна в некоторых версиях Android. Если вы используете планшет, функция учетных записей пользователей стала доступна начиная с Android 4.2 Jelly Bean. Однако для пользователей смартфонов вам потребуется Android 5.0 Lollipop или выше.
В дополнение к этим условиям некоторые производители могли отключить функцию учетных записей пользователей на своих устройствах Android, даже если они соответствуют минимальным требованиям к версии Android.Но, по крайней мере, подавляющее большинство устройств под управлением Android 5.0 или выше могут воспользоваться этой функцией.
Создание нового пользователя
Чтобы начать работу, полностью разверните панель уведомлений, проведя двумя пальцами вниз от верхнего края экрана. Отсюда коснитесь небольшого круглого значка в правом верхнем углу.
Затем вы можете выбрать учетную запись «Гость», чтобы позволить кому-либо использовать ваш телефон без доступа к каким-либо вашим данным, но если вы планируете разрешить этому человеку использовать ваш телефон более одного раза, было бы лучше выбрать » Добавьте сюда пользователя, чтобы он мог войти в свою учетную запись Google.
Как только вы это сделаете, вы увидите всплывающее окно, информирующее вас об особенностях добавления пользователя. Нажмите «ОК» в этом сообщении, после чего вас встретит экран блокировки нового пользователя. Это отличается от вашего собственного экрана блокировки, поскольку на нем могут быть собственные обои, что позволяет легко узнать, какой пользователь в данный момент активен.
Если отсюда ваш друг или член семьи разблокирует устройство, их встретит экран настройки нового пользователя. Попросите их выбрать здесь «Продолжить», затем нажать «Далее» и, следуя инструкциям, войти в свою учетную запись Google.
После завершения настройки ваш друг или член семьи сможет использовать ваше устройство как свое собственное. Данные из обеих учетных записей пользователей хранятся отдельно, поэтому ваша конфиденциальность сохраняется.
Переключение между учетными записями пользователей
Когда придет время вернуться к своей учетной записи, снова полностью разверните панель уведомлений и коснитесь значка пользователя в правом верхнем углу. Отсюда просто выберите свою учетную запись, после чего вас встретит собственный экран блокировки, на котором вы сможете войти в систему и снова получить доступ к своим личным данным.
Разрешение дополнительным пользователям совершать телефонные звонки и отправлять SMS
По умолчанию второстепенные пользователи не могут совершать телефонные звонки или отправлять SMS-сообщения. Если вы хотите изменить это, убедитесь, что вы вошли в систему с основной учетной записью пользователя (вашей собственной). Оттуда перейдите в меню «Пользователи» в настройках, затем нажмите значок шестеренки рядом с именем дополнительного пользователя. Наконец, включите функцию «Включить телефонные звонки и SMS», и все будет готово.
Кто использует дополнительную учетную запись пользователя на вашем устройстве — ваш супруг (а), ваш ребенок или ваш друг? Дайте нам знать в разделе комментариев ниже или напишите нам в Facebook или Twitter Android Hacks, или в Facebook, Google+ или Twitter.
Обеспечьте безопасность соединения без ежемесячного счета . Получите пожизненную подписку на VPN Unlimited для всех своих устройств при единовременной покупке в новом магазине Gadget Hacks Shop и смотрите Hulu или Netflix без региональных ограничений.
Купить сейчас (80% скидка)>
.Как настроить электронную почту на телефоне Galaxy S
Вы можете использовать телефон Samsung Galaxy для проверки учетной записи электронной почты для вашего домена, размещенного на хостинге InMotion. Вы можете добавить на свой телефон несколько учетных записей электронной почты, чтобы всегда оставаться на связи в работе или в личных целях. Следующие шаги были предприняты на устройстве Samsung Galaxy S Blaze от T-Mobile. Ваш конкретный телефон может быть другим, но действия должны быть в чем-то похожими.
Если вы не знаете, какие у вас настройки электронной почты, вы можете найти их с помощью нашего инструмента настройки электронной почты.
Настройка электронной почты на телефоне Galaxy
- Щелкните значок Mail на переднем экране телефона. Если вы не можете найти значок Mail на экране, коснитесь значка Applications в правом нижнем углу, и вы сможете его найти.
- Если вы еще не настроили учетную запись электронной почты на своем телефоне, вы попадете на экран с двумя полями. Введите свой адрес электронной почты в верхнем поле и пароль в нижнем поле.После того, как вы ввели правильную информацию, нажмите кнопку Manual Settings в нижней части экрана.
- Вы попадете на экран с тремя кнопками выбора: Учетная запись POP3 , Учетная запись IMAP или Microsoft Exchange ActiveSync . Выберите желаемую настройку, нажав соответствующую кнопку. Для клиентов InMotion Hosting вы можете выбрать POP3 или IMAP , но не вариант Microsoft Exchange .Однако мы рекомендуем IMAP для настройки учетных записей электронной почты на телефоне. Вы можете узнать разницу между протоколами POP3 и IMAP здесь.
- После выбора вы увидите страницу с запросом нескольких полей информации. Настройки IMAP
Имя пользователя Введите свой ПОЛНЫЙ адрес электронной почты, даже если в предустановке указан не весь адрес. Например: [email protected] Пароль Введите пароль для учетной записи электронной почты. Сервер IMAP Если ваш домен указывает на наши серверы, используйте это (например: example.com). Если ваш домен не указывает на нас, используйте имя вашего сервера (например: biz108.inmotionhosting.com). Порт Это номер порта, который телефон будет использовать для подключения к серверу. Выбор типа безопасности определит, какой номер порта вы хотите указать здесь. Обратитесь к таблице ниже, чтобы найти правильный номер порта. Тип защиты Тип защиты, которую телефон использует для связи с сервером.Обратите внимание, что серверы InMotion не различают настройки SSL и TLS, поэтому использование SSL аналогично TLS. Тип безопасности Описание Порт Нет (по умолчанию) Протокол безопасности не используется. 143 SSL Используется протокол Secure Socket Layer. Будет запрашивать подтверждение для безопасных сертификатов. 993 SSL (принимать все сертификаты) Используется протокол Secure Socket Layer.Автоматически принимает все сертификаты безопасности. (Рекомендуемый протокол безопасности) 993 TLS Используется протокол Transport Secure Layer. Будет запрашивать подтверждение для безопасных сертификатов. 993 TLS (принимает все сертификаты) Используется протокол Transport Secure Layer. Автоматически принимает все сертификаты безопасности. 993 Префикс пути IMAP Â Оставьте это поле пустым, так как оно не используется с серверами хостинга InMotion.
Настройки POP3Имя пользователя Введите свой ПОЛНЫЙ адрес электронной почты, даже если в предустановке указан не весь адрес. Например: [email protected] Пароль Введите пароль для учетной записи электронной почты. Сервер POP3 Если ваш домен указывает на наши серверы, используйте его (например, example.com). Если ваш домен не указан нам, используйте имя вашего сервера (например: biz108.inmotionhosting.com) Порт Это номер порта, который телефон будет использовать для подключения к серверу. Выбор типа безопасности определит, какой номер порта вы хотите указать здесь. Обратитесь к таблице ниже, чтобы найти правильный номер порта. Тип защиты Тип защиты, которую телефон использует для связи с сервером. Обратите внимание, что серверы InMotion не различают настройки SSL и TLS, поэтому использование SSL аналогично TLS. Тип безопасности Описание Порт Нет (по умолчанию) Протокол безопасности не используется. 110 SSL Используется протокол Secure Socket Layer. Будет запрашивать подтверждение для безопасных сертификатов. 995 SSL (принимать все сертификаты) Используется протокол Secure Socket Layer. Автоматически принимает все сертификаты безопасности. (Рекомендуемый протокол безопасности) 995 TLS Используется протокол Transport Secure Layer. Будет запрашивать подтверждение для безопасных сертификатов. 995 TLS (принимает все сертификаты) Используется протокол Transport Secure Layer. Автоматически принимает все сертификаты безопасности. 995 Удалить письмо с сервера В этом поле есть два параметра для автоматического удаления электронной почты с вашего сервера. Никогда Оставляет электронную почту на сервере. При удалении из папки «Входящие» Оставляет электронную почту на сервере, если вы не удалите ее из папки «Входящие» телефона. После ввода настроек нажмите кнопку Next в нижней части экрана.
Теперь ваш телефон проверит входящие настройки с сервером, чтобы убедиться, что они верны и что он может подключиться. После подтверждения вы перейдете к следующему экрану.
- Этот экран является вашим экраном Outgoing Server Settings и будет одинаковым независимо от того, использовали ли вы POP3 или IMAP на предыдущем шаге.На этой странице есть несколько полей, которые важны для отправки почты через наши серверы.
SMTP-сервер Если у вас нет специального стороннего SMTP-сервера, вы просто будете использовать то же имя сервера, что и для настроек POP3 или IMAP. Порт Номер порта, используемый для обмена данными с сервером. Номер порта будет определяться выбранным ниже типом безопасности. Тип защиты Обратите внимание, что серверы InMotion не различают настройки SSL и TLS, поэтому использование SSL аналогично TLS. Тип безопасности Описание Порт Нет (по умолчанию) Протокол безопасности не используется. 25 или 587 SSL Используется протокол Secure Socket Layer. Будет запрашивать подтверждение для безопасных сертификатов. 465 SSL (принимать все сертификаты) Используется протокол Secure Socket Layer. Автоматически принимает все сертификаты безопасности.(Рекомендуемый протокол безопасности) 465 TLS Используется протокол Transport Secure Layer. Будет запрашивать подтверждение для безопасных сертификатов. 465 TLS (принимает все сертификаты) Используется протокол Transport Secure Layer. Автоматически принимает все сертификаты безопасности. 465 Требовать входа Флажок, требующий аутентификации SMTP.Снятие отметки с этого поля может вызвать ошибки подключения. Имя пользователя Как и в случае с сервером входящей почты, используйте весь свой адрес электронной почты. Пароль Пароль для электронного адреса. После того, как вы установили исходящие настройки, нажмите кнопку Next , чтобы продолжить.
- Это экран Параметры учетной записи . Здесь запрашивается несколько последних сведений о частоте проверки электронных писем и о том, хотите ли вы получать уведомление при получении нового письма.Как всегда, по завершении нажмите кнопку Next .
- Последний экран — это экран Настройка электронной почты . Здесь вы дадите почтовой учетной записи имя. Это имя — просто идентификатор, используемый на вашем телефоне Android. Вам также будет предложено ввести имя, которое вы хотите отображать в исходящих письмах. Выполнив эту задачу, нажмите кнопку Done , и все готово для отправки и получения электронной почты с помощью телефона Samsung Galaxy!
Как использовать Microsoft Your Phone Companion на смартфоне Galaxy
Автор: Rose de Fremery
Если вы постоянно тянетесь к своему смартфону, чтобы проверить сообщения и уведомления, когда вы должны работать на своем ПК, приложение Microsoft Your Phone может вам помочь.
Приложение «Ваш телефон», предназначенное для связи вашего мобильного устройства с Windows, позволяет вам видеть ваши уведомления, отправлять и получать текстовые сообщения, совершать телефонные звонки и просматривать до 2000 ваших последних фотографий прямо со своего рабочего стола.Он даже позволяет отображать экран телефона на компьютере, предоставляя полный доступ ко всем мобильным приложениям прямо на компьютере с Windows.
Более того, это приложение изначально интегрировано в последние флагманские смартфоны Samsung, включая новые серии Galaxy Note20 и Galaxy S20. Вы найдете его удобным на вашей панели быстрого доступа. Это одна из нескольких умных интеграций между устройствами Samsung Galaxy и Microsoft.
Если вы устали отправлять себе фотографии по электронной почте только для того, чтобы загрузить их на свой компьютер, или вы предпочитаете не копаться в телефоне каждый раз, когда хотите отправить текст или позвонить, тогда вам может быть особенно полезен Microsoft Your Phone .
Вот краткое руководство по настройке телефона на ПК и доступу к функциям на устройстве Galaxy, а также советы о том, как воспользоваться некоторыми из основных функций.
Настройте приложение «Ваш телефон» на ПК
Подключить смартфон Galaxy к компьютеру очень просто. Первый шаг — установить приложение «Ваш телефон» на свой компьютер.
- Зайдите в Microsoft Store, найдите свой телефон и загрузите его.
- Нажмите «Войти», чтобы войти в свою учетную запись Microsoft.Убедитесь, что вы используете ту же учетную запись, что и при входе в систему на своем смартфоне, как описано ниже. После входа в систему нажмите синюю кнопку «Запустить».
- Ваш телефон запустится на вашем ПК и попросит указать вашу мобильную ОС. Выберите Android и нажмите «Начать».
- Когда процесс настройки будет завершен, ваш телефон попросит вас указать свой номер телефона, чтобы он мог отправить текстовое сообщение на устройство.
- Затем вы увидите экран с сообщением: «Откройте приложение« Ваш телефон — ссылка на Windows ».«Пришло время настроить функцию Link to Windows на вашем смартфоне Galaxy.
Установите ссылку на Windows на смартфоне Galaxy
Пришло время настроить Microsoft Your Phone на устройстве Galaxy. Поскольку он изначально интегрирован как Link to Windows, эта часть очень проста.
- Проведите вниз от верхнего края экрана, чтобы открыть панель быстрого доступа. Нажмите «Связать с Windows». Вы также можете получить доступ к этой функции, открыв «Настройки», нажав «Подключения» или «Дополнительные функции» и перейдя туда, где написано «Связать с Windows».«Для других смартфонов Samsung, не поддерживающих Link to Windows, вы можете загрузить и установить приложение Your Phone Companion из Google Play.
- Вы увидите экран приветствия с надписью «Войдите, чтобы установить связь». Нажмите «Войти через Microsoft».
- Если вы вошли в систему, вы должны увидеть экран с надписью «Вы вошли в систему» с вашей учетной записью Microsoft, указанной ниже. Нажмите «Продолжить». Опять же, убедитесь, что вы используете одну и ту же учетную запись Microsoft на своем ПК и телефоне.
- После принятия разрешений приложения вы увидите экран с сообщением: «Установите приложение« Ваш телефон »на свой компьютер.»Нажмите« Мой компьютер готов », так как вы уже установили свой телефон на свой компьютер.
- На вашем смартфоне откроется ссылка на настройки Windows, указывающая, что вы подключены к компьютеру.
- Если на вашем компьютере не открыто приложение «Ваш телефон», откройте его сейчас.
Готово! После того, как вы откроете приложение «Ваш телефон» на своем ПК, вы сможете получить доступ к своим последним фотографиям, снимкам экрана, текстовым разговорам и уведомлениям о входящих электронных письмах, текстах и звонках.
Управление мобильными уведомлениями с ПК
Когда вы работаете за компьютером, вам может отвлекать постоянное наблюдение за смартфоном на предмет своевременных уведомлений. С помощью телефона вы можете управлять уведомлениями Galaxy прямо со своего компьютера, чтобы вы могли сосредоточиться на самом важном в течение всего напряженного рабочего дня.
Выберите телефон, подходящий для вашего растущего бизнеса
Белая бумагаПолучите бесплатное руководство по подбору подходящего смартфона с учетом потребностей вашего бизнеса и сотрудников.Скачать сейчас
Щелкните вкладку «Уведомления», и вы увидите все самые последние уведомления, которые вы получили на свой смартфон Galaxy. Вы также можете управлять этими уведомлениями. Просто щелкните маленький символ X справа от уведомления, чтобы убрать его; он исчезнет с вашего ПК, а также с вашего устройства Galaxy. Благодаря упрощенным уведомлениям вы можете уделять больше внимания тем, которые действительно хотите видеть.
Отправка текстов и звонки с ПК
Одна из лучших функций вашего телефона — это возможность отправлять текстовые сообщения и звонить прямо с вашего компьютера.
Отправлять текстовые сообщения очень просто. Просто нажмите вкладку «Сообщения», чтобы увидеть все свои недавние разговоры, как если бы вы это делали на своем телефоне. Выберите получателя, введите сообщение и нажмите «Отправить». Вы также можете вырезать и вставлять контент между вашим компьютером и телефоном. Просто скопируйте контент, которым вы хотите поделиться — например, блок текста или изображение в файле Word — и вставьте его в сообщение.
Чтобы совершать вызовы, вам необходимо подключить компьютер к телефону через Bluetooth. Вам будет предложено сделать это, когда вы перейдете на вкладку «Вызовы» на своем компьютере, но вы также можете сделать это вручную в настройках Windows в разделе «Устройства», затем «Bluetooth и другие устройства».»Нажмите« Добавить Bluetooth или другое устройство »и выберите свой смартфон. Убедитесь, что в вашем телефоне включен Bluetooth, чтобы его мог видеть ваш компьютер.
На вкладке «Звонки» теперь вы можете увидеть журнал своих последних звонков. Также есть панель поиска для просмотра контактов в телефоне. Обратите внимание, что при совершении звонков из приложения «Ваш телефон» на вашем компьютере звонок действительно осуществляется вашим телефоном, но звук будет идти через ваш компьютер.
Доступ к фотографиям и их передача
Постоянно отправлять себе фотографии по электронной почте, чтобы потом загрузить их на свой компьютер, часто бывает хлопотно — и ненужно.Ваш телефон упрощает этот процесс, предоставляя вам доступ к 2000 свежим фотографиям со смартфона прямо с вашего ПК.
Выберите «Фото», чтобы просмотреть полный список недавно сделанных снимков, затем перетащите любые нужные фотографии на свой компьютер. Вы можете быстро перенести фотографии на наш компьютер, не отвлекаясь от своих дел.
Дублирование экрана телефона на ПК
Еще одна приятная функция — это возможность просматривать экран телефона на компьютере и управлять им с помощью мыши.
Просто щелкните вкладку «Экран телефона», чтобы начать. Вам будет предложено убедиться, что ваш телефон и компьютер подключены к одной сети Wi-Fi, если это еще не сделано.
После подключения вы сможете видеть экран своего телефона и взаимодействовать с ним с помощью мыши или сенсорной панели. Это может быть здорово, если вы хотите продемонстрировать мобильное приложение группе людей или у вас есть мобильные приложения, которые вы проверяете в течение дня, но хотите, чтобы все было собрано на одном экране.
После настройки пользоваться приложением «Ваш телефон» очень просто и интуитивно понятно.А благодаря встроенной интеграции с устройствами Galaxy вы можете подключаться к телефону и отключаться от него одним касанием на быстрой панели.
С Microsoft Your Phone теперь вы можете сосредоточиться на работе на ПК с Windows, потому что ваши уведомления, сообщения и звонки легко доступны. У вас также есть удобная возможность переноса фотографий на ваш компьютер.
Ознакомьтесь с советами Samsung по развертыванию решения только для мобильных устройств для ваших сотрудников в нашем бесплатном руководстве по . А если вы работаете дома без ноутбука, узнайте, как Samsung DeX может расширить ваше рабочее пространство.
.Как восстановить забытый пароль учетной записи Samsung — Dr.Fone
, часть 3: что делать, если я забыл идентификатор учетной записи Samsung
Иногда все обстоит сложнее, и вы не только забыли пароль учетной записи Samsung, но также не можете вспомнить свой Samsung ID. Опять же, не стоит расстраиваться, так как ваш Samsung ID — это не что иное, как просто адрес электронной почты, который вы использовали при создании учетной записи Samsung, и есть способы восстановить его, просто продолжайте читать руководство, которое мы подготовили. для тебя.
Шаг 1: Возьмите устройство Samsung и щелкните на экране приложений. Оттуда перейдите в «Настройки», затем нажмите на вкладку «Общие», выберите «Учетные записи» и выберите учетную запись Samsung из списка. Войдите в настройки учетной записи, а затем в раздел помощи.
Вы увидите сообщение «Забыли свой идентификатор или пароль». Щелкните по нему.
Шаг 2 . Учитывая, что вы не используете опцию сброса пароля учетной записи Samsung, но хотите запомнить, какой у вас был идентификатор, просто щелкните вкладку «Найти идентификатор».
Теперь вы увидите экран, на котором вас попросят ввести ваше имя и фамилию, а также дату вашего рождения. В столбцах «Дата рождения» указано «День-Месяц-Год», поэтому убедитесь, что вы вводите дату рождения именно в таком порядке.
Шаг 3. Когда вы нажмете «Подтвердить», проявите терпение, так как теперь ваше устройство выполняет поиск в базе данных. Если он найдет информацию, которая соответствует предоставленным вами данным, она будет отображена, как на экране:
Первых трех букв и полного имени домена должно быть более чем достаточно, чтобы вы запомнили, какой адрес электронной почты вы использовали для создания идентификатора учетной записи Samsung.Теперь вы просто вводите данные для входа и входите в свою учетную запись.
.Как создать новый аккаунт на телефоне самсунг
Как создать Самсунг-аккаунт на телефоне Самсунг: пошаговая инструкция
После покупки нового или б/у смартфона возникает вопрос, как создать Самсунг аккаунт на телефоне Самсунг, и какие шаги необходимо сделать во избежание ошибок. Разработчики аппарата сделали все возможное, чтобы регистрация профиля не занимала много времени. На практике весь процесс потребует от владельца телефона не более 5-10 минут. Из основных требований — наличие под рукой самого аппарата и стабильное подключение к Интернету.
Как создать Самсунг аккаунт со смартфона южнокорейского бренда Samsung
Перед тем как создать аккаунт Самсунг на телефоне Самсунг Галакси, подключитесь к Интернету. Желательно, чтобы смартфон был соединен с сетью WiFi во избежание ограничений и сбоев в работе. Как только первый шаг выполнен, переходите к следующему этапу — непосредственно созданию Samsung Account на Андроиде.
Алгоритм действий такой:
- Найдите на рабочем столе раздел Настройки и войдите в него.
- Перейдите в пункт Учетные записи или архивация. На некоторых версиях и телефонах Самсунг он может называться по-другому — Облако и учетные записи.
- Войдите в раздел Учетные записи.
- Жмите на ссылку добавить учетную запись. Переход по этой ссылке свидетельствует о том, что вы планируете создать свой Samsung аккаунт в телефоне Самсунг.
- Найдите одноименный пункт с надписью Samsung Account. Если выбрать этот раздел не получается, это означает, что на телефоне уже сделан профиль. В таком случае создать новый аккаунт не выйдет (до удаления старого). Можно посмотреть действующие account в разделе учетных записей.
- Жмите кнопку Регистрация.
- Изучите условия работы с системой и согласитесь с правилами и политикой компании. При отсутствии претензий жмите кнопку Далее.
Теперь, чтобы создать учетную запись Самсунг, заполните предложенные поля:
- Укажите адрес e-mail. Прописывайте правильные данные, ведь в дальнейшем нужно будет входить в почтовый ящик и подтверждать создание аккаунта. Кроме того, эти сведения могут потребоваться при восстановлении профиля на телефоне Самсунг.
- Пропишите пароль. Желательно создать надежный набор символов, который будет трудно взломать. В состав должны входить специальные буквы, цифры и дополнительные символы. Все эти знаки желательно чередовать и менять регистры для большей надежности.
- Укажите фамилию и имя. Прописанные данные должны быть корректными, чтобы в дальнейшем не возникло трудностей с восстановлением или решением иных задач.
- Пропишите дату рождения. Чтобы создать актуальный аккаунт, как и в прошлых случаях, лучше писать правдивую информацию.
После выполнения указанных шагов жмите кнопку Создать и авторизуйтесь в почтовом ящике, который указан при регистрации. Перейдите в раздел Входящие, а после этого кликните по письму от Самсунг. Перейдите по активной ссылке, чтобы подтвердить и окончательно создать аккаунт на телефоне. Если в папке Входящие письма не оказалось, зайдите в раздел Спам. Возможно, система по умолчанию отправила документ в эту папку.
На завершающем этапе жмите Закрыть. Если система задаст вопрос по биометрии, жмите кнопку «Не сейчас». Очередные параметры безопасности можно настроить потом. Кликните на кнопку Назад для выхода из меню. На этом работа завершена.
Как войти в аккаунт
Выше мы рассмотрели, как создать новый аккаунт на телефоне с Андроид Самсунг, а пошаговая инструкция поможет без ошибок решить вопрос с оформлением профиля. Важно учесть, что Samsung Account создается один раз. В дальнейшем пользователь просто осуществляет вход в профиль.
Чтобы разобраться в особенностях входа и регистрации, приведем расшифровку этих терминов:
- Регистрация — бронь персонального имени, по которому сервисы Самсунг будут узнавать нового пользователя. В процессе этих процедур формируется новый аккаунт.
- Вход в профиль — процесс добавления уже созданного ранее аккаунта на устройство. Здесь необходимо знание e-mail и пароля, указанного при регистрации.
Зная, как создать аккаунт на смартфоне Самсунг, в дальнейшем вы всегда сможете войти в профиль на любом телефоне. Для этого:
- Подключитесь к Сети.
- Жмите на кнопку Настройки.
- Перейдите в раздел Учетные записи и архивация, а после этого учетные записи.
- Выберите раздел Добавить учетную запись.
- Войдите в пункт Samsung account. Если его не удается выбрать, значит создать новый аккаунт не получится (он уже сделан).
- Укажите адрес e-mail и пароль, которые выбирались при регистрации.
- Жмите кнопку Далее.
Вот и все. Вам удалось создать, а впоследствии войти в свой аккаунт на телефоне Самсунг. Если необходимо удалить профиль, достаточно нажать в настройках на Samsung account, выбрать кнопку Опции и кликнуть на ссылку Удалить учетную запись. На этом отвязка завершена. В дальнейшем можно создать новый аккаунт и ввести его на другом телефоне Самсунг (к примеру, при покупке нового устройства).
Полное руководство о том, как создать учетную запись Samsung и изменить адрес электронной почты учетной записи Samsung
Учетная запись Samsung важна, потому что для некоторых интегрированных сервисов вашего устройства, таких как Samsung Hub, WatchON и Samsung Link, вам потребуется учетная запись Samsung. Это означает, что с помощью единого входа вы получите доступ ко многим службам Samsung на своем устройстве.Кроме того, вы можете сделать резервную копию важной информации и восстановить ее на любом поддерживаемом устройстве, если у вас есть учетная запись Samsung.
Часть 1. Пошаговое руководство по созданию учетной записи Samsung
Вы можете создать учетную запись Samsung на устройстве Samsung или на компьютере. Однако какой бы способ вы ни использовали, его легко создать, выполнив следующие действия. Создавая учетную запись Samsung через свое устройство, выполните следующие действия.
Примечание: Важно отметить, что разрешена только одна учетная запись Samsung на один адрес электронной почты.
Шаг 1: На главном экране нажмите «Меню»> «Настройки»> «Учетные записи»> «Добавить учетные записи»> выберите «Учетная запись Samsung» из списка> нажмите «Создать новую учетную запись», чтобы начать создание новой учетной записи Samsung.
Шаг 2: Появится экран новой учетной записи Samsung, введите необходимую информацию. Требуемая информация включает адрес электронной почты, пароль, дату рождения, имя, фамилию и почтовый индекс.Вы можете установить флажок «Получать информационный бюллетень», если хотите получать регулярные обновления о новых функциях, содержимом и услугах, доступных через службы Samsung. Затем нажмите «Войти», чтобы продолжить.
Шаг 3: Далее отображается экран условий и положений Samsung. Он отображает условия каждой службы Samsung, а также политику конфиденциальности Samsung. Вам нужно будет ознакомиться с условиями и положениями, а затем установить флажок «Я принимаю все приведенные выше условия».Затем нажмите «Согласен», чтобы продолжить, или «Отклонить», если вы не согласны с условиями.
Шаг 4: Нажмите «Проверить письмо с подтверждением», чтобы получить доступ к своей электронной почте и найти письмо с подтверждением. Обратите внимание, что учетная запись Samsung не будет полностью активирована, пока не будет выполнен этап проверки. Нажмите «Далее», чтобы продолжить.
Шаг 5: Когда ваша учетная запись Samsung будет активирована, появится информационный экран.Нажмите «Подтвердить», чтобы завершить процесс и вернуться к экрану учетной записи.
Часть 2: Как изменить адрес электронной почты учетной записи Samsung
Вы можете изменить адрес электронной почты своей учетной записи Samsung, отредактировав свою учетную запись Samsung на своем устройстве или в веб-браузере компьютера. Если вы решили использовать веб-браузер, выполните следующие действия.
Шаг 1. Перейдите на веб-сайт Samsung, чтобы войти в свою учетную запись
. Шаг 2: Войдите в свою учетную запись Samsung, используя логин и пароль
Шаг 3. Нажмите «Информация о моей учетной записи»
Шаг 4: Вы можете редактировать информацию.Это означает, что вы можете изменить адрес электронной почты своей учетной записи Samsung. Прокрутите вниз и нажмите «Отправить», чтобы сохранить изменения.
Часть 3: Резервное копирование выбранных важных файлов с устройств Samsung Galaxy
Учетная запись Samsung активирует некоторые функции на вашем телефоне, совместимом телевизоре и компьютерах. Например, Find My Mobile позволит вам зарегистрировать свой телефон и найти его, если он потеряется. Когда вы отслеживаете потерянный телефон, у вас есть возможность удаленно заблокировать его, чтобы телефон зазвонил.Но если вы думаете, что телефон не вернется к вам, у вас есть выбор: стереть телефон, чтобы удалить любые конфиденциальные данные или даже личную информацию. Это можно сделать удаленно.
Samsung Hub — это развлекательный магазин цифровых данных, который дает вам доступ к музыке, фильмам и играм. В хабе всегда есть выбор хорошего контента.
Не все файлы можно создать резервную копию учетной записи Samsung, поэтому вам нужно попробовать dr.fone — Резервное копирование телефона (Android) для резервного копирования файлов с устройства Samsung на компьютер в случае потери данных. Программное обеспечение резервного копирования iSkysoft поддерживается большим количеством типов файлов, которые включают изображения, аудиофайлы, видеофайлы, файлы документов и т. Д. Основными особенностями программного обеспечения dr.fone — Phone Backup (Android) является то, что оно имеет возможность резервного копирования и восстанавливая все типы файлов и данных на вашем устройстве Android, это быстро, без риска и эффективно, и у вас также будет возможность предварительного просмотра файлов, чтобы выбрать то, что вам нужно, вместо того, чтобы тратить время на поиск файлов, которые не нужны.Все это вместе делает программное обеспечение dr.fone — Phone Backup (Android) хорошим и востребованным инструментом для резервного копирования ваших файлов.
Пошаговое руководство по использованию dr.fone Android Backup & Restore для сохранения файлов с телефонов или планшетов Samsung.
Шаг 1: Установите dr.fone Android Backup & Restore
Скачайте dr.fone на свой компьютер, если у вас его нет.Запустите его и подключите свои телефоны или планшет Samsung к компьютеру с помощью цифрового кабеля и запустите dr.fone на своем компьютере. Обязательно включите функцию «Отладка по USB», чтобы ваш телефон распознавался. Здесь выберите «Резервное копирование и восстановление». Окно мастера проведет вас через этот процесс.
Шаг 2: Обнаружение вашего устройства Samsung
Здесь выберите «Резервное копирование и восстановление». Dr.fone начнет сканирование всех файлов резервных копий, сохраненных на вашем устройстве, как только ваш телефон будет обнаружен программой.Однако вы должны предоставить разрешение, нажмите кнопку «Далее» на экране, чтобы начать сканирование данных. Обратите внимание, что пользователи рутированных телефонов должны нажать кнопку «Разрешить», чтобы разрешить авторизацию. Затем нажмите «Восстановить» на своем ПК, чтобы начать сканирование.
Шаг 3. Выберите правильный тип файла для восстановления
После того, как вы нажмете «Восстановить», программа по умолчанию отобразит последние файлы резервных копий вашего устройства.Если вы хотите сохранить все файлы, выберите все. Но если вы хотите сохранить некоторые выбранные файлы, вы должны выбрать файлы, установив соответствующие флажки. После повторной проверки файлов, которые нужно восстановить на вашем телефоне, нажмите кнопку «Восстановить» в правом нижнем углу.
Шаг 4. Сохранение файлов из резервной копии устройства Samasung
Вы также можете восстановить файлы резервных копий и перенести их на другое устройство Android с помощью dr.fone — Резервное копирование и восстановление Android. Программа dr.fone сохранит файлы, которые вы хотите восстановить, из резервных копий вашего устройства Samsung. Когда процесс будет завершен, щелкните каждый файл, чтобы просмотреть все, что было извлечено.
.Я не хочу входить в учетную запись Samsung на своем смартфоне
Привет @HardcoreGR. : robothappy:
Здесь есть несколько часто задаваемых вопросов об учетных записях Samsung, которые дают вам информацию о том, что такое учетная запись Samsung и что она делает, но короткая версия заключается в том, что учетная запись Samsung позволяет вам использовать различные службы Samsung на телефоне (вы можете найти их полный список здесь .)
Соответствующие биты из этих FAQ по регистрации и добавлению; выход и удаление:
«Зарегистрироваться: Как добавить учетную запись Samsung на мобильные устройства?
Вы можете добавить свою учетную запись Samsung на свои мобильные устройства, например смартфоны и планшеты, выполнив следующие действия.
[перейдите в «Настройки»> выберите «Учетные записи»> выберите «Добавить учетную запись»> выберите «Учетная запись Samsung»]
1) Если у вас нет аккаунта Samsung:
— Ваша учетная запись Samsung будет автоматически добавлена с помощью следующих шагов.
Перейдите в «Настройки»> выберите «Учетные записи»> выберите «Добавить учетную запись»> выберите «Учетная запись Samsung»> выберите «Создать новую учетную запись»> «Завершить регистрацию».
2) Если у вас есть учетная запись Samsung:
— Ваша учетная запись Samsung будет автоматически добавлена с помощью следующих шагов.
Перейдите в «Настройки»> выберите «Учетные записи»> выберите «Добавить учетную запись»> выберите «Учетная запись Samsung»> выберите «Войти» »
«Выход: Как выйти из учетной записи Samsung на смартфоне / планшете?
Если вы хотите выйти из учетной записи Samsung, в которую вы вошли на мобильном устройстве (например, смартфоне, планшете), вы можете выйти, как указано ниже:
Перейдите в «Настройки»> «Облако и учетные записи»> «Учетные записи»> «Учетная запись Samsung», выберите меню в правом верхнем углу и выберите «Удалить учетную запись».
Обратите внимание, что если вы выйдете из своей учетной записи Samsung, вы выйдете из всех служб Samsung, в которые вы вошли на мобильном устройстве, используя свою учетную запись Samsung ».
«Вывод средств: Как удалить учетную запись Samsung?
Вы можете удалить свою учетную запись Samsung через веб-сайт (https://account.samsung.com/).
Войдите на сайт учетной записи Samsung, используя свою учетную запись Samsung, а затем щелкните меню «Профиль».Там вы можете увидеть кнопку «Удалить аккаунт».
При удалении учетной записи Samsung ваши данные также будут удалены из всех подключенных служб Samsung. Кроме того, вся информация, относящаяся к вашей учетной записи, такая как загруженные элементы, история покупок и т. Д., Также будет удалена. Если вы хотите узнать, какие службы вы используете со своей учетной записью Samsung, вы можете проверить их на веб-сайте учетной записи Samsung (https://account.samsung.com/).
Если вам не удается удалить свою учетную запись с помощью описанной выше процедуры, обратитесь в службу поддержки клиентов (https: // account.samsung.com> Свяжитесь с нами) «
.Учетная запись Samsung Создание / вход / восстановление / удаление и резервное копирование и восстановление данных
У меня Samsung Galaxy S7, и я хочу загрузить несколько приложений Samsung Galaxy. Но он просит меня войти в мою учетную запись Samsung. Что такое учетная запись Samsung? Как его создать? Кто может помочь?
В то время как Apple создает свою учетную запись Apple, у Samsung также есть учетная запись Samsung. Что такое учетная запись Samsung? Для чего можно использовать учетную запись Samsung? Если вы забыли пароль учетной записи Samsung, как его сбросить или восстановить? … С аккаунтом Самсунг много проблем.В этом посте мы обсудим их один за другим.
Аккаунт Samsung
Часть 1. Что такое учетная запись Samsung и как создать / войти в нее
1. Что такое Samsung account
Учетная запись Samsung— это интегрированное бесплатное членство, которое позволяет использовать сервисы Samsung на смартфонах, планшетах, веб-сайтах, телевизорах и других устройствах. Вы можете пользоваться различными службами Samsung через одну учетную запись Samsung, не регистрируясь для каждой службы отдельно. Услуги Samsung включают приложения Samsung Galaxy, Find My Mobile, PEN.UP, S. Health и Samsung +.
Еще одна замечательная функция учетной записи Samsung — вы можете использовать ее для резервного копирования и восстановления данных с телефона Samsung в Samsung Cloud, что аналогично iPhone для iCloud.
2. Как создать учетную запись Samsung
Создать учетную запись Samsung можно через веб-браузер, Samsung Kies или смартфон.
Создайте учетную запись Samsung онлайн на ПК
Шаг 1 На компьютере перейдите по адресу https://account.samsung.com.
Шаг 2 Нажмите «ПОДПИСАТЬСЯ», прочтите и примите условия.
Шаг 3 Введите адрес электронной почты и выберите пароль.
Шаг 4 Подтвердите свой адрес электронной почты и нажмите «Подтвердить», чтобы создать учетную запись Samsung.
Создайте учетную запись Samsung из браузера на смартфоне
Шаг 1 Откройте «Настройки» и прокрутите до «Учетные записи», а затем нажмите «Добавить учетную запись».
Шаг 2 Нажмите «Создать новую учетную запись», примите условия.
Шаг 3 Введите свой адрес электронной почты и другие личные данные, нажмите «Зарегистрироваться», чтобы создать новую учетную запись Samsung.
3. Пошаговые инструкции для входа в учетную запись Samsung
Если вы хотите подать в суд на службы Samsung, вам необходимо войти в учетную запись Samsung.
Вход в учетную запись Samsung онлайн на компьютере
Шаг 1 Посетите https://account.samsung.com/membership/signIn.do.
Шаг 2 Введите свой адрес электронной почты в поле «Электронная почта» и введите свой пароль в поле «Пароль».
Шаг 3 Нажмите кнопку ВОЙТИ под полем пароля.
Войти в аккаунт Samsung на мобильном телефоне
Шаг 1 На экране приложений нажмите «Настройки»> «Общие»> «Учетные записи»> «Учетная запись Samsung»> «Настройки учетной записи»> «Профиль».
Шаг 2 Введите текущий пароль и нажмите «Подтвердить».
Шаг 3 Чтобы отредактировать свой профиль, коснитесь значка «Изменить» (карандаш) в правом верхнем углу экрана.
Ошибки входа? Исправить сейчас
Если вы не можете войти в систему, проверьте свои устройства или версию учетной записи Samsung. Иногда это может быть временная системная ошибка.
Если вы видите сообщение об ошибке, такое как «Произошла ошибка во время SSL-соединения» или «Не удалось войти в систему из-за разницы между текущим временем и устройством», проверьте «Настройки — Дата и время» на своем устройстве.В целях безопасности учетные записи Samsung требуют, чтобы настройки даты и времени совпадали с фактическими датой и временем.
Если проблема не исчезнет, обратитесь в службу поддержки клиентов: https://www.samsung.com/us/support/.
Часть 2. Восстановление или сброс учетной записи Samsung, если забыли пароль или ID
В современной жизни вам необходимо создать различные пароли для своей электронной почты, учетной записи онлайн-покупок, Google, Twitter и т. Д. Управлять паролями непросто, поэтому учетную запись Samsung часто забывают.На этом этапе, как восстановить или сбросить учетную запись Samsung? Проверьте следующие способы.
1. Как сбросить пароль учетной записи Samsung
Шаг 1 На компьютере перейдите на сайт account.samsung.com.
Шаг 2 Выберите «Войти» и щелкните его, чтобы перейти на страницу входа в учетную запись Samsung.
Шаг 3 Здесь нужно нажать «Найти идентификатор или сбросить пароль?» и перейдите на следующую страницу.
Шаг 4 Выберите столбец «Сбросить пароль» и введите свой адрес электронной почты, нажмите «Далее».
Шаг 5 Вы увидите сообщение «Электронное письмо для смены пароля было отправлено на ваш адрес электронной почты» и нажмите «Подтвердить».
Шаг 6 Проверьте свой почтовый ящик и нажмите ссылку в электронном письме от «Samsung account», чтобы изменить пароль.
2. Найдите и восстановите свой идентификатор учетной записи Samsung
Если вы забыли свой идентификатор учетной записи Samsung (электронная почта), восстановите его сейчас. В соответствии с указанным выше шагом 1-3 сброса пароля учетной записи Samsung и войдите на страницу «Восстановление». Затем вы можете выполнить следующие шаги, чтобы продолжить.
Шаг 1 Выберите столбец «Найти идентификатор» и введите свое имя, фамилию и дату рождения.
Шаг 2 Нажмите «НАЙТИ МОЙ ID», чтобы восстановить идентификатор учетной записи Samsung.
Часть 3. Удаление учетной записи Samsung и получение данных с помощью учетной записи Samsung
1. Как удалить учетную запись Samsung
Если вы не пользуетесь услугами Samsung или какими-либо продуктами Samsung или вам просто не нравится учетная запись Samsung, вы можете удалить учетную запись Samsung, чтобы избежать каких-либо неудобств.
Шаг 1 Перейдите на https://account.samsung.com и нажмите «Войти», чтобы ввести свою учетную запись Samsung и пароль.
Шаг 2 Щелкните «Профиль»> повторно введите пароль для подтверждения.
Шаг 3 Нажмите «Удалить учетную запись»> повторно введите пароль> нажмите «Продолжить»> согласитесь удалить свою учетную запись Samsung и историю пользователей служб Samsung> нажмите «Подтвердить», чтобы удалить свою учетную запись Samsung.
2. Как сделать резервную копию и восстановить данные с учетной записью Samsung
Из приведенного выше описания вы, должно быть, знали, что учетная запись Samsung очень полезна для управления телефоном Samsung.В этой части мы расскажем, как использовать учетную запись Samsung для резервного копирования и восстановления данных с телефона в Samsung Cloud.
Примечание
Samsung Cloud предоставляет 15 ГБ бесплатного хранилища и неограниченное хранилище для предварительно загруженных приложений Samsung, таких как Контакт и Календарь. Чтобы получить дополнительное облачное хранилище, вам необходимо приобрести план.
Как сделать резервную копию данных с учетной записи Samsung в облако
Какие данные можно скопировать с помощью учетной записи Samsung в облако? Личные данные и мультимедиа: контакты, видео, календари, голосовые записи, заметки и заметки, музыка, фотографии, документы. Данные и настройки телефона: Закладки, учетные записи электронной почты, журнал вызовов, макет главного экрана, настройки устройства, данные приложений. Вы можете включить автоматическое резервное копирование на телефоне Samsung.
1 После создания учетной записи Samsung на телефоне перейдите в «Настройки» и выберите свою учетную запись Samsung.
2 Нажмите «Резервное копирование». Теперь вы увидите список различных типов файлов, которые вы можете сделать резервную копию. Просто выберите и отметьте нужные файлы и нажмите кнопку «Создать резервную копию сейчас», чтобы начать резервное копирование данных.
Как получить данные с помощью учетной записи Samsung
После того, как вы сделаете резервную копию Samsung, вы можете легко восстановить данные, если захотите восстановить потерянные или удаленные данные. Зайдите в «Настройки» и снова выберите «Учетные записи Samsung». Затем нажмите «Восстановить». После этого вы можете выбрать типы файлов, которые хотите восстановить, и нажать «Восстановить сейчас», чтобы начать процесс восстановления.
Таким образом, данные вашего телефона будут заменены резервной копией, а текущие данные исчезнут. Если вы не хотите, чтобы ваши контакты и другие данные были удалены, вам лучше посетить этот пост: Восстановление контактов Samsung.
К настоящему времени мы рассмотрели все проблемы, связанные с учетной записью Samsung. Любые предложения по улучшению этого поста приветствуются.
Что вы думаете об этом сообщении?
Отлично
Рейтинг: 4.8 / 5 (на основе рейтингов 265)
.Основы Android: как настроить несколько учетных записей пользователей на одном устройстве «Android :: Gadget Hacks
В первый раз, когда друг или член семьи спрашивает, могут ли они одолжить ваш телефон или планшет, вы, вероятно, просто отдадите его без секунды. мысль. Но второй, третий и четвертый раз? Теперь это становится привычкой, и, наверное, нужно что-то с этим делать.
К счастью, в Android теперь есть встроенная функция, которая позволяет вам создавать несколько учетных записей пользователей, что означает, что вы можете настроить дополнительный профиль пользователя, который не будет делиться данными с вашим собственным.Это отличный способ сохранить вашу конфиденциальность, позволяя кому-то другому получить доступ к вашему устройству, и я покажу вам, как его настроить ниже.
Профили пользователей и версии Android
Прежде чем мы начнем, следует отметить, что эта функция недоступна в некоторых версиях Android. Если вы используете планшет, функция учетных записей пользователей стала доступна начиная с Android 4.2 Jelly Bean. Однако для пользователей смартфонов вам потребуется Android 5.0 Lollipop или выше.
В дополнение к этим условиям некоторые производители могли отключить функцию учетных записей пользователей на своих устройствах Android, даже если они соответствуют минимальным требованиям к версии Android.Но, по крайней мере, подавляющее большинство устройств под управлением Android 5.0 или выше могут воспользоваться этой функцией.
Создание нового пользователя
Чтобы начать работу, полностью разверните панель уведомлений, проведя двумя пальцами вниз от верхнего края экрана. Отсюда коснитесь небольшого круглого значка в правом верхнем углу.
Затем вы можете выбрать учетную запись «Гость», чтобы позволить кому-либо использовать ваш телефон без доступа к каким-либо вашим данным, но если вы планируете разрешить этому человеку использовать ваш телефон более одного раза, было бы лучше выбрать » Добавьте сюда пользователя, чтобы он мог войти в свою учетную запись Google.
Как только вы это сделаете, вы увидите всплывающее окно, информирующее вас об особенностях добавления пользователя. Нажмите «ОК» в этом сообщении, после чего вас встретит экран блокировки нового пользователя. Это отличается от вашего собственного экрана блокировки, поскольку на нем могут быть собственные обои, что позволяет легко узнать, какой пользователь в данный момент активен.
Если отсюда ваш друг или член семьи разблокирует устройство, их встретит экран настройки нового пользователя. Попросите их выбрать здесь «Продолжить», затем нажать «Далее» и, следуя инструкциям, войти в свою учетную запись Google.
После завершения настройки ваш друг или член семьи сможет использовать ваше устройство как свое собственное. Данные из обеих учетных записей пользователей хранятся отдельно, поэтому ваша конфиденциальность сохраняется.
Переключение между учетными записями пользователей
Когда придет время вернуться к своей учетной записи, снова полностью разверните панель уведомлений и коснитесь значка пользователя в правом верхнем углу. Отсюда просто выберите свою учетную запись, после чего вас встретит собственный экран блокировки, на котором вы сможете войти в систему и снова получить доступ к своим личным данным.
Разрешение дополнительным пользователям совершать телефонные звонки и отправлять SMS
По умолчанию второстепенные пользователи не могут совершать телефонные звонки или отправлять SMS-сообщения. Если вы хотите изменить это, убедитесь, что вы вошли в систему с основной учетной записью пользователя (вашей собственной). Оттуда перейдите в меню «Пользователи» в настройках, затем нажмите значок шестеренки рядом с именем дополнительного пользователя. Наконец, включите функцию «Включить телефонные звонки и SMS», и все будет готово.
Кто использует дополнительную учетную запись пользователя на вашем устройстве — ваш супруг (а), ваш ребенок или ваш друг? Дайте нам знать в разделе комментариев ниже или напишите нам в Facebook или Twitter Android Hacks, или в Facebook, Google+ или Twitter.
Обеспечьте безопасность соединения без ежемесячного счета . Получите пожизненную подписку на VPN Unlimited для всех своих устройств при единовременной покупке в новом магазине Gadget Hacks Shop и смотрите Hulu или Netflix без региональных ограничений.
Купить сейчас (80% скидка)>
.Samsung, Microsoft OneDrive и конфиденциальность
На некоторых устройствах Samsung теперь можно выполнять резервное копирование фотографий и видео из приложения «Галерея Samsung», а также документов из приложения «Мои файлы» в службу OneDrive и использовать учетную запись Samsung для входа в учетную запись Майкрософт.
Какие данные передаются и как они используются?
В следующих разделах описаны данные, которые будут передаваться, если вы решите связать свои личные учетные записи Майкрософт и Samsung.
Данные, передаваемые Samsung в Майкрософт. При связывании учетных записей вы разрешаете компании Samsung предоставлять корпорации Майкрософт доступ к следующим данным, а также хранить и использовать их в соответствии с Заявлением о конфиденциальности Майкрософт
-
Данные профиля — к ним относится ваш уникальный идентификатор Samsung, который используется для подтверждения вашей личности.
-
Данные служб Samsung — к ним относятся фотографии, видео и файлы в выбранных вами службах Samsung. Это позволит вам выборочно создавать резервные копии данных служб Samsung и переносить их в OneDrive. Обратите внимание, что к службам Samsung относятся приложение «Коллекция Samsung» и «Мои файлы».
Указанные выше данные будут передаваться на серверы OneDrive, расположенные в США и других юрисдикциях за пределами Кореи. Дополнительные сведения см. в разделе Политика конфиденциальности Samsung
Данные, передаваемые Майкрософт в Samsung. При связывании учетных записей вы также разрешаете компании Майкрософт предоставлять корпорации Samsung доступ к следующим данным, а также хранить и использовать их в соответствии сПолитикой конфиденциальности Samsung:
-
Данные профиля — к ним относится ваш уникальный идентификатор учетной записи Майкрософт, который используется для подтверждения вашей личности. Сюда включены также ваша фотография и контактные данные вашего профиля, но компания Samsung не будет ни хранить, ни использовать их.
-
Данные OneDrive — к ним относятся ваши фотографии, видео и файлы, хранимые в службе OneDrive. Это позволит вам выборочно создавать резервные копии данных служб Samsung и переносить их в OneDrive.
Отключение коллекции Samsung от OneDrive
Если вы хотите прекратить синхронизацию фотографий в коллекции Samsung с OneDrive и удалить разрешения на общий доступ к данным Samsung для вашей учетной записи Майкрософт, вам потребуется изменить способ входа в систему Майкрософт:
-
Откройте учетную запись Майкрософт дополнительные параметры безопасности.
-
Рядом с Учетная запись Samsung выберите Удалить.
-
На мобильном устройстве перейдите в Параметры > Учетные записи.
-
Прокрутите страницу вниз и выберите свою учетную запись Samsung.
-
Коснитесь пункта Приложения и службы а затем Подключенные службы.
-
Удалите свою учетную запись Майкрософт из списка Привязанные учетные записи.
Подробнее
Коллекция Samsung и OneDrive
Автоматически сохраняйте фотографии и видео в OneDrive для Android.
Что делать, если истекает срок действия бонуса Samsung OneDrive?
Устранение неполадок с приложением OneDrive для Android.
Требуется дополнительная помощь?
【Как сделать】 Создайте нам учетную запись samsung — Howto.org
Как изменить мою учетную запись Samsung на США?
Ваша учетная запись Samsung зарегистрирована в стране, в которой вы ее изначально создали. Чтобы изменить страну своей учетной записи Samsung, сначала удалите свою учетную запись Samsung , затем создайте новую учетную запись Samsung. Вам также необходимо удалить старую учетную запись Samsung со своего устройства, а затем настроить новую учетную запись Samsung на своем устройстве.
Как я могу создать учетную запись Samsung?
Как создать учетную запись Samsung?
- Нажмите «Настройки».
- Нажмите «Облако» и «Учетные записи».
- Нажмите на Учетные записи.
- Нажмите «Добавить учетную запись».
- Нажмите на учетную запись Samsung.
- Нажмите «Создать учетную запись».
- Введите соответствующие данные и нажмите Далее.
- Согласитесь со всеми положениями и условиями, а затем нажмите «Согласен».
Как создать учетную запись Samsung в Интернете?
Настройка учетной записи Samsung и управление ею
- Перейдите на страницу входа в Samsung.
- Вы можете войти здесь или нажать «Зарегистрироваться», чтобы создать новую учетную запись.
- Введите свою информацию и нажмите ДАЛЕЕ, чтобы завершить настройку.
Как создать учетную запись Samsung в Канаде?
Нажмите «Учетные записи», нажмите «Добавить учетную запись», а затем нажмите «Учетная запись Samsung». Вы можете войти в систему, если у вас уже есть учетная запись, или нажмите «Создать учетную запись» , чтобы создать ее. Если вы решили создать новую учетную запись, просто просмотрите юридическую информацию, а затем нажмите «Согласен». Введите свою информацию, а затем нажмите «Создать учетную запись».
Учетные записи Samsung бесплатны?
Ваша учетная запись Samsung — это , бесплатная интегрированная служба членства , которая позволяет вам использовать службы Samsung на смартфонах, планшетах, веб-сайтах, телевизорах и других устройствах.На членах Samsung вы также получите больше от своего устройства благодаря специально подобранному нами контенту.
Совпадают ли учетные записи Samsung и Google?
Для каждого телефона Android требуется , чтобы вы создали учетную запись Google . Настройка учетной записи Samsung отличается и имеет дополнительные функции. У них обоих схожие функции, такие как резервное копирование данных, таких как контакты, календари, приложения и т. Д. Вы можете найти, пинговать и стереть данные на потерянном телефоне.
Нужно ли мне создавать учетную запись Samsung?
Создав учетную запись Samsung, вы сможете пользоваться всеми услугами Samsung без необходимости создавать дополнительные учетные записи или входить в них.Любой телефон Android потребует от вас создать учетную запись Google . Ваша учетная запись Samsung полностью отличается от этой и предлагает функции, к которым вы не можете получить доступ в другом месте.
Для чего используется учетная запись Samsung?
Ваша учетная запись Samsung имеет несколько преимуществ: она позволяет вам синхронизировать приложения Samsung на ваших устройствах Samsung , предоставляет доступ к Samsung Pay, позволяет получать новости и скидки, а также использовать службу Find My Mobile, чтобы отслеживать свои телефон, среди прочего.
Есть ли у Самсунг менеджер паролей?
Samsung Pass — это отличное программное обеспечение от Samsung, которое использует ваши биометрические данные для входа на сайт или в приложение на вашем мобильном устройстве. (Аналогично Samsung Flow на других устройствах Android.) Это не совсем менеджер паролей , а более быстрый и безопасный способ входа на сайты или добавления платежных реквизитов, не вводя ни слова.
Могу ли я иметь 2 аккаунта Samsung?
С несколькими учетными записями пользователей вы можете поделиться своим планшетом Galaxy со всей семьей, сохраняя при этом свои собственные приложения, обои и настройки.Только эта учетная запись имеет полный контроль над устройством и управлением учетной записью. Пожалуйста, перейдите на эту учетную запись, прежде чем пытаться создавать или редактировать учетные записи пользователей.
Сброс заводских настроек удаляет учетную запись Samsung?
Samsung ID не будет удален даже , если вы выполните принудительный сброс настроек в режиме восстановления. Во время настройки он все равно попросит вас ввести свой Samsung ID и пароль.
Что такое пароль учетной записи Samsung?
Возьмите устройство Samsung и щелкните на экране приложений.Оттуда перейдите в «Настройки», затем нажмите на вкладку «Общие», выберите «Учетные записи» и выберите учетную запись Samsung из списка. Войдите в настройки учетной записи, а затем в раздел справки. Вы увидите сообщение о том, что забыли свой идентификатор или пароль.
Можно ли подключить телефоны Samsung?
Просто нажмите кнопку «Подключить» , чтобы установить соединение со своим смартфоном Galaxy. Убедитесь, что на вашем телефоне включен Bluetooth, чтобы его мог видеть ваш компьютер. На вкладке «Звонки» теперь вы можете увидеть журнал своих последних звонков.
Как создать вторую учетную запись Samsung?
Чтобы добавить учетную запись Samsung, перейдите в к настройкам , а затем вверху по учетной записи Samsung. Затем введите данные своей учетной записи Samsung, чтобы войти в систему. Если у вас еще нет учетной записи, не беспокойтесь. Просто нажмите «Создать учетную запись», чтобы создать ее, или создайте ее на веб-сайте учетной записи Samsung.
Можно ли привязать учетные записи Самсунга?
Выберите учетную запись Samsung. Выберите Связать учетные записи служб . Отобразятся учетные записи, которые вы можете связать со своей учетной записью Samsung.Выберите учетную запись, которую хотите связать.
SideSync — это то же самое, что и Samsung Flow?
Samsung SideSync и Samsung FlowПриложение Samsung SideSync теперь будет заменено на Samsung Flow . SideSync будет продолжать работать для существующих пользователей на большинстве устройств до S8, но приложение больше не будет доступно для загрузки.
Могу ли я связать свой телефон Samsung с планшетом Samsung?
Все, что вам нужно, это либо Bluetooth, либо подключение к Интернету! Откройте приложение Samsung Flow на своем телефоне и на желаемом устройстве (планшете или ПК).Выберите СТАРТ на своем устройстве, а затем выберите свой телефон из списка. При необходимости выберите желаемый способ подключения: Bluetooth, Wi-Fi или LAN.
Могу ли я зеркалировать свой телефон Samsung на планшет Samsung?
Вместо того, чтобы прищуриваться, чтобы читать все документы, отразите экран телефона на компьютере или планшете с помощью Smart View . Во-первых, убедитесь, что ваш телефон и другое устройство сопряжены. Затем на своем ПК или планшете откройте Samsung Flow и выберите значок Smart View.Экран вашего телефона отобразится во втором окне.
Вам нравится эта статья?
Первое использование: Samsung Galaxy Note5
После первого включения устройства вы можете увидеть мастер настройки, который поможет вам настроить Samsung Galaxy Note5.
- Убедитесь, что аккумулятор и SIM-карта вставлены:
- При необходимости нажмите Английский , а затем выберите нужный язык.
- Нажмите Специальные возможности , чтобы изменить необходимые настройки специальных возможностей.
- Нажмите желтую стрелку, чтобы перейти к следующему экрану.
- При желании коснитесь переключателя Wi-Fi Switch , чтобы включить Wi-Fi. Ниже коснитесь доступной сети для подключения.
- Нажмите ДАЛЕЕ.
- Прочтите условия лицензии для конечного пользователя и нажмите ДАЛЕЕ.
- Подтвердите свое согласие с Условиями использования, нажав СОГЛАСНО .
- Если доступно совместимое устройство, коснитесь Подробнее, чтобы узнать больше о Tap & Go для настройки телефона.
- Если вы не используете Tap & Go, нажмите ПРОПУСТИТЬ .
- В разделе «Добавить учетную запись», чтобы войти в свою учетную запись Google, нажмите:
- Введите свой адрес электронной почты (для существующего)
- Введите свой пароль, затем нажмите Далее .
- Прочтите информацию «Google и местоположение» и коснитесь стрелки ПРИНЯТЬ .
- В разделе «Получить приложения и данные» выберите предыдущее устройство, с которого нужно выполнить восстановление, и выберите из списка приложений, затем нажмите ДАЛЕЕ .
- В «Службы Google» прочтите список служб Google и нажмите ДАЛЕЕ .
- Когда телефон подключается к серверам Google для загрузки вашей информации, на нем отображается экран «Восстановление».
- ИЛИ СОЗДАТЬ НОВУЮ УЧЕТНУЮ ЗАПИСЬ (для новой)
- При желании введите свое имя в поля «Первое» и «Последнее».
- стрелка.
- Введите желаемое имя пользователя, затем нажмите ДАЛЕЕ .
- СЛЕДУЮЩИЙ.
- В разделе «Спасательная информация» настройте свой MSISDN или выберите НАПОМИНАТЬ ПОЗЖЕ , затем нажмите ДАЛЕЕ .Отобразится подтверждение для отправки сообщения на введенный MSISDN.
- В «Службы Google» прочтите список служб Google и нажмите ДАЛЕЕ .
- После подтверждения нажмите ДАЛЕЕ .
- В разделе «Настроить платежную информацию» выберите один из следующих вариантов:
- Добавить кредитную или дебетовую карту
- Включить T-Mobile — биллинг в США
- Погасить
- Напомнить позже
- Нажмите «Введите требуемую информацию», затем нажмите ДАЛЕЕ .
- В «Службы Google» прочтите список служб Google и нажмите ДАЛЕЕ .
- Введите свой адрес электронной почты (для существующего)
- На экране «Учетная запись Samsung» выберите один из следующих вариантов:
- Если у вас есть учетная запись Google, нажмите Зарегистрируйтесь с помощью Google ID . Следуйте подсказкам
- Если у вас есть учетная запись Samsung, нажмите Войти , чтобы войти в свою учетную запись. Следуйте подсказкам.
- Если вы хотите открыть новую учетную запись Samsung, нажмите Создать новую учетную запись и следуйте инструкциям.
- Нажмите Пропустить , чтобы войти или открыть учетную запись Samsung позже.
- В «Установить команду пробуждения» коснитесь Установите для записи вашей голосовой команды для пробуждения телефона или коснитесь «Позже».
- В разделе «Добавить отпечаток пальца» коснитесь одного из следующих пунктов:
- ДОБАВИТЬ , чтобы настроить сканирование отпечатков пальцев.
- Нажмите ПОДТВЕРДИТЬ на экране отказа от ответственности.
- Следуя инструкциям, приложите палец к клавише «Главный экран», чтобы начать сканирование.
- Если палец не может быть обнаружен, появится всплывающее окно с просьбой переместить палец, нажмите ПРОДОЛЖИТЬ .
- После завершения сканирования дважды введите резервный пароль и коснитесь ПРОДОЛЖИТЬ .
- После завершения сканирования отпечатков пальцев нажмите ОК, , чтобы включить блокировку отпечатков пальцев, или ОТМЕНА , чтобы отключить.
- Позже, чтобы не настраивать сканирование отпечатков пальцев
- ДОБАВИТЬ , чтобы настроить сканирование отпечатков пальцев.
- В разделе «Настройка завершена» выберите Простой режим или нажмите ЗАВЕРШИТЬ .
- В разделе «Сбор данных устройства» установите или снимите флажок «Разрешить диагностику», затем нажмите ДАЛЕЕ .
- В «Помощнике по подключению» нажмите Принять , чтобы разрешить, или Отклонить , чтобы остановить сбор.
- В разделе «Особые предложения» нажмите Принять , чтобы разрешить, или Отклонить , чтобы остановить предложения.
- По завершении ваше устройство откроется на главном экране.
- Когда появится уведомление Smart Switch, нажмите Start , чтобы передать контент со старого устройства, или Later , чтобы начать передачу в другое время.Во время передачи контента рекомендуется подключиться к сети Wi-Fi.
Как создать учетную запись Samsung для защиты телефона
Если вы не знаете, что такое учетная запись Samsung, это еще один уровень защиты с вашей гарантией. Это центральный пункт для всех ваших данных и информации, еще одно место для поддержки клиентов и даже дает вам возможность получить приложения, которые вы больше нигде не найдете. Если вы когда-нибудь слышали о Samsung Pay или подобных сервисах, вам понадобится учетная запись Samsung, чтобы пользоваться им должным образом.
Я покажу вам три способа максимально безболезненно создать учетную запись Samsung и, на всякий случай, как удалить ее. Все они займут у вас всего несколько минут, и вам даже не понадобится телефон для первого варианта.
Метод 1. Создание учетной записи Samsung на ПК (без социальных сетей)
На ПК создание учетной записи занимает всего несколько минут и избавит вас от головной боли более чем на несколько часов. Вы даже можете завершить процесс через социальные сети, если хотите связать данные учетной записи.
Лично я предпочитаю хранить свои социальные сети отдельно от других учетных записей, поэтому сначала я покажу вам, как создать учетную запись по традиции.
Шаг 1:
На этой новой странице есть два варианта, но пока мы сосредоточены только на первом.
Игнорируйте эти два текстовых поля и щелкните ПОДПИСАТЬСЯ на в белом поле под синим.
Шаг 2:
На этой новой странице есть два варианта, но пока мы сосредоточены только на первом.
Игнорируйте эти два текстовых поля и щелкните ПОДПИСАТЬСЯ на в белом поле под синим.
Шаг 3:
Здесь вы перейдете к процессу регистрации, но если вы ненавидите вводить информацию о человеке, вам это не понравится.
Чтобы заполнить первый шаг формы, вам понадобится ваш:
- Имя
- Фамилия
- Почтовый индекс
- Номер телефона
- Адрес электронной почты
- Дата рождения
После того, как вы ввели все, что вам нужно, и ввели пароль, не нажимайте синий Кнопка ОТПРАВИТЬ пока что.Прямо над ним есть поле, которое проверяется автоматически.
Если вы не хотите, чтобы Samsung присылал вам рекламные электронные письма, снимите этот флажок, затем нажмите ОТПРАВИТЬ .
Шаг 4:
Если после нажатия ОТПРАВИТЬ вы будете перенаправлены на предыдущую страницу, не беспокойтесь, ваша учетная запись Samsung все еще создана. Вы получите электронное письмо (одно из немногих, которое вы получите, если не установите этот флажок) с подробным описанием некоторых преимуществ вашей учетной записи.
Теперь вы можете получить доступ к своей учетной записи со своего ПК в любое время, посетив страницу поддержки Samsung. После того, как вы подтвердите, что ваша учетная запись настроена, зарегистрируйте все свои устройства Samsung, чтобы получать вознаграждения (их слова, а не мои) в своей новой учетной записи.
Шаг 5:
Всякий раз, когда вы хотите зарегистрировать продукт, просто нажмите Зарегистрировать новый продукт на странице своей учетной записи.
Для регистрации вам необходимо знать дату покупки и серийный номер, поэтому имейте их под рукой.После того как вы введете эту информацию на следующем экране, все преимущества учетной записи Samsung станут вашими.
Метод 2: Создание учетной записи Samsung на ПК (с помощью социальных сетей)
Хотя мне не нравится связывать учетную запись социальной сети с другой учетной записью, это значительно ускоряет процесс входа в систему. Используя учетную запись, такую как Twitter или Facebook, вы можете зарегистрировать учетную запись Samsung менее чем за мгновение, если вы не возражаете, чтобы Samsung просматривал вашу личную информацию.
Шаг 1:
Сначала посетите эту официальную страницу Samsung. Здесь вы можете создать учетную запись всего через минуту после подключения к сайту социальной сети.
Шаг 2:
Затем прокрутите страницу вниз, пока не увидите эти символы.
Здесь вы можете щелкнуть любой из этих символов, чтобы связать учетную запись в социальной сети и создать учетную запись Samsung. В этом примере я собираюсь использовать Twitter.
Шаг 3:
После нажатия на значок Twitter вы соглашаетесь.
Это соглашение может отличаться в зависимости от страны вашего проживания, но после принятия вы можете завершить процесс и использовать свою учетную запись в обычном режиме для регистрации устройства.
Шаг 4:
После создания учетной записи снова посетите эту страницу Samsung, чтобы получить доступ к данным своей учетной записи. Здесь вы можете зарегистрировать любое устройство Samsung, которое у вас есть, чтобы получить доступ к вознаграждениям учетной записи Samsung.
Для регистрации требуется , дата покупки вашего устройства и серийный номер, поэтому имейте это в виду.
Метод 3. Создание учетной записи Samsung на устройстве Samsung
К счастью, на устройствах Samsung вы можете создать учетную запись прямо со своего телефона или планшета. Вам не нужно ничего скачивать, процесс установки находится прямо в ваших настройках и достаточно прост и занимает всего несколько минут.
Шаг 1:
Сначала перейдите в настройки , найдя его на панели приложений или нажав колесико Settings в верхней части экрана в зависимости от вашей версии Android.
Шаг 2:
В настройках перейдите на вкладку «Личные» или «Учетные записи» и найдите «Учетные записи и синхронизация». В другой версии Android на вкладке Accounts достаточно .
Шаг 3:
Поскольку у вас еще нет учетной записи Samsung, нажмите Добавить учетную запись внизу экрана, чтобы перейти к следующей.
Шаг 4:
В списке учетных записей на экране выберите учетную запись Samsung, а затем нажмите Создать учетную запись на следующей странице.
Шаг 5:
Возможно, вам придется согласиться с положениями и условиями и Политикой конфиденциальности . Прочтите их, а затем примите их условия, чтобы продолжить.
Шаг: 6:
После согласия введите свою личную информацию, чтобы продолжить регистрацию.
Одно из преимуществ этого метода перед другими заключается в том, что вам не нужны дата покупки и серийный номер для регистрации устройства.
Шаг 7:
После ввода вашей личной информации подтвердите настройку учетной записи, отправив адрес электронной почты, который вы указали, или подтвердите сразу же, если есть возможность.
Если у вас нет возможности подтвердить сразу, просто следуйте инструкциям на экране, а затем нажмите Активировать учетную запись , чтобы начать пользоваться новыми преимуществами.
Как я могу избавиться от своей учетной записи Samsung?
Несмотря на то, что учетная запись Samsung дает множество преимуществ, таких как эксклюзивные приложения, расширенная поддержка клиентов и лучшая гарантия; что, если вы хотите от него избавиться? Предупреждаем, , если вы удалите свою учетную запись Samsung, вы потеряете все преимущества учетной записи и связанные покупки .
Их невозможно восстановить после утери, поэтому примите это решение внимательно.
Шаг 1:
Здесь есть только один шаг, потому что Samsung отлично показывает вам, как это сделать самостоятельно. Вы должны сделать это на ПК , но вы можете найти инструкции здесь.
Тем не менее, я предупреждаю вас в последний раз, , после удаления вашей учетной записи пути назад уже не будет. Вы потеряете все сохраненные данные, преимущества и связанные покупки без возможности их восстановления.
Заключение
Преимущества, которые дает учетная запись Samsung, стоят нескольких минут, которые вы потратите на ее настройку. Учетная запись Samsung может помочь вам восстановить конфиденциальную информацию, усилить гарантию и предоставить вам доступ к эксклюзивным приложениям, которые вы больше нигде не найдете.
Если вы еще не создали учетную запись Samsung, сделайте себе огромную услугу и зарегистрируйтесь сегодня. Вы только пожалеете, что не сделали этого раньше.
Были ли у вас проблемы с регистрацией устройств Samsung? Если вам нужна помощь, вы можете оставить комментарий внизу и сразу же получить помощь!
Featured Image Credit
Создание учетной записи Samsung и изменение адреса электронной почты учетной записи Samsung
Учетная запись Samsung важна, потому что для некоторых интегрированных служб вашего устройства, таких как Samsung Hub, WatchON и Samsung Link, потребуется учетная запись Samsung.Это означает, что с помощью единого входа вы получите доступ ко многим службам Samsung на своем устройстве. Кроме того, вы можете сделать резервную копию важной информации и восстановить ее на любом поддерживаемом устройстве, если у вас есть учетная запись Samsung .
Часть 1. Пошаговое руководство по созданию учетной записи Samsung
Вы можете создать учетную запись Samsung на устройстве Samsung или на компьютере. Однако какой бы способ вы ни использовали, его легко создать, выполнив следующие действия.Создавая учетную запись Samsung через свое устройство, выполните следующие действия.
Примечание: Важно отметить, что разрешена только одна учетная запись Samsung на один адрес электронной почты.
Шаг 1. На главном экране нажмите «Меню»> «Настройки»> «Учетные записи»> «Добавить учетные записи»> выберите «Учетная запись Samsung» из списка> нажмите «Создать новую учетную запись», чтобы начать создание новой учетной записи Samsung.
Шаг 2.Появится новый экран учетной записи Samsung, введите необходимую информацию. Требуемая информация включает адрес электронной почты, пароль, дату рождения, имя, фамилию и почтовый индекс. Вы можете установить флажок «Получать информационный бюллетень», если хотите получать регулярные обновления о новых функциях, содержимом и услугах, доступных через службы Samsung. Затем нажмите «Войти», чтобы продолжить.
Шаг 3. Далее отображается экран условий и положений Samsung. Он отображает условия каждой службы Samsung, а также политику конфиденциальности Samsung.Вам нужно будет просмотреть условия и положения, а затем установить флажок «Я принимаю все приведенные выше условия». Затем нажмите «Согласен», чтобы продолжить, или «Отклонить», если вы не согласны с условиями.
Шаг 4. Нажмите «Проверить письмо с подтверждением», чтобы получить доступ к своей электронной почте и найти письмо с подтверждением. Обратите внимание, что учетная запись Samsung не будет полностью активирована, пока не будет выполнен этап проверки. Нажмите «Далее», чтобы продолжить.
Шаг 5.Когда ваша учетная запись Samsung будет активирована, появится информационный экран. Нажмите «Подтвердить», чтобы завершить процесс и вернуться к экрану учетной записи.
Часть 2: Как изменить адрес электронной почты учетной записи Samsung
Вы можете изменить адрес электронной почты своей учетной записи Samsung, отредактировав свою учетную запись Samsung на своем устройстве или в веб-браузере компьютера. Если вы решили использовать веб-браузер, выполните следующие действия.
Шаг 1. Перейдите на веб-сайт Samsung, чтобы войти в свою учетную запись.
Шаг 2. Войдите в свою учетную запись Samsung со своим логином и паролем.
Шаг 3. Щелкните «Информация о моей учетной записи».
Шаг 4. Вы можете редактировать информацию. Это означает, что вы можете изменить адрес электронной почты своей учетной записи Samsung. Прокрутите вниз и нажмите «Отправить», чтобы сохранить изменения.
Часть 3: Резервное копирование выбранных важных файлов с устройств Samsung Galaxy
Если у вас есть учетная запись Samsung, вы сможете пользоваться некоторыми функциями своего телефона, совместимого телевизора и компьютера.Например, Find My Mobile позволит вам зарегистрировать свой телефон и найти его, если он потеряется. Когда вы отслеживаете потерянный телефон, у вас есть возможность удаленно заблокировать его, чтобы телефон зазвонил. Но если вы думаете, что телефон не вернется к вам, тогда у вас есть выбор: протереть телефон, чтобы удалить любые конфиденциальные данные или даже личную информацию. Это можно сделать удаленно.
Samsung Hub — это развлекательный магазин цифровых данных, который дает вам доступ к музыке, фильмам и играм.В хабе всегда есть выбор хорошего контента.
Не все файлы можно создать резервную копию учетной записи Samsung, и поэтому вам нужно попробовать dr.fone — Phone Backup (Android) для резервного копирования файлов с вашего устройства Samsung на компьютер в случае потери данных.
dr.fone — Резервное копирование телефона (Android)
Ключевые особенности dr.fone — Резервное копирование телефона (Android)
- Поддерживается большим количеством типов файлов, включая изображения, аудиофайлы, видеофайлы, файлы документов и т. Д.
- Он имеет возможность резервного копирования и восстановления всех типов файлов и данных на вашем устройстве Android.
- Это быстро, без риска и эффективно, и у вас также будет возможность предварительно просмотреть файлы, чтобы выбрать то, что вам нужно, вместо того, чтобы тратить время на поиск ненужных файлов.
Пошаговое руководство по использованию dr.fone Android Backup & Restore для сохранения файлов с телефонов или планшетов Samsung.
Шаг 1. Установите dr.fone Android Backup & Restore
Скачайте dr.fone на свой компьютер, если у вас его нет. Запустите его и подключите свои телефоны или планшет Samsung к компьютеру с помощью цифрового кабеля и запустите dr.fone на своем компьютере. Обязательно включите функцию «Отладка по USB», чтобы ваш телефон распознавался. Здесь выберите «Резервное копирование и восстановление». Окно мастера проведет вас через этот процесс.
Шаг 2. Обнаружение вашего устройства Samsung.
Здесь выберите «Резервное копирование и восстановление». Dr.fone начнет сканирование всех файлов резервных копий, сохраненных на вашем устройстве, как только ваш телефон будет обнаружен программой. Однако вы должны предоставить разрешение, нажмите кнопку «Далее» на экране, чтобы начать сканирование данных. Обратите внимание, что пользователи телефонов с рутированным доступом должны нажать кнопку «Разрешить», чтобы разрешить авторизацию. Затем нажмите «Восстановить» на своем ПК, чтобы начать сканирование.
Шаг 3. Выберите правильный тип файла для восстановления.
После того, как вы нажмете «Восстановить», программа по умолчанию отобразит последние файлы резервных копий вашего устройства. Если вы хотите сохранить все файлы, выберите все. Но если вы хотите сохранить некоторые выбранные файлы, вы должны выбрать файлы, установив соответствующие флажки. После повторной проверки файлов, которые нужно восстановить на вашем телефоне, нажмите кнопку «Восстановить» в правом нижнем углу.
Шаг 4. Сохранение файлов из резервной копии устройства Samasung.
Вы также можете восстановить файлы резервных копий и перенести их на другое устройство Android с помощью dr.fone — Android Backup & Restore . Программное обеспечение dr.fone сохранит файлы, которые вы хотите восстановить, из файлов резервных копий вашего устройства Samsung. Когда процесс будет завершен, щелкните каждый файл, чтобы просмотреть все, что было извлечено.
Заключение
Сообщение дает четкое руководство о том, как вы можете иметь принадлежащую вам учетную запись Samsung и изменить ее, чтобы у вас была возможность создавать резервные копии важных данных на вашем устройстве.Однако иногда вам не удается успешно сохранить их из-за некоторых неконтролируемых факторов, поэтому мы рекомендуем полнофункциональную программу dr.fone — Phone Backup (Android) , чтобы восстановить их.
Добавить учетную запись Samsung в телефон
Результаты листинга Добавить учетную запись Samsung в телефон
Добавьте учетные записи на свой телефон или планшет Galaxy Samsung US
4 часа назад Samsung.com Показать подробности
Лучший способ получить максимальную отдачу от телефона или планшета Galaxy или планшета — это добавить учетную запись Samsung , чтобы вы могли испытать все эксклюзивные функции.К добавьте учетную запись Samsung , перейдите в Настройки, а затем учетную запись Samsung вверху. Затем введите данные своей учетной записи Samsung для входа. Если у вас еще нет учетной записи …
Категория : Настройка электронной почты телефона Samsung Подробнее
Как настроить учетную запись Samsung и управлять ею
4 часа назад Samsung.com Подробнее
1 . Настройте учетную запись Samsung.Создайте учетную запись на телефоне или планшете. В телефонах и планшетах Galaxy прямо в настройки встроено программное обеспечение учетной записи Samsung.2 . Управляйте своей учетной записью Samsung, чтобы изменить адрес электронной почты, телефон, пароль и т. Д. Если с момента создания учетной записи Samsung прошло некоторое время, часть вашей информации может быть устаревшей.
3 . Найдите свой Samsung ID. Если вы забыли идентификатор своей учетной записи Samsung, не о чем беспокоиться. Вы можете найти его на своем телефоне или компьютере, используя страницу восстановления учетной записи на веб-сайте Samsung.
4 . Сбросьте ваш пароль. Вы забыли пароль к своей учетной записи Samsung? На телефонах, планшетах и телевизорах обычно есть опция сброса пароля. Просто нажмите на эту опцию, чтобы создать новый пароль.
5 . Выйдите из системы или удалите свою учетную запись. Вы можете легко выйти из своей учетной записи Samsung на компьютере с помощью веб-сайта, но выход из системы на телефоне или планшете немного отличается.
6 . Удалить учетную запись. Удаление вашей учетной записи Samsung также приведет к удалению вашей истории покупок Samsung, подписок на контент, загрузки контента и информации личного профиля.
Категория : Новые телефоны Galaxy 2021 Показать еще
Как зарегистрировать продукт Samsung с помощью учетной записи Samsung
4 часа назад Samsung.com Показать подробности
Чтобы получить все учетные записи Samsung преимущества, вам нужно будет зарегистрировать свои устройства в учетной записи . Если у вас есть телефон Galaxy , планшет Galaxy или телевизор Samsung , устройство должно быть автоматически зарегистрировано при первом входе в учетную запись Samsung на устройстве.
Категория : Телефон Samsung заблокирован Google Показать еще
Добавить учетные записи на свой телефон Galaxy Samsung Канада
6 часов назад Samsung.com Показать подробности
Лучший способ максимально использовать возможности телефона Galaxy — это к добавить в учетную запись Samsung , чтобы вы могли пользоваться всеми эксклюзивными функциями. К добавьте учетную запись Samsung , перейдите в Настройки, а затем учетную запись Samsung в верхней части экрана.
Категория : Номер телефона Показать еще
Как добавить, удалить и удалить учетную запись Samsung из вашего
Только сейчас Guidingtech.com Показать подробности
Добавить учетную запись Samsung на телефоны Android . При первой загрузке телефона Android из Samsung интерфейс попросит вас войти или создать учетную запись Samsung . Он работает так же, как вы создаете
Расчетное время чтения: 4 минуты
Категория : Номер телефона Показать еще
Как добавить учетную запись электронной почты на мобильное устройство Samsung
1 час назад Samsung.com Показать подробности
Google недавно изменил свою политику аутентификации, и Samsung потребовалось обновить эту информацию о клиенте в приложении электронной почты. В ходе этого процесса пользователи, которые настроили Gmail на своих телефонах Samsung с помощью приложения Samsung Email, получили автоматически сгенерированное уведомление от Google, в котором говорилось, что « Samsung Email получил доступ к вашей учетной записи Google ».
Категория : Телефон, Мобильный Телефон Показать еще
Основы Android: как настроить несколько учетных записей пользователей на
4 часа назад Android.gadgethacks.com Показать подробности
Затем вы можете выбрать гостевую учетную запись , чтобы позволить кому-либо использовать ваш телефон без доступа к вашим данным, но если вы планируете разрешить этому человеку использовать ваш звонит по номеру несколько раз, лучше всего выбрать здесь « Добавить пользователя », чтобы он мог войти в систему со своей учетной записью в Google .
Расчетное время чтения: 4 минуты
Категория : Номер телефона, базы данных Показать еще
Можно ли использовать одну и ту же учетную запись Samsung на двух телефонах? Quora
7 часов назад Quora.com Показать подробности
Ответ (1 из 27): Да, вы можете использовать свою учетную запись Samsung на двух телефонах Samsung . Вы можете выполнить следующие шаги, чтобы добавить свою существующую учетную запись Samsung в новую учетную запись Samsung : Шаг 1. Перейдите в «Настройки» и нажмите «Облако и учетные записи» или «Учетные записи и резервное копирование». Шаг 2: Нажмите «Учетные записи» Шаг 3: Нажмите « Добавить …
Категория : Номер телефона Показать еще
Как добавить учетную запись Samsung? TracFone Wireless
7 часов назад Поддержка.tracfone.com Показать подробности
Чтобы добавить учетную запись Samsung на новое устройство, выполните следующие действия: На главном экране сдвиньте экран вверх. Найдите и коснитесь значка «Настройки». Нажмите «Аккаунты и резервное копирование». Нажмите «Учетные записи» или «Управление учетными записями». Нажмите « Добавить учетную запись ». Нажмите « Аккаунт Samsung ». Чтобы войти в существующую учетную запись , введите адрес электронной почты своей учетной записи или номер телефона .
Категория : Номер телефона Показать еще
Galaxy S10 / S10 +: Как добавить / удалить учетную запись Samsung
3 часа назад Youtube.com Показать подробности
Узнайте, как добавить или удалить учетную запись Samsung на Samsung Galaxy S10 / S10 + / S10e. Для обновления Android 10 см. это видео: https: // www .youtube. com / watch? V = MXl
Категория : Номер телефона Показать еще
Как добавить и удалить учетную запись Samsung на Galaxy S20
6 часов назад Thedroidguy.com Показать подробности
Расчетное время чтения: 5 минут
Опубликован: 12 марта 2020 г.
Общее время: 10 минут
1 .Откройте экран приложений, чтобы начать работу. На экране приложений находятся различные ярлыки для установленных приложений и служб на телефоне.2 . На экране приложений нажмите «Настройки». После этого запустится приложение «Настройки» со списком настраиваемых подпунктов и основных функций.
3 . Прокрутите вниз и коснитесь Учетные записи и резервное копирование. Это откроет новый экран, на котором вы можете получить доступ и управлять учетными записями и функциями системы.
4 . Нажмите «Аккаунты», чтобы продолжить. Откроется экран «Учетные записи» со списком учетных записей, созданных на устройстве.
5 . Затем коснитесь опции Добавить учетную запись. После этого отобразится список поддерживаемых типов учетных записей для создания.
6 . Выберите учетную запись Samsung, чтобы продолжить. Затем появится экран входа в систему.
7 . Нажмите кнопку, чтобы создать учетную запись, если вы еще не создали учетную запись Samsung. В противном случае нажмите «Войти», чтобы войти в существующую учетную запись Samsung. Если вы впервые настраиваете учетную запись Samsung, вам будет предложено прочитать и принять Условия использования.
8 . На экране «Создать учетную запись» введите всю необходимую информацию, включая адрес электронной почты, пароль, имя и фамилию, в соответствующие текстовые поля. На ваш адрес электронной почты будет отправлено письмо с подтверждением.
9 . Чтобы удалить существующую учетную запись Samsung из вашего Galaxy S20, вам нужно будет ввести пароль для этой учетной записи. Таким образом, убедитесь, что он у вас готов. В случае, если вы забыли пароль, вам нужно сначала сбросить пароль онлайн, а затем войти в систему.
10 . Затем нажмите «Учетные записи», чтобы продолжить. Будет отображен список существующих учетных записей.
Категория : Номер телефона Показать еще
Настроить электронную почту в приложении электронной почты Android
3 часа назад Support.microsoft.com Показать подробности
Это означает, что только ваша электронная почта будет синхронизироваться с вашим телефоном , не календарь или контакты. Что такое POP и IMAP? Откройте приложение электронной почты Samsung . Зайдите в Настройки> Добавить учетную запись .Введите свой полный адрес электронной почты и пароль. Коснитесь Ручная настройка. Выберите учетную запись IMAP или учетную запись POP3 …
Категория : номер телефона, обращение в службу поддержки Показать еще
Добавить учетную запись Google Samsung Galaxy A42 5G (S426DL
4 часа назад Support.straighttalk.com Показать подробности
Примечание. Чтобы получить доступ к «Play Store», а также к некоторым другим приложениям на вашем Android-устройстве телефон , вам нужно будет добавить или создать бесплатную учетную запись Google .Обратите внимание, что учетная запись Google совпадает с учетной записью Gmail .
Категория : Номер телефона Показать еще
Настроить электронную почту в приложении Outlook для Android
3 часа назад Support.microsoft.com Показать подробности
В Outlook для Android перейдите в Настройки> Добавить Аккаунт > Добавить Эл. Почта Аккаунт . Введите адрес электронной почты. Коснитесь Продолжить. Нажмите «Настройка учетной записи вручную», если она доступна, а затем на странице поставщика услуг электронной почты выберите «Exchange» и включите «Дополнительные настройки».Введите сведения о настройках сервера, если они доступны, а затем коснитесь значка галочки.
Категория : Номер телефона Показать еще
Невозможно изменить / удалить номер двухэтапной проверки на Samsung
9 часов назад Us.community.samsung.com Показать подробности
Я установил учетную запись Samsung обновите сегодня утром 28 апреля. Я проверил настройки двухэтапной аутентификации, и они добавили пару новых возможностей. Теперь мы можем изменить номер телефона при использовании приложения для учетной записи Samsung на телефоне .Также есть возможность отключить отправку проверочного кода на мое устройство. Я не знаю, как использовать этот
Категория : Номер телефона Показать еще
Добавить устройство в свою учетную запись Microsoft
7 часов назад Support.microsoft.com Показать подробности
На устройстве iOS : Загрузите Microsoft Edge из Apple App Store и войдите в свою учетную запись Microsoft . На устройстве Android: загрузите Microsoft Edge, Microsoft Launcher или Your Phone Companion из магазина Google Play и войдите в свою учетную запись Microsoft .В настоящее время нельзя добавить устройства MacOS. Получите дополнительную помощь в управлении устройствами
Категория : Номер телефона Показать еще
Зачем вам нужна учетная запись Samsung Справочная служба Martin
4 часа назад Martinshelpdesk.com Показать подробности
Затем используйте учетную запись информацию на ваше устройство (телефон Samsung или планшет ). На телефоне или планшете перейдите в Настройки> Учетные записи и резервное копирование> Учетные записи> Добавить учетную запись > Учетная запись Samsung .(Навигация в настройках и названия категорий настроек могут отличаться на вашем устройстве), но идея состоит в том, чтобы затем добавить учетную запись Samsung на вашем устройстве, если таковой еще нет
Категория : номер телефона, навигационное шоу подробнее
Как добавить учетные записи электронной почты в Samsung? — Software Review RT
4 часа назад Softwarert.com Подробнее
Опубликовано: 16 ноября 2014 г.
1 .Запустите приложение «Настройки» на телефоне или планшете Samsung. Вы можете получить доступ к приложению «Настройки» с главного экрана или нажав кнопку меню.2 . Выберите Аккаунты и синхронизация. Когда вы откроете главный экран приложения «Настройки», вы должны найти опцию «Аккаунты и синхронизация» в разделе «Личные». Выберите его, после чего вы увидите список существующих учетных записей на вашем телефоне Samsung.
3 . Добавьте новую учетную запись в Samsung. Нажмите на кнопку «Добавить учетную запись» в правом нижнем углу, чтобы начать создание новых учетных записей электронной почты на Samsung.
4 . Выберите учетную запись электронной почты на Samsung. Вы попадете на экран с доступными типами учетных записей, такими как учетная запись Samsung, учетная запись электронной почты, учетная запись LDAP, учетная запись Microsoft Exchange ActiveSync и т. Д.
5 . Настройте электронную почту на Samsung. Теперь вам нужно вручную ввести свой адрес электронной почты и пароль. Помимо этого, у вас есть две дополнительные опции: Показать пароль — это может отображать введенный вами пароль, чтобы вы могли убедиться, что ввели правильный пароль.
6 .Выберите ручную настройку или автоматическую настройку. Внизу этого экрана будут две кнопки: «Ручная настройка» и «Далее». Телефоны Samsung позволяют настроить электронную почту для большинства учетных записей за несколько шагов.
7 . Подтвердите или отредактируйте параметры учетной записи. В режиме автоматической настройки ваш телефон или талбет Samsung автоматически выбирает предустановленные настройки или параметры в соответствии с вашими учетными записями электронной почты или типами, поэтому вам не нужно вручную выбирать или вводить их.
8 . Дайте вашей учетной записи электронной почты имя и завершите настройку учетной записи электронной почты.Последним шагом для завершения настройки электронной почты на телефоне Samsung является выбор имени для новой учетной записи электронной почты.
Категория : Номер телефона Показать еще
Настройка учетной записи AOL Mail на мобильных телефонах Samsung — Программное обеспечение
8 часов назад Softwarert.com Показать подробности
Нажмите на Настройки для электронной почты на Samsung , вы будете откройте новый экран следующим образом: На экране выше вы можете найти все существующие учетные записи электронной почты, настроенные на вашем телефоне Samsung , такие как Hotmail, Gmail, Yahoo mail и т. д.Чтобы добавить новых учетных записей электронной почты в Samsung , просто нажмите на значок + добавить , чтобы продолжить. Отсюда легко проследить.
Категория : Номер телефона, мобильный телефон Показать еще
Добавление учетной записи электронной почты Exchange к вашему телефону Android
2 часа назад Vpsg.net Показать подробности
Подождите, пока телефон проверит учетную запись . Коснитесь ОК. Прокрутите вниз и коснитесь Далее. Некоторые параметры будут выбраны заранее.Перед продолжением вы можете изменить любой из отображаемых параметров. Коснитесь Активировать. При необходимости отредактируйте имя учетной записи . Коснитесь Готово. Добавлен адрес электронной почты , аккаунт . Чтобы просмотреть электронную почту , учетную запись , нажмите кнопку «Домой». Коснитесь Приложения. Коснитесь Электронная почта.
Категория : Телефон, домашний телефон Показать еще
Аккаунт Samsung Создать / Войти / Восстановить / Удалить и данные
9 часов назад Aiseesoft.com Показать подробности
Как сделать резервную копию данных с помощью учетной записи Samsung в облако.Какие данные можно скопировать с помощью учетной записи Samsung в облако? Личные данные и мультимедиа: контакты, видео, календари, голосовые записи, заметки и заметки, музыка, фотографии, документы. Телефон данные и настройки: закладки, учетные записи электронной почты, журнал вызовов, макет главного экрана, настройки устройства, данные приложений. Вы можете включить автоматическое резервное копирование на телефоне Samsung .
Категория : Номер телефона, обращение в службу поддержки Показать еще
Samsung Galaxy S8: Как изменить адрес электронной почты учетной записи Samsung
3 часа назад Youtube.com Показать подробности
Узнайте, как изменить адрес электронной почты учетной записи Samsung на Samsung Galaxy S8. СЛЕДУЙТЕ НАМ В TWITTER: http://bit.ly/10Glst1 : //on.fb.
Категория : Номер телефона Показать еще
Как перенести данные с Samsung на iPhone
3 часа назад Syncios.com Показать подробности
Шаг 2 Запустите Samsung Galaxy на iPhone Инструмент передачи , подключите свои устройства к ПК.После установки нажмите кнопку «Перенести», программа покажет все ваши файлы в окне. Обратите внимание, что исходный телефон находится слева, а целевой телефон — справа.
Категория : Номер телефона, базы данных Показать еще
Как получить доступ к iCloud на телефоне Android [3 эффективных способа]
9 часов назад Samsung-messages-backup.com Подробнее
Часть 1. Как для доступа к iCloud.com на телефоне Android .В некоторых случаях очень важно знать, как получить доступ к сайту www.icloud.com на устройстве Android, особенно когда ваш iPhone , iPad, iPod touch или Macbook потерян и вам необходимо войти в свою учетную запись iCloud , чтобы использовать функцию Apple Find Мой iPhone позволяет найти ваше iDevice и отслеживать iDevice с устройства Android.
Категория : Номер телефона Показать еще
[Новейшие] 5 простых способов подключения телефона Samsung к ПК в 2021 году
2 часа назад Samsung-messages-backup.com Показать подробности
1 . Как подключить телефон Samsung к ПК через режим MTP? Рекомендуется использовать режим MTP (Media Transfer Protocol) для подключения телефона Samsung к ПК для передачи фотографий с Samsung на ПК через USB-кабель.2 . Как подключить телефон Samsung к ПК через Wi-Fi / USB? Если описанный выше метод не помог, вы также можете подключить телефон Samsung к ПК через Wi-Fi / USB. Этот метод высокоскоростной и безопасный, в отличие от использования Bluetooth.
3 .Как подключить телефон Samsung к ПК через Samsung Kies? Samsung Kies — это хорошо известный пакет Samsung для ПК, который доступен бесплатно. Как и Apple iTunes, программное обеспечение можно использовать для подключения Samsung Galaxy к ПК и простого управления файлами Samsung на компьютере.
4 . Как подключить телефон Samsung к ПК с помощью Bluetooth на Win 10/8/7? Передача файлов по Bluetooth позволяет передавать документы, видео и музыку по беспроводной сети между телефоном Samsung и ПК.
5 . Samsung подключается к Windows 10 через учетную запись Microsoft.Связывание телефона Samsung с Windows 10 также возможно через учетную запись Microsoft. Таким образом, вы можете легко переносить статьи со своего Samsung Galaxy на ПК.
Категория : Номер телефона Показать еще
Как добавить и удалить учетную запись Samsung на Galaxy S20
3 часа назад Youtube.com Показать подробности
Как добавить и удалить Samsung Учетная запись на Galaxy S20 В этом руководстве я расскажу вам, как добавить и удалить учетных записей Samsung на новом Samsung Galaxy S20
Категория : номер телефона Показать еще
Как подключить телефон Samsung Galaxy к компьютеру
5 часов назад Recovery-android.com Показать подробности
По мере того, как Android становится все более популярным на рынке телефонов , смартфон Samsung является одним из ведущих телефонов с Android с большим количеством пользователей. Несомненно, подключение телефона на базе Android к компьютеру для синхронизации и резервного копирования — важная вещь, позволяющая предотвратить потерю информации на телефоне .
Категория : Номер телефона, компьютер Подробнее
Лучшие 2 способа передачи данных с Samsung на iPhone для iPhone 13
1 час назад Samsung-messages-backup.com Показать подробности
iPhone получил огромную поддержку людей во всем мире с момента его появления в 2007 году. На сегодняшний день этот бренд остается одним из ведущих технологических брендов. Если вы только что приобрели свой iPhone и хотите перенести данные с телефона Samsung на новый iPhone , продолжайте читать, чтобы узнать: Samsung на iPhone Перенос — переход с Samsung на iPhone.
Категория : Номер телефона Показать еще
Добавьте свою учетную запись Outlook.com в другое почтовое приложение или в smart
4 часа назад Support.microsoft.com Показать подробности
Добавьте свой Outlook.com аккаунт в другое почтовое приложение. В этой статье описывается, как добавить из вашей учетной записи Outlook.com в iPhone , iPad или iPod Touch , устройство Android или телефон с Windows .Если вы хотите добавить свою учетную запись Outlook.com на другое устройство или приложение,…
Категория : номер телефона Показать еще
Добавить еще одну учетную запись электронной почты в приложение Gmail Android
4 часа назад Поддержка .google.com Показать подробности
На телефоне или планшете с Android откройте приложение Gmail. В правом верхнем углу нажмите на изображение своего профиля. Нажмите Добавить еще одну учетную запись . Выберите тип учетной записи , к которой вы хотите добавить .Если вы проверяете рабочую или учебную электронную почту через Outlook для Windows, выберите Outlook, Hotmail и Live. Если…
Категория : Номер телефона Показать еще
Как изменить номер телефона учетной записи Samsung YouTube
3 часа назад Youtube.com Показать подробности
Как изменить Телефон учетной записи Samsung НомерSamsung аккаунт ka телефон номер изменить ke ek. Ная телефон номер кис тарах доб кар сакте.to is video mein bataya ga
Категория : Номер телефона Показать еще
Find My Mobile Samsung us
3 часа назад Findmymobile.samsung.com Подробнее
Потеряли телефон ? Не паникуйте. Find My Mobile поможет вам найти ваш телефон или планшет и защитить ваши данные. Вы даже можете использовать его для разблокировки, если забудете свой графический ключ.
Категория : номер телефона, мобильный телефон Показать еще
Как сохранить контакты на телефоне Samsung Android Smart
4 часа назад Smartmobilephonesolutions.com Показать подробности
Чтобы узнать, какая у вас учетная запись Gmail на самом деле, вы просто зайдите в настройки телефонов и выберите «Учетные записи и синхронизация» (можно даже сказать «Учетные записи»). На этой странице отобразится учетная запись Gmail , которую вы использовали для настройки телефона . Это будет выглядеть примерно так [электронная почта защищена]. Напишите это…
Категория : Номер телефона, обращение в службу поддержки Показать еще
Как синхронизировать контакты телефона Samsung с вашей учетной записью Google
3 часа назад Youtube.com Показать подробности
Это видео покажет вам, как синхронизировать Samsung Phone контактов с вашей учетной записью Google . Если вы когда-либо хотели создать резервную копию ваших контактов при синхронизации Samsung Phone con
Категория : номер телефона, обращение в службу поддержки Показать еще
Настройка учетной записи Yahoo Mail на мобильных телефонах Samsung
Just Now Softwarert.com Показать подробности
Чтобы начать, нужно нажать на кнопку Добавить учетную запись добавление новой учетной записи на ваше устройство Samsung .Шаг 3. Добавьте Email account в Samsung . Существуют различные типы учетной записи , которые вы можете выбрать, чтобы добавить на свой телефон или планшет Samsung или планшет. Здесь давайте выберем Электронная почта и перейдем к следующим шагам, чтобы добавить новую учетную запись электронной почты в Samsung . Шаг 4.
Категория : Номер телефона, мобильный телефон Подробнее
Как настроить учетную запись Outlook на телефонах Samsung: 2 метода
1 час назад Seektogeek.com Показать подробности
Как Добавить Outlook в Samsung S20, S10, Note 10, Tab S6. Предпочитайте любой из следующих способов, чтобы добавить в учетную запись на вашем телефоне , в зависимости от того, что вам удобно. Метод 1. Из приложения электронной почты. Разблокируйте телефон . Проведите пальцем вверх по экрану, чтобы открыть ящик приложений. Найдите папку Samsung и откройте приложение электронной почты.
Расчетное время чтения: 2 минуты
Категория : Номер телефона Показать еще
5 эффективных способов передачи данных с Samsung на Motorola
3 часа назад Samsung-messages-backup.com Показать подробности
1 . Передача данных из Samsung в Motorola с помощью Samsung Data Transfer (One Click) Этот инструмент передачи данных из Samsung в Motorola — Samsung Data Transfer, эффективен при передаче данных, поскольку он может передавать файлы из Samsung в Motorola за 1 клик, включая контакты, журналы вызовов, текст сообщения, фотографии, видео, музыка, приложения и документы.2 . Передача файлов из Samsung в Motorola с помощью Motorola Migrate. Motorola Migrate — это приложение для переноса данных с одного телефона на телефон Motorola, поэтому с его помощью вы можете передавать файлы с Samsung на Motorola.
3 . Передача данных из Samsung в Motorola через учетную запись Google. Удобно передавать данные из Samsung в Motorola через учетную запись Google, которая может помочь вам сначала создать резервную копию данных Samsung в облачном пространстве Google, а затем вы сможете легко восстановить их на телефон Moto.
4 . Перенос файлов с Samsung на Motorola с помощью Dropbox. Если вы являетесь пользователем Dropbox, вы можете использовать Dropbox для передачи файлов с Samsung на Motorola.
5 . Передача данных из Samsung в Motorola через Bluetooth (вручную) Как мы все знаем, почти все смартфоны имеют Bluetooth, поэтому вы можете без проблем передавать данные из Samsung в Motorola через Bluetooth.
Категория : Базы данных Показать еще
Учетная запись Samsung
4 часа назад Account.samsung.com Показать подробности
Войдите в свою учетную запись Samsung . 삼성 어카운트 로그인, 아이디 와 비밀번호 를 입력 하세요. Эл. адрес. Пароль.
Категория : Номер телефона Показать еще
Как восстановить учетную запись Samsung apeaksoft.com
6 часов назад Apeaksoft.com Показать подробности
Шаг 1. Разблокируйте устройство Samsung и откройте экран приложений .Зайдите в «Настройки»> «Общие»> «Учетные записи» на своем телефоне . Совет: подключите устройство к сети Wi-Fi. Шаг 2. Выберите Samsung account для восстановления в списке; нажмите ссылку «Забыли свой идентификатор или пароль», а затем откройте экран «Забыли свой идентификатор». Шаг 3.
Расчетное время чтения: 6 минут
Категория : Номер телефона Показать еще
5 часов назад Eu.community.samsung.com Показать подробности
Для доступа к Samsung Cloud на свой компьютер, откройте нужный веб-браузер и перейдите в службу поддержки. samsungcloud .com. Нажмите «Войти», введите данные своей учетной записи Samsung и затем снова нажмите «Войти». Если вы не уверены в своей учетной записи , информация о ,…
Категория : номер телефона, номер поддержки
Как синхронизировать телефонный календарь Samsung с Google
5 часов назад Support.google.com Показать подробности
Привет, Никита, в дополнение к предложению Кевина вы можете бесплатно перенести события, которые вы уже ввели в календарь телефона (в который вы добавляли события с помощью приложения календаря Samsung ), в Календарь Google, используя такой инструмент, как пробная версия синхронизации календаря.Откройте приложение и выберите «Экспорт», чтобы создать файл ics (iCal), содержащий номер телефона
Категория : Номер телефона Показать еще
Как добавить карту вакцины COVID в свой телефон
1 час назад Pocket-lint.com Подробности
Лучший мобильный телефон предложений для Samsung S21, iPhone 12, Google Pixel 4a / 5, OnePlus 8T и других Роб Керр · 6 октября 2021 года Samsung Вариант 4. Используйте приложение-кошелек на телефоне для хранения и доступа к
Категория : номер телефона, мобильный телефон Показать еще
4 способа переноса контактов с Samsung на Samsung в 2021 году
6 часов назад Сообщения от Samsung -резервное копирование.com Показать подробности
После бесплатной загрузки Samsung Data Transfer, вы можете выполнить шаги для переноса контактов с Samsung на Samsung . Вам необходимо подключить устройства Samsung к ПК, выбрать «Контакты» и другие файлы, затем легко нажать «Начать копирование», чтобы активировать передачу данных со старого телефона Samsung …
Категория : номер телефона, контакт Поддержка Показать еще
Тип фильтра: За все время (45 результатов) Последние 24 часа Прошлая неделя Прошлый месяц
Пожалуйста, оставьте свои комментарии здесь:
Как настроить учетную запись Samsung
Google Play Store — самый популярный рынок Android, который используется для получения и загрузки приложений Android для установки на ваш телефон Android, включая Samsung Galaxy SIII.Здесь вы можете найти тысячи полезных приложений, которые могут помочь и облегчить вашу деятельность.См. Также: Как загрузить и установить приложения через Google Play Store на Samsung Galaxy S3
Ну, помимо Play Store, вы также можете загружать приложения с веб-сайта Samsung, как в бесплатной, так и в платной версии. Но, прежде чем вы сможете это сделать, вы должны сначала иметь учетную запись Samsung. Вы можете зарегистрировать учетную запись Samsung через веб-сайт Samsung или прямо на своем Galaxy SIII.
Изображение предоставлено: samsung.com
Как создать учетную запись Samsung?
На этом этапе мы узнаем, как получить учетную запись Samsung напрямую через телефон. Как написано на сайте androidcentral.com, для этого выполните следующие действия:
- Потяните панель уведомлений вниз от верхней части экрана телефона.
- В нижней части панели уведомлений вы должны увидеть параметр «Настроить учетную запись Samsung». Если вы не можете его найти, коснитесь значка «Настройки» на панели уведомлений.
- Выделите «Учетные записи» и нажмите на него.
- Из списка, отображаемого на экране телефона, выберите учетную запись Samsung.
- Теперь вы находитесь на странице учетной записи Samsung. Здесь вы можете выбрать вариант «Создать учетную запись», если у вас нет учетной записи Samsung, или выбрать «Войти в существующую учетную запись», если она у вас уже есть. Вы также можете выбрать свою страну здесь.
- Примите условия использования.
- Внимательно прочтите политику конфиденциальности и выберите «Согласен».
- Заполните форму своей подробной информацией, затем отправьте форму.
- Теперь вы попадете в почтовый ящик, чтобы получить письмо с подтверждением. Если вы не добавляли учетную запись электронной почты, вам будет предложено сделать это.
- Готово. Теперь вам удалось создать новую учетную запись Samsung прямо через телефон.
Имея учетную запись Samsung, вы сможете получить от нее некоторые преимущества, такие как загрузка приложений с веб-сайта Samsung, вход на сайт SamsungDive.com и т. Д. Итак, попробуйте эти полезные советы, а затем поделитесь своим опытом в комментариях ниже: )
Как настроить учетную запись Samsung на телефоне?
Шаги
- Откройте в приложении «Настройки ».Найдите и коснитесь на .
- Коснитесь опции Cloud и учетных записей .
- Нажмите Accounts на в меню Cloud и account .
- Прокрутите вниз и коснитесь Добавить учетную запись .
- Нажмите Samsung account на в меню .
- Нажмите кнопку СОЗДАТЬ УЧЕТНУЮ ЗАПИСЬ .
- Введите адрес электронной почты для вашей новой учетной записи .
- Создайте пароль для своей новой учетной записи .
Щелкните, чтобы увидеть полный ответ.
Соответственно какая у меня учетная запись Самсунг?
Ваша учетная запись Samsung — это бесплатная интегрированная служба членства, которая позволяет использовать службы Samsung на смартфонах, планшетах, веб-сайтах, телевизорах и других устройствах. Наслаждайтесь различными услугами Samsung через свою учетную запись Samsung , не подписываясь на каждую услугу отдельно.
Аналогично, как мне удалить свою учетную запись Samsung с телефона? шагов
- Откройте меню настроек Samsung Galaxy.
- Прокрутите вниз и коснитесь «Облако» и «Учетные записи».
- Нажмите «Учетные записи» на странице «Облако» и «Учетные записи».
- Прокрутите вниз и коснитесь Учетная запись Samsung.
- Выберите учетную запись, которую хотите удалить.
- Коснитесь значка ⋮.
- Нажмите «Удалить учетную запись» в раскрывающемся меню.
- Прокрутите вниз и нажмите OK внизу.
Кроме того, как я могу получить доступ к своей учетной записи Samsung?
- 1 На главном экране выберите «Приложения» или проведите пальцем вверх, чтобы открыть свои приложения.
- 2 Коснитесь «Настройки».
- 3 Коснитесь Облако и учетные записи.
- 4 Нажмите «Учетные записи» (для этого может потребоваться прокрутка вниз)
- 5 Нажмите «Добавить учетную запись» (возможно, потребуется прокрутить экран вниз)
В чем преимущество учетной записи Samsung?
С помощью мобильного устройства вы получаете доступ к приложениям и сервисам, которые также приносят вам баллы, которые можно использовать для получения больших вознаграждений.




