Автоматический монтаж. Сохранение фильма в PowerDirector
Витя: Всё, наконец-то наш фильм готов! Сегодня мы его сохраним и можно будет показать в школе одноклассникам!

Да, Витя! Ты совершенно прав. Сегодня на уроке мы с вами завершаем работу с проектом в PowerDirector и создадим финальную версию фильма.
Ролик, который мы с вами редактировали в проекте, не существует на компьютере в форме видеофайла до тех пор, пока не будет осуществлён его экспорт или ещё говорят рендеринг.

Экспорт готового фильма возможен в большинство существующих форматов и даже в образы дисков. Примечательно, что помимо формата программа предлагает выбрать ещё и контейнер, включая MKV, известную как «матрёшка».
Витя: Я ничего не понял из того что ты сказал! Что такое контейнер? Какая ещё матрёшка?
Та-а-а-ак, значит будем разбираться подробно!
Витя: Давайте откроем свой проект и будем в нём разбираться!
Хорошая идея! Итак, открываем проект Добавление фонового звука. Так как мы завершили работу над проектом, добавили в него видеоэффекты, видеопереходы, титры и звук, то нам осталось только экспортировать результаты нашей работы в файл для дальнейшего его просмотра.

Витя: Сначала попробуем создать видеофайл, а потом – диск.
Хорошо. Нажимаем кнопку Записать результат. Откроется окно, которое мы и рассмотрим подробнее.

В самом верху находятся вкладки способов сохранения видео. Стандартный 2D, 3D, устройство и сеть. Рассмотрим первую вкладку Стандартный 2D.
Для начала нужно выбрать формат файла. Но для того чтобы его выбрать нужно понимать, что они обозначают.
Хотим мы того или нет, но не может быть так, чтобы в мире цифровых развлечений целиком доминировал некий единственный формат. Таких форматов существует огромное множество, но на самом деле, существенной проблемы в таком разнообразии нет.
Разделение форматов мультимедиа — это необходимость. У каждого формата — своя специфическая особенность, причина, по которой может или должен быть использован именно он, а не какой-либо другой. Зачастую все упирается в экономию — в нашем случае, экономию пространства жёсткого диска. В каждом случае есть формат, наиболее выигрышный в данной ситуации.

Витя: Ты сказал, что программа помимо формата предлагает выбрать ещё и контейнер. Что такое контейнер? И какую Матрёшку ты имел в виду?
Файлы с расширениями avi или mkv относятся к медиаконтейнерам. Например, avi, разработанный компанией Microsoft в 1992 году, стал настолько распространенным, что многие люди считают, что хранить видео и аудио информацию на компьютере нужно только в этом формате.

Контейнер сочетает аудио и видео в единый файл для возможности одновременного воспроизведения. Его преимуществом является то, что он работает на нескольких различных системах, таких как Windows, Mac, Linux и поддерживается всеми наиболее популярными веб-браузерами.
А Матрёшка — это проект, нацеленный на создание открытого, гибкого формата мультимедийного контейнера и набора инструментов и библиотек для работы с данными в этом формате.
Витя: Теперь понятно, как же мы будем сохранять видео?
При выборе параметров кодирования можно воспользоваться одним из имеющихся шаблонов, однако программа не ограничивает пользователя в возможности создать собственный пресет с настройками, которые ограничены только требованиями существующих стандартов.
Витя: Опять не знакомые слова! Что такое пресет?
Пресет — это сохранённый набор настроек.
Да, кстати, обратите внимание, есть кнопка Интеллектуальная технология SVRT
Вернёмся к форматам видеофайлов. На первом месте стоит AVI.
AVI (Audio-Video Interleaved) один из самых распространённых медиаконтейнеров для операционных систем Windows. Этот формат может содержать в себе информацию четырёх типов: видео, аудио, текст и midi. В этот контейнер может входить видео различных форматов от MPEG-1 до MPEG-4. AVI имеет большое количество разновидностей по внутренней структуре и может воспроизводиться на смартфонах, коммуникаторах и других устройствах.

Следующий формат – MPEG-2.
Этот стандарт используется для конвертации видео и аудио при вещании, включая спутниковое вещание и кабельное телевидение. Имеет жёсткие ограничения по разрешению (не более 720 х 576), частоте кадров (25 к/с и 29.97 к/с) и битрейту, то есть количеству данных в единицу времени, которое используется для передачи аудио потока. Этот формат обеспечивает высокое качество изображения при достаточно высокой степени сжатия видеофайла.
WMV (Windows Media Video) — цифровой видео формат, созданный и контролируемый компанией Microsoft. WMV файлы могут содержать аудио- и видео данные, упакованные с помощью кодеков Windows Media Audio (WMA) и Windows Media Video (WMV).
Формат XAVC S – кодирует видео файлы MPEG-4. Он использует поток с более высокой плотностью, большой размер, полную частоту кадров и самые передовые методы кодирования для обеспечения лучших результатов вывода.
Формат сжатия видео AVC (Advanced Video Coding) используется для хранения видео в формате MPEG-4. Этот формат используется в качестве стандарта для распространения видео высокого разрешения (HD).
H.265 – новый формат (новый алгоритм сжатия видеоданных), который позволяет сберечь как минимум 25% места на диске. Особенностью H.265 является его терпимость к высоким разрешениям.
Витя: Дальше нужно выбрать тип профиля. Что это означает?
DV (Digital Video) — это семейство цифровых форматов, а также тип видеокомпрессии, то есть тип сжатия видео. Он был разработан совместными усилиями крупнейших производителей видеооборудования: Sony, Panasonic, Philips и других. Был представлен в 1995 году.
DV AVI – это тип AVI контейнера, содержащего звуковые и видео данные, сжатые с применением кодеров DV стандарта.
Microsoft Video for Windows (VFW) — это программный интерфейс, позволяющий обрабатывать видеоданные.
Витя:
А если мы выберем формат MPEG, то посмотрите, нужно будет ещё выбрать формат страны видео для диска.Давайте определимся с видеостандартами. Их нужно учитывать при создании видеофильма или видеоролика.
Существуют стандарты PAL и NTSC
PAL – это видеостандарт аналогового цветного телевидения, используемый в Европе и России с разрешением 720х576 и частотой 25 кадров в секунду.
NTSC — стандарт аналогового цветного телевидения, разработанный в США. Здесь принято разрешение 720х480 и частота 29,97 кадров в секунду.
Есть ещё стандарт SECAM, разработанный во Франции.
При создании видеофильма в монтажной программе, конвертации, записи на диск нужно обязательно следить, чтоб у нас в настройках был выбран стандарт PAL.
Хотя сейчас аналоговое телевидение активно заменяется цифровым и вскоре выбор стандарта видео будет совершенно не нужен.
Витя: Что нужно выбирать нам, чтобы записать видео хорошего качества, и чтобы ролик занимал меньше места на диске?
Выберем формат H.265, а имя, качество профиля – второе MPEG-4 с размером картинки 1280х720.
Поставим галочку Включить предварительный просмотр. Теперь под окном предварительного просмотра нажмём на кнопку с тремя точками для выбора папки, в которую сохранится наше видео. Указываем свою рабочую папку, записываем имя – Всемирный день дикой природы и нажимаем Начать.

Витя: Пока видео рендерится я решил уточнить. Мы рассмотрели вкладку 2D, а там ещё были вкладки 3D (это мне понятно, это видео, которое создаёт эффект объёмного изображения и смотреть его нужно в специальных очках). А что за вкладка Устройство и Сеть?
На вкладке Устройство можно выбрать настройки для экспорта видео, которое будет просматриваться на каком-либо устройстве. Например, Android или Apple и других. А на вкладке Сеть можно выбрать наилучшие варианты настроек для экспорта видео и загрузки его в сеть YouTube или Facebook и другие сайты.
Витя: Видео готово! Нужно проверить, что у нас получилось!
Откроем свою рабочую и находим в ней видеофайл под названием Всемирный день дикой природы. Запускаем видео двойным нажатием мышки по нему.

Теперь рассмотрим окно Создать диск. Здесь также есть вкладки Содержимое, Параметры меню, диск 2D и диск 3D.
Мы выбираем: Cодержимое – наш ролик. Далее выбираем вкладку
Витя: Раз у нас ролик про природу, то и выбираем шаблон с природой.
Правильно. Теперь в открывшемся меню выбираем корневое меню и нажимаем применить.

Витя: А мы можем посмотреть, что у нас получится?
Конечно можем. Под окном предварительного просмотра находится кнопка Предварительный просмотр диска. Нажмём на её. Откроется окно предварительного просмотра диска. Для того чтобы началось воспроизведение ролика нужно нажать копку Воспроизведение. Начинается воспроизведение нашего ролика.
Осталось только нажать вставить диск в дисковод и нажать запись в 2D.

Витя: Запишу диск и покажу одноклассникам. Я думаю всем понравится наш ролик, и все захотят изучить факультативный курс «Мир мультимедиатехнологий». ()
Конечно, всем понравится наш ролик. Многие захотят узнать о мультимедиатехнологиях, потому как знание их пригодится в будущем. К тому же, это направление является перспективным.
Итоги урока.
В современном цифровом мире существует множество различных способов представления цифровой мультимедийной информации.
Разделение форматов мультимедиа — это необходимость. У каждого формата своя специфическая особенность. Зачастую всё упирается в экономию пространства жёсткого диска. В каждом случае есть формат, наиболее выигрышный в данной ситуации и менее оптимальный.
Также на уроке мы научились экспортировать созданный проект в видеофайл и записывать диск.
Как сохранить видео с PowerDirector
Для просмотра онлайн кликните на видео ⤵

Сохранить видео в PowerDirector в галерее . Подробнее

Как сохранять Смонтированное видео в PowerDirector 11r.(Guids#3) Подробнее

Все секреты| Как монтировать видео в PowerDirector? Подробнее

Как выкладывать видео с программы Power Director Подробнее

КАК МОНТИРОВАТЬ ВИДЕО НА АНДРОИДЕ? ПОДРОБНЫЙ ОБЗОР PowerDirector! Подробнее

CyberLink PowerDirector, видеоредактор, бесплатно по-русски #1 Подробнее

How to Save Videos | CyberLink PowerDirector 15 Ultimate Подробнее

МОНТАЖ НА ТЕЛЕФОНЕ! Как монтировать в PowerDirector! Подробнее

How to Produce (Render/Export) a Video in PowerDirector 12 Подробнее

Как выложить видео в ютуб через Power Director Подробнее

Как достать музыку из видео в power director на андроид Подробнее

КАК СДЕЛАТЬ 3Д ИНТРО НА АНДРОИД!? | HOW TO MAKE 3D INTRO FROM ANDROID!? (Kine Master) Подробнее

Лайфхаки Монтажа Powerdirector! Подробнее

СЕКРЕТЫ МОНТАЖА POWERDIRECTOR! Подробнее

КАК КАЧЕСТВЕННО СНИМАТЬ ВИДЕО НА ТЕЛЕФОН Подробнее

КАК СНИМАТЬ ВИДЕО НА ТЕЛЕФОН Подробнее

PowerDirector [ Монтируем видео на Android ] Подробнее
![PowerDirector [ Монтируем видео на Android ]](/800/600/https/img.youtube.com/vi/Xi1OLrT391w/0.jpg)
Подробный разбор приложения для монтажа видео PowerDirector (ANDROID) Подробнее

Туториал II Как убрать водяной знак в PowerDirector? Подробнее
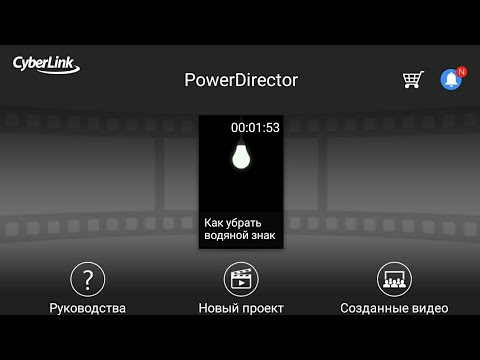
CyberLink PowerDirector – обзор редактора для монтажа видео
Приложение CyberLink PowerDirector содержит множество инструментов, которые помогут в производстве домашних фильмов. PowerDirector позволяет быстро импортировать видео с видеокамеры или смартфона, подключенного к ПК.
Ресурсы, доступные во время монтажа, собраны в библиотеки, благодаря чему Вы имеете мгновенный доступ как к видео, так и к объектам (эффекты, диаграммы, анимации).
Готовую работу можно сохранить на диске в формате файла видео в разрешении Full HD или сразу опубликовать в одной из популярных социальных сетей, например, Youtube.

Импорт и загрузка объектов
Монтаж фильма начинается с импорта файлов, снятых камерой или смартфоном, а также фотографий и музыки. Затем необходимо переместить первый клип в поле редактирования.
Импорт файлов и проектирование
Первым этапом редактирования видео будет импорт материала. Видеофайлы с камеры или жесткого диска компьютера должны быть добавлены в медиа-библиотеку, откуда их можно будет перемещать в рабочую область CyberLink PowerDirector.
Запустите CyberLink PowerDirector в режиме расширенного редактирования – Полнофункциональный редактор. В главном окне нажмите кнопку Импорт мультимедия и из контекстного меню программы выберите один из вариантов.
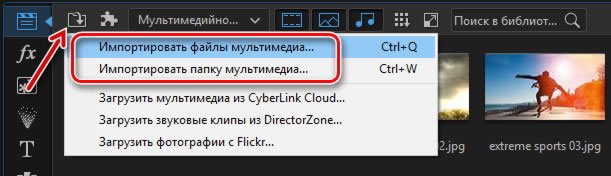
Импорт мультимедия файлов позволяет указывать отдельные файлы, Импорт мультимедия папки позволяет импортировать содержимое указанной папки. Кроме видео, вы можете импортировать аудио и картинки.
В стандартном диалоговом окне выберите файлы, которые требуется импортировать, и нажмите Открыть. Миниатюры импортированных файлов появятся в библиотеке. Вы можете выбрать один из эскизов, и с помощью окна проигрывателя проверить, содержит ли данный файл нужный материал.
Перейдите в библиотеку Центр титров и выберите один из эскизов сцен, например, Default 3D. В окне проигрывателя вы увидите, как выглядит этот объект. Если Вы не нашли соответствующего вашим потребностям эскиза, то нажмите Загрузить на DirectorZone. После авторизации Вы сможете загружать сотни дополнительных сцен для создания фильмов.
Выбрав эскиз, например, Default 3D, не отпуская левую кнопку мыши, перетащите его на область дорожки субтитров. Соответствующий значок появится на дорожке в виде прямоугольника.
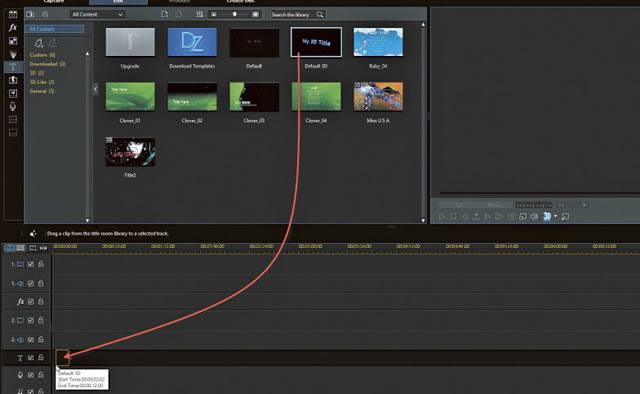
Зайдите в библиотеку мультимедия, возьмите миниатюру видео, и, не отпуская левую кнопку мыши, перетащите его на область первой дорожки аудио/видео. Клип будет показан в виде прямоугольника. Вы можете установить его так, чтобы на оси времени он частично совпал с добавленным ранее эскизом титров.
Перейдите к редактированию титульного листа – щелкните два раза прямоугольник, установленный на дорожке субтитров. Откроется окно Title Designer | Default 3D.
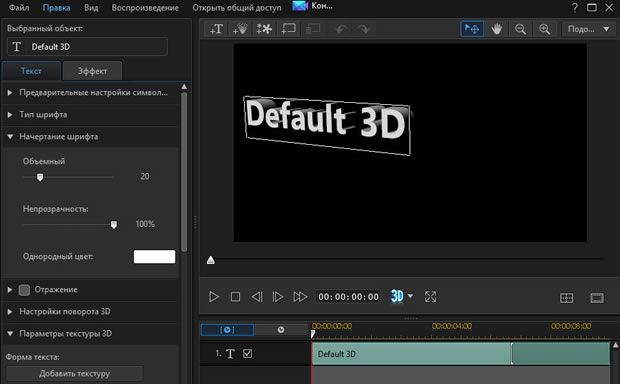
Вы можете ввести свой собственный текст и изменить параметры шрифта: выбрать стиль и способ размытия, настроить прозрачность, изменить интервалы между строками и знаками, определить способ выравнивания и т.д.
Текстовый объект можно перемещать с помощью мыши – таким образом, вы установите его положение на экране. Когда все параметры будут установлены, нажмите Сохранить. После возвращения в главное окно нажмите кнопку Стоп в проигрывателе, а затем нажмите клавишу Play, чтобы увидеть, как выглядит заголовок в сочетании с первым видеоклипом.
Время отображения по умолчанию для каждого поля заголовка – 10 секунд, но вы можете его продлить или уменьшить. Нажмите на прямоугольник и наведите указатель мыши на его правую границу. Курсор превратится в две стрелки. Нажмите и, не отпуская левую кнопку мыши, растяните прямоугольник в правую сторону, таким образом, увеличивая время отображения титров.
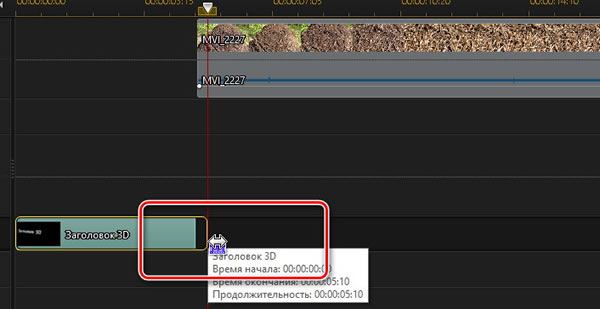
Для того, чтобы точно настроить время отображения, меняйте масштаб оси времени с помощью ползунка Zoom в левом нижнем углу экрана.
Загрузка дополнительных объектов из интернета
Бесплатные объекты (таблицы, эффекты, анимация) ждут каждого, кто зарегистрируется на сайте DirectorZone.
Чтобы получить доступ к DirectorZone, запустите браузер и откройте страницу http://directorzone.cyberlink.com/. Нажмите на ссылку Sign in и на следующей странице выберите тип регистрации. Вы можете провести традиционную регистрацию – для этого нажмите на ссылку Sing up и, заполнив регистрационную форму, создайте аккаунт на сайте DirectorZone.
Другая возможность предназначена для пользователей, имеющих учетную запись на Facebook. Просто нажмите кнопку Connect with Facebook, введите данные для доступа к этой социальной сети и нажмите кнопку Войти.
После входа на сайт разверните меню Templates, выберите Video Editing Templates, а затем выберите одну из имеющихся там групп, например Titles.
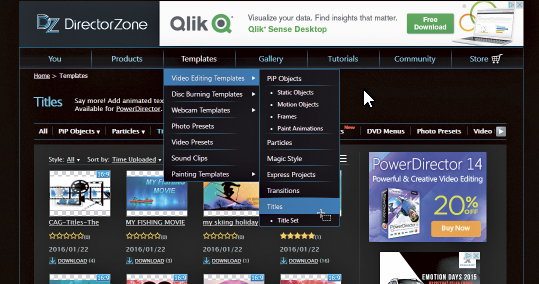
Ниже отображаются миниатюры, доступные для скачивания. Нажмите на подпись под одной из них – появится анимированный предварительный просмотр и информация, для каких версий программы PowerDirector доступен этот эскиз.
Если в списке указана ваша версия PowerDirector, вы можете скачать объект и использовать его в своем проекте. Нажмите кнопку Download и скачайте файл на жесткий диск.
Вернитесь в окно программы, разверните раздел, содержащий поля титров, нажмите Импорт Title Templates и выберите скачанный только что с сайта DirectorZone файл с шаблоном. Шаблон будет установлен, а его миниатюра появится в библиотеке.
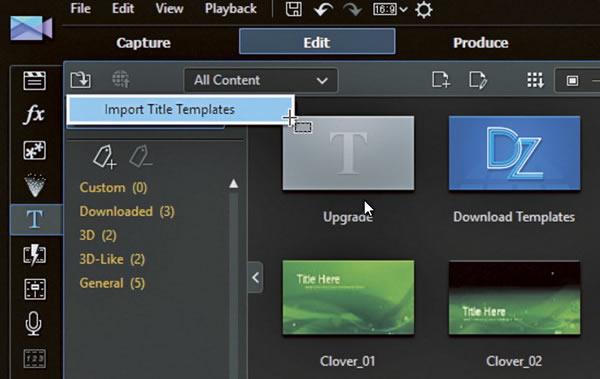
Теперь вы можете использовать его в своем проекте.
Монтаж фильма
В этой части нашего урока мы покажем, как составить отдельные клипы на монтажном столе, соединить их, и обогатить дополнительными элементами, спецэффектами и музыкой.
Установка клипов и добавление переходов
Следующий этап монтажа заключается в установке в правильной последовательности отдельных сцен фильма. Между ними вставляются эффекты перехода, благодаря которым фильм становится очень визуально привлекательным.
Для того, чтобы установить ещё один клип на дорожку видео, перейдите к библиотеке мультимедиа, выберите пиктограмму клипа и с помощью окна проигрывателя убедитесь, что данный файл содержит нужный материал.
Выбрав эскиз видеоролика и не отпуская левую кнопку мыши, перетащите его на область первой дорожки видео. Поместите его рядом с первым клипом. Таким же образом поместите на дорожку все клипы, из которых будет состоять фильм.
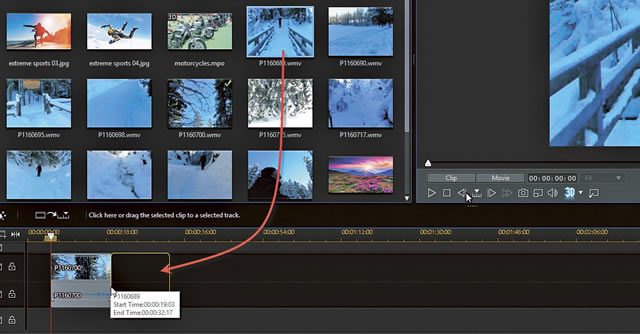
Нажмите кнопку мыши на пустом месте видео дорожки в окне проигрывателя и нажмите кнопку Остановить, затем вновь запустите воспроизведение. Если порядок установки роликов Вас устраивает, то пришло время добавления эффектов перехода. Для этого библиотеку переходов.
Выберите одну из миниатюр, представляющих переход. Мультипликационный эффект отображается в плеере. Когда вы найдете соответствующий вам переход, возьмите его значок и, не отпуская левую кнопку мыши, перетащите его на видеодорожку в месте, где соединяются два клипа:
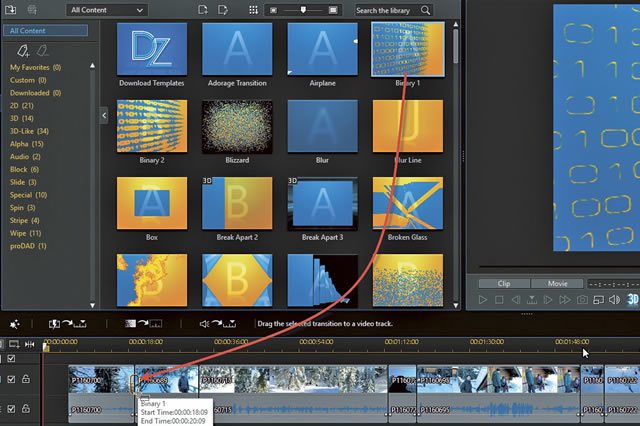
Запустите воспроизведение кнопкой Play, чтобы увидеть эффект. Таким же образом вы можете добавить эффекты перехода в местах соединения других клипов.
На этом этапе стоит сохранить проект на диске. Из меню Файл выберите пункт Сохранить проект как…, в стандартном диалоговом окне выберите папку, введите имя файла и нажмите кнопку Сохранить.
Придайте яркости спецэффектами
Для обогащения видео можно добавить специальные эффекты. Это могут быть анимированные графические объекты, выбранные из библиотеки PIP и эффекты частиц.
Начните с добавления объекта из библиотеки эффектов. Откройте библиотеку и выберите эскиз одного из предлагаемых эффектов. Вы увидите его анимированное изображение в окне предварительного просмотра проигрывателя.
Выбрав эффект, возьмите его миниатюру и, не отпуская левую кнопку мыши, перетащите на нужный участок дорожки специальных эффектов. Он появится на дорожке в виде прямоугольника. С помощью мышки вы можете его перемещать и растягивать, меняя длительность эффекта. Таким же образом добавьте другие эффекты и расположить их в соответствующих моментах фильма.
Ещё один элемент, который можно добавить в видео, это «картинка в картинке» (PiP, Picture-in-Picture). Откройте библиотеку и выберите эскиз одного из предлагаемых эффектов, например, Dialog_03. Действие эффекта вы увидите в плеере рядом.
Если вы не нашли подходящего эффекта, щелкните Download Templates. Это откроет страницу сайта DirectorZone. После входа вы сможете скачать бесплатно сотни дополнительных эффектов (см. предыдущую часть статьи).
Выбрав эффект, возьмите миниатюру и, не отпуская левую кнопку мыши, перетащите её на нужный участок второй дорожки видео. Эффект появляется на дорожке в виде прямоугольника. С помощью мышки вы можете его перемещать вдоль дорожки и растягивать, меняя время показа.
Вы также можете регулировать степень прозрачности, изменяя с помощью линии эффекта внутри прямоугольника. Поступая таким же образом, добавьте больше эффектов и расположите их в нужных местах на дорожке.
Аналогичным образом можно добавлять эффекты частиц, доступные в библиотеке. Также здесь у вас есть доступ к ряду дополнительных эффектов, которые вы можете скачать с сайта DirectorZone
Добавление фоновой музыки и субтитров
Чтобы создать настроение, стоит добавить фоновую музыку. Сцены, требующие дополнительного разъяснения можно также дополнить надписями.
Добавление фоновой музыки
Перейти в медиа-библиотеку и найдите звуковой файл, например, формата MP3, который ранее импортировали. Вы можете выбрать эскиз и, с помощью плеера, прослушать трек. Затем возьмите его миниатюру и, не отпуская левой кнопки мыши, перетащите его на аудио дорожку. Она появится на дорожке в виде прямоугольника.
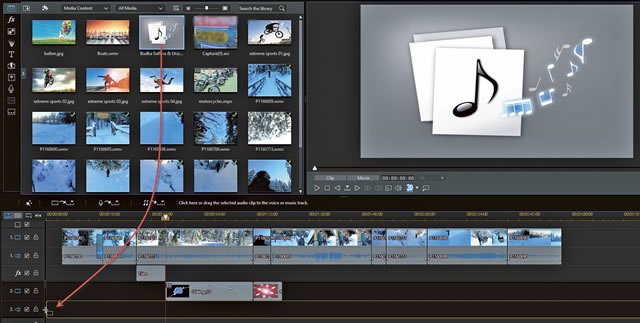
В прямоугольнике, представляющем аудио трек, отображается горизонтальная линия, разделяющая его на две части. Эта линия начинается и заканчивается «узлами». Они устанавливают уровень громкости – например, если вы хотите, чтобы трек заканчивался плавным исчезновением, поймайте узелок на конце и, не отпуская левой кнопки мыши, опустите линию, например, как показано ниже.
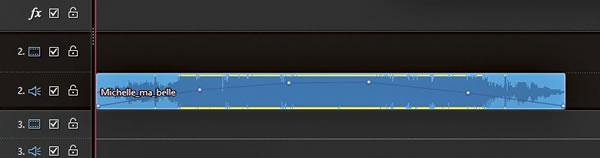
Нажав на линию громкости в любом месте, Вы добавите ещё один узел. Добавляя узлы и манипулируя ими, можно многократно изменять громкость композиции, в нужные моменты фильма поднимая её. Во время сцен, где музыка не нужна, дорожка может быть просто закрыта.
Аудио трек можно обрезать, используя опцию Edit Audio – Trim, которая доступна в контекстном меню, открываемым правой кнопкой мыши.
Субтитры видео
Чтобы добавить подпись, установите курсор на шкале времени в нужный момент фильма. Затем откройте панель Субтитры и нажмите кнопку +.
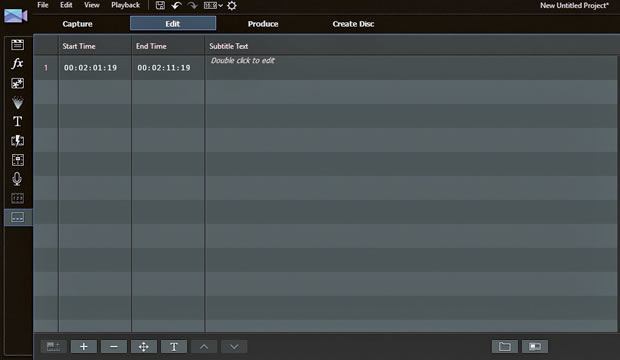
В панели выше появится первая строка. В столбцах Начало/Конец указывается время начала и окончания отображения подписи (по умолчанию отображается 10 секунд). Рядом, в столбце Текст субтитров, на дисплее появляется надпись Double click to edit. Дважды щелкните её.
Надпись превратится в пустое поле, в котором следует ввести текст подписи. Когда вы введете текст, щелкните в любом месте, подпись будет добавлена и появится в окне предварительного просмотра в проигрывателе. Дважды щелкнув значения в колонках Start Time и End Time, вы можете изменить время начала и окончания отображения подписи.
У вас есть также возможность форматирования текста. Для этого выделите строку и нажмите кнопку T. Откроется окно Свойства, в котором вы можете изменять шрифт, его размер, цвет и другие параметры. После внесения изменений нажмите ОК. Описанным выше способом вы можете добавить дополнительные подписи, а затем отображать их в соответствующих моментах фильма.
Публикация на Youtube
Когда проект будет завершен, вы сможете начать производство. Все элементы будут соединены, а программа PowerDirector выдаст видео файл, готовый к публикации на YouTube.
Создание фильма и запись на диск
Программа PowerDirector позволяет создавать файлы разного качества – от легких файлов пригодных для просмотра онлайн на медленных соединениях до файлов качества Full HD.
Щелкните закладку Записать результат, чтобы перейти в режим сохранения. Затем выберите вкладку Standard 2D и выберите выходной формат, например, H.264 AVC. На выбор у вас есть ещё форматы AVI и WMV. Максимальное разрешение генерируемого видео – это 4K, то есть 4096×2160.
Разверните список Имя/качество профиля и выберите профиль качества, например, AVC 1920×1080/50i. Затем в поле ниже появится описание профиля. Вы также можете выбрать опцию Технология быстрой обработки видео, если вы хотите, чтобы фильм был показан во время сохранения.
В правой части имеется панель проигрывателя, благодаря которой в последний раз перед началом производства вы можете оценить результаты своей работы и принять решение о внесении исправлений.
Ниже находится поле Папка вывода. Нажмите кнопку …, чтобы изменить папку назначения, в которую будет сохранен полученный файл.
Когда все параметры будут установлены, просто нажмите кнопку Старт, чтобы запустить производство фильма. В зависимости от выбранного режима качества, длины фильма и количества примененных спецэффектов и вычислительной мощности вашего компьютера производство материала может занять от нескольких минут до нескольких часов.
Загрузка фильма на YouTube
Готовый фильм вы можете, не выходя из окна программы PowerDirector, разместить на своем канале на Youtube.
В режиме производства нажмите на закладку Сеть, а затем выберите сервис YouTube.
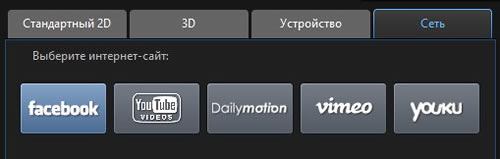
Раскройте список Тип профиля и выберите один из стандартных профилей качества видео, используемых на YouTube. В полях расположенных ниже введите название фильма и краткое описание. В поле Теги введите ключевые слова. Из списка Категория видео выберите одну из тематических категорий, к которым относится ваш фильм, например, How&Style.
Когда все параметры будут установлены, нажмите на кнопку Пуск, чтобы начать производство фильма, а затем его отправку на сервер YouTube.
Откроется окно Авторизация на YouTube. Нажмите кнопку Авторизация, затем войдите в свою учетную запись Google, указав адрес электронной почты, пароль и нажав кнопку Войти.
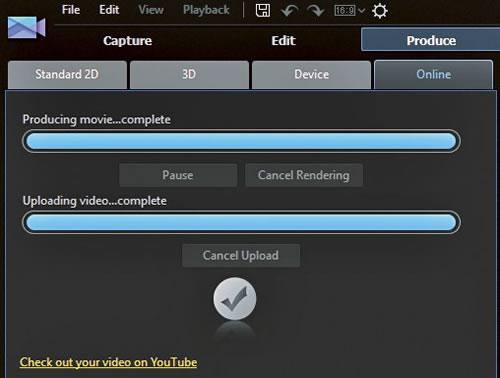
Программа предложит вам предоставить разрешение на управление учетной записью – нажмите Разрешить. Фильм будет создан, а затем отправлен на ваш youtube канал. Нажмите на ссылку Посмотреть моё видео на YouTube, чтобы посмотреть закачанный фильм в сети.
Запись проекта в видео файл
После того, как вы закончите редактирование видео продукции, вы можете записать результат в видео файл. 1.Нажмите на вкладку Записать результат. Рис.1 Записать результат
2.Выберите желаемый формат видео файла, тип профиля, имя и качество создаваемого профиля. Разрешение видео файла выбирайте исходя из разрешения видео, которое вы использовали при составлении проекта. Если предложенный выбор вам не подходит нажмите на кнопку плюс (+) и появившемся окне настройте нужный профиль. Рис.2 Выбор профиля
Рис.3 Настройка дополнительного пользовательского профиля
3.Выберите в проводнике папку для сохранения файла и нажмите кнопку Начать. Рис.4 Начало записи файла
4.На рисунке 5 показан процесс создания видео файла. Рис. 5 Процесс создания файла
На этом производство закончено. Примечание: созданный видео файл не может быть отредактирован. Все добавленные эффекты, титры, тексты и объекты объединяются в видео. Обязательно сохраните файл проекта для будущего использования.
PowerDirector 12. Как работать в программе. Пошагово
Введение. Знакомство с программой CyberLink PowerDirector 12
CyberLink PowerDirector – это программа редактирования цифрового видео для создания профессионально выглядящих фильмов и демонстраций слайдов, которые можно отправить друзьям, записать на диски или загрузить на серверы в Интернете.
PowerDirector предоставляет три режима редактирования для вашего мультимедиа: полнофункциональный редактор, упрощенный редактор и средство создания демонстраций слайдов.
 Запускаем программу
Запускаем программуВ этом меню предлагается три метода для создания файлов мультимедиа.
Полный редактор – предназначается для полного доступа ко всем функциональным возможностям захвата, редактирования и записи мультимедиа.
Простой редактор – служит для простого, ускоренного создания видео и работы с мультимедиа.
Средство создания демонстраций слайдов – служит для создания демонстраций фотографических слайдов.
Начните, так как вам удобнее работать
В главном меню программы, вы можете определить, как вы хотите создать свое видео.
Если вы уже редактировали видео, то вы используете полный редактор со всеми функциями, который может обрабатывать 100 треков и контролирует ключевые кадры.
Но если вы новичок в области редактирования видео или не имеете достаточно времени для детального проектирования видео, упрощенный редактор с его инструментами Магия кино просто лучшее решение для вас! Просто выберите видео и фото, которые вы хотите использовать, выберите шаблон и PowerDirector сделает все остальное за вас.
Щелкните пункт Полный редактор в главном меню CyberLink PowerDirector.
PowerDirector отображает окно редактирования.

1.Центр управления эффектами.
2.Импорт видео.
3.Сторонние плагины.
4.Библиотека.
5.Возможность расширения рабочего пространства.
6.Окно просмотра.
7.Режим временной шкалы/Режим раскадровки.
8.Управление треком.
9.Просмотр всего фильма.
10.Область обработки.
11.Функциональные кнопки.
12.Предварительный просмотр.
13.Сделать снимок.
14.Качество просмотра.
15.Настройка громкости.
16.Активация 3D.
17.Отключить окно предварительного просмотра.
Импорт видеозаписей и фотографий вPowerDirector
Импортируйте видеозаписи и фотографии для фильма с жесткого диска или внешнего источника.
Выполните следующие действия для импорта видеозаписей или фотографий.
Щелкните Импорт видео
Щелкните Импортировать файлы мультимедиа . Найдите файл и выделите его.
ПРИМЕЧАНИЕ:
Вместо импорта каждого файла по отдельности можно также импортировать папку
Щелкните Импортировать файлы мультимедиа. Найдите файл и выделите его.
ПРИМЕЧАНИЕ:
Вместо импорта каждого файла по отдельности можно также импортировать папку
Щелкните „Открыть“.чтобы добавить видеозаписи или фотографии в библиотеку.
Щелкните Импорт видео

PowerDirector импортирует файлы и помещает их в библиотеку
Захват мультимедиа PowerDirector
Нажмите кнопку Захват в PowerDirector.
PowerDirector определяет доступные устройства захвата, после чего открывается окно режима захвата.

1. Область выбора устройства.
2. Окно Область выбора устройства.
3. Область сохраненных клипов.
4. Область отображения информации.
В области выбора устройства выберите устройство захвата.
ПРИМЕЧАНИЕ:
В области выбора устройства можно использовать только значки, относящиеся только к доступным в настоящее время устройствам. Если устройство невозможно выбрать, это устройство не подключено к компьютеру.
Чтобы начать захват, щелкните пункт Захват.
Чтобы остановить захват, щелкните Остановить.
С помощью различных устройств можно захватывать аудио и видео в форматах MPEG-1, MPEG-2, MPEG-4 и AVI для последующего использования в своих проектах.
Устройства захвата могут быть как цифровыми, так и аналоговыми.
Аналоговые устройства – это такие устройства, как ТВ-тюнеры, старые видеомагнитофоны и видеокамеры. Видеомагнитофоны и старые аналоговые видеокамеры подключаются к порту S-Video , композитному порту (RCA) на компьютере или через порт USB при помощи
Аудио/Видео Граббера

Цифровые устройства, такие как цифровые видеокамеры и веб-камеры, подключаются к порту Firewire или USB на компьютере.
В режиме захвата можно выбрать устройство, предварительно просмотреть мультимедиа, просмотреть захваченные клипы и сведения об этих клипах.
Создание фильма
PowerDirector
Фильм можно создать двумя методами:
1. При помощи мастера создания фильма Magic Movie ,который на основе нашего видео и фото материала автоматически создаст фильм.
2. При помощи полного расширенного редактора.
1.Мастер Magic Movie.
Используйте мастер Magic Movie для превращения мультимедиа в фильм. Затем измените и улучшите созданный фильм в рабочей области.
В мультимедийной библиотеке щелкните файл или файлы, которые следует использовать в фильме.
Мастер Magic Movie можно открыть из главного меню программы (кнопка Простой редактор).
Или в окне редактора щелкнете на иконку Magic Tools и там выберите опцию Magic Movie.

Откроется окно «Мастер Magic Movie». Выберите пункт Выбранные элементы. Затем нажмите кнопку Далее .


Выберите стиль и нажмите далее.
Откроется окно «Корректировка». Щелкните пункт. Добавить музыку, выберите нужную фоновую музыку для фильма и нажмите далее.

Откроется окно предварительного просмотра. Щелкните пункт Воспроизведение для предварительного просмотра стиля, затем нажмите кнопку Далее.

Посмотрите фильм и если все устраивает нажмите Далее.
Отображается окно Производство.

Дальше можно создать видео файл, создать диск или перейти к расширенному редактированию.
Создание фильма в полном редакторе в Повер Директор

При работе с фильмом в рабочей области можно изменять или добавлять клипы мультимедиа, переходы, закадровый голос и другие спецэффекты. Можно помещать клипы мультимедиа и эффектов на специальные дорожки в рабочей области, перемещать их в другие места фильма или полностью удалять их из рабочей области.
Рабочая область содержит два разных представления: представление временной шкалы и режим раскадровки. Доступ к этим представления можно получить, щелкнув пункт «Временная шкала» или «Раскадровка».
Представление «Раскадровка» – это большое графическое отображение проекта.
«Раскадровка» полезно для визуализации сцен и общего процесса создания.
«Временная шкала» позволяет просматривать весь проект на основе времени его продолжительности. Оно полезно при вставке эффектов в определенные моменты времени. В режиме «Временная шкала» также удобно просматривать различные дорожки и определять, к какому времени фильма они относятся.
PowerDirector имеет Полный набор инструментов для безграничного творчества.
Цель этой статьи общее знакомство с программой.
Это тоже интересно:
Редактор Movavi Video Suite 15 Программа для монтажа. Как монтировать видео
Sony Vegas программа для видеомонтажа. Как настроить видео. Как сохранить видео.
Как работать в Lightroom: Самое полное руководство для новичков. Часть 1.

