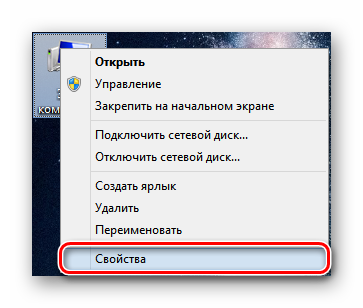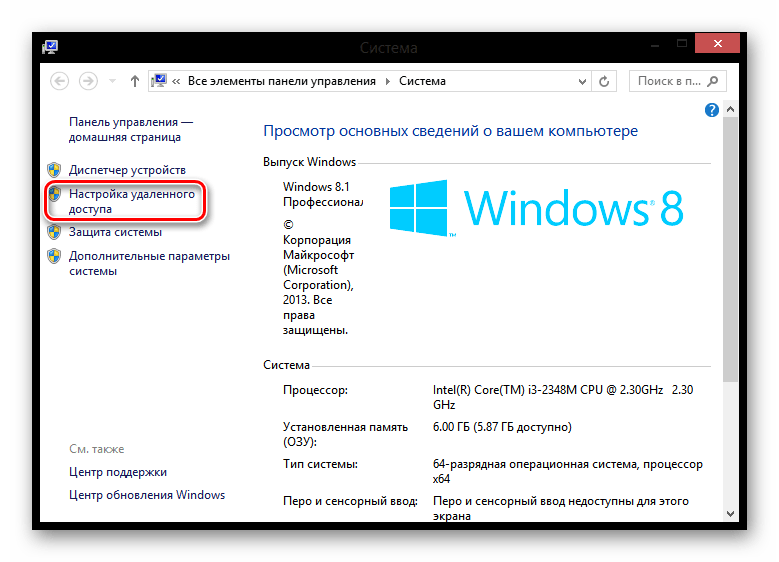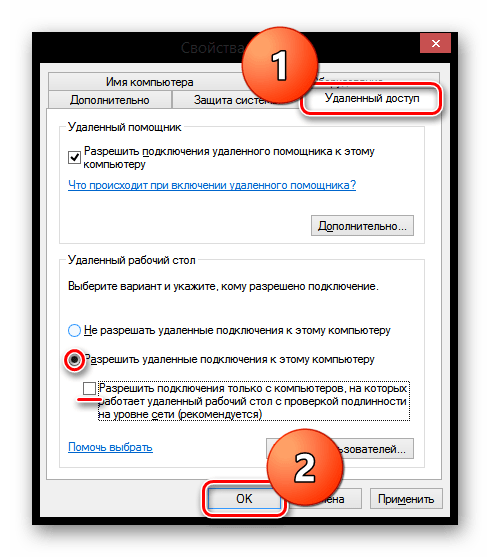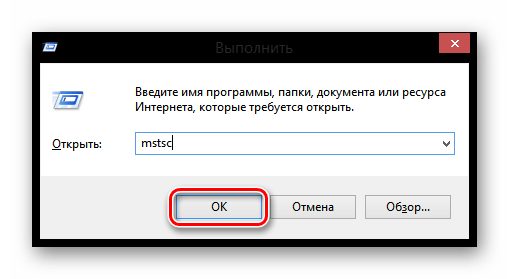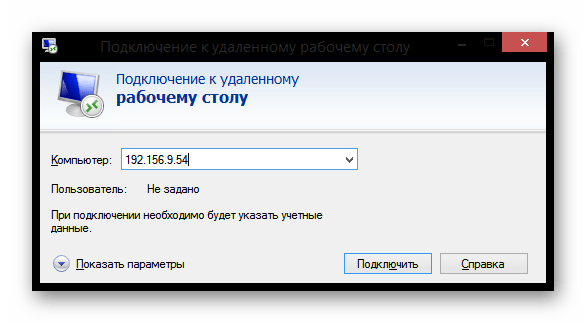Подключение к удаленному Рабочему столу в Windows 8

Бывают случаи, когда необходимо подключится к компьютеру, который находится далеко от пользователя. Например, вам срочно понадобилось скинуть информацию с домашнего ПК, в то время как вы находитесь на работе. Специально для таких случаев Microsoft предусмотрел Remote Desktop Protocol (RDP 8.0) — технологию, позволяющая удаленно подключаться к Рабочему столу устройства. Рассмотрим, как использовать эту функцию.
Сразу же отметим, что подключаться по удаленке можно только с одинаковых операционных систем. Таким образом вы не сможете создать соединение между Linux и Виндовс без установки специального программного обеспечения и значительных усилий. Мы же рассмотрим, как легко и просто настроить связь между двумя компьютерами с ОС Виндовс.
Внимание!
Есть несколько значимых пунктов, которые необходимо просмотреть перед тем, как что-либо делать:
- Убедитесь, что устройство включено и во время работы с ним не перейдет в сонный режим;
- На устройстве, к которому затребован доступ, должен стоять пароль. Иначе, в целях безопасности, соединение не будет совершено;
- Убедитесь, что на обоих устройствах стоит актуальная версия сетевых драйверов. Обновить ПО вы можете на официальном сайте производителя устройства или же с помощью специальных программ.
Читайте также: Как обновить драйвера на компьютере
Настройка ПК для подключения
- Первым делом необходимо зайти в «Свойства системы». Для этого сделайте клик ПКМ на ярлыке «Этот компьютер» и выберите соответствующий пункт.

- Затем в боковом меню слева нажмите на строку «Настройка удаленного доступа».

- В открывшемся окне разверните вкладку «Удаленный доступ». Чтобы разрешить соединение, отметьте соответствующий пункт, а также, чуть ниже снимите галочку с чекбокса о проверке подлинности сети. Не переживайте, это никак не повлияет на безопасность, так как в любом случае тому, кто решит подключится к вашему устройства без предупреждения, придется вводить пароль от ПК. Нажмите «ОК».

На данном этапе настройка закончена и можно переходить к следующему пункту.
Подключение к удаленному Рабочему столу в Windows 8
Подключиться по удаленке к компьютеру можно как штатными средствами системы, так и используя дополнительное ПО. Причем второй способ имеет ряд преимуществ, о которых мы и расскажем ниже.
Читайте также: Программы для удаленного доступа
Способ 1: TeamViewer
TeamViewer — это бесплатная программа, которая предоставит вам полный функционал для удаленного администрирования. Также есть несколько дополнительных возможностей таких как конференции, звонки на телефон и прочее. Что интересно, TeamViewer не обязательно устанавливать — просто скачайте и пользуйтесь.
Внимание!
Для работы программы необходимо запустить ее на двух компьютерах: на вашем и на том, к которому будете подключаться.
Чтобы настроить удаленное соединение, запустите программу. В главном окне вы увидите поля «Ваш ID» и «Пароль» — заполните эти поля. Затем введите ID партнера и нажмите на кнопку «Подключиться к партнеру». Осталось лишь ввести код, который высветится на экране компьютера, к которому вы подключаетесь.
Читайте также: Как подключить удаленный доступ с помощью TeamViewer
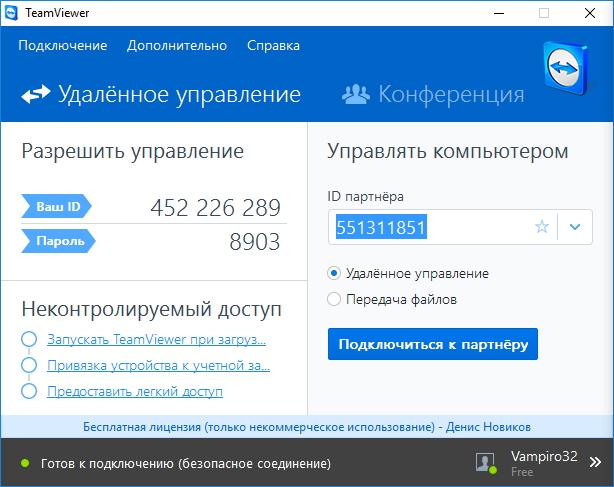
Способ 2: AnyDesk
Еще одна бесплатная программа, которую выбирают многие пользователи — AnyDesk . Это отличное решение с удобным и понятным интерфейсом, с помощью которой вы сможете настроить удаленный доступ в несколько кликов. Соединение происходит по внутреннему адресу ЭниДеск, как и в других подобных программах. Для обеспечения безопасности есть возможность задать пароль доступа.
Внимание!
Для работы AnyDesk также необходимо запустить ее на двух компьютерах.
Подключиться к другому компьютеру очень просто. После запуска программы вы увидите окно, в котором указан ваш адрес, а также есть поле для ввода адреса удаленного ПК. Введите в поле необходимый адрес и нажмите «Соединение».

Способ 3: Средства Windows
Интересно!
Если вам нравится Metro UI, то вы можете из магазина скачать и установить бесплатное приложение Microsoft Remote Desktop Connection. Но в Windows RT и в Windows 8 уже есть установленная версия этой программы и в данном примере мы ей воспользуемся.
- Откроем стандартную утилиту Виндовс, с помощью которой можно подключиться к удаленному компьютеру. Для этого, нажав сочетание клавиш Win + R, вызовите диалоговое окно «Выполнить». Введите туда следующую команду и нажмите «ОК»:
mstsc
- В окне, которое вы увидите, необходимо ввести IP-адрес устройства, к которому нужно подсоединиться. Затем нажмите «Подключиться».

- После этого появится окно, где вы увидите имя пользователя компьютера, с которым производится соединение, а также поле для пароля. Если все сделано верно, то вы попадете на Рабочий стол удаленного ПК.

Как видите, настроить удаленный доступ к Рабочему столу другого компьютера совершенно не сложно. В данной статье мы постарались как можно понятнее описать процесс настройки и подключения, так что трудностей возникнуть не должно. Но если все же у вас что-то не получилось — напишите нам в комментарии и мы обязательно ответим.
 Мы рады, что смогли помочь Вам в решении проблемы.
Мы рады, что смогли помочь Вам в решении проблемы.
Помогла ли вам эта статья?
ДА НЕТНастройка удаленного доступа Windows 8: инструкция
Порой возникает необходимость подключиться к домашнему компьютеру удаленно или получить удаленный доступ к ПК, находясь дома или в командировке. В этой статье подробно рассмотрена настройка удаленного доступа к ПК с Windows 8.
Начнем с кратких подробностей. Удаленный рабочий стол поддерживают только две редакции Windows 8: Professional и Enterprise. Подключение к удаленному рабочему столу реально лишь в одинаковых операционных системах. Например, с Windows 7 подключаться к компьютеру, который работает под управлением серверной Виндовс или Linux не представляется возможным.
Что это такое
Удаленный рабочий стол представляет собой технологию, позволяющую выполнять подключение к другому компьютеру, подсоединенному к интернету или локальной сети, используя протокол RDP. Изначально технология была доступной только для серверных операционных систем, но стремясь угодить пользователям и обслуживающим их компьютеры специалистам, разработчики с Microsoft начали внедрение RDP в Windows XP. Исключением не является и Виндовс 8, в которой эта функция стала еще совершеннее.
Ввиду того, что удаленный рабочий стол используется незначительным числом пользователей, RDP после установки Виндовс 8 заблокирован в целях повышения безопасности системы. Потому настройка RPD начинается с активации этой возможности. Но прежде несколько слов.
Убедитесь, что после включения компьютера, к которому подключаетесь через сеть (например, к домашнему или рабочему) он не перейдет в спящий режим. Он разрывает подключение, делая невозможным удаленный доступ интегрированными в Windows 8 средствами. Также придется обязательно запаролить учетную запись, рабочий стол которой хотите увидеть удаленно, потому как форма с паролем не должна пустовать.
Выполняем настройку
Настройка начинается с вызова «Свойств системы».
- Дабы включить и сконфигурировать удаленный рабочий стол, вызываем «Свойства» директории «Мой компьютер».
- Кликаем по ссылке «Настройка удаленного доступа».

- Переходим на вкладку «Удаленный доступ».
- Переносим триггерного типа переключатель в положение как на скриншоте, и отмечаем галочками обе доступные опции.

- Жмем «Применить» для внесения изменений в реестр и закрываем все окна, кликая «Да».
Выполняя предложенные действия не волнуйтесь за безопасность. Компьютеру не грозит перехват данных, ведь передаваясь по протоколу RDP, они шифруются. Также отметим, что удаленный доступ средствами Windows 8 осуществляется только между ПК, относящимися к одной рабочей группе.
Для ее переименования в свойствах системы жмем «Изменить параметры».

Затем жмем «Изменить».

Вводим название группы в нижней текстовой форме и сохраняем изменения. После компьютеру понадобится перезагрузка для активации изменений.
Выполняем удаленное подключение
Дабы осуществить удаленный доступ на «восьмерке» в первую очередь необходимо запустить службу, что позволит выполнить подключение к компьютеру.
- Вводим «mstsc» в строку командного интерпретатора (вызывается посредством Win+R) и жмем «Enter».

- В строку для ввода текста вводим IP-адрес удаленного ПК.
Его можно получить через специальную программу на предназначенном для этого сайте через плагин браузера, свойства подключения или командную строку.
Воспользуемся последним методом. Вводим «ipconfig /all» в командную строку в Windows 8.

- Жмем «Подключиться».

- В следующем диалоге, если подключение осуществилось, выбираем учетную запись и вводим пароль от нее.
- Жмем «ОК», дабы увидеть рабочий стол удаленного ПК.

- При появлении окна с информацией об успешной проверке сертификата кликаем «Да».
Спустя несколько секунд увидите рабочий стол целевого компьютера.
Подключаемся к ПК через сторонние приложения
Основным недостатком удаленного доступа по протоколу RDP в Windows 8 является невозможность подключиться к компьютеру, который находится в другой локальной сети. Ничего страшного. Это можно сделать, используя специализированное ПО. Одной из представительниц таких программ является популярная утилита Team Viewer. Тем более она свободно распространяется и не требует сложной настройки.
- Запускаем программу для подключения по RDP.
Увидим следующее окно.

- Переходим во вкладку «Удаленное управление», если она неактивна.
- Запускаем утилиту на втором ПК и вводим ID партнера в соответствующее поле.
- Выбираем «Удаленное подключение», если переключатель стоит в положении «Передача файлов».
- Жмем «Подключиться к партнеру».
- Вводим пароль и имя учетной записи, к которой норовим подключиться, и кликаем «Вход в систему», дабы увидеть рабочий стол партнера.

Подключение по RDP на Windows 8 выполнено успешно.
Помимо прочего, необходимо знать, что некоторые антивирусные программы, например, KIS, блокируют подключение по RDP.
(Visited 7 636 times, 1 visits today)
Удаленный рабочий стол в Windows 8
Использование удаленного рабочего стола в Windows 8
Когда Microsoft объявили о планах закрыть сервис Live Mesh в феврале, некоторые пользователи испугались, поскольку у того, что пришло на замену – приложения для рабочего стола SkyDrive напрочь отсутствуют некоторые полезные функции, включая и функцию удаленного рабочего стола. Но эта функция уже встроена в Windows 8 и сейчас я расскажу, как заставить ее работать:
Примечание: две основные причины, по которым пользователи Live Mesh использовали функцию удаленного рабочего стола: первая – для доступа файлов на удаленном компьютере и их копировании, при потребности, на любой компьютер, которым ими сейчас используется. Если вам нужна такая функция – в приложении SkyDrive есть функция, которая называется Remote Fetch – она позволяет вам получить доступ до файловых систем на синхронизируемом компьютере с помощью веб-интерфейса. Но иногда все, что нужно остальным пользователям – просто возможность использовать компьютер удаленно, так, как будто бы они сидели прямо перед монитором. Мой совет относится к этому второму случаю.
Удаленный рабочий стол – давняя функция Windows, которая позволяет вам получить доступ к удаленному компьютеру по домашней сети или через интернет, и использовать его в полноэкранном или оконном режиме так, как будто вы сидите за этим компьютером. Единственное отличие – в скорости, и иногда в графической точности.
Удаленный рабочий стол требует двух вещей: одной на компьютере, до которого вы хотите получить удаленный доступ, и одной на компьютере, который вы сейчас используете. (Также может понадобиться и третий пункт, который активирует подключение через Интернет; об этом немного позже).
Компьютер, до которого вы хотите получить удаленный доступ, требует установки Remote Desktop Host, который недоступен, если у вас основная или базовая версия Windows 8. Для этой функции нужен Windows 8 Pro или Enterprise. (Если вы пытаетесь подключиться к основной версии Windows 8 – вам придется виртуально обновиться до Windows 8 Pro либо найти стороннее решение для удаленного доступа, к примеру VNC. Я рекомендую Windows 8 Pro.)
Компьютер, который вы используете для удаленного доступа до другого компьютера, требует наличия Remote Desktop Connection (RDC) – программное обеспечение, которое бесплатно предоставляется во всех версиях Windows (включая все версии Windows 8).
Настройка компьютера, до которого необходимо получить удаленный доступ
Для того, чтобы получить удаленный доступ до компьютера с Windows 8 PC, вам нужно будет прежде его настроить для того, чтобы он мог принимать удаленные подключения. Для этого используйте Поиск, и задайте ключ remote (удаленный). Затем в списке результатов настроек найдите пункт «Разрешить удаленный доступ до вашего компьютера». Этот пункт запускает Свойства Системы в Контрольной панели и сразу открывает закладку Удаленный доступ.
В группе Удаленный рабочий стол выберите пункт Разрешить удаленные подключения к этому компьютеру. Если вы будете использовать одну и ту же учетную запись на обоих компьютерах – больше ничего не нужно. В противном случае, кликните Выбрать пользователей и добавьте учетную запись пользователя, которой вы собираетесь пользоваться. Пока вы здесь, зайдите во вкладку Имя компьютера и убедитесь, что вы его знаете. Вы можете изменить его, если вам не нравится имя, используемое сейчас. Нажмите ОК, чтобы закрыть панель управления.
Настройка подключения к удаленному компьютеру в условиях одной сети
Сейчас вам нужно проверить подключение. Используя другой компьютер с установленной на нем Windows 8, который находится в той же сети, используйте поиск для поиска ключа remote (удаленный). В этот раз выберите Подключение к удаленному рабочему столу из стандартных приложений в списке результатов. Если вы используете подключение к удаленному рабочему столу впервые – вам нужно будет настроить некоторые опции. Для этого нажмите Показать опции – вы увидите много новых закладок. Здесь большое количество опций, но вам нужно просмотреть и настроить, по крайней мере, следующую информацию:
- Компьютер. На вкладке Общие вам нужно будет ввести имя компьютера, к которому вы будете подключаться. Вы задали имя вашему компьютеру во время установки Windows 8, но вы всегда можете изменить его, либо просмотреть имя компьютера, используя тот же пункт Свойства системы в панели управления, что и раньше. Если вы используете одну и ту же учетную запись на обоих компьютерах, можно не заполнять поле Имя пользователя. Либо введите имя пользователя, которое вы хотите использовать; при входе появится подсказка пароля.
- Дисплей. На вкладке Дисплей вам предоставляется возможность выбрать между полноэкранным интерфейсом (который будет использовать такое же разрешение экрана, как и на используемом компьютере, не на удаленном) либо между несколькими вариантами разрешений для оконного интерфейса. Вы также можете изменять глубину цвета удаленной сессии, что может влиять на производительность.(Кстати, рекомендую на компьютерах, которые будут использоваться только удаленно, отключить все визуальные эффекты, так как это неплохо улучшить производительность.)
Для того, чтобы проверить подключение, нажмите Подключить. После подключения вас попросят совершить вход в учетную запись, используя пароль к ней. Вы можете выбрать опцию, которая позволит запомнить данные, что значит, что в следующий раз вам не придется вводить эту же информацию снова. Здесь вы увидите также и диалоговое окно с предупреждением о том, что Подключение к удаленному рабочему столу не может найти проверенного сертификата для удаленного компьютера. Выберите «Не спрашивать больше о подключениях к этому компьютеру», и затем нажмите ОК. Наконец, подключение закончено, и вы сможете войти на удаленный компьютер (либо полноэкранно, либо в оконном режиме, в зависимости от ваших настроек).
Теперь вы можете работать с компьютером так же, как и обычно, устанавливая и запуская программное обеспечение, запуская обновления, управляя файлами, используя интернет и так далее. Вы также можете совершат базовый операции по копированию файлов между удаленным и вашим компьютером, однако перетягивать с одного компьютера на другой файлы вы не сможете.(Кстати, такая возможность появилась в Direct Access, которая призвана заменить привычный нам VPN). Вместо этого используйте Копировать (либо Вырезать) и Вставить. Скорость совершения всех этих манипуляций в основном, будет зависеть от скорости соединения между двумя компьютерами.
Приметка: Когда вы входите на компьютер с Windows 8 удаленно – локально компьютер завершает сессию пользователя, предварительно предупредив об этом локально пользователя, который может отклонить это предложение. Windows 8 поддерживает только один интерактивный вход единовременно, как впрочем и все предыдущие операционные системы этой линейки.
Приметка: Если вы фанат Metro – для вас там есть также и бесплатное приложение Microsoft Remote Desktop Connection. Но установленная версия этой утилиты уже встроена и в Windows RT, и в Windows 8, поэтому я отдаю предпочтение ей.
Настройка подключения к удаленному компьютеру через Интернет
Предыдущие инструкции будут работать в случае, если оба компьютера находятся в одной и той же сети, к примеру, домашней. Но если вам нужно получить доступ до вашего компьютера из любой точки мира, или из работы, либо какого-нибудь удаленного места – вам нужно будет установить еще одну программу под названием VPN (Virtual Private Network). Live Mesh предлагал такую функцию, но так как он уже в прошлом – нужно искать другие пути. (Как ни странно, у Live Mesh также был и собственный RDC-клиент).
Есть очень много решений для VPN, такие как TeamViewer, Ammyy Admin и многие другие. Так что для удаленного доступа к другому компьютеру через интернет используйте любой на выбор.
Удаленный рабочий стол в Windows 10 и 8.1
https://store-images.s-microsoft.com/image/apps.25871.9007199266246189.311db03c-2c13-4617-8b1e-928b187ebe4f.122232c1-75e2-4ef1-83ef-5fbd780571e4?background=%230078D7&w=92&q=80
С выходом системы Windows 8 в ее магазине появился аналог штатной утилиты дистанционного доступа внутри локальной сети по протоколу RDP. Современное приложение «Удаленный рабочий стол» адаптировано для работы на устройствах с небольшими экранами и сенсорным управлением. После выхода Windows 10 оно стало доступно и для новой версии системы. В магазине Windows его можно установить бесплатно.
1. О приложении
Современное приложение, по сравнению с десктопной утилитой подключения к удаленному рабочему столу, несколько урезано в функционале, зато неплохо продумано для работы на планшетах. Крупные размеры элементов управления позволят комфортно работать, даже если в качестве основного компьютера будет выступать планшет с 8-дюймовым экраном.
Ограничения, в частности, коснулись возможности подключать к компьютеру разделы жесткого диска компьютера основного, его USB-накопители, а также выбирать разрешение экрана рабочего стола. Однако большую часть функциональных возможностей от десктопной утилиты Modern-приложение все же унаследовало. Оно позволяет подключать к удаленному компьютеру принтеры, смарт-карты, микрофоны, выбирать вариант подключения со звуком или без него в целях экономии системных ресурсов. Вместо настройки глубины цвета и разрешения экрана, как это предлагает настольная утилита подключения по протоколу RDP, современное приложение в целях экономии ресурсов компьютера позволяет настроить включение и отключение визуальных эффектов. Отдельной настройкой представлена возможность выбрать скорость указателя касания.
2. Условия RDP-подключения
Как и десктопная утилита, программа «Удаленный рабочий стол» работает с редакциями систем Windows не ниже Pro (Профессиональная). И так же, как и десктопная утилита, Modern-приложение устанавливает соединение по протоколу RDP при условии выполнения прочих требований – это наличие пароля у учетной записи на удаленном компьютере и активация удаленных подключений.
Активация удаленных подключений осуществляется стандартной процедурой:
- Жмем клавиши + Pause для открытия раздела «Система»;
- Запоминаем имя компьютера, если работа проводится с локальной учетной записи;
- Выбираем опцию настройки Удаленного доступа;
- В окне свойств системы ставим галочку на Разрешение;
- Если разрешение нужно не для учетной записи администратора, а для обычной пользовательской учетной записи, обладая паролем администратора, жмем «Выбрать пользователей»;

- Затем нажимаем кнопку «Добавить» и указываем имя пользователя.

После того, как будет получен IP-адрес, можем запускать «Удаленный рабочий стол».
3. Подключение к удаленному компьютеру
Интерфейс предельно прост, лишен лишних кнопок и элементов управления. В главном окне внизу увидим поле для ввода IP-адреса. Далее жмем «Подключиться».

Вводим данные учетной записи на удаленном компьютере. Для учетных записей Microsoft именем пользователя является электронный адрес, указанный при регистрации. Для локальных учетных записей вводится имя ПК и имя пользователя без пробелов через обратный слеш, как указано на скриншоте ниже. Вводим пароль. Выставляем галочку и жмем «Ок».

При проверке жмем «Все равно подключиться».

После подключения увидим рабочий стол другого компьютера с кнопкой вызова некоторых опций вверху окна.

4. Опции и параметры
Опций, открывающихся при нажатии на кнопку вверху окна, немного. Вверху располагается кнопка подключения к другому удаленному компьютеру. Внизу окна можно выйти на домашнюю страницу приложения, где размещаются превью компьютеров, к которым ранее осуществлялся дистанционный доступ. Есть кнопка масштабирования экрана.

Если у вас на ПК установлена Windows 8.1, в число этих опций входят кнопки вызова чудо-панели, переключения между приложениями и вызова начального экрана «Пуск».

Настройки приложения собраны в разделе параметров. В Windows 10 параметры доступны в стандартном меню в левом верхнем углу. Экспресс-метод вызова параметров приложений в системе Windows 8.1 – горячие клавиши + I. Выбираем «Параметры подключения».

Здесь из немногочисленного перечня настроек можно убрать часть из них, чтобы снизить потребление системных ресурсов основного ПК. Например, отказаться от визуальных эффектов, убрать звук.

5. Смена учетной записи на удаленном компьютере
Если вам нужно подключиться к другой учетной записи, необходимо уже имеющиеся данные авторизации, подвязанные к конкретному IP-адресу, удалить. Это делается на домашней странице, появляющейся при запуске приложения. Выбираем превью рабочего стола, вызываем контекстное меню и жмем «Изменить».

В самом низу окна параметров, доступных для изменения, присутствует кнопка удаления имени пользователя и пароля. Жмем ее.

При новом подключении выбираем «Другая учетная запись» и вводим новые данные авторизации.

6. Функция «Поделиться»
Как и прочие приложения Магазина Windows, «Удаленный рабочий стол» обустроено штатной функцией «Поделиться». С ее помощью скриншот окна приложения можно отправить по почте, в соц. сети и веб-сервисы заметок, если на ПК, соответственно, подключены штатный почтовый клиент и установлены клиентские приложения нужных соц. сетей и сервисов заметок. В Windows 10 функция «Поделиться» реализована кнопкой в стандартном меню в левом верхнем углу окна.

В системе Windows 8.1 для вызова функции «Поделиться» можно нажать горячие клавиши + H.
Скачать приложение можно по ссылке ниже.
Developer: Microsoft Corporation
Price: БесплатноКак настроить удаленный рабочей стол Windows 7 — 8
Удаленный рабочей стол Windows — незаменимый помощник администраторов компьютерных сетей и обычных рядовых пользователей. Данный инструмент позволяет получать доступ к информации, производить настройку системы удаленного компьютера по локальной сети, что в целом экономит время и силы.
Инструкция по настройке удаленного рабочего стола Windows
Процесс управления удаленным рабочим столом в Windows 7, относительно предшествующих версий, значительно проще и удобнее. Однако его настройку должен выполнять пользователь с учетной записью администратора.
Для вызова настройки удаленного доступа в Windows 7 необходимо:
1. Правой кнопкой мыши нажать на «Мой компьютер» и выбрать «Свойства».
2. В открывшемся окне слева выбрать «Настройка удаленного доступа».
3. Далее, в окне «Свойства системы» поставить галочку «Разрешить подключение удаленного помощника к этому компьютеру» и «Разрешить удаленное подключение к этому компьютеру». Здесь же можно определить круг пользователей, имеющих доступ к данному подключению. При этом пользователей можно добавлять как автоматически, так и вручную. Однако не стоит забывать о наличии паролей для входа каждого пользователя.
4. Во вкладке «Дополнительно» можно создать приглашение на удаленное управление и срок его действия.
Обратите внимание! В некоторых случаях требуется настройка брандмауэра и открытие порта 3389 для входящих подключений. Если компьютер подключен к Интернету при помощи маршрутизатора, то необходимо перенаправить порт 3389, чтобы получить доступ не только к локальной, но и к глобальной сети.
Для получения доступа к удаленному рабочему столу с Windows 8, необходимо:
1. Вызвать командную строку, для этого нажать сочетание клавиш Winsows + R.
2. В командной строке ввести mstsc
3. Запустится окно подключения к удаленному рабочему столу
4. Введите IP адрес компьютера, к которому необходимо подключиться. IP адрес можно узнать, набрав в командной строке (Windows + R) команду ipconfig. После ввода адреса необходимо сохранить параметры входа. Это позволит при последующих подключениях не повторять ввод адреса и пароля.
Как правило, настройка занимает несколько минут и в большинстве случаев ограничена стандартными настройками без привлечения дополнительного программного обеспечения.
Эта запись была полезной?Настройки и подключение удаленного рабочего стола на Windows XP, 7, 8, 10
RDP (Remote Desktop) – удаленный рабочий стол, который встроен в ОС Windows начиная с версии XP. Это протокол, который позволяет подключаться к целевому компьютеру из любой точки мира, где есть доступ к интернету. В настоящее время RDP можно использовать также на MacOS, и практически всех мобильных устройствах
Что нужно знать перед использованием
Изначально подразумевалось, что использоваться RDP будет в локальной сети. Т.е. на предприятиях, либо дома на компьютерах, подключенных к одному роутеру.
Но сейчас для такого подключения можно использовать интернет, о чем поговорим ниже.
Для соединения обязательно нужно знать IP адрес устройства, к которому необходимо подключиться. Так же необходимо знать какой адрес используется на компьютере статический или динамический.
Нас интересует именно статический адрес. Рассмотрим, как его задать.
Есть еще один способ – это изменить настройки раздачи адресов на роутере. Тут нам потребуется привязать конкретный ip к MAC адресу устройства. Углубляться не будем, т.к. если пользователь умеет настраивать роутер, то проблем не возникнет, а если нет, то потребуется достаточно длинная инструкция по настройке.
Как настроить систему
Следующее, что необходимо сделать – разрешить доступ по протоколу RDP к целевому компьютеру. Сделать это просто – идем в Панель управления и нажимаем на значок Система.
Слева ищем пункт Настройки удаленного доступа
В открывшемся окне необходимо активировать элементы, которые указаны на скрине ниже. Также можно установить разрешения на использование этой функции определенными пользователями.
Как подключиться к рабочему столу
Зачастую использование стандартной функции удаленного рабочего стола не требует установки дополнительных компонентов. Однако в Home версиях операционной системы такой функции нет.
Чтобы запустить окно для подключения в версиях Виндовс 8 и 10 достаточно в поисковую строку начать вводить «удаленный рабочий стол».
На более старых версиях потребуется запуск из меню пуск. Для этого переходим в пункт Стандартные и запускаем ярлык подключения.
Если этот ярлык отсутствует в Пуске, то можно попытаться найти его в системных папках. Открываем диск С\ Windows\ System32 и ищем файл mstsc.exe.
Когда запустится окно, то достаточно будет задать ip адрес ПК, к которому необходимо подключиться, после чего указать логин и пароль. Через несколько секунд откроется рабочий стол удаленного компьютера.
Переходя по закладкам можно указать множество настроек таких, как разрешение экрана, запускаемые программы, перенаправление устройств и т.п.
Используем RDP в MacOS
В том случае, когда необходимо подключиться к компьютеру Windows с МАК, необходимо будет из App Store скачать приложение Microsoft Remote Desktop.
После инсталляции запускаем программу, ищем значок плюс и нажимаем на него. В открывшемся окне нужно создать новое подключение, где нужно будет задать ip, логин, пароль и указать любое имя.
Как и в Windows тут можно установить параметры экрана и другие настройки. После всех манипуляций закрываем окно, ищем заданное имя в списке и запускаем. Если все настроено верно, то откроется рабочий стол компьютера.
Использование на Android и iOS
На мобильных ОС так же можно использовать эту технологию. Подключение на телефонах и планшетах андройд, а также айфонах и айподах практически ничем не отличается от Windows.
Ищем в google play или app store приложение Microsoft Remote Desktop и устанавливаем его.
После запуска, независимо от операционной системы откроется окно, в котором необходимо ввести те же данные, которые были указаны в предыдущих разделах. Если настройки верны, то устройство подключиться к ПК.
Использование RPD через интернет
Принцип работы Remote Desktop через интернет ничем не отличается от вышеописанных, однако тут есть свои особенности.
Прежде всего, тут уже будет нужен не внутренний (локальный), а внешний статический ip адрес. Кроме этого необходимо сделать проброс порта на целевой компьютер.
Также в случае с внешним подключением указать ip недостаточно, нужно будет через двоеточие поставить порт.
Стоит заметить, что такой способ зачастую используется на предприятиях или фирмах, т.к. дома для проброса порта будет необходимо обращаться к провайдеру. В домашних условиях лучше всего использовать специализированные программы для работы с удаленным рабочим столом.
Читайте также:
Настройка Remote Desktop Protocol в Windows 8.1 за роутером · Dmitriy Azarov
Для начала необходимо активировать RDP Control Panel > System and Security > System > Allow temote access
Далее включаем удаленные подключения и ставим галочку, которая разрешает подключения только используя аутентификацию на уровне сети.
Здесь же необходимо указать пользователей, которые могут подключаться к этому компьютеру. В идеальном мире это должен быть пользователь с минимальными правами. Для удобства конечно можно добавить пользователя с правами администратора. Текущий пользователь по умолчанию уже имеет доступ.
Настройка Windows Firewall
Необходимо убедиться что включены правила, разрешающие подключения по протоколу RDP к порту 3389.
Настройка роутера
Для того, чтобы компьютер был доступен по сети интернет — желательно обзавестись статичным ip. Можно найти другие способы или сервисы, для получения статического адреса или имени. В этой статье их рассматривать не буду.
Общая схема доступа показана на рисунке ниже
Сначала нас встречает роутер, затем приветствует Firewall и только потом служба RDP. Чтобы служба была доступна из вне необходимо открыть и пробросить порт на роутере. Делать это будем на роутере Asus WL520gc.
Настройка Asus WL520gc для подключения RDP
DHCP сервер
В моей конфигурации всем клиентам в сети ip раздается DHCP сервером на роутере. Для проброса порта необходимо знать точный IP адрес машины, куда отправлять запросы.
В настроке пула динамических адресов сделаем зазор в 1 адрес. Так если адрес сети 192.168.1.1, начнем выдавать адреса с 3-го (192.168.1.3)
Далее в разделе ручное назначение IP адресов добавим правило выдачи адреса по мак адресу (как узнать мак адрес — ниже). Прописываем правило выдачи по мак адресу — IP адрес 192.168.1.2
Получение MAC адреса машины
Открываем Network and Sharing Center, выбираем сеть к которой подключены и используем для работы с роутером.
Открываем детали подключения
В окне детальной информации копируем Physical Address (без тире) и вставляем в настройки роутера.
Проброс портов
Далее, знаем что всегда имеем статичный адрес 192.168.1.2 можем настроить проброс портов. В этом месте можно указать любой порт, который нам нравится (т.к. физически будем взаимодействовать с портом роутера, а он может транслировать на любой порт на локальной машине). Так и сделаем, для примера настроим проброс с порта 11111 на стандартный 3389.
Во вкладке NAT Settings > Virtual Server включаем виртуальный сервер. Добавляем правило. И только после этого нужно сохранить и перегрузить ройтер. Настройки вступят в силу после перезагрузки.
Проверить правильно ли мы настроили проброс портов, firewall и RDP можно на сайте http://ping.eu/port-chk/. Вводим свой IP и порт и нажимаем Go.
Видно, что порт открыт и можно получить доступ. Удачной настройки RDP. Кстати, есть Microsoft Remote Desktop для iPad iPhone (iOS), который очень удобен в дороге или при недоступности стационарной машины.