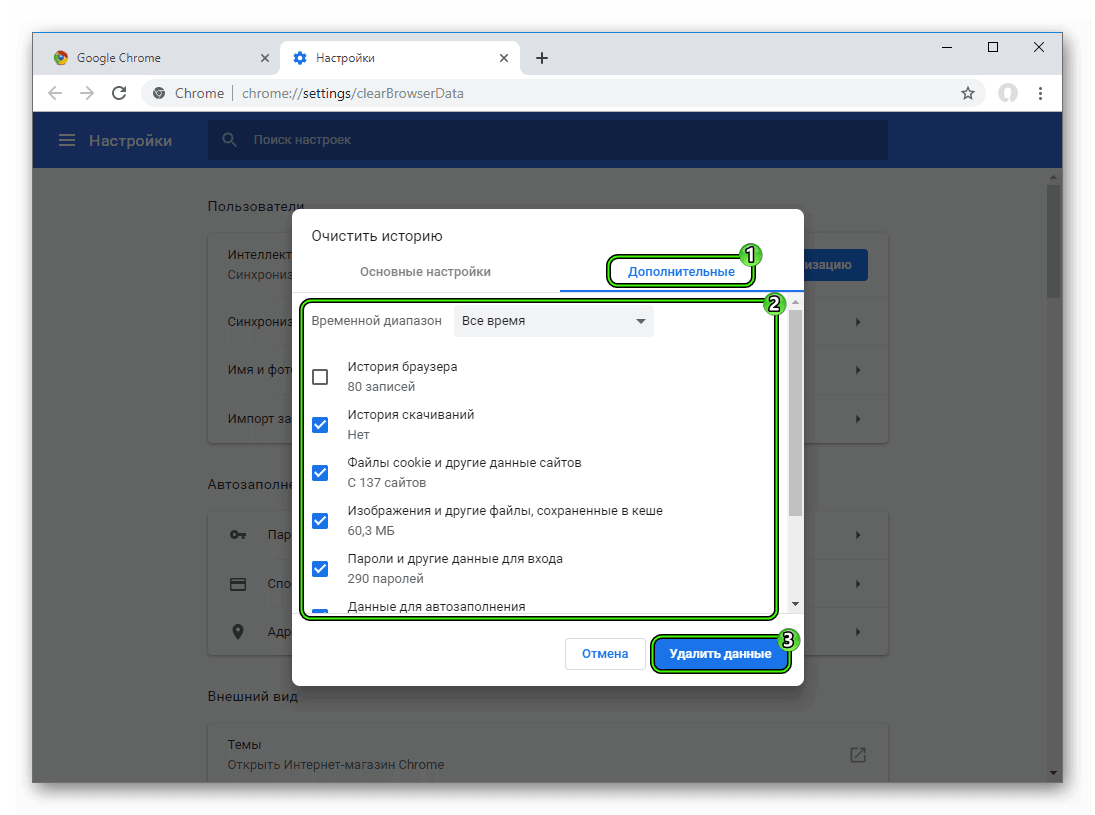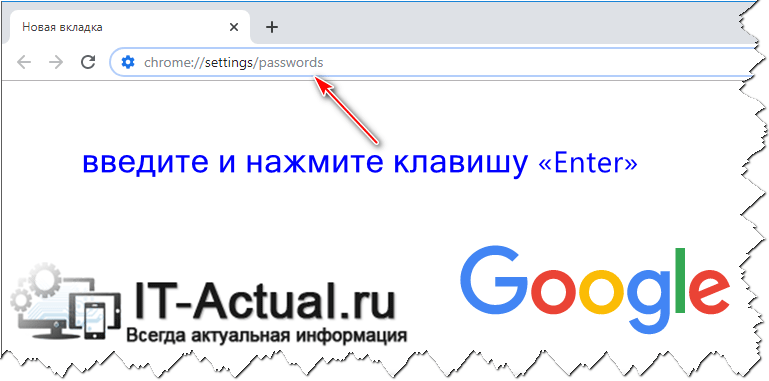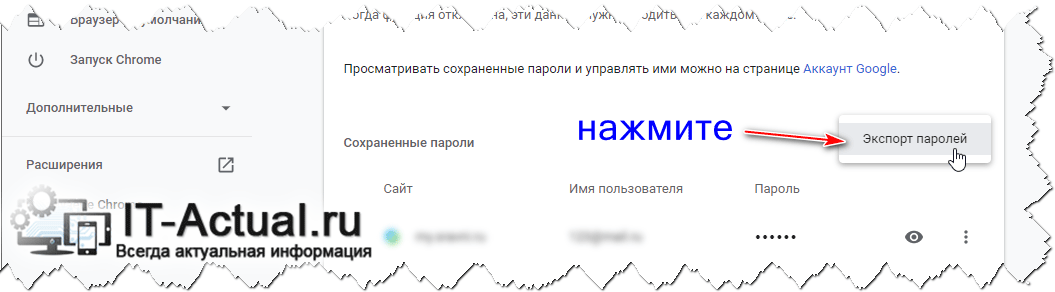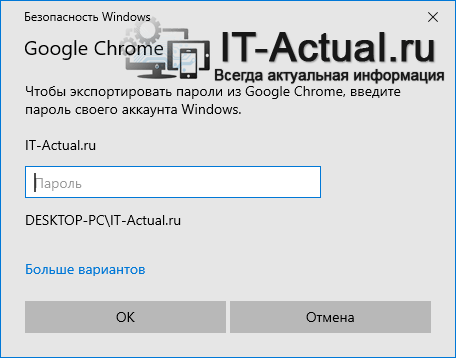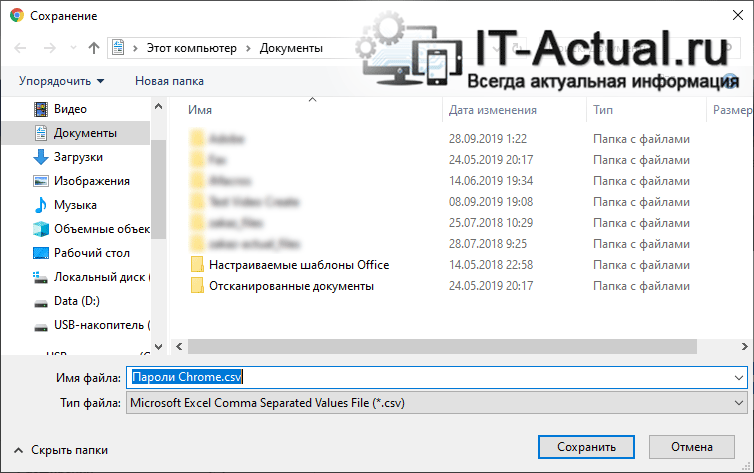Как включить и выключить сохранение паролей в Google Chrome
В Google Chrome реализована удобная система для сохранения пользовательских данных для входа. Когда она активна, все учетные записи будут автоматически записываться в браузере. И в дальнейшем их можно использовать для быстрой авторизации. Но далеко не всегда данная система включена. В таких случаях стоит знать, как сохранить пароль в Хроме. Предлагаем вашему вниманию краткую инструкцию. А в конце статьи пойдет речь об отключении функции.
Инструкция
Чуть правее строки ввода адреса в браузере находится иконка в виде человеческого силуэта (она будет выглядеть иначе, если вы вошли в учетную запись Google). Кликните по ней, чтобы вызвать меню текущего профиля Chrome. Далее, перейдите в «Пароли».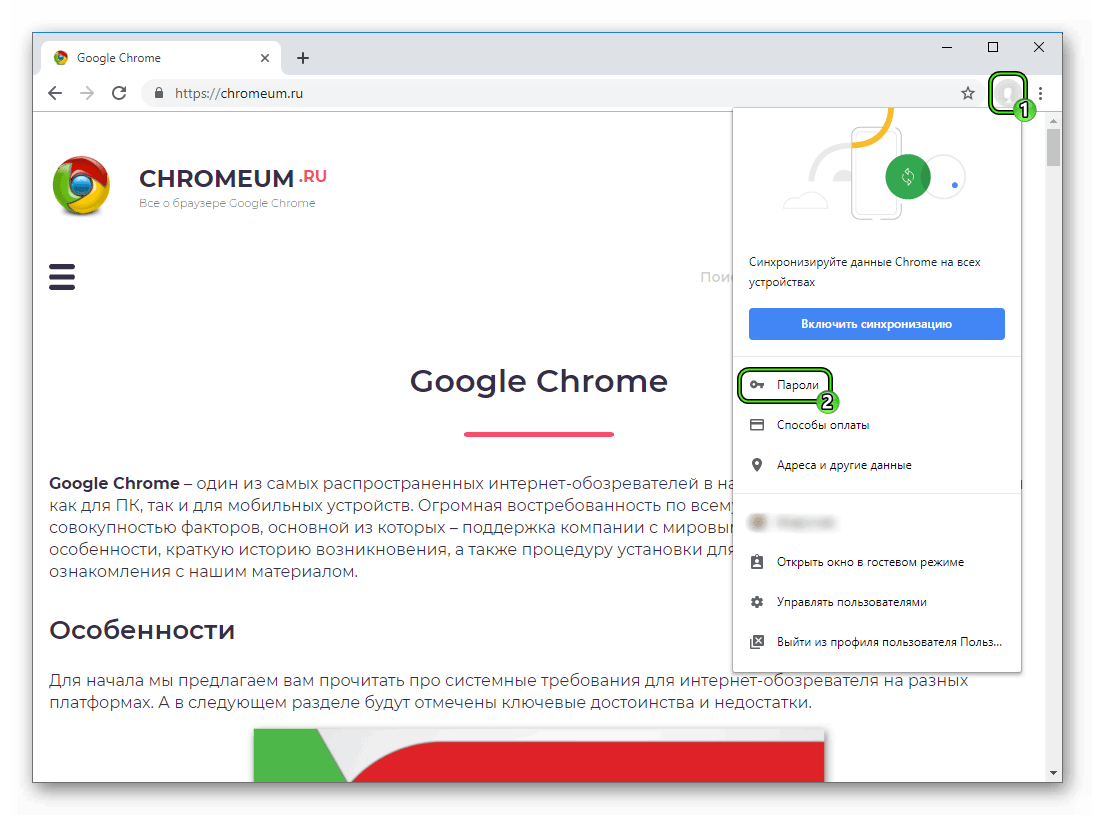 Здесь вам следует включить верхний тумблер, чтобы он был выделен синим цветом, как это показано на скриншоте ниже:
Здесь вам следует включить верхний тумблер, чтобы он был выделен синим цветом, как это показано на скриншоте ниже: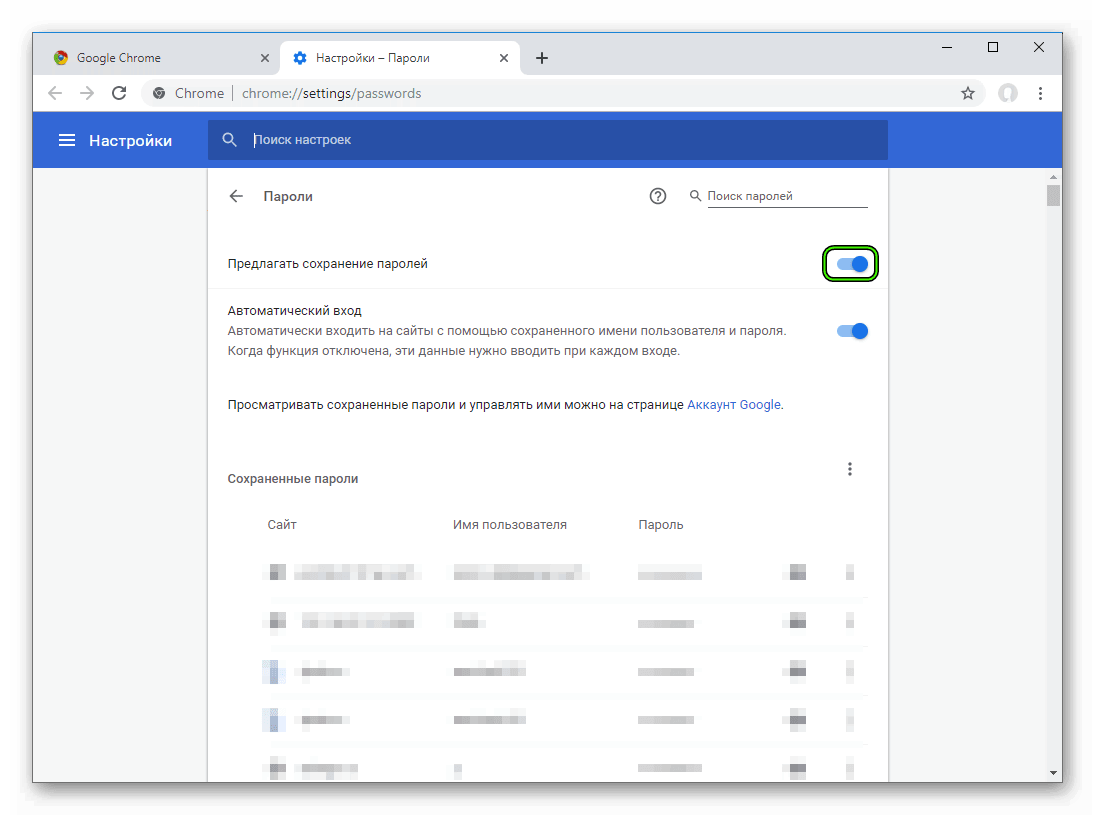
А чтобы в Гугл Хром не запоминались пароли, нужно сделать обратное действие, деактивировав его (об этом будет свидетельствовать серая подсветка).
Теперь при входе в какой-либо аккаунт или по завершению регистрации в браузере будет появляться окошко с предложением записать данные. В нем вам нужно кликнуть ЛКМ по синей кнопке.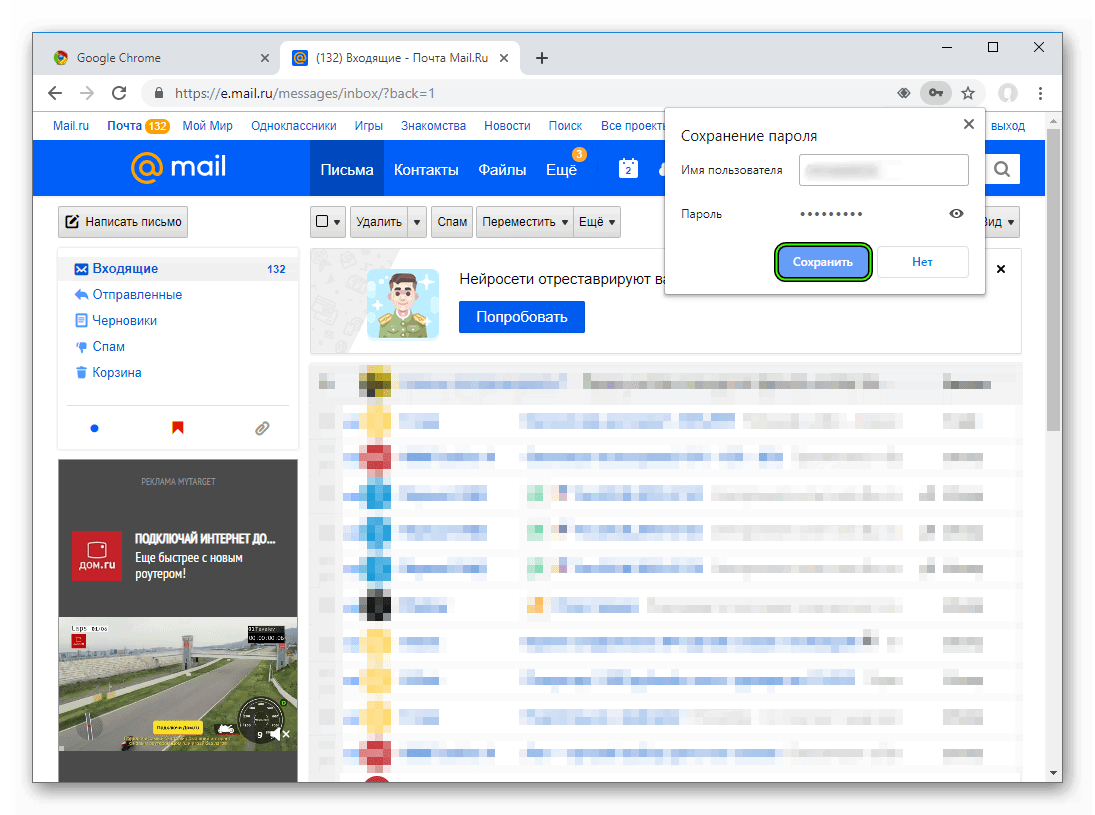
Дополнение
Ну и напоследок давайте поговорим, почему не сохраняются пароли в Google Chrome, когда нужная опция включена. Скорее всего, данный сбой связан с некорректно сохраненными данными браузера. Мы рекомендуем выполнить их чистку. Делается это следующим образом:
- В окне Хрома нажмите комбинацию клавиш Ctrl + Shift + Del.
- Перейдите в раздел «Дополнительные».
- В первой графе выставьте значение «За все время».
- Далее, отметьте галочками все пункты, кроме «История браузера».
- Нажмите на кнопку «Удалить данные».

- Перезапустите программу.
Как сохранять пароли в Google Chrome одним нажатием?
Здравствуйте, сегодня я покажу как сохранять пароли в google chrome одним нажатием на кнопку мыши. А написать этот пост меня натолкнуло то, что довольно часто я сталкиваюсь с проблемой, невозможности авторизоваться в своём аккаунте, по причине неправильного ввода данных.
И чтобы помочь вам этого избежать, советую включить в браузере google chrome функцию сохранения паролей.
Включение сохранения паролей в Google Chrome
- Запустите браузер Google Chrome;
- На верхней панели нажмите кнопку меню;
- В открывшемся меню выберите пункт «настройки»;
- В следующем окне пролистайте страницу до самого низа и выберите пункт «показать дополнительные настройки»;
- Дальше найдите раздел «формы и пароли» и поставьте галочки напротив двух пунктов: «автозаполнение форм одним кликом» и «предлагать сохранять пароли для сайтов».

После этого можете считать процедуру включения автоматического сохранения данных завершённой.
Теперь каждый раз, когда вы будете регистрироваться на каком-либо сайте, браузер Google Chrome будет предлагать сохранить пароль от вашего аккаунта, а когда вам нужно будет авторизоваться (войти в свой аккаунт), вам всего лишь на всего надо будет в поле для заполнения данных щёлкнуть левой кнопкой мыши и это поле заполниться автоматически.
А если вы вдруг захотите просмотреть свои пароли в google chrome от различных сайтов, то это можно сделать по ссылке выше.
Теперь вы знаете как настроить сохранение паролей одним нажатием в браузере google chrome. Этот способ хорош ещё и тем, что даже если на вашем компьютере сотрутся все данные, то их всё равно можно будет восстановить, так как они сохраняются не на компьютере, а в вашем профиле Google Plus, конечно, если только он у вас есть, а если нет, то спешите зарегистрировать. О том как восстановить пароли я расскажу в следующий раз, а мне пора с вами прощаться, всем пока.
Пароли, сохранённые в Google Chrome, может увидеть кто угодно!
У Google Chrome есть весьма солидная брешь в системе безопасности: любой человек (даже без каких-либо технических навыков), который на несколько минут окажется у вашего компьютера, может получить доступ к паролям, сохранённым в Google Chrome.
Для этого достаточно открыть меню «Настройки» >> «Показать дополнительные настройки» >> «Пароли и формы» >> «Управление сохранёнными паролями». Вот и всё. И даже не понадобится ввести мастер-пароль. Хочешь — распечатывай, хочешь — делай скриншот, все данные как на ладони.
Оказалось, что глава команды разработчиков Google Chrome Джастин Шух в курсе этой проблемы, но не не планирует ничего менять. Такая позиция весьма опечалила сэра Тима Бёрнса-Ли, изобретателя Всемирной Паутины. И он даже дал этой проблеме название: «Как украсть все пароли старшей сестры».
Тем временем, Google Chrome является одним из самых используемых браузеров, наряду с Firefox, например. У него миллионы пользователей, и он рассматривается многими в качестве основного продукта Google, который они могут монитезировать.
Эллиот Кембер, разработчки из Новой Зеландии, который обнаружил недостаток в безопасности комментирует это так: «Google Chrome рекламируется на YouTube, в рекламных роликах перед фильмами в кино, на билбордах. Естественно, что большая часть пользователей этого браузера — не разработчики и не те, кто плотно связан с техникой. Они не копаются в настройках и не подозревают, как это работает. Система предлагает сохранить их пароль и они соглашаются, потому что это удобно, и не подозревают, что их пароли так легко увидеть. Это просто нечестно».
У других браузеров ранее также вскрывались подобные недочёты с сохранностью данных, однако они их оперативно исправляли. Например, в Firefox и Safari добавили необходимость вводить мастер-пароль.
Шух на вопросы, почему они не сделают такой же пароль, отвечает так: «Мы обсуждали этот вопрос снова, и снова, но мы не верим, что мастер-пароль достаточно хорошо защищает данные, это бесполезная функция, и мы не хотим предоставлять пользователям чувство ложной безопасности. Пусть они будут готовы к тому, что если кто-то получает доступ к их компьютеру и браузеру — он получает всё!»
Однако разработчики не согласны с данной точкой зрения: «Любой сейф можно вскрыть. Но чтобы вскрыть хороший сейф понадобится много усилий, специальные инструменты, а ещё будет много шума и пыли. Это и есть критерий безопасности сейфа — сложность его вскрытия. А если пользователь без технического образования может получить доступ к паролям другого пользователя буквально парой кликов, о какой безопасности можно вообще вести речь?»
Также пароли, хранящиеся без какой-либо кодировки в простой текстовой форме очень легко украсть по сети.
Так что в следующий раз, когда у вас выскочит серая плашка с предложением сохранить пароль, подумайте 100 раз, готовы ли вы делиться им с другими. А лучше воспользуйтесь профессиональным хранителем паролей, из которого их совсем непросто выкрасть.
Как сохранить и посмотреть сохраненные пароли в Хроме
Здравствуйте, друзья! Вы, наверняка, бродя по просторам Интернета, регистрируетесь во множестве сервисов, к каждому из которых, придумываете логин и пароль. Потом их накапливается столько, что нужно где-то сохранять. Большинство современных браузеров предоставляет нам такую возможность и Google Chrome тому не исключение.
Честно говоря, я не сильно доверяю браузерам свои личные данные, однако, если хотите попробовать воспользоваться подобной функцией, то я постараюсь вам объяснить – как все просто там устроено.
Как сохранить
И так, если вы зайдете на какую-нибудь страницу, требующую авторизацию, то, по идее, браузер сразу же предложит сохранить введенные в определенное поле символы.
Должно выскочить сообщение следующего рода:


Все что вам останется, так это нажать на кнопочку «Сохранить» и символы сразу же попадают в базу. Если такое сообщение не выскакивает, то ничего страшного, идем дальше.
Как настроить сохранение паролей
Кликаем на кнопку меню в правом верхнем углу и из выпавшего списка выбираем пункт «Настройки»:


Спускаемся в самый низ и кликаем по ссылочке «Показать дополнительные настройки»:


Находим раздел «Пароли и формы». Ставим птичку напротив пункта «Предлагать сохранять для сайтов». Теперь браузер будет выдавать сообщение о предложении сохранить его, если будете логиниться на какой-нибудь страничке в Интернете.
Жмем на кнопочку «Настроить» возле данного пункта.


Как посмотреть сохраненные пароли в браузере
После нажатия кнопки «Настроить» в предыдущем пункте у вас откроется окошко, в котором будет список страниц, данные для которых сохранены, а также список ресурсов, для которых вы отказались их сохранять.
Для того чтобы увидеть необходимый набор символов для какого-нибудь сайта, выделяем его мышкой и кликаем на кнопку «Показать».
Как удалить пароль в Хроме? – Да просто выделяем сайт и жмем на крестик.


Если Chrome перестал предлагать сохранять пароли
Чтобы исправить эту проблему, проверьте, стоит ли птичка возле пункта «Предлагать сохранять…»,о котором я писал чуть выше.
Также, зайдите в уже знакомый нам список с сохраненными данными, посмотрите на нижнюю часть окошка и обратите внимание, что там есть также список страниц, пароли которых не сохраняются.
Проверьте, возможно, у вас в этом списке уже большинство сайтов, где вы зарегистрировались, и поэтому Хром и не предлагает вновь сохранить введенные в предложенные поля символы.
Чтобы все встало на свои места, наведите мышкой на нужный сайт или несколько сайтов и нажмите крестик, удалив, таким образом, все нужные из этого списка.


Управление паролями в приложении для Андроид на телефоне или планшете
Запускаем браузер на своем мобильном устройстве, кликаем на кнопочку меню в правом верхнем углу браузера и из выпавшего списка выбираем пункт «Настройки»:


Далее нажимаем на кнопочку «Сохранение паролей»:


Включаем данную функцию, если она у вас еще не включена. Именно в этом окошке, мы и будем наблюдать все сохраненные данные, а также сайты, для которых они не сохраняются:


На этом все, с паролями в Хроме мы разобрались.
Как экспортировать в файл все сохранённые логины и пароли в Google Chrome браузере
При авторизации на том или ином сайте, браузер Гугл Хром по умолчанию предлагает сохранить введённый логин и пароль, дабы можно было впоследствии быстро авторизоваться на нём при очередном посещении. И в браузере в итоге может накопиться энное количество сохранённых логинов и паролей.
И для наглядного просмотра этого списка можно осуществить процедуру экспорта, о которой и будет детально рассказано в данном материале.
Эскортируем из Google Chrome сохранённые данные для авторизации на сайтах
- В адресную строку браузера следует ввести следующую команду:
chrome://settings/passwords
И нажать клавишу Enter.

- На открывшейся странице, напротив надписи Сохранённые пароли имеется кнопка в виде трёх вертикально располагающихся точек. Её следует нажать.

- Появится меню, состоящее всего из одного пункта и имеющее имя Экспорт паролей – нажмите по оному.

- Появится небольшое окно с сообщением, в котором необходимо нажать по кнопке с именем Экспорт паролей.

- Откроется уже системное окно, в котором необходимо будет ввести пароль от учётной записи Windows. Если пароль учётной записи в вашем случае отсутствует, то просто нажмите по кнопке OK, что расположена в данном окне.
Примечание: этот запрос появляется в целях безопасности, дабы никто посторонний не смог получить доступ к конфиденциальным данным, коими, несомненно, являются сохранённые авторизационные данные для входа на те или иные посещаемые вами сайты.

- Будет открыто стандартное окно файлового менеджера, в котором необходимо указать место, куда сохранять файл с базой логинов и паролей.

Выберите желаемое расположение и нажмите по кнопке Сохранить.
- Готово. Сохранённый файл имеет расширение csv, однако его можно открыть не только в приложении Excel, но и, к примеру, в текстовом редакторе под названием «Блокнот».
Разобраться в его структуре записей не составляет особого труда, через запятую в нём прописываются следующие данные: имя в базе, ссылка на сайт, логин, пароль.
Вот таким способом осуществляется экспорт в файл всех сохранённых в браузере логинов и паролей от сайтов. Теперь вы всегда сможете узнать, на каком сайте вводили логин с паролем и впоследствии сохраняли его для дальнейшего входа.
В свою очередь, Вы тоже можете нам очень помочь.
Просто поделитесь статьей в социальных сетях с друзьями.
Поделившись результатами труда автора, вы окажете неоценимую помощь как ему самому, так и сайту в целом. Спасибо!
Опрос: помогла ли вам эта статья?(cбор пожертвований осуществляется через сервис Яндекс Деньги)
На что пойдут пожертвования \ реквизиты других платёжных систем
Привет.Не секрет, что в экономике ныне дела обстоят не лучшим образом, цены растут, а доходы падают. И данный сайт также переживает нелёгкие времена 🙁
Если у тебя есть возможность и желание помочь развитию ресурса, то ты можешь перевести любую сумму (даже самую минимальную) через форму пожертвований, или на следующие реквизиты:
Номер банковской карты: 5331 5721 0220 5546
Кошелёк Яндекс Деньги: 410015361853797
Кошелёк WebMoney: P865066858877
PayPal: [email protected]
QIWI кошелёк: +79687316794
BitCoin: 1DZUZnSdcN6F4YKhf4BcArfQK8vQaRiA93
Оказавшие помощь:
Сергей И. — 500руб
<аноним> — 468руб
<аноним> — 294руб
Мария М. — 300руб
Валерий С. — 420руб
<аноним> — 600руб
Полина В. — 240руб
Деньги пойдут на оплату хостинга, продление домена, администрирование и развитие ресурса. Спасибо.
С уважением, создатель сайта IT-Actual.ru