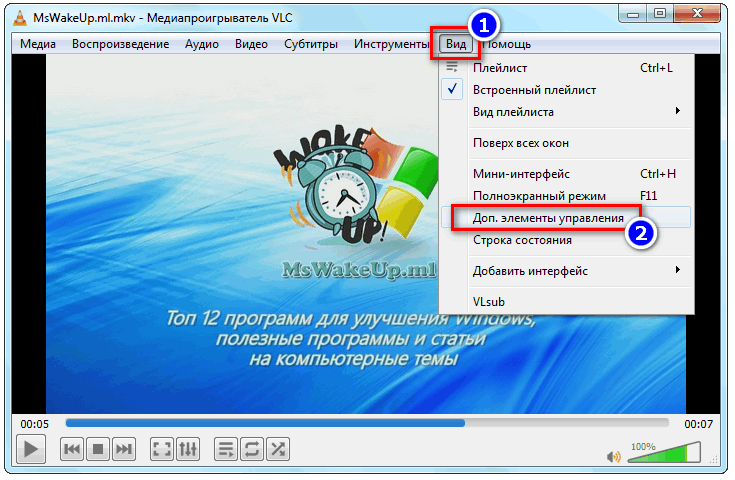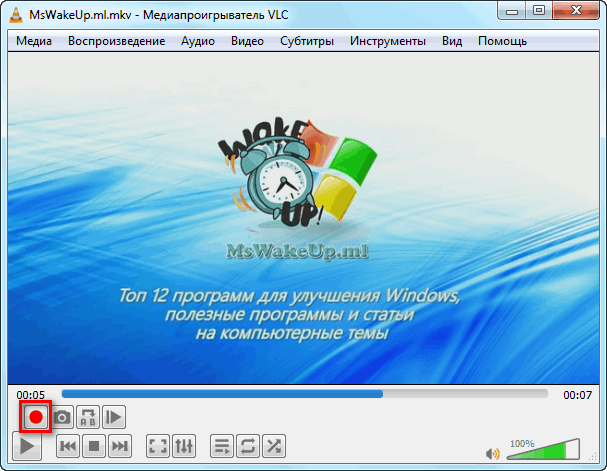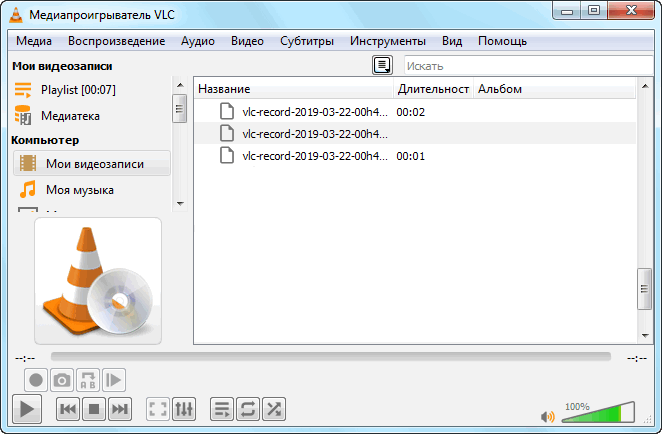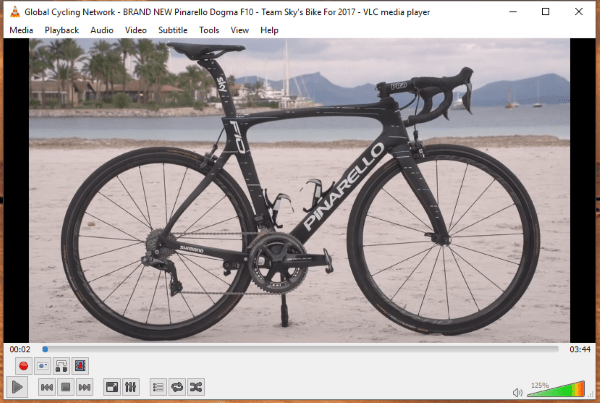Как обрезать видео в VLC плеере

Дополнительные возможности медиаплеера VLC позволяют не только управлять воспроизведением файлов, но и редактировать их содержимое. Обрезка, изменение формата и размера видео – это часть встроенных функций приложения. Для базовой обработки видеороликов вам не понадобится использовать специальные программы для монтажа. Всё можно сделать с помощью VLC. Рассмотрим, как обрезать видео в VLC за несколько кликов.

Обрезка фрагмента
Извлечение отдельных кадров или фрагментов из видео возможно благодаря дополнительному окну настроек. С его помощью можно провести базовый монтаж и подготовить ролик для дальнейшей загрузки на видеохостинги.
Следуйте инструкции, чтобы вырезать часть кадров в VLC плеере:
- Откройте программу и на панели элементов выберите вкладку «Вид»;
- В выпадающем списке кликните на «Дополнительные элементы». Эта опция позволяет открыть окно для редактирования содержимого медиаплеера;
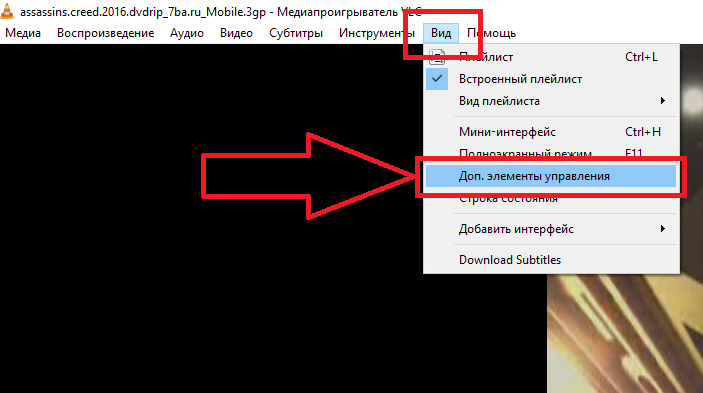
- Перетащите ярлык с видео в окно плеера и дождитесь начала воспроизведения ролика в приложении;
- Дождитесь начала момента, который будет началом вырезанного фрагмента или воспользуйтесь ползунком для перемотки. После поиска стартового кадра нажмите на клавишу «Запись». На панели управления она отмечена красным кружком;
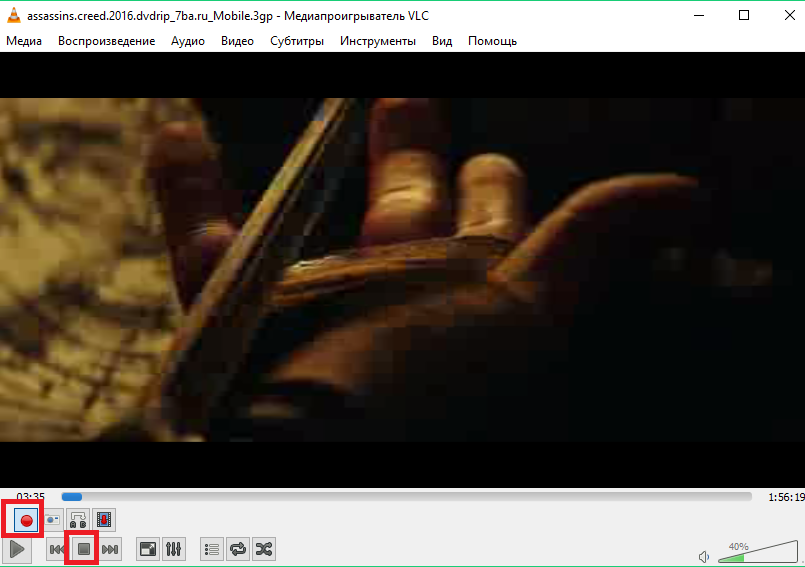
- Дождитесь, когда вырезаемый момент закончиться и снова нажмите на «Запись», останавливая её;
- Кликните на клавишу «Стоп», чтобы выйти из окна монтажа;
- Далее откроется окно плейлистов. На странице появиться ярлык с вырезанным фрагментом. Вы сможете просмотреть его местоположение на компьютере.
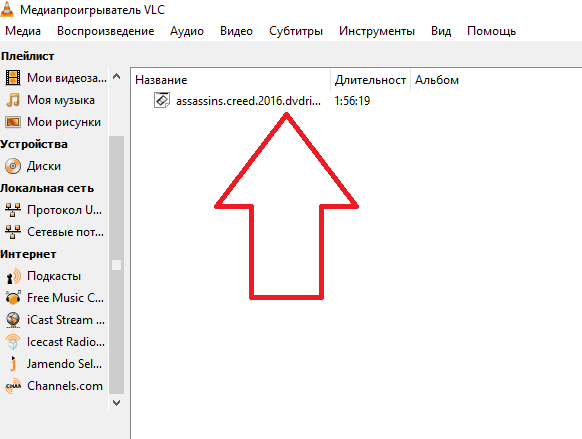
Эта вспомогательная функция VLC media Player подходит для подходит для обрезки небольших моментов видео и не требует наличия кодеков и других плагинов.
Видео инструкция
Понравилась статья? Поделиться с друзьями:
Как обрезать видео в VLC
Как обрезать видео в VLC медиа плеере? Сделать это достаточно легко при помощи специальной функции записи нужного фрагмента клипа. Мультимедийный проигрыватель имеет достаточно обширный функционал с множеством отличительных возможностей. Скачать программу можно абсолютно бесплатно с официального сайта.
Особенности плеера

Кроме обычного воспроизведения большого количества форматов видеозаписей, VLC имеет функцию просмотра телевидения, радио и музыки из сети. Также с его помощью можно создавать собственные трансляции, доступна конвертация форматов медиафайлов. Рассмотрим несколько самых интересных функций программы, которых нет в других видеоплеерах более подробно.
Просмотр интернет телевидения
Чтобы смотреть телевизионные каналы в плеере, потребуется загрузить в программу плейлист, который можно отыскать в интернете. После этого появится возможность выбирать нужный канал из списка и включать его, кликнув по названию.
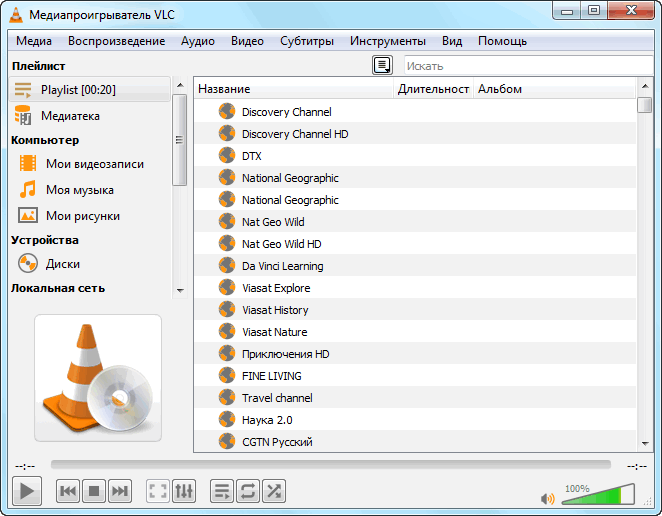
Просмотр клипов с сервиса YouTube и других файлов из сети
VLC способен воспроизводить видео напрямую из интернета, для этого потребуется указать программе ссылку на файл в сети или адрес ролика с видеохостинга YouTube.
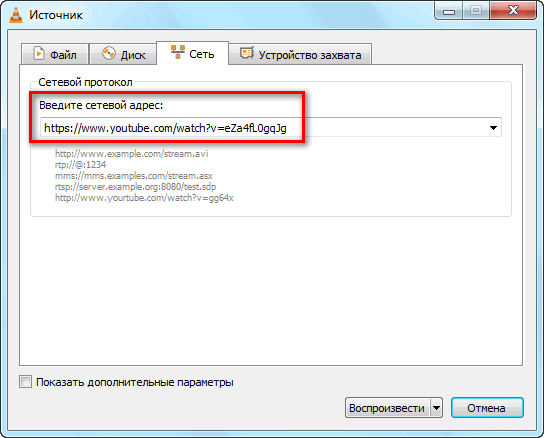
Прослушивание радиостанций
Слушать радио в программе можно как загрузив плейлист со станциями, так и воспользовавшись достаточной большой встроенной библиотекой стримов. В подавляющем большинстве список состоит из зарубежных радио каналов.
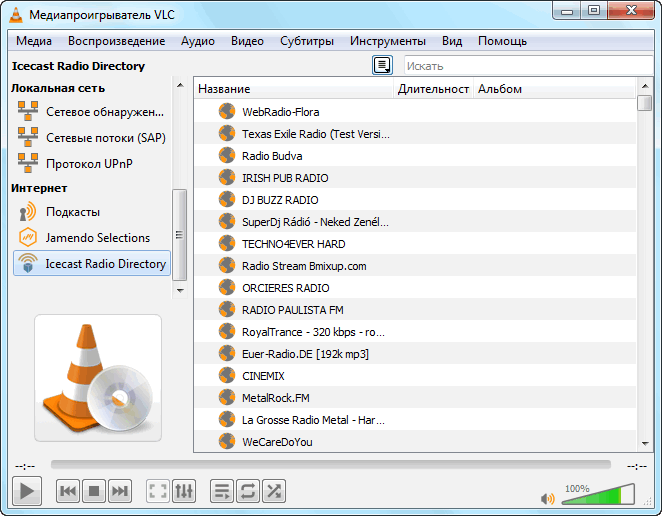
Плейлисты
Плеер VLC имеет возможность сохранять списки воспроизведения не только на компьютере, но в интернете. Впоследствии такими плейлистами можно будет воспользоваться с других компьютеров или мобильных устройств.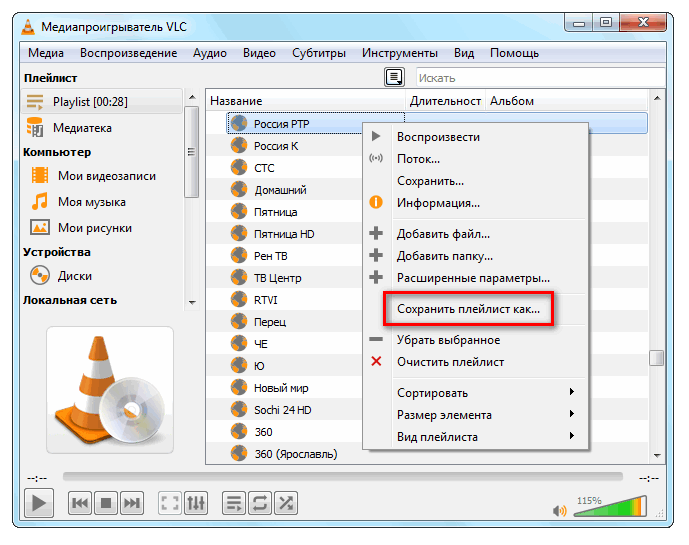
Запись видео и музыки
Медиаплеер позволяет записывать фрагменты из воспроизводимых видеоклипов или музыкальных файлов с компьютера, и транслируемых стримов. Записанное видео или радиотрансляцию можно сохранить на компьютере для последующего воспроизведения. По умолчанию эти файлы размещаются в папке видеозаписей.
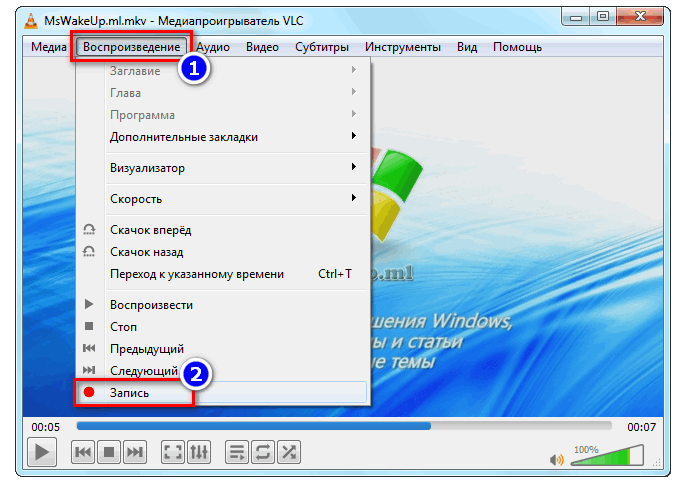
Скриншоты
Программа позволяет сохранять нужный кадр из видео на компьютер в виде графического файла. Воспользовавшись соответствующим пунктом в меню приложения, можно сохранить картинку в папку с рисунками.
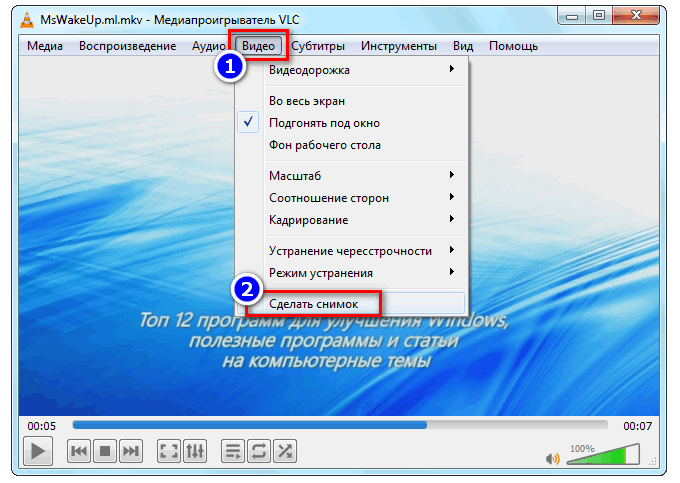
Изменение формата
Как конвертировать видео в VLC Media Player? Программа оснащена редкой для подобных приложений функцией преобразования формата видео и аудиофайлов. Музыку можно перевести только в форматы ogg или wav, а для видео VLC конвертер предоставляет гораздо больше возможностей.
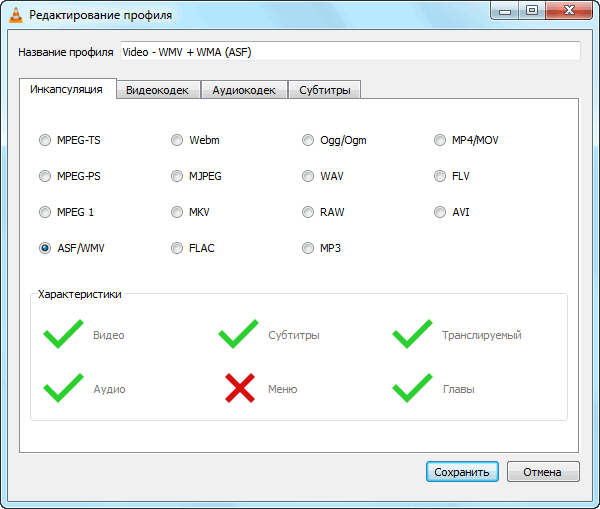
Модули и расширения
При помощи различных дополнений, можно значительно расширить функционал плеера — поменять его внешний вид темами оформления, добавить новые радиостанции или способность воспроизводить клипы с различных видеохостингов.
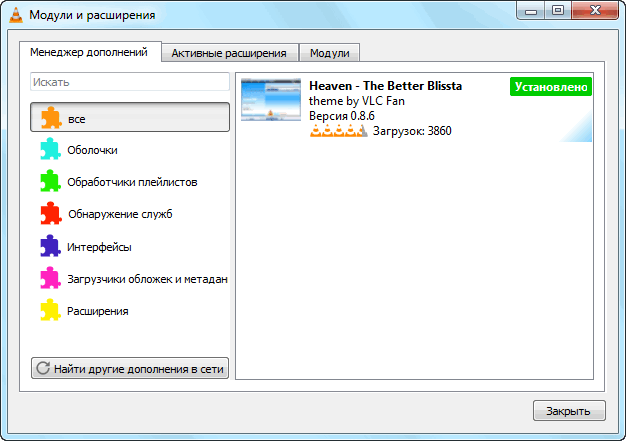
Как обрезать клип
Обрезка видео фрагмента из ролика при помощи VLC медиаплеера осуществляется путем активации дополнительного функционала. Чтобы это сделать нужно осуществит следующие манипуляции:
- Открыть клип для обрезки в плеере.
- Нажать на меню «Вид» на верхней панели.
- Из появившегося списка выбрать пункт «Доп. элементы управления».

- Появится панель с кнопкой записи.
- Начните воспроизведение клипа и нажмите на кнопку «Запись» в тот момент, откуда нужно начать обрезку видео.

- Повторно кликните по кнопке записи, когда нужно будет закончить операцию.
- Обрезанный фрагмент клипа будет сохранен в разделе видеозаписей.

Теперь вы знаете, как вырезать нужный фрагмент из клипа при помощи VLC медиа плеера. Иногда пользователей также интересует, как стереть ненужную часть видео или как склеить клипы при помощи этой программы. Такие операции нельзя осуществить с использованием графического интерфейса приложения. Они доступны при запуске плеера из командной строки и требуют, чтобы обрабатываемые видеофайлы имели одинаковый формат, поэтому для таких действий будет удобнее воспользоваться специальными программами видеомонтажа.
Как кадрировать видеоклипы с помощью VLC Media Player
By Elva | Sep 25,2018 10:27 amМожет ли VLC кадрировать видео и как я могу кадрировать видео с помощью VLC?
Да, VLC отлично подходит для редактирования и кадрирования видео. Он обладает бесплатной функцией кадрирования видеороликов. Это инструмент для редактирования, который отлично подходит для удаления любых частей видеоролика, которые вам не нравятся. Ниже приведены советы как кадрировать видео с помощью VLC и что нужнод делать, если кадрирование видео в VLC не работает. Прочитав, вы все узнаете.
Часть 1. Ипользование альтернативы VLC для кадрирования видео — Filmora Video Editor
Если столкнетесь с проблемами в работе VLC при кадрировании видео, вы можете прибегнуть к услугам такой альтернативы VLC, как Filmora Video Editor для Windows (или Filmora Video Editor для Mac). Этот инструмент для редактирования видео поможет вам кадрировать, обрезать, вращать видеоролики и во многом другом. Вы можете пользоваться простым режимом или профессиональным так, как вам это будет удобно.

- Множество инструментов для редактирования видео.
- Добавление титров, текста, переходов, смены лиц, картинки-в-картинке и более 300 эффектов в видео.
- Использование любимой музыки в качестве фоновой для вашего видеоролика.
- Выгрузка видео в нужном формате или непосредственно на YouTube или другой сервис.
Как кадрировать видео с помощью лучшей альтернативы VLC — Filmora Video Editor
Шаг 1: Загрузите видео файлы
Это самое первое действие в процессе кадрирование видео. Загрузить файлы можно перетянув из, или кликнув в меню на «+», а потом «Добавить файлы».
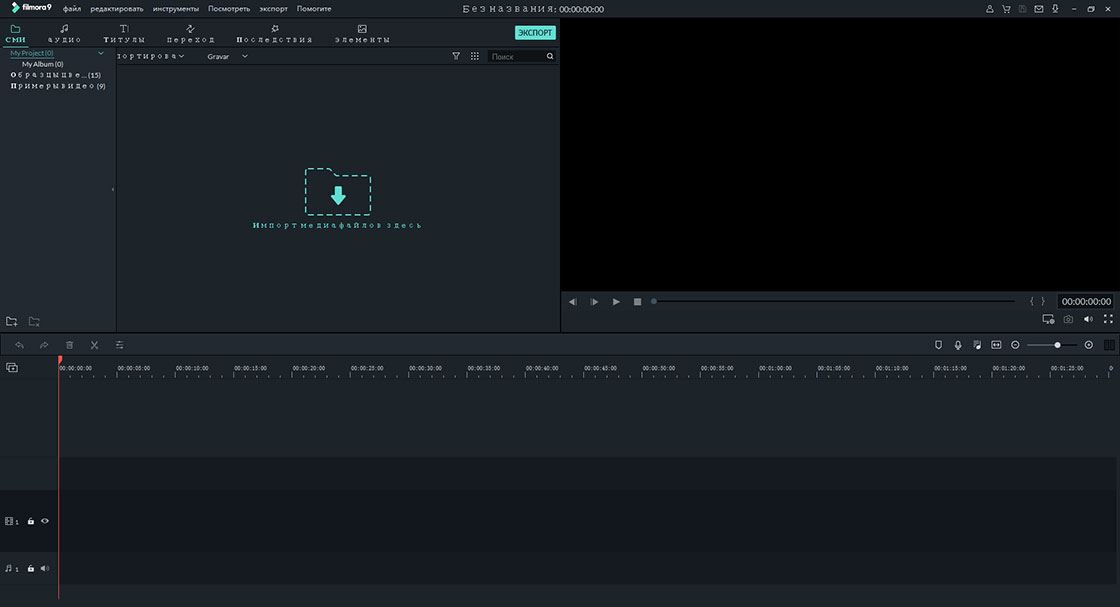
Шаг 2: Перетяните видео в монтажную линейку
Теперь вы можете сохранить видео в монтажной линейке с помощью перетягивания.

Шаг 3: Кадрирование видеороликов
В этом шаге начинается собственно редактирование. В него входит выбор файла, который вы хотите редактировать и выбор опции «обрезать».
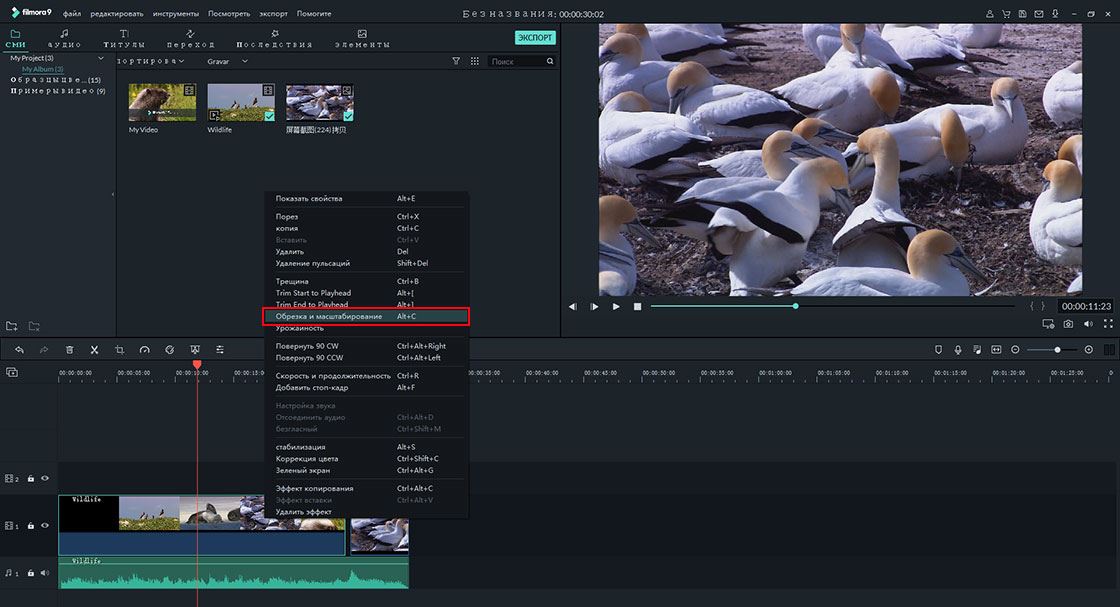
Шаг 4: Выбор настроек
В этом шаге четко отметьте любые части видеоролика, которые вы хотите удалить.
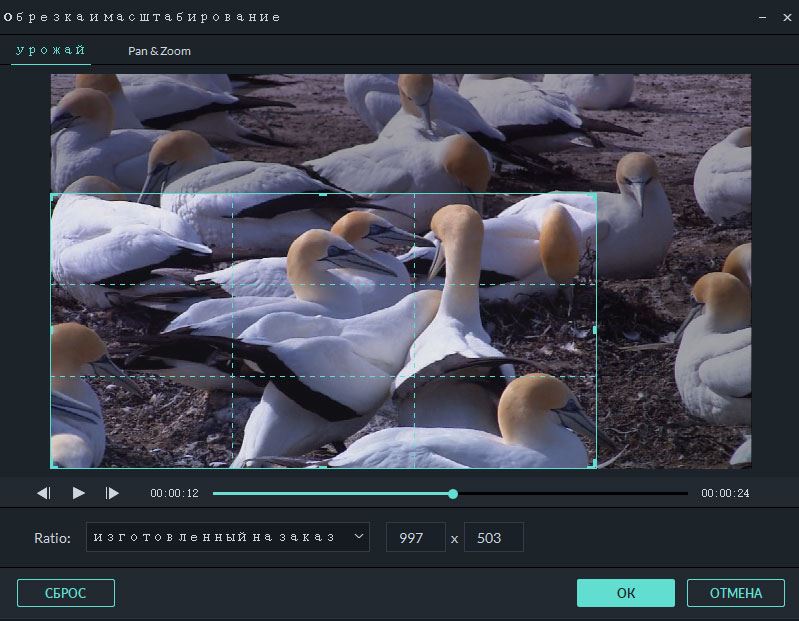
Шаг 5: Сохранение и выгрузка видео
Все изменения, сделанные в видеоролике должны быть сохранены, чтобы получить новый, отличающийся от оригинального, файл. Идеальный способ сохранить ваше видео — просто кликнуть на «Экспорт».
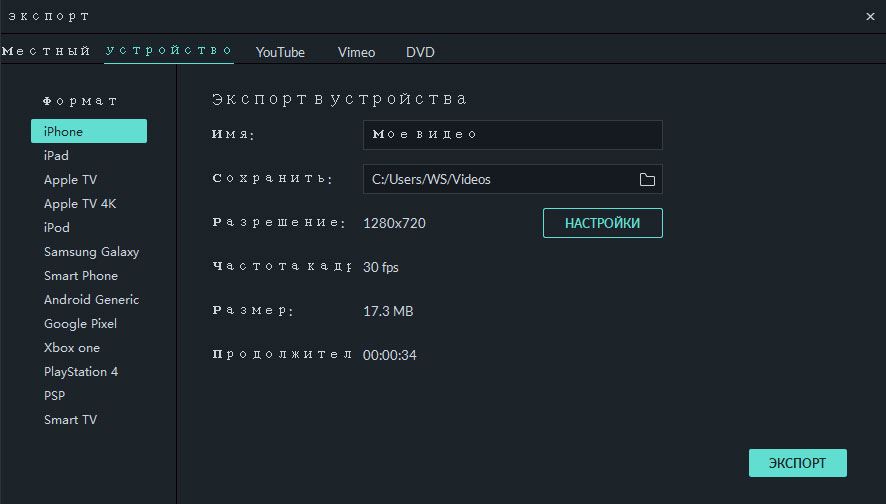
Часть 2. Как кадрировать видеоклипы с помощью VLC Media Player
Выполнив эти шаги, вы с легкостью сможете кадрировать ваши видео с помощью VLC Media Player:
Шаг 1: Загрузите одну из последних версий этой программы с надежного сайта и установите на ваш компьютер. Это начальный шаг в кадрировании ваших видео, который не должен занять много времени.
Шаг 2: При запуске программы, клините «Инструменты», а после этого — «Регулировки и эффекты».
Шаг 3:
В окне кликните на «Видеоэффекты», а после этого «Обрезать». Теперь вам надо определить часть вашего видео и обрезать ее.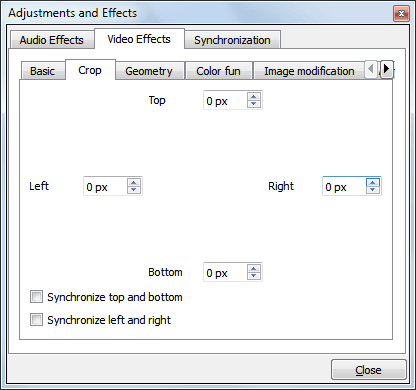
Related Articles & Tips
Как обрезать видео в Киностудии
Как обрезать видео в Киностудии, когда нужно выделить какой-то фрагмент ролика либо попросту удалить его. Эта проблема легко решаема с помощью удобных инструментов в Windows Live. При помощи этих функций удается быстро выполнить нарезку и тут же сохранить готовый проект.
Как нарезать одно видео на несколько фрагментов
Подготовить несколько анимированных фрагментов можно сразу после внесения файла в приложение. Также нарезке подлежит уже редактированный ролик. Рассмотрим, как выполнить разделение его на фрагменты.
- Открываем Киностудию Windows Live. Запускаем контекстное меню. Скидываем видео, которое необходимо поделить на фрагменты. Следом открываем вкладку «Правка»
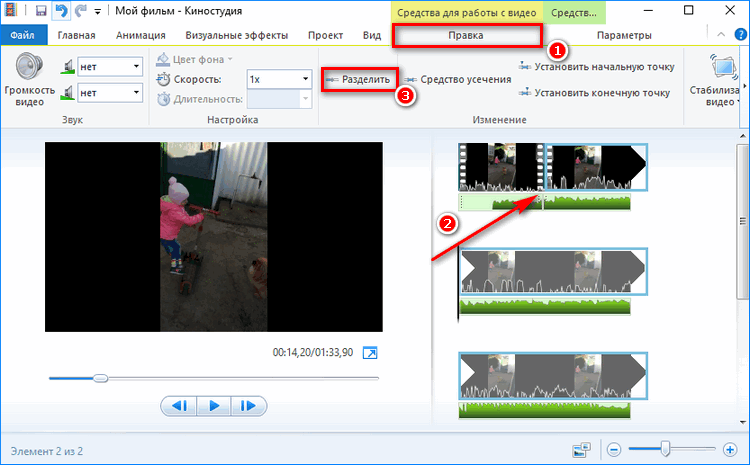
- Для этих же целей можно использовать вкладку «Параметры» инструмент «Установить начальную точку», после того как сделали это, необходимо нажать на опцию «Разделить», она находится в том же меню.

Таким образом после сохранения проекта получится несколько анимированных кадров. Чтобы посмотреть их без ожидания, необходимо добавить ролики в проигрыватель в очередь.
Отрез ненужного куска видео
Убедитесь в том, что загрузили именно тот ролик, который подлежит редактированию. После этого можно приступать к нарезке. Чтобы обрезать ненужный элемент, нужно выполнить следующее:
- При уже загруженном файле выбираем вкладку «Правка». В ней будем использовать «Средство усечения».

- Черный бегунок, который помогает отделить кадры друг от друга следует переместить в то место, где будет начало ролика.
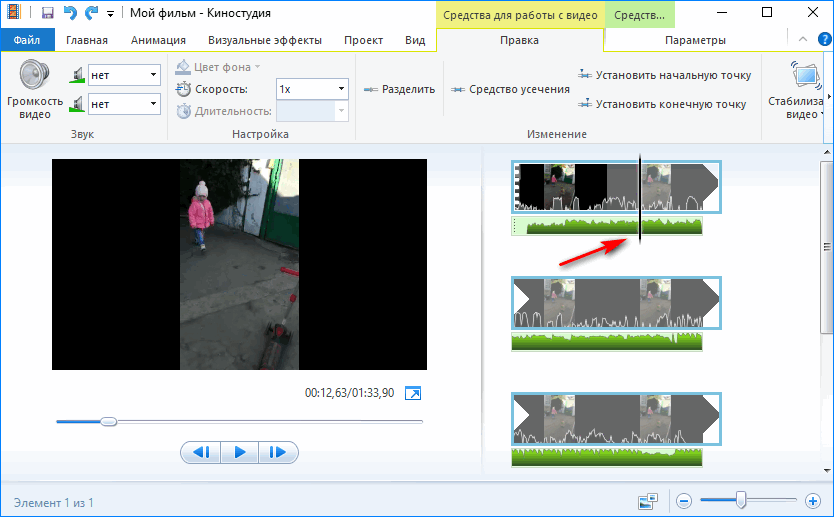
- Теперь нажмем на инструмент «Средство усечения». Появится шкала, в которой необходимо выбрать начальную и конечную точку. Это можно сделать также при помощи редактирования времени на рабочей панели. Затем следует нажать на значок сохранения.
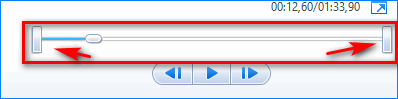
На заметку! Если случайно вырезан лишний временной промежуток из снятого ролика, не спешите паниковать. Ситуация легко исправляется путем нажатия на кнопку со стрелкой «Возврат». Располагается инструмент в верхней части окна.
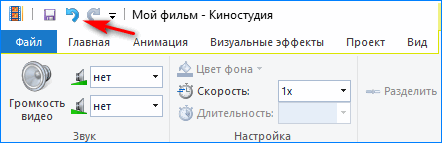
Что еще можно отрезать в Windows Live
Также, как и видео допускается редактировать звуковые дорожки, как вмонтированные в видео, так и отдельные музыкальные композиции. Рассмотрим, как это сделать.
- Для примера добавим фото в проект, а затем аудиофайл. Для этого воспользуемся инструментами вставки «Добавить фото и видео» и «Добавить музыку».

- Дожидаемся загрузки звуковых данных, затем приступаем к нарезке. Используем для этого другую вкладку — «Параметры».

- Здесь можно использовать любой инструмент: бегунок, временную шкалу, а также воспользоваться установкой начальных и конечных точек. При необходимости можно использовать инструмент «Громкости музыки». Добавить ей эффект нарастания или убывания. Найти эти настройки можно в блоке «Звук».

Кроме традиционных MP3-форматов Windows Live программа способна обрабатывать музыкальные дорожки Amr и WAV.
Благодаря опции нарезки аудио и видеофайлов удается без усилий создавать собственные клипы, монтировать фрагменты и формировать анимацию. Для этого достаточно иметь под рукой Киностудию для Windows 7 и выше, и соответствующий навык.
3 способа уменьшить размер видео с помощью VLC
VLC Media Player — эффективный проигрыватель, который не только воспроизводит аудио и видео, но и позволяет изменять размер видео, обрезать и конвертировать видео файлы. Однако, не многие из нас знают о функции сжатия видео в VLC. Мы расскажем Вам о трех методах уменьшения размера видео с помощью VLC, а также о лучших альтернативах компрессору VLC для легкого и профессионального сжатия видео.
Часть 1. Как сделать видео файл меньшего размера в VLC
Учитывая, что некоторые форматы, такие как MKV и AVI, занимают слишком много места, разумно конвертировать видео в форматы меньшего размера, такие как FLV, WMV и т.д. В таком случае, Вы будете рады узнать, что VLC позволяет конвертировать видео/аудио файлы без необходимости установки другого дополнительного ПО и позволяет в некоторой степени уменьшить размер видео. Ниже приведено подробное руководство о том, как конвертировать видео с помощью VLC.
- Скачайте, установите и запустите VLC Media Player. Скачать его можно по ссылке https://VLC-media-player.en.softonic.com/.
- Перейдите в Menu и нажмите Media > Convert/save и выберете нужное видео, кликнув на Add > Convert/Save, когда будете готовы.
- Выберет тип профиля, который Вы хотите использовать при конвертации видео.
- Запустите конвертацию VLC, нажав кнопку Start.
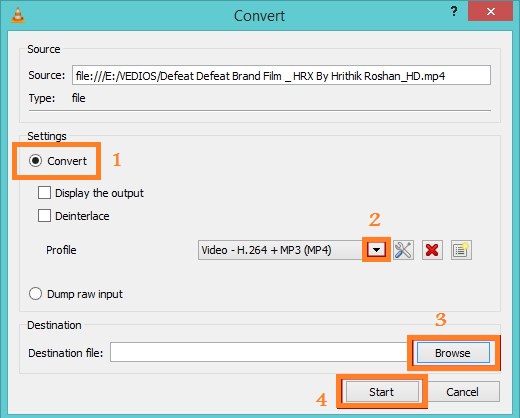
Часть 2. Как изменить битрейт/частоту кадров видео
Различные параметры видео, такие как частота кадров, разрешение и т.д., также влияют на размер видеофайла. Таким образом, другой способ использования VLC для изменения размера видео, чтобы сохранить места на вашем устройстве и упрощения загрузки на любой веб-сайт, например YouTube, состоит в изменении параметров видео, таких как частота кадров и битрейт.
Следуйте инструкции по сжатию видео из Части 1, затем нажмите Settings возле выбора профиля и перейдите во вкладку Video Codec. Там Вы можете изменить ширину и высоту видео, но, для получения лучшего качества, соотношение сторон при этом должно совпадать с оригинальным файлом.
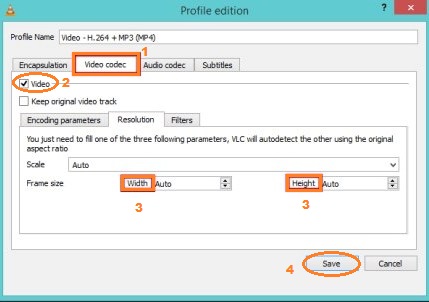
Часть 3. Как изменить размер видеофайла в VLC, удалив ненужные фрагменты
Чтобы уменьшить размер видео Вы также можете использовать VLC и удалить ненужные фрагменты из видео. Просто следуйте нижеуказанным шагам. To shrink the video size, you can also use VLC to cut unwanted part and generate a new video.
Шаг 1: Запустите VLC Media Player, нажмите Menu > View Menu > Advanced Controls.
Шаг 2: Начните воспроизводить нужный видеофайл и нажмите кнопку Record на фрагменте, который нужно обрезать и остановите запись там, где нужный фрагмент заканчивается, нажав ту же кнопку еще раз.
Шаг 3: Видео автоматически сохранится в Библиотека > Видео на Windows7, 8 или в Мои документы > Мои видео на Windows XP.
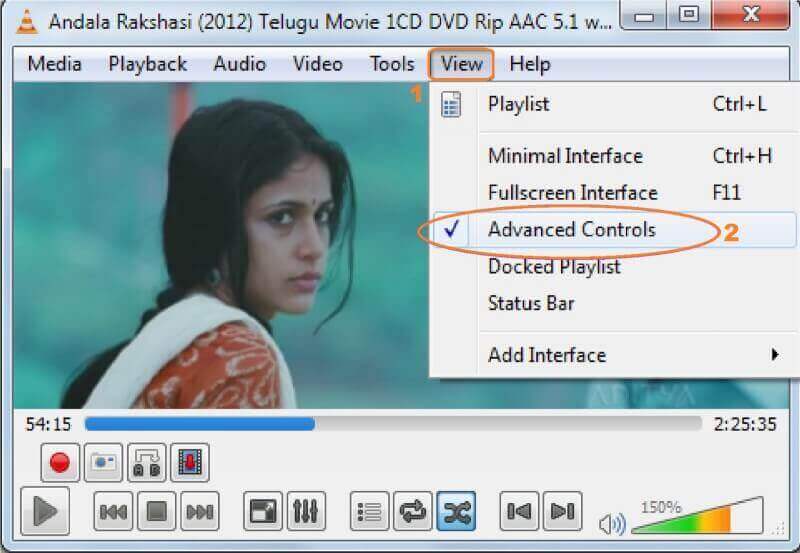
Часть 4. Лучшая альтернатива VLC для легкого и быстрого сжатия видео
Конечно, VLC Media Player является одним из лучших бесплатных видеоплееров, но это не лучший видео-редактор, который имеет лишь некоторые базовые настройки для уменьшения размера видео и не обладает никакими расширенными инструментами. Поэтому в качестве альтернативы мы рекомендуем использовать более качественный видеокомпрессор — Wondershare UniConverter, универсальный набор инструментов для работы с видео, способный конвертировать видео, сжимать, скачивать, записывать, редактировать видео, записывать их на CD/DVD и многое другое. Вы можете сжимать видео и аудио файлы в более 1000 форматов, измененяя разрешения видео, битрейт, кодек, формат и другие параметры. Скачайте бесплатно эту альтернативу компрессору VLC на свой Windows/Mac и следуйте простым шагам ниже.
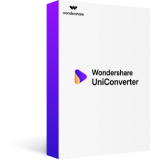
- Уменьшает размер видео значительно эффективнее, чем VLC.
- Позволяет менять такие параметры как битрейт, частоту кадров, разрешение и качества видео для уменьшения размера файлов.
- Поддерживает кадрирование или обрезку по времени для уменьшения размера файлов.
- Сжимает видео и аудиофайлы в более 1000 форматов с невероятно быстрой скоростью и без потери качества.
- Содержит предустановленные пресеты для совместимости с большим набором устройств.
- Записывает видео на DVD с красивыми бесплатными шаблонами.
- Скачивает и записывает видео с различных видеохостингов.
- Универсальный набор инструментов, включающий исправление мультимедиа метаданных, создание GIF, трансляцию видео на ТВ и запись экрана.
- Поддерживаемые ОС: Windows 10/8/7/XP/Vista, mac OS 10.15 (Catalina), 10.14, 10.13, 10.12, 10.11, 10.10, 10.9, 10.8, 10.7, 10.6
Для начала Вам необходимо скачать и установить программу на Ваш ПК/Mac. Запустите конвертер и перейдите во вкладку Конвертация, кликните на кнопку Добавить файлы и просто укажите файлы, которые необходимо уменьшить. Нажмите Открыть, чтобы загрузить видеофайлы.
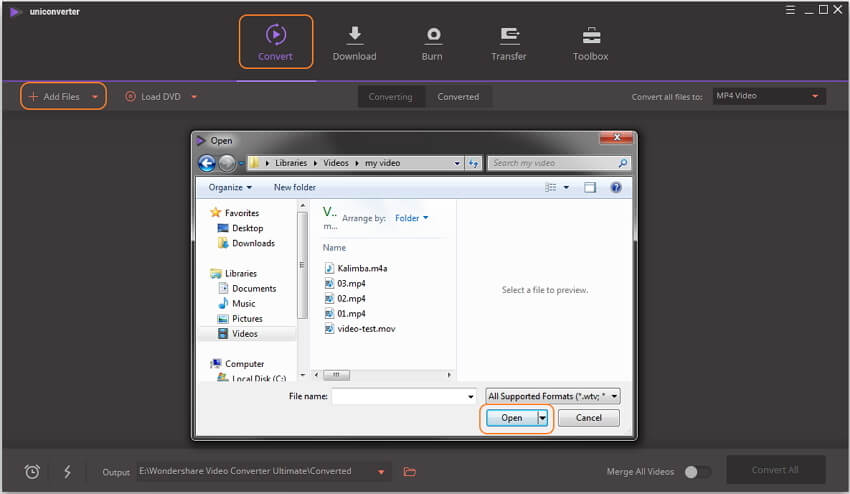
Шаг 2 Уменьшите видео разными способами
С попомщью Wondershare UniConverter Вы можете уменьшить видео тремя способами: выбрать формат видео, который поддерживает меньший размер файла, обрезать видео по времени или по сторонам с помощью интуитивных функций для редактирования, настроить такие параметры видео как разрешение, частоту кадров, энкодер и др.
-
Как выбрать формат видео, который поддерживает меньший размер файла: Нажмите
 около Конвертировать все файлы в:, перейдите во вкладку Видео и выберете нужный формат. Например, MP4, WMV или FLV, в которых файлы получаются меньше всех остальных.
около Конвертировать все файлы в:, перейдите во вкладку Видео и выберете нужный формат. Например, MP4, WMV или FLV, в которых файлы получаются меньше всех остальных.
- Как обрезать видео по времени или выполнить кадрирование: Нажмите значок Обрезка по времени или Обрезка кадра под миниатюрой видео файла, чтобы попасть в меню настройки обрезки по времени или кадрирования, чтобы уменьшить размер файла. Подробную инструкцию Вы сможете найти по ссылке.
- Как настроить параметры видео: Чтобы еще сильнее уменьшить размер видео, нажмите иконку Сжатие напротив нужного видео и в открывшемся окне укажите разрешение и размер файла в ручную или воспользуйтесь ползунком, чтобы изменить все параметры. Перед конвертацией Вы сможете просмотреть 20-секундный отрывок, нажав кнопку Предпросмотр.
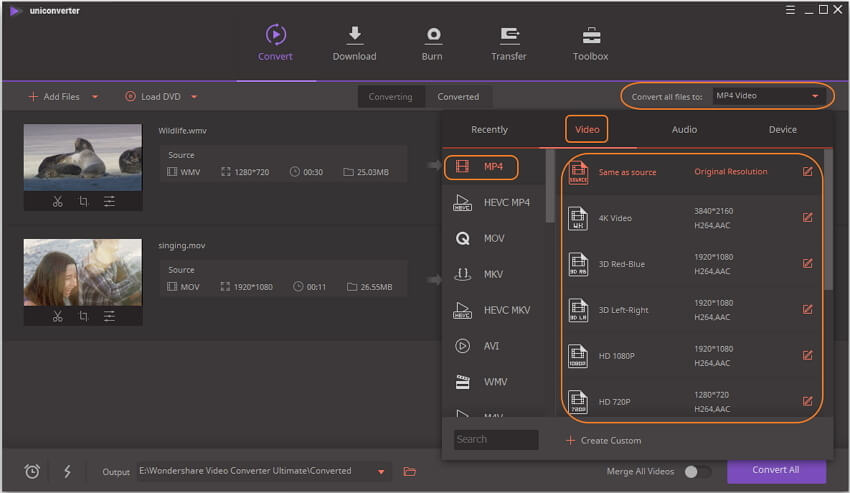
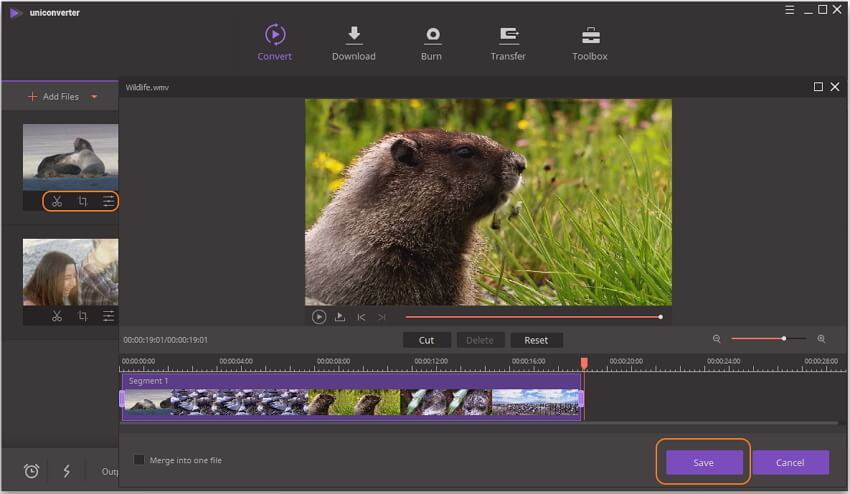
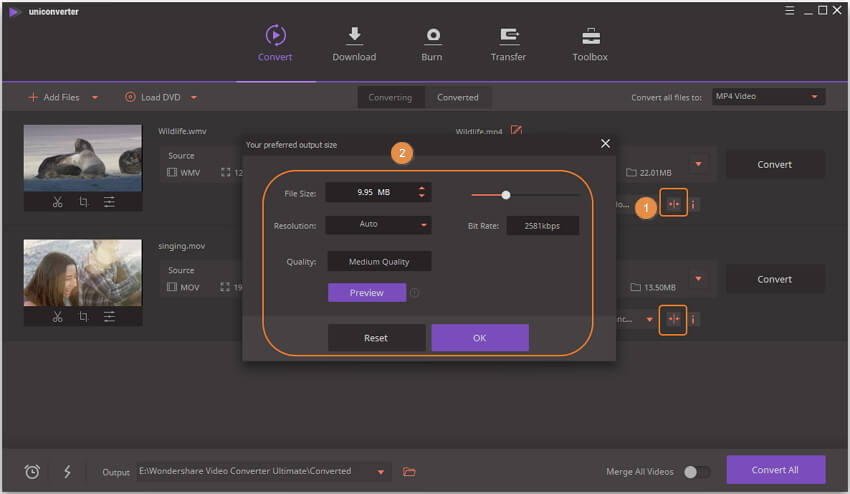
Шаг 3 Приступите к сжатию видео
После изменения всех настроек Вы увидите размер конечного видеофайла. Нажмите кнопку Конвертировать все и данная альтернатив VLC очень быстро уменьшит размер Ваших видеофайлов.
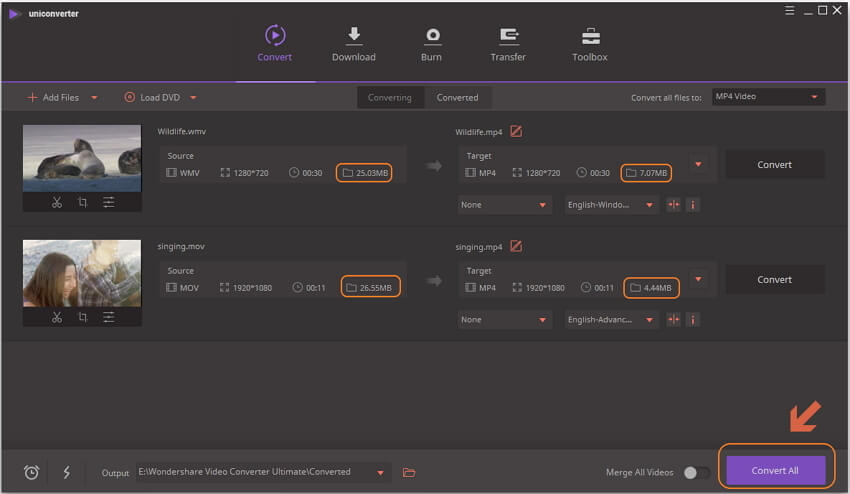

Подсказка
Если Вы ищите самый простой способ уменьшить размер видео без дополнительного редактирования, просто перейдите во вкладку Инструменты и выберете опцию Сжатие видео, чтобы очень легко сжать размер видеофайла >>.
Таким образом, если Вы хотите уменьшить размер видео в VLC и изменить Ваши HD видео без дополнительного редактирования, VLC Media Player — это хороший выбор. Но если у Вас высокие требования к уменьшению размера видео, мы рекомендуем использовать Wondershare UniConverter.
Как разделить видео с VLC Media Player
Узнайте, как разделить видео с VLC Media Player. Это очень легко вырезать видео на множество мелких деталей с VLC без загрузки другого программного обеспечения.
Мой друг был большой видео файл продолжительностью около 2-х часов, и он хотел, чтобы загрузить на десять минут длинную часть от него на YouTube. Он спросил меня, есть ли простой способ извлечь часть видео из большого файла. Я сказал ему, что есть много способов, но потому, что он попросил легким, я рассказал ему о, вероятно, самый простой! Мы все знаем, VLC является большой медиа-плеер и много людей имеют его на своем компьютере. Мой друг также был VLC Media Player уже установлен на своем ноутбуке. Итак, почему бы не разделить видео с VLC Media Player?
В сегодняшнем уроке я расскажу вам, как вы можете извлечь одну или несколько частей из видео с помощью VLC. Давайте прыгать прямо и узнать новое использование нашего любимого VLC!
Сплит Видео с VLC Media Player
ШАГ 1: Откройте файл видео в VLC
ШАГ 2: Вперед видео к исходной точке , откуда вы хотите разделить видео. Пауза видео в начальной точке.
ШАГ 3: Переход к меню Вид и выберите Дополнительные параметры. Новый набор элементов управления будет отображаться рядом с кнопкой Play.
ШАГ 4: Перейдите в меню Инструменты> Настройки> Input / кодеками и искать каталог записи или имя файла. Убедитесь, что есть имя каталога дано в этом окне. Вы можете выбрать любую директорию. Этот каталог будет хранить видео, которое мы отделились от исходного видео файла.
ШАГ 4: Теперь воспроизведение видео и нажать на кнопку записи
ШАГ 5: Пусть видео играть до конечной точки части , которую Вы хотите извлечь.
ШАГ 6: Снова нажмите кнопку записи , если вы хотите , чтобы остановить запись части должны быть извлечены.
ШАГ 7: Откройте Windows Explorer или File Explorer и перейдите в каталог , который был установлен для сохранения записи. Здесь вы увидите извлеченную часть сохраняется в виде отдельного видеофайла.
Это было не так просто ?! Ну, а теперь давайте посмотрим на достоинства и недостатки использования VLC для разделения видео.
Достоинства Разделительный видео с VLC
- Передовой достоинством является простота. Вполне вероятно, что вы уже установили VLC Media Player на вашем компьютере. Таким образом, вам не нужно будет устанавливать новое программное обеспечение только, чтобы разделить ваше видео. Кроме того, шаги, которые должны быть приняты довольно просты — любой может легко следовать инструкциям, приведенным выше.
- Одни и те же инструкции также действительны для звукового файла , а также. Таким образом, вы можете также разделить звуковой файл с VLC.
- качество вывода видео часть будет точно такой же, как оригинальное видео. Вы ничего не будете на качество счета проигрывают.
Demerits раскалывания видео с VLC
- Если вы ищете очень мелко резки видео (например, с точностью до миллисекунд), то вы должны пойти в Google и искать программное обеспечение специально для разделения видео. VLC может не быть в состоянии дать вам такую точность резки. Один из хороших вариантов для точного разделения будет MKV экстрактор.
- Расщепление занимает до тех пор, как работает Извлеченный часть. Например, если вы хотите, чтобы извлечь 20 минут часть, процесс расщепления также занимает 20 минут.
- Если вы считаете это выговор, то давайте также признать, что VLC не совсем разделения видео. Это, по существу, перезапись часть и сохранить его в виде отдельного файла. Но для большинства людей это больше, чем ОК!
Мы надеемся, что этот учебник о том, как разделить видео с VLC Media Player был полезен для вас. Если у Вас возникнут какие-либо вопросы, пожалуйста, не стесняйтесь задавать в разделе комментариев. Мы будем стараться и помочь вам. Благодарим Вас за использование TechWelkin!
Как зациклить видео в VLC и другие лучшие советы
Медиаплеер VLC — это фантастически мощный медиаплеер и утилита, которая работает практически на всех основных устройствах и операционных системах на рынке. Это бесплатная программа, но она обладает удивительным набором функций и чрезвычайно полезна для всех, кто использует или смотрит видеофайлы. Он воспроизводит аудио и видео лучше, чем многие коммерческие программы, но может сделать гораздо больше. В этой учебной статье я покажу вам, как зацикливать видео в VLC, а также поделюсь некоторыми другими советами, которые помогут вам использовать этот отличный медиаплеер.
Зацикливание позволяет установить видеофайл для автоматического возврата к началу файла и продолжения воспроизведения до бесконечности. Looping идеально подходит для создания картинок и коротких видео.


Как зациклить видео в VLC
Зацикливание видео в VLC просто, если вы знаете, как это сделать.
- Откройте видео, которое вы хотите зациклить в VLC.
- Нажмите кнопку петли в нижней части плеера. Похоже, две стрелки обвились вокруг друг друга.
- Отключите цикл, когда закончите.
Это зациклит все видео, поэтому, как только оно закончится, оно перезапустится в начале. Это будет продолжаться до тех пор, пока вы не скажете иначе.
Зациклить раздел видео в VLC
Помимо зацикливания всего видео, вы также можете зациклить определенный его фрагмент.
- Откройте видео, которое вы хотите зациклить в VLC.
- Выберите View и включите Advanced Controls. Вы должны увидеть четыре новых элемента управления над кнопкой воспроизведения внизу.
- Установите видео в начальной точке желаемого цикла и нажмите третью кнопку «Переход из точки А в точку Б непрерывно». Вы должны увидеть, как первая часть значка станет красной.
- Установите видео в том месте, где вы хотите завершить цикл, и снова нажмите кнопку. Вторая часть кнопки петли тоже не должна быть красной.
- Нажмите Play, чтобы просмотреть петлю.
- Нажмите выделенную кнопку петли еще раз, чтобы удалить петлю.
Цикл — не единственная хитрость рукава VLC, он может сделать гораздо больше. Вот несколько других советов и приемов, которые вы можете не знать.
Сделайте снимок с помощью VLC
Если вы хотите захватить сцену из телешоу или видео, VLC может делать снимки.
- Откройте видео, которое вы хотите захватить в VLC.
- Выберите пункт меню «Видео», а затем «Сделать снимок».
- Перейдите к файлу Windows Pictures для просмотра снимка.
Потоковое видео YouTube с помощью VLC
Если вы не хотите передавать потоковое видео с YouTube в браузере, VLC может сделать это за вас.
- Откройте YouTube и скопируйте URL видео, которое вы хотите транслировать.
- Откройте VLC и перейдите к Media и Open Network Stream.
- Вставьте URL-адрес в поле и нажмите «Воспроизвести».
Вы также можете преобразовать видео и сохранить копию, если хотите, хотя есть проблемы с лицензированием — убедитесь, что вы не делаете это с любым видео, которое у вас нет разрешения хранить.
Делайте скриншоты с VLC
Следующий трюк немного странный, но очень полезный, если вы создаете видео с практическими рекомендациями или хотите записать свои игровые подвиги. Это заставляет VLC периодически захватывать ваш экран и отображать его в окне видео. Вы можете записать это тоже.
- Откройте VLC и перейдите к Open Network Stream.
- Введите или вставьте «screen: //» в поле URL и нажмите «Play».
- Теперь ваш экран появится в окне воспроизведения VLC и будет периодически обновляться.
- Используйте функцию записи, чтобы создать видео о том, что происходит на этом экране.
Запустите несколько экземпляров VLC одновременно
Если вам когда-либо понадобится запустить несколько экземпляров VLC, вы также можете это сделать.
- Откройте VLC и перейдите к Инструменты и настройки.
- Снимите флажок «Разрешить только один экземпляр».
- Выберите Сохранить.
Теперь вы можете открыть столько окон VLC, сколько захотите, и воспроизводить их все одновременно.
Применить эффекты к видео и аудио
Несмотря на то, что он бесплатный, VLC способен гораздо больше, чем просто воспроизводить файлы MP3 или MP4. Это почти полноценная производственная программа, способная на многие аспекты создания видео. Один хитрый трюк — это видео и аудио эффекты. Хотя он не такой мощный, как Power Director или другое профессиональное приложение, он абсолютно бесплатный.
Для основных видео и аудио эффектов попробуйте это:
- Откройте VLC и перейдите к Инструменты и эффекты и фильтры.
- Установите флажок «Включить» на вкладках «Аудио» и «Видео» и поэкспериментируйте с приложением.
- Если вам нравится то, что вы создаете, установите флажок «Записать изменения в конфигурацию».
Это всего лишь несколько изящных вещей, на которые способен VLC. Вы знаете, это не просто бесплатный медиаплеер!